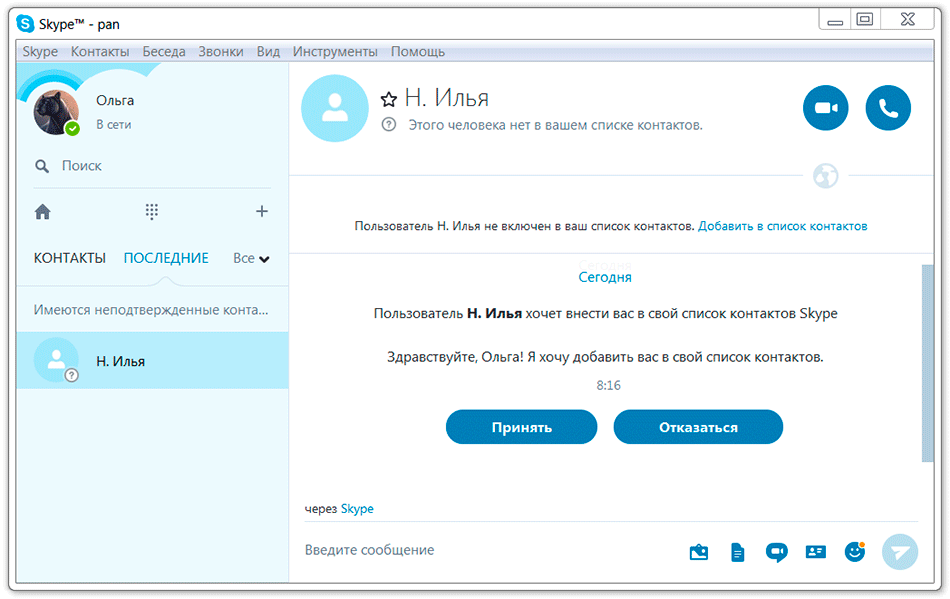Регистрация нового пользователя Скайп | Заново зарегистрироваться
Skype – это один из лучших мессенджеров как для компьютера, так и для мобильных устройств. Если вы активный пользователь Скайп, регистрация нового пользователя не вызывает особых затруднений, даже для тех, у кого уже есть существующий аккаунт. В этой статье мы подробно разберем, как можно быстро зарегистрировать несколько учетных записей при необходимости.
Создание второй учетной записи
Бывают случаи, когда одного аккаунта в программе просто недостаточно. Например, первая используется для личного общения, а вторая для работы и смешивать контакты нет необходимости. В таком случае на помощь приходит регистрация в Скайпе нового пользователя. А здесь на всякий случай мы напомним, как скачать Скайп для ПК на русском бесплатно.
- Выйдите из первого аккаунта, для этого нажмите на кнопку «Выход»;
- Произойдет аннуляция работы учетной записи;
- После этого (в зависимости от версии программы) автоматически запустится новое окно входа, либо программу нужно открыть вручную;
- В открывшемся окне нужно выбрать кнопку «Создать учетную запись», расположенную внизу экрана;
- Откроется окно, где можно выбрать, каким именно образом будет регистрироваться новый профиль.

- Откроется окно, где можно выбрать, каким именно образом будет регистрироваться новый профиль.
Вы можете перерегистрироваться заново:
- С использованием существующего адреса электронной почты;
- С помощью мобильного телефона;
- С созданием новой электронной почты.
Разберем, как по новой зарегистрироваться в Скайпе более подробно.
Способы регистрации
Продолжаем разбирать, как вновь зарегистрироваться в Скайпе бесплатно при наличии существующего профиля. Разумеется, ни первая, ни повторная регистрация не являются платными, как и практически все услуги, предоставляемые программой.
- В окне необходимо ввести действующий номер телефона, а также выбрать код страны. Для России это значение «+7»;
- Придумайте надежный пароль и введите его в соответствующее окно;
- Далее на указанный действующий номер мобильного придет смс-сообщение с секретным кодом, который необходимо ввести в поле «Код»;
- После этого вы откроется дальнейшая регистрация нового пользователя Skype.

- После этого вы откроется дальнейшая регистрация нового пользователя Skype.
В Скайп регистрация нового пользователя бесплатно на русском языке – это вполне реально, достаточно лишь грамотно подойти к этому вопросу. При создании вы можете использовать уже существующую почту, но система предлагает также зарегистрировать новую. Для этого выберите соответствующий пункт в меню, где необходимо будет придумать адрес и пароль. Домен выбирается автоматически – @outlook. О том, как войти в Skype через учетную запись, мы расскажем в другой статье.
Обратите внимание, что если вас интересует, как снова зарегистрироваться в Skype, то использовать почту или телефон, уже введенные в систему, нельзя. Необходимо использовать новый адрес или другой мобильный телефон.
Теперь вы знаете, как заново зарегистрироваться в Скайпе бесплатно. После установки не забудьте внести корректные данные о себе, а также установить аватар. Возможно тебе пригодиться — скачать Скайп бесплатно на планшет (русская версия) и зарегистрироваться в Скайпе на компьютере.
Объединение профилей
После того, как была пройдена новая регистрация в Skype на компьютере или другом устройстве, вы можете включить одновременное управление двумя аккаунтами. Это делается довольно просто, в итоге вы сможете быть онлайн сразу в двух профилях в одно и то же время.
- Одновременно нажмите клавиши Windows + R для запуска командной строки;
- В появившееся окно вставьте текст: «%programfiles(x86)%/skype/phone/» и нажмите «ОК»;
- В открывшейся папке выберите файл Skype.exe, нажмите правой кнопкой мыши и выберите пункт «Отправить на рабочий стол (создать ярлык)»;
- Щелкните правой кнопкой мыши по созданному ярлыку и выберите пункт «Свойства»;
- В открывшемся окне найдите вкладку «Ярлык», и введите в поле «Объект» текст «/secondary» в конце строки;
- Сохраните.
 Теперь при каждом щелчке по ярлыку будет запускаться новая программа.
Теперь при каждом щелчке по ярлыку будет запускаться новая программа.
- В открывшейся папке выберите файл Skype.exe, нажмите правой кнопкой мыши и выберите пункт «Отправить на рабочий стол (создать ярлык)»;
Как заново зарегистрироваться в Скайпе: регистрация нового пользователя
Вам может понадобиться несколько учетных записей в программе. Одни из них можно использовать, например, для работы над разными проектами, другие — для личного общения. Рассмотрим, как происходит регистрация нового пользователя в Скайпе.
Твитнуть
Сделать это можно в любой момент. Приложение никак не препятствует созданию новых учетных записей (по-английски «new account»
Переходим по ссылке
Если вы намерены сделать новую регистрацию в Скайпе, воспользуйтесь этим предложением и кликните на ссылку.
Вы будете перенаправлены на официальный сайт программы:
Перенаправление
И сможете здесь быстро завести новый второй Скайп:
Заполняем формы
Регистрация нового пользователя Skype бесплатно на русском, как и обещает разработчик, действительно займет одну-две минуты. От вас потребуется указать адрес электронной почты, имя и фамилию (кроме e-mail, они могут быть вымышленными), придумать логин и пароль. Вы можете повторно зарегить аккаунт (по новой зарегистрироваться, добавить второй Скайп) и по уже известному программе электронному адресу. Поэтому два логина (две учетные записи) могут быть привязаны к одному e-mail.
От вас потребуется указать адрес электронной почты, имя и фамилию (кроме e-mail, они могут быть вымышленными), придумать логин и пароль. Вы можете повторно зарегить аккаунт (по новой зарегистрироваться, добавить второй Скайп) и по уже известному программе электронному адресу. Поэтому два логина (две учетные записи) могут быть привязаны к одному e-mail.
Если же вы хотите, чтобы ваши 2 аккаунта выглядели так, как будто ими владеют два пользователя, никак не связанные друг с другом, вы можете добавить нового пользователя, указывая другой e-mail.
Важно: зарегистрировать новый Скайп нужно на электронный ящик, к которому вы имеете доступ, помните логин и пароль. Иначе снова зарегистрироваться и пользоваться данным аккаунтом вы не сможете: программа попросит подтверждение регистрации через сообщение, высланное на указанный вами адрес.
Как добавить второго пользователя, как зарегистрировать или создать второй Skype на мобильном устройстве? Следует войти в приложение и выбрать опцию «Создать учетную запись». От вас потребуются те же данные, что и при регистрации на компьютере: имя, фамилия, логин, пароль и e-mail
От вас потребуются те же данные, что и при регистрации на компьютере: имя, фамилия, логин, пароль и e-mail
2 Скайпа легко уживутся на любом вашем устройстве. Как только вы разобрались, как зарегистрироваться в Скайпе во второй раз (как заново зарегистрироваться в Скайпе), вы можете выбрать нужный вам логин и войти в приложение. Но помните, что всеми учетными записями в одном приложении одновременно пользоваться нельзя. Чтобы «переключиться» между ними, нужно выйти из одной и войти в другую. Или использовать одновременно на разных устройствах.
Однако, имеется способ, как запустить несколько копий программы, и зайти одновременно в нескольких учетных записях.
Необходимо щелкнуть по ярлыку программы на рабочем столе правой кнопкой и выбрать пункт «Свойства»:
Свойства
В поле «Объект» допишите «/secondary» и нажмите «Применить»:
Дописываем необходимую команду
Теперь через данный ярлык можно запускать копию программы, заходить в другой учетной записи.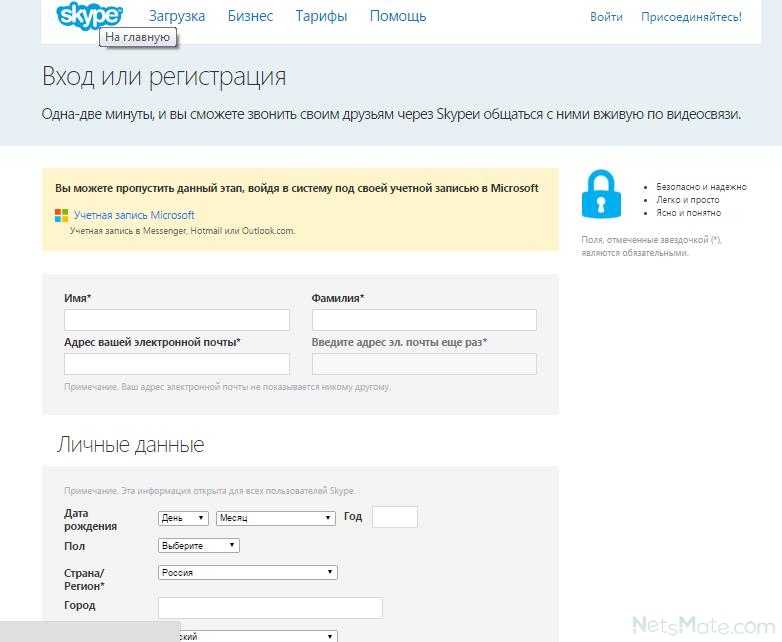
Чтобы не возникало конфликтов, не забудьте скачать последнюю версию программы.
Автор: Евгений Винокуров
Твитнуть
КОММЕНТАРИИ
Нужна помощь со входом в Skype для бизнеса?
Скайп для бизнеса
Начать
Войти
Войти
Нужна помощь со входом в Skype для бизнеса?
Office для бизнеса Skype для бизнеса Skype для бизнеса Basic Skype для бизнеса для Mac Skype для бизнеса Online Дополнительно… Меньше
Сожалеем, что у вас возникли проблемы со входом в систему. Давайте как можно быстрее восстановим работу Skype для бизнеса.
Нужна помощь со входом в систему на ПК с Windows?
Проверьте свой адрес для входа
Проверьте формат вашего адреса для входа. Он должен выглядеть примерно так: [email protected] . Обязательно используйте учетные данные своей организации, а не имя Skype или учетную запись Microsoft.
Ваш адрес для входа может отличаться от формата, который вы используете для входа в сеть вашей организации.
Вас могут попросить ввести идентификатор пользователя и адрес для входа. Для большинства организаций эти два поля одинаковы, поэтому введите свой идентификатор пользователя в оба поля.
Повторите пароль
Если вы недавно изменили свой пароль, вам может потребоваться повторно ввести новый пароль в Skype для бизнеса.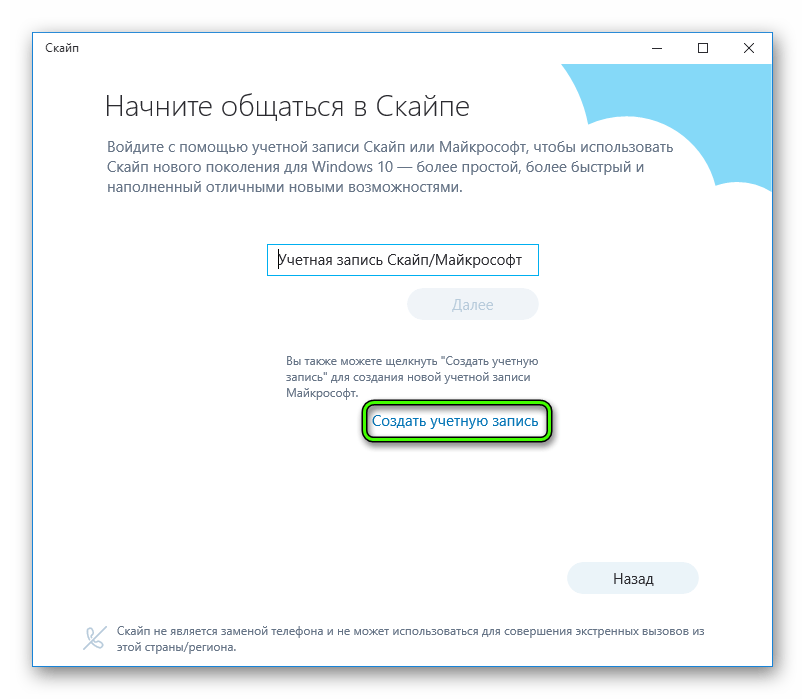 Вот как:
Вот как:
Примечание. Если вы впервые входите в Skype для бизнеса, введите свой идентификатор пользователя Microsoft 365, нажмите Войти , введите свой пароль и снова нажмите Войти .
На экране входа в Skype для бизнеса нажмите
Примечание. Если вы застряли на этапе «Связь с сервером и вход в систему», нажмите Отменить вход .
В появившемся окне нажмите Да .
org/ListItem»>В разделе Пароль введите свой пароль и нажмите Войти .
Нажмите Войти .
Проверьте, работает ли ваш пароль с Microsoft 365
Попробуйте использовать свой адрес для входа и пароль для входа в Microsoft 365:
В браузере перейдите на Office.com.
org/ListItem»>Введите адрес для входа и пароль, которые вы используете для входа в Skype для бизнеса, и нажмите Войти .
В правом верхнем углу экрана нажмите Войти .
Если вы не можете войти в Microsoft 365, возможно, ваш пароль неверен. Попробуйте сбросить пароль.
Сбросить пароль
Если вы забыли свой пароль или он больше не работает, воспользуйтесь сайтом для сброса пароля Microsoft Online, чтобы отправить запрос на новый пароль в службу технической поддержки на рабочем месте — обычно тому, кто настроил для вас вашу учетную запись Microsoft 365.
Обновите дату и время вашего компьютера
Если вы получаете сообщение об ошибке, что ваши часы неверны, попробуйте обновить дату и время вашего компьютера. Следуйте инструкциям для вашей версии Windows:
Windows 7
Перейдите на веб-сайт, на котором отображается всемирное координированное время (UTC).
Перейдите на панель управления > Дата и время и запишите смещение UTC для вашего местоположения.
При необходимости выберите Изменить дату и время и обновить часы компьютера.
Попробуйте войти еще раз.
Windows 8 и Windows 10
Перейдите на веб-сайт, на котором отображается всемирное координированное время (UTC).
Перейдите к Настройка > Настройки ПК > Время и язык .

Запишите смещение вашего UTC и сравните время на вашем устройстве со временем, указанным на веб-сайте.
Если вам нужно обновить время вашего устройства:
Выключить Автоматически установить время и нажать Изменить .
Обновите время и коснитесь Изменить .
org/ListItem»>
Попробуйте войти еще раз.
Все еще получаете сообщение об ошибке?
Сообщение об ошибке | Попробуйте это |
Сервер временно недоступен | Это может произойти по ряду технических причин. Подождите несколько минут и попробуйте войти снова. Если это не сработает, обратитесь в службу технической поддержки на рабочем месте и предоставьте ссылку на эту страницу: Устранение неполадок при входе в Skype для бизнеса Online для администраторов. |
Проблема с получением личного сертификата, необходимого для подписи | Что-то мешает аутентификации. Подождите несколько минут и попробуйте войти снова. Если это не сработает, обратитесь в службу технической поддержки на рабочем месте и предоставьте ссылку на эту страницу: Устранение неполадок при входе в Skype для бизнеса Online для администраторов. |
Нужна помощь со входом на Mac?
Как войти в Skype для бизнеса на Mac?
Вам нужен адрес для входа и пароль от организации, имеющей лицензию Skype для бизнеса или Lync.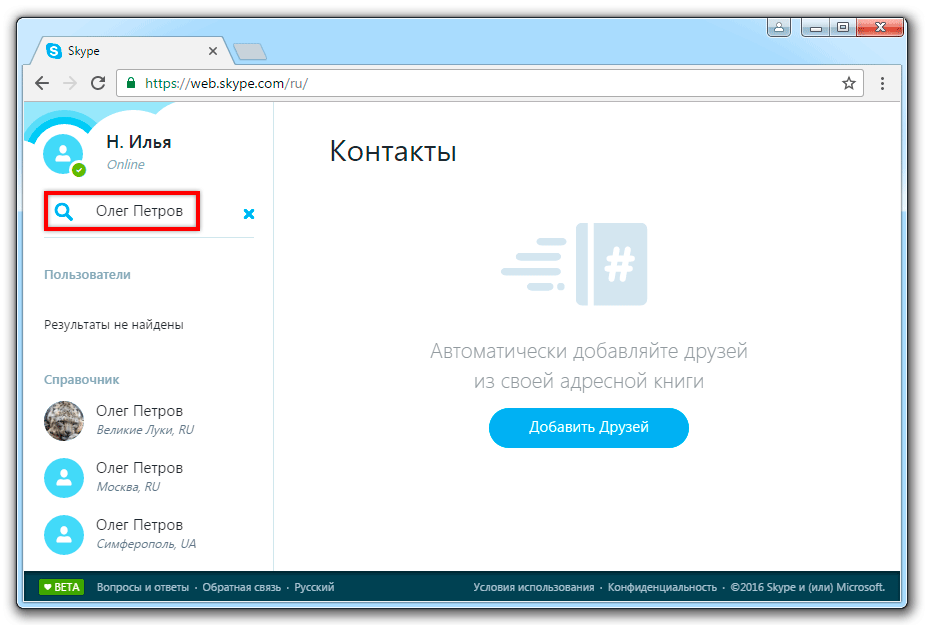 Если вы уже используете Skype для бизнеса на своем рабочем столе, вы можете войти в систему, используя учетные данные своей рабочей или учебной учетной записи. Дополнительные сведения см. в статье Вход в Skype для бизнеса.
Если вы уже используете Skype для бизнеса на своем рабочем столе, вы можете войти в систему, используя учетные данные своей рабочей или учебной учетной записи. Дополнительные сведения см. в статье Вход в Skype для бизнеса.
Как сбросить пароль?
Если вы забыли свой пароль или он больше не работает, воспользуйтесь сайтом для сброса пароля Microsoft Online, чтобы отправить запрос на новый пароль в службу технической поддержки на рабочем месте — обычно тому, кто настроил для вас вашу учетную запись Microsoft 365.
Каков формат моего адреса для входа?
Ваш адрес для входа выглядит следующим образом: имя пользователя@домен.com .
Вас могут попросить ввести имя пользователя и адрес для входа. Если вы являетесь пользователем Skype для бизнеса Online, используйте username@domain.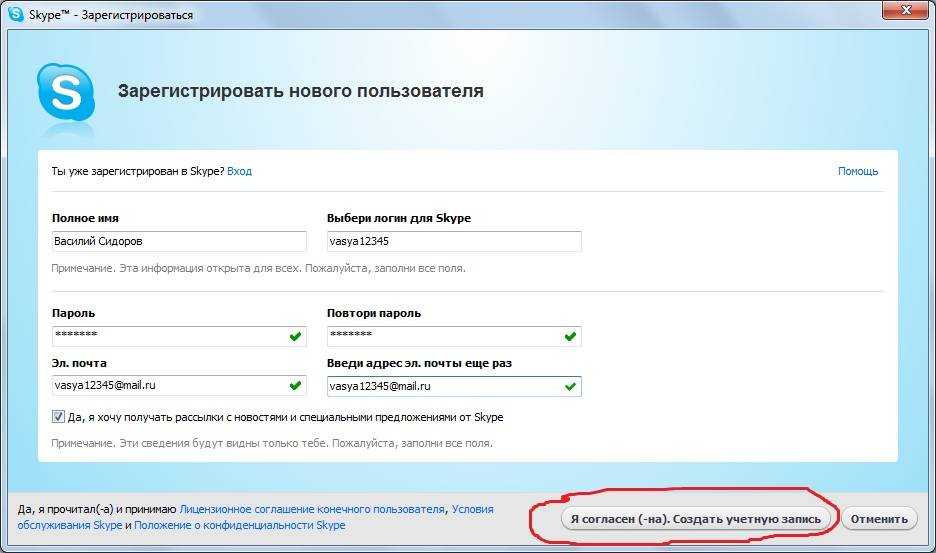 com . В противном случае используйте домен\имя пользователя .
com . В противном случае используйте домен\имя пользователя .
Если у вас есть вопросы об адресе для входа, обратитесь в службу технической поддержки на рабочем месте.
Нужно ли вводить настройки прокси?
Если вам нужно ввести пользовательские настройки прокси-сервера, на странице входа щелкните Дополнительные параметры , а затем введите информацию о прокси-сервере.
Нужна помощь со входом на мобильном устройстве?
8 способов исправить ошибку «Класс не зарегистрирован» в Windows
Вы пытаетесь открыть приложение в Windows и неожиданно сталкиваетесь с ошибкой «Класс не зарегистрирован». Это довольно раздражает и затрудняет доступ к вашим любимым приложениям.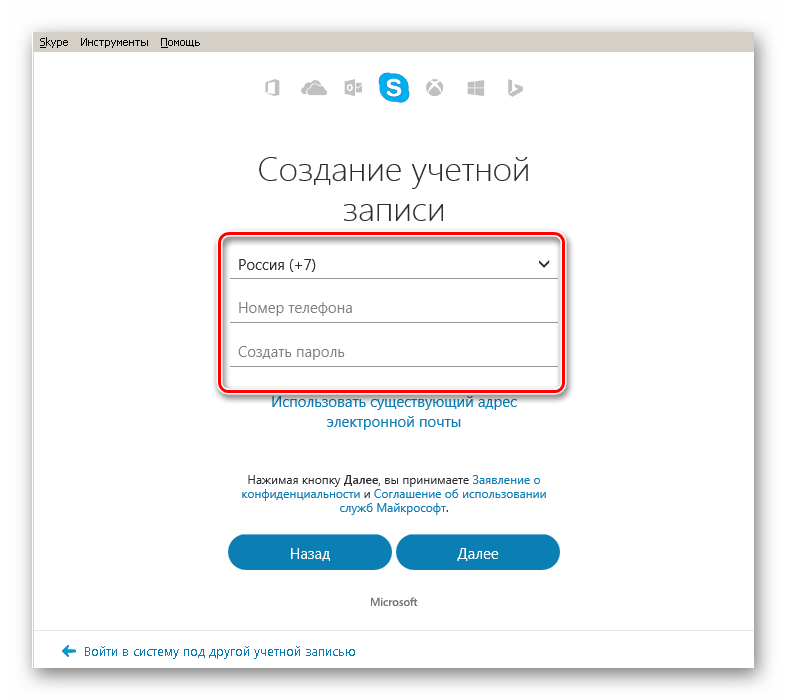
Эта проблема может быть вызвана поврежденными или незарегистрированными файлами DLL. В других случаях это может быть связано с ошибками реестра и различными проблемами, связанными с системой.
Итак, давайте рассмотрим несколько способов устранения этой ошибки.
1. Перерегистрируйте DLL-файлы Windows
Ошибка «класс не зарегистрирован» обычно связана с неисправными DLL-файлами (.dll). Чтобы решить эту проблему, вам необходимо перерегистрировать все файлы DLL на вашем устройстве.
Вот шаги для перерегистрации DLL-файлов вашего ПК:
- Нажмите Win + R , чтобы открыть диалоговое окно «Выполнить команду» .
- Введите CMD и нажмите Ctrl + Shift + Enter , чтобы открыть окно с повышенными правами Командная строка .
- Введите следующую команду и нажмите Введите :
FOR /RC C:\ %G IN (*.dll) DO "%systemroot%\system32\regsvr32.exe" /s "%G" regsvr32 ExplorerFrame.dll
Дождитесь завершения процесса и перезагрузите устройство. Это должно избавиться от ошибки «класс не зарегистрирован» в Windows 11 или Windows 10.
2. Перерегистрируйте приложения Магазина Windows
Вы, вероятно, столкнетесь с ошибкой «класс не зарегистрирован», если некоторые из ваших приложений Windows неисправны. или поврежден. В этом случае вы можете решить проблему, перерегистрировав все свои приложения Windows.
Вот как перерегистрировать приложения Магазина Windows:
- Нажмите Win + X , чтобы открыть меню быстрого доступа .
- Выберите Windows PowerShell (Admin) из вариантов.
- Введите следующую команду и нажмите Введите :
Get-AppXPackage | Foreach {Add-AppxPackage -DisableDevelopmentMode -Register "$($_.InstallLocation)\AppXManifest.xml"} Перезагрузите устройство после завершения процесса.
3. Сброс приложений по умолчанию
Сброс приложений по умолчанию на вашем устройстве также может помочь решить проблему. Это потому, что этот процесс восстанавливает настройки ваших приложений по умолчанию и удаляет ошибки.
Вот шаги для сброса приложений Windows по умолчанию:
- Введите Приложения по умолчанию в строке поиска Windows и выберите Лучшее соответствие .
- Прокрутите вниз и нажмите кнопку Сброс . Оттуда следуйте инструкциям на экране, чтобы завершить процесс.
4. Перезапустите проводник Windows
Перезапуск проводника Windows часто бывает полезен в различных ситуациях. В этом случае это может помочь вам устранить ошибку «класс не зарегистрирован».
Итак, давайте посмотрим, как можно перезапустить проводник, чтобы решить эту проблему:
- Нажмите Win + X , чтобы открыть меню быстрого доступа .

- Выберите Диспетчер задач из вариантов.
- В следующем окне щелкните правой кнопкой мыши Проводник Windows и выберите Перезапустить .
Если проблема не устранена, закройте Проводник Windows через Диспетчер задач , а затем снова откройте его вручную.
Вот шаги, которые необходимо выполнить:
- Откройте меню быстрого доступа и Диспетчер задач в соответствии с предыдущими шагами.
- Щелкните правой кнопкой мыши Проводник Windows и выберите Завершить задачу .
- Наконец, откройте Windows Explorer напрямую, щелкнув его значок на панели задач. Или введите Проводник в строке поиска Windows и выберите Лучшее совпадение .
5. Исправление или обновление программ Microsoft Visual C++
Исправление или обновление программ Microsoft Visual C++ может помочь решить проблему «класс не зарегистрирован Windows 10» или «класс не зарегистрирован Windows 11».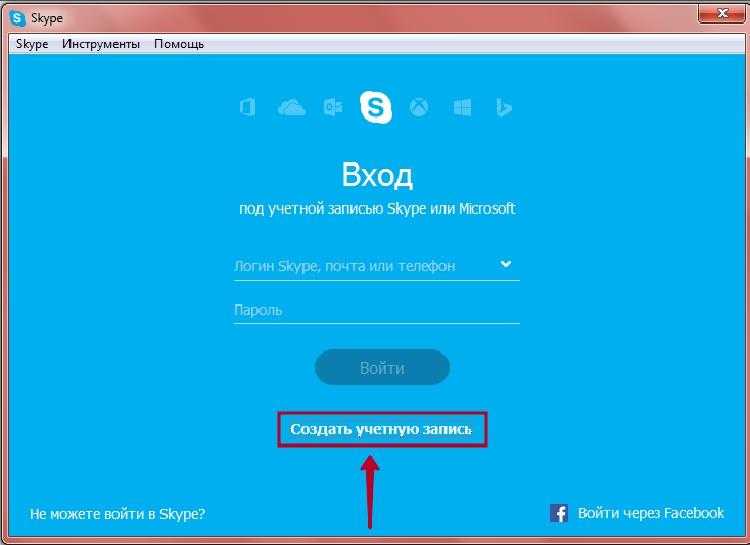
Пакеты библиотеки времени выполнения Microsoft Visual C++ помогают обеспечить правильную работу устройства. Таким образом, вы, вероятно, столкнетесь с различными системными проблемами, когда эти пакеты будут повреждены.
Вот шаги для восстановления программ Microsoft Visual C++:
- Нажмите Win + R , чтобы открыть диалоговое окно Выполнить команду .
- Введите appwiz.cpl и нажмите Введите , чтобы открыть окно Программы и компоненты .
- Щелкните правой кнопкой мыши каждую программу Microsoft Visual C++ и выберите Изменить из вариантов.
Затем нажмите кнопку Восстановить во всплывающем окне. Наконец, следуйте инструкциям на экране и перезагрузите компьютер, чтобы сохранить эти изменения.
Если по-прежнему появляется сообщение об ошибке «класс не зарегистрирован», переустановите программы Microsoft Visual C++.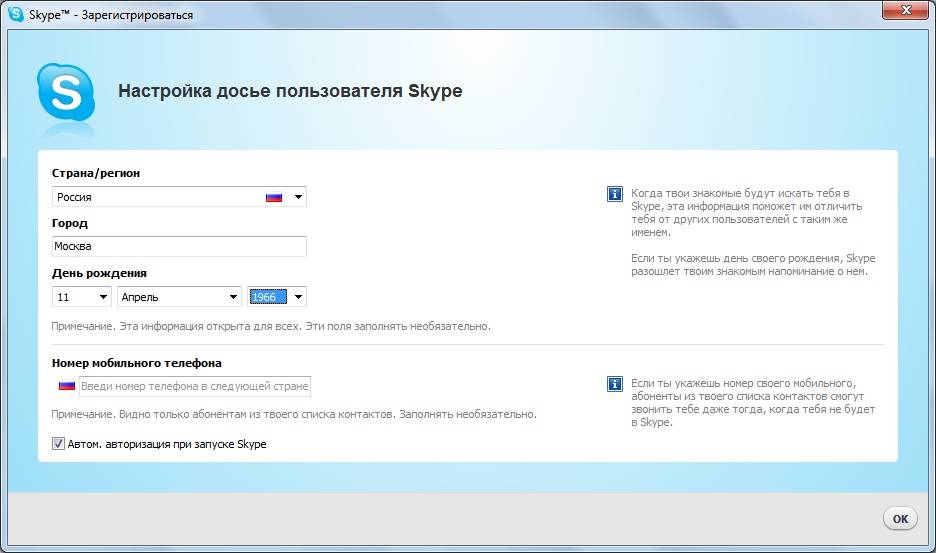
Вот шаги, которые необходимо выполнить:
- Откройте диалоговое окно команды «Выполнить» и окно «Программы и компоненты» в соответствии с предыдущими шагами.
- Щелкните правой кнопкой мыши каждую программу Microsoft Visual C++ и выберите Удалить .
- Оттуда переустановите программы Microsoft Visual C++ на веб-сайте Microsoft и следуйте инструкциям на экране.
6. Восстановление поврежденных системных файлов с помощью DISM и SFC
Поскольку это, скорее всего, системная проблема, может пригодиться запуск инструментов DISM и SFC. Эти два невероятных инструмента обычно помогают восстановить отсутствующие или поврежденные системные файлы.
Мы объяснили, как запустить обе программы, в нашем руководстве о различиях между CHKDSK, SFC и DISM.
Ошибка «класс не зарегистрирован» иногда появляется, если у вашего жесткого диска есть проблемы. Но чтобы подтвердить, действительно ли жесткий диск вызывает эту проблему, вам необходимо проверить его состояние.
Итак, вот как вы можете легко проверить состояние своего жесткого диска:
- Нажмите Win + R , чтобы открыть диалоговое окно «Выполнить команду» .
- Введите CMD и нажмите Ctrl + Shift + Enter , чтобы открыть командную строку с повышенными привилегиями .
- Введите следующую команду и нажмите Введите :
wmic diskdrive get status
Если ваш жесткий диск в хорошем состоянии, результат должен быть следующим: « Статус: ОК. » Между тем, ваш жесткий диск поврежден, если вы получаете такие результаты, как « Внимание, », « Плохой, » или « Неизвестно». » И в случае, если ваш жесткий диск находится в плохом состоянии, лучшим решением будет его замена.
8. Выполните восстановление системы
Если вы по-прежнему не можете устранить ошибку «класс не зарегистрирован», возможно, пришло время выполнить восстановление системы.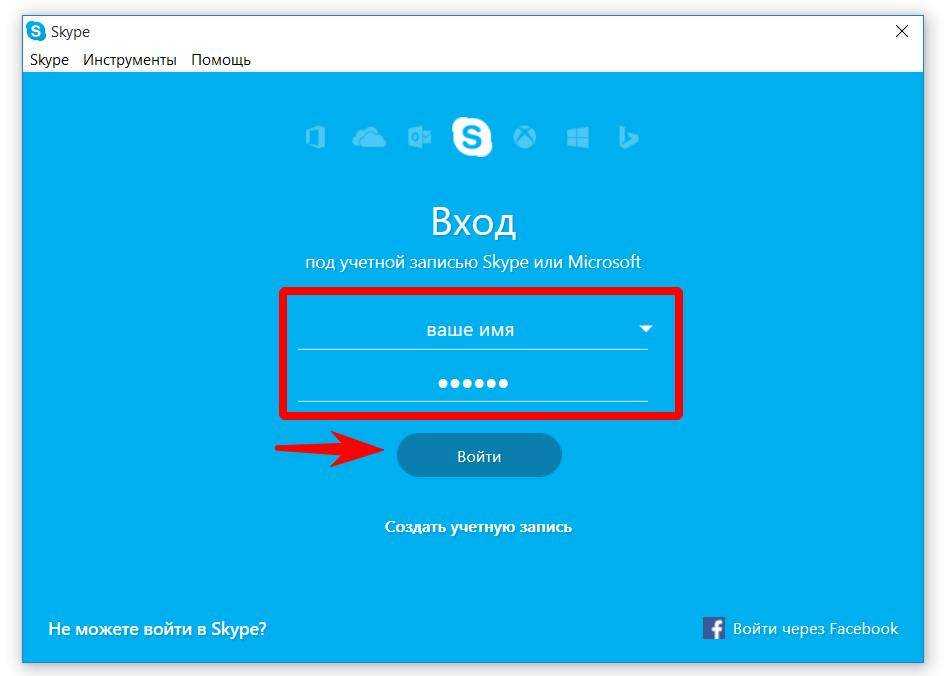 При использовании точки восстановления система вернется в прежнее состояние и восстановит все ваши настройки. Тем не менее, убедитесь, что вы сделали резервную копию всех ваших данных, прежде чем продолжить.
При использовании точки восстановления система вернется в прежнее состояние и восстановит все ваши настройки. Тем не менее, убедитесь, что вы сделали резервную копию всех ваших данных, прежде чем продолжить.
Вот как вы можете выполнить восстановление системы в Windows:
- Введите Создайте точку восстановления в строке поиска Windows и выберите Лучшее совпадение .
- Перейдите на вкладку Защита системы , щелкните Восстановление системы , а затем нажмите Далее .
- Выберите параметр Показать больше точек восстановления .
- Выберите точку восстановления из списка и нажмите Далее . Наконец, нажмите Завершите , чтобы завершить процесс.
Если вы не создали точку восстановления, вы можете решить проблему, обновив Windows. Узнайте, как управлять обновлениями Windows, чтобы узнать больше.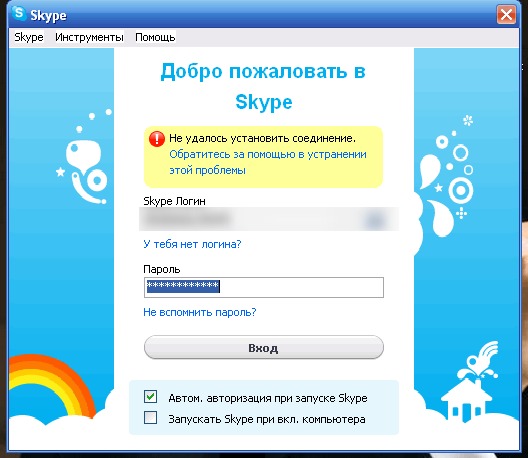


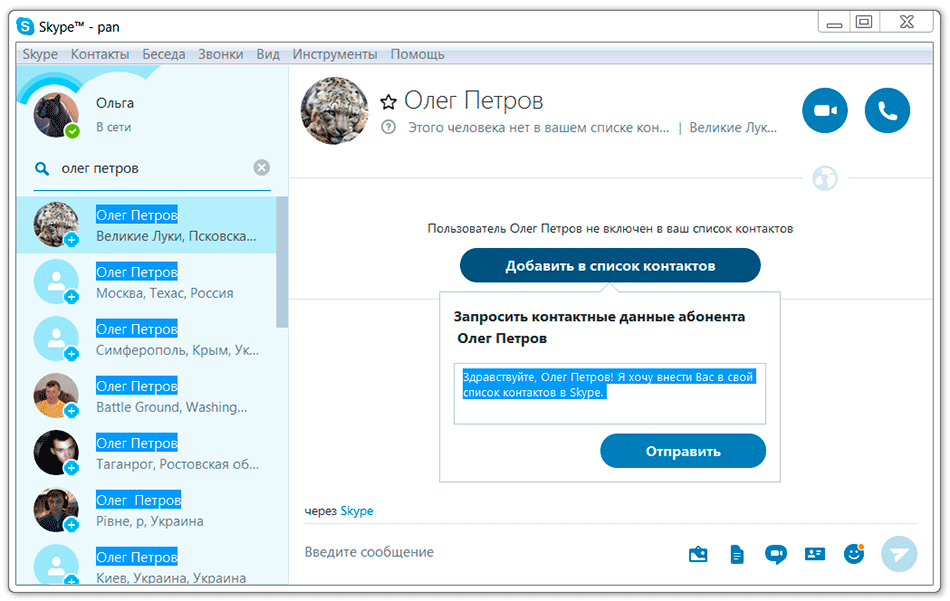 Теперь при каждом щелчке по ярлыку будет запускаться новая программа.
Теперь при каждом щелчке по ярлыку будет запускаться новая программа.

 exe" /s "%G" regsvr32 ExplorerFrame.dll
exe" /s "%G" regsvr32 ExplorerFrame.dll