Изменение скорости и длительности клипа в Premiere Elements
Руководство пользователя Отмена
Поиск
Последнее обновление Jan 13, 2022 03:01:04 AM GMT
- Adobe Premiere Elements User Guide
- Introduction to Adobe Premiere Elements
- What’s new in Premiere Elements
- System requirements | Adobe Premiere Elements
- Workspace basics
- Guided mode
- Use pan and zoom to create video-like effect
- GPU accelerated rendering
- Workspace and workflow
- Get to know the Home screen
- View and share auto-created collages, slideshows, and more
- Workspace basics
- Preferences
- Tools
- Keyboard shortcuts
- Audio View
- Undoing changes
- Customizing shortcuts
- Working with scratch disks
- Working with projects
- Creating a project
- Adjust project settings and presets
- Save and back up projects
- Previewing movies
- Creating video collage
- Create a video story
- Creating Instant Movies
- Viewing clip properties
- Viewing a project’s files
- Archiving projects
- GPU accelerated rendering
- Importing and adding media
- Add media
- Guidelines for adding files
- Set duration for imported still images
- 5.
 1 audio import
1 audio import - Working with offline files
- Sharing files between Adobe Premiere Elements and Adobe Photoshop Elements
- Creating specialty clips
- Work with aspect ratios and field options
- Arranging clips
- Arrange clips in the Expert view timeline
- Group, link, and disable clips
- Arranging clips in the Quick view timeline
- Working with clip and timeline markers
- Editing clips
- Reduce noise
- Select object
- Candid Moments
- Smart Trim
- Change clip speed and duration
- Split clips
- Freeze and hold frames
- Adjusting Brightness, Contrast, and Color — Guided Edit
- Stabilize video footage with Shake Stabilizer
- Replace footage
- Working with source clips
- Trimming Unwanted Frames — Guided Edit
- Trim clips
- Editing frames with Auto Smart Tone
- Applying transitions
- Applying transitions to clips
- Transition basics
- Adjusting transitions
- Adding Transitions between video clips — Guided Edit
- Create special transitions
- Create a Luma Fade Transition effect — Guided Edit
- Special effects basics
- Effects reference
- Applying and removing effects
- Create a black and white video with a color pop — Guided Edit
- Time remapping — Guided edit
- Effects basics
- Working with effect presets
- Finding and organizing effects
- Editing frames with Auto Smart Tone
- Fill Frame — Guided edit
- Create a time-lapse — Guided edit
- Best practices to create a time-lapse video
- Applying special effects
- Use pan and zoom to create video-like effect
- Transparency and superimposing
- Reposition, scale, or rotate clips with the Motion effect
- Apply an Effects Mask to your video
- Adjust temperature and tint
- Create a Glass Pane effect — Guided Edit
- Create a picture-in-picture overlay
- Applying effects using Adjustment layers
- Adding Title to your movie
- Removing haze
- Creating a Picture in Picture — Guided Edit
- Create a Vignetting effect
- Add a Split Tone Effect
- Add FilmLooks effects
- Add an HSL Tuner effect
- Fill Frame — Guided edit
- Create a time-lapse — Guided edit
- Animated Sky — Guided edit
- Select object
- Animated Mattes — Guided Edit
- Double exposure- Guided Edit
- Special audio effects
- Mix audio and adjust volume with Adobe Premiere Elements
- Adding sound effects to a video
- Adding music to video clips
- Create narrations
- Using soundtracks
- Music Remix
- Adding Narration to your movie — Guided Edit
- Adding Scores to your movie — Guided edit
- Movie titles
- Creating titles
- Adding shapes and images to titles
- Adding color and shadows to titles
- Editing and formatting text
- Motion Titles
- Exporting and importing titles
- Arranging objects in titles
- Designing titles for TV
- Applying styles to text and graphics
- Adding a video in the title
- Disc menus
- Creating disc menus
- Working with menu markers
- Types of discs and menu options
- Previewing menus
- Sharing and exporting your movies
- Export and share your videos
- Sharing for PC playback
- Compression and data-rate basics
- Common settings for sharing
Для создания эффекта замедленного или ускоренного движения увеличьте или уменьшите скорость клипа. Изменение скорости клипа изменяет и его длительность. При ускорении клипа некоторые кадры удаляются, поэтому длительность клипа уменьшается. Точно так же при замедлении кадры добавляются, поэтому длительность увеличивается. В случае аудиоклипов изменение скорости влияет на тональность. Команда «Растягивание по времени» позволяет сохранить исходную тональность аудио при любой скорости.
Изменение скорости клипа изменяет и его длительность. При ускорении клипа некоторые кадры удаляются, поэтому длительность клипа уменьшается. Точно так же при замедлении кадры добавляются, поэтому длительность увеличивается. В случае аудиоклипов изменение скорости влияет на тональность. Команда «Растягивание по времени» позволяет сохранить исходную тональность аудио при любой скорости.
Скорость клипа можно изменить только с помощью шкалы времени в режиме расширенного просмотра. Этого нельзя сделать на шкале времени в режиме быстрого просмотра.
При изменении скорости клипа с чересстрочной разверткой необходимо указать Premiere Elements, как его обрабатывать, особенно если новая скорость будет менее 100 % от исходной.
Изменение скорости клипа с помощью инструмента «Растягивание по времени»
Для замедления клипа, справа от которого на шкале времени в режиме расширенного просмотра находится другой клип, перетащите его на пустую дорожку или в конец фильма.
 Таким образом вы сможете растянуть его, не задевая соседний клип.
Таким образом вы сможете растянуть его, не задевая соседний клип.Выделите клип на шкале времени в режиме расширенного просмотра.
Если клип еще не помещен на шкалу времени в режиме расширенного просмотра, выберите его на панели «Активы проекта».
Выберите «Клип» > «Растягивание по времени». Или же щелкните панель «Инструменты» на панели действий и выберите «Растягивание по времени».
В диалоговом окне «Растягивание по времени» укажите процент от исходной скорости. Значения меньше 100 % замедляют клип, а значения больше 100 % ускоряют.
(Необязательно) Для того чтобы сохранить тональность аудиоклипа, установите флажок «Поддерживать высоту аудио».
Нажмите кнопку «ОК». Проверьте результат и внесите необходимые корректировки.
Если в шаге 1 вы перемещали клип, перетащите его на место.
Изменение скорости и длительности нескольких клипов
Изменить скорость и продолжительность нескольких клипов можно в режиме расширенного просмотра.
Выполните одно из следующих действий, чтобы выделить несколько клипов.
Чтобы выделить клипы, которые не являются соседними, щелкайте по ним, удерживая клавишу Shift.
Для выделения последовательных клипов щелкните панель «Активы проекта» и, удерживая кнопку мыши, растяните выбранную область на все нужные клипы.
Для выделения всех клипов нажмите Ctrl+A.
Выберите «Клип» > «Растягивание по времени», чтобы изменить скорость и длительность всех выделенных клипов.
Изменение времени
В Premiere Elements есть процесс управляемого редактирования для создания эффекта замедленного или быстрого движения. Используйте этот процесс управляемого редактирования с изменением времени, чтобы добавить в видео захватывающие эффекты. Дополнительные сведения см. в разделе «Изменение времени».
Длительность видео- или аудиоклипа — это период времени от первого кадра (точки входа) до последнего (точки выхода). Исходная длительность клипа соответствует длительности при импорте или захвате. Чаще всего длительность клипа меняется путем обрезки с начала или с конца. Однако можно обрезать клип, установив определенную длительность.
Исходная длительность клипа соответствует длительности при импорте или захвате. Чаще всего длительность клипа меняется путем обрезки с начала или с конца. Однако можно обрезать клип, установив определенную длительность.
В отличие от видео, неподвижные изображения не ограничены длительностью исходного клипа. Для них можно устанавливать любую длительность.
Выберите клип на панели «Активы проекта» или на шкале времени в режиме расширенного просмотра.
Выберите «Клип» > «Растягивание по времени».
В диалоговом окне «Растягивание по времени» нажмите кнопку «Связать», чтобы отделить скорость от длительности. Когда они связаны, изменение длительности влечет изменение скорости воспроизведения.
При установке скорости выше определенного предела длительность изменяется, даже если связь между скоростью и длительностью разорвана.
Укажите новую длительность и нажмите кнопку «ОК».
При обратном воспроизведении клип воспроизводится задом наперед, то есть от точки выхода к точке входа. При обратном воспроизведении можно также изменить скорость клипа. В режиме расширенного просмотра можно обратить клип с помощью шкалы времени в режиме расширенного просмотра. В режиме быстрого просмотра используйте функцию «Изменение времени», чтобы обратить клип.
При обратном воспроизведении можно также изменить скорость клипа. В режиме расширенного просмотра можно обратить клип с помощью шкалы времени в режиме расширенного просмотра. В режиме быстрого просмотра используйте функцию «Изменение времени», чтобы обратить клип.
Выделите клип на шкале времени в режиме расширенного просмотра.
Выберите «Клип» > «Растягивание по времени».
(Необязательно) Для того чтобы изменить скорость клипа, укажите скорость в процентах в диалоговом окне «Растягивание по времени». Значения меньше 100 % замедляют клип, а значения больше 100 % ускоряют.
Выберите «Скорость инверсии» и нажмите кнопку «OK».
Для того чтобы применить к клипу обратное воспроизведение и изменить его скорость одним действием, задайте для скорости отрицательное значение. При скорости -200 клип будет воспроизводиться задом наперед в два раза быстрее, а при скорости -50 — в два раза медленнее.
Справки по другим продуктам
- Предварительный просмотр фильмов
- Настройка параметров полей для импортированных видео с чересстрочной разверткой
Вход в учетную запись
Войти
Управление учетной записью
Как замедлить видео в adobe premiere pro
Adobe Premiere Pro — мощная программа для коррекции видео файлов. Она позволяет изменить исходное видео до неузнаваемости. Имеет множество функций. Например цветовая коррекция, добавление титров, обрезка и монтаж, ускорение и замедление и многое другое. В этой статье коснемся темы изменения скорости загруженного видео файла в большую или меньшую сторону.
Она позволяет изменить исходное видео до неузнаваемости. Имеет множество функций. Например цветовая коррекция, добавление титров, обрезка и монтаж, ускорение и замедление и многое другое. В этой статье коснемся темы изменения скорости загруженного видео файла в большую или меньшую сторону.
Как замедлить и ускорить видео в программе Adobe Premiere Pro
Как изменить скорость видео при помощи кадров
Для того, чтобы начать работу с видео файлом, он должен быть предварительно загружен. В левой части экрана найдем строку с названием.
Затем кликнем по нему правой кнопкой мыши. Выберем функцию «Interpret Footage».
В появившемся окне «Assume this frame rate» введем нужное количество кадров. Например, если было 50, то введем 25 и видео замедлится в два раза. Это можно увидеть по времени своего нового видео. Если мы его замедляем, значит оно станет длиннее. Аналогичная ситуация с ускорением, только здесь необходимо увеличить количество кадров.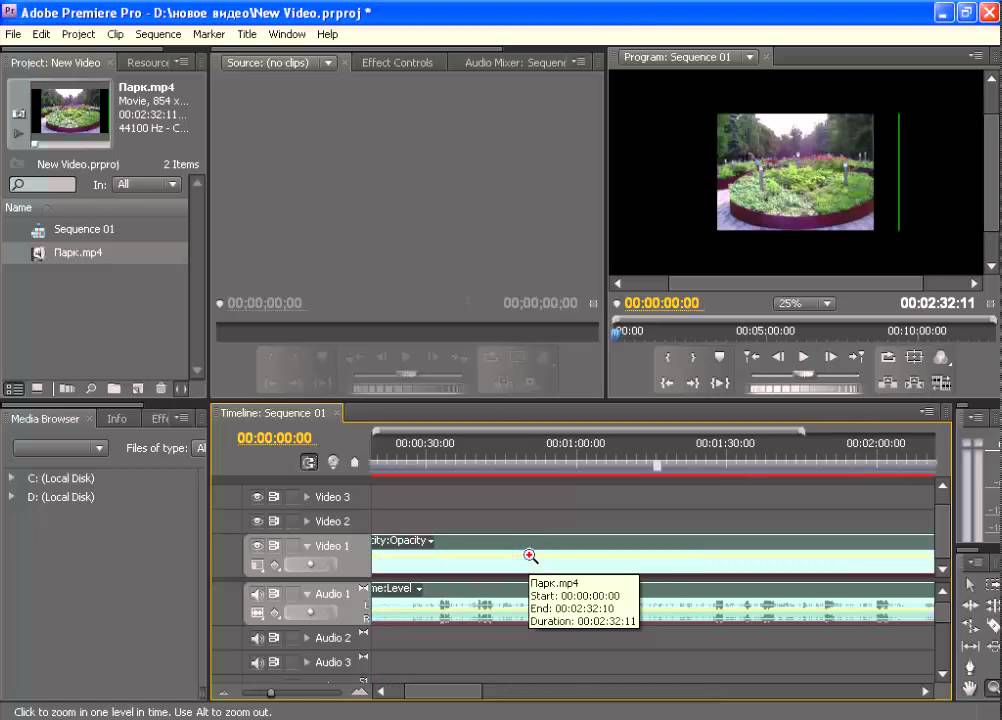
Хороший способ, однако подходит только для всего видео. А что же делать если подкорректировать скорость нужно на определенном участке?
Как ускорить или замедлить часть видео
Переходим на «Тайм-Лайн». Нам необходимо просмотреть видео и обозначить границы отрезка который будем изменять. Делается это при помощи инструмента «Лезвие». Выбираем начало и обрезаем и соответственно конец тоже.
Теперь выделяем то, что получилось при помощи инструмента «Выделение». И нажимаем правой клавишей мыши на нем. В открывшемся меню нас интересует «Speed/Duration».
В следующем окне необходимо ввести новые значения. Они представлены в процентах и минутах. Изменить их можно вручную или используя специальные стрелки, потянув за которые меняются цифровые значения в ту или иную сторону. Изменяя проценты будет меняется время и наоборот. У нас было задано значение 100%. Я хочу видео ускорить и введу 200%, минуты соответственно тоже меняются. Для замедления введем значение ниже исходного.
Для замедления введем значение ниже исходного.
Как оказалось, замедлять и ускорять видео в Adobe Premiere Pro совсем не сложно и быстро. Коррекция небольшого видео заняла у меня около 5 минут.
Отблагодарите автора, поделитесь статьей в социальных сетях.
Автор: Неструев Саня · Опубликовано 13.06.2019 · Обновлено 13.06.2019
Adobe Premiere Pro — это отличный видеоредактор, способный легко воплотить в жизнь любые ваши творческие задумки. Именно о нем в нашей сегодняшней статье и пойдет речь. Конкретно вы узнаете, как замедлить видео. Итак, давайте, не откладывая, приступать прямо к делу.
Замедляем видео в Adobe Premiere Pro
Теперь переходим непосредственно к решению нашей задачи. Ниже вы найдете подробную пошаговую инструкцию со скриншотами, которая дает ответ на вопрос, как замедлить видео в Adobe Premiere Pro.
А делается это следующим образом:
- Первое, что нам нужно будет сделать, это запустить сам видеоредактор. Естественно, подразумевается, что программа у вас уже установлена.
 Когда приложение запустится нам нужно будет создать новый проект. Для этого можно воспользоваться главным меню, нажав на пункт «Файл» и, выбрав подраздел «Создать». В новом открывшемся подменю выбираем пункт «Проект». Для этой же цели мы можем использовать комбинацию горячих клавиш Ctrl + Alt + N на клавиатуре.
Когда приложение запустится нам нужно будет создать новый проект. Для этого можно воспользоваться главным меню, нажав на пункт «Файл» и, выбрав подраздел «Создать». В новом открывшемся подменю выбираем пункт «Проект». Для этой же цели мы можем использовать комбинацию горячих клавиш Ctrl + Alt + N на клавиатуре.
- Далее добавляем в наш проект видео, которое хотим замедлить. Для этого можно воспользоваться все тем же главным меню, где в разделе «Файл» необходимо выбрать пункт «Импорт». Соответственно, поддерживается и набор кнопок Ctrl + I для более быстрого импорта контента. В результате произведенных действий откроется проводник Windows и именно в нем мы должны будем выбрать наше видео.
- Итак, ролик появился в библиотеке проекта и следующее, что нам нужно сделать, это переместить его в рабочую область. Для этого просто берем видео и перетаскиваем его в отмеченную стрелкой зону.
- Теперь можно приступить непосредственно к замедлению.
 Обратите внимание на тот факт, что клип, который записан с частотой 25 кадров в секунду и меньше, при замедлении будет отображаться рывками. Замедлить лучше тот контент, который записан с частотой 60 кадров в секунду и выше. Так или иначе, замедлить мы можем что угодно. Для этого просто делаем правый клик по дорожке с видео и из контекстного меню выбираем пункт, который мы отметили на скриншоте.
Обратите внимание на тот факт, что клип, который записан с частотой 25 кадров в секунду и меньше, при замедлении будет отображаться рывками. Замедлить лучше тот контент, который записан с частотой 60 кадров в секунду и выше. Так или иначе, замедлить мы можем что угодно. Для этого просто делаем правый клик по дорожке с видео и из контекстного меню выбираем пункт, который мы отметили на скриншоте.
- После этого откроется еще одно маленькое окошко, в котором скорость воспроизведения будет отображаться цифрой 100%. Когда мы наведем указатель мыши на данную цифру курсор примет вид двухсторонней стрелки. Зажав левую кнопку мыши и, перемещая манипулятор влево или вправо, мы сможем менять скорость воспроизведения видео. Для того чтобы сделать такое перемещение более точным мы можем одновременно удерживать кнопку Ctrl , а клавиша Alt , наоборот, ускорит регулирование величины.
В этом же окошке присутствует и ряд других параметров: это, например, настройка инверсии воспроизведения, сдвиг конечных клипов и, вообще, монтаж со сдвигом, а также автоматическая регулировка высоты аудио.
На нашем сайте есть ряд других интересных статей по программе Adobe Premiere Pro. В них входят, например:
- инструкция по ускорению видео;
- как повернуть контент в Adobe Premiere Pro;
- наглядное пособие по стабилизации клипа;
- инструкция по обрезке;
- добавление текста на видео;
- экспортирование готового результата.
Просмотрев ряд этих статей и прикрепленных к ним видео, вы сможете без труда на базовом уровне работать с данным видеоредактором.
Видеоинструкция
Для тех из вас, кто не особо любит читать длинные пошаговые инструкции, мы прикрепили ролик, раскрывающий рассматриваемую тему. Благодаря ему вы с легкостью поймете, как замедлить видео в Adobe Premiere Pro. Поэтому настоятельно рекомендуем вам перед тем, как перейти к практике, обязательно досмотреть ролик до конца.
Подводим итоги
На этом, в принципе, мы можем спокойно заканчивать свою статью. Ведь, наверняка, каждый из вас на 100% разобрался с вопросом. А если все же что-нибудь останется непонятным, спросите об этом в комментариях. Форма обратной связи на нашем сайте проверяется ежедневно и мы, по мере необходимости, даем дельный совет в той или иной ситуации каждому обратившемуся за помощью пользователю.
А если все же что-нибудь останется непонятным, спросите об этом в комментариях. Форма обратной связи на нашем сайте проверяется ежедневно и мы, по мере необходимости, даем дельный совет в той или иной ситуации каждому обратившемуся за помощью пользователю.
На этой странице
Скорость клипа — это скорость воспроизведения клипа относительно скорости, с которой он был записан. Длительность клипа — это продолжительность времени, которая требуется для воспроизведения клипа от точки входа до точки выхода. Можно установить длительность для видео и аудиоклипов, позволяя им ускоряться или замедляться для заполнения длительности.
При изменении скорости клипа пропускаются или повторяются кадры во время воспроизведения, увеличивая или уменьшая скорость воспроизведения. По умолчанию изменение скорости приводит к соответствующему изменению длительности, если вместе с этим клип не был обрезан.
При изменении скорости клипа, содержащего чередующиеся поля, можно настроить то, как Adobe Premiere Pro обрабатывает данные поля. Можно использовать наложение кадров для сглаживания внешнего вида эффекта скорости, который меняет время или частоту кадров клипа.
Можно использовать наложение кадров для сглаживания внешнего вида эффекта скорости, который меняет время или частоту кадров клипа.
Изменение скорости и длительности одного или нескольких клипов
Одновременно можно изменить скорость и длительность одного или нескольких клипов. Premiere Pro предлагает несколько способов для изменения скорости и длительности клипов. Вы можете использовать следующие варианты:
Функцию «Оптический поток» можно применить только в таймлайне или в диалоговом окне «Настройки экспорта», но не на панели «Проект». Функция «Поиск на таймлайне» предоставляет расширенные параметры поиска, которые позволяют находить и упорядочивать клипы на сложных таймлайнах. Дополнительные сведения см. в разделе Поиск ресурсов.
Использование команды «Скорость/Длительность»
Выберите на панели «Таймлайн» или панели «Проект» один или несколько клипов. Удерживая нажатой клавишу CTRL (Windows) или COMMAND (Mac OS), щелкните клипы, чтобы выбрать несмежную группу клипов на панели «Проект».
Выберите Клип > Скорость/продолжительность или щелкните выбранный клип правой кнопкой мыши и выберите пункт Скорость/продолжительность .
Изменения скорости/длительности можно применить к клипу на уровне проекта или эпизода. Изменения на уровне проекта учитываются при добавлении в эпизод новых экземпляров клипа. Это происходит не так, как в случае с эффектами, примененными на уровне главного клипа, поскольку изменения скорости/длительности не влияют на существующие экземпляры клипа в эпизоде.
Выполните одно из следующих действий.
- Чтобы изменить длительность без изменения скорости выделенных клипов, нажмите кнопку «Объединить», чтобы она отображала неработающую ссылку. Разрыв связи также позволяет изменить скорость без изменения продолжительности.
- Для воспроизведения клипов, проверьте обратную скорость.
- Чтобы оставить звук на его текущем уровне, в то время, как скорость или продолжительность меняются, проверьте параметр «Поддержание уровня звука».

- Чтобы сохранить клипов следующие за изменяющимися смежными клипами, щелкните «Монтаж со сдвигом, сдвиг конечных клипов».
- Выберите параметр «Интерполяция времени» для изменения скорости: «Выборка кадров», «Наложение кадров» или «Оптический поток». (Дополнительные сведения см. в разделах ниже, посвященных интерполяции времени с помощью функций Оптический поток и Наложение кадров.)
Если инструмент «Монтаж со сдвигом» перестает работать, убедитесь, что флажок «Предпросмотр в совмещенном режиме во время обрезки» не установлен в меню панели «Таймлайн», которое открывается значком с изображением гаечного ключа.
Для клипов, скорость которых была изменена, на панели «Таймлайн» отображается процент от значения исходной скорости.
Использование инструмента «Растягивание по скорости»
Инструмент «Растягивание по скорости» позволяет быстро изменять длительность клипа на таймлайне, вместе с тем изменяя скорость клипа в соответствии с длительностью.
Например, если в эпизоде есть пустое место определенной длины, с помощью этого инструмента можно заполнить это место каким-либо материалом с измененной скоростью. Вам не нужно беспокоиться о скорости воспроизведения видео: заполните это пустое место видеорядом с любой нужной скоростью. Растягивание по скорости позволяет растянуть или сжать видеоряд по скорости на необходимую величину в процентах.
Можно изменить скорость клипа в соответствии с длительностью, используя инструмент «Растягивание по скорости» в Premiere Pro. Выберите инструмент «Растягивание по скорости» и перетащите любой край клипа на панели «Таймлайн».
Использование функции «Перераспределение времени»
Данная функция позволяет изменять скорость фрагмента клипа. Используйте ее для создания эффектов замедленного или ускоренного движения в отдельном клипе.
Правой кнопкой мыши щелкните клип и выберите Показать ключевые кадры клипа > Перераспределение времени > Скорость .
Клип затеняется синим цветом.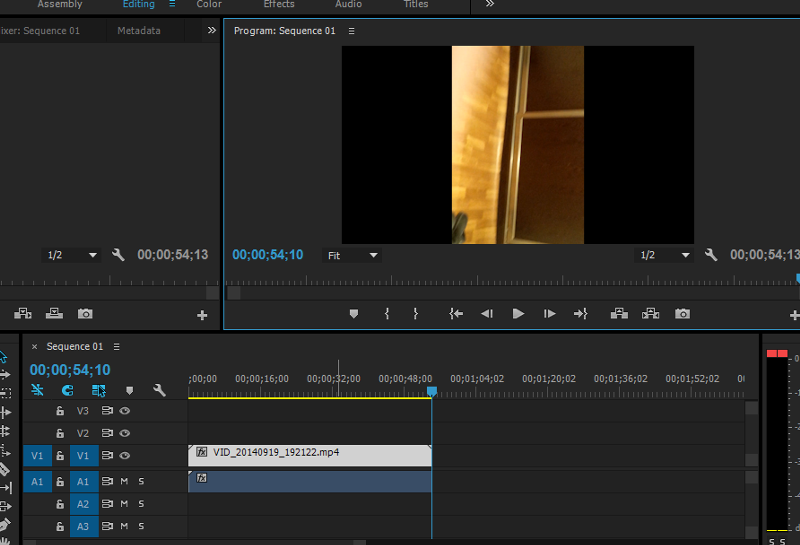 Горизонтальное кольцо, которое управляет скоростью клипа, появится в центре клипа. Белая дорожка управления скоростью отображается в верхней части клипа, непосредственно под заголовком клипа. Если клип трудно увидеть, увеличьте масштаб, чтобы было достаточно места.
Горизонтальное кольцо, которое управляет скоростью клипа, появится в центре клипа. Белая дорожка управления скоростью отображается в верхней части клипа, непосредственно под заголовком клипа. Если клип трудно увидеть, увеличьте масштаб, чтобы было достаточно места.
Скорость воспроизведения визуальной части клипа изменяется, и его продолжительность расширяется или сужается в зависимости от того, была его скорость увеличена или уменьшена. Звуковая часть клипа меняется при перераспределении времени, хотя она и связана с визуальной частью.
При увеличении длины клипа в эпизоде, путем замедления его скорости, оно не перезаписывает соседний клип. Вместо этого клип расширяет до тех пор, пока не достигнет края соседнего клипа. Затем Adobe Premiere Pro сдвигает остальные кадры в конец удлиненного клипа. Чтобы восстановить эти кадры, создайте пробел после клипа и обрежьте его правый край.
С помощью перераспределения времени можно чередовать изменения скорости или направление
Можно ускорить, замедлить, проиграть в обратном направлении или заморозить визуальные части клипа с помощью эффекта перераспределения времени. Например, возьмите клип с идущим человеком. Можно показать, как человек быстро идет, внезапно замедляется, останавливается на полушаге и даже идет задом наперед, а потом продолжает свое движение.
Например, возьмите клип с идущим человеком. Можно показать, как человек быстро идет, внезапно замедляется, останавливается на полушаге и даже идет задом наперед, а потом продолжает свое движение.
Перераспределение времени можно применить только к экземплярам клипов на панели «Таймлайн», а не к основным клипам. Когда вы чередуете скорость клипа со связанным аудио и видео, аудио, остается привязанным к видео, но значение его скорости не меняется и по-прежнему составляет 100%. Аудио не остается синхронизированным с видео.
Ключевые кадры скорости можно применить на панели «Элементы управления эффектами» или в клипе на панели «Таймлайн». Ключевой кадр скорости можно разделить, чтобы создать переход между двумя разными скоростями воспроизведения.
При первом применении к элементу дорожки, любое изменение скорости воспроизведения с любой стороны ключевого кадра скорости, оказывает мгновенное действие на этот кадр. Если ключевой кадр скорости разделен на отдельные элементы и размещен за пределами одного кадра, его половины создают переход изменения скорости. Здесь можно применить линейные и гладкие кривые, чтобы сгладить изменения между скоростями воспроизведения.
Здесь можно применить линейные и гладкие кривые, чтобы сгладить изменения между скоростями воспроизведения.
Функция «Перераспределение времени» позволяет выполнить следующие действия:
Элементы управления перераспределением времени лучше всего применить к клипу в его собственной видеодорожке. Замедление части клипа делает его длиннее. Если второй клип следует за удлиненным клипом в видеодорожке, удлиненный клип автоматически усекается в том месте, где запускается второй клип. Чтобы восстановить обрезанные кадры, нажмите инструмент выбора дорожки . Перетащите второй клип вправо, удерживая нажатой клавишу Shift. Все клипы, находящиеся справа, перемещаются влево. Щелкните инструмент «Выбор» и перетащите правый край удлиненного клипа вправо, открывая его обрезанные кадры.
Чередуйте изменение скорости клипа
Правой кнопкой мыши щелкните клип и выберите Показать ключевые кадры клипа > Перераспределение времени > Скорость .
Клип затеняется синим цветом. Горизонтальное кольцо, которое управляет скоростью клипа, появится в центре клипа. Белая дорожка управления скоростью отображается в верхней части клипа, под заголовком клипа.
Белая дорожка управления скоростью отображается в верхней части клипа, под заголовком клипа.
Перетащите кольцо с любой стороны ключевого кадра скорости вверх или вниз, чтобы увеличить или уменьшить скорость воспроизведения этой части. (Необязательно) При этом нажатой клавишу SHIFT, чтобы ограничить скорость изменения значения до 5%.
Удерживая нажатой клавишу SHIFT, перетащите ключевой кадр скорости влево или вправо, чтобы изменить скорость части слева или справа от ключевого кадра скорости.
Изменится и скорость, и продолжительность сегмента. Ускорение сегмента клипа делает сегмент более коротким, а замедление сегмента делает его более длинные.
Изменение скорости сглаживается в зависимости от изгиба градиента скорости.
Скорость и значение скорости для эффекта перераспределения времени отображаются на панели «Элементы управления эффектами» только для справки. Непосредственно редактировать эти значения здесь невозможно.
Перемещение неразделенного ключевого кадра скорости
Перемещение разделенного ключевого кадра скорости
В белой области управления дорожкой клипа перетащите затененную серым область перехода в новое место.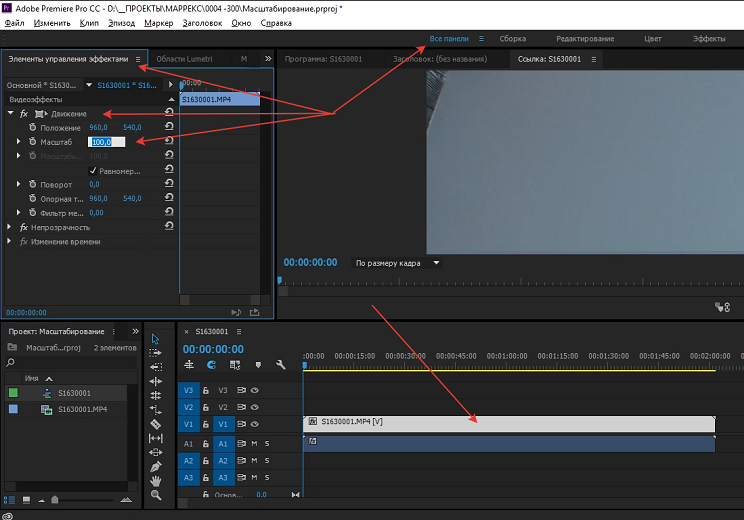
Воспроизведение клипа в обоих направлениях
Правой кнопкой мыши щелкните клип и выберите Показать ключевые кадры клипа > Перераспределение времени > Скорость .
Клип затеняется синим цветом. Горизонтальное кольцо, которое управляет скоростью клипа, появится в центре клипа. Белая дорожка управления скоростью отображается в верхней части клипа, непосредственно под заголовком клипа. Если клип трудно увидеть, увеличьте масштаб, чтобы было достаточно места.
Удерживая нажатой клавишу CTRL (Windows) или COMMAND (Mac OS), щелкните кольцо, чтобы создать ключевой кадр скорости .
Удерживая нажатой клавишу CTRL (Windows) или COMMAND (Mac OS) перетащите ключевой кадр скорости (обе половины) в то место, где движение в обратную сторону должно закончится. Подсказка сообщает скорость как отрицательное процентное значение исходной скорости. Монитор программы показывает две панели: статичный кадр, в котором началось перетаскивание, и динамически обновляемый кадр, в который возвращается обратное воспроизведение перед переключением на переднюю скорость. Если отпустить кнопку мыши, чтобы завершить перетаскивание, к части с воспроизведением вперед добавляется дополнительный сегмент. Новый сегмент имеет ту же длительность, что и сегмент, который был создан. Дополнительный ключевой кадр скорости помещается в конце второго сегмента. Указывающая влево угловая скобка появится на дорожке управления скоростью, показывая раздел клипа, воспроизводящийся в обратном направлении.
Если отпустить кнопку мыши, чтобы завершить перетаскивание, к части с воспроизведением вперед добавляется дополнительный сегмент. Новый сегмент имеет ту же длительность, что и сегмент, который был создан. Дополнительный ключевой кадр скорости помещается в конце второго сегмента. Указывающая влево угловая скобка появится на дорожке управления скоростью, показывая раздел клипа, воспроизводящийся в обратном направлении.
Сегмент воспроизведения назад в обратном направлении на полной скорости от первого ключевого кадра до второго. Затем он воспроизводится вперед на полной скорости от второго ключевого кадра к третьему. Наконец, он возвращается в кадр, в котором началось обратное движение. Этот эффект называется »Обратный палиндром».
Можно создать сегмент, который воспроизводится в обратном порядке и не возвращают к воспроизведению вперед. Используйте инструмент «Лезвие» или «Обрезка» для удаления сегмента клипа с разделом с воспроизведением вперед. Дополнительные сведения см. в разделе Обрезка клипов.
в разделе Обрезка клипов.
Серая область появится между половинами ключевого кадра скорости, показывая длину перехода скорости. В серой области появится элемент управления — голубая кривая.
Если голубая кривая не появляется, щелкните в серой области.
Изменение скорости сглаживается в зависимости от изгиба градиента скорости.
Удаление эффекта переназначения времени
Эффект переназначения времени нельзя включать или отключать, как другие эффекты. Включение и отключение переназначения времени затрагивает продолжительность экземпляра клипа на панели «Таймлайн». Сразу после отключения эффекта перераспределения времени все ключевые кадры удаляются.
Чтобы сделать эту панель активной, перейдите на вкладку «Элементы управления эффектами».
Чтобы открыть функцию перераспределения времени, щелкните треугольник рядом с ней.
Чтобы отключить ее, нажмите кнопку «Переключение анимации» рядом со словом «Скорость».
Эта операция удаляет существующие ключевые кадры скорости и отключает «Перераспределение времени» для выделенного клипа.
Чтобы повторно разрешить «Перераспределение времени», нажмите кнопку переведите кнопку «Переключение анимации» в предыдущее положение. Использовать «Перераспределение времени» с этой кнопкой в выключенном положении невозможно.
Изменение длительности по умолчанию для неподвижных изображений
Выберите «Изменить» > «Установки» > «Таймлайн» (Windows) или Premiere Pro > «Установки» > «Таймлайн» (Mac OS).
Изменение длительности неподвижного изображения по умолчанию не влияет на длительность неподвижных изображений, которые уже являются частью эпизода или которые уже были импортированы. Для получения другой длительности для изображений заново импортируйте изображения после изменения длительности по умолчанию.
С помощью неподвижных изображений также можно создать эффект ускоренного движения. Дополнительные сведения см. в разделе Создание видео ускоренного движения на основе неподвижных изображений.
Параметр «Оптический поток» для перераспределения времени и настройки скорости/длительности
Функция «Оптический поток» в Premiere Pro использует анализ кадров и расчетные значения движения пикселей для создания новых видеокадров, чтобы сделать более плавным изменение скорости, перераспределение времени и преобразование частоты кадров.
Выбрав параметр «Оптический поток» в меню «Интерполяция времени» ( Клип > Параметры видео» > Интерполяция времени > Оптический поток ), можно интерполировать отсутствующие кадры, чтобы перераспределять время и получать великолепный эффект гладкого замедленного движения для обычным образом отснятого материала.
Поскольку библиотека оптических потоков не поддерживает воспроизведение в режиме реального времени, как функция наложения кадров, и требует много времени на обработку, Premiere Pro использует ее только для перераспределения времени при рендеринге с высоким разрешением. При рендеринге с низким разрешением или черновом рендеринге целесообразно использовать более быструю функцию интерполяции выборки кадров, даже если функция оптического потока включена. Чтобы увидеть эффект оптического потока, выполните рендеринг своего эпизода. Для этого выберите вариант Рендеринг точки входа и выхода или нажмите клавишу Enter .
Функция интерполяции оптического потока идеально подходит для изменения скорости клипа, если тот содержит объекты, перемещающиеся без размытия на преимущественно статическом фоне, резко контрастирующем с движущимся объектом.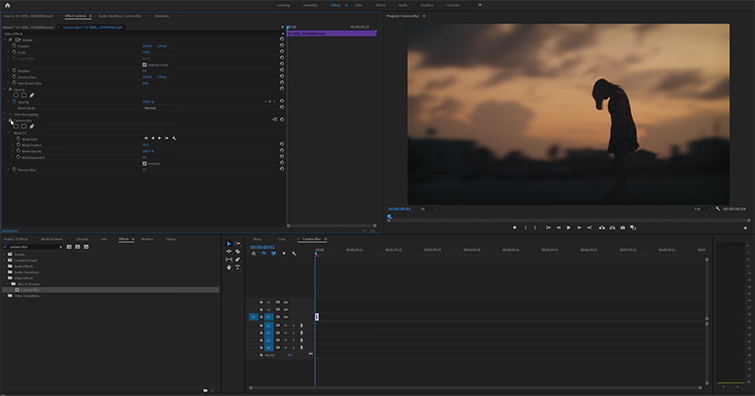
Как замедлить видео в Adobe Premiere Pro
Главная » Adobe Premiere Pro
Автор admin На чтение 4 мин Просмотров 124 Опубликовано
Adobe Premiere Pro — это отличный видеоредактор, способный легко воплотить в жизнь любые ваши творческие задумки. Именно о нем в нашей сегодняшней статье и пойдет речь. Конкретно вы узнаете, как замедлить видео. Итак, давайте, не откладывая, приступать прямо к делу.
Содержание
- Замедляем видео в Adobe Premiere Pro
- Видеоинструкция
- Подводим итоги
Замедляем видео в Adobe Premiere Pro
Теперь переходим непосредственно к решению нашей задачи. Ниже вы найдете подробную пошаговую инструкцию со скриншотами, которая дает ответ на вопрос, как замедлить видео в Adobe Premiere Pro.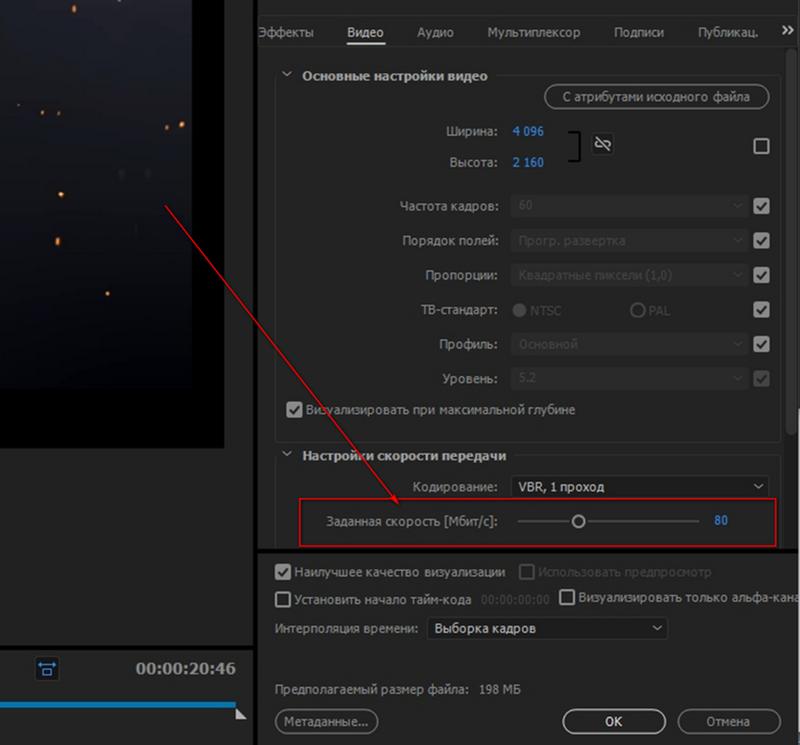
А делается это следующим образом:
- Первое, что нам нужно будет сделать, это запустить сам видеоредактор. Естественно, подразумевается, что программа у вас уже установлена. Когда приложение запустится нам нужно будет создать новый проект. Для этого можно воспользоваться главным меню, нажав на пункт «Файл» и, выбрав подраздел «Создать». В новом открывшемся подменю выбираем пункт «Проект». Для этой же цели мы можем использовать комбинацию горячих клавиш [knopka]Ctrl[/knopka]+[knopka]Alt[/knopka]+[knopka]N[/knopka] на клавиатуре.
- Далее добавляем в наш проект видео, которое хотим замедлить. Для этого можно воспользоваться все тем же главным меню, где в разделе «Файл» необходимо выбрать пункт «Импорт». Соответственно, поддерживается и набор кнопок [knopka]Ctrl[/knopka]+[knopka]I[/knopka] для более быстрого импорта контента. В результате произведенных действий откроется проводник Windows и именно в нем мы должны будем выбрать наше видео.
- Итак, ролик появился в библиотеке проекта и следующее, что нам нужно сделать, это переместить его в рабочую область.
 Для этого просто берем видео и перетаскиваем его в отмеченную стрелкой зону.
Для этого просто берем видео и перетаскиваем его в отмеченную стрелкой зону.
Мнение эксперта
Дарья Ступникова
Специалист по WEB-программированию и компьютерным системам. Редактор PHP/HTML/CSS сайта os-helper.ru.
Спросить у Дарьи
Внимание: если вы не знаете, как сохранить итоговое видео, то почитайте подробную пошаговую инструкцию по этой теме.
- Теперь можно приступить непосредственно к замедлению. Обратите внимание на тот факт, что клип, который записан с частотой 25 кадров в секунду и меньше, при замедлении будет отображаться рывками. Замедлить лучше тот контент, который записан с частотой 60 кадров в секунду и выше. Так или иначе, замедлить мы можем что угодно. Для этого просто делаем правый клик по дорожке с видео и из контекстного меню выбираем пункт, который мы отметили на скриншоте.
- После этого откроется еще одно маленькое окошко, в котором скорость воспроизведения будет отображаться цифрой 100%.
 Когда мы наведем указатель мыши на данную цифру курсор примет вид двухсторонней стрелки. Зажав левую кнопку мыши и, перемещая манипулятор влево или вправо, мы сможем менять скорость воспроизведения видео. Для того чтобы сделать такое перемещение более точным мы можем одновременно удерживать кнопку [knopka]Ctrl[/knopka], а клавиша [knopka]Alt[/knopka], наоборот, ускорит регулирование величины.
Когда мы наведем указатель мыши на данную цифру курсор примет вид двухсторонней стрелки. Зажав левую кнопку мыши и, перемещая манипулятор влево или вправо, мы сможем менять скорость воспроизведения видео. Для того чтобы сделать такое перемещение более точным мы можем одновременно удерживать кнопку [knopka]Ctrl[/knopka], а клавиша [knopka]Alt[/knopka], наоборот, ускорит регулирование величины.
В этом же окошке присутствует и ряд других параметров: это, например, настройка инверсии воспроизведения, сдвиг конечных клипов и, вообще, монтаж со сдвигом, а также автоматическая регулировка высоты аудио.
На нашем сайте есть ряд других интересных статей по программе Adobe Premiere Pro. В них входят, например:
- инструкция по ускорению видео;
- как повернуть контент в Adobe Premiere Pro;
- наглядное пособие по стабилизации клипа;
- инструкция по обрезке;
- добавление текста на видео;
- экспортирование готового результата.
Просмотрев ряд этих статей и прикрепленных к ним видео, вы сможете без труда на базовом уровне работать с данным видеоредактором.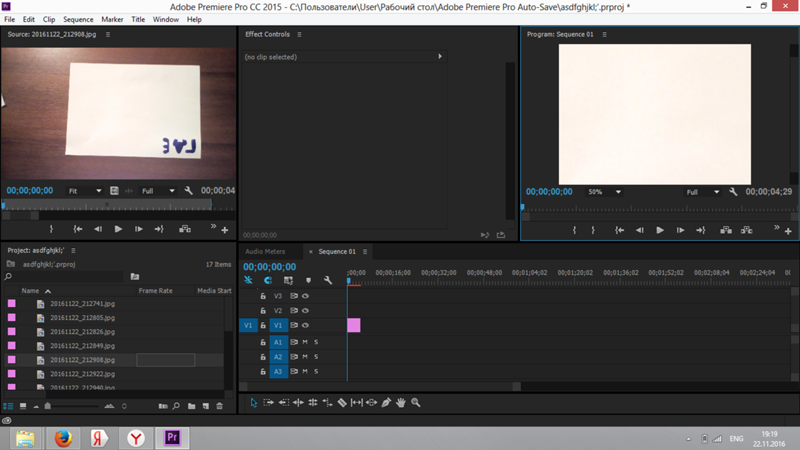
Видеоинструкция
Для тех из вас, кто не особо любит читать длинные пошаговые инструкции, мы прикрепили ролик, раскрывающий рассматриваемую тему. Благодаря ему вы с легкостью поймете, как замедлить видео в Adobe Premiere Pro. Поэтому настоятельно рекомендуем вам перед тем, как перейти к практике, обязательно досмотреть ролик до конца.
Подводим итоги
На этом, в принципе, мы можем спокойно заканчивать свою статью. Ведь, наверняка, каждый из вас на 100% разобрался с вопросом. А если все же что-нибудь останется непонятным, спросите об этом в комментариях. Форма обратной связи на нашем сайте проверяется ежедневно и мы, по мере необходимости, даем дельный совет в той или иной ситуации каждому обратившемуся за помощью пользователю.
adobe premiere pro замедление видео
Автор admin На чтение 6 мин. Просмотров 396 Опубликовано
Adobe Premiere Pro — мощная программа для коррекции видео файлов. Она позволяет изменить исходное видео до неузнаваемости. Имеет множество функций. Например цветовая коррекция, добавление титров, обрезка и монтаж, ускорение и замедление и многое другое. В этой статье коснемся темы изменения скорости загруженного видео файла в большую или меньшую сторону.
Содержание
- Как замедлить и ускорить видео в программе Adobe Premiere Pro
- Как изменить скорость видео при помощи кадров
- Как ускорить или замедлить часть видео
- Способ № 1. Настройки скорости и продолжительности
- Способ № 2. Инструмент Rate Stretch (Растяжение/Сжатие)
Как замедлить и ускорить видео в программе Adobe Premiere Pro
Как изменить скорость видео при помощи кадров
Для того, чтобы начать работу с видео файлом, он должен быть предварительно загружен. В левой части экрана найдем строку с названием.
Затем кликнем по нему правой кнопкой мыши. Выберем функцию «Interpret Footage».
Выберем функцию «Interpret Footage».
В появившемся окне «Assume this frame rate» введем нужное количество кадров. Например, если было 50, то введем 25 и видео замедлится в два раза. Это можно увидеть по времени своего нового видео. Если мы его замедляем, значит оно станет длиннее. Аналогичная ситуация с ускорением, только здесь необходимо увеличить количество кадров.
Хороший способ, однако подходит только для всего видео. А что же делать если подкорректировать скорость нужно на определенном участке?
Как ускорить или замедлить часть видео
Переходим на «Тайм-Лайн». Нам необходимо просмотреть видео и обозначить границы отрезка который будем изменять. Делается это при помощи инструмента «Лезвие». Выбираем начало и обрезаем и соответственно конец тоже.
Теперь выделяем то, что получилось при помощи инструмента «Выделение».![]() И нажимаем правой клавишей мыши на нем. В открывшемся меню нас интересует «Speed/Duration».
И нажимаем правой клавишей мыши на нем. В открывшемся меню нас интересует «Speed/Duration».
В следующем окне необходимо ввести новые значения. Они представлены в процентах и минутах. Изменить их можно вручную или используя специальные стрелки, потянув за которые меняются цифровые значения в ту или иную сторону. Изменяя проценты будет меняется время и наоборот. У нас было задано значение 100%. Я хочу видео ускорить и введу 200%, минуты соответственно тоже меняются. Для замедления введем значение ниже исходного.
Как оказалось, замедлять и ускорять видео в Adobe Premiere Pro совсем не сложно и быстро. Коррекция небольшого видео заняла у меня около 5 минут.
Отблагодарите автора, поделитесь статьей в социальных сетях.
Всем привет! Практически каждый юзер программу «Adobe Premiere Pro» как один из лучших видеоредакторов, которые существуют на данный момент. И это звание получено не напрасно, ведь даже без установки сторонних расширений для программы отредактировать видео можно практически как угодно. Итак, сегодня мы поговорим про замедление и ускорение в видеоредакторе Адоб Премьер Про.
Итак, сегодня мы поговорим про замедление и ускорение в видеоредакторе Адоб Премьер Про.
Данный способ является довольно действенным в случае, если вы хотите уменьшить или увеличить скорость видеозаписи в целом. С помощью следующего способа вы сможете ускорять и замедлять отдельные фрагменты видеофайла.
Итак, для начала нам нужно обозначить тот временной промежуток записи, скорость которого будет изменена.
Для этого переходим на так называемый «Time-Line», узнаём начало и конец нужного нам фрагмента видеозаписи. Теперь вам нужно выбрать функцию «Лезвие» и обозначить ранее отысканные временные рамки.
Итак, теперь вам откроется меню с изменением скорости. Здесь вам нужно изменить исходные значения, которые будут отображены либо в процентах, либо в минутах на те, которые нужны вам.
Либо можно попросту использовать стрелки, которые могут регулировать эти показатели.
Если вы будете изменять количество скорости в процентах, то и время будет изменятся.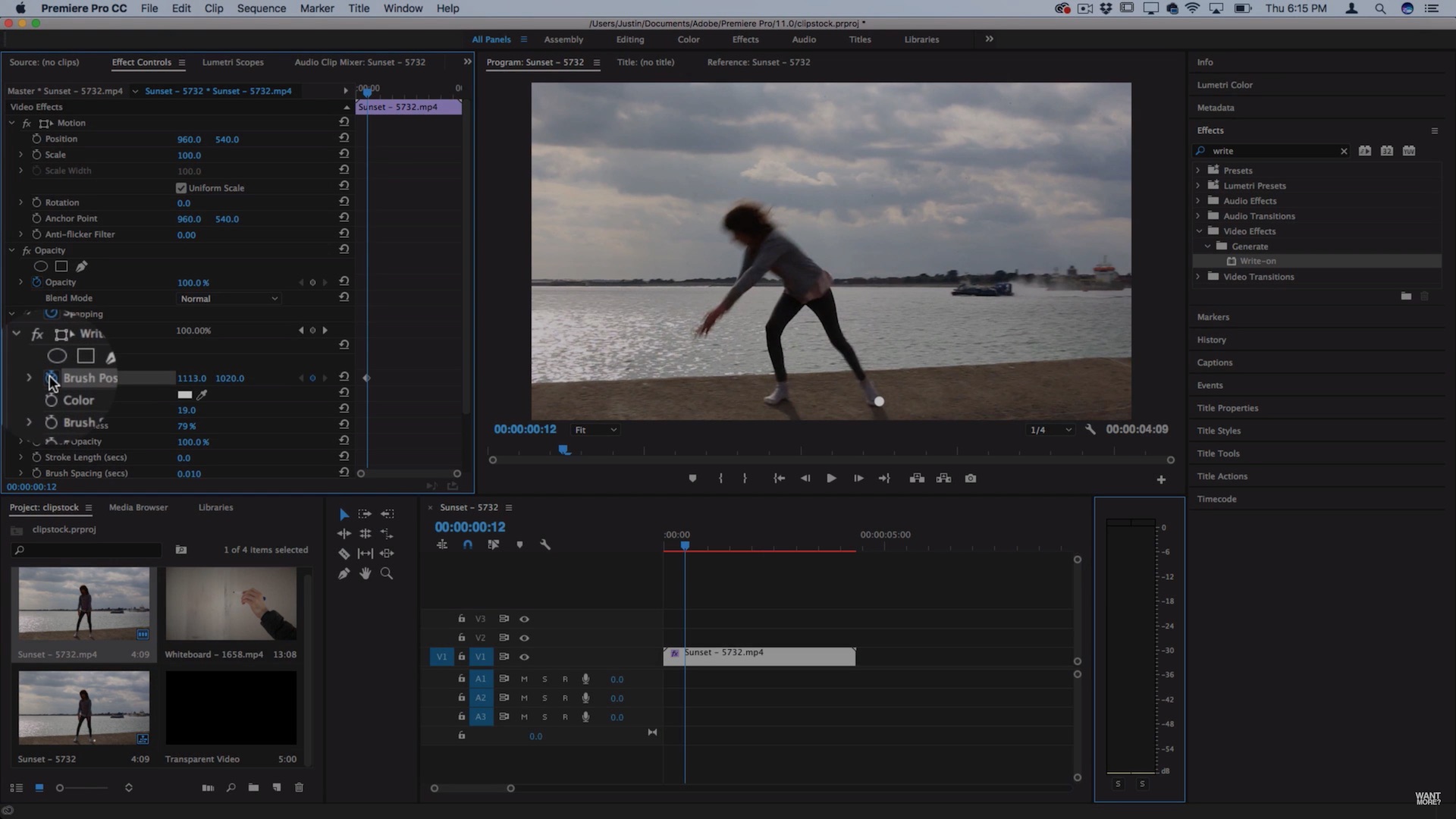 Такая же ситуация и со временем.
Такая же ситуация и со временем.
По умолчанию скорость вашего видеофайла в процентах будет иметь значение 100. К примеру, если мы введём 200, то скорость увеличится вдвое, а количество времени, которое длится фрагмент сократится вдвое. Для того, чтобы замедлить вдвое нужно ввести 50.
Итак, как вы видите, изменять скорость видеофайлов в приложении «Adobe Premiere Pro» довольно таки просто. Надеемся, что данный материал смог помочь вам.
Всем мир!
Дорогие читатели, вы, наверняка, видели фильмы и ролики, в которых присутствовал эффект замедления или ускорения ролика. Этот эффект доступен не только опытным режиссерам, но и вам: достаточно лишь установить программу Adobe Premiere Pro, а что делать дальше, я расскажу вам в этой статье.
Есть несколько способов, как ускорить видео в adobe premiere pro или замедлить его. Все они начинаются одинаково, вне зависимости от того, какой эффект вам нужен.
Способ № 1. Настройки скорости и продолжительности
- Загрузите файл, с которым собираетесь работать, и выберите его на панели Timeline.

- Пройдите путь Clip-Speed/Duration, или если видеоредактор на русском языке — Клип-Скорость/Продолжительность. Вызвать это окно можно комбинацией Ctrl+R.
- В поле Speed (в рус. Скорость) пропишите необходимую темп, с которым должна воспроизводиться запись. Изначально он равняется 100 %. Соответственно, чтобы замедлить видео вы можете поставить значение 50, а ускорить — 200.
- Поле Duration (в рус. Длительность) необходимо для определения продолжительности клипа. К примеру, при его воспроизведении в обычном режиме длительность составляет 10 секунд. Если увеличить значение до 20 секунд, вы замедлите ролик в 2 раза, и наоборот.
- Значения Speed и Duration (в рус. Скорость и Продолжительность) изначально связаны между собой. Для корректного рендеринга при изменении одного показателя, второй не должен меняться.
Чтобы убрать связь, нажмите на значок
цепочки рядом с ними.
- Не забудьте о трех чек-боксах, расположенных в нижней части окна Speed/Duration.

Если вы хотите, чтобы записанное воспроизводилось задом-наперед, поставьте галочку рядом с Reverse Speed (в рус. Скорость инверсии).
Для изменения изображения без потери качества звука кликните рядом с Maintain Audio Pitch (в рус. Поддержавать высоту аудио).
Но если вы хотите, чтобы участники клипа разговаривали как мультяшные герои, пропустите этот чек-бокс.
Меняете длительность не в отдельном клипе, а в середине видеоряда? Нажмите на Ripple Edit, Shifting Trailing Clips (в рус. Монтаж со сдвигом, сдвиг конечных клипов), чтобы остальное изображение правильно сдвинулось дальше, или наоборот, подтянулось.
Способ № 2. Инструмент Rate Stretch (Растяжение/Сжатие)
Эта инструкция проще предыдущей: из нее вы узнаете, как работать со скоростью материала непосредственно на главной панели. Приступим:
- Выберите инструмент Rate Stretch (в рус. Растягивание по скорости).
Вы его найдете на панели Tools ,рядом с остальными инструментами.
- Поставьте курсор с краю клипа в конце и, удерживая левую кнопку мыши, растяните или сожмите ролик насколько вам нужно. Вот и проделана вся работа. Как вы могли и сами догадаться, при сжатии скорость записи будет увеличена, а при растяжении — замедлена.
В принципе всё, я думаю написал понятно.
Станьте настоящим режиссером, сидя дома. Ведь помимо ускорения и замедления клипов, программа Adobe Premiere Pro позволяет корректировать цвета, обрезать и склеивать «картинку», добавлять титры и т. д.
Если вы хотите более глубоко вникнуть в тонкости данного видеоредактора, советую видеокурс » Супер Premiere Pro «, из него вы узнаете массу фишек.
На этой ноте я с вами прощаюсь, заходите ко мне почаще, я буду рад ;-).
4 простых метода использования Adobe Premiere для добавления эффектов замедленной съемки
Главная > Ресурс >Редактирование видео >Замедленная съемка Adobe Premiere
Замедленная съемка — это волшебный эффект для создания драматических видеороликов, и он обычно используется в видеороликах, которые сейчас загружаются на платформы социальных сетей.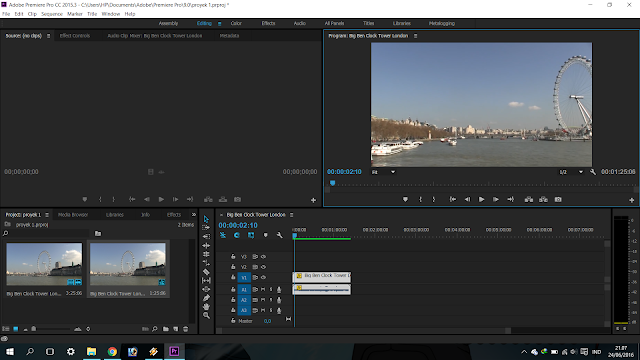 Adobe Premiere, как один из лучших видеоредакторов, также поддерживает создание видеороликов с замедленной съемкой. Но для новичков использовать сложно. Таким образом, эта статья представит подробные шаги для используйте Adobe Premiere для создания видеороликов с замедленной съемкой. Поскольку Adobe Premiere поддерживает добавление эффектов замедленной съемки только к видео с частотой более 24 кадров в секунду, вы также можете узнать здесь более простой способ создания видеороликов с замедленной съемкой без каких-либо ограничений.
Adobe Premiere, как один из лучших видеоредакторов, также поддерживает создание видеороликов с замедленной съемкой. Но для новичков использовать сложно. Таким образом, эта статья представит подробные шаги для используйте Adobe Premiere для создания видеороликов с замедленной съемкой. Поскольку Adobe Premiere поддерживает добавление эффектов замедленной съемки только к видео с частотой более 24 кадров в секунду, вы также можете узнать здесь более простой способ создания видеороликов с замедленной съемкой без каких-либо ограничений.
- Часть 1: 3 руководства по использованию Adobe Premiere для создания видеороликов с замедленной съемкой
- Часть 2: лучший альтернативный способ сделать замедленную съемку без Adobe Premiere
- Часть 3: Часто задаваемые вопросы о создании видеороликов с замедленной съемкой с помощью Adobe Premiere
Часть 1: 3 руководства по использованию Adobe Premiere для создания видеороликов с замедленной съемкой
Есть три способа использовать Adobe Premiere Pro для добавления эффектов замедленного воспроизведения к видео, которые также будут приводить к разным результатам. Вы можете изучить подробные шаги и выбрать желаемый ниже.
Вы можете изучить подробные шаги и выбрать желаемый ниже.
Метод 1. Укажите скорость воспроизведения напрямую — самый простой способ
Шаг 1:
Откройте Adobe Premiere Pro и добавьте нужные видео на шкалу времени. Затем щелкните клипы правой кнопкой мыши и выберите Скорость / Продолжительность опцию.
Шаг 2:
Во всплывающем окне вы можете указать скорость в соответствии с вашими потребностями для создания замедленного видео через Adobe Premiere. Вы также можете увидеть измененное время продолжительности.
Метод 2: изменение частоты кадров видео — потеря качества
Шаг 1:
Сначала добавьте файлы в Adobe Premiere и перетащите видео на шкалу времени. Щелкните клипы правой кнопкой мыши и выберите Изменить опцию.
Шаг 2:
Выберите Видео интерфейса и нажмите Предположим эту частоту кадров и введите желаемый параметр. Вам нужно ввести меньшее число, чтобы добавить эффект замедленной съемки с Adobe Premiere Pro.
Метод 3: инструмент переназначения для добавления эффектов замедленного воспроизведения на Pr — сложно использовать
Шаг 1:
После добавления желаемых видеороликов в Adobe Premiere Pro следует щелкнуть видеоклипы правой кнопкой мыши. Выбрать Показать ключевые кадры клипа вариант и выберите Отображение времени кнопка. Затем нажмите Скорость кнопку.
Выбрать Показать ключевые кадры клипа вариант и выберите Отображение времени кнопка. Затем нажмите Скорость кнопку.
Шаг 2:
После этого вы увидите новый клип с белой линией под предыдущим. Просто перетащите линию вверх и вниз, чтобы ускорить или замедлить видео через Adobe Premiere.
Часть 2: лучший альтернативный способ сделать замедленную съемку без Adobe Premiere
Даже зная шаги к создавайте замедленные видеоролики с помощью Adobe Premiere, до сих пор сложно добиться желаемого эффекта. У вас также могут возникнуть проблемы с сохранением исходного качества и гладкости. Бесплатная загрузка Aiseesoft Video Converter Ultimate и создавайте прекрасные видеоролики с замедленной съемкой прямо сейчас! Кроме того, вы также можете быстрое замедленное видео легко с этим. Простыми щелчками мыши вы можете свободно регулировать скорость и при этом сохранять высокое качество.
Скачать
Лучший производитель замедленного видео — Aiseesoft Video Converter Ultimate
- Замедляйте видео со скоростью 0.
 125X, 0.25X, 0.5X и 0.75X.
125X, 0.25X, 0.5X и 0.75X. - Возможность настройки качества видео и частоты кадров для сохранения высокого качества.
- Поддержка импорта и экспорта более 1000 видео и аудио форматов.
- Дополнительные инструменты редактирования для обрезки, поворота и добавления эффектов к видео.
Шаг 1:
Презентация Aiseesoft Video Converter Ultimate на вашем Windows / Mac. Щелкните значок Ящик для инструментов в верхнем меню и выберите Контроллер скорости видео инструмент. Затем нажмите кнопку Дополнительная значок, чтобы добавить нужные видео.
Шаг 2:
Чтобы создавать замедленные видео без Adobe Premiere, вы можете выбрать скорость 0.125X, 0.25X, 0.5X и 0.75X в соответствии с вашими потребностями.
Шаг 3:
Перед экспортом вы можете щелкнуть Результат кнопку, чтобы установить параметры видео. Вы можете настроить формат видео, качество, частоту кадров и т. Д. Чтобы сохранить высокое качество, вам необходимо изменить частоту кадров на более 24 кадров в секунду. После этого нажмите кнопку OK кнопку, чтобы сохранить настройки, и нажмите кнопку Экспортировать кнопку, чтобы сохранить видео.
После этого нажмите кнопку OK кнопку, чтобы сохранить настройки, и нажмите кнопку Экспортировать кнопку, чтобы сохранить видео.
Часть 3: Часто задаваемые вопросы о создании видеороликов с замедленной съемкой с помощью Adobe Premiere
1. Могу ли я использовать Adobe Premiere для добавления эффекта замедленного движения к видео со скоростью 24 кадра в секунду?
Нет, не можешь. Adobe Premiere Pro поддерживает добавление эффектов замедленной съемки только к видео с частотой кадров более 24 кадров в секунду. Таким образом, люди всегда делают замедленные видео с 60 до 24 кадров в секунду с Pr.
2. Приведет ли добавление эффектов замедленного воспроизведения в Adobe Premiere к потере качества?
да. Создание эффектов замедленного воспроизведения с помощью Adobe Premiere определенно снизит частоту кадров, что также снизит качество и плавность видео.
3. Почему Adobe Premiere добавляет артефакты и сбои в замедленное видео?
Вы можете выбрать Оптический поток режим при добавлении эффектов замедленного движения через Adobe Premiere. Просто щелкните клипы на шкале времени правой кнопкой мыши и выберите Скорость вариант. Затем измените Интерполяция времени на Выборка кадров опцию.
Просто щелкните клипы на шкале времени правой кнопкой мыши и выберите Скорость вариант. Затем измените Интерполяция времени на Выборка кадров опцию.
Заключение
В этом посте представлены 3 метода с подробными инструкциями по используйте Adobe Premiere для создания видеороликов с замедленной съемкой. Но для новичков добиться наилучшего эффекта все же сложно. Таким образом, вам лучше бесплатно скачать простую в использовании программу — Aiseesoft Video Converter Ultimate, чтобы легко замедлять видео с высоким качеством. Нажмите, чтобы узнать больше о создании замедленное видео в After Effects. Оставляйте свои комментарии ниже, если у вас есть вопросы.
Что вы думаете об этом посте.
- 1
- 2
- 3
- 4
- 5
Прекрасно
Рейтинг: 4.8 / 5 (на основе голосов 113)Подпишитесь на нас в
Оставьте свой комментарий и присоединяйтесь к нашему обсуждению
Как ускорить просмотр видео в Adobe Premiere Elements(2021)
Мария Матвеева
Aug 18, 2022• Проверенные решения
Ускорение видео часто используется в фильмах или телешоу для создания комедийного эффекта. Если вы используете Adobe Premiere Elements для редактирования видеоклипов, вы можете легко добиться эффекта быстрого движения или ускорения, следуя инструкциям в управляемом режиме. В то время как в этой статье мы покажем вам другие методы ускорения видео для создания эффекта быстрого движения с помощью Adobe Premiere Elements.
Если вы используете Adobe Premiere Elements для редактирования видеоклипов, вы можете легко добиться эффекта быстрого движения или ускорения, следуя инструкциям в управляемом режиме. В то время как в этой статье мы покажем вам другие методы ускорения видео для создания эффекта быстрого движения с помощью Adobe Premiere Elements.
Как ускорить просмотр видео в Adobe Premiere Elements
Если вы хотите ускорить просмотр видео с помощью Adobe Premiere Elements, вы можете использовать два различных метода: ускорить просмотр видео с помощью функции временной перестановки или ускорить просмотр видео с помощью функции временной растяжки.
Метод 1: ускорьте видео с помощью переназначения времени
Первое, что вам нужно сделать, прежде чем ускорить видео, — это подтвердить его FPS. Чтобы успешно использовать этот метод, ваше видео должно быть не менее 60 кадров в секунду. Когда вы используете видео с более низким FPS, оно не сможет воспроизводиться плавно.
Несмотря на то, что переназначение времени является функцией, доступной как в управляемом режиме, так и в экспертном режиме, мы решили использовать экспертный режим для примера. Если вы предпочитаете создавать видео с быстрым движением в управляемом режиме, выберите вкладку «Fun Edits» в управляемом режиме, а затем следуйте инструкциям шаг за шагом.
Если вы предпочитаете создавать видео с быстрым движением в управляемом режиме, выберите вкладку «Fun Edits» в управляемом режиме, а затем следуйте инструкциям шаг за шагом.
Итак, давайте начнем ускорять видео с помощью переназначения времени в экспертном режиме в Adobe Premiere Elements.
Шаг 1: После входа в экспертный режим первое, что вам нужно сделать, это импортировать видео, которое вы хотите ускорить. Итак, просто нажмите кнопку Добавить носитель и импортируйте носитель из elements organizer, файлов и папок или других устройств.
Шаг 2: Перетащите видеоклипы на временную шкалу.
Шаг 3: На панели действий Нажмите кнопку Инструменты и выберите инструмент переназначения времени. Вы можете легко обнаружить его на панели инструментов.
Шаг 4: Теперь пришло время ускорить ваше видео. Все, что вам нужно сделать, это переместить головку воспроизведения в точку, в которой вы хотите ускорить видео, а затем нажать кнопку Добавить часовой пояс на панели действий. Или вы можете щелкнуть значок плюса на клипе, чтобы создать часовой пояс.
Или вы можете щелкнуть значок плюса на клипе, чтобы создать часовой пояс.
Шаг 5: Чтобы настроить выбор часового пояса, вам нужно будет перетащить маркеры, расположенные по бокам зоны.
Шаг 6: Теперь вам нужно будет переместить ползунок, чтобы выбрать скорость воспроизведения. Здесь вы можете выбрать между замедлением или ускорением видео. Чтобы сделать видео с быстрым движением, вы можете выбрать 2x, 4x или чрезвычайно быстрый эффект с 8x. более того, вы также можете указать время воспроизведения в поле длительность, и он автоматически вычислит скорость воспроизведения.
Шаг 7: Нажмите кнопку Готово после завершения установки. Вы можете увидеть новое видео,которое теперь было ускорено.
Одна вещь, которую вам нужно помнить, когда вы используете функцию переназначения времени, заключается в том, что вы ускоряете только само видео, а не звук. Одним из недостатков использования этого метода является то, что вы можете ускорить только одно видео за один раз.
Метод 2: ускорьте видео с помощью растяжки времени
Хотя функция переназначения времени позволяет использовать либо управляемый, либо экспертный режимы, когда вы решите использовать функцию растяжения времени, вам нужно будет использовать экспертный режим. Однако главное преимущество заключается в том, что вы можете засеять несколько видео одновременно. Чтобы ускорить просмотр видео с помощью функции Time Stretch, просто выполните следующие действия:
Шаг 1: Импортируйте видеоклипы. Вы можете легко выбрать видеоклипы на панели «ресурсы проекта» или перейти на вкладку «Добавить медиа», чтобы импортировать клипы из файлов, папок или других устройств.
Шаг 2: Перетащите клипы на временную шкалу, а затем щелкните правой кнопкой мыши клип, выберите опцию растяжки времени.
Шаг 3: Теперь перед вами должно быть диалоговое окно растяжки времени. Здесь вам просто нужно ввести процент для скорости. Поскольку вы хотите ускорить просмотр видео, выберите значение больше 100%. В случае, если вы пытаетесь замедлить его, вам нужно будет выбрать значение меньше 100%.
В случае, если вы пытаетесь замедлить его, вам нужно будет выбрать значение меньше 100%.
Шаг 4: Просто нажмите кнопку ОК. Это позволит вам просмотреть все внесенные изменения, а также внести любые необходимые корректировки. Если вы хотите ускорить воспроизведение неподвижного изображения, вы можете изменить его продолжительность.
Более быстрый способ ускорить видео с премьерными элементами альтернатива
Когда вам нужно ускорить видео на регулярной основе, вы хотите убедиться, что используете лучший инструмент для этого. И лучший инструмент должен быть прост в использовании и позволять вам делать все необходимые настройки в быстром темпе. Если вы находитесь в такой ситуации, одним из лучших программных продуктов, которые вы можете использовать, является Wondershare Filmora.
Когда вы используете Filmora для ускорения видео, вам просто нужно импортировать их или просто перетащить из альбома пользователя на видеодорожку на временной шкале. Одна из лучших вещей в Filmora заключается в том, что она поддерживает множество различных форматов файлов, включая самые известные, такие как MOV, MP4, AVI, MPG, WMV или FLV, но также и некоторые более редкие форматы файлов, такие как EVO, TOD, NSV, TP, DAT и многие другие.
Одна из лучших вещей в Filmora заключается в том, что она поддерживает множество различных форматов файлов, включая самые известные, такие как MOV, MP4, AVI, MPG, WMV или FLV, но также и некоторые более редкие форматы файлов, такие как EVO, TOD, NSV, TP, DAT и многие другие.
Просто дважды щелкните на видео, которое вы хотите ускорить, чтобы открыть панель редактирования, и выберите опцию скорость. Здесь вам просто нужно настроить нужную скорость, учитывая, что 1-это исходная скорость, 0,5-половина исходной скорости, а 2-удвоение исходной скорости. Вы можете выбрать такие числа, как 0.1, 0.2, 0.33, 10 и т. д. Как только вы закончите, просто нажмите кнопку Создать. Затем вы можете сохранить свое видео в том формате, который вам больше нравится.
Мария Матвеева
Мария Матвеева писатель и любитель все, что связано с видео.
Автор @Мария Матвеева
Как замедлить видео в Premiere Pro — Руководство редактора
Как изменить скорость видео
Шаг 1.
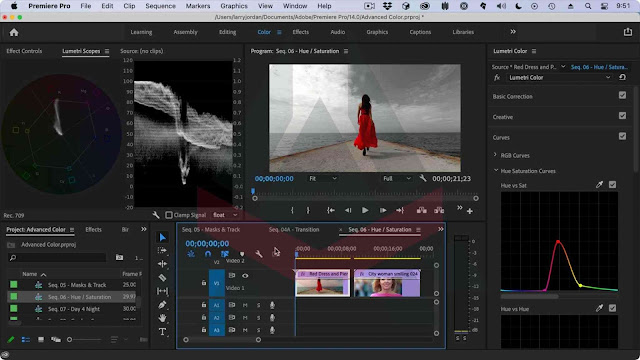 Планируйте заранее Добейтесь наилучших результатов, если вы спланируете съемку соответствующим образом. Замедление отснятого материала означает увеличение интервала между кадрами. Поэтому, если ваши кадры были сняты со стандартной частотой кадров 24 или 29,97, то ваш замедленный клип может выглядеть дерганым или прерывистым. Вы также потеряете разрешение.
Планируйте заранее Добейтесь наилучших результатов, если вы спланируете съемку соответствующим образом. Замедление отснятого материала означает увеличение интервала между кадрами. Поэтому, если ваши кадры были сняты со стандартной частотой кадров 24 или 29,97, то ваш замедленный клип может выглядеть дерганым или прерывистым. Вы также потеряете разрешение.Вот наше исчерпывающее руководство по частоте кадров, чтобы дать вам ускоренный курс.
Полное руководство по частоте кадров • Подпишитесь на YouTube
Ключом к съемке отличных замедленных кадров является съемка с более высокой частотой кадров, чем предполагаемая скорость воспроизведения. Чем выше частота кадров при съемке, тем больше вы сможете замедлить отснятый материал при постобработке, чтобы он не выглядел обрезанным. Для этого идеально подходят специализированные камеры для замедленной съемки.
Заранее приняв решение о том, какие моменты улучшить с помощью замедленного движения, вы сможете визуализировать сцену с большей четкостью. И если вы потратите время во время пре-профессионала, чтобы указать, какие отдельные кадры будут помещены в замедленное движение в вашем списке кадров, каждый в съемочной группе сможет соответствующим образом настроиться.
И если вы потратите время во время пре-профессионала, чтобы указать, какие отдельные кадры будут помещены в замедленное движение в вашем списке кадров, каждый в съемочной группе сможет соответствующим образом настроиться.
Начать работу с программным обеспечением StudioBinder для составления списка кадров можно бесплатно. Вы даже можете записать замедленное движение в сценарий, если планируете заранее.
Объяснение оборудования для камеры • Подпишитесь на YouTube
Еще один фактор, на который следует обратить внимание, если вы действительно хотите пройти лишнюю милю, — это стабильность. Замедление видеозаписи может сделать небольшие движения и регулировки корпуса камеры более заметными, и эти движения могут быстро отвлечь внимание, особенно при съемке с рук. Чтобы противодействовать такому типу нестабильности, вместо съемки с рук используйте штатив или один из штативов, упомянутых в приведенном выше видео. Если вы ищете новое оборудование, ознакомьтесь с нашим руководством по покупке штатива и нашим кратким обзором лучших стабилизаторов.
Как замедлить видео?
Шаг 2. Импортируйте отснятый материал
Независимо от того, следовали ли вы шагу 1 при первоначальной съемке отснятого материала или нет, остальные шаги будут одинаковыми, хотя конечный результат может отличаться. Если вы новичок в использовании Premiere Pro, это краткое видео поможет вам получить общее представление о том, как импортировать отснятый материал.
Как замедлить видео в Premiere Pro • Руководство для начинающих
Перенесите видеоматериал, который вы хотите замедлить, в Premiere, нажав «Файл» → «Импорт» или нажав клавиши Command+I (поменяйте местами Command для Контроль при редактировании на ПК). Вы также можете просто перетащить отснятый материал в Premiere из отдельного окна. Как только ваши кадры загружены в программу, вы готовы замедлить видео.
Как замедлить видео Premiere Pro
Шаг 3. Выделите момент
Теперь пришло время выделить момент, который вы хотите замедлить. Если вы хотите замедлить весь клип, просто перетащите его на временную шкалу. Кроме того, вы можете нажать «,» или «.» с выбранным клипом.
Если вы хотите замедлить весь клип, просто перетащите его на временную шкалу. Кроме того, вы можете нажать «,» или «.» с выбранным клипом.
Если вы хотите замедлить только часть клипа, есть несколько способов выделить момент. Наиболее эффективным методом будет установка точек входа и выхода клипа во время его загрузки в окно предварительного просмотра с помощью клавиш «i» и «o». Вы можете использовать элементы управления проигрывателем на экране, чтобы установить точки входа и выхода вместо горячих клавиш, если хотите.
Как отредактировать и замедлить видео • Установить точки начала и окончания
После установки точек входа и выхода вы можете поместить клип на временную шкалу, используя любой из ранее описанных способов. Теперь, когда ваш момент изолирован, вы готовы замедлить его.
Как замедлить видео в Premiere Pro
Шаг 4. Замедление видео
Premiere Pro упрощает замедление видео. С отснятым материалом на временной шкале просто щелкните его правой кнопкой мыши и выберите «Скорость/длительность». Откроется окно с несколькими новыми элементами управления. Поскольку цель состоит в том, чтобы замедлить отснятый материал, вам нужно снизить процентное значение рядом с «Скорость». Чем ниже процент, тем медленнее будет результирующий клип.
С отснятым материалом на временной шкале просто щелкните его правой кнопкой мыши и выберите «Скорость/длительность». Откроется окно с несколькими новыми элементами управления. Поскольку цель состоит в том, чтобы замедлить отснятый материал, вам нужно снизить процентное значение рядом с «Скорость». Чем ниже процент, тем медленнее будет результирующий клип.
Щелчок правой кнопкой мыши → Скорость/Длительность
Если вам когда-нибудь понадобится ускорить отснятый материал, вы можете сделать это, увеличив процентное значение выше 100%. Если вы не находите проценты интуитивно понятными, вместо этого вы можете настроить продолжительность. Ввод большего времени, чем значение по умолчанию, замедлит отснятый материал.
Элементы управления скоростью/длительностью
Отменив выбор значка ссылки, вы можете независимо изменять скорость и продолжительность. В этом диалоговом окне вы также найдете три флажка.
«Обратная скорость» делает именно то, что следует из названия, и переворачивает отснятый материал.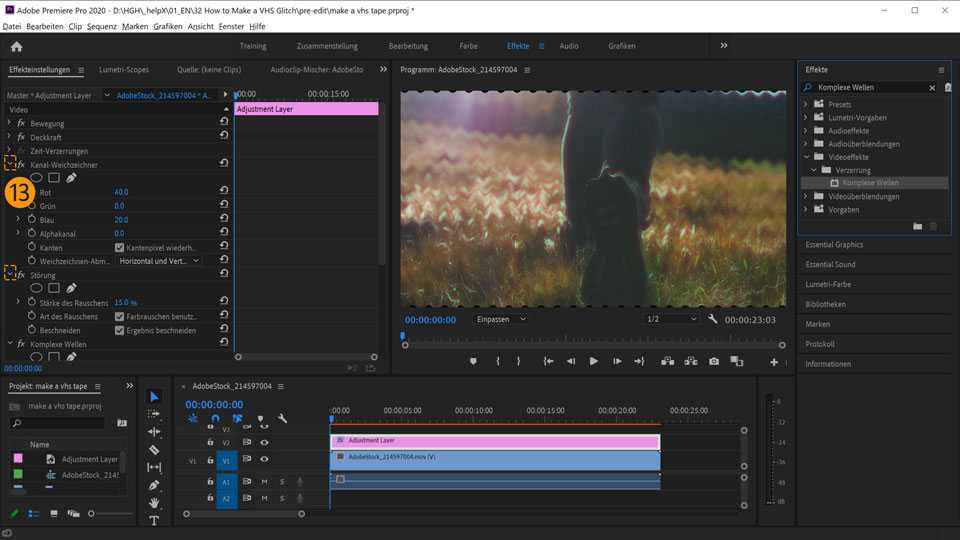
Установите флажок «Поддерживать тональность звука», если вы хотите, чтобы ваши кадры звучали настолько близко к нормальному, насколько Premiere Pro может сохранять их автоматически.
«Ripple Edit» полезен для сохранения остальной части вашего редактирования, если у вас есть другие клипы, загруженные на вашу временную шкалу.
После того, как вы настроили параметры по своему вкусу, просто нажмите «ОК», а Premiere Pro сделает все остальное. Ваши кадры теперь в замедленной съемке.
ВВЕРХ СЛЕДУЮЩИЙТипы монтажных переходов
Теперь вы знаете, как замедлить видео в Premiere Pro. Наличие практических знаний о каждом типе перехода при редактировании и понимание целей каждого из них является ценной информацией для видеоредактора. Узнайте все о различных типах переходов редактирования, когда и зачем их использовать, далее.
Далее: Редактирование переходов →
Изменение скорости и продолжительности клипа в Adobe Premiere Pro
Руководство пользователя Отмена
Поиск
- Руководство пользователя Adobe Premiere Pro
- Бета-версии
- Обзор программы бета-тестирования
- Домашняя бета-версия Premiere Pro
- Начало работы
- Начало работы с Adobe Premiere Pro
- Что нового в Premiere Pro
- Примечания к выпуску | Премьера Про
- Сочетания клавиш в Premiere Pro
- Специальные возможности в Premiere Pro
- Полная форма и руководство по эпизодическому рабочему процессу
- Начало работы с Adobe Premiere Pro
- Требования к оборудованию и операционной системе
- Рекомендации по оборудованию
- Системные требования
- Требования к графическому процессору и драйверу графического процессора
- Рендеринг с ускорением на GPU и аппаратное кодирование/декодирование
- Рекомендации по оборудованию
- Создание проектов
- Начать новый проект
- Открытые проекты
- Перемещение и удаление проектов
- Работа с несколькими открытыми проектами
- Работа с ярлыками проекта
- Обратная совместимость проектов Premiere Pro
- Открытие и редактирование проектов Premiere Rush в Premiere Pro
- Передовой опыт: создавайте собственные шаблоны проектов
- Рабочие области и рабочие процессы
- Рабочие области
- Часто задаваемые вопросы | Импорт и экспорт в Premiere Pro
- Работа с панелями
- Сенсорное управление Windows и управление жестами
- Использование Premiere Pro в конфигурации с двумя мониторами
- Рабочие области
- Съемка и импорт
- Съемка
- Съемка и оцифровка отснятого материала
- Захват видео HD, DV или HDV
- Пакетный захват и повторный захват
- Настройка системы для захвата HD, DV или HDV
- Съемка и оцифровка отснятого материала
- Импорт
- Передача файлов
- Импорт неподвижных изображений
- Импорт цифрового аудио
- Импорт из Avid или Final Cut
- Импорт файлов проекта AAF из Avid Media Composer
- Импорт файлов проекта XML из Final Cut Pro 7 и Final Cut Pro X
- Импорт файлов проекта AAF из Avid Media Composer
- Поддерживаемые форматы файлов
- Оцифровка аналогового видео
- Работа с таймкодом
- Съемка
- Редактирование
- Последовательности
- Создание и изменение последовательностей
- Добавить клипы в эпизоды
- Переставить клипы в последовательности
- Поиск, выбор и группировка клипов в последовательности
- Редактировать из последовательностей, загруженных в исходный монитор
- Упростить последовательности
- Рендеринг и предварительный просмотр эпизодов
- Работа с маркерами
- Исправление источника и таргетинг на отслеживание
- Обнаружение редактирования сцены
- Видео
- Создание и воспроизведение клипов
- Обрезные зажимы
- Синхронизация аудио и видео с помощью Merge Clips
- Рендеринг и замена медиа
- Отмена, история и события
- Заморозить и удерживать кадры
- Работа с соотношениями сторон
- Создание и воспроизведение клипов
- Аудио
- Обзор аудио в Premiere Pro
- Микшер аудиодорожек
- Регулировка уровня громкости
- Редактирование, восстановление и улучшение звука с помощью панели Essential Sound
- Автоматически приглушать звук
- Ремикс аудио
- Мониторинг громкости клипа и панорамирование с помощью Audio Clip Mixer
- Балансировка и панорамирование звука
- Advanced Audio — субмиксы, понижающее микширование и маршрутизация
- Звуковые эффекты и переходы
- Работа со звуковыми переходами
- Применение эффектов к аудио
- Измерение звука с помощью эффекта Loudness Radar
- Запись аудио миксов
- Редактирование аудио на временной шкале
- Сопоставление аудиоканалов в Premiere Pro
- Использование аудио Adobe Stock в Premiere Pro
- Обзор аудио в Premiere Pro
- Расширенное редактирование
- Рабочий процесс многокамерного редактирования
- Настройка и использование головного дисплея для иммерсивного видео в Premiere Pro
- Редактирование VR
- Рабочий процесс многокамерного редактирования
- Передовой опыт
- Передовой опыт: микшируйте звук быстрее
- Передовой опыт: эффективное редактирование
- Процессы монтажа художественных фильмов
- Последовательности
- Видеоэффекты и переходы
- Обзор видеоэффектов и переходов
- Эффекты
- Типы эффектов в Premiere Pro
- Применение и удаление эффектов
- Пресеты эффектов
- Автоматический рефрейминг видео для разных каналов социальных сетей
- Эффекты цветокоррекции
- Изменение продолжительности и скорости клипов
- Корректирующие слои
- Стабилизировать отснятый материал
- Переходы
- Применение переходов в Premiere Pro
- Изменение и настройка переходов
- Трансформация
- Заголовки, графика и подписи
- Обзор панели «Основные графические элементы»
- Заголовки
- Создать заголовок
- Графика
- Создание формы
- Выравнивание и распределение объектов
- Применение градиентов
- Добавление функций адаптивного дизайна к вашей графике
- Установка и использование шаблонов анимационного дизайна
- Замена изображений или видео в шаблонах анимационного дизайна
- Использование шаблонов анимированной графики на основе данных
- Подписи
- Преобразование речи в текст
- Работа с титрами
- Проверка орфографии и поиск и замена
- Экспорт текста
- Преобразование речи в текст в Premiere Pro | Часто задаваемые вопросы
- Передовой опыт: ускорение графических рабочих процессов
- Прекращение поддержки устаревшего титровального устройства в Premiere Pro | Часто задаваемые вопросы
- Обновление устаревших игр до исходной графики
- Анимация и ключевые кадры
- Добавление, навигация и установка ключевых кадров
- Анимационные эффекты
- Используйте эффект движения для редактирования и анимации клипов
- Оптимизация автоматизации ключевых кадров
- Перемещение и копирование ключевых кадров
- Просмотр и настройка эффектов и ключевых кадров
- Добавление, навигация и установка ключевых кадров
- Наложение
- Наложение, альфа-каналы и настройка непрозрачности клипа
- Маскировка и отслеживание
- Режимы наложения
- Наложение, альфа-каналы и настройка непрозрачности клипа
- Цветовая коррекция и цветокоррекция
- Обзор: рабочие процессы работы с цветом в Premiere Pro
- Автоматический цвет
- Проявите творческий подход к цвету, используя образы Lumetri
- Настройка цвета с использованием кривых RGB и Hue Saturation Curves
- Исправление и сопоставление цветов между снимками
- Использование дополнительных элементов управления HSL на панели Lumetri Color
- Создание виньеток
- Внешний вид и LUT
- Прицелы Lumetri
- Управление цветом дисплея
- HDR для вещательных компаний
- Включить поддержку DirectX HDR
- Экспорт мультимедиа
- Экспорт видео
- Менеджер экспортных настроек
- Рабочий процесс и обзор экспорта
- Быстрый экспорт
- Экспорт для Интернета и мобильных устройств
- Экспорт неподвижного изображения
- Экспорт проектов для других приложений
- Экспорт файлов OMF для Pro Tools
- Экспорт в формат Panasonic P2
- Экспорт настроек
- Ссылка на экспорт настроек
- Основные настройки видео
- Настройки кодирования
- Передовой опыт: экспортируйте быстрее
- Совместная работа: Frame.
 io, Productions и Team Projects
io, Productions и Team Projects- Совместная работа в Premiere Pro
- Frame.io
- Установить и активировать Frame.io
- Используйте Frame.io с Premiere Pro и After Effects
- Часто задаваемые вопросы
- Продукция
- Использование продукции
- Как клипы работают в проектах в Production
- Передовой опыт: работа с продукцией
- Групповые проекты
- Что нового в групповых проектах
- Начало работы с командными проектами
- Создать командный проект
- Добавление мультимедиа и управление им в Team Projects
- Сотрудничайте с командными проектами
- Делитесь изменениями и управляйте ими с соавторами Team Project
- Архивация, восстановление или удаление групповых проектов
- Работа с другими приложениями Adobe
- After Effects и Photoshop
- Динамическая ссылка
- Прослушивание
- Прелюдия
- Организация ресурсов и управление ими
- Работа в панели «Проект»
- Организация ресурсов на панели «Проект»
- Игровые активы
- Поисковые активы
- Библиотеки Creative Cloud
- Настройки синхронизации в Premiere Pro
- Консолидация, перекодирование и архивирование проектов
- Управление метаданными
- Передовой опыт
- Передовой опыт: обучение на основе вещательного производства
- Передовой опыт: работа с собственными форматами
- Передовой опыт: обучение на основе вещательного производства
- Работа в панели «Проект»
- Повышение производительности и устранение неполадок
- Установка предпочтений
- Сброс настроек
- Работа с прокси
- Обзор прокси
- Рабочий процесс загрузки и прокси-сервера
- Обзор прокси
- Проверьте, совместима ли ваша система с Premiere Pro
- Premiere Pro для кремния Apple
- Устранение мерцания
- Переплетение и порядок полей
- Интеллектуальный рендеринг
- Опора панели управления
- Передовой опыт: работа с собственными форматами
- База знаний
- Известные проблемы
- Исправлены проблемы
- Исправление проблем с аварийным завершением Premiere Pro
- Зеленое и розовое видео в Premiere Pro или Premiere Rush
- Как управлять кэшем мультимедиа в Premiere Pro?
- Исправление ошибок при рендеринге или экспорте
- Устранение неполадок, связанных с воспроизведением и производительностью в Premiere Pro
- Установка предпочтений
- Мониторинг ресурсов и автономных носителей
- Мониторинг ресурсов
- Использование Source Monitor и Program Monitor
- Использование эталонного монитора
- Офлайн-медиа
- Работа с автономными клипами
- Создание клипов для автономного редактирования
- Перепривязка оффлайн medInstia
- Работа с автономными клипами
- Мониторинг ресурсов
Вы можете изменить скорость и продолжительность для одного или нескольких клипов одновременно. Premiere Pro предлагает несколько способов изменения скорости и продолжительности клипов.
Premiere Pro предлагает несколько способов изменения скорости и продолжительности клипов.
Скорость клипа — это скорость его воспроизведения по сравнению со скоростью, с которой он был записан. Продолжительность клипа — это время, необходимое для воспроизведения от точки входа до точки выхода. Вы можете установить продолжительность для видео- или аудиоклипов, позволяя им ускоряться или замедляться, чтобы заполнить продолжительность.
Используйте один из следующих параметров для изменения скорости или продолжительности клипа:
- Команда скорости/длительности
- Инструмент «Растягивание скорости»
- Функция перераспределения времени
Оптический поток можно применить только на временной шкале или в диалоговом окне «Параметры экспорта», но не на панели «Проект». Поиск по временной шкале предоставляет расширенные параметры поиска, которые позволяют находить и управлять клипами на сложных временных шкалах. Дополнительные сведения см. в разделе Поиск активов.
Поиск по временной шкале предоставляет расширенные параметры поиска, которые позволяют находить и управлять клипами на сложных временных шкалах. Дополнительные сведения см. в разделе Поиск активов.
На панели «Таймлайн» или «Проект» выберите один или несколько клипов. Щелкните клипы, удерживая нажатой клавишу Ctrl (Windows) или Command (Mac OS), чтобы выбрать несмежную группу клипов на панели «Проект».
Выберите «Клип» > «Скорость/длительность» или щелкните правой кнопкой мыши выбранный клип и выберите «Скорость/длительность».
Скорость и продолжительностьВы можете применить изменения скорости/длительности на уровне клипа проекта или на уровне клипа последовательности. Изменения, внесенные на уровне проекта, учитываются при добавлении новых экземпляров в последовательность. Однако он отличается от эффектов основного клипа, поскольку изменения скорости/длительности не копируются в существующие экземпляры этого клипа в вашей последовательности.

Выполните любое из следующих действий:
- Чтобы изменить продолжительность без изменения скорости выбранных клипов, нажмите кнопку группы, чтобы она отображала неработающую ссылку. Unganging также позволяет изменить скорость без изменения продолжительности.
- Чтобы воспроизвести клипы в обратном направлении, установите флажок «Скорость в обратном направлении».
- Чтобы сохранить текущую высоту звука при изменении скорости или продолжительности, установите флажок «Сохранить высоту звука».
- Чтобы клипы следовали за изменяющимися клипами рядом с ними, щелкните Редактировать с пульсацией, сдвинуть конечные клипы.
- Выберите вариант интерполяции времени для изменения скорости: выборка кадров, смешивание кадров или оптический поток. (Дополнительную информацию см. в разделах ниже, озаглавленных «Интерполяция времени с использованием оптического потока и смешивания кадров»)
Если инструмент Ripple Edit Tool перестает работать, убедитесь, что параметр «Композитный предварительный просмотр во время обрезки» не выбран в инструменте гаечного ключа на временной шкале.

Нажмите OK.
Клипы с измененной скоростью отображаются в процентах от исходной скорости.
Инструмент «Растягивание по скорости» позволяет быстро изменить продолжительность клипа на временной шкале и одновременно изменить скорость клипа в соответствии с продолжительностью.
Например, у вас есть пробел в вашей последовательности определенной длины, и вы хотите заполнить этот пробел каким-либо медиафайлом с измененной скоростью. Вам не так важна скорость видео, убедитесь, что оно заполняет этот пробел на любой скорости, которая должна быть. Растяжка скорости позволяет вам растягивать или сжимать скорость до необходимого процента.
Вы можете изменить скорость клипа, чтобы он соответствовал продолжительности, с помощью инструмента «Растягивание по скорости» в Premiere Pro. Выберите инструмент «Растягивание по скорости» и перетащите любой край клипа на панели «Таймлайн».
Инструмент Rate Stretch Tool Вы можете изменять скорость видео части клипа. Используйте Time Remapping для создания эффектов замедленного и ускоренного движения в одном клипе.
Используйте Time Remapping для создания эффектов замедленного и ускоренного движения в одном клипе.
Щелкните клип правой кнопкой мыши и выберите «Показать ключевые кадры клипа» > «Переназначение времени» > «Скорость».
Клип окрашен в синий цвет. Горизонтальная резинка, которая управляет скоростью клипа, появляется по центру клипа. Белая дорожка контроля скорости появляется в верхней части клипа, сразу под строкой заголовка клипа. Если клип плохо видно, увеличьте масштаб, чтобы освободить место.
Перетащите резинку вверх или вниз, чтобы увеличить или уменьшить уменьшить скорость клипа. Появится всплывающая подсказка, показывающая изменение скорости в процентах от исходной скорости.
Скорость воспроизведения видео части ролика меняется
и его продолжительность увеличивается или сокращается в зависимости от того, является ли его скорость
увеличивается или уменьшается. Аудио часть клипа остается
не изменяется при переназначении времени, хотя остается связанным с видео
часть.
Когда вы удлиняете клип в эпизоде, замедляя его скорость, он не перезаписывает соседний клип. Вместо этого клип расширяется, пока не коснется края соседнего клипа. Затем Adobe Premiere Pro вставляет оставшиеся кадры в конец удлиненного клипа. Чтобы восстановить эти кадры, создайте зазор после клипа и обрежьте его правый край, чтобы они были видны.
Варьируйте изменения скорости или направления с помощью функции «Перераспределение времени»
Вы можете ускорять, замедлять, воспроизводить назад или останавливать видеофрагменты клипа с помощью эффекта «Перераспределение времени». Например, возьмите клип, где кто-то идет. Вы можете показать человека, который быстро движется вперед, внезапно замедляется, останавливается на полпути и даже идет назад, прежде чем возобновить движение вперед.
Переназначение времени можно применять только к экземплярам клипов на панели «Таймлайн», но не к основным клипам. Когда вы изменяете скорость клипа со связанными звуком и видео, звук остается связанным с видео, но остается со скоростью 100 %. Звук не остается синхронизированным с видео.
Звук не остается синхронизированным с видео.
Ключевые кадры скорости можно применять на панели «Элементы управления эффектами» или в клипе на панели «Таймлайн». Ключевой кадр скорости можно разделить, чтобы создать переход между двумя разными скоростями воспроизведения.
При первом применении к элементу дорожки любое изменение скорости воспроизведения по обе стороны от ключевого кадра скорости происходит мгновенно в этом кадре. Когда ключевой кадр скорости растягивается и расширяется за пределы одного кадра, половинки образуют переход с изменением скорости. Здесь вы можете применить линейные или плавные кривые, чтобы облегчить или облегчить изменение скорости воспроизведения.
Используя Time Remapping, вы можете выполнять следующие действия:
- Варьировать изменение скорости клипа
- Перемещение неразделенного ключевого кадра скорости
- Перемещение ключевого кадра с разделенной скоростью
- Воспроизведение клипа назад, затем вперед
Лучше всего применять элементы управления переназначением времени к клипу на его собственной видеодорожке. Замедление части клипа делает его длиннее. Если за удлиненным клипом на видеодорожке следует второй клип, удлиненный клип автоматически обрезается там, где начинается второй клип. Чтобы восстановить обрезанные кадры, щелкните инструмент выбора дорожки. Удерживая нажатой клавишу Shift, перетащите второй клип вправо. Все клипы, лежащие справа, перемещаются вправо. Щелкните инструмент «Выделение» и перетащите правый край удлиненного клипа вправо, открывая его обрезанные кадры.
Замедление части клипа делает его длиннее. Если за удлиненным клипом на видеодорожке следует второй клип, удлиненный клип автоматически обрезается там, где начинается второй клип. Чтобы восстановить обрезанные кадры, щелкните инструмент выбора дорожки. Удерживая нажатой клавишу Shift, перетащите второй клип вправо. Все клипы, лежащие справа, перемещаются вправо. Щелкните инструмент «Выделение» и перетащите правый край удлиненного клипа вправо, открывая его обрезанные кадры.
Изменение скорости клипа
Щелкните клип правой кнопкой мыши и выберите «Показать ключевые кадры клипа» > «Переназначение времени» > «Скорость».
Зажим окрашен в синий цвет. Горизонтальная резинка, которая управляет скоростью клипа, появляется по центру клипа. Белая дорожка контроля скорости появляется в верхней части клипа под строкой заголовка клипа.
Удерживая нажатой клавишу «Ctrl» (Windows) или «Command» (Mac OS), не менее одну точку на резинке, чтобы установить ключевой кадр.
 Ключевые кадры скорости
появляются в верхней части клипа, над резинкой в белом
трек контроля скорости. Ключевые кадры скорости можно разделить пополам, действуя
как два ключевых кадра для обозначения начала и конца изменения скорости
переход. Ручки регулировки также появляются на резинке, в
середина перехода с изменением скорости.
Ключевые кадры скорости
появляются в верхней части клипа, над резинкой в белом
трек контроля скорости. Ключевые кадры скорости можно разделить пополам, действуя
как два ключевых кадра для обозначения начала и конца изменения скорости
переход. Ручки регулировки также появляются на резинке, в
середина перехода с изменением скорости.A. Ключевой кадр скорости B. Белая дорожка контроля скорости C. Резиновая лента
Выполните одно из следующих действий:
Перетащите резинку с обеих сторон ключевой кадр скорости вверх или вниз, чтобы увеличить или уменьшить воспроизведение скорость этого участка. (Необязательно) Нажмите Shift при перетаскивании ограничьте значения изменения скорости шагом 5%.
Перетащите ключевой кадр скорости влево или вправо, удерживая клавишу Shift. чтобы изменить скорость части слева от ключевого кадра скорости.
Изменяются как скорость, так и продолжительность сегмента.
 Ускорение сегмента клипа делает сегмент короче, а замедление
сегмент вниз делает его длиннее.
Ускорение сегмента клипа делает сегмент короче, а замедление
сегмент вниз делает его длиннее.(Необязательно) Чтобы создать переход скорости, перетащите правую половина ключевого кадра скорости вправо или левая половина в оставил.
(дополнительно) Чтобы изменить ускорение или замедление изменения скорости перетащите любой из манипуляторов на элементе управления кривой.
Изменение скорости увеличивается или уменьшается в зависимости от кривизне рампы скорости.
(дополнительно) Чтобы отменить изменение скорости перехода, выберите ненужную половину ключевого кадра скорости и нажмите Delete.
Значения скорости и скорости для переназначения времени эффекты показаны на панели «Элементы управления эффектами» только для справки. Вы не можете редактировать эти значения непосредственно там.
Перемещение неразделенного ключевого кадра скорости
На временной шкале щелкните, удерживая клавишу «Alt» (Windows) или
Щелкните, удерживая клавишу Option (Mac OS), неразделенный ключевой кадр скорости и перетащите его в
свое новое положение.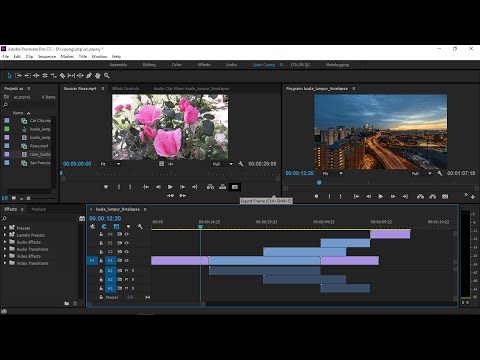
Перемещение ключевого кадра с разделением скорости
В области белой контрольной дорожки клипа перетащите затененную серым область перехода скорости в новое положение.
Воспроизведение клипа назад, затем вперед
Щелкните клип правой кнопкой мыши и выберите «Показать ключевые кадры клипа» > «Переназначение времени» > «Скорость».
Зажим окрашен в синий цвет. Горизонтальная резинка, которая управляет скоростью клипа, появляется по центру клипа. Белая дорожка контроля скорости появляется в верхней части клипа, сразу под строкой заголовка клипа. Если клип плохо видно, увеличьте масштаб, чтобы освободить место.
Щелкните резинку, удерживая нажатой клавишу Ctrl (Windows) или Command (Mac OS), чтобы создать ключевой кадр скорости.
Удерживая нажатой клавишу Ctrl (Windows) или Command (Mac OS), перетащите ключевой кадр скорости (обе половины) в то место, где вы хотите закончить движение назад.
 Подсказка показывает скорость как отрицательный процент от исходной скорости. На программном мониторе отображаются две панели: статический кадр, в котором вы инициировали перетаскивание, и динамически обновляемый кадр, который возвращает воспроизведение в обратном направлении перед переключением на скорость вперед. Когда вы отпускаете кнопку мыши, чтобы закончить перетаскивание, для части прямого воспроизведения добавляется дополнительный сегмент. Новый сегмент имеет ту же продолжительность, что и созданный вами сегмент. Ключевой кадр дополнительной скорости помещается в конце этого второго сегмента. Угловые скобки, указывающие влево, появляются на дорожке управления скоростью, указывая на часть клипа, воспроизводимого в обратном направлении.
Подсказка показывает скорость как отрицательный процент от исходной скорости. На программном мониторе отображаются две панели: статический кадр, в котором вы инициировали перетаскивание, и динамически обновляемый кадр, который возвращает воспроизведение в обратном направлении перед переключением на скорость вперед. Когда вы отпускаете кнопку мыши, чтобы закончить перетаскивание, для части прямого воспроизведения добавляется дополнительный сегмент. Новый сегмент имеет ту же продолжительность, что и созданный вами сегмент. Ключевой кадр дополнительной скорости помещается в конце этого второго сегмента. Угловые скобки, указывающие влево, появляются на дорожке управления скоростью, указывая на часть клипа, воспроизводимого в обратном направлении.Сегмент воспроизводится назад на полной скорости от первого ключевого кадра ко второму. Затем он воспроизводится вперед на полной скорости от второго до третьего ключевого кадра. Наконец, он возвращается к кадру, с которого началось обратное движение.
Воспроизведение клипа назад, затем вперед Этот эффект называется перевернутым палиндромом .
Этот эффект называется перевернутым палиндромом .Можно создать сегмент, который воспроизводится в обратном направлении и не возвращается к воспроизведению вперед. Используйте инструмент Razor или инструмент Trim, чтобы удалить сегмент клипа с секцией прямого воспроизведения. Дополнительные сведения см. в разделе Обрезка клипов.
(Необязательно) Вы можете создать переход скорости для любого часть изменения направления. Перетащите правую половину скорости ключевой кадр вправо или левую половину влево.
Между половинками ключевого кадра скорости появляется серая область, указывающая длину перехода скорости. В серой области появится синяя кривая.
Если синяя кривая управления не отображается, щелкните в серой области.
Контроль синей кривой в серой области между половинами скорости ключевой кадр(дополнительно) Чтобы изменить ускорение или замедление любой части изменения направления перетащите любой из маркеров на кривом контроле.

Изменение скорости увеличивается или уменьшается в зависимости от кривизне рампы скорости.
Удаление эффекта «Перераспределение времени»
Вы не можете включать и выключать эффект «Перераспределение времени», как другие эффекты. Включение и отключение переназначения времени влияет на продолжительность экземпляра клипа на временной шкале. После отключения эффекта Time Remapping все ключевые кадры удаляются.
Чтобы сделать эту панель активной, щелкните вкладку «Элементы управления эффектами».
Чтобы открыть перераспределение времени, щелкните треугольник рядом с ним.
Чтобы отключить его, нажмите кнопку «Переключить анимацию» рядом со словом «Скорость».
Это действие удаляет все существующие ключевые кадры скорости, и отключает переназначение времени для выбранного клипа.
Чтобы снова включить переназначение времени, нажмите кнопку «Переключить анимацию» обратно в положение «включено». Вы не можете использовать Time Remapping, когда эта кнопка находится в положении «выключено».
Вы не можете использовать Time Remapping, когда эта кнопка находится в положении «выключено».
Выберите «Правка» > «Установки» > «Временная шкала» (Windows) или «Premiere Pro» > «Установки» > «Временная шкала» (Mac OS).
В поле Продолжительность неподвижного изображения по умолчанию укажите число кадров, которые вы хотите использовать в качестве продолжительности по умолчанию для неподвижного изображения.
Изменить продолжительность по умолчанию для неподвижных изображений
Изменение длительности неподвижных изображений по умолчанию не влияет на продолжительность неподвижных изображений, которые уже являются частью последовательности или уже были импортированы. Повторно импортируйте изображения после того, как вы измените продолжительность по умолчанию, чтобы получить другую продолжительность для изображений.
Вы также можете создать интервальную съемку из неподвижных изображений. Дополнительные сведения см.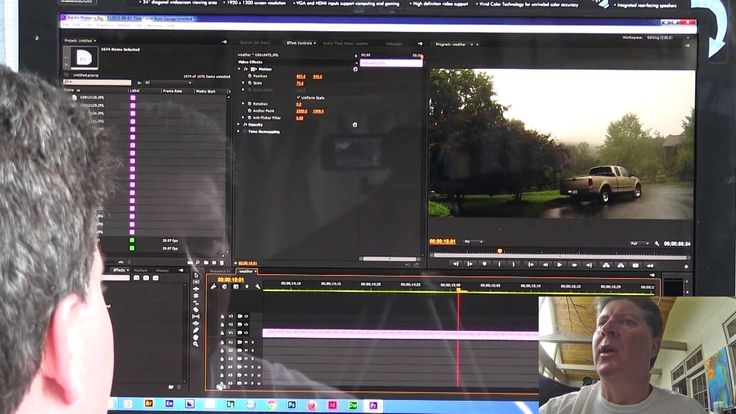 в разделе Создание замедленного видео из неподвижных изображений.
в разделе Создание замедленного видео из неподвижных изображений.
Функция Optical Flow в Premiere Pro использует анализ кадров и оценку движения пикселей для создания совершенно новых видеокадров, что обеспечивает более плавное изменение скорости, перераспределение времени и преобразование частоты кадров.
Параметр «Оптический поток» в меню «Интерполяция времени» («Клип» > «Параметры видео» > «Интерполяция времени» > «Оптический поток») позволяет интерполировать отсутствующие кадры для перераспределения времени и создавать более красивое и плавное замедленное движение из традиционно снятого материала.
Поскольку библиотека оптического потока не может поддерживать воспроизведение в реальном времени, как это происходит с существующей функцией наложения кадров, Premiere Pro использует трудоемкий оптический поток только для переназначения времени для высококачественной визуализации. Для низкокачественного или чернового рендеринга используется более быстрая интерполяция образца кадра, даже если включен оптический поток.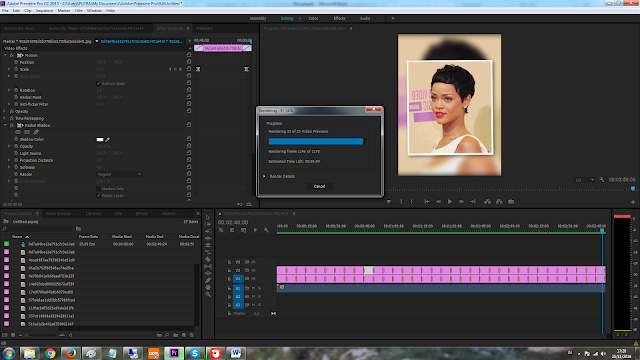 Чтобы увидеть эффект оптического потока, выполните визуализацию последовательности. Выберите Render In to Out или нажмите Enter, чтобы сделать это.
Чтобы увидеть эффект оптического потока, выполните визуализацию последовательности. Выберите Render In to Out или нажмите Enter, чтобы сделать это.
Интерполяция Optical Flow идеально подходит для изменения скорости клипов, содержащих объекты без размытия в движении, которые движутся на преимущественно статичном фоне, сильно контрастирующем с движущимся объектом. .
Временная интерполяция с использованием Optical Flow
Щелкните клип правой кнопкой мыши и выберите Скорость/Длительность . Появится следующее диалоговое окно.
Диалоговое окно «Скорость/длительность клипа»В поле Скорость укажите желаемую скорость воспроизведения клипа в процентах.
В раскрывающемся списке Time Interpolation выберите Optical Flow. Нажмите OK для подтверждения.
Выберите Sequence > Render In to Out или Render Selection для рендеринга клипа.
 Ускорение графического процессора Premiere Pro завершает процесс рендеринга.
Ускорение графического процессора Premiere Pro завершает процесс рендеринга.Ускорение графического процессора сокращает время рендеринга и помогает повысить производительность воспроизведения
Чтобы увидеть плавное замедленное движение, созданное с использованием новых интерполированных кадров Optical Flow, воспроизведите клип.
Если видео воспроизводится в ускоренном режиме, перейдите в меню «Правка» > «Установки» > «Аудиооборудование» и измените ввод по умолчанию на «Нет».
Экспорт мультимедиа с интерполяцией времени
Параметр «Интерполяция времени» в диалоговом окне «Параметры экспорта» («Файл» > «Экспорт» > «Медиа») позволяет изменить частоту кадров экспортируемого файла с помощью функции «Оптический поток» для интерполяции отсутствующих кадров. Например, если у вас есть отснятый материал с частотой 30 кадров в секунду, который вы хотите экспортировать со скоростью 60 кадров в секунду без повторения каждого кадра, вы можете экспортировать медиафайл, выбрав параметр «Оптический поток» в раскрывающемся списке «Интерполяция времени».
В некоторых видеоматериалах использование Optical Flow для создания более плавного движения не дает желаемых результатов. В таких сценариях вы можете использовать один из других вариантов интерполяции времени — выборку кадров или смешивание кадров. Выборка кадров повторяет или удаляет кадры по мере необходимости для достижения желаемой скорости. Смешение кадров повторяет кадры, а также смешивает их по мере необходимости, чтобы сгладить движение.
Вы можете получить доступ ко всем методам интерполяции времени из Premiere Pro, используя один из следующих вариантов:
- Выберите «Клип» > «Параметры видео» > «Интерполяция времени» > «Смешение кадров» | Выборка кадра.
- Щелкните правой кнопкой мыши клип в эпизоде и выберите «Интерполяция времени» > «Смешение кадров | Выборка кадра.
- Откройте диалоговое окно «Скорость/длительность» и используйте раскрывающийся список «Интерполяция времени».

- Откройте диалоговое окно «Настройки экспорта» и используйте раскрывающийся список «Интерполяция времени» (этот метод применим только к экспортируемым медиафайлам).
Больше похожего
- Работа с тайм-кодом
- Добавление маркеров
- Работа с панелями
Войдите в свою учетную запись
Войти
Управление учетной записью
Полное руководство • Кинопроизводство Lifestyle
Adobe Premiere Pro — одна из самых популярных и эффективных программ для редактирования видео, доступных сегодня на рынке.
Программа совместима с компьютерами Windows и Mac и оснащена широким набором функций для создания впечатляющих видеороликов для любых целей.
Существует несколько способов использования Adobe Premiere Pro для создания эффектов замедленного движения для ваших видео.
Это пошаговое руководство по созданию замедленной съемки в постобработке с помощью Adobe Premiere Pro.
Если вы ищете приложение для редактирования видео, которое позволит вам редактировать видео так, как вы хотите, Adobe Premiere Pro — лучший ответ.
Это программное обеспечение для редактирования видео является одним из самых популярных среди начинающих и профессионалов во всем мире. В нем есть все необходимое для создания качественного видео.
Будь то простое семейное праздничное видео или профессиональный проект со спецэффектами, эта программа легко справится со всем этим.
Прочитав эту статью, вы узнаете, как делать замедленное движение в Adobe Premiere Pro, а также как использовать другие инструменты, чтобы делать интересные вещи с вашими видео.
Как замедлить видео в Premiere Pro Что значит замедлить видео в Premiere Pro?
Нет однозначного ответа на вопрос, как замедлить видео. Единственный правильный ответ — это то, что лучше всего подходит для ваших обстоятельств.
Существуют различные подходы, которые вы можете использовать, в зависимости от типа отснятого материала и эффекта, которого вы пытаетесь достичь.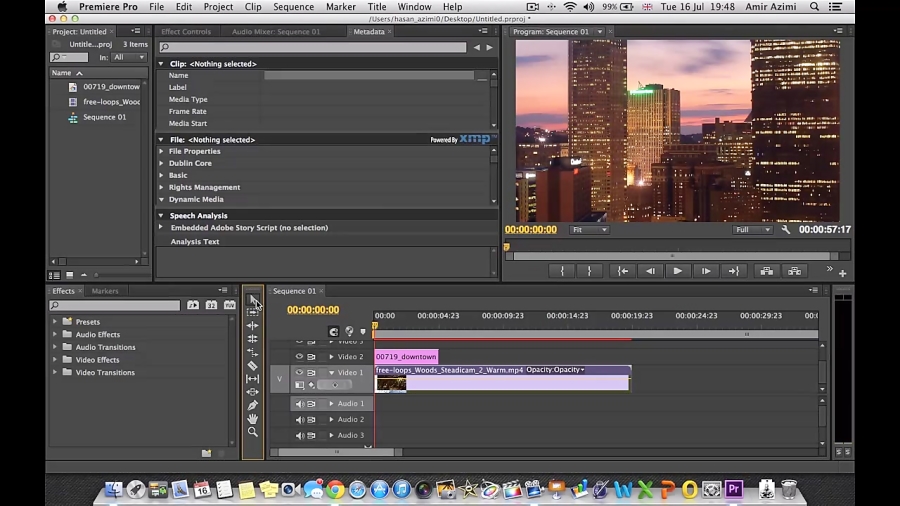
Вам необходимо записывать отснятый материал с частотой кадров, которая позволит вам замедлить его позже, иначе вы получите прерывистый беспорядок, который воспроизводится слишком медленно и выглядит странно.
Вы также можете импортировать видеофайлы в Premiere Pro, а затем замедлять их, настраивая параметры в самой программе. В этом случае вы будете использовать Adobe Media Encoder или сторонний подключаемый модуль.
Варьируйте изменения скорости или направления с помощью перераспределения времени в Premiere Pro
Ускоряйте или замедляйте отснятый материал с помощью эффекта перераспределения времени в Premiere Pro. Это отличный способ сделать отснятый материал идеально подходящим для вашего проекта, не искажая звук.
Ускорьте или замедлите время на слое в Premiere Pro CC с помощью эффекта «Перераспределение времени». Вы можете варьировать изменения скорости или направления с течением времени, регулируя параметры скорости и направления.
В приведенном выше видео рассказывается, как использовать эффект «Перераспределение времени» в Premiere Pro CC и After Effects CC, в том числе о том, как настроить элементы управления скоростью и направлением для изменения скорости и направления во времени. Ускорьте или замедлите клип, не влияя на звук.
Варьируйте изменения направления, поворота, размера и т. д. с помощью перераспределения времени в Premiere Pro. Ускоряйте или замедляйте клипы с перераспределением времени в Premiere Pro. Это очень полезный инструмент для редактирования видео.
Используйте предустановку экспорта Final Cut Pro X, чтобы перенести проект в Premiere Pro, а затем ускорить или замедлить клип. В приведенном здесь примере у меня есть клип, который я хочу замедлить.
Чтобы сделать это, я собираюсь:
- Выберите мой клип, перейдите в Эффект и выберите Время > Переназначение времени. Это открывает эту панель здесь, где мы можем видеть наши различные варианты увеличения скорости.

Что вы хотите сделать, это выбрать один из этих предустановленных или вы можете настроить свой собственный.
- А пока давайте выберем Basic > Slow Motion.
- Нажмите OK, теперь мы замедлили наш клип.
С помощью панели «Переназначение времени» вы также можете менять направление клипа и ускорять время.
В этом примере у меня есть клип, который я хочу ускорить, чтобы увидеть, как он выглядит ускоренным в режиме реального времени, чтобы убедиться, что он не слишком быстрый.
Итак, все, что мне нужно сделать, это перейти с «Основные» > «Замедленная съемка» на «Основные» > «Быстрая перемотка вперед», и теперь мое изображение воспроизводится вперед с той же скоростью, что и раньше.
Варьировать Изменение скорости клипа в Premiere Pro
Первое, что люди узнают о Premiere Pro, — это то, как изменить скорость клипа.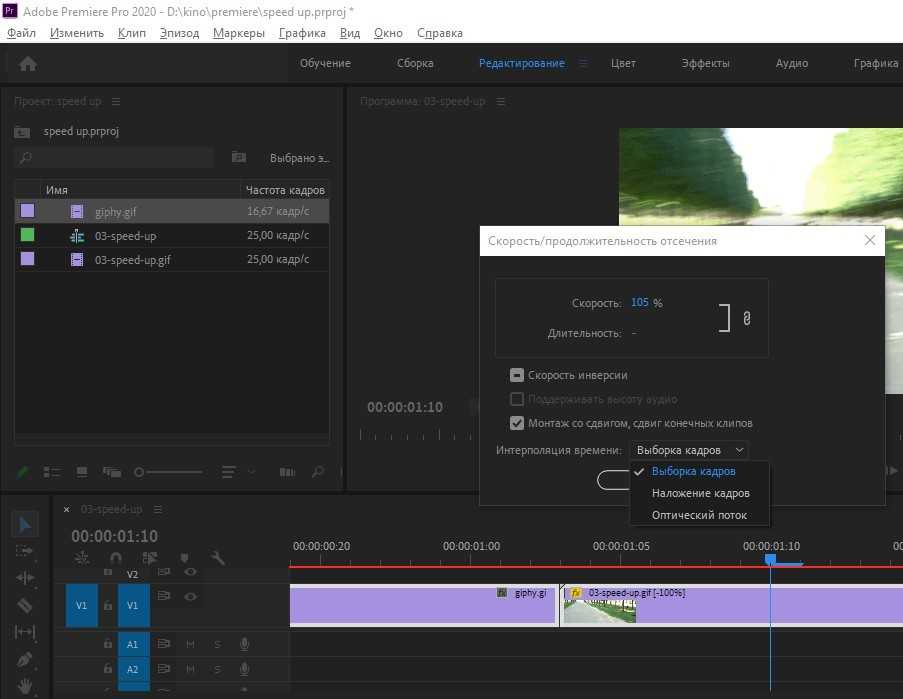 Это одна из самых простых задач, которую вы можете выполнить в Premiere, и ее можно выполнить за пару секунд.
Это одна из самых простых задач, которую вы можете выполнить в Premiere, и ее можно выполнить за пару секунд.
Но на самом деле в Premiere гораздо больше элементов управления скоростью, о которых большинство людей, вероятно, не знают. И эти элементы управления могут действительно помочь вам, если вы хотите точно контролировать конечную скорость вашего клипа.
Для начала я собираюсь открыть простой тестовый проект в Premiere Pro. Это всего лишь несколько разных клипов, которые я снял на свой iPhone, и я собираюсь перетащить их сюда.
А мы просто проиграем этот клип и посмотрим, что у нас получится. (воспроизведение видео) Хорошо, это довольно быстро, но выглядит нормально, верно? Теперь я хочу замедлить это до половины скорости, или в два раза медленнее, чем наша первоначальная скорость.
Итак, я нажму Command + D или Ctrl + D в Windows, чтобы продублировать этот клип, а затем перетащу его так, чтобы он оказался прямо под нашим оригинальным клипом. Причина, по которой мы хотим перетащить его под исходный клип, заключается в том, что двойной щелчок по регулятору скорости фактически изменит скорость воспроизведения обоих клипов одновременно.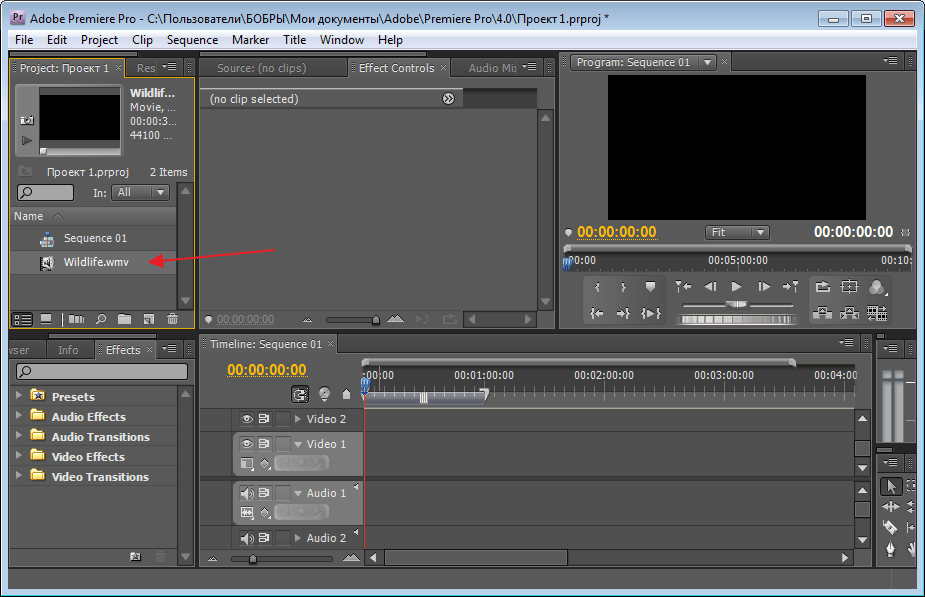
Если у вас есть длинный клип, и вы хотите увеличить или уменьшить масштаб, не изменяя скорость вашего клипа, иногда единственный способ сделать это — использовать инструмент «Изменить скорость». Это связано с тем, что изменение продолжительности клипа меняет его скорость, но не в том случае, если вместо этого вы используете инструмент «Изменить скорость».
Учебники о том, как это сделать, доступны в Интернете. Но если вы похожи на меня, вам не нравится искать учебники в Интернете, потому что гораздо проще просто спросить у Google, что вам нужно знать.
Мне только что задали вопрос о том, как это сделать, поэтому я решил написать краткое руководство и поделиться им со всеми, кто ищет ответы. Итак, приступим: откройте свой проект в Premiere Pro.
Если он уже открыт, сначала сохраните его, прежде чем продолжить. Найдите свой клип на панели проектов и дважды щелкните его.
Откроется окно настроек клипа. Перейдите на вкладку «Основные настройки видеоэффектов».
В разделе «Скорость/длительность» меняйте значение до тех пор, пока не получите то, что хотите от клипа, не меняя его скорости. Как правило, это означает, что 1 — самая медленная настройка, а более высокие значения — более быстрая настройка.
Привет, ребята. Я просматривал форумы и ничего не нашел по этому поводу, поэтому извиняюсь, если это уже обсуждалось.
Я использую Premier Pro 2.0 на MacBook Pro с OS X 10.6.8. Мне было интересно, есть ли способ изменить скорость клипа, не влияя на высоту тона? Я просмотрел все выпадающие списки эффектов и не нашел способа сделать это. Я уверен, что это должно быть возможно, но я не могу найти его нигде. Будем признательны за любую помощь
Перемещение неразделенного ключевого кадра скорости в Premiere Pro
Если вы когда-либо пытались переместить ключевой кадр, находящийся внутри линейного изменения скорости в Premiere Pro, вы могли заметить, что ключевой кадр не перемещается, но изменяется. цвет. Это потому, что ключевой кадр «неразделен». Вы его не видите, но он там — прямо там, где вы не хотите, чтобы он был.
цвет. Это потому, что ключевой кадр «неразделен». Вы его не видите, но он там — прямо там, где вы не хотите, чтобы он был.
Попытка переместить неразделенный ключевой кадр немного похожа на попытку сдвинуть кирпичную стену голыми руками. Этого не происходит! Но есть простой способ обойти эту проблему.
Нажмите «V», чтобы выбрать инструмент «Перемещение» в Premiere Pro, а затем щелкните любой кадр, кроме того, который вы хотите переместить. Это позволит вам свободно перемещать эту рамку.
Затем просто нажмите на нужный кадр и перетащите его в нужное место. Когда вы отпустите кнопку мыши, ключевой кадр снова будет разделен.*
*Примечание. Если вы уже выбрали параметр «Скорость» при использовании временной шкалы Adobe Premiere Pro, этот совет вам не подойдет, поскольку в Premiere Pro зафиксировали ключевые кадры на месте, и они больше не отображаются как резинки. Чтобы это исправление сработало, вам нужно выбрать параметр «Масштаб», прежде чем пытаться использовать этот совет.
Скорость — это числовое значение, которое можно применить к корректирующему слою в Premiere Pro. Скорость измеряется в кадрах в секунду.
Значение скорости 100 означает, что указатель воспроизведения будет перемещаться на 100 кадров за одну секунду. Это может быть полезно для создания эффектов замедленного движения и для преобразования видеоконтента с частотой 24 кадра в секунду в видеоконтент с частотой 25 кадров в секунду.
Проблема в том, что Premiere Pro не позволяет разделить ключевой кадр скорости на корректирующем слое. Ключевой кадр скорости определяет абсолютную скорость, с которой должна двигаться точка воспроизведения.
Это может быть проблематично, если вы хотите изменить скорость вашего видео без изменения его длины при применении перехода между двумя клипами. Ключевые кадры скорости в Premiere Pro действительно полезны для ускорения или замедления отснятого материала.
Допустим, у вас есть кадр, в котором камера перемещается и останавливается. Если у вас есть ключевой кадр скорости на последнем кадре, на котором останавливается камера, вы можете переместить его на первый кадр панорамы, и он автоматически переместит все промежуточные кадры для соответствия.
Если у вас есть ключевой кадр скорости на последнем кадре, на котором останавливается камера, вы можете переместить его на первый кадр панорамы, и он автоматически переместит все промежуточные кадры для соответствия.
Отлично! Но что, если вы хотите изменить скорость панорамирования во время воспроизведения временной шкалы? Попытка перетащить мышь, чтобы выбрать все эти отдельные ключевые кадры, будет очень сложной и трудоемкой, поэтому давайте попробуем альтернативный метод.
Нажмите «A» на клавиатуре, чтобы выбрать ВСЕ ваши ключевые кадры, затем щелкните правой кнопкой мыши любой из них и выберите «Разделить». Это разобьет этот единственный ключевой кадр скорости на несколько, разбросанных по вашей временной шкале.
Теперь, если вы хотите отрегулировать скорость вашего движения при воспроизведении последовательности, просто щелкните любой из этих новых ключевых кадров и переместите его по оси X. Он автоматически отрегулирует все промежуточные кадры.
youtube.com/embed/W1SbGOl9YEc?feature=oembed» frameborder=»0″ allow=»accelerometer; autoplay; clipboard-write; encrypted-media; gyroscope; picture-in-picture» allowfullscreen=»»>Воспроизведение клипа назад, а затем вперед в Premiere Pro
Из этого руководства вы узнаете, как воспроизвести клип назад, а затем вперед в Premiere Pro. Это отличный эффект для создания уникальных переходов в ваших проектах.
Введение. Прежде чем приступить к этому руководству, вы должны знать основы работы в Adobe Premiere Pro. Если вы новичок в Adobe Premiere Pro, я бы порекомендовал прочитать мое руководство по Adobe Premiere Pro CC 2015.
Я бы также порекомендовал прочитать мои предыдущие уроки по цветокоррекции, созданию эффекта анимированного текста в Adobe Premiere Pro и добавлению логотипа к вашему видеоматериалу. Шаги: Нажмите на клип Video 1 на временной шкале и нажмите CTRL + A на клавиатуре, чтобы выделить все клипы, затем щелкните правой кнопкой мыши один из выделенных клипов и выберите «Копировать» в появившемся меню.
Нажмите CTRL+V на клавиатуре, чтобы вставить дубликат выбранного клипа на временную шкалу. Дублирующий клип должен быть расположен в нижней части стека.
Выберите дубликат клипа на временной шкале, щелкнув его один раз, чтобы он был выделен (при необходимости). Затем перейдите на вкладку «Видеоэффекты» и выберите «Тайм-код / Обратный клип» в раскрывающемся меню в разделе «Управление временем».
Нажмите на Клип 2 (исходный клип Видео 1. Удивительно, сколько раз вы будете сталкиваться с ситуациями, когда вам нужно воспроизвести клип назад, а затем снова вперед. Например, если вы редактируете видео, где кто-то говорит, иногда то, что они говорят, может звучать лучше, если проигрывать их в обратном порядке.0007
В Premiere Pro это можно сделать несколькими способами, но самый простой — использовать функцию «Перераспределение времени» для изменения скорости на временной шкале. При применении к клипам, которые изначально воспроизводятся вперед, изменения скорости будут воспроизводить их назад, если они применяются к клипам, которые изначально воспроизводятся в обратном направлении.
Вот как можно изменить скорость в Premiere Pro с помощью функции переназначения времени: Шаг 1. Откройте существующий проект в Adobe Premiere Pro и выберите клип на временной шкале. Если в данный момент он воспроизводится вперед, нажмите «p» или щелкните меню «Воспроизведение» и выберите «Обратное воспроизведение».
Теперь клип будет воспроизводиться в обратном направлении. Теперь вы можете применить изменения скорости, перетащив ползунок скорости под шкалу времени.
Удаление эффекта переназначения времени в Premiere Pro
Во многих случаях вам нужно удалить эффект переназначения времени в Premiere Pro. В этой статье я расскажу вам о некоторых из них.
Эффект переназначения времени Tapered можно удалить, отрегулировав параметры скорости и продолжительности эффекта переназначения времени при применении к любому клипу в вашей последовательности. Однако, если вы применили эффект переназначения времени сразу к нескольким клипам, невозможно индивидуальную настройку каждого из них.
Однако, если вы применили эффект переназначения времени сразу к нескольким клипам, невозможно индивидуальную настройку каждого из них.
Кроме того, если вы использовали предустановленные значения этих параметров для какого-либо конкретного проекта, то удаление эффекта переназначения времени из одного клипа или нескольких клипов по отдельности становится очень сложной задачей. ваши видео? Если вы когда-либо использовали Premiere Pro для редактирования видео, вы могли заметить, что когда вы ускоряете или замедляете видеоклипы в Premiere Pro, к видео добавляется небольшое количество «дерганий», чтобы оно плавно играть на новой скорости.
Это называется эффектом переназначения времени. Создатели Premiere Pro определили, что добавление этого дополнительного движения — лучший способ улучшить внешний вид клипа даже после манипуляций с ним.
Они хотели оптимизировать его, чтобы им не приходилось жертвовать качеством при манипулировании временем в видео. Проблема с этим эффектом в том, что иногда это нежелательно.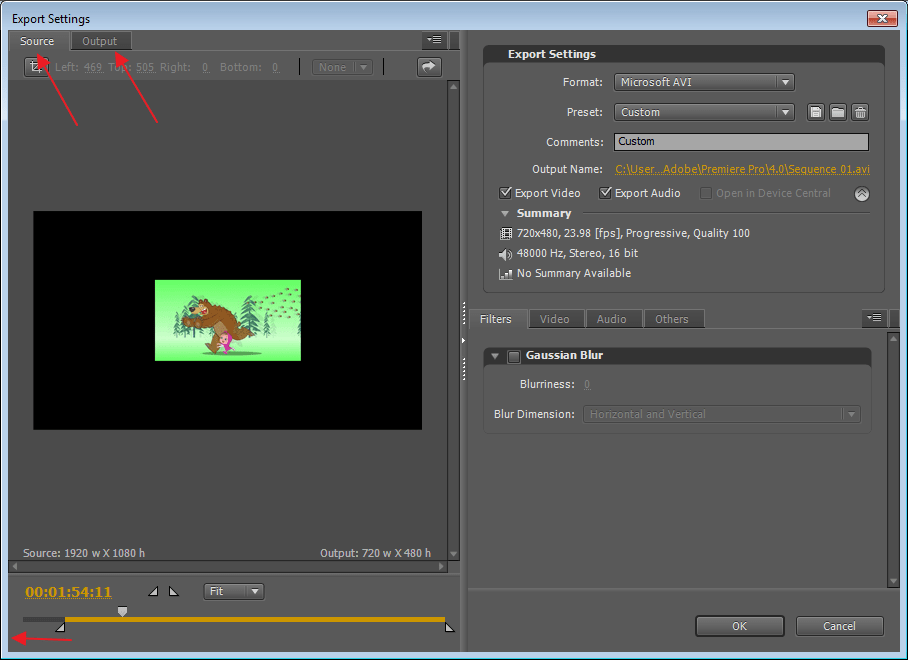
Иногда вам нужно, чтобы видеоклип выглядел так, как если бы все было ускорено или замедлено, без каких-либо рывков. На самом деле, если вы хотите, чтобы кто-то выглядел пьяным, то добавление этого эффекта только сделает его более фальшивым, а не более реалистичным.
Чтобы избавиться от этого эффекта, просто зайдите на панель эффектов и выберите «De-Esser». Затем подключите этот эффект к вашему клипу и регулируйте его настройки, пока не уберете все следы рывков в вашем видео.
Временная интерполяция с использованием оптического потока в Premiere Pro
Привет, ребята! Я рад поделиться с вами этим уроком. В этом видео я покажу вам, как использовать Optical Flow в Premiere Pro для временной интерполяции.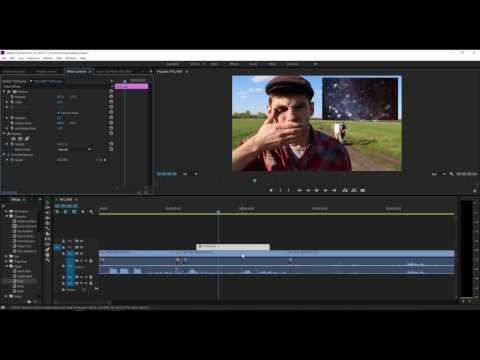
Это мой первый урок, который я записал и отредактировал самостоятельно, поэтому, пожалуйста, не ругайте меня, если что-то пойдет не так, как вы ожидаете. Этот метод отлично подходит, когда у вас есть клип, который нужно ускорить или замедлить, но звук не соответствует видео.
Это также полезно, если действие слишком быстрое, чтобы его можно было отследить, даже если скорость звука соответствует скорости видео. Несколько замечаний: Оптический поток не работает с каждым клипом, особенно если есть много быстро движущихся объектов. Некоторые клипы просто плохо выглядят при интерполяции.
Если вы попробуете этот метод, и он не сработает, попробуйте ускорить или замедлить соответствующий клип. Если вы можете заставить его хорошо выглядеть в реальном времени, то этот метод вам не поможет.
Этот процесс занимает некоторое время, потому что вам нужно идти кадр за кадром и создавать ключевые кадры вручную, но в конце концов это того стоит, потому что это выглядит намного лучше, чем ускорение или замедление вашего клипа с помощью таких эффектов, как Twixtor При использовании Optical Flow Введение В В этом уроке я покажу вам, как использовать Optical Flow в Premiere Pro.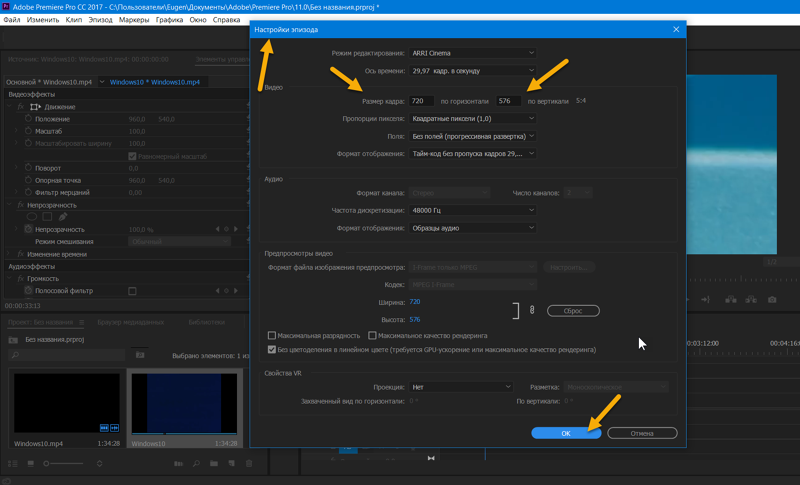
Оптический поток использует разницу кадров между двумя последовательными кадрами и создает векторную маску на основе этих данных. Это может быть полезно для интерполяции времени, например, для ускорения или замедления объекта в видеоклипе.
Он также хорош для стабилизации отснятого материала, хотя и не так эффективен для этой цели, как «Стабилизатор деформации» (о котором я уже рассказывал в другом уроке), потому что он не распознает движения, которые не совпадают по всему кадру (например, , если чья-то голова движется, а ноги неподвижны).Инструмент Flow MapОптический поток входит в состав меню эффектов Premiere Pro.
После того, как вы примените его к отснятому материалу, вы увидите окно Flow Map. Это показывает движение в вашем клипе и позволяет вам выбирать части, где вы хотите применить эффект оптического потока.
Предварительная композиция и импорт При активном Optical Flow на временной шкале выберите клип, а затем выберите «Клип» > «Предварительная композиция…». Это создает предварительно скомпонованную версию вашего видеоряда, содержащую эффекты Optical Flow. Чтобы использовать Optical Flow на нескольких клипах одновременно, просто создайте несколько прекомпозиций, а затем свяжите их обратно с 9 клипами.0007
Это создает предварительно скомпонованную версию вашего видеоряда, содержащую эффекты Optical Flow. Чтобы использовать Optical Flow на нескольких клипах одновременно, просто создайте несколько прекомпозиций, а затем свяжите их обратно с 9 клипами.0007
h4 Тег:
Выберите свой клип в Premiere Pro
Выберите свой клип в Premiere Pro (CS6) В каждом видео, которое вы создаете, вам нужно отредактировать ненужные части и сохранить те, которые вам не нужны. ты хочешь. Чтобы начать редактирование видео, выберите то, что называется «Клип».
Клип — это часть вашего видео, которую вы хотите сохранить. Все остальные видео будут вырезаны.
Чтобы выбрать, какую часть отснятого материала вы хотите сохранить, выполните следующие действия: Шаг 1 Перейдите к пункту «Клип» в строке меню в верхнем левом углу экрана. Шаг 2 Выберите «Все». Это выберет все кадры в вашей корзине.
Шаг 2 Выберите «Все». Это выберет все кадры в вашей корзине.
Шаг 3 Перетащите нужный клип. Вы увидите черный прямоугольник над выбранным клипом.
Вы также можете щелкнуть свой клип и нажать «A» на клавиатуре, чтобы выделить его. Шаг 4 Нажмите «Выбрать», чтобы отменить выбор всех клипов, или нажмите «D» на клавиатуре.
Шаг 5 Щелкните и перетащите кадры, которые вы не хотите включать в фильм, и нажмите «Удалить» на клавиатуре или нажмите «X» в правом верхнем углу экрана. Вы также можете щелкнуть эти клипы по отдельности и нажать «Удалить» или выбрать их все, нажав «Выбрать» еще раз.
Повтор В предыдущем посте мы обсуждали, как выбрать клип в Adobe Premiere Pro CC, но есть еще много способов сделать это в зависимости от ваших предпочтений. Сегодня мы сосредоточимся на различных вариантах выбора клипов на панели проекта.
Это то, что я очень часто делаю в свое время, работая с Adobe Premiere Pro, поэтому я обнаружил несколько ярлыков, которыми хочу поделиться с вами.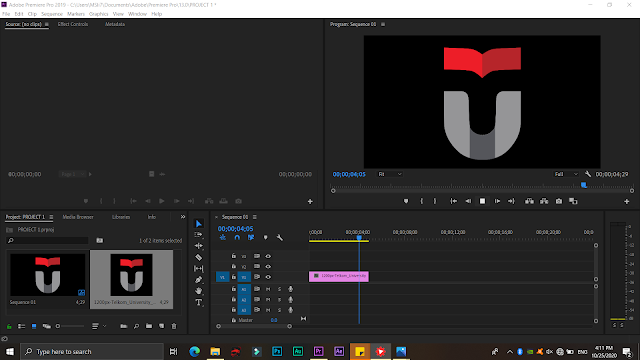 Выделение. Удерживая клавишу CTRL и используя колесо прокрутки мыши или трекпад, вы можете выделить несколько клипов одновременно.
Выделение. Удерживая клавишу CTRL и используя колесо прокрутки мыши или трекпад, вы можете выделить несколько клипов одновременно.
Это полезно, когда вы хотите выполнить действие над несколькими клипами одновременно, например, удалить их или добавить эффект. Инструмент выбора — вы также можете выбрать клип (ы), щелкнув и удерживая над ним курсор и перетащив его. на клипы, которые вы хотите выбрать.
Это делается с помощью инструмента Pick Tool, который представлен маленьким значком руки, расположенным над клавиатурой на Mac и ПК. Клавиши со стрелками вверх/вниз — клавиши со стрелками вверх/вниз также можно использовать для выбора нескольких клипов. выполняется удерживанием CTRL и нажатием клавиши со стрелкой вверх, чтобы выделить один клип, а затем нажатием SHIFT+клавиша со стрелкой вверх, чтобы выделить другой клип, и так далее до
Настройка скорости в Premiere Pro
Первое, что вам нужно сделать при редактировании в Premiere Pro, — это изменить скорость видео.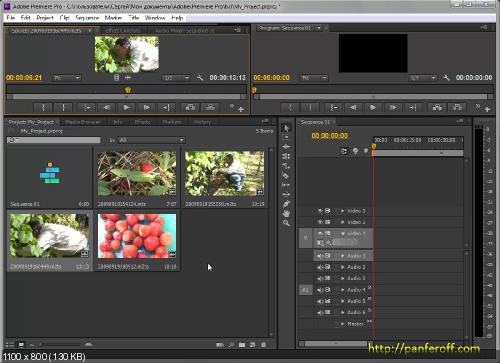 Скорость видео — это скорость, с которой воспроизводится ваше видео.
Скорость видео — это скорость, с которой воспроизводится ваше видео.
Его можно настроить в соответствии с различными потребностями, и вы захотите регулярно настраивать его в зависимости от того, что вы делаете с вашим видео. Учебное пособие. Откройте проект в Premiere Pro и перейдите на вкладку «Элементы управления эффектами» в правом верхнем углу экрана.
Нажмите «Эффекты», а затем прокрутите вниз, пока не увидите «Видеоэффекты». Щелкните раскрывающееся меню и выберите «Скорость/длительность» или просто найдите «Скорость/длительность», если оно уже открыто.
Нажмите «Скорость/длительность» и выберите «Скорость изменения» в появившемся списке эффектов. Это автоматически отрегулирует скорость видео в соответствии с вашим выбором в следующем открывшемся окне.
Если вы внимательно посмотрите на каждую опцию, доступную вам в этом окне, вы увидите, что на самом деле существует два типа изменения нормы: изменение постоянной нормы и изменение переменной нормы. Изменения постоянной скорости поддерживают постоянную скорость на протяжении всего видео, в то время как изменения переменной скорости начинаются с одной скорости, а затем меняются на другую скорость в определенный момент (обычно в конце).
Изменения постоянной скорости поддерживают постоянную скорость на протяжении всего видео, в то время как изменения переменной скорости начинаются с одной скорости, а затем меняются на другую скорость в определенный момент (обычно в конце).
Premiere Pro невероятно мощен и предлагает удивительно простой способ регулировки скорости вашего видео. Учебное пособие: Шаг 1. Откройте Premiere Pro и перетащите отснятый материал.
Шаг 2: После того, как вы импортировали или перетащили видеоматериал в проект, выберите клип и нажмите Cmd+J, чтобы открыть панель эффектов. Шаг 3: На панели эффектов прокрутите вниз, пока не увидите Переназначение времени.
Нажмите на него, а затем нажмите на опцию Time Stretch. Появится окно, в котором вам будет предложено настроить скорость вашего видео в процентах.
Я бы посоветовал регулировать скорость на 10 процентов за раз, пока не найдете скорость, которая соответствует вашим потребностям. Шаг 4: После того, как вы выбрали процент, нажмите «Применить», а затем сохраните свой проект.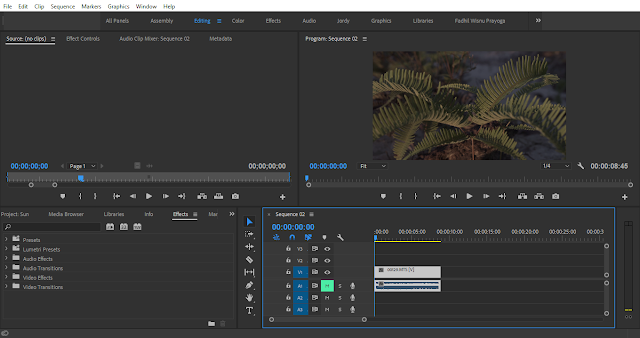
Настройка интерполяции времени в Premiere Pro
Что такое интерполяция времени? Если вы знакомы с редактированием видео в целом, вы слышали о частоте кадров. Частота кадров — это скорость, с которой видео воспроизводится на вашем экране.
Стандартная частота кадров для телевидения составляет 23,9.8 кадров в секунду (fps). Видео, снятое с частотой кадров 23,98 кадра в секунду, будет воспроизводиться с этой частотой, но видео, снятое с частотой 24 кадра в секунду, будет воспроизводиться с несколько меньшей скоростью.
Видео движется быстрее, когда оно не воспроизводится с исходной частотой кадров — это называется временной интерполяцией.* Некоторым зрителям это может показаться незаметным, но при внимательном рассмотрении это заметно на некоторых типах снимков. *
*
Первым шагом к настройке интерполяции времени в Premiere Pro является изменение настроек последовательности в соответствии с настройками временной шкалы. Если вы хотите, чтобы отснятый материал воспроизводился со скоростью, отличной от скорости записи, убедитесь, что настройки совпадают.*
Например, если у вас есть материал, снятый с частотой 50 кадров в секунду, и вы хотите, чтобы он воспроизводился на временной шкале с частотой 25 кадров в секунду, вы измените настройку последовательности с 50 кадров в секунду на 25 кадров в секунду.* Это сообщит Premiere, как видеоматериал должен воспроизводиться быстро или медленно. В Premiere Pro можно настроить интерполяцию видеоряда.
Интерполяция — это, по сути, то, как Premiere Pro сглаживает внешний вид отснятого материала и делает его более плавным. В зависимости от качества отснятого материала и скорости вашего компьютера вы можете отрегулировать этот параметр, чтобы убедиться, что у вас нет проблем с воспроизведением или рендерингом.
Следующие шаги помогут вам настроить интерполяцию времени в Adobe Premiere Pro CC: перейдите в меню «Файл» и выберите «Настройки проекта». Это откроет новое окно, содержащее несколько различных вкладок и настроек.
Выберите вкладку Видео. На вкладке «Видео» вы увидите раздел «Время».
Здесь вы сможете изменить процент интерполяции времени для вашего проекта. Ниже я включил изображение того, как это выглядит в Premiere Pro.
Чтобы изменить его, просто щелкните текущую настройку, выберите новую и нажмите кнопку «ОК» (как показано в шагах 3–5 ниже)
Изолировать момент в Premiere Pro
Привет, я Крейг и добро пожаловать в очередной выпуск Premiere Pro Guru. В этом выпуске мы расскажем об очень полезной функции, которая уже давно присутствует в Premiere, но до сих пор часто упускается из виду.
В этом выпуске мы расскажем об очень полезной функции, которая уже давно присутствует в Premiere, но до сих пор часто упускается из виду.
Описание: «Изолировать момент» — отличный способ сфокусироваться на редактировании. Вы можете использовать его, чтобы выделить определенную часть сцены или добавить к ней какой-то акцент.
Например, у вас есть снимок чьего-то лица, и вы хотите, чтобы зрители почувствовали то, что они чувствуют в данный момент времени. Или у вас может быть видео, на котором кто-то говорит, но вы хотите, чтобы он был единственным, что находится в центре внимания, чтобы оно казалось личным.
Чтобы сделать любую из этих и других вещей, «Изолировать момент» — это инструмент для работы. Как использовать «Изолировать момент» Чтобы изолировать момент, сначала убедитесь, что вы находитесь в представлении временной шкалы.
Затем перейдите на вкладку «Эффекты» в правом верхнем углу, щелкните правой кнопкой мыши и выберите «Новый пресет эффектов»… Здесь выберите «Изолировать момент» в разделе «Креативы». Затем нажмите «ОК».
Затем нажмите «ОК».
Когда появится диалоговое окно с вопросом, хотите ли вы применить эффект сейчас или отредактировать его, сначала нажмите «Применить сейчас».
Замедление видео в Premiere Pro
Замедление видео может быть проблемой. Это не похоже на звуковую дорожку, где вы просто меняете скорость.
Фактическая продолжительность клипа меняется, поэтому вам придется приложить больше усилий, чтобы сделать ее правильной. Мне потребовалось некоторое время, чтобы понять, как замедлить видео в Premiere Pro, но после того, как я это сделал, я нашел способ, который работает каждый раз. время.
Откройте клип в Project Media и отметьте точки входа и выхода, нажав I или O на клавиатуре. Выделите все (Ctrl + A) и скопируйте (Ctrl + C).
Выделите все (Ctrl + A) и скопируйте (Ctrl + C).
Вернитесь к временной шкале и создайте новую последовательность, нажав Ctrl + N. Вставьте (Ctrl + V) свой клип в эту новую последовательность и выделите ее целиком, снова нажав Ctrl+A. Нажмите Shift+F на клавиатуре, чтобы поместить последовательность на временную шкалу.
Щелкните правой кнопкой мыши свой клип и выберите «Скорость/Длительность» в появившемся контекстном меню. Выберите «Пользовательский» в появившемся раскрывающемся меню и введите -0,25 для обоих полей (Скорость и Длина).
Нажмите OK, когда закончите. Вы когда-нибудь пытались замедлить видео на своем iPhone или iPad? Вы можете сделать это довольно легко, изменив скорость клипа, но это может не сработать для вас.
Ваш видеоматериал может быть NTSC или PAL, и если это NTSC, Final Cut Pro X не примет его. И если вы хотите замедлить свое видео в Premiere Pro CC, вам нужно искать другие варианты.
Есть два способа выполнить эту задачу
youtube.com/embed/MmQWf7mZe2k?feature=oembed» frameborder=»0″ allow=»accelerometer; autoplay; clipboard-write; encrypted-media; gyroscope; picture-in-picture» allowfullscreen=»»>Как замедлить видео в Premiere Pro
Советы и руководства по After Effects,
Моушн-дизайн и видеомонтаж
Подписывайтесь на нас:
Нужно добавить в проект замедленную съемку? Из этого полезного руководства вы узнаете, как замедлить отснятый материал в Premiere Pro.
Верхнее изображение взято с Shutterstock.
Независимо от того, работаете ли вы над боевиком или свадебной съемкой, существует множество причин, по которым вам может понадобиться замедлить съемку в Premiere Pro. В этом полезном пошаговом руководстве по Premiere Pro мы покажем вам, как это сделать.
Шаг 1. Выберите свой клип
Первое, что вам нужно сделать, это выбрать клип, который вы хотите замедлить, в Premiere Pro. Видеоматериалы, снятые с более высокой частотой кадров, лучше подходят для замедленной съемки. Также полезно снимать с частотой кадров, которая прямо делится как минимум на половину запланированной частоты кадров. Например, если вы работаете с композицией с частотой 24 кадра в секунду, попробуйте снимать с частотой 240, 120 или 60 кадров в секунду, чтобы сохранить согласованность замедленного видео.
Видеоматериалы, снятые с более высокой частотой кадров, лучше подходят для замедленной съемки. Также полезно снимать с частотой кадров, которая прямо делится как минимум на половину запланированной частоты кадров. Например, если вы работаете с композицией с частотой 24 кадра в секунду, попробуйте снимать с частотой 240, 120 или 60 кадров в секунду, чтобы сохранить согласованность замедленного видео.
Шаг 2. Настройте скорость
Существует два совершенно разных способа изменить продолжительность отснятого материала в Premiere Pro. Инструмент Rate Stretch Tool и меню Speed/Duration .
Инструмент Rate Stretch Tool
- Плюсы: быстрый и простой в использовании
- Минусы: неточная частота кадров, может привести к неудобным пропускам кадров
Вы можете выбрать инструмент скорости растяжения на панели инструментов или просто нажмите клавишу R на клавиатуре. Чтобы использовать инструмент Rate Stretch, просто захватите конец клипа . Клип автоматически расширится, чтобы соответствовать продолжительности нового клипа. Хотя инструмент «Растягивание по скорости» — вполне адекватный способ изменить продолжительность вашего клипа, имейте в виду, что инструмент «Растягивание по скорости» является неточным . Клипы, которые вы замедляете с помощью инструмента «Растягивание скорости», очень подвержены пропущенным кадрам и неудобным прерываниям.
Чтобы использовать инструмент Rate Stretch, просто захватите конец клипа . Клип автоматически расширится, чтобы соответствовать продолжительности нового клипа. Хотя инструмент «Растягивание по скорости» — вполне адекватный способ изменить продолжительность вашего клипа, имейте в виду, что инструмент «Растягивание по скорости» является неточным . Клипы, которые вы замедляете с помощью инструмента «Растягивание скорости», очень подвержены пропущенным кадрам и неудобным прерываниям.
Настройка скорости/длительности
- Плюсы: высокая точность, опция обратной скорости, возможность сохранения высоты тона для аудио
- Минусы: требуется на несколько секунд больше времени для использования
Кроме того, вы можете использовать настройки Скорость/Длительность для регулировки скорости клипа. Чтобы использовать эту функцию, просто щелкните правой кнопкой мыши клип , который вы хотите отрегулировать, и выберите Скорость/Длительность во всплывающем меню. Появится второй экран меню. Вы можете отрегулируйте настройки вручную из этого меню.
Появится второй экран меню. Вы можете отрегулируйте настройки вручную из этого меню.
Вот краткий обзор настроек меню.
- Скорость: Насколько медленным будет ваш новый клип по сравнению с оригиналом. Установка скорости 50% создаст клип, который будет в два раза медленнее.
- Продолжительность: Фактическая продолжительность нового клипа. Вы можете вручную отрегулировать продолжительность нового клипа до кадра из этой настройки меню.
- Скорость заднего хода: Переворачивает клип.
- Сохранять тональность звука: Поддерживает одинаковые уровни звука при замедлении аудиоклипов. Так ваш объект не будет звучать как бурундук или Джеймс Эрл Джонс.
- Пульсирующее редактирование, смещение конечных клипов: Если вы установите этот флажок, ваш новый клип будет сдвигать соседние клипы вперед на временной шкале, чтобы соответствовать новой продолжительности клипа.

- Интерполяция времени: (см. шаг 3).
Шаг 3. Настройка временной интерполяции
После того, как ваш клип изменил продолжительность, вам нужно обратить внимание на еще один параметр: Интерполяция времени . Интерполяция времени связана с тем, как Premiere Pro будет интерпретировать ваши недавно замедленные кадры. Чтобы настроить Интерполяцию времени, вы можете либо щелкнуть правой кнопкой мыши на клипе и открыть меню Интерполяции времени, , либо найти Интерполяцию времени в меню «Скорость/длительность», указанном выше. Вот разбивка трех настроек.
- Выборка кадров (параметр по умолчанию): Выборка кадров — это параметр по умолчанию в Premiere Pro. Выборка кадров не создает новых кадров. Вместо этого текущие кадры будут увеличиваться, чтобы соответствовать продолжительности нового клипа.
- Смешение кадров: Смешение кадров, как следует из названия, объединяет два кадра вместе, в зависимости от продолжительности клипа.

- Optical Flow: Optical Flow — это наиболее продвинутый способ замедления отснятого материала в Премьере. Optical Flow анализирует отснятый материал и создает совершенно новые кадры на основе исходного клипа. Optical Flow лучше всего подходит для роликов, снятых на штативе .
Вот и все. После того, как вы изменили время клипа, вы можете легко просмотреть его, нажав клавишу пробела . Если вы хотите загрузить бесплатно видеоклип от наших друзей на Shutterstock, чтобы проверить параметры скорости в Premiere Pro, просто нажмите кнопку загрузки ниже.
Скачать бесплатный видеоклип
Хотите узнать больше о Premiere Pro или редактировании видео? Ознакомьтесь с остальной частью блога здесь, на RocketStock.
Частота кадровPremiere ProRate Stretch ToolTime Remapping RocketStock.com авторское право © 2014-2022 Shutterstock Canada, ULC
Все права защищены.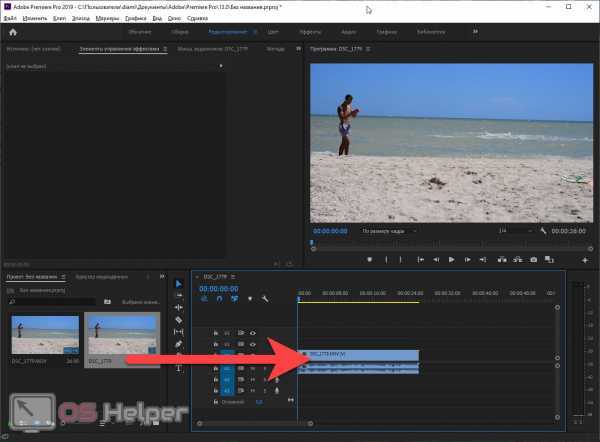
Как замедлить видео в Premiere
Замедление видео доступно практически во всех видеоредакторах. Как один из ведущих видеоредакторов, Adobe Premiere Pro предлагает почти все инструменты редактирования, включая регулировку скорости. Но новым пользователям нелегко работать со сложным интерфейсом. Как замедлить видео в Премьере? Проверьте этот пост.
Если вы хотите сделать эффекты замедленного движения в Premiere, замедление скорости видео — отличный способ. Как замедлить видео в Premiere Pro? Как сделать замедленное движение в Premiere Pro? Adobe Premiere Pro предлагает 3 способа замедления видео. Посмотрите на следующие шаги.
Если вы хотите замедлить видео с помощью более простого видеоредактора, чем Premiere, здесь рекомендуется MiniTool MovieMaker.
Как замедлить видео в Premiere
В этой части показано, как замедлить клип в Premiere тремя способами: с помощью команды «Скорость/длительность», с помощью инструмента «Растягивание скорости», с помощью функции «Переназначение времени».
Метод 1. Использование команды «Скорость/длительность»
Если вы хотите напрямую выполнять замедленное движение в Premiere, уменьшая скорость воспроизведения видео, вам подойдет команда «Скорость/длительность».
Шаг 1. Откройте Adobe Premiere Pro на своем компьютере. Затем щелкните File > Import , чтобы выбрать и открыть видео, а затем перетащите его на временную шкалу.
Шаг 2. Выберите клип на временной шкале и выберите Клип > Скорость/Длительность или щелкните правой кнопкой мыши выбранный клип и выберите Speed/Duration .
Шаг 3. В зависимости от ваших потребностей измените процентное значение скорости на менее 100 и нажмите OK .
Шаг 4. Нажмите Файл > Экспорт > Медиа , затем выберите H.264 в формате, выберите папку назначения, затем нажмите Экспорт , чтобы экспортировать видео.
Чтобы создать более плавный эффект замедленного движения, вы можете изменить процентное значение скорости на 50% и выбрать Интерполяция времени > Оптический поток . Для лучшего результата вы можете щелкнуть Элементы управления эффектами > Переназначение времени > Добавить ключевые кадры , затем выбрать скорость для замедленного движения и нажать Интерполяция времени > Оптический поток .
Читайте также: Решено. Как быстро добавить текст в Premiere
Способ 2. Использование инструмента «Растягивание по скорости»
По сравнению с командой «Скорость/длительность» на временной шкале, изменив скорость клипа в соответствии с продолжительностью.
Как замедлить видео в Premiere Pro? Просто выберите инструмент «Растягивание скорости», затем перетащите конец видео вправо и сделайте его длиннее.
Метод 3. Использование инструмента «Перераспределение времени»
Инструмент «Перераспределение времени» позволяет изменять скорость части видео и является идеальным способом создания эффектов замедленного и ускоренного движения в одном клипе.
Посмотрите следующие шаги, чтобы узнать, как замедлить видео в Premiere Pro с помощью инструмента Time Remapping.
Шаг 1. Выполните шаг 1 метода 1, чтобы добавить видео в Premiere Pro.
Шаг 2. На временной шкале щелкните видео правой кнопкой мыши, выберите Показать ключевые кадры клипа > Переназначение времени > Скорость . Затем вы увидите белую дорожку контроля скорости в верхней части выбранного видео и горизонтальную круглую резинку.
Шаг 3. Перетащите горизонтальную резинку вниз, чтобы замедлить видео. Затем сохраните и экспортируйте видео.
Если вы хотите замедлить часть видео, щелкните видео правой кнопкой мыши и выберите Показать ключевые кадры клипа > Переназначение времени > Скорость . Затем щелкните, удерживая нажатой клавишу Ctrl (Windows) или Command (Mac OS), одну точку на резинке, чтобы установить ключевой кадр, в котором вы хотите замедлить клип. Затем переместите резинку по обе стороны от ключевого кадра скорости вниз, чтобы уменьшить скорость выделенной части.
Затем переместите резинку по обе стороны от ключевого кадра скорости вниз, чтобы уменьшить скорость выделенной части.
Как замедлить видео в MiniTool MovieMaker
По сравнению с Premiere Pro, MiniTool MovieMaker представляет собой более простой видеоредактор. Это один из лучших видеоредакторов для начинающих, и он абсолютно бесплатный. Этот видеоредактор позволяет обрезать, разделять, вращать, переворачивать, переворачивать видео, замедлять или ускорять видео, выполнять цветокоррекцию, регулируя контрастность, насыщенность, яркость, добавлять видеофильтры и переходы, добавлять текст к видео, удалять звук. из видео и т. д.
Как замедлить видео в MiniTool MovieMaker?
Шаг 1. Загрузите и установите MiniTool MovieMaker, затем откройте его, закройте всплывающее окно.
Бесплатная загрузка
Шаг 2. Нажмите Импорт медиафайлов , чтобы загрузить видео и перетащите его на временную шкалу.
Шаг 3. Выберите видео на временной шкале, щелкните значок Скорость , затем выберите Медленно и выберите один из вариантов 0,5X , 0,25X , 0,1X , 0,05X , 0,01X . Либо дважды щелкните видео на временной шкале, перейдите на вкладку Speed в разделе Video Properties, перетащите регулятор скорости влево, чтобы уменьшить его скорость.
Либо дважды щелкните видео на временной шкале, перейдите на вкладку Speed в разделе Video Properties, перетащите регулятор скорости влево, чтобы уменьшить его скорость.
Шаг 4. Чтобы экспортировать видео, нажмите Экспорт . Затем выберите выходную папку и переименуйте этот файл, нажмите Экспорт , чтобы экспортировать отредактированное видео.
Заключение
В этом посте рассказывается, как замедлить видео в Premiere Pro тремя способами. Если вам нужен простой способ уменьшить скорость видео, вы можете попробовать MiniTool MovieMaker.
- Твиттер
- Линкедин
Fix It in Post: создайте захватывающую дух замедленную съемку в Premiere Pro
Прежде чем углубляться в эффекты скорости в Adobe Premiere Pro, очень важно точно понять, что такое замедленная съемка. Итак, давайте вернемся к этому: движущееся изображение — это серия неподвижных изображений (кадров), воспроизводимых последовательно, обычно с частотой кадров 24 или 30 кадров в секунду. Вы можете создать замедленное движение , когда частота кадров съемки выше, чем частота кадров воспроизведения (читай: более 30 кадров в секунду!). Например, съемка видео со скоростью 60 кадров в секунду приведет к замедленному воспроизведению.
Итак, давайте вернемся к этому: движущееся изображение — это серия неподвижных изображений (кадров), воспроизводимых последовательно, обычно с частотой кадров 24 или 30 кадров в секунду. Вы можете создать замедленное движение , когда частота кадров съемки выше, чем частота кадров воспроизведения (читай: более 30 кадров в секунду!). Например, съемка видео со скоростью 60 кадров в секунду приведет к замедленному воспроизведению.
В идеале вы должны снимать видео с высокой частотой кадров (и, к счастью, большинство камер могут снимать со скоростью от 60 до 240 кадров в секунду). Чтобы получить этот действительно экстремальный эффект замедленного движения, вам понадобится специальная камера.
Но что, если вы уже отсняли свой материал с более низкой частотой кадров, работаете со стоковым видео или вам просто нужно разобраться с этим на этапе монтажа? Если вы находитесь в любой из этих ситуаций, это руководство для вас. Здесь мы рассмотрим некоторые приемы, позволяющие добиться наилучшего замедленного воспроизведения в Premiere Pro, а также узнаем, как создавать эффекты линейного изменения скорости.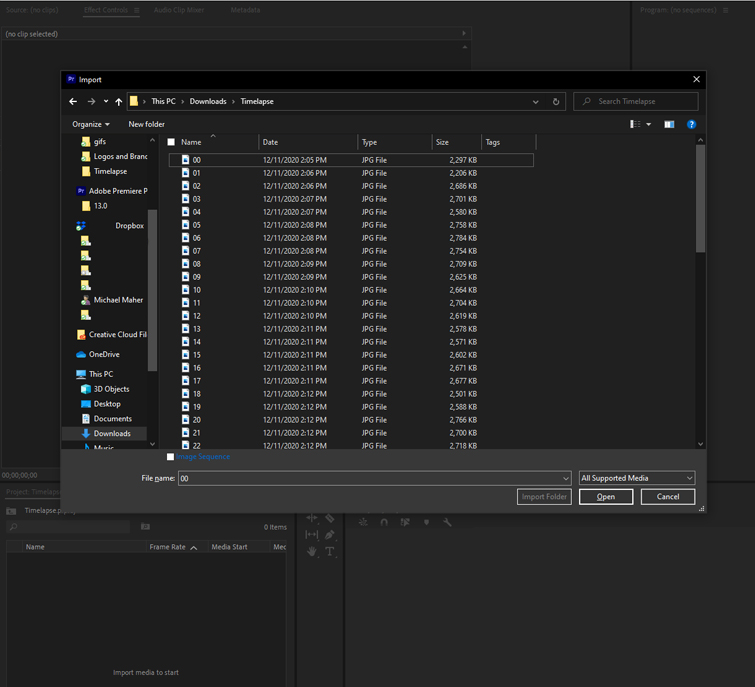
Резюме
Как Premiere Pro имитирует камеру с высокой частотой кадров
Проблема с искусственным замедленным движением заключается в том, что для достижения этой «стреляющей» частоты кадров Adobe Premiere Pro каким-то образом должен генерировать больше кадров. Это можно сделать, повторяя существующие кадры или анализируя отснятый материал, а затем автоматически создавая новые кадры.
Когда программа повторяет существующие кадры, результат получается немного прерывистым (у которого тоже есть время и место!). Когда он создает новые кадры, несовершенство интерпретации может привести к ошибкам искажения и артефактов. Но не беспокойтесь — когда вы разберетесь с имеющимися в вашем распоряжении инструментами, вы сможете добиться наилучших возможных результатов.
Скорость и продолжительность
В Adobe Premiere Pro модуль «Скорость/длительность» — это самый простой способ создания замедленного видео. Просто щелкните клип правой кнопкой мыши и выберите «Скорость/длительность». Чтобы замедлить клип, введите процентное значение меньше 100%. Например, при значении 50% ваш клип будет воспроизводиться на половине скорости оригинала, что удвоит продолжительность клипа.
Чтобы замедлить клип, введите процентное значение меньше 100%. Например, при значении 50% ваш клип будет воспроизводиться на половине скорости оригинала, что удвоит продолжительность клипа.
В качестве альтернативы, если вы знаете, что хотите, чтобы ваш клип имел определенную продолжительность, введите ее в разделе «Длительность», и Premiere соответствующим образом отрегулирует скорость. Чтобы настроить скорость или продолжительность независимо друг от друга, не затрагивая другие параметры, нажмите кнопку «Группа», чтобы она выглядела как неработающая ссылка.
Настройки скорости и продолжительности в Adobe Premiere Pro отлично подходят для быстрой и грязной работы: клип, который нуждается лишь в небольшой корректировке, стилизованный вид или замедление чего-либо, снятого в замедленном темпе.
Создание изменения скорости с переназначением времени
Изменение скорости — это процесс постепенного изменения скорости клипа во времени. Вот пример использования этого клипа с танцором:
Прежде чем начать, нажмите и перетащите, чтобы увеличить высоту видеодорожки, с которой вы будете работать, чтобы вы могли видеть, что вы делаете на следующих шагах. Щелкните клип правой кнопкой мыши и выберите «Показать ключевые кадры клипа» > «Переназначение времени» > «Скорость».
Щелкните клип правой кнопкой мыши и выберите «Показать ключевые кадры клипа» > «Переназначение времени» > «Скорость».
Появляется горизонтальная полоса, управляющая скоростью клипа. Перетаскивание полосы вверх и вниз будет регулировать скорость (и, в свою очередь, продолжительность) всего клипа.
Чтобы создать прогрессивное изменение скорости, вам нужно добавить ключевые кадры. Для эффекта, в котором скорость увеличивается или уменьшается, чтобы выделить движение, а затем возобновляет нормальную скорость, вам нужно создать два ключевых кадра, по существу разделив клип на три части. Command + клик (Mac) или Control + клик (ПК) бэнд для создания ключевых кадров. Нажмите и перетащите эту среднюю часть вверх для быстрого движения или вниз для замедленного.
В этот момент происходит резкое изменение скорости. Чтобы сгладить наклон, щелкните и перетащите ключевой кадр, чтобы разделить его. Используйте ручки Безье, чтобы еще больше сгладить эффект.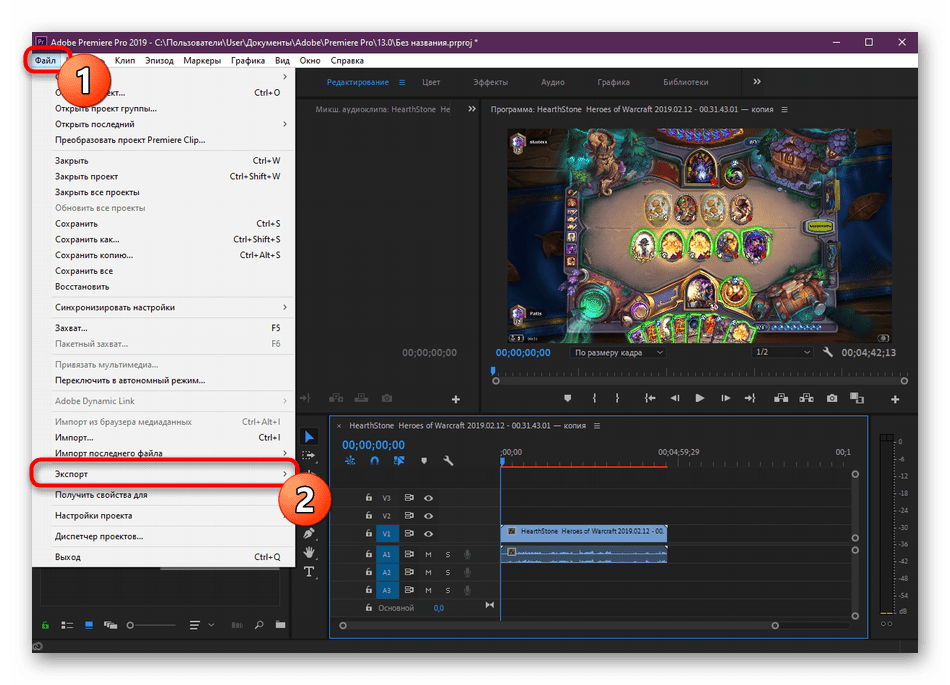 Поэкспериментируйте с рампой, пока не будете довольны внешним видом.
Поэкспериментируйте с рампой, пока не будете довольны внешним видом.
Optical Flow
Функция Optical Flow может помочь сгладить эффект замедленного движения, чтобы он больше напоминал съемку с более высокой частотой кадров.
Если этот параметр включен, Premiere Pro будет использовать существующие кадры для интеллектуального создания новых кадров, которые будут размещаться между существующими. В результате получается плавное, а не прерывистое движение.
Давайте рассмотрим пример замедленного движения, созданного с помощью модуля «Скорость/длительность» с интерполяцией времени по умолчанию (выборка кадров):
При использовании выборки кадров Premiere Pro дублирует существующие кадры для создания эффекта замедления. Результат работает, но он немного изменчив. Сравните с этим примером, используя Optical Flow. Вы действительно можете увидеть разницу в начале клипа, когда танцор поднимается на пуанты.
Чтобы включить Optical Flow при использовании элементов управления Speed/Duration, измените Time Interpolation на Optical Flow.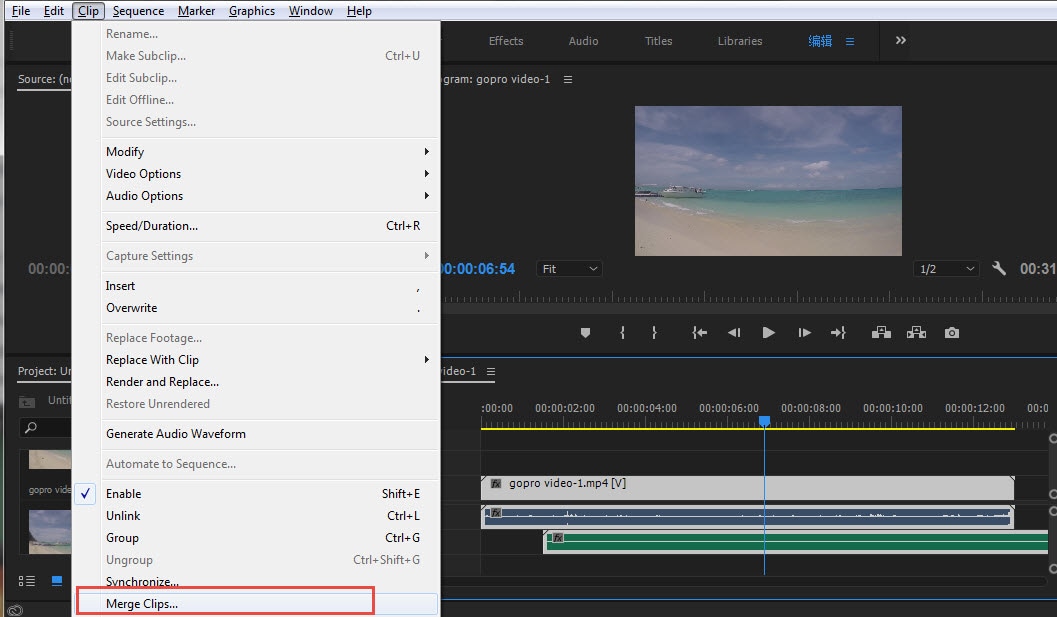 После внесения этого изменения вам придется визуализировать отснятый материал, прежде чем воспроизводить его. Выберите «Последовательность» > «Визуализировать от начала до конца» .
После внесения этого изменения вам придется визуализировать отснятый материал, прежде чем воспроизводить его. Выберите «Последовательность» > «Визуализировать от начала до конца» .
Использование Optical Flow для сглаживания рампы скорости немного отличается. Щелкните правой кнопкой мыши и выберите «Интерполяция времени» > «Оптический поток». Оказывать.
Но Optical Flow не идеален — поскольку Premiere Pro создает совершенно новые кадры, могут возникнуть некоторые проблемы, такие как искажение и артефакты. Для достижения наилучших результатов снимайте на простом статичном фоне. Чем больше деталей и движений должна интерпретировать Премьера; скорее всего что-то не так.
Повышение уровня с помощью плагинов
Если вы часто работаете с камерами с замедленной съемкой и высокой частотой кадров, возможно, стоит инвестировать в программное обеспечение, разработанное специально для этой задачи. Для точного изменения времени вы можете попробовать плагин, такой как Twixtor, который будет делать то же самое, что и Optical Flow, но на более высоком уровне.
 1 audio import
1 audio import Таким образом вы сможете растянуть его, не задевая соседний клип.
Таким образом вы сможете растянуть его, не задевая соседний клип. Когда приложение запустится нам нужно будет создать новый проект. Для этого можно воспользоваться главным меню, нажав на пункт «Файл» и, выбрав подраздел «Создать». В новом открывшемся подменю выбираем пункт «Проект». Для этой же цели мы можем использовать комбинацию горячих клавиш Ctrl + Alt + N на клавиатуре.
Когда приложение запустится нам нужно будет создать новый проект. Для этого можно воспользоваться главным меню, нажав на пункт «Файл» и, выбрав подраздел «Создать». В новом открывшемся подменю выбираем пункт «Проект». Для этой же цели мы можем использовать комбинацию горячих клавиш Ctrl + Alt + N на клавиатуре. Обратите внимание на тот факт, что клип, который записан с частотой 25 кадров в секунду и меньше, при замедлении будет отображаться рывками. Замедлить лучше тот контент, который записан с частотой 60 кадров в секунду и выше. Так или иначе, замедлить мы можем что угодно. Для этого просто делаем правый клик по дорожке с видео и из контекстного меню выбираем пункт, который мы отметили на скриншоте.
Обратите внимание на тот факт, что клип, который записан с частотой 25 кадров в секунду и меньше, при замедлении будет отображаться рывками. Замедлить лучше тот контент, который записан с частотой 60 кадров в секунду и выше. Так или иначе, замедлить мы можем что угодно. Для этого просто делаем правый клик по дорожке с видео и из контекстного меню выбираем пункт, который мы отметили на скриншоте.
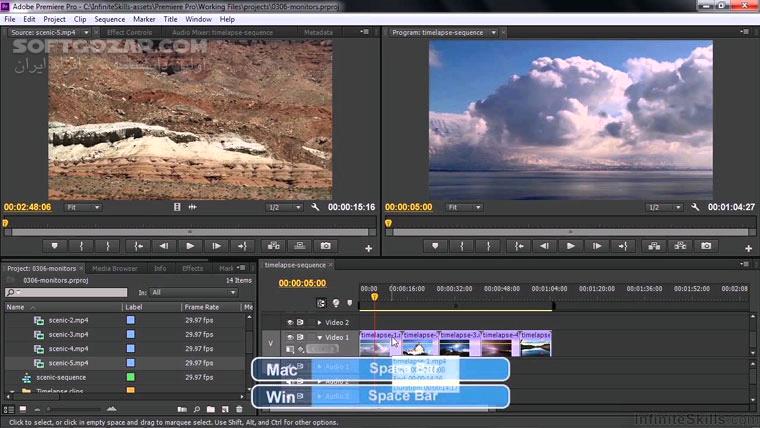 Для этого просто берем видео и перетаскиваем его в отмеченную стрелкой зону.
Для этого просто берем видео и перетаскиваем его в отмеченную стрелкой зону.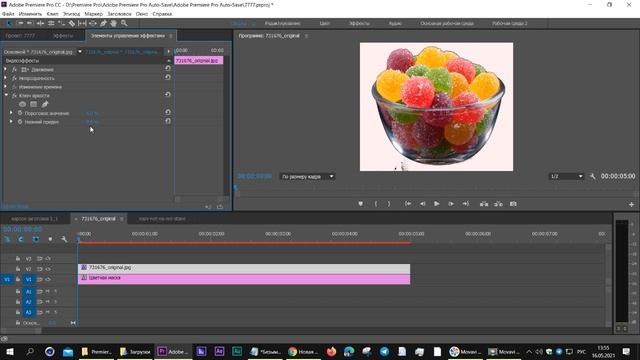

 125X, 0.25X, 0.5X и 0.75X.
125X, 0.25X, 0.5X и 0.75X. io, Productions и Team Projects
io, Productions и Team Projects

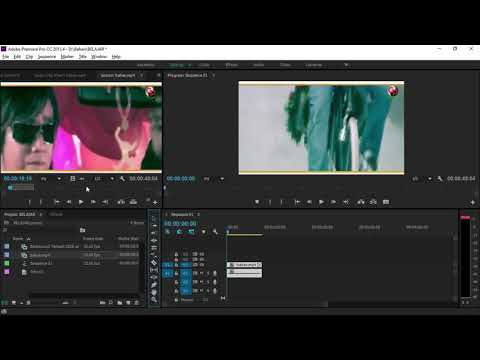 Ключевые кадры скорости
появляются в верхней части клипа, над резинкой в белом
трек контроля скорости. Ключевые кадры скорости можно разделить пополам, действуя
как два ключевых кадра для обозначения начала и конца изменения скорости
переход. Ручки регулировки также появляются на резинке, в
середина перехода с изменением скорости.
Ключевые кадры скорости
появляются в верхней части клипа, над резинкой в белом
трек контроля скорости. Ключевые кадры скорости можно разделить пополам, действуя
как два ключевых кадра для обозначения начала и конца изменения скорости
переход. Ручки регулировки также появляются на резинке, в
середина перехода с изменением скорости. Ускорение сегмента клипа делает сегмент короче, а замедление
сегмент вниз делает его длиннее.
Ускорение сегмента клипа делает сегмент короче, а замедление
сегмент вниз делает его длиннее.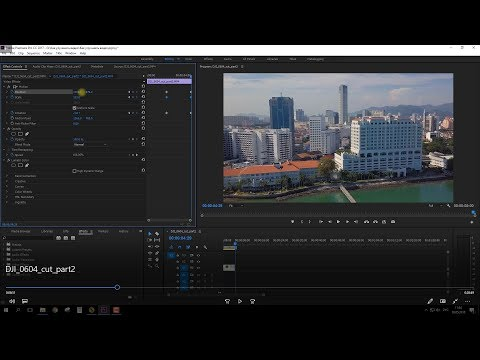 Подсказка показывает скорость как отрицательный процент от исходной скорости. На программном мониторе отображаются две панели: статический кадр, в котором вы инициировали перетаскивание, и динамически обновляемый кадр, который возвращает воспроизведение в обратном направлении перед переключением на скорость вперед. Когда вы отпускаете кнопку мыши, чтобы закончить перетаскивание, для части прямого воспроизведения добавляется дополнительный сегмент. Новый сегмент имеет ту же продолжительность, что и созданный вами сегмент. Ключевой кадр дополнительной скорости помещается в конце этого второго сегмента. Угловые скобки, указывающие влево, появляются на дорожке управления скоростью, указывая на часть клипа, воспроизводимого в обратном направлении.
Подсказка показывает скорость как отрицательный процент от исходной скорости. На программном мониторе отображаются две панели: статический кадр, в котором вы инициировали перетаскивание, и динамически обновляемый кадр, который возвращает воспроизведение в обратном направлении перед переключением на скорость вперед. Когда вы отпускаете кнопку мыши, чтобы закончить перетаскивание, для части прямого воспроизведения добавляется дополнительный сегмент. Новый сегмент имеет ту же продолжительность, что и созданный вами сегмент. Ключевой кадр дополнительной скорости помещается в конце этого второго сегмента. Угловые скобки, указывающие влево, появляются на дорожке управления скоростью, указывая на часть клипа, воспроизводимого в обратном направлении.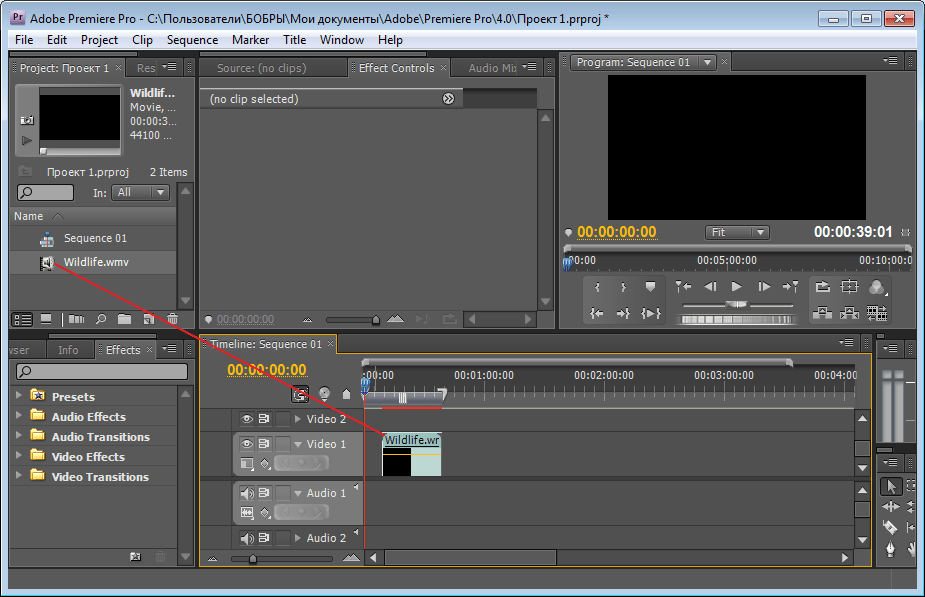 Этот эффект называется перевернутым палиндромом .
Этот эффект называется перевернутым палиндромом .
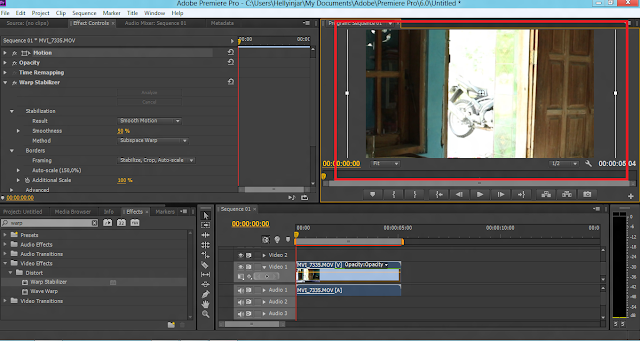 Ускорение графического процессора Premiere Pro завершает процесс рендеринга.
Ускорение графического процессора Premiere Pro завершает процесс рендеринга.


