Убираем лишнее: как скрыть данные в PDF-файле
Как редактировать PDF
автор Marta Calsina
Что такое редактирование PDF
Что предпринять, когда вам нужно скрыть информацию (текст, цифры, изображения, графики и т.п.) в документе, в то время как остальные данные должны оставаться нетронутыми? Это можно сделать, скрыв или заблокировав отдельные слова, предложения, абзацы или даже целые страницы.
Когда нужно скрывать информацию в PDF-документе?
Бывает важно скрыть часть информации в PDF-файле, если он содержит сведения, которые не должны быть раскрыты третьей стороне, а также защищенные законодательством. Такая информация может включать в себя следующее:
- Текст, содержащий имена, адреса, контактные данные, медицинские записи, данные об уголовных преступлениях и т.д.
- Цифры, например, номера телефонов, номера социального страхования, банковских счетов и т.д.
- Изображения, включая фотографии, графику и т.
 д.
д. - Вложения или метаданные, например, метаданные электронной почты описывающие время и дату отправки писем, IP-адрес отправителя и т.д. В метаданных файлов на большинстве мобильных устройств или фотокамер вместе с фотографиями сохраняются дата, время и, возможно, даже сведения об имени пользователя.
Скрыть данные может также потребовать учреждение или международное законодательство – в зависимости от вида предпринимательской деятельности или административной процедуры. Также это могут быть неформальные ситуации, когда кому-то нужно поделиться документом, не раскрывая содержащиеся в нем конфиденциальные данные, например, отправить заполненный договор другу в качестве шаблона. На самом деле, все физические или юридические лица из любой области или отрасли должны знать, как скрывать данные такого рода.
Раньше для этой цели использовались перманентные маркеры, но они не работают с цифровыми документами. Сокрытие данных в таком документе является деликатной и не очень простой задачей, так как нужно скрыть конфиденциальную информацию, одновременно сохранив форматирование документа.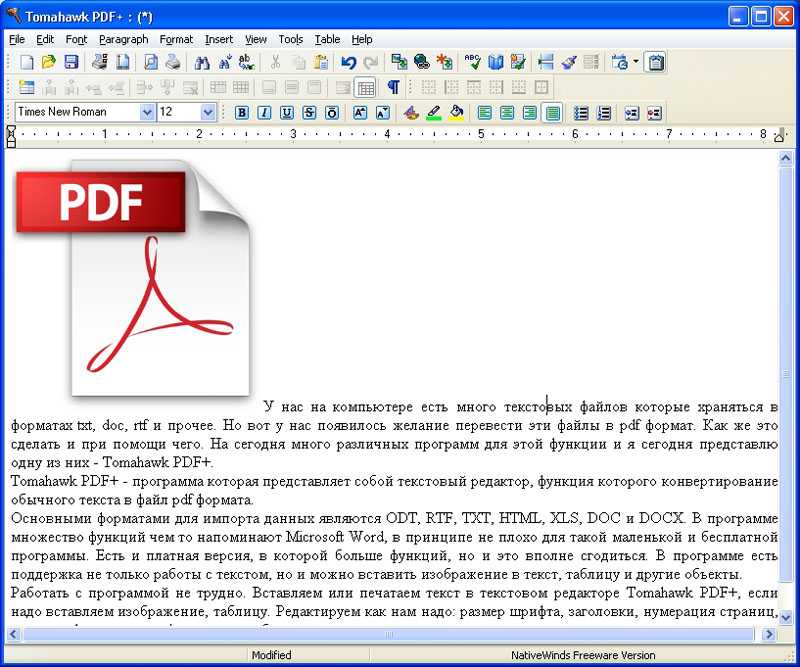 Способ редактирования будет зависеть от степени конфиденциальности информации, а также ее структуры. Наиболее распространенный метод – это сделать так, чтобы данные отображались в виде черного прямоугольника.
Способ редактирования будет зависеть от степени конфиденциальности информации, а также ее структуры. Наиболее распространенный метод – это сделать так, чтобы данные отображались в виде черного прямоугольника.
Как скрыть информацию в PDF-файле
Инструмент редактирования PDF Smallpdf можно использовать, если вам нужно скрыть часть текста документе. Даже если ваш файл сохранен в любом другом формате, используйте наш инструмент для конвертирования, который позволит вам преобразовать различные типы файлов в PDF. В этой статье рассказывается, как скрыть текст в PDF с помощью инструмента редактирования Smallpdf.
Первым шагом является поиск всей информации, которая должна быть скрыта. Если у вас большой или сложный текст, составьте контрольный список. Определив, какие данные следует скрыть, вы можете приступать к редактированию.
Но прежде, чем начинать, следует обратить внимание на несколько вещей. Помните, что сокрытие предполагает изменение информации и данных. Редактирование документа не должно выполняться на исходнике, поскольку есть риск необратимо изменить важные сведения, которые могут понадобиться для других целей.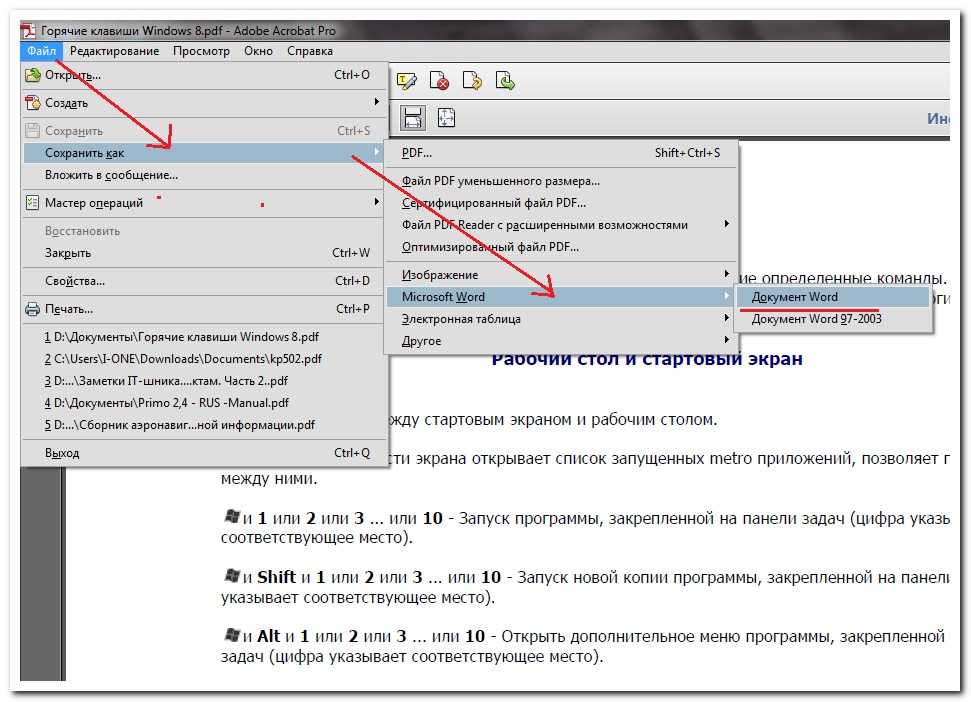 Поэтому мы рекомендуем работать с копией документа. Лучше не рисковать!
Поэтому мы рекомендуем работать с копией документа. Лучше не рисковать!
Никогда не полагайтесь на такие методы, как выделение или изменение цвета текста, так как текст по-прежнему можно увидеть – достаточно выделить его или скопировать и вставить в текстовый редактор. Пример подобной ошибки представлен ниже.
То есть, если выделить строки в черной заливке курсором, информация по-прежнему будет видна.
Еще один совет: скопируйте и вставьте содержимое в другой документ, чтобы проверить правильность сокрытия. В этом случае «черные прямоугольники» также будут скопированы.
После завершения редактирования важно внимательно прочитать документ и убедиться, что все содержимое, которое нужно скрыть, действительно скрыто. Помните, что плохо выполненное сокрытие может привести к утечке конфиденциальной информации и, как следствие, штрафам. Даже в самых безобидных случаях утечка информации может негативно сказаться на доверии между сторонами.
Пока нет идеального решения для сокрытия определенных данных, так как, чтобы сохранить формат документа, приходится оставлять в нем следы того, что вы что-то скрыли. Другой способ состоит в том, чтобы полностью удалить конфиденциальную информацию, преобразовав ваш файл из PDF в Word.
Другой способ состоит в том, чтобы полностью удалить конфиденциальную информацию, преобразовав ваш файл из PDF в Word.
У вас есть PDF-файл с конфиденциальными данными, которые нужно скрыть?
Бесплатный редактор PDF — PDF Bob
PDF Bob PDF Bob Редактируйте PDF, добавляйте аннотации, создавайте, управляйте страницами PDF.Редактировать PDF
Нажав на кнопку «Редактировать PDF», Вы соглашаетесь с Условиями использования и Политикой конфиденциальности сайта PDF Bob.
Добавляйте аннотации к PDF документам с легкостью при помощи PDF BobТекст
Печатайте любой текстовый комментарий прямо на PDF документе.
Заметки
Добавляйте длинные аннотации при необходимости.
Выделение
Выделяйте, подчеркивайте и вычеркивайте текст.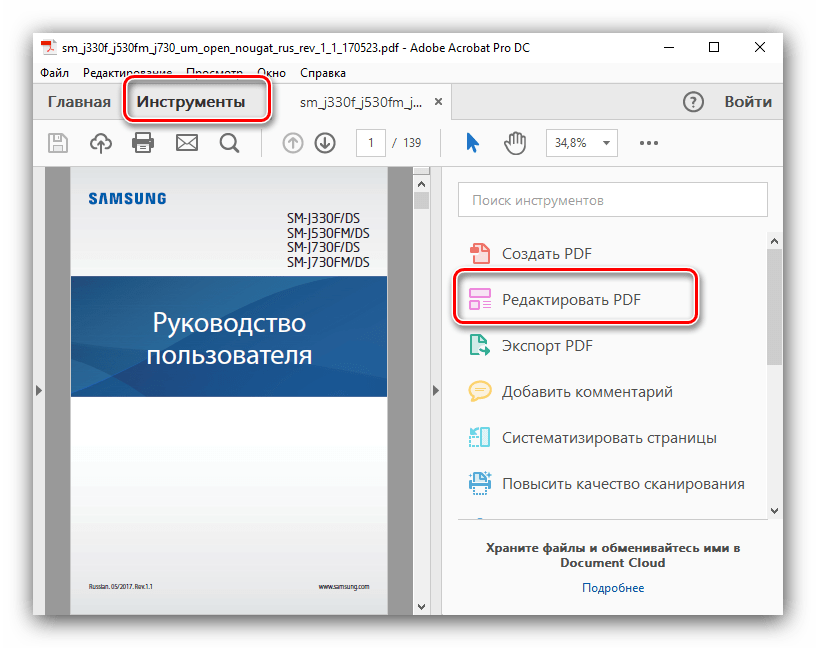
Фигуры
Добавляйте аннотации с прямоугольниками, кругами, линиями и стрелками.
Карандаш
Подписывайте PDF
Создавайте подпись и используйте ее для подписи Ваших PDF.
*Скоро
Добавляйте изображения
Помещайте изображения форматов JPG, PNG, SVG и других на Ваши PDF.
Текст
Добавляйте текстовые объекты к Вашим PDF файлам.
Добавляйте гиперссылки
Добавляйте внешние гиперссылки в Ваши PDF документы
*Скоро
Карандаш
Рисуйте объекты от руки в режиме «Редактировать PDF».
Фигуры
Добавляйте новые фигуры как часть документа.
Надежное удаление
Убирайте текст из Ваших PDF, чтобы защитить информацию.
Хотите еще?
Управляйте страницами PDF, конвертируйте PDF и делитесь результамиСортируйте страницы PDF
Меняйте порядок страниц в PDF документах при необходимости.
Добавляйте новые страницы
Добавляйте пустые страницы к Вашим PDF документам.
Защищайте PDF паролем
Устанавливайте на файлы пароль для их защиты.
Объединяйте PDF файлы
Объединяйте PDF файлы в единый документ.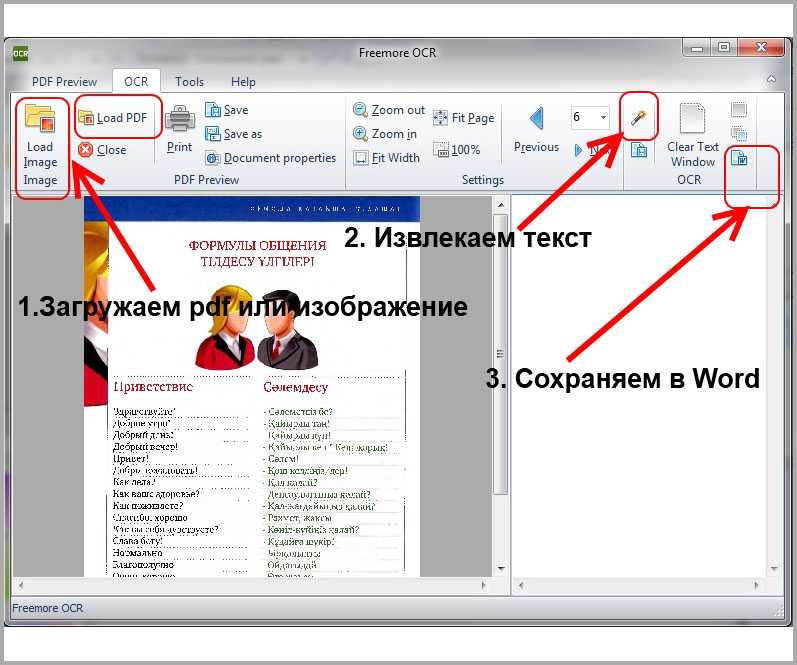
Конвертируйте PDF в Word
Конвертируйте PDF в редактируемые DOC или DOCX файлы.
*Скоро
Храните и делитесь файлами
Храните файлы на серверах PDF Bob или загружайте их на Dropbox и Google Drive.
Бесплатный PDF редактор. Без рекламы, без водяных знаков.Редактировать PDF
© PDF Bob 2019-2023 | Сделано Icecream Apps
Как затемнить текст в Acrobat | Малый бизнес
Автор: Grant Обновлено 17 мая 2019 г.
Могут возникнуть ситуации, когда вашей компании потребуется поделиться конфиденциальными документами с третьими лицами, не раскрывая конфиденциальную информацию о документах. В этих случаях вам может понадобиться отредактировать или скрыть соответствующий конфиденциальный текст. Если все сделано неправильно, плохое редактирование PDF может сделать конфиденциальную информацию уязвимой. Вот как можно безопасно затемнить текст в Adobe Acrobat Pro.
Если все сделано неправильно, плохое редактирование PDF может сделать конфиденциальную информацию уязвимой. Вот как можно безопасно затемнить текст в Adobe Acrobat Pro.
Как редактировать в Adobe Acrobat Pro
Чтобы редактировать части PDF-файла Adobe Acrobat Pro:
- Откройте PDF-файл, содержащий текст, который вы хотите затемнить.
- Перейдите в меню Tools и выберите инструмент Redact , чтобы открыть дополнительную панель инструментов непосредственно над PDF-файлом. Он включает в себя инструменты редактирования.
- Выберите Отметить для исправления и выберите OK при появлении запроса во всплывающем окне.
- Выберите текст, который вы хотите затемнить, дважды щелкнув его напрямую или щелкнув и перетащив, чтобы выделить его.
- Вернитесь к инструментам редактирования и нажмите Применить . Нажмите OK для подтверждения.

После завершения вам будет предложено «также найти и удалить скрытую информацию в вашем документе». Это относится к метаданным о создании документа. Если вы выберете да , любая личная информация, такая как история изменений или информация об авторстве, будет удалена из данных документа.
Затемнение каждого экземпляра определенного слова
Если вы хотите отредактировать все итерации определенных слов, имен или фраз, вы можете легко сделать это с помощью Acrobat Инструмент «Найти текст ». Вот как:
- Щелкните инструмент Редактировать в меню Инструменты .
- Выберите Отметить для исправления во вторичном меню Исправление и выберите параметр Найти текст .
- Выберите один из трех вариантов: Одно слово или фраза , Несколько слов или фраз или Шаблоны .

- Если вы выберете Одно слово или фразу , введите его в поле поиска.
- Если вы выберете Несколько слов или фраз , выберите Выберите слова . Оттуда либо импортируйте список слов, которые вы хотите добавить, либо введите каждое слово в поле Новое слово или фраза и нажмите Добавить.
- Если вы выберете Шаблоны , выберите тип шаблона, который вы хотите найти. Это могут быть номера телефонов, данные кредитной карты, адреса электронной почты, номера социального страхования или другие повторяющиеся шаблоны .
- Выберите Поиск и удаление текста .
- Нажмите + знак , чтобы просмотреть каждое вхождение ключевого слова, фразы или шаблона и решить, какие из них следует отредактировать.
- Выберите Отметить все , чтобы отредактировать все экземпляры, проверить каждый экземпляр в индивидуальном порядке или закрыть окно поиска, чтобы не отредактировать ни один из них.

- Чтобы отредактировать выделенный текст, нажмите Отметить отмеченные результаты для редактирования и выберите Применить в меню вторичной панели инструментов .
- Сохраните отредактированный документ, перейдя в Файл и выбрав Сохранить.
Повторение пометки редактирования по всему документу
Если вы хотите повторить пометку редактирования по всему документу, например, повторяющийся водяной знак, нижний колонтитул или верхний колонтитул, вы можете сделать это с помощью Acrobat Повторить пометку по всей странице . Этот инструмент работает, в частности, если метка появляется в одном и том же месте на нескольких страницах вашего PDF-файла. Чтобы использовать его, щелкните правой кнопкой мыши конкретную отредактированную метку и выберите Параметр «Повторить отметку на странице» .
Подтверждение того, что редактирование Adobe Acrobat сработало
После завершения редактирования PDF убедитесь, что затемненный текст был правильно отредактирован. Для этого откройте документ, скопируйте блок текста, который вы зачернили, и вставьте его в новый документ. Ваши исправления должны остаться в силе. Вы также можете попробовать найти текст, который вы зачернили, с помощью редактора документов Word, чтобы убедиться, что он не отображается.
Вы можете дополнительно подтвердить редактирование, открыв отредактированный PDF-файл в Adobe Acrobat или другом стороннем PDF-редакторе, чтобы попытаться отменить его редактирование. Если редактирование было завершено успешно, невозможно отменить или найти текст, который вы зачернили, потому что он больше не существует.
Альтернативный метод редактирования
Если у вас нет Adobe Acrobat Pro для затемнения текста, попробуйте этот метод.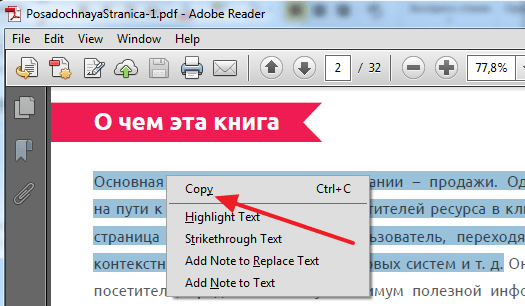 Распечатайте документ PDF и найдите раздел, который вы хотите затемнить. Используйте физический черный маркер, чтобы вручную затемнить текст.
Распечатайте документ PDF и найдите раздел, который вы хотите затемнить. Используйте физический черный маркер, чтобы вручную затемнить текст.
После этого отсканируйте PDF-файл на свой компьютер и откройте его. Вы больше не сможете редактировать или искать текст, который физически затемнен.
Как редактировать текст в Acrobat без затемнения текста
Если вы хотите отредактировать текст в Acrobat, но изменить внешний вид исправлений, вы можете сделать это, перейдя к Свойства из вторичной строки меню Редакция при выборе инструмента Редакция . Находясь в свойствах, выберите параметры, которые вы хотите изменить, на вкладке Appearance , например, установите новый цвет, который заполняет отредактированную область, или задайте наложение текста, чтобы скрыть отредактированную информацию.
Ссылки
- Adobe: удаление конфиденциального содержимого из файлов PDF
- Извлечение: три способа редактирования документа
Ресурсы
- Adobe Systems: Acrobat для юристов: редакция
Советы
- Adobe Acrobat Pro также позволяет использовать наложенный текст в качестве маркера редактирования и настраивать внешний вид маркера заливки на цвет, отличный от черного .
 Откройте меню «Инструменты», выберите его подменю «Защита» и выберите «Свойства редактирования», чтобы получить доступ к этим настройкам.
Откройте меню «Инструменты», выберите его подменю «Защита» и выберите «Свойства редактирования», чтобы получить доступ к этим настройкам. - Если ваш документ содержит экземпляры текстового элемента в одном и том же месте на нескольких страницах, отредактируйте первый экземпляр, щелкните его правой кнопкой мыши и выберите «Повторить отметку на разных страницах».
- Метки редактирования остаются доступными для выбора и удаления до тех пор, пока вы не сохраните файл.
Предупреждения
- Отредактируйте копию документа, чтобы сохранить исходный файл. Добавьте «отредактировано» к имени файла-дубликата, чтобы вы могли отличить его от неотредактированного PDF-файла.
Биография писателя
Грант Харви — писатель с опытом работы в сфере технологий и краудфандинга.
Как отредактировать или удалить конфиденциальное содержимое в PDF-файлах
В этой статье рассказывается, как редактировать или удалять конфиденциальное содержимое в PDF-файлах с помощью Foxit PDF Editor ( Pro ).
Функция редактирования позволяет удалить конфиденциальную информацию из документа до того, как он станет доступен другим. Вы можете сначала пометить текст, графику, текст и графику или страницы для редактирования, а затем применить редактирование. В качестве альтернативы вы можете использовать Whiteout 9.0015, чтобы навсегда удалить содержимое и заменить его белым фоном одним щелчком мыши.
Процедура редактирования или удаления конфиденциального содержимого в PDF-файлах состоит из двух важных шагов. Текст и изображения
, а команда «Рука» автоматически изменится на Крест .
- Перетащите прямоугольник туда, где вы хотите добавить редактирование. Этот метод позволяет одновременно выделять и помечать как текст, так и изображения.
- Дважды щелкните изображение, чтобы отметить все изображение.
- Наведите указатель мыши на текст. Когда указатель изменится на , нажмите и перетащите, чтобы выбрать текст, который вы хотите отредактировать.
- Если вам нужно добавить редактирование в одну и ту же позицию на нескольких страницах, щелкните правой кнопкой мыши отмеченное содержимое и выберите Разместить на нескольких страницах… .
Чтобы пометить страницы для редактирования, выберите Защитить > Пометить для редактирования > Страницы и выберите диапазон страниц, к которому вы хотите добавить редактирование. В раскрывающемся списке Извлечь вы можете выбрать четные или нечетные страницы из диапазона страниц для добавления редактирования.
Отмеченное содержимое или страница будет заполнена черным цветом в красном прямоугольнике при приближении указателя к выделенной области. Вы можете перемещать и изменять размер прямоугольника, прежде чем применить редактирование. ( Примечание : Вы не можете перемещать или изменять размер прямоугольника вокруг текста, выделенного указателем. )
Применить исправленияВам необходимо применить исправления после выделения текста, графики или страниц, которые вы хотите отредактировать. Чтобы применить исправление, выполните следующие действия:
- Выберите Защитить > Пометить для исправления > Применить исправления , чтобы отредактировать все помеченное содержимое в документе. Вы также можете сделать это, щелкнув правой кнопкой мыши отмеченный контент и выбрав Применить или Применить все для редактирования либо выбранного содержимого, либо всего отмеченного содержимого в документе.

 д.
д.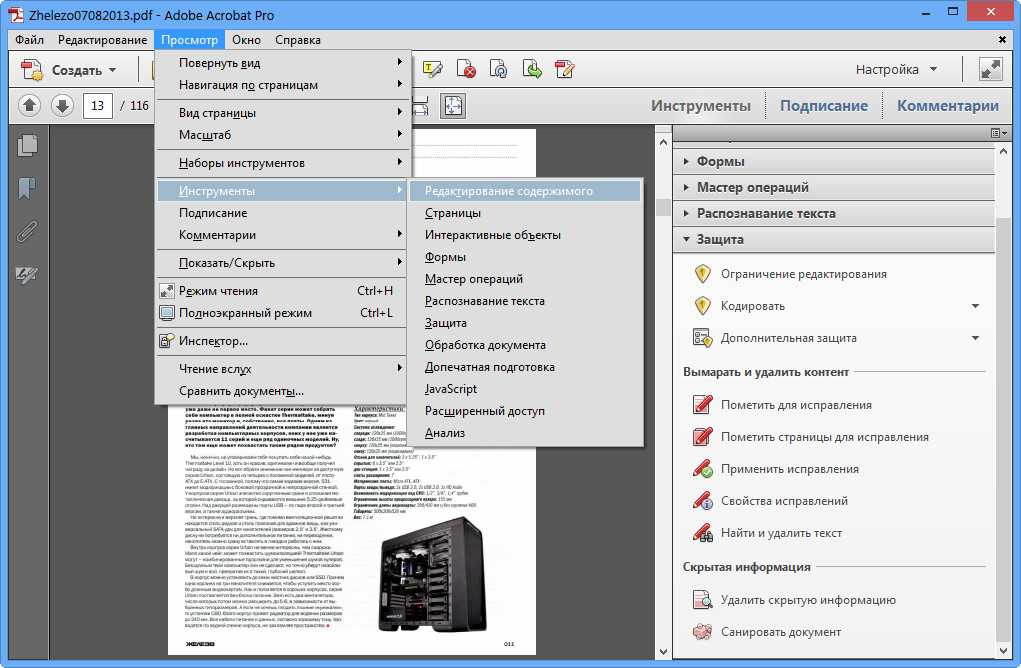
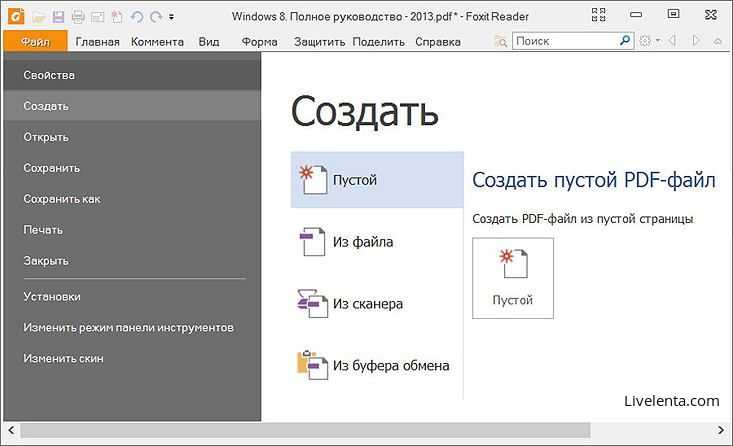
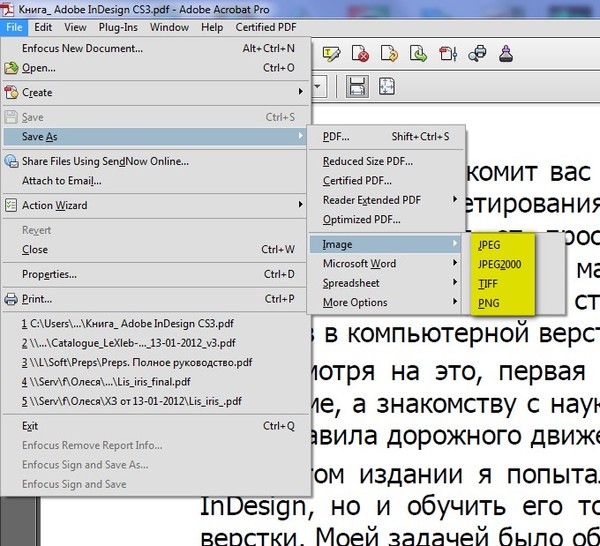
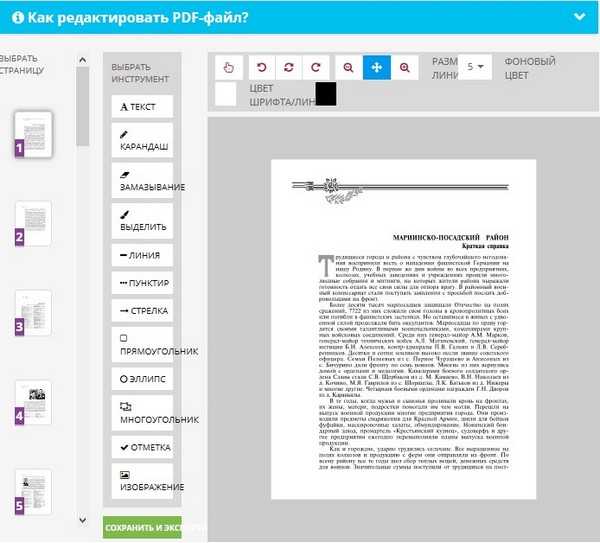 Откройте меню «Инструменты», выберите его подменю «Защита» и выберите «Свойства редактирования», чтобы получить доступ к этим настройкам.
Откройте меню «Инструменты», выберите его подменю «Защита» и выберите «Свойства редактирования», чтобы получить доступ к этим настройкам.