Как загрузить видео на Google Диск
Google Диск, без сомнения, является основой почти всего, что мы делаем с нашими учетными записями Google ежедневно. Благодаря 15 ГБ бесплатного дискового пространства, которое мы получаем вместе с нашими учетными записями, мы также можем хранить видео на Диске, чтобы сэкономить место на наших жестких дисках — вот как…
Когда мы отправляем и получаем файлы с помощью Gmail, они сохраняются в Google Drive. Если мы выберем опцию для хранения изображений с высоким разрешением в Google Фото, это будет учитываться в 15 ГБ памяти на Google Диске.
Когда мы создаем документы в Google Docs или электронные таблицы в Google Таблицах, все наши файлы сохраняются в облаке на нашем Google Диске. Сегодня Google Диск является неотъемлемой частью нашего опыта работы с Google.
Учитывая, что мы бесплатно получаем 15 ГБ на наших дисках, мы можем также использовать его для хранения видео.
Загрузка видео на Google ДискВы можете загружать видео в Google Drive так же, как и любой другой формат файла.
Вы можете использовать любой способ, который вам кажется более удобным; оба дают одинаковый результат с минимальными усилиями.
Через веб-браузерИспользование веб-браузера для загрузки фильма на Google Диск так же просто, как перетаскивание файла или использование диалоговых окон, предоставляемых вашим веб-браузером, для выбора файла из хранилища вашего устройства. Вот пошаговое руководство:
- Откройте новую вкладку в своем браузере и перейдите на https://drive.google.com, где вам нужно будет войти в систему, если вы не всегда остаетесь в системе.
- Перейдите в папку Google Диска, в которую вы хотите загрузить видео со своего устройства.
- На вашем компьютере перейдите к месту размещения видео, которое вы собираетесь загрузить на Google Диск используя соответствующий файловый браузер в выбранной вами операционной системе.

- Если вы не свернули веб-браузер, он должен работать в фоновом режиме окна вашего файлового браузера, а Google Диск должен отображаться на вкладке браузера. Просто перетащите видеофайл на свой Google Диск из окна файлового браузера.
В качестве альтернативы, если вы не знакомы с перетаскиванием или просто предпочитаете загружать прямо с Диска, выполните следующие действия, чтобы загрузить видео на Google Диск:
- Откройте новую вкладку в браузере и перейдите на https://drive.google.com, затем войдите в систему, если необходимо.
- Прямо под логотипом Google Диска вы увидите кнопку со словом «Новый». Щелкните здесь, чтобы открыть раскрывающееся меню.
- В раскрывающемся меню выберите «Загрузить файл».
- Перейдите к месту расположения видео, выберите его и нажмите «Открыть». Теперь видео будет сохранено в выбранной вами папке Google Диска.
В Windows приложение «Резервное копирование и синхронизация» интегрируется с проводником Windows, позволяя перетаскивать видео из локального хранилища в любое место на Google Диске по вашему выбору.
Приложение упрощает настройку двусторонней синхронизации между хранилищем вашего компьютера и Google Диском в macOS.
Для синхронизации с Google Диском вы можете выбрать синхронизацию одной или нескольких папок из вашего локального хранилища, либо в корневой папке, либо в определенной папке.
Вы также можете получить доступ к Google Диску из MacOS Finder и загружать видео прямо на свой Диск оттуда.
В процессе установки программа резервного копирования и синхронизации Google Диска запрашивает синхронизацию папок с Google Диском. Вы сможете выбрать папку с видео для загрузки на Google Диск во время настройки приложения, если она у вас есть.Когда вы это сделаете, приложение загрузит ваши видео на Google Диск за вас. Однако, если у вас есть просто одно видео для загрузки на Google Диск, лучше всего использовать метод веб-браузера.
Настройка Google Диска на вашем компьютере выгодна, если вы будете часто использовать возможности приложения или если вам требуются функции приложения для определенной цели.
В противном случае просто войдите на свой Диск, перейдя в https://drive.google.com.
Вот как загружать видео на свой Диск через настольное приложение:
- Откройте новую вкладку браузера на компьютере с Windows или macOS и перейдите на https://drive.google.com, при необходимости войдя в систему.
- В нижнем левом углу отображается уведомление с заголовком «Получить диск для рабочего стола», выделенное синим цветом. Когда вы нажмете кнопку «Загрузить», начнется загрузка вашей конкретной операционной системы.
- Установите и запустите приложение «Резервное копирование и синхронизация» на своем компьютере, затем войдите в систему, используя свою учетную запись Google.
- Выберите папку, в которой хранятся ваши видео.
- На следующем шаге вас спросят, хотите ли вы синхронизировать Google Диск с компьютером. Выберите этот вариант, если вы хотите синхронизировать содержимое Google Диска со своим компьютером.
 Если он не отключен, снимите его. Вы по-прежнему сможете загружать видео на Google Диск, если выберете этот вариант.
Если он не отключен, снимите его. Вы по-прежнему сможете загружать видео на Google Диск, если выберете этот вариант. - Посетите Google Диск и найдите на своем компьютере место, куда вы хотите загрузить видео. Если папка уже существует, выберите ее; в противном случае создайте новую папку и назовите ее, чтобы обеспечить эффективность и действенность организации данных в будущем.
- Теперь просто перетащите видео или видео, которые вы хотите загрузить, из хранилища компьютера в папку с видео в приложении «Резервное копирование и синхронизация».
Нужна дополнительная помощь в работе с Google Диском? Посетите нашу специальную страницу ресурсов Google Диска — он охватывает все, что вам нужно знать о Диске.
Сохраните
Сохраните
-
- Микс
- Reddit.

- Больше
Ричард Гудвин
Ричард Гудвин работает техническим журналистом более 10 лет. Он редактор и владелец KnowYourMobile.Продолжают Читать
Узнайте больше →
Как загрузить видео на Google Диск – GmodZ.ru
-devices-link”>Отсутствует устройство?
Google Диск – одно из лучших облачных хранилищ для хранения всех ваших документов, фотографий и видео. Загрузив файл, вы можете даже редактировать и делиться ими с другими аккаунтами Google. Однако видео больше и занимают много места, поэтому их загрузка обычно занимает больше времени.
Загрузив файл, вы можете даже редактировать и делиться ими с другими аккаунтами Google. Однако видео больше и занимают много места, поэтому их загрузка обычно занимает больше времени.
В этой статье мы покажем вам, как загружать видео на Google Диск на разных устройствах. Кроме того, мы рассмотрим более быстрый способ загрузки видео на Google Диск без сокращения качество видео.
Как загрузить видео на Google Диск с iPhone
Если вы хотите загрузить видео, снятое на iPhone, на Google Диск, вам не нужно чтобы перенести их на свой компьютер. Вместо этого вы можете использовать приложение Google Диск.
Хотя загрузка фотографии или документа занимает несколько секунд, загрузка видео занимает больше времени. Вот почему вам необходимо убедиться, что у вас есть надежное подключение к Интернету, прежде чем начинать процесс загрузки. Чтобы загрузить видео на Google Диск с iPhone, выполните следующие действия:
- Запустите приложение Google Диск на iPhone.
- Войдите в свой аккаунт Google, если вы еще этого не сделали.

- Откройте папку, в которую будет загружено видео.
- Нажмите на значок “+” в правом нижнем углу экрана.
- Выберите &ldquo ;Загрузить” во всплывающем окне.
- Выберите “Фото и видео”
- Найдите видео, которое хотите загрузить.
- Нажмите на кнопку “Загрузить” в правом верхнем углу.
Подождите пару секунд, пока Google Диск обработает ваше видео, после чего начнется загрузка. Время, которое потребуется Google Диску для загрузки вашего видео, зависит от его размера. Чем длиннее видео, тем больше времени потребуется для его экспорта.
Вы также можете загрузить видео на Google Диск прямо из галереи. Вот как это делается:
- Откройте видео на iPhone.
- Нажмите на кнопку “Поделиться” в левом нижнем углу.
- Выберите “Диск Google .”
- Откройте “Мой диск” внизу.
- Выберите папку, в которую будет загружено видео. .
- Нажмите “Загрузить”
Как загрузить видео на Google Диск с Android
Процесс очень похож, если вы хотите загрузить видео на Google Диск со своего телефона Android. Чтобы узнать, как это сделать, выполните следующие действия:
Чтобы узнать, как это сделать, выполните следующие действия:
- Откройте Google Диск на устройстве Android.
- Войдите в свою учетную запись Google.
- Откройте папку куда будет загружено видео.
- Нажмите на “+ ” значок в правом нижнем углу приложения.
- Выберите “Загрузить” во всплывающем меню.
- Выберите “Видео” в верхнем меню.
- Нажмите на видео, которое хотите загрузить.
Загрузка видео на Google Диск может занять несколько минут. Вы также можете загрузить видео, а затем переместить его в другую папку. Вот как это делается:
- Нажмите на три точки на видеофайле.
- Выберите “Переместить” из списка вариантов.
- Выберите “Мой диск”
- Выберите папку, в которую вы хотите переместить загруженное видео.
- Нажмите “Переместить сюда” в правом нижнем углу.
Как загружать видео на Google Диск с Mac
Если вы хотите загружать видео на Google Диск с Mac, вот что вам нужно сделать:
- Перейдите на Google Диск на Mac.

- Откройте папку, в которую будет загружено видео.
- Нажмите на кнопку “Новый” в верхнем левом углу.
- Выберите “Загрузить файл .”
- Нажмите на видео, которое хотите загрузить, и выберите “Открыть”
Когда видео будет загружено на ваш Google Диск, в строке состояния в правом нижнем углу будет указано “1 загрузка завершена” Рядом с вашим видео в строке состояния также будет зеленая галочка.
Как загрузить видео на Google Диск с ПК с Windows
Загрузка видео на Google Диск с ПК с Windows Это относительно простой процесс, если у вас есть видео, сохраненные на вашем компьютере. Есть два способа сделать это. Первый способ самый простой и занимает меньше времени. Вот как это делается:
- Откройте Google Диск в браузере.
- Войдите в свою учетную запись Google.
- Перейдите в папку, в которую вы хотите загрузить видео.
- Сверните окно браузера.
- Найдите видео на ПК с Windows и нажмите на него.

- Перетащите его в окно Google Диска. Экран станет синим при наведении на него видеофайла.
- Отбросьте его и дождитесь загрузки.
Второй способ загрузки видео на Google Диск также займет у вас несколько минут. Чтобы узнать, как это сделать, выполните следующие действия:
- Перейдите на Google Диск и войдите в систему.
- Перейдите в папку, в которую будет загружено видео.
- Нажмите “Создать” вкладку в левом верхнем углу экрана.
- Выберите “Загрузка файла” во всплывающем меню.
- Найдите файл и выберите &ldquo ;Открыть”
Вот и все. Имейте в виду, что у вас есть до 15 ГБ свободного места на Google Диске, поэтому, если вы загрузите слишком много видео, у вас быстро закончится место для хранения.
Как загрузить видео на Google Диск без потери качества
При воспроизведении видео с Google Диска качество может снизиться. Обработка ваших видео также может занять много времени, прежде чем вы сможете их воспроизвести. Иногда это происходит из-за нестабильного подключения к Интернету.
Иногда это происходит из-за нестабильного подключения к Интернету.
Видео воспроизводится с более низким разрешением, потому что Google Диск пытается улучшить качество воспроизведения видео за счет экономии полосы пропускания. Если вы загрузите это же видео на свое устройство и воспроизведете его, качество восстановится. Google Диск воспроизводит разные версии одного и того же видео в зависимости от вашего подключения.
Самый безопасный способ загрузить видео на Google Диск без потери качества воспроизведения – сжать файл. Вот что нужно сделать:
- найдите видеофайл и щелкните его правой кнопкой мыши.
- Выберите “Отправить” в раскрывающемся меню.
- Выберите “Сжатый ( заархивированная) папка” вариант.
Если вы пользователь Mac, щелкните файл правой кнопкой мыши и выберите «Сжатый + имя видеофайла». Сделав это, вы можете загрузить файл на Google Диск так же, как и обычное видео.
Могу ли я что-нибудь сделать, чтобы загружать быстрее?
Есть несколько вещей, которые вы можете сделать, чтобы ускорить процесс загрузки видео на Google Диск. Для начала вы можете загрузить настольное приложение Google Диска. Что отличает его от приложения для браузера, так это то, что оно автоматически создает резервные копии ваших файлов на Google Диске. Вы также можете использовать его для настройки скорости загрузки.
Для начала вы можете загрузить настольное приложение Google Диска. Что отличает его от приложения для браузера, так это то, что оно автоматически создает резервные копии ваших файлов на Google Диске. Вы также можете использовать его для настройки скорости загрузки.
Если вы не хотите загружать приложение, вы можете очистить кеш в Google Chrome.
- Откройте Google Chrome.
- Нажмите на три точки в правом верхнем углу.
- Выберите “Дополнительные инструменты” в раскрывающемся меню.
- Выберите “Очистить данные просмотра…”
- рядом с “Временной диапазон” выберите “Все время”
- Убедитесь, что “файлы cookie и другие данные сайта” и “Кэшированные изображения и файлы” проверены.
- Нажмите кнопку “Очистить данные” кнопку.
Кроме того, вы можете освободить место на Google Диске Счет. Убедитесь, что на нем достаточно места для загрузки нового видеофайла. Наконец, убедитесь, что у вас стабильное подключение к Интернету.
Храните все свои видеофайлы на Google Диске
Загрузка видео на Google Диск может занять некоторое время, но ваши видео там будут в безопасности. . Хорошей новостью является то, что вы можете загружать их со своего компьютера и телефона, поэтому вам не придется тратить время на перенос их с одного устройства на другое. Просто убедитесь, что на вашем Google Диске достаточно места для их загрузки.
Вы когда-нибудь загружали видео на свой Google Диск? Какой метод вы использовали для этого? Дайте нам знать в разделе комментариев ниже.
Как загрузить видео на Google Диск
Автор Ирэн Окпаначи
Обновлено
Диск Google позволяет легко сохранять все важные документы и изображения в облаке
Google Диск — одно из лучших приложений для Android, если вы ищете безопасное место для хранения больших файлов. Все, что вам нужно, это учетная запись Google, чтобы начать.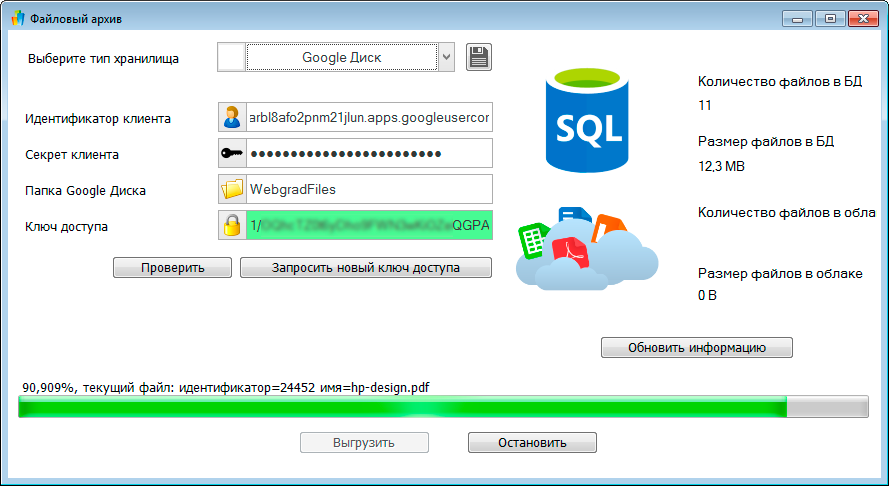 Диск является частью набора инструментов Google Workspace, и вы можете получить к нему доступ вместе с другими инструментами повышения производительности. Версия приложения доступна для самых популярных телефонов и компьютеров Android, хотя вы можете загружать медиафайлы через браузер, не загружая их. Если вам нужно загрузить видеофайлы на Google Диск, вы найдете инструкции в этом посте.
Диск является частью набора инструментов Google Workspace, и вы можете получить к нему доступ вместе с другими инструментами повышения производительности. Версия приложения доступна для самых популярных телефонов и компьютеров Android, хотя вы можете загружать медиафайлы через браузер, не загружая их. Если вам нужно загрузить видеофайлы на Google Диск, вы найдете инструкции в этом посте.
Что такое Google Диск?
Google Диск — это облачное хранилище для Google Workspace и личных учетных записей Google. Он позволяет загружать документы, фотографии, аудио и видео онлайн. Вы можете одновременно синхронизировать и получать доступ к файлам со своего планшета, смартфона или компьютера. Кроме того, инструмент также позволяет сотрудничать. Третьи лица могут просматривать загруженный вами контент, когда вы делитесь ссылкой на загруженные файлы и даете им разрешение. Они могут открывать файлы в качестве зрителя, редактора или комментатора, аналогично тому, как работают Документы Google.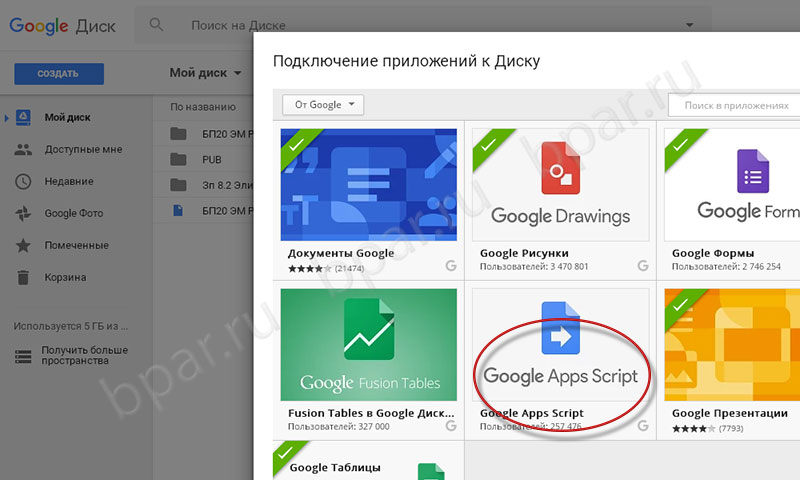
Google Диск можно использовать бесплатно и предлагает 15 ГБ хранилища при регистрации учетной записи Google. Если этого недостаточно, вы можете получить до 2 терабайт пространства с планом подписки Google One. Хотя инструмент требует подключения к Интернету, вы можете сделать файлы доступными в автономном режиме.
Как загрузить видео на Google Диск на Android-смартфонах
По умолчанию Google Диск загружает ваши видео в облако при подключении к сети Wi-Fi. Если вы загружаете видео с мобильными данными, приложение приостанавливает загрузку и ждет, пока вы не подключитесь к надежной сети Wi-Fi. На вкладке уведомлений Google Диск дает вам возможность возобновить загрузку. Кроме того, вы можете разрешить использование мобильных данных в меню «Настройки» в приложении Google Диск. За использование мобильных данных может взиматься плата.
В этом пошаговом руководстве используется устройство Samsung A23, работающее под управлением ОС Android 12 и программы запуска One UI 4. 1. Процедуры могут выглядеть по-разному в старых и новых версиях Android.
1. Процедуры могут выглядеть по-разному в старых и новых версиях Android.
Загрузить видео на Google Диск в мобильном приложении
- Запустите приложение Google Диск и коснитесь значка + .
2 изображения
- Выбрать Загрузить . Приложение запускает меню, которое дает вам доступ к файлам на вашем телефоне.
- Найдите кнопки быстрого доступа в меню Последние и коснитесь Видео .
2 изображения
- Если вы не видите кнопки быстрого доступа, коснитесь значка гамбургер . Затем выберите Видео из списка.
2 Изображения
- Если вы не уверены, в какой папке находится видео, используйте значок поиска для фильтрации файлов.
- Чтобы загрузить одно видео, коснитесь его.
 Google Диск подготавливает его к загрузке. Чтобы загрузить несколько видео, нажмите и удерживайте видео и коснитесь 9.0028 Выберите .
Google Диск подготавливает его к загрузке. Чтобы загрузить несколько видео, нажмите и удерживайте видео и коснитесь 9.0028 Выберите . - Google Диск автоматически приостанавливает загрузку до тех пор, пока вы не подключитесь к сети Wi-Fi. Чтобы продолжить использование мобильных данных, коснитесь значка «Загрузить » на видео и дождитесь его завершения.
2 Изображения
- Чтобы включить использование мобильных данных для будущих загрузок, перейдите в меню Home и коснитесь значка гамбургер . Затем выберите Настройки и прокрутите вверх.
- Коснитесь переключателя рядом с Передача файлов только по Wi-Fi . Видео и другие файлы больше не будут ждать загрузки через Wi-Fi.
2 Изображения
Google Диск позволяет загружать любое количество видео. Однако время ожидания увеличивается, если видео имеет большую продолжительность, большой размер и большое количество загружаемых видео. Пока ваши видео загружаются в фоновом режиме, вы можете играть в лучшие игры для Android на своем телефоне или выполнять другие задачи.
Пока ваши видео загружаются в фоновом режиме, вы можете играть в лучшие игры для Android на своем телефоне или выполнять другие задачи.
Загрузить видео на Google Диск из приложения Галерея
- Запустите приложение Галерея и найдите видео, которое хотите загрузить.
- Нажмите и удерживайте видео, а затем коснитесь Поделиться . Чтобы выбрать несколько видео, сначала нажмите и удерживайте одно видео, а затем коснитесь других.
- После нажатия Поделиться появится новое меню. Коснитесь значка Google Диска , чтобы отправить видео в облако.
- Если вы не видите значок Google Диска, прокрутите влево и выберите Еще , чтобы развернуть список приложений, в которых вы можете поделиться своим видео.
2 Изображения
- Выберите Google Диск из списка приложений.
- Используйте поля в меню Сохранить на диске для сохранения видео.
 Вы можете изменить название видео и выбрать, под какой учетной записью его сохранить, если у вас несколько учетных записей Google. Коснитесь поля Папка , чтобы выбрать место для видео.
Вы можете изменить название видео и выбрать, под какой учетной записью его сохранить, если у вас несколько учетных записей Google. Коснитесь поля Папка , чтобы выбрать место для видео. - Чтобы создать новую папку, коснитесь значка папки в верхней части экрана и введите имя папки. Затем выберите Создать .
2 изображения
- Коснитесь Выберите , чтобы использовать новую папку в качестве местоположения для вашего видео. Затем нажмите Сохранить . Google Диск загружает видео в облако.
2 изображения
Как загрузить видео на Google Диск на ПК
На вашем компьютере вы можете получить доступ к Google Диску в браузерах Chrome, Firefox, Microsoft Edge и Safari. Вы можете не пользоваться всеми функциями инструмента, если используете другие браузеры. Вы также можете использовать собственное приложение, предназначенное для настольных компьютеров, но вам нужно будет загрузить и установить его с официального сайта Google.
Загрузка приложения — самый быстрый вариант, учитывая, что вам не нужно посещать веб-сайт Google Диска, когда вы хотите загрузить видео. Вы должны войти в свою учетную запись Google, прежде чем вы сможете получить доступ к Google Диску.
Загрузить видео на Google Диск из браузера
- Запустите браузер и перейдите на drive.google.com. Для этой процедуры мы используем Google Chrome.
- Войдите в свою учетную запись Google, чтобы получить доступ к веб-приложению Google Drive. Если вы вошли в систему, отображается значок вашей учетной записи.
- В веб-приложении Google Диска перейдите по адресу New .
- Выберите Загрузка файла . Появится меню файла.
- Найдите свое видео и щелкните по нему.
- Нажмите Открыть , чтобы загрузить его на Google Диск.
Загрузка видео на Google Диск из настольного приложения Google Диск
- Загрузите и установите Google Диск для настольных компьютеров.

- Значок Google Диска появится на панели задач. Вы можете использовать его для отслеживания активности и просмотра уведомлений. Вы также можете просматривать автономные файлы и приостанавливать работу приложения.
- Чтобы загрузить видео, запустите приложение Google Диск на рабочем столе. Появится папка.
- Перетащите видео в папку Google Диска . Он автоматически загружается в облако.
Вы можете подтвердить, что ваше видео успешно загружено с панели задач, мобильного приложения Google Drive или веб-сайта.
Как загрузить видео на Google Диск на iPhone и iPad
Вы можете использовать следующие шаги, чтобы загрузить свои видео на Google Диск на iPhone и iPad, так как оба устройства имеют сходство в ОС.
- Откройте приложение Google Диск.
- Коснитесь значка + .
- Выберите Загрузить .
2 Изображения
- Если вы впервые загружаете медиафайлы или сбрасываете разрешения приложения, Google Диск предложит вам предоставить ему доступ к вашим фотографиям и видео.
 Выберите Разрешить доступ ко всем фотографиям .
Выберите Разрешить доступ ко всем фотографиям . - В меню Альбомы нажмите Видео .
- Выберите видео, которое хотите загрузить. Вы можете выбрать загрузку нескольких видео одновременно.
- Нажмите Загрузить .
2 Изображения
- Google Диск начинает обработку видео для загрузки. Вы получите уведомление внизу экрана, когда оно будет завершено.
Эффективно загружайте видео с помощью Google Диска
Google Диск предлагает способ удаления тяжелых видео без их окончательного удаления. Что еще более важно, вы можете загружать видео с любого принадлежащего вам устройства и делиться ими с третьими лицами. Вам не нужно скачивать видео для их просмотра, так как доступен просмотр в автономном режиме. Инструмент имеет удобный интерфейс. Тем не менее, вы можете прочитать о различных способах доступа к Google Диску на любом устройстве, особенно если вы новичок в технологии облачного хранения. Процедуры на вашем планшете могут отличаться от процедур на вашем смартфоне.
Процедуры на вашем планшете могут отличаться от процедур на вашем смартфоне.
Как загрузить файлы с iPhone или Android на Google Диск
- Советы
- Водить машину
- Gmail
- Документы
- Овердрайв
- Календарь
- Листы
- Места
- Хром
- Контакты
- Слайды
- Чат
- Встретиться
- Формы
- Держать
- Более.

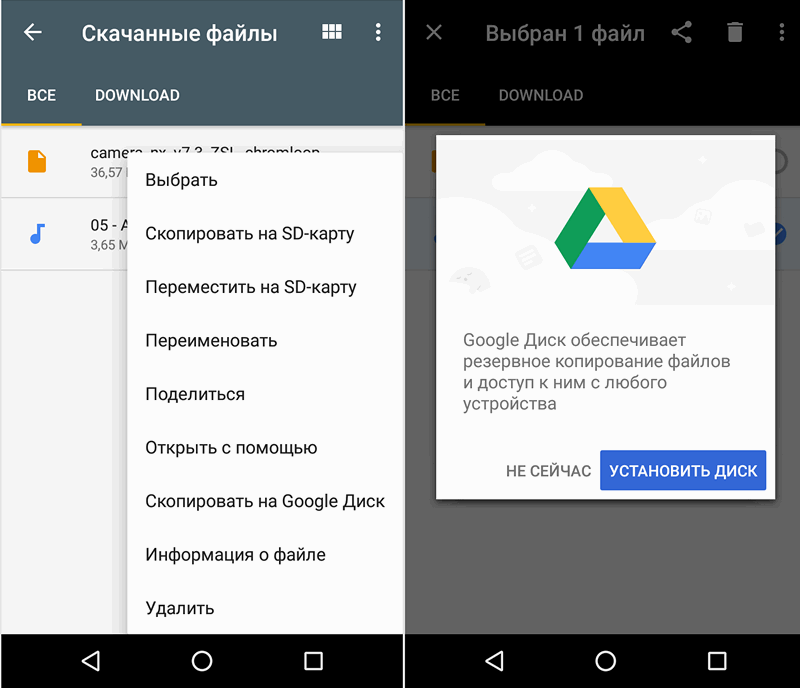
 Если он не отключен, снимите его. Вы по-прежнему сможете загружать видео на Google Диск, если выберете этот вариант.
Если он не отключен, снимите его. Вы по-прежнему сможете загружать видео на Google Диск, если выберете этот вариант. 


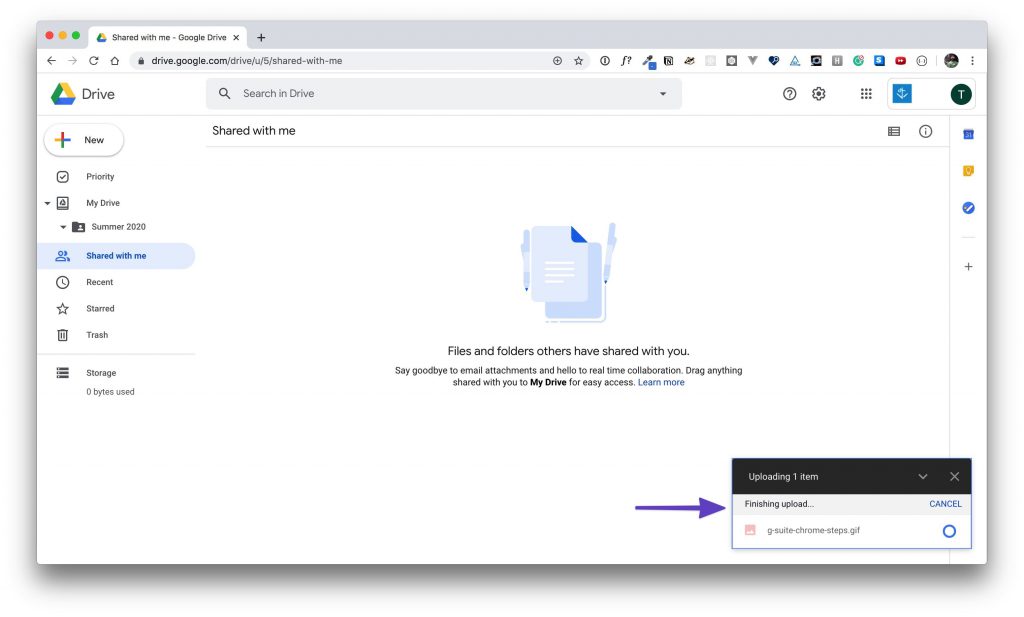
 Google Диск подготавливает его к загрузке. Чтобы загрузить несколько видео, нажмите и удерживайте видео и коснитесь 9.0028 Выберите .
Google Диск подготавливает его к загрузке. Чтобы загрузить несколько видео, нажмите и удерживайте видео и коснитесь 9.0028 Выберите . Вы можете изменить название видео и выбрать, под какой учетной записью его сохранить, если у вас несколько учетных записей Google. Коснитесь поля Папка , чтобы выбрать место для видео.
Вы можете изменить название видео и выбрать, под какой учетной записью его сохранить, если у вас несколько учетных записей Google. Коснитесь поля Папка , чтобы выбрать место для видео.
 Выберите Разрешить доступ ко всем фотографиям .
Выберите Разрешить доступ ко всем фотографиям .