Ввод данных в поля Панели свойств
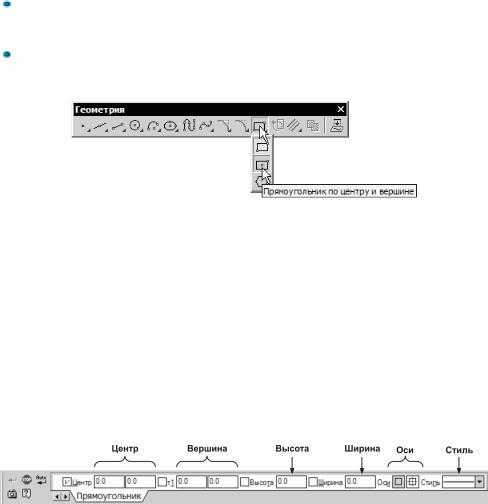
Глава 2. Основы 3D–моделирования | 92 |
ков, необходимо вызвать на экран Расширенную панель команд построения многоугольников.
Нажмите кнопку Прямоугольник на панели Геометрия и не отпускайте клавишу мыши. Через непродолжительное время на экране появится связанная с данной кнопкой Расширенная панель команд.
После появления панели для выбора необходимой команды установите курсор на
кнопку Прямоугольник по центру и вершине и отпустите клавишу мыши (рис. 2.65).
Рис.2. 65
До сих пор в момент создания в эскизах геометрических объектов вы показывали их размеры лишь приблизительно. Точные значения размеров задавались позднее с помощью простановки управляющих размеров. Можно сразу задавать точные значения геометрических параметров объектов непосредственно в ходе их построения, вводя эти значения в поля Панели свойств.
Каждый объект, создаваемый в КОМПАС-3D V7, обладает определенным набором параметров. Например, параметрами прямоугольника в случае его построения по центру и вершине являются координаты X и Y его центра, координаты X и Y одной
из вершин, высота и ширина прямоугольника, стиль линии (основная, тонкая и т.д.), наличие или отсутствие осей симметрии (рис. 2.66).
Рис.2. 66
Одним из наиболее распространенных параметров являются параметры точки, например точки центра прямоугольника или координаты одной из его вершин. Их координаты по осям X и Y (рис. 2.67) отображаются в отдельных полях. Слева от полей находится кнопка состояния поля. Любое поле обязательно имеет имя.
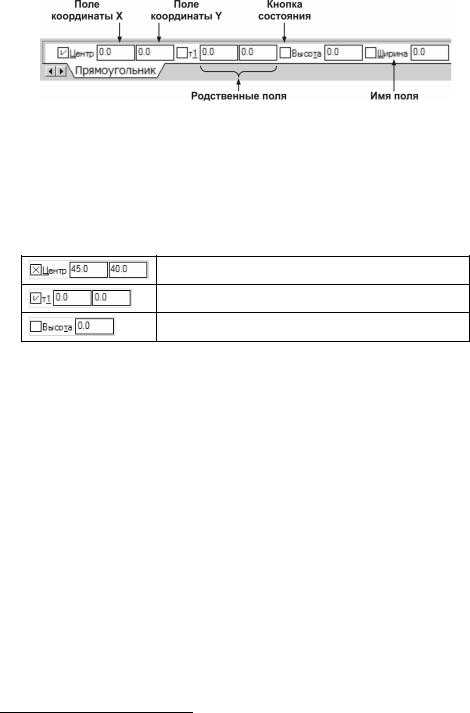
93 | КОМПАС-3D V7. Трехмерное моделирование. Практическое руководство |
Рис.2. 67
Поля, имеющие общее имя и кнопку состояния, называются родственными. Например, поля координат X и Y центра или вершины прямоугольника (рис. 2.67) являются родственными, а поля Высота и Ширина – нет.
По внешнему виду кнопки состояния можно судить о состоянии поля (см. табл. 2.3). Поле может находиться в одном из трех состояний: фиксированном, в режиме ожидания ввода и быть просто доступным для ввода.
Таблица 2.3
Значение введено, параметр зафиксирован
Ожидание ввода параметра
Дополнительный параметр, доступный для ввода
При создании или редактировании объектов работа с Панелью свойств сводится к активизации нужных полей и вводу в них определенных значений. После ввода минимального набора параметров, достаточных для построения объекта, система автоматически создает соответствующий объект (если включена кнопка Автосоздание объекта на Панели специального управления).
После прекращения работы команды построения или редактирования объекта Панель свойств автоматически закрывается и параметры объекта становятся недоступными1.
Существует несколько способов ввода значений в поля Панели свойств. В зави-
симости от этого значение параметра фиксируется либо автоматически, либо вручную нажатием клавиши [Enter] на клавиатуре. При любом способе фиксации символ «га-
лочка» на кнопке состояния поля (признак ожидания ввода параметра) меняется на символ «перекрестье» (признак фиксации параметра).
Автоматический ввод параметров
Посмотрите на Строку сообщений – в настоящее время система ожидает от указания положения центральной точки прямоугольника. Кнопка состояния поля Центр на Панели свойств помечена символом «галочка» (рис. 2.68).
1 Параметры созданного ранее объекта можно изменить в режиме его редактирования. Режим редактирования вызывается двойным щелчком мыши на объекте. После этого на экране вновь появится его Панель свойств и вы сможете изменять значения в любом из полей.
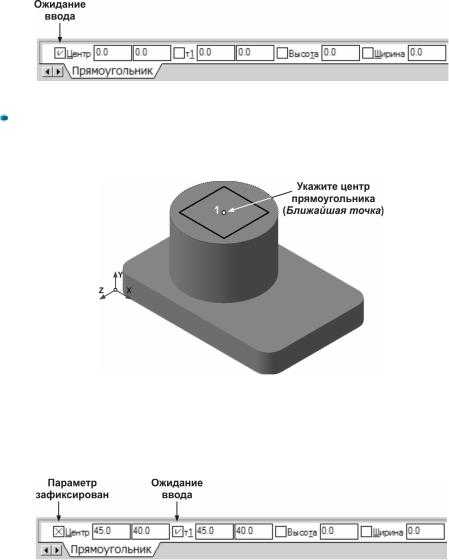
Глава 2. Основы 3D–моделирования | 94 |
Рис.2. 68
В ответ на запрос системы Укажите центральную точку прямоугольника
установите курсор в центр круглой грани и дождитесь срабатывания глобальной привязки Ближайшая точка (рис. 2.69). После срабатывания привязки зафиксируйте точку щелчком мыши.
Рис.2. 69
При этом в поля координат X и Y центральной точки прямоугольника автоматически были внесены значения координат указанной точки эскиза (рис. 2.70). Символ «галочка» на кнопке состояния поля сменился на символ «перекрестье» – введенные параметры зафиксированы.
Рис.2. 70
Замечание. В этом и заключается автоматический ввод параметров. В большинстве случаев достаточно просто щелкнуть мышью в нужных точках эскиза, а система автоматически считывает и фиксирует значения параметров. В основном этот способ используется при вводе координат точек.
В Строке сообщений появился новый запрос Укажите вершину прямоугольника или введите ее координаты. Теперь галочка отображается на кнопке поля Вершина на Панели свойств – признак ожидания ввода данного параметра.
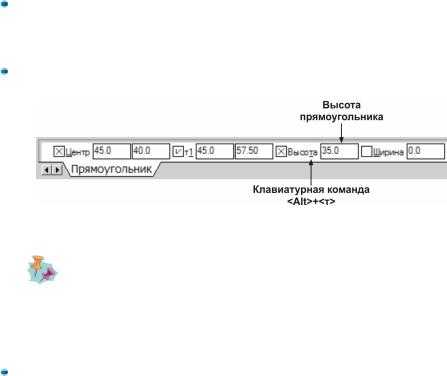
95 | КОМПАС-3D V7. Трехмерное моделирование. Практическое руководство |
Замечание. При построении объектов система сама предлагает определенный порядок заполнения полей, помечая очередную кнопку состояния поля галочкой. Однако этот порядок не является жестким. При необходимости можно заполнять параметры в любой последовательности. Просто сделайте нужное поле активным и введите значение.
Ручной ввод параметров
Вместо указания вершины прямоугольника зададим его высоту и ширину. Для ручного ввода параметра нужно активизировать соответствующее поле путем одновременного нажатия клавиши [Alt] и клавиши, соответствующей подчеркнутому сим-
волу в имени поля. Например, для ввода высоты прямоугольника такая клавиатурная команда будет иметь вид [Alt]+[т].
Левой рукой нажмите клавишу [Alt], не отпуская ее, правой рукой нажмите клавишу [т] и быстро отпустите обе клавиши. Поле Высота будет выделено цветом и в нем появится мигающая вертикальная черта (текстовый курсор) – признак готовности поля к приему данных. Введите значение высоты 35 мм (рис. 2.71).
Нажмите клавишу [Enter] – система зафиксирует введенное значение. Высота прямоугольника задана.
Рис.2. 71
Совет. При ручном вводе параметров старайтесь не касаться мыши до фиксации введенных данных клавишей [Enter]. В противном случае система
может «забыть» введенные данные и вновь начнет отслеживать перемещение курсора.
Активизировать поля Панели свойств можно не только с помощью клавиатуры, но и с помощью мыши. Для этого нужно выполнить двойной щелчок в соответствующем поле.
Двойным щелчком мыши активизируйте поле Ширина, введите значение 35 мм (рис. 2.72) и нажмите клавишу [Enter] – система зафиксирует ширину прямо-
угольника.
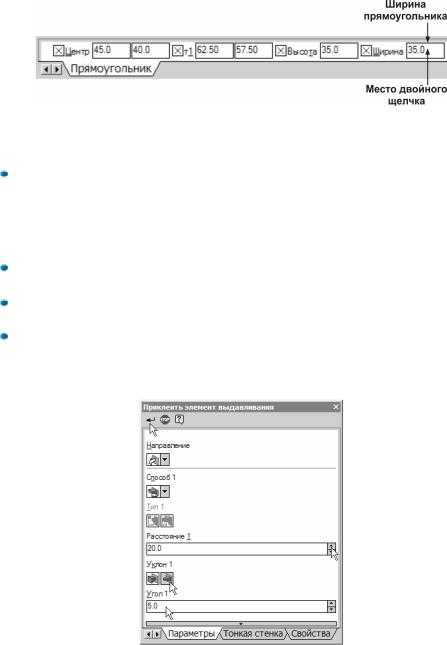
Глава 2. Основы 3D–моделирования | 96 |
Рис.2. 72
Введенные три параметра (положение центра, высота и ширина) достаточны для описания объекта и система выполнит его создание.
Щелчком на кнопке Прервать команду на Панели специального управления прекратите работу команды Прямоугольник по центру и вершине.
Замечание. Если параметры и положение геометрических объектов были правильно заданы в ходе их построения, то проставлять размеры в эскизах не обязательно.
Щелчком на кнопке Эскиз на панели Стандартная закройте эскиз. Система вернется в режим трехмерных построений.
Нажмите кнопку Приклеить выдавливанием на инструментальной панели
Редактирование детали.
На Панели свойств задайте Прямое направление и расстояние выдавливания 20 мм (рис. 2.73). Дополнительно в поле Уклон 1 введите значение 5 градусов и определите направление уклона, включив кнопку Внутрь. Нажмите кнопку Соз-
дать объект.
Рис.2. 73
studfiles.net
Настройка интерфейса КОМПАС-3D | Горячие клавиши в компасе © Студия Vertex
Настройка интерфейса
В программе KOMПAC-3D есть возможность изменить вид интерфейса: расположение команд, цветовые схемы и стиль элементов панелей инструментов. Для настройки расположения команд и отображения панелей инструментов служит команда Сервис → Настройка интерфейса.
В появившемся диалоговом окне можно выбрать необходимые команды в разделе Команды и при помощи мыши перетащить их в нужное место на имеющихся панелях инструментов или непосредственно в главное меню.
Создание пользовательской панели
В разделе Панели инструментов можно включить и выключить необходимые панели. Для создания пользовательской панели инструментов необходимо зайти в раздел Панели инструментов и нажать кнопку Новая.
В появившемся окне введите название новой панели и нажмите OK — теперь она появится в списке панелей инструментов и в центре экрана в виде небольшого прямоугольника.
И при помощи мыши перетащите нужные команды из вкладки Команды на новую панель инструментов.
Клавиатура
В разделе Клавиатура настраиваются горячие клавиши вызова той или иной команды. Для этого необходимо в списке Категории выбрать нужное меню, в списке Команды выбрать нужную команду и ввести новое сочетание клавиш клавиатуры (например, ALT+S для вызова панели свойств объекта чертежа). При этом необходимо обращать внимание, чтобы это сочетание клавиш не было использовано для вызова другой команды. Для этого программа сообщает Текущее назначение выбранного сочетания клавиш в нижней части диалогового окна.
Если выбранное сочетание клавиш не было закреплено за другими командами, то программа напишет сообщение: [Не связан]. Для закрепления результата необходимо нажать кнопку Связать. Для возврата к первоначальным настройкам программы KOMПAC-3D необходимо нажать кнопку Сбросить все.
Утилиты
В разделе Утилиты можно организовать вызов внешних программ или файлов из KОMПAC-3D, команды вызова которых группируются в меню Сервис после закрытия диалогового окна Параметры. Для регистрации новой программы или файла необходимо выбрать команду Новый и ввести в появившееся поле название команды вызова (например, «Мой калькулятор»).
Затем с помощью кнопки выбора программы И необходимо выбрать нужный запускаемый файл (рис. 1.14) и при необходимости заполнить параметры запуска и рабочую папку в соответствующих полях. После закрытия диалогового окна Параметры в меню Сервис можно увидеть команду запуска выбранного файла.
В качестве файла могут выступать как программы, так и любого рода документы, которые могут быть открыты с помощью соответствующих программ.
Для удаления новой команды из меню Сервис или перемещения ее на другую позицию необходимо воспользоваться командами Удалить, Переместить вверх и Переместить вниз, расположенными в меню Сервис → Настройка интерфейса на этой же вкладке Утилиты.
Меню и Параметры
В разделах Меню и Параметры можно организовать начальный режим (чертеж, деталь, сборка…) работы программы и стиль отображения элементов интерфейса.
Вид приложения
Если воспользоваться командой Сервис → Вид приложения, то можно дополнительно украсить внешний вид программы по предлагаемым схемам. Опция Скругленные корешки панелей доступна только для схемы Microsoft Visual Studio 2005.
Настройка цветов
Управление цветами графической части экрана возможно через меню Сервис → Параметры → Система. В появившемся диалоговом окне Параметры можно настроить цвет фона, цвет курсора и цветовое оформление элементов в документах.
Для настройки цвета фона графических, текстовых документов и спецификаций служит раздел Экран → Фон рабочего поля. В этом разделе можно настроить цвет фона рабочего поля и цвет фона редактирования текста.
Фон редактирования текста относится к текстам, таблицам на чертеже и в текстовых документах, надписям обозначений и объектам спецификаций только во время создания и редактирования текста.
Для настройки цвета фона трехмерного модельного пространства служит раздел Экран → Фон рабочего поля модели. В этом разделе можно установить как одноцветный фон, так и плавный градиентный переход от одного цвета к другому.
Цвет курсора тоже можно настроить в разделе Графический редактор → Курсор. Выбор цветов ограничен – черный, белый и инверсный.
Назначение цветов элементам оформления документов производится в разделе Экран → Цветовая схема. В этом разделе доступны следующие настройки: Цвет элементов документа и Цвет элементов системы.
Элементы документа — это непосредственные объекты документа, такие как линии, размеры, штриховки в чертеже и грани и поверхности в трехмерной модели.
Элементы системы это вспомогательные элементы, такие как сетка, предварительный просмотр геометрии (фантом), надписи около курсора, подсветка выделенных элементов, рамка вида или объекта, система координат и рамка для выделения объектов.
Горячие клавиши в КОМПАС-3D
Сейчас почти в каждой программе можно настроить любые горячие клавиши которые удовлетворят индивидуальные предпочтения каждого пользователя. Но как правило в программах уже предусмотрены такие горячие клавиши по-умолчанию.
Рассмотрим основные горячие клавиши КОМПАС (в данном случае, горячие клавиши КОМПАС 17/18-ой версии).
Классический набор правок
Пожалуй самые популярные стандартные клавиши о которых должны знать практически все. Используя этот набор можно:
- Отменить последнюю операцию (CTRL+Z)
- Вернуть последнюю операцию (CTRL+Y)
- Повторить последнюю команду (F4)
- Вырезать (CTRL+X)
- Копировать (CTRL+C)
- Вставить (CTRL+V)
SHIFT
Используется при вычерчивании строго вертикальных или горизонтальных линий.
CTRL
Достаточно полезная клавиша, когда необходимо поменять положение размера и вынести его на полку.
Как назначить горячие клавиши в КОМПАС v17, v18
Настройка горячих клавиш КОМПАС v17,v18 достаточно проста. Для того чтобы назначить или поменять нужную/-е горячие клавиши, в правом верхнем углу программы есть значок Настройка интерфейса, далее выбираем Настройка клавиатуры…
После этого появится окно настройки клавиатуры, где в левой части можно выбрать название команды, а в правой – сочетание клавиш. Для того чтобы назначить – вводим нужную клавишу, а для того чтобы убрать – нажимаем крестик.
Также рекомендуем вам посмотреть увлекательную статью про интерфейс программы КОМПАС-3D.
autocad-lessons.ru
5 способов ускорить работу в КОМПАС-3D
Работая в КОМПАС очень часто пользователь, тратит много времени на создание эскизов и 3D моделей там, где это можно осуществить за несколько минут.
Данная статья посвящена нескольким важным аспектам, упрощающим работу в данном программном пакете и, как следствие, позволяющим сократить время работы пользователя.
Настройка панели свойств
Очень часто при работе в КОМПАС у пользователя возникают проблемы в связи со свертыванием
Настройка привязок
Сильно облегчает работу правильная настройка точек привязки.
Суть действия привязок заключается в следующем. Система анализирует объекты, ближайшие к текущему положению указателя, чтобы определить их характерные точки (например, конец или центр отрезка, центр окружности, точку пересечения двух линий и т. п.) и затем предоставить пользователю возможность зафиксировать указатель в одной из этих точек. Можно настроить параметры, по которым система будет искать характерные точки близлежащих объектов.
Применение привязок позволяет точно установить указатель в некоторую точку, причем не обязательно, чтобы координаты указателя в момент щелчка точно совпадали с координатами нужной точки.
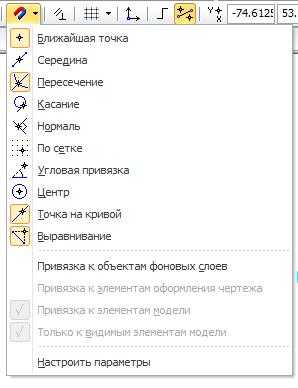
Использование вспомогательной геометрии
При рисовании эскизов использование вспомогательной геометрии необходимо для предварительных построений и для задания проекционных связей между видами. При печати вспомогательные прямые имеют стиль линии «Вспомогательная» (он не отображается при печати).
К вспомогательной геометрии можно обратится следующим образом:
1. Вкладка «Инструменты»
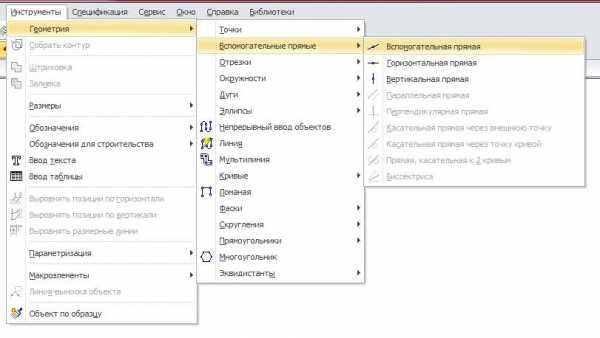
2. Компактная панель
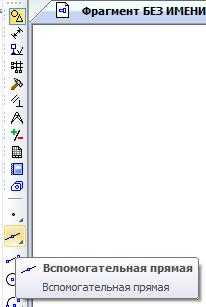
Использование параметризации
Параметрическое построение отличается от обычного тем, что в нем хранится кроме информации о расположении и характеристиках геометрических объектов, еще и сведения о взаимосвязях между объектами и наложенных на них ограничениях.
Под взаимосвязью объектов подразумевается зависимость между параметрами нескольких объектов. При редактировании одного из взаимосвязанных параметров изменяются другие.
Примерами связей, наложенных на объекты являются параллельность и перпендикулярность отрезков, прямых, стрелок взгляда, равенство длин отрезков или радиусов окружностей. Взаимосвязанными параметрами параллельных прямых являются углы их наклона.
Зависимость между параметрами может быть и более сложной, чем равенство одного параметра другому. Например, возможно создание функций, определяющих отношение между параметрами нескольких объектов.
Под ограничением подразумевается зависимость между параметрами отдельного объекта (равенство параметра объекта константе или принадлежность параметра определенному числовому диапазону). Допускается только такое редактирование объекта, в результате которого не будут нарушены установленные зависимости, равенства и неравенства.
В качестве примеров ограничений наложенных на геометрические объекты, можно привести вертикальность и горизонтальность отрезков.
При редактировании параметризированных и ассоциативных объектов перестроение изображений происходит таким образом, что соблюдаются все наложенные на объекты ограничения и сохраняются связи между объектами.
На «Компактной панели» пиктограмма «параметризация» выглядит так:
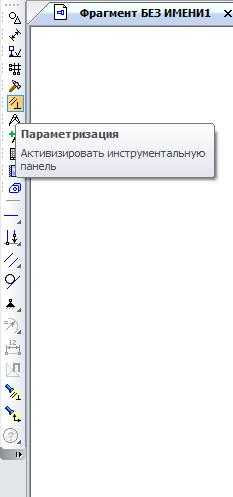
Наглядно результат наложения ограничений выглядит так:
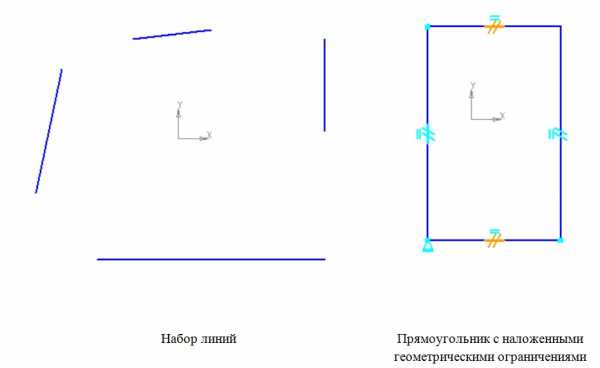
Использование библиотеки
КОМПАС содержит также Конструкторскую библиотеку и Библиотека крепежа
Конструкторская библиотека предназначена для работы с графическими документами и спецификациями. Включает в себя крепеж, детали трубопроводов, пружины, манжеты, прокат и детали к прокату, подшипники, конструктивные элементы (проточки, канавки, центровые отверстия и т.п.) и некоторые другие объекты.
Находится на панели инструментов
Довольно крупная библиотека, которая позволяет генерировать стандартные изделия, указав минимум размеров.
Также содержит модуль SHAFT 2D и SHAFT 3D которые позволяют генерировать валы и шестерни.
P.S. Для тех, кто хочет стать Мастером КОМПАС-3D! Новый обучающий видеокурс позволит вам легко и быстро освоить систему КОМПАС-3D с нуля до уровня опытного пользователя.
Другие интересные материалы
sapr-journal.ru
Знакомство с системой «компас-3d» Основные элементы интерфейса
Система автоматизированного проектирования «КОМПАС-3D» работает под управлением операционной системы Windows, поэтому окно программы по своему внешнему виду схоже с окнами других windows-приложений.
После запуска системы и открытия любого документа на экране появляется главное окно (рис. 1):
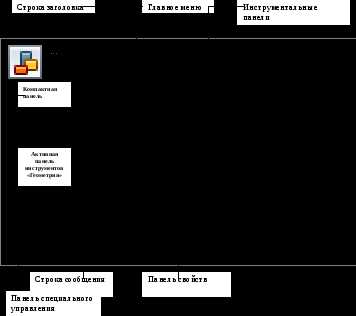
Рис. 1. Элементы интерфейса системы «КОМПАС-3D»
Приведем краткое описание и назначение основных элементов интерфейса окна программы:
Строка заголовка – содержит название и номер версии системы, имя текущего документа, кнопку системного меню, а также кнопки управления окном системы.
Главное меню – служит для вызова команд системы. Состав главного меню (рис. 2) зависит от типа текущего документа и режима работы системы.
Рис. 2. Срока главного меню
Инструментальные панели – содержат кнопки вызова команд системы, близкие по своему назначению (геометрия (рис. 3), размеры (рис. 4), обозначения, редактирование и др.).
Рис. 3. Инструментальная панель «Геометрия»
Рис. 4. Инструментальная панель «Размеры»
Панель расширенных команд – появляется на экране только при нажатии и удерживании выбранной кнопки (рис. 5).
Рис. 5. Панель расширенных параметров построения окружности
Панель специального управления – содержит набор кнопок, позволяющих управлять выполняемой командой (рис. 6).
Рис. 6. Панель специального управления
Панель свойств объекта – служит для настройки параметров объекта при его создании или редактировании (рис. 7).
Рис. 7. Панель свойств объекта «Окружность»
Строка сообщений – содержит описание текущей команды или элемента рабочего окна, на который указывает курсор, и указания пользователю, которые необходимо соблюдать.
Строка текущего состояния – отображает параметры текущего состояния графического документа (рис. 8).
Рис. 8. Строка текущего состояния
Менеджер библиотек – служит для работы с КОМПАС-библиотеками.
Дерево модели – отражает порядок создания модели и связи между ее элементами (рис. 9).
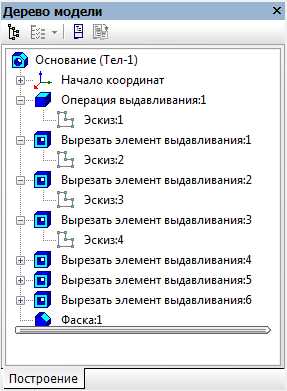
Рис. 9. Окно «Дерево модели»
Отображением элементов интерфейса системы управляет сам пользователь. Команды включения и отключения элементов интерфейса расположены в главном меню Вид.
Настройка интерфейса системы
Пользователь может настроить интерфейс системы по своему усмотрению. Для этого необходимо вызвать команду главного меню Сервис – Настройка интерфейса (рис. 10).

Рис. 10. Настройка интерфейса системы
Порядок настройки интерфейса системы аналогичен настройке интерфейса других windows-приложений.
Настройте интерфейс системы следующим образом:
Активируйте панели инструментов: Стандартная, Текущее состояние, Компактная панель, Вид, Геометрия, Размеры. Задайте подписи к кнопкам.
На инструментальную панель Вид добавьте команду Панель свойств.
Назначьте сочетание клавиш для вызова команды Окружность – <Shiftt+O>.
Установите всплывающие подсказки к кнопкам.
Настройка параметров системы
Система «КОМПАС-3D» позволяет настраивать параметры системы, нового документа, текущего чертежа и текущего окна. Для настройки параметров необходимо вызвать команду главного меню Сервис – Параметры (рис. 11).

Рис. 11. Диалоговое окно настройки параметров
Самостоятельно ознакомьтесь с настройками параметров системы.
Задайте следующие настройки системы:
Общие:
отображение имен файлов – помнить список из 5 файлов;
представление чисел – 3 знака после запятой в полях ввода/вывода.
Экран:
фон рабочего поля – серый;
панель свойств – вид «Плоские», шрифт «Аrial», размер 10 пт.
Файлы – автосохранение с периодичностью 5 мин.
studfiles.net