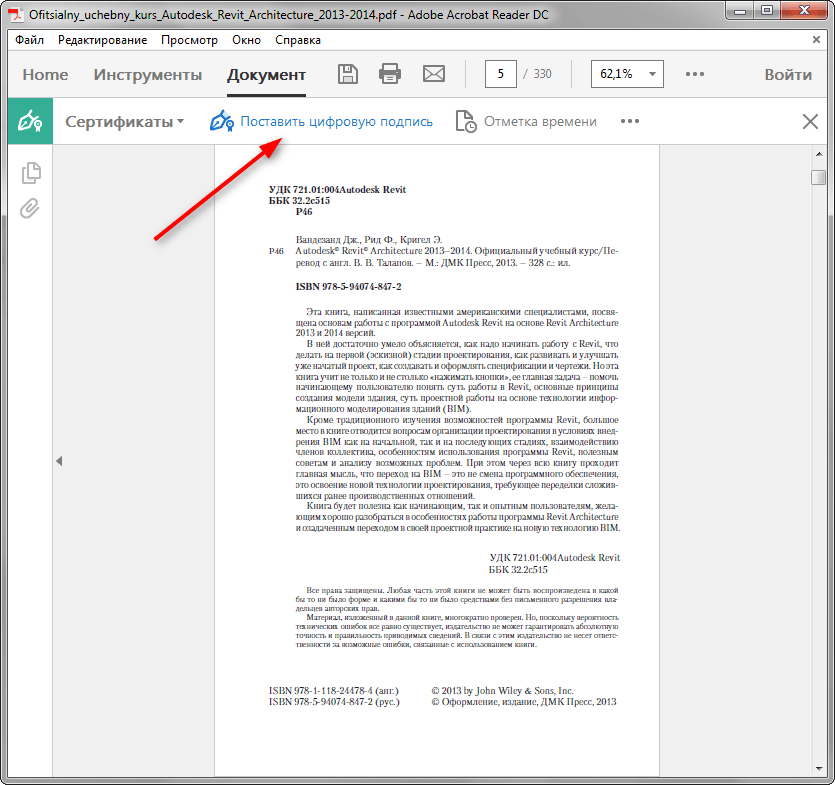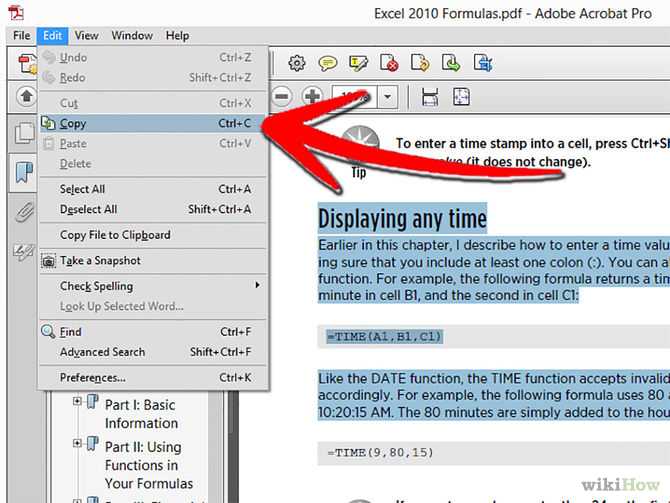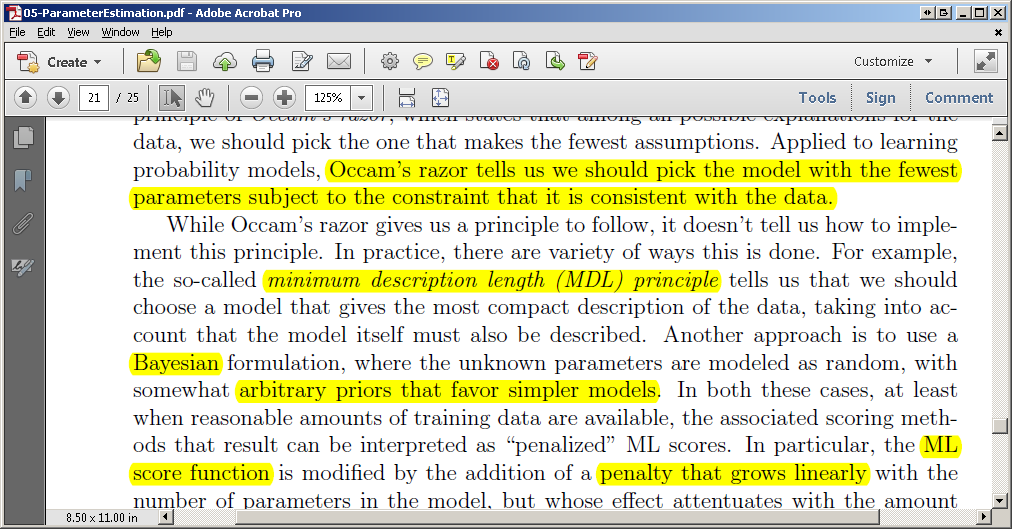Как замазать текст в PDF-документе: 8 лучших способов
Рейтинг статьи
5.0 Оценок: 4 (Ваша: )
Автор
Мирослав Мендельсон
на чтение
15 мин.
опубликовано
16.06.2021
Если вы хотите скрыть определенную информацию в PDF-файле, не нужно изменять весь документ, удаляя данные. ПДФ-редакторы позволяют закрывать отдельный участок на странице, тем самым помогая сохранить конфиденциальность важных данных. Рассказываем, как замазать текст в PDF при помощи специальных программ или онлайн-сервисов.
Ищете способ сохранить конфиденциальную информацию в документе
Скачайте лучший современный редактор PDF!
Скачать бесплатно
Поддержка систем: Windows 11, 10, 8, 7 и XP
Содержание
- Способы как затереть ненужный текст в PDF на ПК
- PDF Commander
- Adobe Acrobat
- PDF-XChange Editor
- LibreOffice
- Master PDF Editor
- Добавление номеров на страницы ПДФ через ABBYY FineReader
- ILovePDF
- PDF24 Tools
- PDFCandy
- Итог
Способы как затереть ненужный текст в PDF на ПК
Приложения для ПК – наиболее удобный вариант для данной задачи, так как не требует интернет-подключения. Тем не менее простые ридеры, вроде Foxit, с данной задачей не справятся — понадобятся продвинутые
ПДФ-редакторы.
Тем не менее простые ридеры, вроде Foxit, с данной задачей не справятся — понадобятся продвинутые
ПДФ-редакторы.
PDF Commander
PDF Commander — это универсальное средство, которая позволяет работать с личными или деловыми проектами. Среди многочисленных возможностей ПДФ-редактора — конвертер форматов, создание PDF-файлов с нуля, редактирование готовых макетов, добавление штампов и подписей и многое другое.
Программа позволяет ставить защиту, в том числе предлагает несколько способов запаролить PDF-файл и закрасить текст в ПДФ, если вам нужно скрыть от чужих глаз конфиденциальную информацию.
- Загрузите инсталлятор редактора и установите его на компьютер. После этого запустите софт и импортируйте файл, перетащив его в стартовое окно.
- Откройте вкладку «Редактор». Выделите строку и в панели инструментов выберите опцию «Замазать текст».
- Сохраните измененный документ через пункты меню «Файл» — «Сохранить как».

Как видите, весь процесс отнимает буквально несколько секунд. Но это еще не все — вы можете в разы ускорить обработку крупной документации при помощи встроенных возможностей редактора.
Скрытие информации по ключевым словам
Если вам нужно скрыть определенный абзац, вы можете быстро найти его при помощи поиска. Опция находится в левой колонке, для ее запуска нажмите на иконку в виде лупы.
Введите ключевое слово в поисковую строку и запустите поиск. Программа найдет все упоминания в открытом документе и подсветит их желтым цветом. Чтобы перемещаться между результатами поиска, кликайте по ним в списке слева.
Adobe Acrobat
Adobe Acrobat существует в нескольких версиях: базовый просмотрщик файлов Reader и продвинутый
редактор DC Pro. Именно второй вариант требуется тем, кто хочет убрать из документа напечатанный отрывок.
Программа достаточно интуитивна в работе, что позволяет быстро применить даже сложные правки. Приложение не
включает в себя автоматическую функцию скрытия, как в предыдущем варианте, но спрятать ненужные отрывки
можно при помощи комментирования.
Приложение не
включает в себя автоматическую функцию скрытия, как в предыдущем варианте, но спрятать ненужные отрывки
можно при помощи комментирования.
- Загрузите в Acrobat нужный ПДФ-файл и в правой колонке с функциями выберите инструмент «Добавить комментарий».
- На верхней панели выделите иконку в виде маркера и курсором выделите ненужный отрывок.
- Кликните по желтому кружку справа и установите черный цвет. Поставьте непрозрачность 100 процентов.
- Сохраните изменения через пункты «Файл» — «Сохранить».
Имейте в виду, что в данном случае скрыть написанное получится, только подбирая оттенок. Если вы хотите стереть фразу, написанную черным или белым, в настройках параметров укажите именно этот цвет. И не стоит забывать о том, что продукты Adobe дают очень мощную нагрузку на процессор, так что этот вариант не подходит для бюджетных ПК и ноутбуков.
PDF-XChange Editor
XChange Editor позволяет проводить работу на продвинутом уровне, предлагая практически все необходимое для
бизнес-документации: электронные подписи, комментирование, добавление интерактивных форм и многоступенчатой
защиты.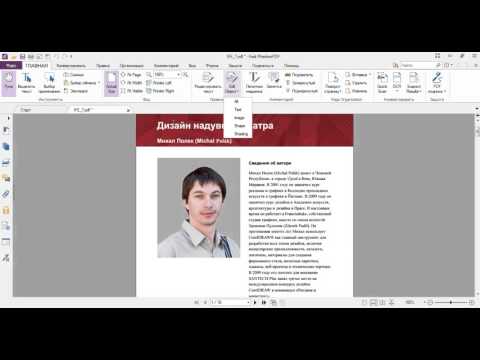
- Загрузите в программу ПДФ-документ для изменения. Настройте масштаб так, чтобы вам было удобнее работать.
- На панели инструментов выберите опцию «Выделить текст» и отметьте слово или фразу, которую вы хотите скрыть.
- Найдите вкладку «Формат» — она должна подсветиться желтым. В панели свойств укажите цвет и непрозрачность.
- Выбранный элемент автоматически окрасится в указанный оттенок.
- Сохраните изменения кнопкой в виде дискеты в левой верхней части приложения.
PDF-XChange Editor можно скачать и использовать бесплатно, при этом на все страницы накладывается логотип
фирмы. Как и Adobe, этот редактор сильно потребляет системные ресурсы компьютера.
LibreOffice
LibreOffice — это офисный пакет, который многие называют бесплатной альтернативой Microsoft Office. Помимо стандартных текстовых файлов, программа умеет работать с презентациями и электронными книгами в формате PDF, в том числе изменять их содержимое, вносить правки и преобразовывать. К сожалению, управление в приложении достаточно запутанное, и чтобы разобраться, как в ПДФ замазать часть текста, потребуется некоторое время.
- Запустите LibreOffice и добавьте ПДФ-документ. Он автоматически откроется в модуле Draw.
- Чтобы выделить нужный фрагмент, сначала кликните по нему мышкой. После этого в появившемся окошке курсором отметьте фразу для скрытия.
- Рядом с буквой «Т» расположена кнопка управления заливкой. Раскройте варианты и также установите черный оттенок.
К недостатку LibreOffice можно отнести то, что иногда он сбивает форматирование, если в документе
настроены сложные стили.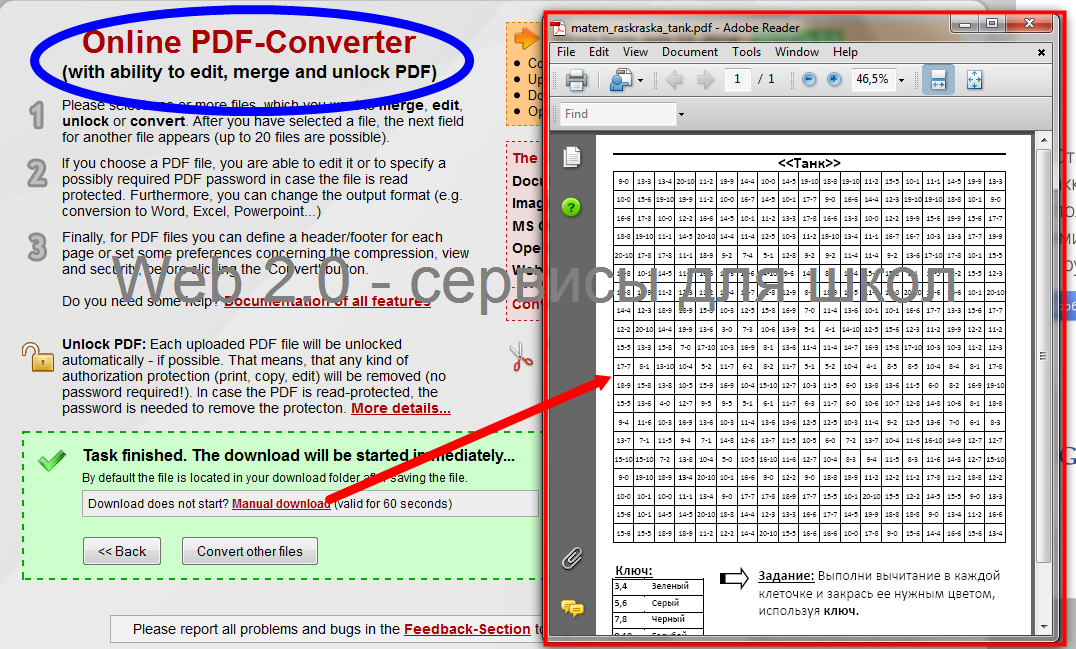
Master PDF Editor
Данная программа входит во многие подборки лучших программ для создания ПДФ-документов, так как обладает широким набором инструментов для профессиональной работы с электронной документацией. Разобраться в софте довольно сложно, поэтому данный вариант больше подходит опытным пользователям. Плюсом является то, что приложение включает в себя готовый модуль для замазывания выбранных фрагментов. Рассмотрим, как пользоваться этой функцией.
- Импортируйте в приложение ПДФ-файл и в главном меню найдите пункт «Документ».
- Отыщите опцию «Затирание информации» и выберите «Отметить для затирания».
- Курсором выделите фразу или слово для замазывания.
- В панели инструментов кликните крайнюю правую кнопку «Применить затирание».
Недостатком программы, помимо запутанного управления, можно назвать высокую нагрузку на ЦПУ.
Как скрыть часть текста в ПДФ с помощью онлайн-сервисов
Затирание информации в ПДФ-документации возможно не только в десктопных ПДФ-редакторах, для этого также
существуют онлайн-сервисы. Это хороший вариант, если нужно быстро изменить документ и нет времени искать
подходящий софт.
Это хороший вариант, если нужно быстро изменить документ и нет времени искать
подходящий софт.
ILovePDF
ILovePDF представляет собой онлайн-сборник инструментов для работы с PDF, среди которых можно найти такие полезные функции, как конвертер и компрессор. Сайт также позволяет объединять и разделять файлы, добавлять подпись и водяной знак. Среди инструментов имеется также редактор, с помощью которого можно закрыть часть текста в ПДФ.
- На главной странице сервиса найдите опцию «Редактировать PDF».
- Импортируйте файл с жесткого диска или с облачного хранилища Google или Dropbox.
- На верхней панели найдите инструмент «Добавить форму» и выберите прямоугольник.
- Поместите новый элемент на нужное место на странице и растяните так, чтобы он полностью закрыл ненужный участок.
- На верхней панели измените цвет и прозрачность объекта.
- Примените новые настройки кнопкой и сохраните документ на жесткий диск.

Недостатком в данном случае является лимит на размер, а также то, что вы не сможете провести поиск по ключевым словам.
PDF24 Tools
PDF24 Tools поможет разобраться, как поставить подпись в ПДФ-документ, изменить формат ПДФ-файлов, вытянуть картинки, установить пароль или снять ограничение прав доступа и многое другое. Конечно же, на сайте также имеется ПДФ-редактор, который позволяет вносить базовые правки. Серьезных изменений с его помощью сделать нельзя, поэтому если вы хотите размыть или скрыть часть текста PDF, это можно сделать стандартными способами, то есть применив маркер.
- Перейдите на сайт и найдите инструмент «Затемнение PDF». На странице импорта загрузите на сервер требуемый файл.
- После окончания загрузки появится панель с инструментами. Выберите иконку карандаша и подберите подходящий цвет.
- Закрасьте маркером ненужную область и кликните «Сохранить PDF».

Небольшим недостатком сервиса является неудобная навигация по страницам, не очень понятная с первого взгляда.
PDFCandy
Еще один бесплатный сервис, позволяющий обрабатывать PDF-документацию. Сайт отличается широким выбором инструментов, которые подойдут для задач практически любой сложности. Поддерживается распознавание текста, есть множество вариантов изменения формата, есть модуль для извлечения страниц и картинок. Чтобы замазать ненужную информацию, потребуется использовать ПДФ-редактор.
- На стартовой странице сервиса отыщите инструмент «Редактировать PDF» и добавьте ПДФ-файл для обработки.
- Выделите курсором отрывок и в левом столбце инструментов выберите иконку в виде маркера. В окошке параметров укажите цвет и в пункте «Непрозрачность» установите параметр 100.
- После этого останется только сохранить измененный ПДФ-документ кнопкой «Экспорт».
Сервис бесплатен, но в free-доступе есть ограничения на размер загружаемых файлов.
Итог
Из этой статьи вы узнали, как замазать текст в ПДФ несколькими способами на ПК или в режиме онлайн. Какой вариант выбрать решайте исходя из сложности вашего проекта. Если вы часто работаете с электронными бумагами, лучше отдать предпочтение PDF Commander — это универсальное средство, которое позволяет получить желаемое буквально за секунды. При этом редактор не нагружает компьютер и отличается удобным и простым управлением.
Актуальные статьи
Способ пронумеровать любой PDF-документ
Как удалить страницу из электронного документа
Переворачиваем страницу в ПДФ файле
Нужен многофункциональный редактор и конвертер для PDF?
Скачайте 100% рабочую версию!
Скачать бесплатно
Поддержка систем: Windows 11, 10, 8, 7 и XP
Удаление конфиденциальных данных из документов PDF в Adobe Acrobat
- Руководство пользователя Acrobat
- Введение в Acrobat
- Доступ к Acrobat с настольных компьютеров, мобильных устройств и интернета
- Новые возможности Acrobat
- Комбинации клавиш
- Системные требования
- Рабочее пространство
- Основные сведения о рабочем пространстве
- Открытие и просмотр файлов PDF
- Открытие документов PDF
- Навигация по страницам документа PDF
- Просмотр установок PDF
- Настройка режимов просмотра PDF
- Включение предварительного просмотра эскизов файлов PDF
- Отображать PDF в браузере
- Работа с учетными записями облачного хранилища в Интернете
- Доступ к файлам из Box
- Доступ к файлам из Dropbox
- Доступ к файлам из OneDrive
- Доступ к файлам из SharePoint
- Доступ к файлам из Google Диска
- Acrobat и macOS
- Уведомления Acrobat
- Сетки, направляющие и измерения в PDF
- Использование азиатского текста, кириллицы и текста слева направо в документах PDF
- Основные сведения о рабочем пространстве
- Создание документов PDF
- Обзор процедуры создания документов PDF
- Создание файлов PDF в Acrobat
- Создание документов PDF с помощью PDFMaker
- Использование принтера Adobe PDF
- Преобразование веб-страниц в PDF
- Создание файлов PDF с помощью Acrobat Distiller
- Настройки преобразования Adobe PDF
- Шрифты PDF
- Редактирование документов PDF
- Редактирование текста в документах PDF
- Редактирование изображений и объектов в документе PDF
- Поворот, перемещение, удаление и изменение нумерации страниц PDF
- Редактирование отсканированных документов PDF
- Улучшение фотографий документов, снятых на камеру мобильного устройства
- Оптимизация документов PDF
- Свойства документов PDF и метаданные
- Ссылки и вложенные файлы в PDF
- Слои документов PDF
- Миниатюры страниц и закладки в документах PDF
- Мастер операций (Acrobat Pro)
- Файлы PDF, преобразованные в веб-страницы
- Настройка документов PDF для использования в презентации
- Статьи PDF
- Геопространственные файлы PDF
- Применение операций и сценариев к файлам PDF
- Изменение шрифта по умолчанию для добавления текста
- Удаление страниц из документов PDF
- Сканирование и распознавание текста
- Сканирование документов в формат PDF
- Улучшение фотографий документов
- Устранение неполадок сканера при использовании Acrobat для сканирования
- Формы
- Основные положения для работы с формами PDF
- Создание форм с нуля в Acrobat
- Создание и рассылка форм PDF
- Заполнение форм PDF
- Свойства полей форм PDF
- Заполнение и подписание форм PDF
- Настройка кнопок для выполнения действий в формах PDF
- Публикация интерактивных веб-форм PDF
- Основные положения для работы с полями форм PDF
- Поля форм PDF для штрих-кода
- Сбор данных формы PDF и управление ими
- Инспектор форм
- Помощь с формами PDF
- Отправка форм PDF получателям с использованием эл.
 почты или внутреннего сервера
почты или внутреннего сервера
- Объединение файлов
- Объединение или слияние файлов в один файл PDF
- Поворот, перемещение, удаление и перенумерация страниц PDF
- Добавление верхних и нижних колонтитулов, а также нумерации Бейтса в документы PDF
- Обрезка страниц PDF
- Добавление водяных знаков в документы PDF
- Добавление фона в документы PDF
- Работа с файлами, входящими в портфолио PDF
- Публикация портфолио PDF и предоставление совместного доступа
- Обзор портфолио PDF
- Создание и настройка портфолио PDF
- Общий доступ, редактирование и комментирование
- Предоставление общего доступа к документам PDF и их отслеживание онлайн
- Пометка текста при редактировании
- Подготовка к редактированию документа PDF
- Запуск процесса редактирования файлов PDF
- Размещение совместных рецензий на сайтах SharePoint или Office 365
- Участие в редактировании документа PDF
- Добавление комментариев в документы PDF
- Добавление штампа в файл PDF
- Процессы утверждения
- Управление комментариями | просмотр, добавление ответа, печать
- Импорт и экспорт комментариев
- Отслеживание редактирования PDF и управление им
- Сохранение и экспорт документов PDF
- Сохранение PDF
- Преобразование файлов PDF в формат Word
- Преобразование документа PDF в файл JPG
- Преобразование и экспорт документов PDF в файлы других форматов
- Параметры форматирования файлов для экспорта в PDF
- Повторное использование содержимого PDF
- Защита
- Повышенный уровень защиты документов PDF
- Защита документов PDF с помощью паролей
- Управление цифровыми удостоверениями
- Защита документов PDF с помощью сертификатов
- Открытие защищенных документов PDF
- Удаление конфиденциальных данных из документов PDF
- Установка политик безопасности файлов PDF
- Выбор метода защиты для документов PDF
- Предупреждения безопасности при открытии документов PDF
- Защита файлов PDF с Adobe Experience Manager
- Функция защищенного просмотра PDF-документов
- Обзор функций защиты в программе Acrobat и файлах PDF
- Язык JavaScript в файлах PDF, представляющий угрозу безопасности
- Вложения как угроза безопасности
- Разрешить или заблокировать ссылки в PDF-файлах
- Электронные подписи
- Подписание документов PDF
- Съемка подписи на мобильное устройство и использование ее в любых приложениях
- Отправка документов на электронные подписи
- О подписях сертификатов
- Подписи на основе сертификата
- Подтверждение цифровых подписей
- Доверенный список, утвержденный Adobe
- Управление доверенными лицами
- Печать
- Основные задачи печати файлов PDF
- Печать брошюр и портфолио в формате PDF
- Дополнительные настройки печати PDF
- Печать в PDF
- Печать цветных документов PDF (Acrobat Pro)
- Печать файлов PDF с помощью заказных размеров
- Расширенный доступ, теги и перекомпоновка
- Создание и проверка средств расширенного доступа к документам PDF
- Возможности расширенного доступа в файлах PDF
- Инструмент «Порядок чтения» в PDF
- Чтение документов PDF при помощи возможностей расширенного доступа и перекомпоновки
- Редактирование структуры документа на панелях «Содержимое» и «Теги»
- Создание документов PDF с расширенным доступом
- Поиск и индексация
- Индексирование файлов PDF
- Поиск в документах PDF
- 3D-модели и мультимедиа
- Добавление аудио, видео и интерактивных объектов в файлы PDF
- Добавление 3D-моделей в файлы PDF (Acrobat Pro)
- Отображение 3D-моделей в файлах PDF
- Взаимодействие с 3D-моделями
- Измерение 3D-объектов в файлах PDF
- Настройка 3D-видов в файлах PDF
- Включение 3D-содержимого в документе PDF
- Добавление мультимедийного контента в документы PDF
- Добавление комментариев для 3D-макетов в файлах PDF
- Воспроизведение видео-, аудио- и мультимедийных форматов в файлах PDF
- Добавление комментариев в видеоролики
- Инструменты для допечатной подготовки (Acrobat Pro)
- Обзор инструментов для допечатной подготовки
- Типографские метки и тонкие линии
- Просмотр цветоделения
- Обработка прозрачности
- Преобразование цветов и управление красками
- Цветовой треппинг
- Предпечатная проверка (Acrobat Pro)
- Файлы, совместимые с PDF/X-, PDF/A- и PDF/E
- Профили предпечатной проверки
- Расширенная предпечатная проверка
- Отчеты предпечатной проверки
- Просмотр результатов предпечатной проверки, объектов и ресурсов
- Методы вывода в PDF
- Исправление проблемных областей с помощью инструмента «Предпечатная проверка»
- Автоматизация процедуры анализа документов с помощью дроплетов или операций предпечатной проверки
- Анализ документов с помощью инструмента «Предпечатная проверка»
- Дополнительная проверка с помощью инструмента «Предпечатная проверка»
- Библиотеки предпечатной проверки
- Предпечатные переменные
- Управление цветом
- Обеспечение согласованности цветов
- Настройки цветов
- Управление цветом документов
- Работа с цветовыми профилями
- Основы управления цветом
Перед рассылкой документа PDF вы можете проверить его на наличие конфиденциального содержимого или личной информации, по которой можно отследить отправителя.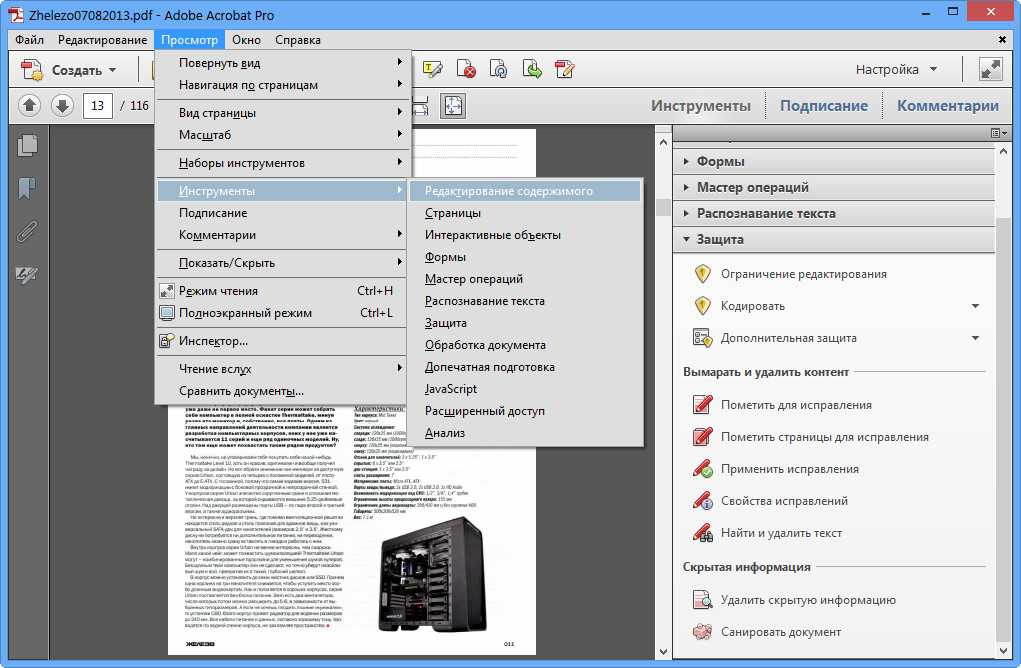 Используйте инструменты Исправить, чтобы удалить или исправить конфиденциальные изображения и текст, которые отображаются в PDF.
Используйте инструменты Исправить, чтобы удалить или исправить конфиденциальные изображения и текст, которые отображаются в PDF.
Для поиска и удаления скрытого содержимого в документах в формате PDF используйте функцию Удалить скрытую информацию. Например, при создании документа PDF в метаданных обычно указывается имя автора. Кроме того, иногда нужно бывает удалить содержимое, случайное изменение которого может привести к изменению внешнего вида документа. К изменяемым типам содержимого относятся сценарии JavaScript, действия и поля форм.
Исправлением здесь называется процесс необратимого удаления видимого текста и графики из документа. Для удаления содержимого используйте инструменты Исправить. Вместо удаленных элементов можно подставлять метки исправления, отображаемые в виде цветных прямоугольников, либо оставлять соответствующие области пустыми. Над метками исправления можно настроить отображение пользовательского текста или кодов исправления.
Если необходимо найти и удалить конкретные слова, символы или фразы, используйте инструмент Найти текст .
Откройте файл PDF в Acrobat и выполните одно из следующих действий.
- Выберите Инструменты > Исправить.
- В меню Редактирование выберите Исправить текст и изображения.
- Выделите текст или изображение в файле PDF, нажмите правой кнопкой мыши и выберите Исправить.
- Выделите текст или изображение в файле PDF и выберите Исправить в плавающем контекстном меню.
- Выберите Инструменты > Исправить.
(Необязательно) Чтобы задать отображение меток исправления, нажмите на раскрывающийся список в наборе инструментов исправления на дополнительной панели инструментов и выберите Свойства. Подробная информация представлена в разделе Изменение вида меток исправления.
Отметьте элементы для удаления. Для этого выполните одно из следующих действий.

- Двойным нажатием выберите нужное слово или изображение.
- Перетащите указатель, чтобы выбрать линию, блок текста, объект или область.
Для отображения меток исправления удерживайте указатель над помеченной областью.
Чтобы применить несколько записей кода к одному исправлению, нажмите на метку исправления правой кнопкой мыши и выберите нужный параметр. Дополнительная информация приведена в разделе Применение нескольких записей кода к одному исправлению.
(Необязательно) Чтобы повторить метку исправления, нажмите на нее правой кнопкой мыши и выберите Повторять пометку на страницах. Этот параметр удобно использовать, если верхний/нижний колонтитул или водяной знак размещается на одном и том же месте на разных страницах.
Завершив пометку элементов, которые требуется исправить, нажмите кнопку Применить на дополнительной панели инструментов, чтобы удалить эти элементы. Либо можно сохранить документ (команда Сохранить) и затем выбрать Применить и сохранить.

В диалоговом окне Применить исправления выберите Очистить и удалить скрытую информацию, нажав кнопку переключения, а затем нажмите OK.
Элементы не будут окончательно удалены из документа, пока вы не сохраните его.
Отобразится диалоговое окно Сохранить как. Укажите имя и местоположение файла. Суффикс _исправлено добавляется к имени файла. Если вы не хотите, чтобы оригинальный файл был перезаписан, сохраните новый файл с другим именем или в другом месте либо сделайте и то, и другое одновременно.
С помощью инструмента Найти текст можно находить и удалять слова или фразы в одном или нескольких документах PDF, содержащих текст с возможностью поиска.
С помощью инструмента Найти текст нельзя выполнять поиск в защищенных (зашифрованных) файлах PDF.
Откройте файл PDF в Acrobat и выполните одно из следующих действий.
- Выберите Инструменты > Исправить.

- В меню Редактирование выберите Исправить текст и изображения.
На дополнительной панели инструментов отобразится набор инструментов «Исправить».
- Выберите Инструменты > Исправить.
Нажмите на раскрывающийся список и выберите Найти и исправить текст.
Найти и исправить текстВ диалоговом окне Поиск укажите, нужно ли выполнить поиск в текущем PDF или во всех документах PDF в другом расположении.
Выполните одно из следующих действий.
- Чтобы найти отдельное слово или фразу, выберите параметр поиска Слово или фраза и введите искомое слово или фразу в поле поиска.
- Чтобы найти вхождения нескольких слов, выберите параметр поиска Несколько слов или фраза и затем нажмите кнопку Выбор слов. Введите каждое слово в текстовое поле Новое слово или фраза и нажмите кнопку Добавить.
 Можно также импортировать текстовый файл со списком искомых слов или фраз.
Можно также импортировать текстовый файл со списком искомых слов или фраз. - Чтобы выполнить поиск по шаблонам (например, телефонных номеров, номеров кредитных карт, адресов электронной почты, номеров карт социального страхования или дат), нажмите кнопку Шаблоны. Выберите один из доступных шаблонов. Вы можете изменить язык шаблонов (см. Выбор другого языка для шаблонов).
Нажмите кнопку Найти и удалить текст.
После отображения результатов поиска нажмите на знак «Плюс» (+) рядом с именем документа для просмотра списка всех вхождений слова или фразы. Затем выберите те вхождения, которые нужно отметить для исправления.
- Чтобы выбрать все вхождения элементов в списке, нажмите Установить все флажки.
- Чтобы выбрать отдельные вхождения, установите флажок напротив каждого вхождения, которое нужно исправить. Чтобы увидеть вхождение на странице, нажмите на текст напротив соответствующего флажка.

- Чтобы не отмечать вхождения, закройте диалоговое окно Поиск или нажмите кнопку Новый поиск, чтобы повторить поиск сначала.
- Чтобы пометить для последующего исправления целые слова или части слов (символы), выберите нужный параметр в разделе Параметры меток исправлений. Для частей слов выберите Помечать части слов, появится диалоговое окно Настройки. В диалоговом окне Настройки укажите количество и положение символов для исправления. Исправление символов полезно, если требуется найти какой-либо шаблон, например, номера кредитных карт, и при этом необходимо оставить часть номеров видимой для идентификации.
Если выбранные вхождения нужно отметить для дальнейшего исправления, нажмите Отметить результаты для редактирования.
Элементы, выбранные в списке, отмечаются для дальнейшего исправления.
Если файл не был сохранен, то можно выделить в документе метки исправления и убрать их с помощью кнопки Удалить.
 После сохранения файла метки исправления становятся постоянными.
После сохранения файла метки исправления становятся постоянными.Для удаления отмеченных элементов, нажмите кнопку Применить на дополнительной панели инструментов.
В диалоговом окне Применить исправления выберите Очистить и удалить скрытую информацию, нажав кнопку переключения, а затем нажмите OK.
Элементы не будут окончательно удалены из документа, пока вы не сохраните его.
Отобразится диалоговое окно Сохранить как. Укажите имя и местоположение файла. Суффикс «_исправлено» добавляется к имени файла. Если вы не хотите, чтобы оригинальный файл был перезаписан, сохраните новый файл с другим именем или в другом месте либо сделайте и то, и другое одновременно.
Функция Удалить скрытую информацию используется для поиска и удаления из документа конфиденциального или ненужного содержимого, такого как скрытый текст, метаданные, комментарии и вложенные файлы.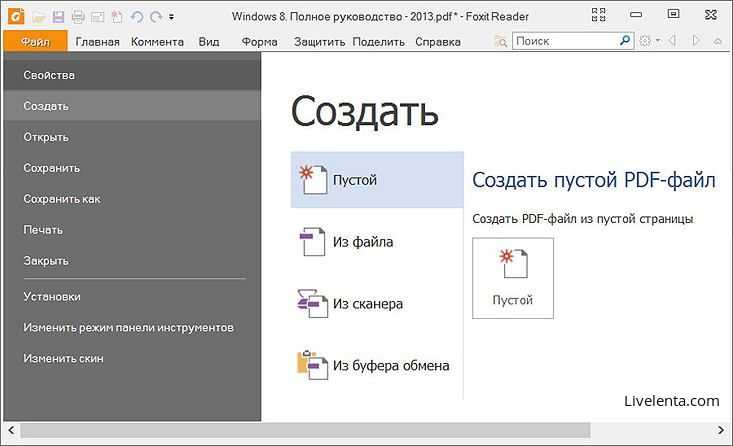 При удалении таких элементов из документа автоматически удаляются и дополнительные элементы. К удаляемым элементам относятся цифровые подписи, сведения о документе, добавленные плагинами и приложениями сторонних производителей, а также специальные функции, которые используются пользователями Adobe Reader для проверки, подписи и заполнения документов в формате PDF.
При удалении таких элементов из документа автоматически удаляются и дополнительные элементы. К удаляемым элементам относятся цифровые подписи, сведения о документе, добавленные плагинами и приложениями сторонних производителей, а также специальные функции, которые используются пользователями Adobe Reader для проверки, подписи и заполнения документов в формате PDF.
Для проверки всех файлов в формате PDF на наличие скрытого содержимого укажите этот параметр в меню Документы диалогового окна Установки перед закрытием файла и отправкой его по электронной почте.
Откройте файл PDF в Acrobat и выполните одно из следующих действий.
- Выберите Инструменты > Исправить.
- В меню Редактирование выберите Исправить текст и изображения.
На дополнительной панели инструментов отобразится набор инструментов «Исправить».
- Выберите Инструменты > Исправить.
Нажмите Удаление конфиденциальной информации.
 Чтобы удалить скрытую информацию, в диалоговом окне «Удаление конфиденциальной информации» нажмите Нажмите здесь.
Чтобы удалить скрытую информацию, в диалоговом окне «Удаление конфиденциальной информации» нажмите Нажмите здесь.Найденные элементы отображаются в виде списка на панели Удалить скрытую информацию с установленным флажком напротив каждого элемента.
Убедитесь, что отмечены только те элементы, которые действительно нужно удалить из документа (см. Параметры удаления скрытой информации).
Для удаления выбранных элементов из файла нажмите Удалить, затем нажмите кнопку ОК.
Выберите Файл > Сохранить и укажите имя файла и расположение. Если вы не хотите, чтобы оригинальный файл был перезаписан, сохраните новый файл с другим именем или в другом месте либо сделайте и то, и другое одновременно.
При сохранении файла выделенное содержимое удаляется без возможности восстановления. При попытке закрытия файла без сохранения повторите эти действия, что позволит гарантировать сохранение файла.
Метаданные
Метаданные содержат сведения о документе и его содержимом, такие как имя автора, ключевые слова и сведения об авторских правах. Для просмотра метаданных выберите Файл > Свойства.
Вложенные файлы
К документу PDF можно присоединить в качестве вложения файл любого формата. Чтобы просмотреть вложения, выберите Просмотр > Показать/Скрыть > Области навигации > Вложенные файлы.
Закладки
Закладки — это ссылки с поясняющим текстом, с помощью которых можно открывать заданные страницы документа PDF. Чтобы просмотреть закладки, выберите Просмотр > Показать/Скрыть > Панели навигации > Закладки.
Комментарии и пометки
Этот элемент включает все комментарии, добавленные в файл PDF с помощью инструментов комментирования и разметки, в том числе файлы, вложенные как комментарии.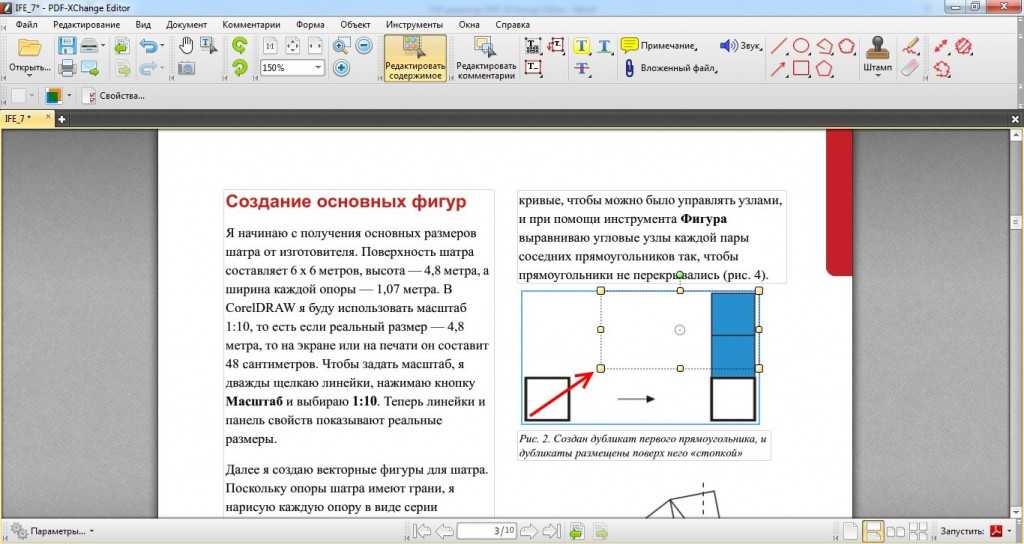 Для просмотра комментариев выберите Инструменты > Комментарии.
Для просмотра комментариев выберите Инструменты > Комментарии.
Поля форм
К этому типу элементов относятся поля форм (в том числе поля подписей), а также все действия и расчеты, связанные с полями форм. При удалении этого элемента все поля формы объединяются, и их нельзя будет заполнять, изменять или подписывать.
Скрытый текст
Этот элемент соответствует прозрачному тексту документа PDF, тексту, закрытому другим содержимым, либо тексту того же цвета, что и фон документа.
Скрытые слои
Документ PDF может содержать несколько слоев, которые могут быть видимыми или скрытыми. При удалении из документа PDF скрытых слоев оставшиеся слои объединяются в один. Чтобы просмотреть слои, выберите Просмотр > Показать/Скрыть > Области навигации > Слои.
Встроенный поисковый индекс
Встроенный поисковый индекс позволяет ускорить поиск в файле PDF.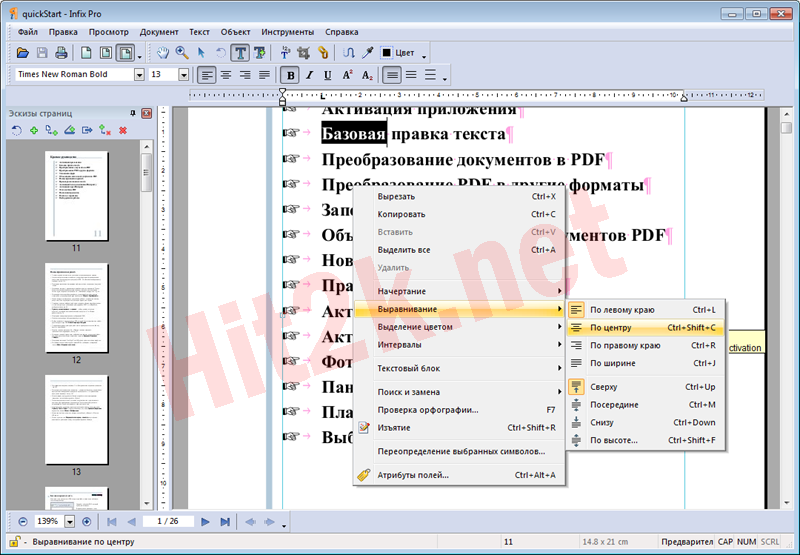 Чтобы определить, содержит ли файл PDF поисковый индекс, выберите Инструменты > Указатель, затем на дополнительной панели инструментов нажмите Управление встроенным указателем. Удаление индексов позволяет уменьшить размер файла, но увеличивает время поиска в документе PDF.
Чтобы определить, содержит ли файл PDF поисковый индекс, выберите Инструменты > Указатель, затем на дополнительной панели инструментов нажмите Управление встроенным указателем. Удаление индексов позволяет уменьшить размер файла, но увеличивает время поиска в документе PDF.
Удаленное или обрезанное содержимое
В документах PDF иногда содержится информация, которая была удалена и теперь невидима, например удаленные изображения и усеченные или удаленные страницы.
Ссылки, операции и JavaScripts
Этот элемент включает в себя веб-ссылки, операции, добавленные с помощью мастера операций и сценарии JavaScripts во всем документе.
Перекрывающиеся объекты
Этот элемент включает объекты, наложенные друга на друга. Объекты могут быть изображениями (состоят из пикселей), векторной графикой (состоят из контуров), градиентами или узорами.
Данная операция удаляет всю конфиденциальную информацию, скрытую и отображаемую, из документа, чтобы предотвратить распространение такой информации при публикации PDF.
Удаляется:
- Метаданные
- Встроенное содержимое и вложенные файлы
- Сценарии
- Скрытые слои
- Встроенные поисковые индексы
- Сохраненные данные форм
- Данные редактирования и комментарии
- Комментарии, скрытые внутри содержимого файла PDF
- Данные, скрытые с предыдущего сохранения документа
- Перекрытый текст и изображения
- Данные без ссылок
- Ссылки, операции и сценарии JavaScript
- Перекрывающиеся объекты
Откройте файл PDF в Acrobat и выполните одно из следующих действий.
- Выберите Инструменты > Исправить.
- В меню Редактирование выберите Исправить текст и изображения.
На дополнительной панели инструментов отобразится набор инструментов «Исправить».
- Выберите Инструменты > Исправить.
Нажмите Удаление конфиденциальной информации. Отобразится диалоговое окно «Удаление конфиденциальной информации».

Нажмите кнопку ОК. Укажите имя и расположение файла. Если вы не хотите, чтобы исходный файл был перезаписан, сохраните новый файл с другим именем или в другом месте либо сделайте и то, и другое.
Нажмите Сохранить,чтобы сохранить документ, и процесс удаления конфиденциальной информации автоматически завершится.
При сохранении файла конфиденциальная информация удаляется безвозвратно. При попытке закрытия файла без сохранения повторите эти действия, что позволит гарантировать сохранение файла.
Выберите Редактирование > Установки (Windows) или Acrobat > Установки (macOS).
В области Категории, расположенной в левой части окна, выберите Документы.
В области Исправление выберите нужный язык в меню Выбрать локализацию для шаблонов функции «Найти и удалить текст».
 Затем нажмите кнопку ОК.
Затем нажмите кнопку ОК.
По умолчанию вокруг изображений и текста, который отмечен для исправления, отображаются красные контуры, а вместо исправленных изображений и текста — черные прямоугольники. Перед тем как пометить элементы для исправления, вы можете задать оформление меток по умолчанию. Кроме того, вы можете изменить оформление меток перед применением исправлений.
Установка оформления всех меток по умолчанию
Откройте файл PDF в Acrobat и выполните одно из следующих действий.
- Выберите Инструменты > Исправить.
- В меню Редактирование выберите Исправить текст и изображения.
На дополнительной панели инструментов отобразится набор инструментов «Исправить».
- Выберите Инструменты > Исправить.
Нажмите на раскрывающийся список и выберите Свойства. Отобразится диалоговое окно «Свойства инструмента «Исправление»».

На вкладке Внешний вид выберите параметры, которые необходимо изменить, и нажмите кнопку OK:
- Нажмите на значок Цвет заливки области исправлений и выберите на палитре «Цвет» нужный цвет заливки полей, которые будут отображаться вместо удаленных элементов. Чтобы оставить исправленную область пустой, выберите вариант Нет цвета.
- Чтобы выделить пользовательский текст или параметры кода исправления, выберите Использовать перекрытие текстом. Задайте шрифт, размер и выравнивание текста.
- Выберите Пользовательский текст и введите текст, который должен отображаться в области исправлений.
- Выберите Код исправления, затем либо выберите нужный код из существующего набора, либо нажмите Редактировать Код, чтобы указать новый код или набор кодов. Подробности представлены в разделе Создание кодов и наборов кодов исправления.

- В области Оформление меток исправлений нажмите на значок Цвет контура, значок Цвет заливки или оба значка. На палитре цветов выберите цвет для изображений и текста, который помечается для исправления. Переместите ползунок, чтобы корректировать непрозрачность цвета. Чтобы оставить выделенную область пустой, выберите вариант Нет цвета.
Свойства для исправления текста (Acrobat Pro)
Пользовательский текст
Текст, введенный в поле Пользовательский текст, отображается поверх метки исправления.
Шрифт
Пользовательский текст отображается выбранным шрифтом.
Размер шрифта
Пользовательский текст отображается выбранным размером (в пунктах).
Авторазмер для текста по размеру области исправления
Подгоняет размер пользовательского текста под размер области исправления. Данный параметр имеет приоритет перед параметром Размер шрифта для текста перекрытия.
Данный параметр имеет приоритет перед параметром Размер шрифта для текста перекрытия.
Цвет шрифта
Отображает пользовательский текст выбранным цветом, который можно выбрать, нажав на образец цвета.
Повторить перекрытие текстом
Заполняет исправленную область нужным количеством вхождений пользовательского текста без изменения размера шрифта. Например, если буква x или дефис (-) определены в качестве пользовательского текста, эти символы будут повторяться по всей области исправления.
Выравнивание текста
Выравнивает текст по левому краю, правому краю или по центру.
Для вымарывания выделенных областей в программе Acrobat используется перекрытие текстом. Один из примеров перекрытия текстом — код исправления, который состоит из одной или нескольких записей кода из набора кодов. В Acrobat включены наборы кодов Закона США о свободе информации и Закона США об охране прав личности. Для создания перекрытия текстом можно использовать либо коды, либо пользовательский текст. Различие заключается в том, что коды исправления представляют собой текстовые записи, которые можно сохранять, экспортировать и импортировать. Один набор кодов может содержать несколько кодов.
Для создания перекрытия текстом можно использовать либо коды, либо пользовательский текст. Различие заключается в том, что коды исправления представляют собой текстовые записи, которые можно сохранять, экспортировать и импортировать. Один набор кодов может содержать несколько кодов.
Текущие атрибуты текста перекрытия не сохраняются в кодах в качестве таких элементов определения кода, как цвет и шрифт, повтор или размер текста. Коды позволяют повторно использовать в будущих сеансах только сам текст перекрытия и только тем пользователям, совместно с которыми используются наборы кодов. Другие атрибуты кода задаются в диалоговом окне Свойства инструмента «Исправление».
Создание кодов и наборов кодов исправления
Откройте файл PDF в Acrobat и выполните одно из следующих действий.
- Выберите Инструменты > Исправить.
- В меню Редактирование выберите Исправить текст и изображения.

На дополнительной панели инструментов отобразится набор инструментов «Исправить».
- Выберите Инструменты > Исправить.
Нажмите на раскрывающийся список и выберите Свойства. Отобразится диалоговое окно «Свойства инструмента «Исправление»».
Создайте коды исправления с помощью диалогового окна «Свойства инструмента "Исправление"».Выберите вариант Использовать перекрытие текстом.
Выберите параметр Код исправления.
- Чтобы добавить в код исправления несколько записей кода, выберите запись в списке Записи кодов исправлений и нажмите Добавить выбранную запись. Повторяйте это действие для выбора всех нужных записей. Выберите Удалить выбранную запись, чтобы удалить запись кода из списка Код исправления.
- Нажмите Редактировать коды, чтобы внести в них дополнительные изменения.
В диалоговом окне Редактор кодов исправлений выберите Добавить набор.

(Необязательно) Введите имя нового набора в текстовом поле, расположенном под списком наборов кодов, затем нажмите Переименовать набор.
Нажмите Добавить код и введите текст, который должен отображаться поверх меток исправления, в текстовом поле, расположенном под списком кодов, затем нажмите Переименовать код.
Повторите предыдущий шаг, чтобы добавить в набор кодов запись для нового кода, либо повторите предыдущие три операции для создания дополнительных наборов кодов и самих кодов.
Редактирование кодов исправления и наборов кодов (Acrobat Pro)
Откройте файл PDF в Acrobat и выполните одно из следующих действий.
- Выберите Инструменты > Исправить.
- В меню Редактирование выберите Исправить текст и изображения.
На дополнительной панели инструментов отобразится набор инструментов «Исправить».

- Выберите Инструменты > Исправить.
Нажмите на раскрывающийся список и выберите Свойства. Отобразится диалоговое окно «Свойства инструмента «Исправление»».
Выберите Использовать перекрытие текстом, затем Код исправления.
Выберите набор кодов в списке слева и нажмите Редактировать коды.
В диалоговом окне Редактор кодов исправлений выполните одно из следующих действий.
- Чтобы удалить набор кодов и все записи кодов этого набора, выберите запись в поле Набор кодов и нажмите Удалить набор.
- Чтобы экспортировать набор кодов в отдельный XML-файл, который можно повторно использовать в других документах формата PDF или совместно использовать с другими пользователями, выберите набор кодов. Затем нажмите Экспортировать набор, укажите имя и расположение файла и нажмите кнопку Сохранить.
- Чтобы импортировать ранее сохраненный набор кодов, нажмите Импортировать набор, укажите файл и нажмите кнопку Открыть.

- Чтобы переименовать набор кодов, выберите запись в поле Набор кодов, введите новое имя в текстовом поле под списком и нажмите Изменить набор.
Выберите в данном наборе код, который нужно исправить, и выполните одно из следующих действий.
- Чтобы удалить запись кода, нажмите кнопку Удалить код.
- Чтобы переименовать код, введите новое имя в текстовом поле, расположенном под списком, и нажмите кнопку Переименовать код.
Нажмите на маркер исправления правой кнопкой мыши.
Выберите Набор кодов из списка в нижней части контекстного меню, затем выберите запись кода в раскрывающемся меню. После применения кода рядом с записью кода появляется флажок.
Повторно выполните предыдущие шаги, чтобы добавить еще одну запись кода для исправления.
Чтобы отобразить записи кода, разделенные запятыми, наведите указатель на метку исправления.
Чтобы применить один и тот же код к нескольким исправлениям, установите Свойства исправлений перед пометкой содержимого. На дополнительной панели инструментов нажмите Свойства. Выберите Использовать перекрытие текстом, а затем Код исправления. Выберите Набор кодов и запись кода, затем нажмите кнопку Добавить выбранную запись.
Связанные материалы
- Предотвращение увеличения размера PDF-файлов после редактирования
Как замазать текст в пдф файле
Цензурирование позволяет обеспечить конфиденциальность PDF документа или отдельных его частей за счет закрашивания тех или иных фрагментов документа сплошным цветом. При этом оригинальная информация, находящаяся в этих затертых фрагментах, из документа удаляется. Затирание информации позволяет опубликовать документ, не разглашая тех или иных его частей, включая персональные данные или данные, представляющие коммерческую тайну.
ВАЖНО: При затирании информации в PDF документе цензурируемые данные полностью удаляются из документа, поэтому удостоверьтесь, что цензурированный документ сохранен под другим именем, отличным от имени оригинального документа. В противном случае затерты данные будут потеряны.
В противном случае затерты данные будут потеряны.
Чтобы удалить конфиденциальные данные в PDF документе:
• Выберите Документ > Затирание информации в Главном меню
• Используйте панель Затирание информации на панели инструментов
Выбрать объекты для затирания можно двумя способами:
• щелкните кнопку Отметить для затирания на панели инструментов (или выберите Документ > Затирание информации > Отметить для затирания в меню)
• щелкните кнопку Найти и затереть на панели инструментов (или выберите Документ > Затирание информации > Найти и затереть в меню)
Как отметить объекты для затирания
Нажмите кнопку Отметить для затирания на панели инструментов или выберите соответствующий элемент в меню Документ. Курсор мыши примет вид перекрестия. Обозначьте одну или несколько зон, которые вы хотите затереть.
Теперь нажмите кнопку Применить затирания на панели инструментов или выберите соответствующий элемент в меню Документ > Затирание информации, чтобы затереть выбранные блоки.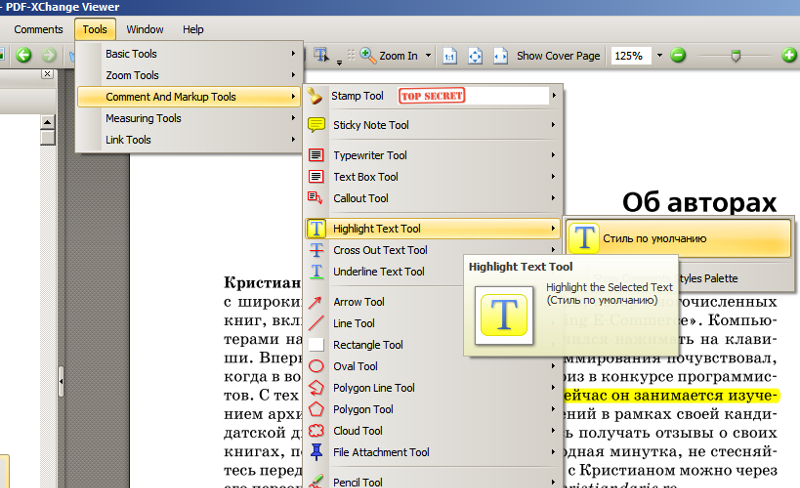
Когда требуется удалить множество вхождений конфиденциальной информации на нескольких страницах PDF документа, используйте инструмент Найти и затереть.
Нажмите на кнопку Найти и затереть на панели инструментов или выберите соответствующий пункт в меню Документ > Затирание информации. Появится боковая панель. Введите ключевые слова, которые следует найти в документе, а затем в результатах поиска отметьте те фрагменты, которые следует затереть. Просмотреть каждый найденный фрагмент в документе можно, щелкнув по нему в списке результатов поиска.
После того, как вы отметили все необходимые фрагменты, нажмите кнопку Создать затирания для отмеченных результатов. Это пометит в документе все выбранные результаты поиска для затирания.
Теперь нажмите кнопку Применить затирания на панели инструментов или выберите соответствующий элемент в меню Документ > Затирание информации, чтобы затереть выбранные блоки.
Настройка параметров затирания
Чтобы задать внешний вид блоков, затирающих конфиденциальную информацию, откройте меню Документ > Затирание информации > Свойства или меню Инструменты > Параметры > Затирание информации.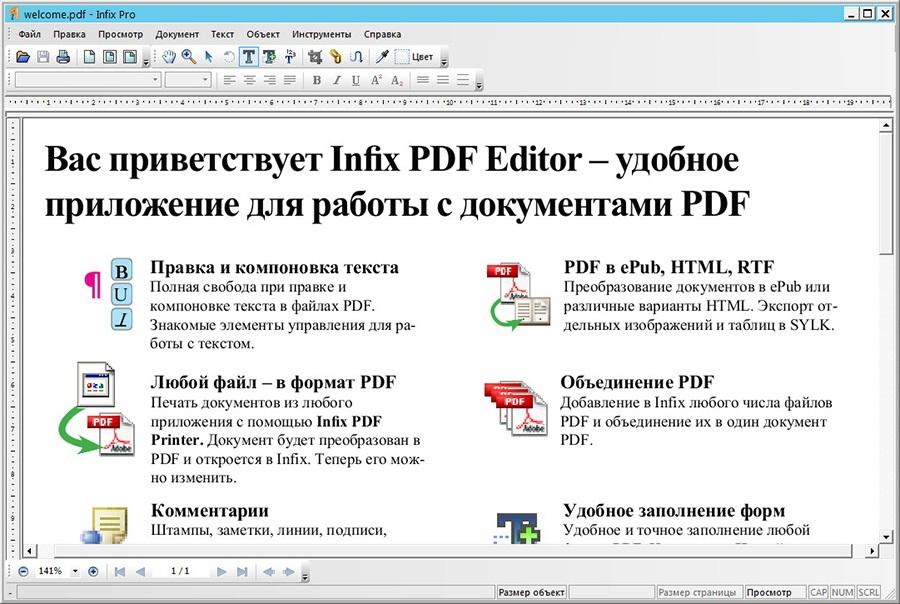
Вы можете изменить следующие параметры:
• Цвет заливки. Позволяет выбрать цвет заливки затертых блоков по умолчанию.
• Использовать текст. Этот параметр помещает указанный текст поверх затертого блока. Вы можете дополнительно указать Шрифт, Размер, Цвет и выравнивание текста.
• Автоматический размер текста. Автоматически изменять размер наложенного текста в зависимости от размера затертой зоны.
• Повторять текст наложения. Этот параметр заполняет всю затертую зону повторами указанного текста.
Кроме того, вы можете задать параметры и для каждого отдельного блока.
Нажмите кнопку Редактировать документ на панели инструментов или используйте меню Инструменты> Редактирование документа или нажмите Alt+1. Щелкните зону затирания, параметры которой хотите изменить.
Откроется боковая панель:
Здесь вы можете задать, как должна выглядеть выбранная зона затирания.
• Геометрия позволяет задать точное положение и размер выбранной зоны затирания конфиденциальной информации
• Стиль позволяет задать цвет заливки и непрозрачность, а также цвет, непрозрачность и толщину обводки
• Матрица содержит коэффициенты для матрицы преобразований.
• Контур обрезки описан здесь.
Онлайн-редактор позволяет редактировать PDF-файлы. Вы можете добавить текст, вставить изображение, нарисовать прямоугольники, круги и стрелки, выделить абзац, вырезать и скопировать часть документа.
- Upload the file you want to edit.
- Нажмите на миниатюру страницы слева.
- Выберите инструмент для редактирования из меню над страницей.
- Рисуйте, пишите и добавляйте примечания на страницах файла. Вы можете увеличивать и уменьшать масштаб, отменять изменения, сбрасывать настройки и всё в таком духе.
- Откройте меню «Опции» слева, чтобы изменить цвет, шрифт, размер кисти и т.д.
- Нажмите на кнопку «Сохранить» дважды, чтобы получить готовый, отредактированный PDF.
Оставайтесь на связи:
Редактируйте PDF-файлы онлайн
бесплатно в любом месте
Как редактировать PDF-файл
Для загрузки перетащите файл в поле выше. Вы также можете загрузить документ с компьютера или из облака.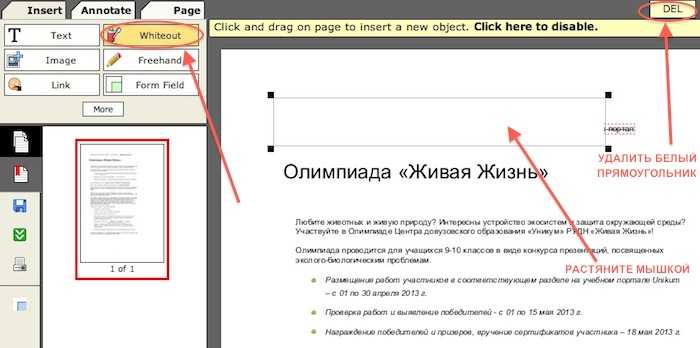
Вот как работает универсальный PDF-редактор. Слева вы видите миниатюры страниц. Выберите ту, которую хотите отредактировать. Над страницей в режиме предварительного просмотра надо выбрать нужное действие. Там же доступны дополнительные действия (отменить, вернуть изменение, увеличить). Чтобы изменить цвет или шрифт, откройте меню «Опции».
Редактируйте PDF-документы онлайн
Чтобы отредактировать файл Adobe PDF, не надо ничего скачивать или устанавливать. Просто используйте онлайн-студию PDF2Go — это бесплатно!
Забудьте о вредоносных программах и вирусах, не забивайте жёсткий диск. Отредактируйте PDF-документ онлайн и скачайте готовый файл!
Зачем нужен PDF-редактор?
Хотите добавить пометки в PDF-файл? Выделить самую важную часть или основные абзацы? Наверное, придётся распечатать файл.
А вот и нет! Благодаря PDF2Go вы можете рисовать в PDF-файле, добавлять изображения и водяные знаки, а также обрезать и копировать отдельные части документа.
Редактируйте у нас — это безопасно
Не беспокойтесь о безопасности! Все файлы, загруженные на PDF2Go, обрабатываются автоматически.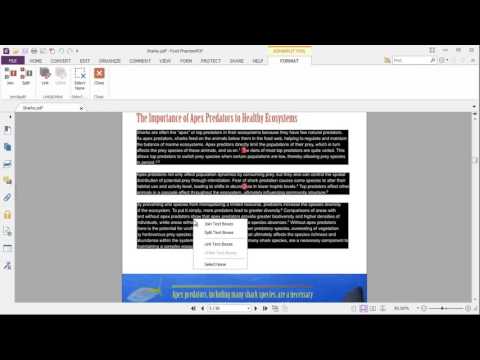 Только у вас есть доступ к содержимому файла.
Только у вас есть доступ к содержимому файла.
Все права собственности на PDF-файл сохраняются за вами.
Если у вас остались вопросы, ознакомьтесь с Политикой конфиденциальности.
Можно ли отредактировать PDF-файл?
Конечно! PDF2Go позволяет редактировать любые PDF-файлы — с таблицами, изображениями, текстом.
Документы:
Редактируйте PDF-файлы в любом удобном месте
Вам не нужен компьютер, чтобы редактировать PDF-документы. Название PDF2Go говорит само за себя. Всё, что вам нужно, — это надёжное подключение к сети.
PDF2Go работает на смартфонах, планшетах, компьютерах и ноутбуках с такими браузерами, как Chrome, Opera, Safari, Firefox и не только!
Вам надо сконвертировать и скачать хотя бы один файл, чтобы оценить конвертацию
На этой странице
Полный список статей по безопасности представлен на странице Обзор функций защиты в программе Acrobat DC и файлах PDF.
Зачем исправлять или удалять конфиденциальное содержимое?
Перед рассылкой документа PDF вы можете проверить его на наличие конфиденциального содержимого или личной информации, по которой можно отследить отправителя. Используйте инструменты Исправить , чтобы удалить или исправить конфиденциальные изображения и текст, которые отображаются в PDF.
Используйте инструменты Исправить , чтобы удалить или исправить конфиденциальные изображения и текст, которые отображаются в PDF.
Для поиска и удаления скрытого содержимого в документах в формате PDF используйте функцию Удалить скрытую информацию . Например, при создании документа PDF в метаданных обычно указывается имя автора. Кроме того, иногда нужно бывает удалить содержимое, случайное изменение которого может привести к изменению внешнего вида документа. К изменяемым типам содержимого относятся сценарии JavaScript, действия и поля форм.
Исправление конфиденциального содержимого (Acrobat Pro DC)
Исправлением здесь называется процесс необратимого удаления видимого текста и графики из документа. Для удаления содержимого используйте инструменты Исправить . Вместо удаленных элементов можно подставлять метки исправления, отображаемые в виде цветных прямоугольников, либо оставлять соответствующие области пустыми. Над метками исправления можно настроить отображение пользовательского текста или кодов исправления.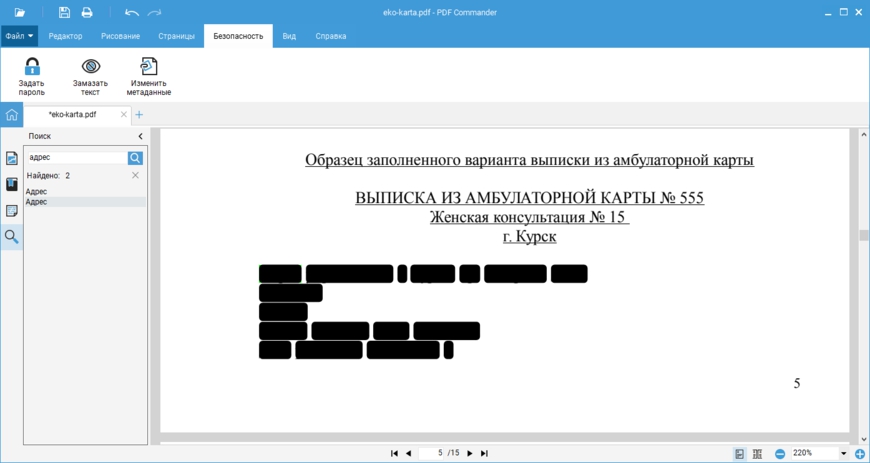
Если необходимо найти и удалить конкретные слова, символы или фразы, используйте инструмент Найти текст .
Откройте файл PDF в Acrobat DC и выберите Инструменты > Исправить .
На дополнительной панели инструментов отобразится набор инструментов «Исправить».
На дополнительной панели инструментов выберите Пометить для исправления > Текст и изображения.
(Необязательно) Чтобы задать оформление меток исправления, нажмите Свойства на дополнительной панели инструментов. Изменение вида меток исправления
- Двойным щелчком выберите нужное слово или изображение.
- Перетащите указатель, чтобы выбрать линию, блок текста, объект или область.
- Нажмите Ctrl при перетаскивании, чтобы выбрать области страницы в сканированном документе.
Для отображения меток исправления удерживайте указатель над помеченной областью.
Чтобы применить несколько записей кода к одному исправлению, нажмите метку исправления правой кнопкой мыши и выберите нужный параметр.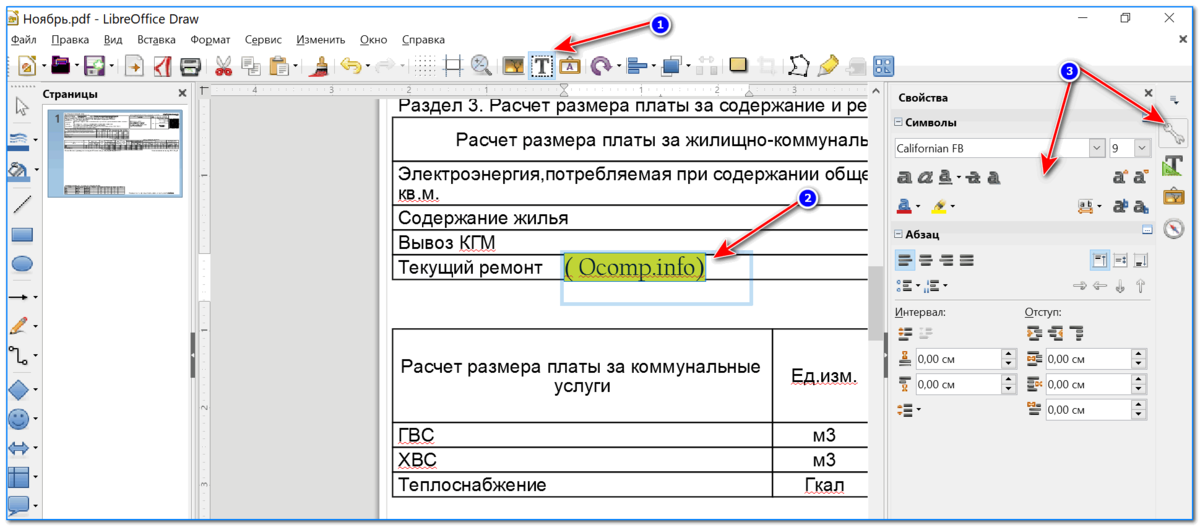 Дополнительная информация приведена в разделе Применение нескольких записей кода к исправлению.
Дополнительная информация приведена в разделе Применение нескольких записей кода к исправлению.
(Необязательно) Чтобы повторить метку исправления, нажмите ее правой кнопкой мыши и выберите Повторять пометку на страницах . Этот параметр удобно использовать, если верхний/нижний колонтитул или водяной знак размещается на одном и том же месте на разных страницах.
Завершив пометку элементов, которые требуется исправить, нажмите кнопку Применить на дополнительной панели инструментов, чтобы удалить эти элементы, затем нажмите кнопку OK .
Элементы не будут окончательно удалены из документа, пока вы не сохраните его.
Если необходимо найти и удалить из документа скрытую информацию, используя функцию «Удалить скрытую информацию» , нажмите «Да» в диалоговом окне. В противном случае нажмите Нет .
Выберите Файл > Сохранить , затем укажите имя файла и расположение. Суффикс «_Redacted» добавляется к имени файла.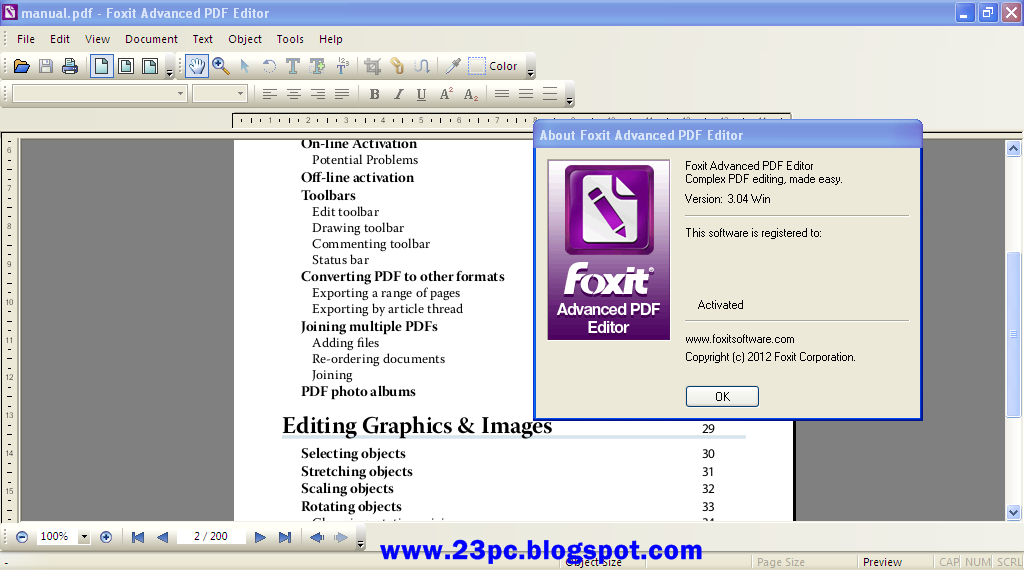 Если вы не хотите, чтобы оригинальный файл был перезаписан, сохраните новый файл с другим именем или в другом месте либо сделайте и то, и другое одновременно.
Если вы не хотите, чтобы оригинальный файл был перезаписан, сохраните новый файл с другим именем или в другом месте либо сделайте и то, и другое одновременно.
Поиск и удаление текста (Acrobat Pro DC)
С помощью инструмента Найти текст можно находить и удалять слова или фразы в одном или нескольких документах PDF, содержащих текст с возможностью поиска.
С помощью инструмента «Найти текст» нельзя выполнять поиск в защищенных (зашифрованных) файлах PDF.
Откройте файл PDF в Acrobat DC и выберите Инструменты > Исправить.
На дополнительной панели инструментов отобразится набор инструментов «Исправить».
На дополнительной панели инструментов выберите Пометить для исправления > Найти текст.
В диалоговом окне Поиск укажите, нужно ли выполнить поиск в текущем PDF или во всех документах PDF в другом расположении.
- Чтобы найти отдельное слово или фразу, выберите параметр поиска Одно слово или фраза и введите искомое слово или фразу в текстовом поле.

- Чтобы найти несколько слов, выберите параметр Несколько слов или фраз , затем нажмите кнопку Выбрать слова . Введите каждое слово в текстовом поле Новое слово или фраза и нажмите кнопку Добавить . Можно также импортировать текстовый файл со списком искомых слов или фраз.
- Чтобы выполнить поиск по шаблонам (например, телефонных номеров, номеров кредитных карт, адресов электронной почты, номеров карт социального страхования или дат), нажмите кнопку Шаблоны . Выберите один из доступных шаблонов. Вы можете изменить язык шаблонов (см. Выбор другого языка для шаблонов).
Нажмите кнопку Найти и удалить текст .
- Чтобы выбрать все вхождения элементов в списке, нажмите Установить все флажки .
- Чтобы выбрать отдельные вхождения, установите флажок напротив каждого вхождения, которое нужно исправить. Чтобы увидеть вхождение на странице, нажмите текст напротив соответствующего флажка.

- Чтобы не отмечать вхождения, закройте диалоговое окно Поиск или нажмите кнопку Новый поиск , чтобы повторить поиск сначала.
- Чтобы пометить для исправления целые слова или части слов (символы), выберите нужный параметр в разделе Параметры меток исправлений . Для частей слов выберите Помечать части слов, появится диалоговое окно Настройки. В диалоговом окне Настройки укажите количество и положение символов для исправления. Исправление символов полезно, если требуется найти какой-либо шаблон, например, номера кредитных карт, и при этом необходимо оставить часть номеров видимой для идентификации.
Если выбранные вхождения нужно отметить для исправления, нажмите Отметить результаты для редактирования .
Элементы, выбранные в списке, отмечаются для дальнейшего исправления.
Если файл не был сохранен, то можно выделить в документе метки исправления и убрать их с помощью кнопки Удалить .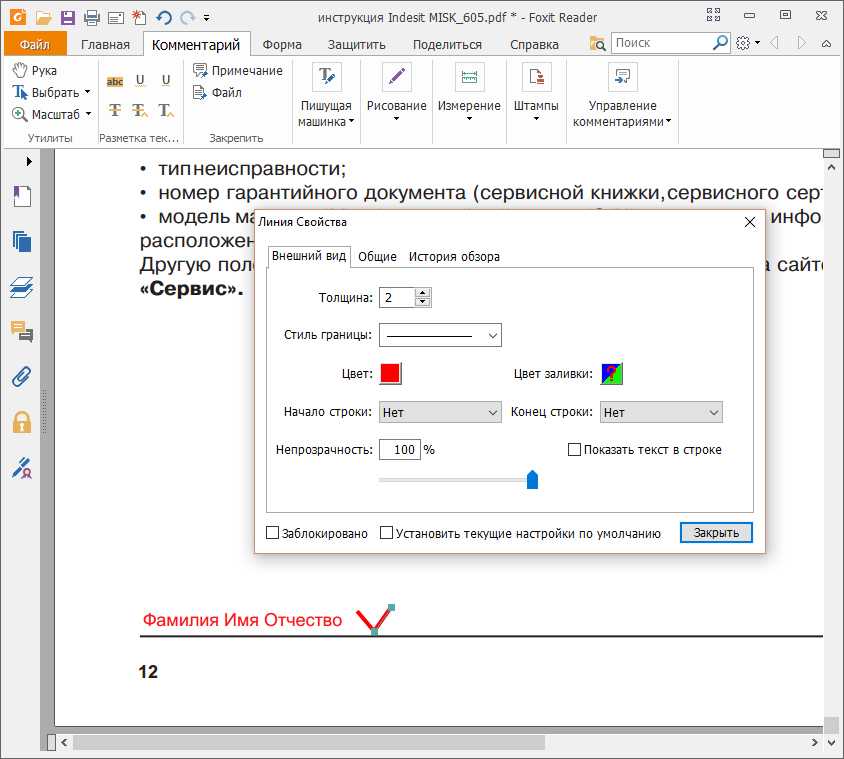 После сохранения файла метки исправления становятся постоянными.
После сохранения файла метки исправления становятся постоянными.
Для удаления отмеченных элементов, нажмите кнопку Применить на дополнительной панели инструментов, затем нажмите кнопку ОК .
Элементы не будут окончательно удалены из документа, пока вы не сохраните его.
Если необходимо найти и удалить в документе скрытую информацию, используя функцию «Удалить скрытую информацию» , нажмите Да . В противном случае нажмите Нет .
Выберите Файл > Сохранить , затем укажите имя файла и расположение. Если вы не хотите, чтобы оригинальный файл был перезаписан, сохраните новый файл с другим именем или в другом месте либо сделайте и то, и другое одновременно.
Поиск и удаление скрытого содержимого
Функция Удалить скрытую информацию используется для поиска и удаления из документа конфиденциального или ненужного содержимого, такого как скрытый текст, метаданные, комментарии и вложенные файлы.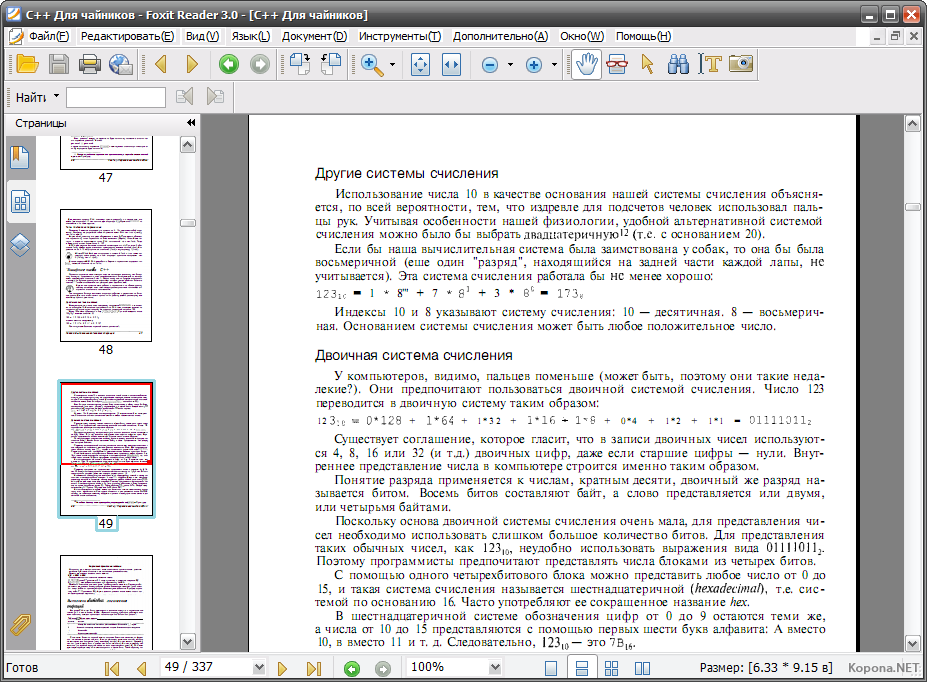 При удалении таких элементов из документа автоматически удаляются и дополнительные элементы. К удаляемым элементам относятся цифровые подписи, сведения о документе, добавленные плагины и программы сторонних производителей, а также специальные функции, которые используются пользователями Adobe Reader для проверки, подписи и заполнения документов в формате PDF.
При удалении таких элементов из документа автоматически удаляются и дополнительные элементы. К удаляемым элементам относятся цифровые подписи, сведения о документе, добавленные плагины и программы сторонних производителей, а также специальные функции, которые используются пользователями Adobe Reader для проверки, подписи и заполнения документов в формате PDF.
Для проверки всех файлов в формате PDF на наличие скрытого содержимого укажите этот параметр в меню Документы диалогового окна Установки перед закрытием файла и отправкой его по электронной почте.
Откройте файл PDF в Acrobat DC и выберите Инструменты > Исправить.
На дополнительной панели инструментов отобразится набор инструментов «Исправить».
На дополнительной панели инструментов, нажмите Удалить скрытую информацию.
Найденные элементы отображаются в виде списка на панели «Удалить скрытую информацию» с установленным флажком напротив каждого элемента.
Для удаления выбранных элементов из файла нажмите Удалить , затем нажмите кнопку OK .
Выберите Файл > Сохранить , затем укажите имя файла и расположение. Если вы не хотите, чтобы оригинальный файл был перезаписан, сохраните новый файл с другим именем или в другом месте либо сделайте и то, и другое одновременно.
При сохранении файла выделенное содержимое удаляется без возможности восстановления. При попытке закрытия файла без сохранения повторите эти действия, что позволит гарантировать сохранение файла.
Параметры удаления скрытой информации
Метаданные
Метаданные содержат сведения о документе и его содержимом, такие как имя автора, ключевые слова и сведения об авторских правах. Для просмотра метаданных выберите Файл > Свойства .
Вложенные файлы
К документу PDF можно присоединить в качестве вложения файл любого формата.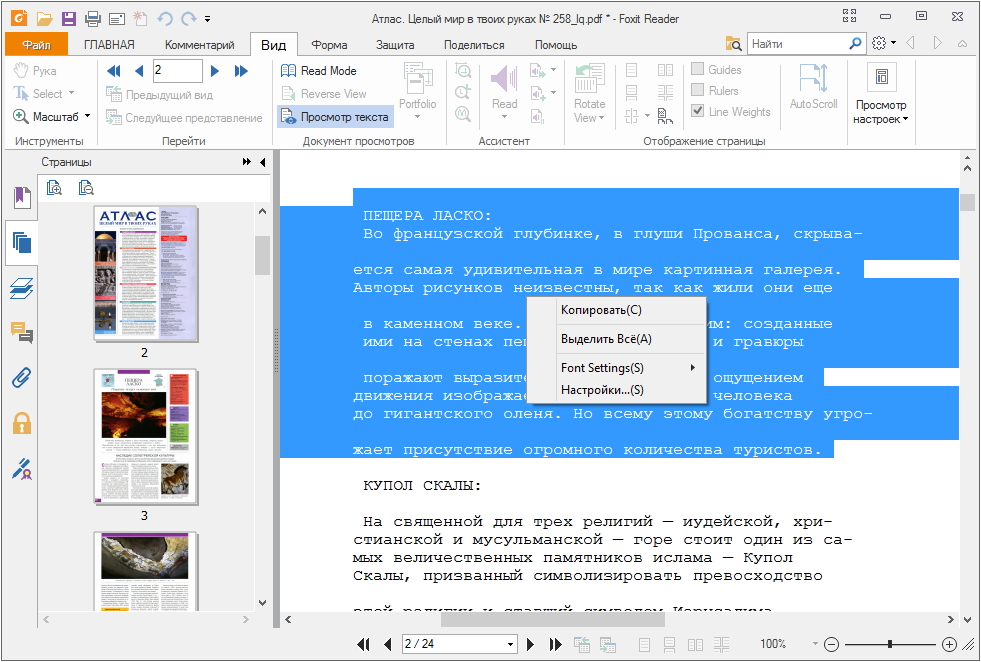 Чтобы просмотреть вложения, выберите Просмотр > Показать/Скрыть > Области навигации > Вложенные файлы .
Чтобы просмотреть вложения, выберите Просмотр > Показать/Скрыть > Области навигации > Вложенные файлы .
Закладки
Закладки – это ссылки с поясняющим текстом, с помощью которых можно открывать заданные страницы документа PDF. Чтобы просмотреть закладки, выберите Просмотр > Показать/Скрыть > Области навигации > Закладки .
Комментарии и пометки
Этот элемент включает все комментарии, добавленные в файл PDF с помощью инструментов комментирования и разметки, в том числе файлы, вложенные как комментарии. Для просмотра комментариев выберите Инструменты > Комментарии .
Поля форм
К этому типу элементов относятся поля форм (в том числе поля подписей ), а также все действия и расчеты, связанные с полями форм. При удалении этого элемента все поля формы объединяются, и их нельзя будет заполнять, изменять или подписывать.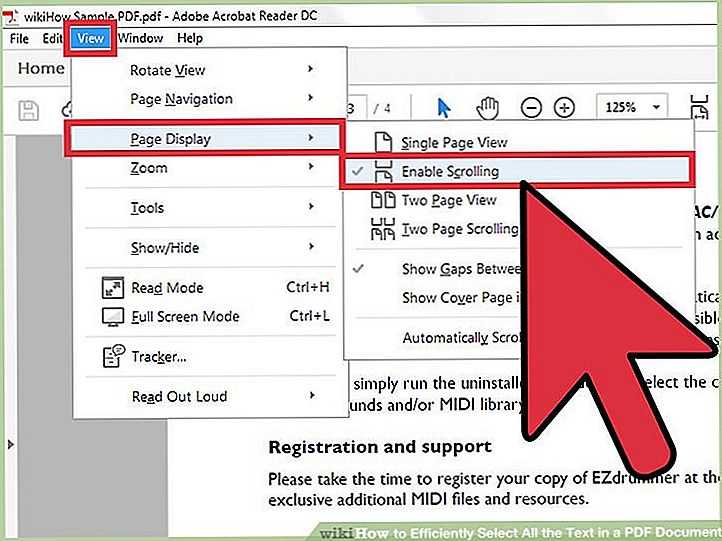
Скрытый текст
Этот элемент соответствует прозрачному тексту документа PDF, тексту, закрытому другим содержимым, либо тексту того же цвета, что и фон документа.
Скрытые слои
Документ PDF может содержать несколько слоев, которые могут быть видимыми или скрытыми. При удалении из документа PDF скрытых слоев оставшиеся слои объединяются в один. Чтобы просмотреть слои, выберите Просмотр > Показать/Скрыть > Области навигации > Слои .
Встроенный поисковый индекс
Встроенный поисковый индекс позволяет ускорить поиск в файле PDF. Чтобы определить, содержит ли файл PDF поисковый индекс, выберите Инструменты > Указатель, затем на дополнительной панели инструментов нажмите Управление встроенным указателем. Удаление индексов позволяет уменьшить размер файла, но увеличивает время поиска в документе PDF.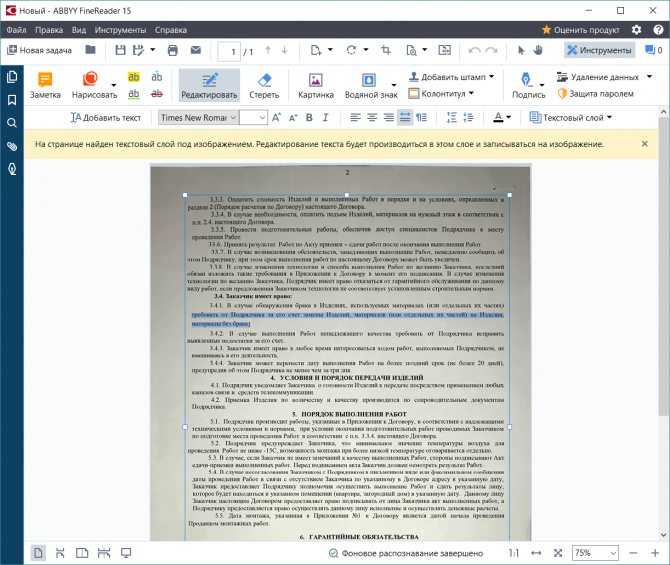
Удаленное или обрезанное содержимое
В документах PDF иногда содержится информация, которая была удалена и теперь невидима, например удаленные изображения и усеченные или удаленные страницы.
Ссылки, операции и JavaScript
Этот элемент включает в себя веб-ссылки, операции, добавленные с помощью мастера операций и сценарии JavaScript во всем документе.
Перекрывающиеся объекты
Этот элемент включает объекты, наложенные друг на друга. Объекты могут быть изображениями (состоят из пикселей), векторной графикой (состоят из контуров), градиентами или узорами.
Данная операция удаляет всю конфиденциальную информацию, скрытую и отображаемую, из документа, чтобы предотвратить распространение такой информации при публикации PDF.
- Метаданные
- Встроенное содержимое и вложенные файлы
- Сценарии
- Скрытые слои
- Встроенные поисковые индексы
- Сохраненные данные форм
- Данные редактирования и комментарии
- Комментарии, скрытые внутри содержимого файла PDF
- Данные, скрытые с предыдущего сохранения документа
- Перекрытый текст и изображения
- Данные без ссылок
- Ссылки, операции и сценарии JavaScript
- Перекрывающиеся объекты
Откройте файл PDF в Acrobat DC и выберите Инструменты > Исправить .
На дополнительной панели инструментов отобразится набор инструментов «Исправить».
На дополнительной панели инструментов выберите Удалить конфиденциальную информацию. Отобразится диалоговое окно «Удаление конфиденциальной информации».
Нажмите кнопку ОК. Укажите имя и расположение файла. Если вы не хотите, чтобы исходный файл был перезаписан, сохраните новый файл с другим именем или в другом месте либо сделайте и то, и другое.
Нажмите Сохранить, чтобы сохранить документ, и процесс удаления конфиденциальной информации автоматически завершится.
При сохранении файла конфиденциальная информация удаляется безвозвратно. При попытке закрытия файла без сохранения повторите эти действия, что позволит гарантировать сохранение файла.
Выбор версии на другом языке для шаблонов (Acrobat Pro DC)
Локализованные шаблоны отображаются на панели Поиск (Исправить > Пометить для исправления > Найти текст).
Выберите Редактирование > Установки (ОС Windows) или Acrobat > Установки (Mac OS).
В области Категории , расположенной в левой части окна, выберите Документы .
В области Исправление выберите нужный язык в меню «Выбрать локализацию для шаблонов функции «Найти и удалить текст». Затем нажмите кнопку OK .
Изменение оформления меток исправлений (Acrobat Pro DC)
По умолчанию вокруг изображений и текста, который отмечен для исправления, отображаются красные контуры, а вместо исправленных изображений и текста — черные прямоугольники. Перед тем как пометить элементы для исправления, вы можете задать оформление меток по умолчанию. Кроме того, вы можете изменить оформление меток перед применением исправлений.
Установка оформления всех меток по умолчанию
Нажмите Инструменты > Исправить.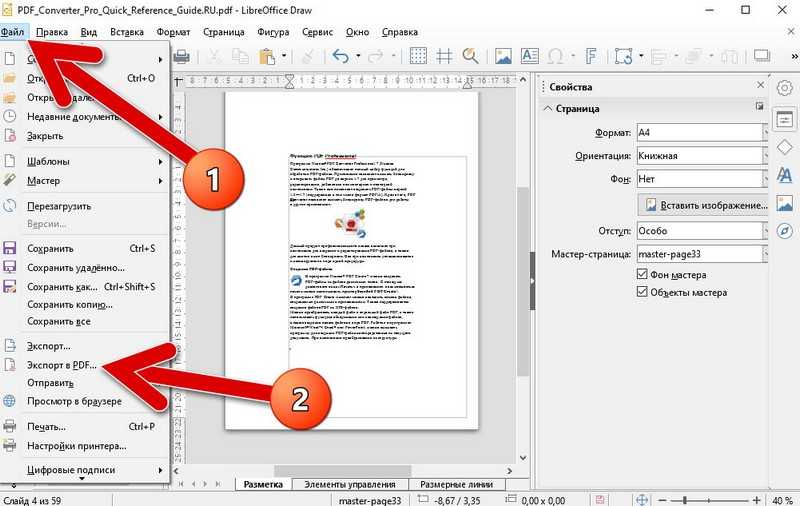
На дополнительной панели инструментов отобразится набор инструментов «Исправить».
На дополнительной панели инструментов выберите Свойства.
Отобразится диалоговое окно «Свойства инструмента «Исправления»».
На вкладке Внешний вид выберите параметры, которые необходимо изменить, и нажмите кнопку OK:
3 способа изменить цвет текста в PDF
Иван Кук
• Подано в: Редактировать PDF
«Как изменить цвет шрифта в PDF?»
Когда вы хотите изменить цвет текста в документе PDF, иногда это становится сложно. Вот почему очень важно, чтобы вам нужны были правильные методы для изменения цвета текста в PDF . Вот несколько советов по изменению цвета текста в PDF.
- #1 Изменение цвета текста в PDF с помощью PDFelement Pro
- #2 Изменение цвета текста в PDF с помощью Adobe Reader
- #3 Изменить цвет текста в PDF онлайн
Способ 1.
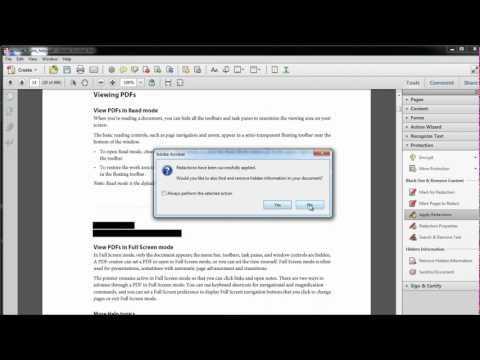 Как изменить цвет текста в PDF с помощью PDFelement Pro
Как изменить цвет текста в PDF с помощью PDFelement ProPDFelement Pro — это редактор с мощными функциями, позволяющими изменять цвет текста в PDF на Windows и Mac. Это профессиональный редактор PDF для простого изменения цвета шрифта в файлах PDF. Интуитивно понятный пользовательский интерфейс гарантирует, что вы легко найдете все инструменты редактирования текста.
ПОПРОБУЙТЕ БЕСПЛАТНО
Шаг 1. Импортируйте файл PDF
Загрузите и установите PDFelement Pro, а затем запустите его из меню «Пуск». Используйте функцию « Открыть файл », а затем перейдите к месту, где хранится ваш PDF-файл. Вы также можете перетащить файл в интерфейс, и он будет загружен.
Шаг 2. Изменить цвет текста PDF
С помощью функции « Редактировать » вы можете выбрать текст, цвет которого вы хотите изменить, двойным щелчком. После выбора в правой части окна появится панель шрифтов. Теперь вы можете изменить цвет текста в PDF в Windows.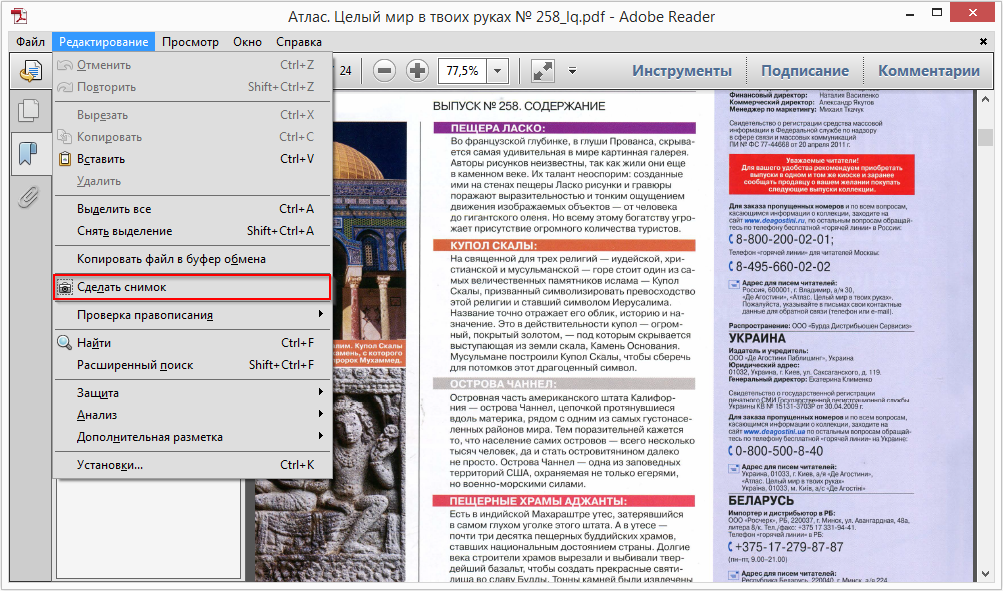
Шаг 3. Отредактируйте файл PDF
Если вы хотите отредактировать файл PDF, вы можете использовать все функции под кнопкой « Редактировать ». Полноценные функции редактирования позволяют вам вносить любые изменения, которые вы хотите, точно так же, как в текстовом процессоре.
ПОПРОБУЙТЕ БЕСПЛАТНО
Способ 2. Как изменить цвет текста в PDF с помощью Adobe Reader
Если вы хотите украсить просматриваемый PDF-файл, вы можете изменить цвет текста с помощью Acrobat Reader. Обычно он не редактирует PDF-файлы, но может отображать их в нужном вам виде. Следуя приведенным ниже шагам, вы узнаете, как изменить цвет шрифта в PDF.
Шаг 1. Настройте параметры
Откройте файл PDF в Acrobat Reader и нажмите « Редактировать ». Теперь выберите « Preferences » из выпадающего списка.
Шаг 2. Получите специальные возможности и измените цвета
Когда вы доберетесь до окна настроек, выберите « Специальные возможности » > « Заменить цвета документа > « Пользовательский цвет », и вы сможете увидеть варианты цветов документа.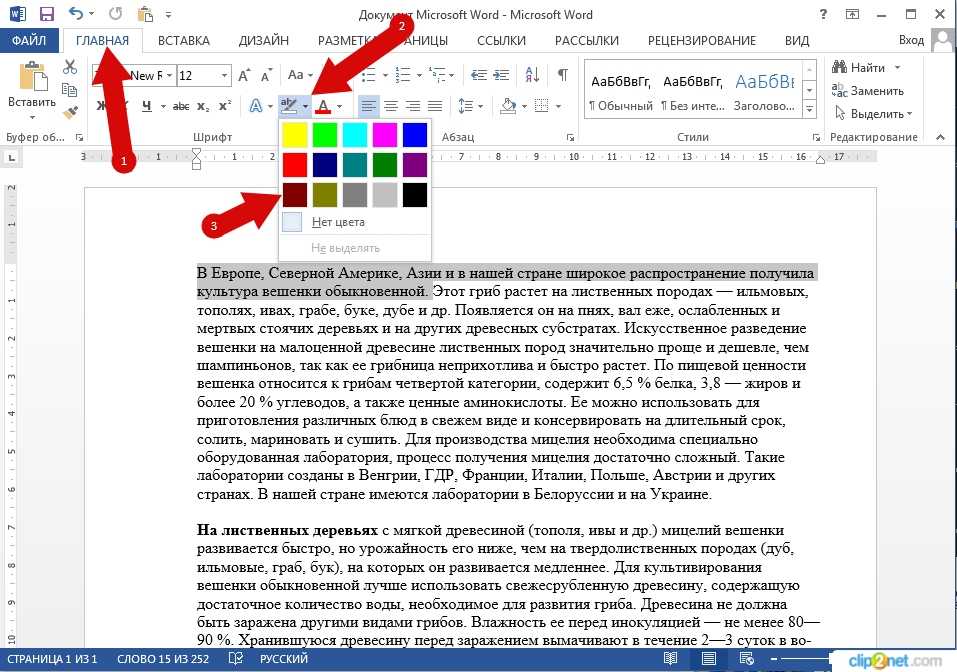 Вы также можете изменить фон документа.
Вы также можете изменить фон документа.
Шаг 3. Просмотрите документ
После того, как вы выбрали цвет текста документа, нажмите « OK », и весь текст будет преобразован в желаемый цвет текста. Идите вперед и сохраните документ, и он будет сохранен в выбранных вами цветах.
Это также отличный способ использовать Adobe Acrobat для изменения цвета текста. Он похож на PDFelement Pro. Использование Acrobat для изменения цвета текста очень дорого. Именно поэтому мы не будем показывать подробности здесь.
Способ 3. Как изменить цвет шрифта в PDF онлайн
Sedja — ведущий онлайн-редактор PDF. Этот онлайн-редактор PDF поможет вам изменить цвет шрифта в PDF онлайн. Приведенные ниже шаги покажут вам, как легко изменить цвет текста PDF в PDF онлайн.
Шаг 1. Загрузите файл PDF
Нажмите на свой PDF-файл, а затем перетащите его на домашнюю страницу Sedja, и он будет открыт и отображен для вас. Также можно нажать ‘ Загрузить файл PDF ‘, чтобы выбрать файл PDF.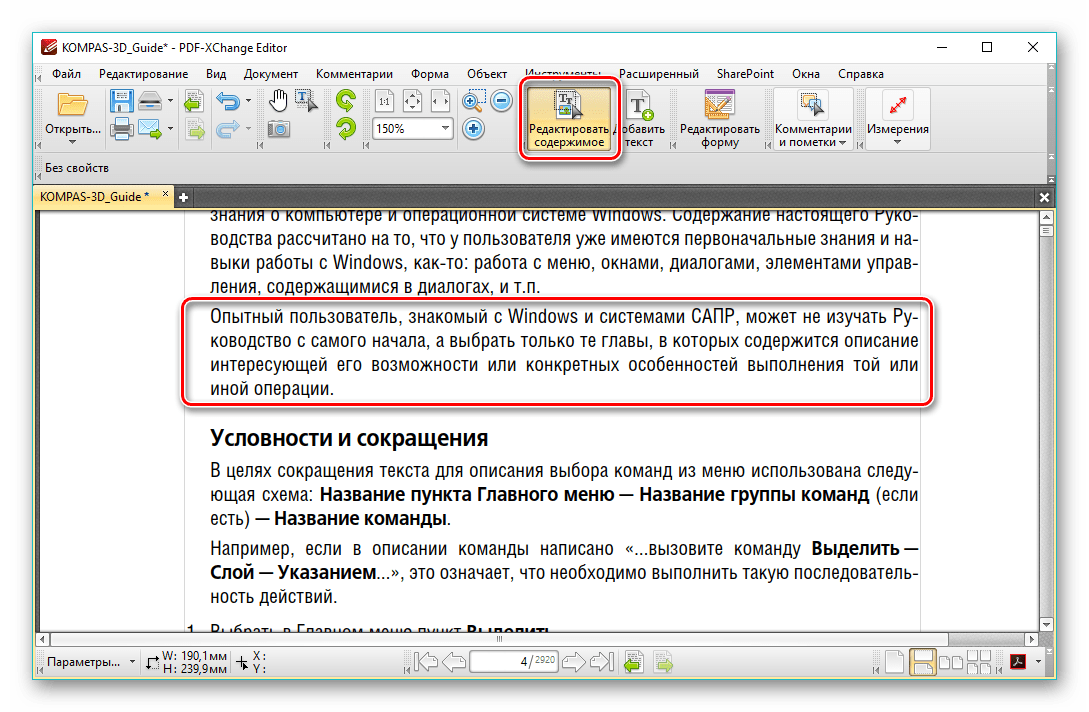
Шаг 2. Выберите текст
Выделите текст, для которого вы хотите изменить цвет шрифта. Перейдите к раскрывающемуся инструменту « Color » и щелкните его, чтобы получить доступ к различным параметрам цвета. Выберите цвет по вашему выбору.
Шаг 3. Примените изменения и загрузите отредактированный файл.
После того, как вы изменили цвет шрифта в PDF, теперь вы можете нажать « Применить изменения» ‘ и когда они будут применены, вы сможете скачать файл.
Многие люди любят читать документы, которые имеют разные цвета текста. Документы, в которых текст только одного цвета, читать неинтересно, поэтому необходимо менять цвета шрифта. Есть несколько инструментов, которые можно использовать для изменения цвета текста в PDF. Пользоваться Seja легко и просто, и вам вообще не нужно регистрироваться. Вы также можете использовать PDFelement Pro, мощный редактор PDF, который быстро отредактирует и изменит цвет вашего текста за считанные секунды. Он прост в использовании, что делает его очень полезным для всех, кто меняет цвет текста PDF в PDF. Вы также можете использовать Adobe Reader для изменения цвета текста документа, но вы не можете изменить выбранные части.
Он прост в использовании, что делает его очень полезным для всех, кто меняет цвет текста PDF в PDF. Вы также можете использовать Adobe Reader для изменения цвета текста документа, но вы не можете изменить выбранные части.
Сравнивая эти 3 метода вместе, PDFelement Pro должен быть лучшим инструментом для изменения цвета текста в PDF. Кроме того, в PDFelement можно найти больше функций редактора PDF. Сравнивая эти 3 метода вместе, PDFelement должен быть лучшим инструментом для изменения цвета текста в PDF. Кроме того, в PDFelement можно найти больше функций редактора PDF.
ПОПРОБУЙТЕ БЕСПЛАТНО
> Редактировать PDF > 3 способа изменить цвет текста в PDF
Как изменить цвет шрифта в файлах PDF
Источник изображения
Цвет текста в большинстве файлов PDF черный. Многим это неприятно, но они не знают, как это исправить. Даже если они это сделают, они сдадутся из-за сложности. Крайне важно выбирать практичные цвета выше эстетических. Это не самая простая процедура, но не невозможная. В этом руководстве вы узнаете, как персонализировать документы PDF, изменив цвет шрифта.
В этом руководстве вы узнаете, как персонализировать документы PDF, изменив цвет шрифта.
Вам понадобятся только две вещи: ваш PDF-файл и программа для чтения или редактирования PDF-файлов. Adobe Reader или PDF Element Pro — два варианта. Не беспокойтесь, если их нет на вашем устройстве. В Интернете доступно множество бесплатных редакторов PDF.
Выберите предпочтительный вариант и следуйте указаниям по процессу.
Начнем.
Изменение цвета шрифта в PDF с помощью PDF Element ProPDF Element Pro — это сложный редактор для Windows и Mac, позволяющий изменять цвет текста в файлах PDF. Это профессиональный PDF-редактор, который позволяет легко изменять цвет шрифта в PDF-файлах. Простой пользовательский интерфейс упрощает поиск всех возможностей редактирования текста.
Шаг 1: Импорт PDF-документа Загрузите и установите PDF Element Pro, затем откройте приложение из меню «Пуск».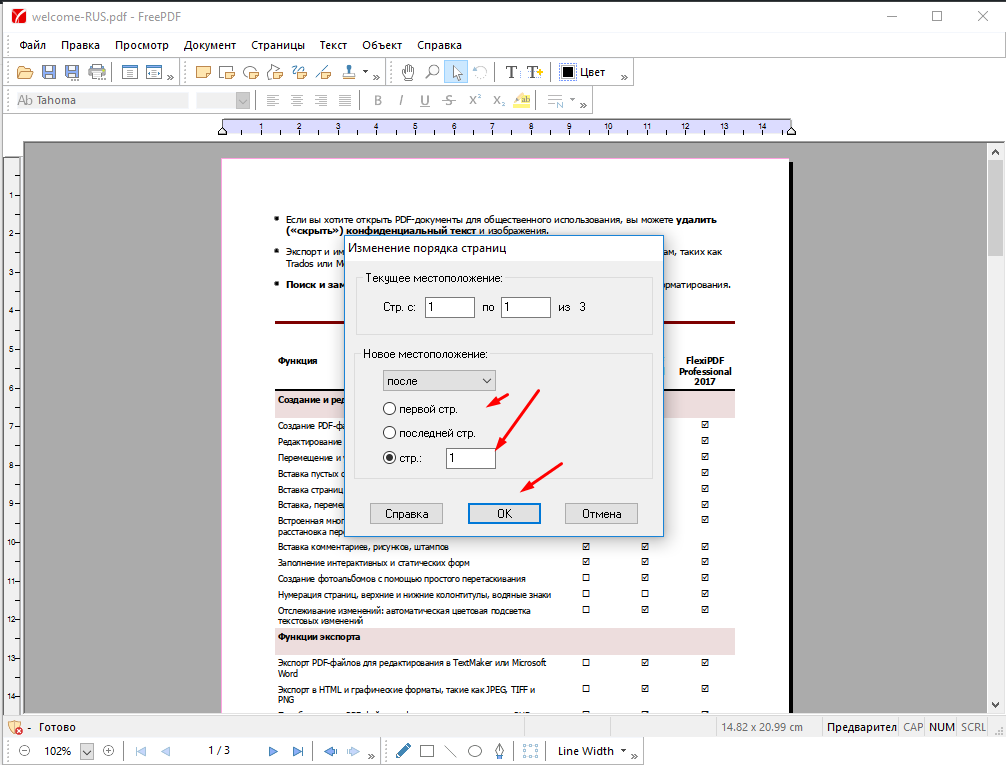 Выберите опцию «Открыть файл» и перейдите к месту, где сохранен ваш PDF-файл. Вы также можете просто перетащить файл в интерфейс, чтобы он загрузился.
Выберите опцию «Открыть файл» и перейдите к месту, где сохранен ваш PDF-файл. Вы также можете просто перетащить файл в интерфейс, чтобы он загрузился.
Двойным щелчком по тексту, цвет которого вы хотите изменить, вы можете использовать функцию «Редактировать». Панель шрифтов появится в правой части окна, как только вы ее выберете. В Windows теперь вы можете изменить цвет текста в файлах PDF.
Шаг 3: Сохраните файлВы можете использовать все функции кнопки «Редактировать» для редактирования файла PDF. Вы можете вносить любые изменения с полными возможностями редактирования, как в текстовом процессоре.
Изменение цвета шрифта в PDF с помощью Adobe Reader Вы можете использовать Acrobat Reader для изменения цвета шрифта просматриваемого файла PDF. Обычно он не изменяет файлы PDF, но может отображать их так, как вы хотите. Вы можете изменить цвет шрифта в PDF, следуя приведенным ниже инструкциям.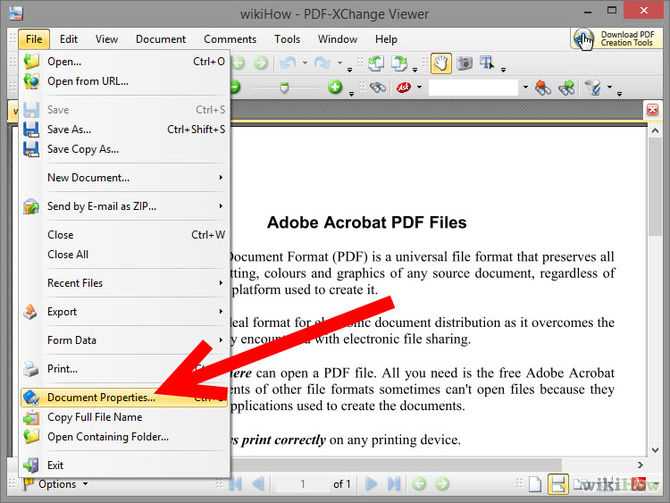
В Acrobat Reader откройте файл PDF и выберите «Редактировать». В раскрывающемся меню выберите «Параметры». Когда вы попадете на страницу настроек, выберите «Специальные возможности» > «Заменить цвета документа» > «Пользовательский цвет», чтобы получить доступ к возможностям цвета документа.
Вы можете выбрать любой из множества цветов или даже создать свой собственный. Вы также можете изменить цвет фона таким же образом. Все, что вам нужно сделать, это выбрать «Фон страницы» в раскрывающемся меню. Он будет рядом с текстом документа. Вы снова сможете выбирать из множества тонов для фона.
Шаг 3. Изучите файл PDFПосле того, как вы выбрали цвет текста для документа, нажмите «ОК», и весь текст будет преобразован в этот цвет. Сохраните документ сейчас, и он будет сохранен в выбранных вами цветах.
Изменение цвета шрифта в PDF с помощью Adobe Acrobat Adobe Acrobat — это набор прикладного программного обеспечения и веб-служб Adobe Inc. для просмотра, создания, управления, печати и управления файлами Portable Document Format (PDF) ( PDF).
для просмотра, создания, управления, печати и управления файлами Portable Document Format (PDF) ( PDF).
Выбрать инструменты> Редактировать PDF> Редактировать
Шаг 2: Выберите текст, который вы хотите изменить Шаг 3: Формация текстана
. справа появится панель Формат. Теперь вы можете выбрать шрифт, размер шрифта и цвет шрифта. Также доступны дополнительные параметры форматирования, такие как межстрочный интервал, интервал между символами, горизонтальное масштабирование, ширина обводки и цвет. Шаг 4: Сохраните измененияЧтобы отменить выделение и начать заново, щелкните снаружи.
Изменение цвета шрифта в PDF с помощью PDF Online Нет необходимости устанавливать какие-либо из указанных выше редакторов, если они у вас еще не установлены. В Интернете вы можете найти множество замечательных бесплатных решений. Для этой статьи мы выбрали Sejda, один из самых популярных онлайн-редакторов PDF. Sejda — один из самых популярных онлайн-редакторов PDF. Этот бесплатный PDF-редактор может помочь вам изменить цвет шрифта в PDF-файле. Приведенные ниже методы научат вас, как легко изменить цвет текста PDF в PDF онлайн.
В Интернете вы можете найти множество замечательных бесплатных решений. Для этой статьи мы выбрали Sejda, один из самых популярных онлайн-редакторов PDF. Sejda — один из самых популярных онлайн-редакторов PDF. Этот бесплатный PDF-редактор может помочь вам изменить цвет шрифта в PDF-файле. Приведенные ниже методы научат вас, как легко изменить цвет текста PDF в PDF онлайн.
Нажмите и перетащите PDF-файл на домашнюю страницу Sedja, где он будет открыт и отображен для вас. Вы также можете выбрать файл PDF, нажав «Загрузить файл PDF».
Шаг 2. Выделите текстВыберите текст, для которого вы хотите изменить цвет шрифта. Чтобы получить доступ к множеству вариантов выбора цвета, перейдите в раскрывающееся меню «Цвет» и нажмите на него. Выберите цвет, который вам нравится.
Шаг 3: Сохраните изменения и загрузите файл После того, как вы изменили цвет шрифта в PDF, нажмите «Применить изменения», и файл будет загружен после внесения изменений.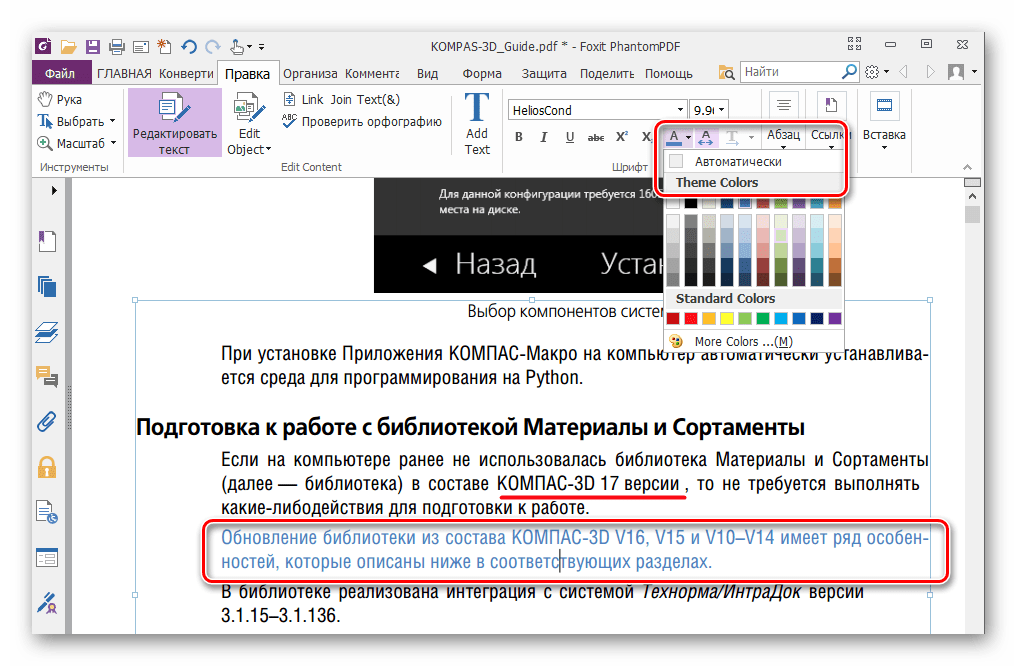
Таким образом, для изменения цвета текста в PDF-файле можно использовать различные методы. Sejda проста и понятна в использовании, и нет необходимости регистрироваться. Вы также можете использовать PDF Element Pro, сложный PDF-редактор, который позволяет быстро изменять и изменять цвет текста. Он прост в использовании, что делает его идеальным для всех, кому нужно изменить цвет текста PDF. Вы также можете использовать Adobe Reader для изменения цвета текста документа, но только в определенных областях.
При сравнении этих параметров PDF Element Pro оказывается наиболее эффективным инструментом для изменения цвета текста в документах PDF. Помимо этого, он также имеет дополнительные возможности редактирования PDF.
Зачем нужна вся эта информация? При выборе цветов для PDF-файла придерживайтесь 2-3 цветов для достижения наилучших результатов. Это выглядит хаотично и непрофессионально, когда слишком много цветов, но также делает его скучным и простым, когда их нет. Крайне важно выбрать правильные цвета для вашего PDF. Цвета могут использоваться для получения эмоциональных откликов от ваших пользователей.
Крайне важно выбрать правильные цвета для вашего PDF. Цвета могут использоваться для получения эмоциональных откликов от ваших пользователей.
- Печать
Когда цвета отображаются на мониторе или передаются на принтер, их необходимо часто преобразовывать. Когда цветовые модели не совпадают, требуется преобразование. Например, когда цвет CMYK отображается на мониторе RGB или когда документ с изображениями в цветовом пространстве RGB отправляется на принтер.
Исходные цветовые пространства объектов в PDF используются Acrobat для определения того, какое преобразование цветов необходимо (если необходимо), например, из RGB в CMYK. Acrobat использует информацию в профиле для управления цветовым представлением изображений и объектов со встроенными цветовыми профилями. Цель вывода используется для управления цветами файлов, которые соответствуют семейству стандартов PDF/X.
С другой стороны, неуправляемые цвета не используют профили, поэтому для преобразования необходимо временно использовать профиль.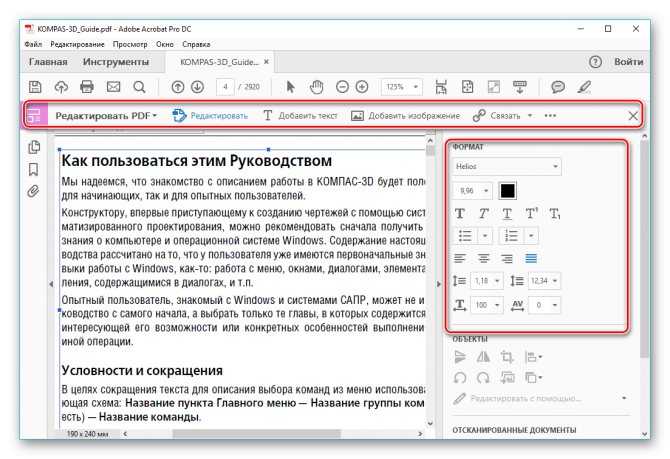 На вкладке «Управление цветом» диалогового окна «Настройки» есть профили для преобразования неуправляемых цветов. Вы также можете выбрать отдельные профили в зависимости от состояния местной прессы.
На вкладке «Управление цветом» диалогового окна «Настройки» есть профили для преобразования неуправляемых цветов. Вы также можете выбрать отдельные профили в зависимости от состояния местной прессы.
- Четкость
Форматирование текста повышает эстетическую привлекательность документов, привлекает внимание пользователей и помогает выделить важную информацию. Тем не менее, вы должны осознавать важность выбора правильного цвета шрифта. Всякий раз, когда вы решите изменить цвет шрифта важной информации в своем контенте, убедитесь, что это не единственный способ ее идентифицировать.
Использование всех этих различных методов идентификации не только выделит эти объекты, но и поможет всем пользователям перемещаться по содержимому.
Рассмотрим форму с сообщением «все обязательные поля выделены красным». Или страницу с сообщением «нажмите зеленую кнопку, чтобы продолжить», или веб-отчет с символами состояния для транзакций, которые отличаются только цветом.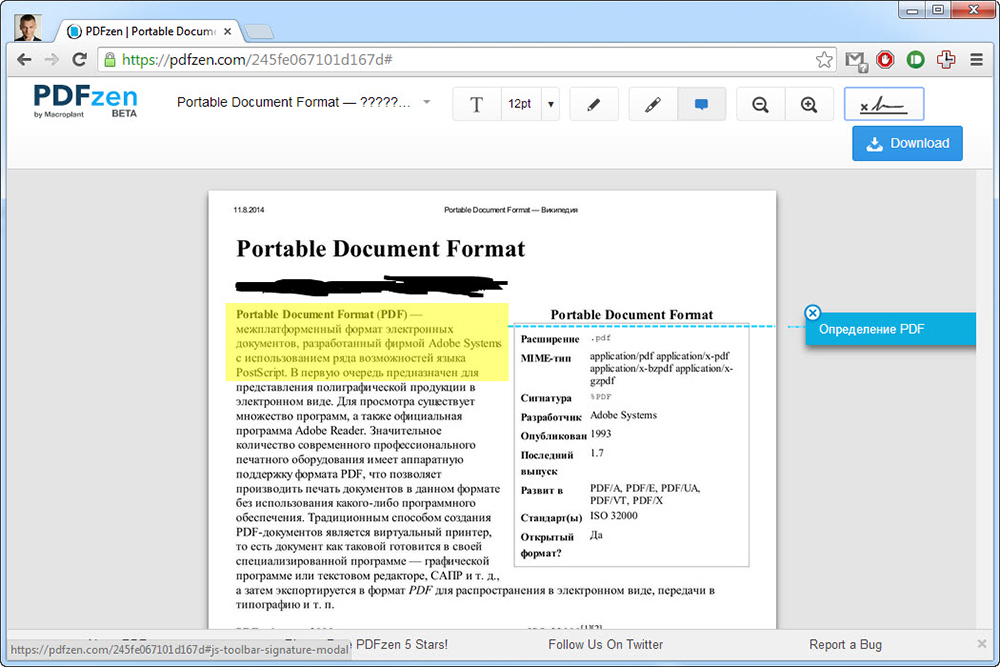
Цвет побуждает нас вспоминать изображения более живо, чем монохромные (черно-белые). Цветовые палитры бессознательно используются для принятия решений. Помимо простого текста, цвет может использоваться для передачи смысла. Например, цвет можно использовать, чтобы подчеркнуть важное сообщение в учебной программе курса. Однако пользователям с цветовой слепотой полагаться исключительно на цвет для передачи сообщения или акцента сложно. В результате, если вы хотите использовать цвет для передачи смысла, вы также должны обеспечить способ передачи информации без цвета.
Контраст — похожая тема. Людям с частичной потерей зрения может быть трудно различить изменения контрастного цвета. При выборе цвета шрифта и фона убедитесь, что контрастность достаточно высока, чтобы люди с нарушениями зрения могли читать текст. Если фон темный, используйте светлый цвет для текста, если фон светлый, используйте темный цвет для текста. Неоновых цветов следует избегать любой ценой, а читабельность следует проверять на множестве устройств. Яркость — это еще одна мера контраста, которая сравнивает яркость компонентов переднего плана, таких как текст, с яркостью фона.
Неоновых цветов следует избегать любой ценой, а читабельность следует проверять на множестве устройств. Яркость — это еще одна мера контраста, которая сравнивает яркость компонентов переднего плана, таких как текст, с яркостью фона.
При интеграции цвета убедитесь, что любая информация, доставляемая через цвет, также передается через другой носитель. Включение текста с цветными значками, например, поможет определить роль значка. Добавление правильных заголовков и контекстной навигации в каждую уникальную часть веб-сайта или маркировка необходимых полей формы другим способом помогут решить эти проблемы, связанные с цветом. Например, добавив * перед полем или используя фразу «обязательно» после заголовка поля формы.
Психология цвета Цвет оказывает большое влияние на психологию письменного слова, так же как шрифты помогают визуализировать текстовое содержимое. Цвет может помочь привлечь внимание к написанному, но вы можете не осознавать, что он также может вызывать чувства.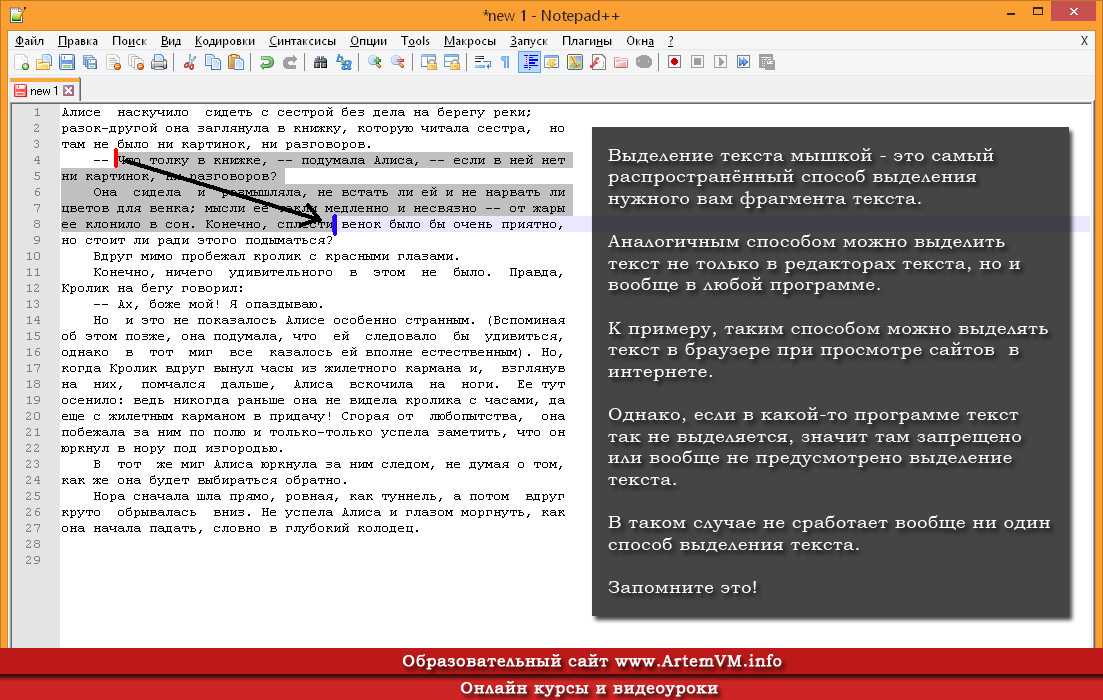
Источник изображения
Вот некоторые из многочисленных эмоций, которые цвета могут вызывать у вас или вашей аудитории.
- Синий: Цвет, ассоциирующийся с доверием и безопасностью, а также спокойствием, миром и честностью. Известно, что он успокаивает нервную систему. Многие люди делают ошибку, используя синий цвет в качестве цвета шрифта. Поскольку это не обычный цвет для чтения человеческим глазом, его следует избегать.
- Зеленый: ассоциируется с богатством, это самый легкий для восприятия оттенок, часто используемый для обозначения здоровья и счастья. Он также используется для вызова доверия.
- Желтый: олицетворяет оптимизм и молодость, а также веселье, юмор, легкость, интеллект, логику и творчество. Дети в восторге от него. Тем не менее, он может напрягать глаза, и в большинстве случаев его лучше всего использовать в качестве акцентного цвета.
- Оранжевый: стимулирует творчество и производительность, а также делает заявление. Цветовая гамма привлекает более молодую аудиторию.

- Красный: создает ощущение безотлагательности, жизненной силы и выносливости. Он сильный и привлекательный, и он вызывает эмоции.
- Розовый: женственный и романтичный цвет, который часто используется для девушек и женщин.
- Пурпурный: успокаивающий и умиротворяющий цвет, а также цвет интуиции и воображения.
Цвета окружают нас повсюду, и при правильном использовании они могут вызвать у вашей аудитории любые чувства или действия. Когда дело доходит до дизайна, теория цвета является одним из многих факторов, которые следует учитывать. Цвет – это страстное выражение индивидуальности человека. Это оказывает сильное влияние на эмоции и поведение аудитории и может заставить зрителей бессознательно раскрывать чувства и мысли. Вы можете использовать эту информацию, чтобы воздействовать на человеческий разум в свою пользу.
Подводя итог, можно сказать, что многим людям нравится читать документы с разным цветом текста. Документы, в которых текст только одного цвета, читать неинтересно, поэтому необходимо менять цвета шрифта.
Как изменить цвет текста в Adobe Reader?
- Откройте файл PDF с помощью Adobe Reader.
- Выберите «Правка -> Настройки».
- Выберите «Специальные возможности».
- Нажмите на поле «Документ Текст », чтобы открыть цвет вариантов.
- Выберите новый цвет текста из палитры.
- Нажмите «ОК», чтобы сохранить и закрыть меню.
- Подтвердите, что цвет текста изменился.
Учитывая это, как раскрасить текст в Adobe Reader ?
- Щелкните меню «Правка», затем «Настройки».
- В разделе «Категории» нажмите «Доступность».
- Поставьте галочку рядом с Заменить цвета документа.
- Выберите Пользовательский цвет.
- Выберите цвет текста документа.
- Нажмите кнопку ОК.
Аналогично, как изменить цвет шрифта в Adobe Acrobat? В файле нажмите Ctrl + E, чтобы открыть панель свойств.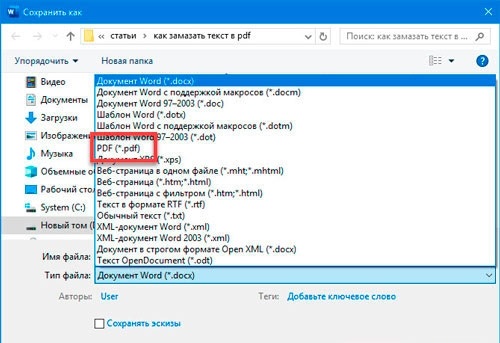 Дважды щелкните внутри текстового поля, после чего параметр Text Color появится на панели свойств. Выделите текст в поле text и измените цвет текста на на панели свойств.
Дважды щелкните внутри текстового поля, после чего параметр Text Color появится на панели свойств. Выделите текст в поле text и измените цвет текста на на панели свойств.
Соответственно можно ли изменить цвет шрифта в заполняемом PDF? Как вы упомянули выше, вы не можете измените шрифт и цвет текста, который вы добавляете в форму PDF. Вы можете изменить шрифт и цвет текста в форме PDF, только если в PDF добавлено поле формы. Кроме того, если в файл PDF не добавлены предварительно заданные параметры.
Кроме того, как изменить шрифт в Adobe Reader? Перейдите в «Правка» > «Установки» > «Редактирование содержимого» > «Параметры шрифта». Выберите подходящий шрифт в раскрывающемся списке «Шрифт по умолчанию» для «Добавить Текст ». Выберите подходящий размер шрифта в раскрывающемся списке Размер шрифта. Нажмите OK. Выделите текст, который хотите отредактировать, двойным щелчком.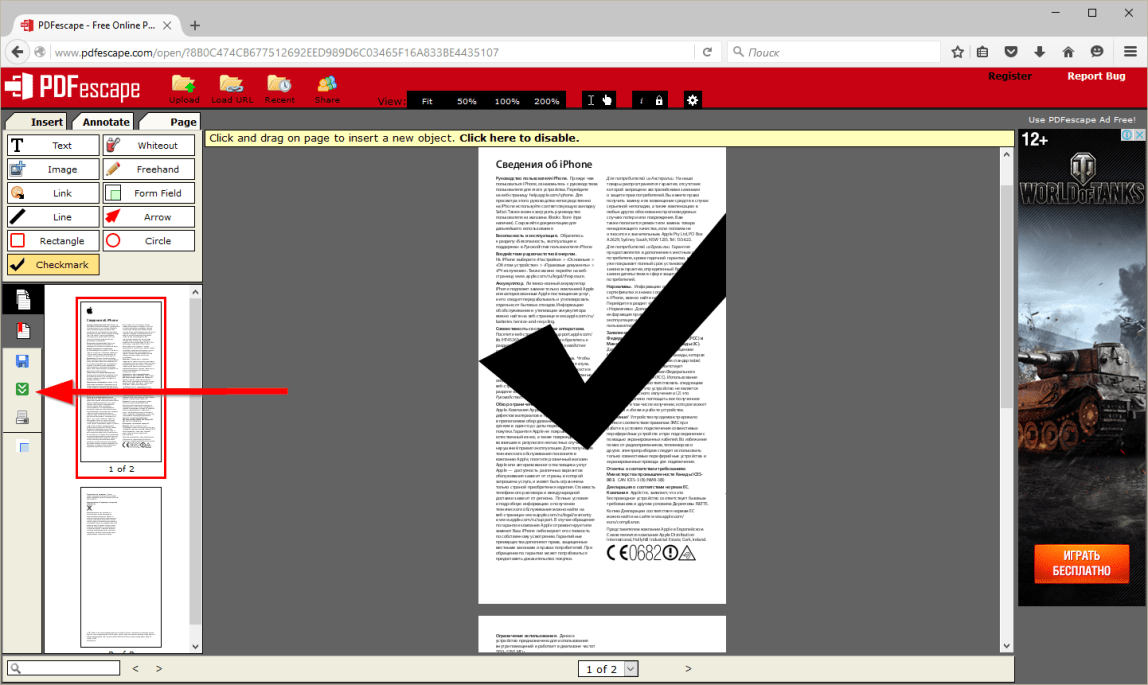 Нажмите «Изменить». Теперь вы увидите панель редактирования в правой части экрана. Нажмите «Цвет шрифта» и выберите нужный цвет.
Нажмите «Изменить». Теперь вы увидите панель редактирования в правой части экрана. Нажмите «Цвет шрифта» и выберите нужный цвет.
Содержание
- 1 Как изменить цвета в Adobe?
- 2 Как изменить цвет текстового поля в PDF?
- 3 Как изменить шрифт в заполняемой форме PDF в Adobe Reader?
- 4 Почему мой текст PDF белый?
- 5 Как изменить цвет шрифта в PDF-файле онлайн?
- 6 Как изменить текст в PDF?
- 7 Как изменить цвет текста в PDF-файле на Mac?
- 8 Как изменить цвет шрифта в PDF-файле для печати?
- 9 Почему мой инструмент замены цвета не работает?
- 10 Как изменить цвет объекта?
Как изменить цвета в Adobe?
Чтобы удалить или отредактировать настройку цвета на панели «Слои», щелкните правой кнопкой мыши (или щелкните, удерживая клавишу Control) на корректирующем слое и выберите «Удалить слой» или «Редактировать настройку». Чтобы изменить дополнительные цвета, добавьте новый корректирующий слой.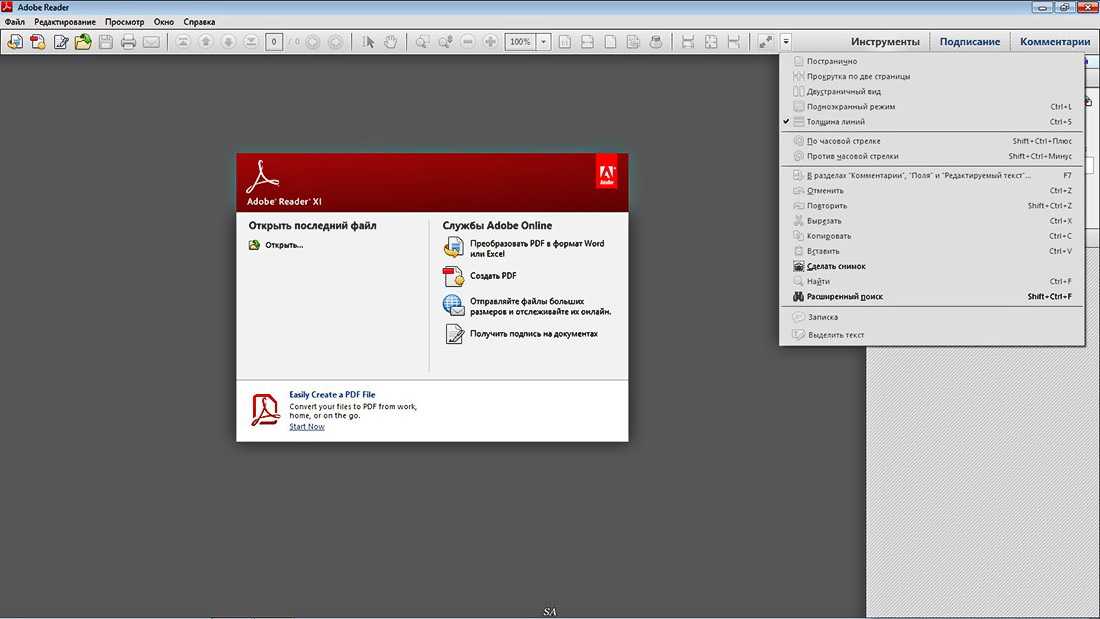
Как изменить цвет текстового поля в PDF?
В Acrobat X или XI выберите «Инструменты»> «Формы»> «Редактировать», затем дважды щелкните текстовое поле, которое хотите изменить. Перейдите на вкладку «Внешний вид», щелкните значок «Цвет заливки» и выберите цвет.
Как изменить шрифт в заполняемой форме PDF в Adobe Reader?
Шаг 1. Откройте форму PDF в Adobe, затем перейдите в раздел «Инструменты» и выберите «Подготовить форму»; Шаг 2: Щелкните правой кнопкой мыши поле, которое необходимо изменить; Шаг 3: Перейдите в «Свойства» и выберите «Внешний вид»; Шаг 4: При необходимости отрегулируйте размер шрифта или другие параметры.
Почему мой текст PDF белый?
Если бы отображался фактический текст, текст в окончательном изображении PDF выглядел бы размытым. Это происходит из-за того, что текст не идеально совпадает с положением символов на черно-белом изображении. Поэтому текст, скопированный из PDF-файла, созданного TextBridge, отображается белым цветом при вставке в текстовое приложение.
Как изменить цвет шрифта в PDF-файле онлайн?
- Загрузите файл, который хотите отредактировать.
- Нажмите на миниатюру страницы слева.
- Выберите инструмент редактирования в меню над окном предварительного просмотра.
- Рисуйте, пишите и т. д. на полноразмерном изображении PDF.
- Измените цвет, шрифт, размер обводки и т. д., открыв меню «Параметры» слева.
Как изменить текст в PDF?
- Откройте файл в Acrobat DC.
- Щелкните инструмент «Редактировать PDF» на правой панели.
- Используйте инструменты редактирования Acrobat: добавьте новый текст, отредактируйте текст или обновите шрифты, выбрав варианты из списка «Формат».
- Сохраните отредактированный PDF-файл. Назовите файл и нажмите кнопку «Сохранить».
Как изменить цвет текста в PDF-файле на Mac?
Щелкните значок текста, чтобы изменить шрифт, размер, выравнивание или стиль добавляемого текста.

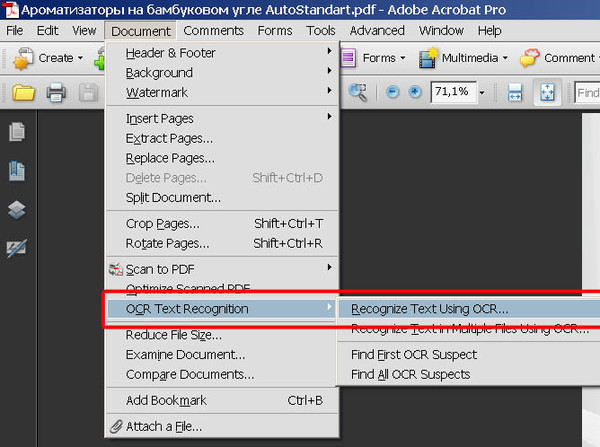

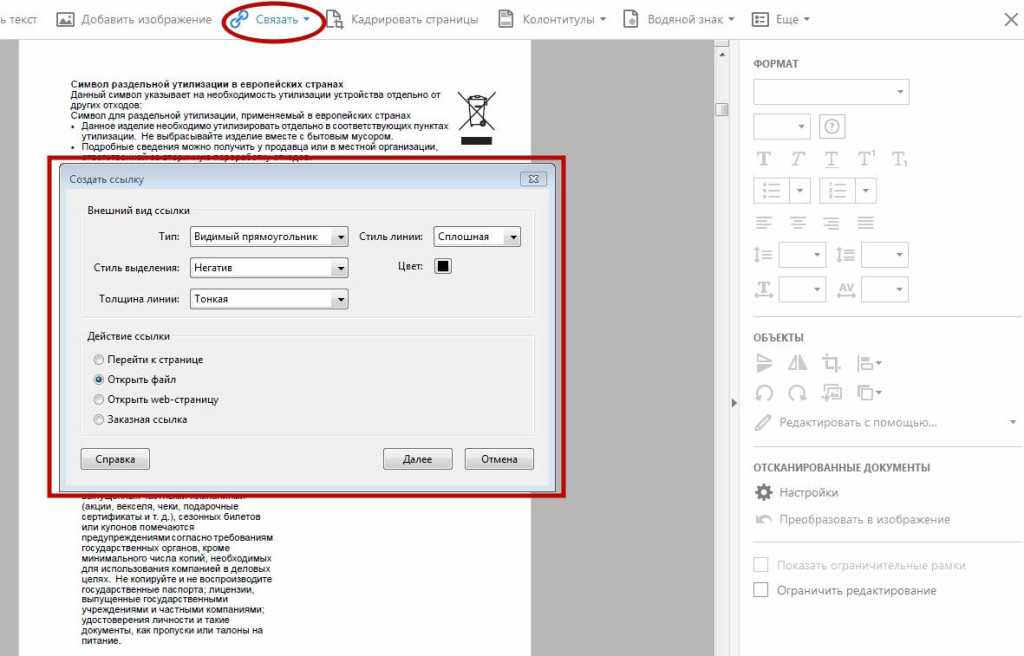 почты или внутреннего сервера
почты или внутреннего сервера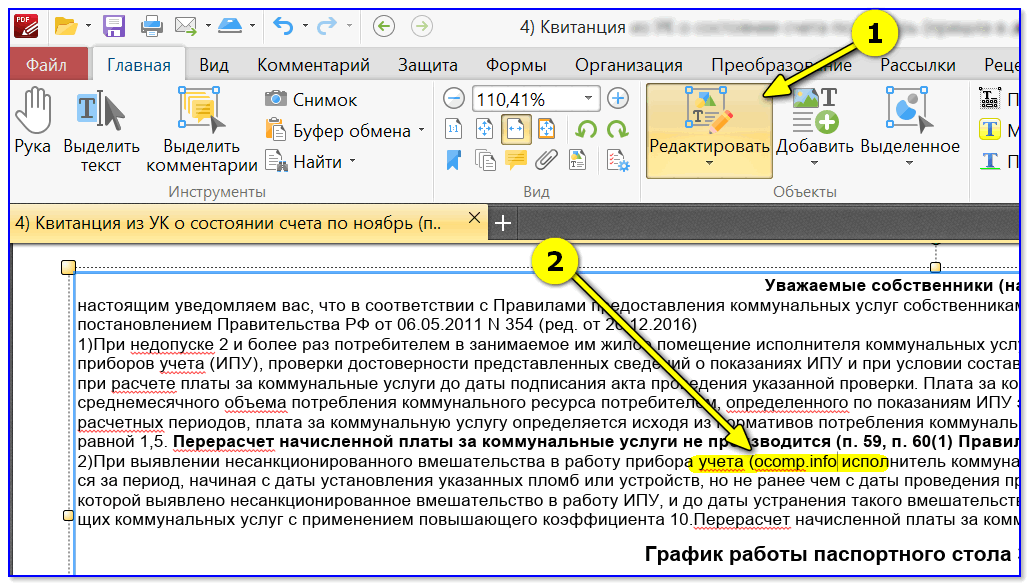
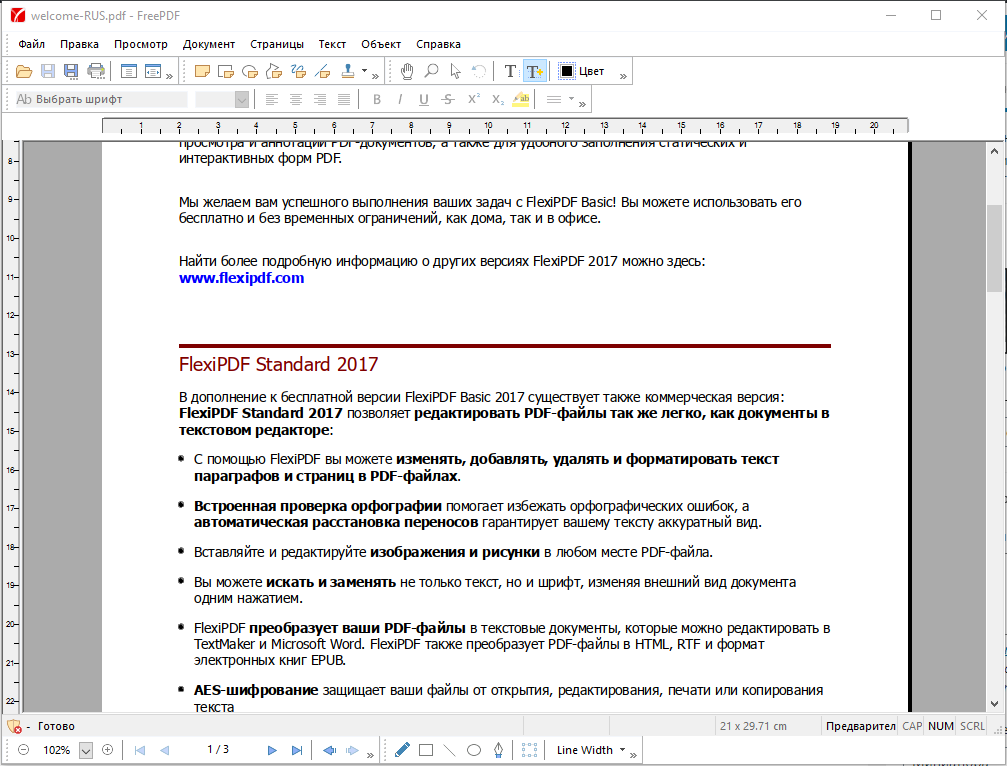
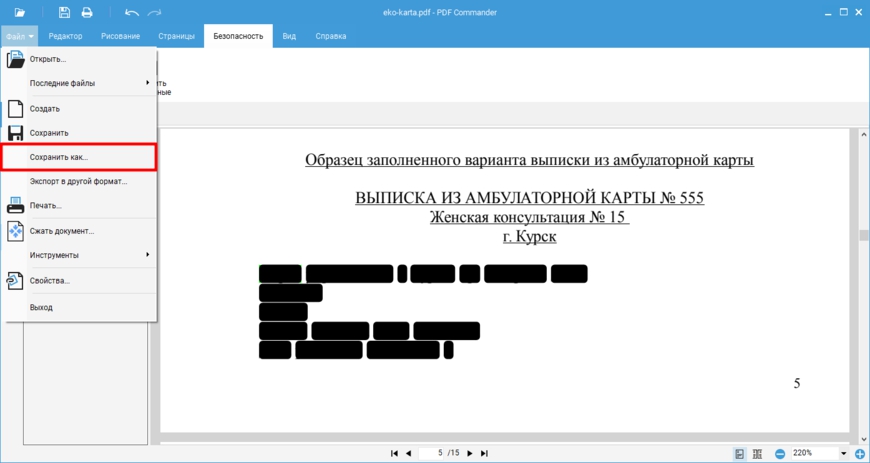
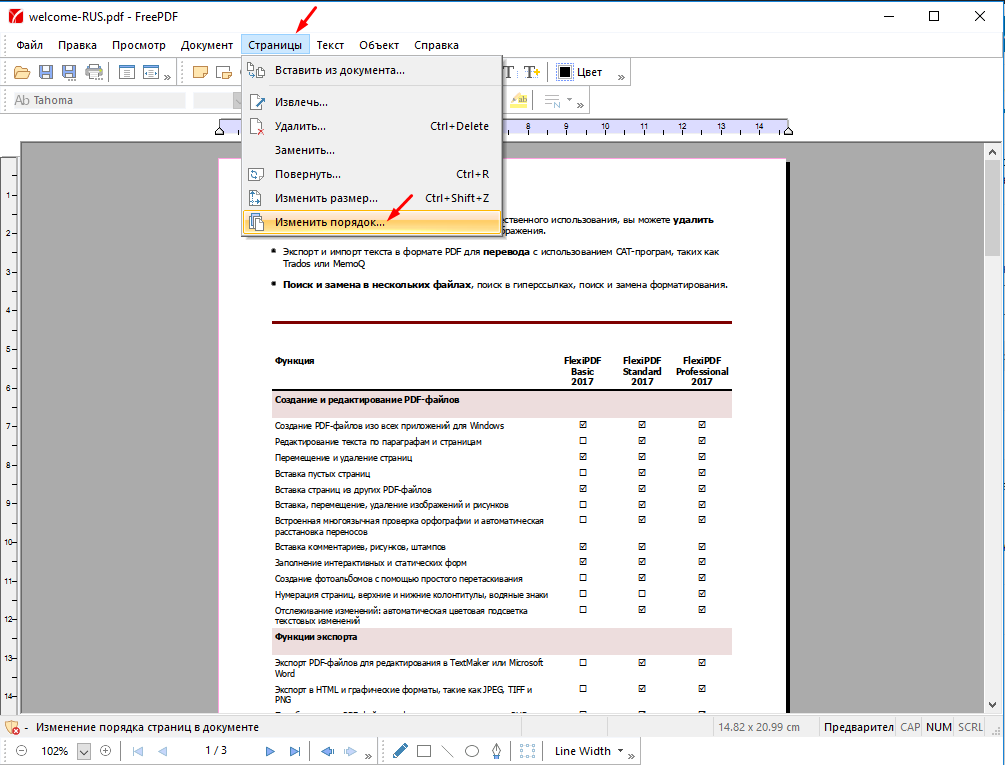 Можно также импортировать текстовый файл со списком искомых слов или фраз.
Можно также импортировать текстовый файл со списком искомых слов или фраз.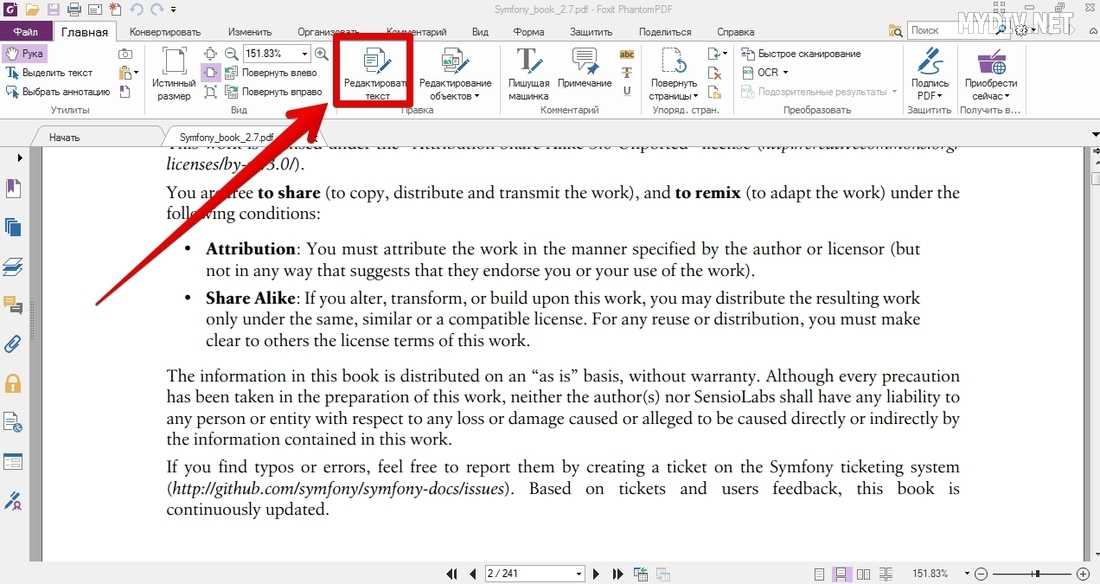
 После сохранения файла метки исправления становятся постоянными.
После сохранения файла метки исправления становятся постоянными.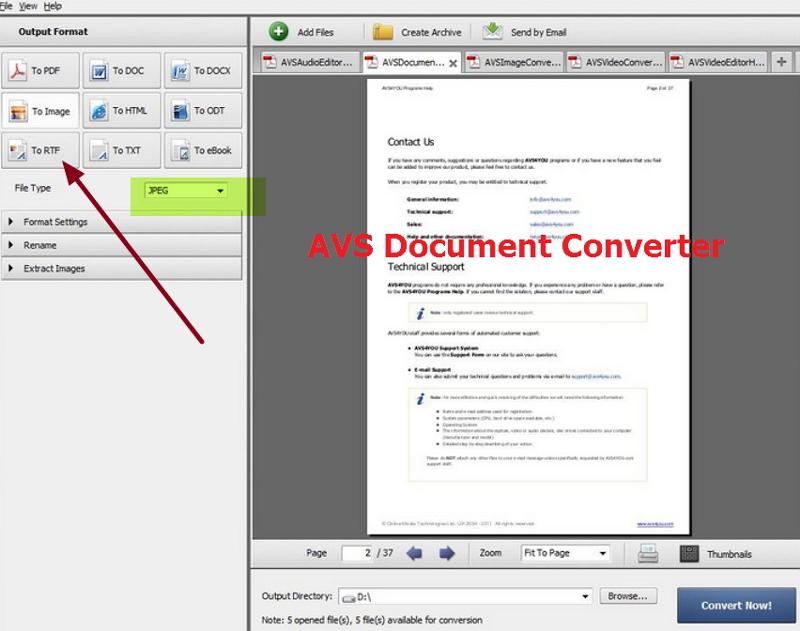 Чтобы удалить скрытую информацию, в диалоговом окне «Удаление конфиденциальной информации» нажмите Нажмите здесь.
Чтобы удалить скрытую информацию, в диалоговом окне «Удаление конфиденциальной информации» нажмите Нажмите здесь.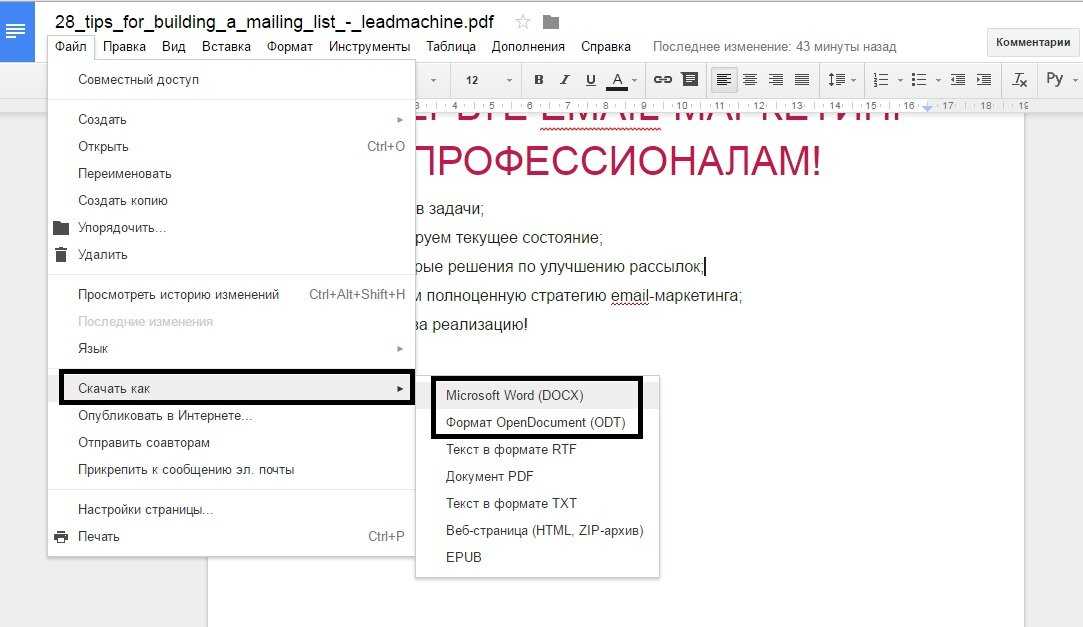
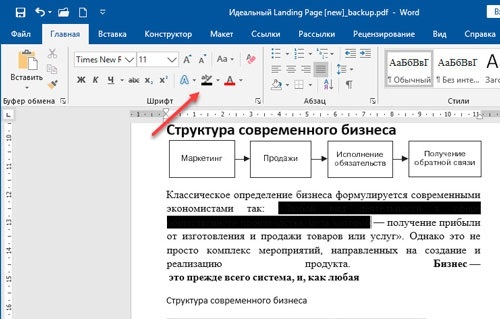 Затем нажмите кнопку ОК.
Затем нажмите кнопку ОК.