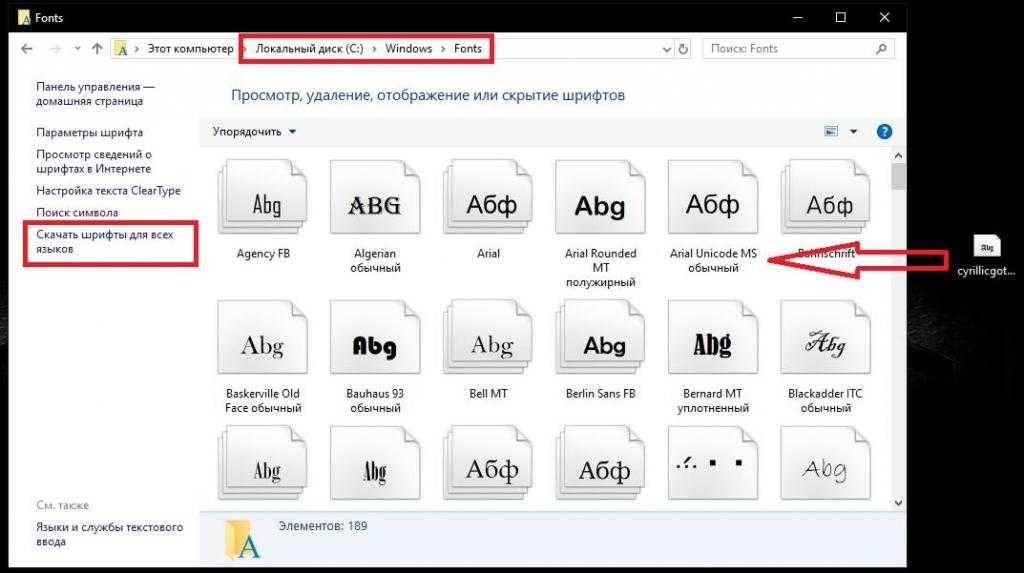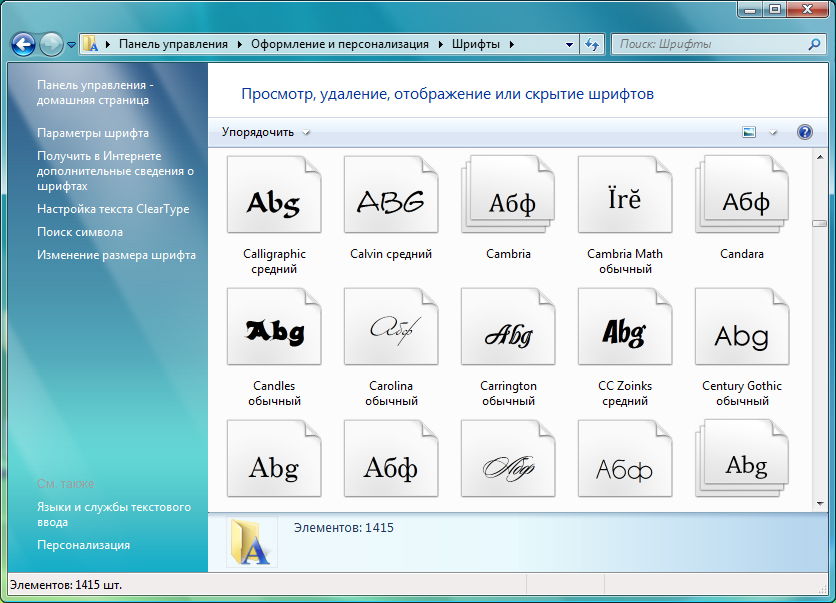Как установить шрифт в Фотошоп
Необходимость установить шрифт в Фотошоп возникает нечасто – редактор позволяет использовать все стандартные варианты, встроенные в операционную систему.
Однако иногда пользователям программы не хватает возможностей, доступных по умолчанию.
Дополнить набор шрифтов системы и «Фотошопа» можно, скачав или купив подходящие наборы символов, а потом установив их одним из трёх доступных способов.
Содержание:
Шрифты в редакторе
Одно из преимуществ редактора Photoshop – хороший выбор различных инструментов, включая «Текст».
Все надписи появляются на отдельных слоях, что позволяет легко настраивать их параметры – размер символов, расстояния между ними, стиль и шрифты.
Благодаря послойному размещению, тексты можно редактировать при создания изображения или даже после сохранения в формате PNG.
Набор шрифтов для Фотошоп совпадает с тем, который установлен в ОС Windows. Поэтому, если нужно найти что-то оригинальное и непохожее на другие варианты написания, придётся создать символы самостоятельно, купить или скачать из Интернета. Это сделает изображение уникальным – хотя основное внимание всё равно обычно уделяется картинке.
Поэтому, если нужно найти что-то оригинальное и непохожее на другие варианты написания, придётся создать символы самостоятельно, купить или скачать из Интернета. Это сделает изображение уникальным – хотя основное внимание всё равно обычно уделяется картинке.
Установка новых шрифтов
В Интернете можно найти сотни разных шрифтов, часть которых распространяется бесплатно, а за другую придётся платить.
Но после загрузки их не получится сразу использовать – ни для Фотошопа, ни для других программ.
Сначала придётся установить шрифты – для операционных систем Windows это можно сделать с помощью копирования в папку Fonts, панели управления или контекстного меню.
Вернуться к меню ↑Способ №1. Копирование в папку со шрифтами
Простейший способ, работающий только в старых операционных системах – например, Windows XP.
От пользователя требуется выполнить несколько несложных действий:
- Перейти в папку, куда до этого был загружен шрифт.

- Скопировать или вырезать файл.
- Вставить его в папку Fonts, которая находится в каталоге Windows на системном диске.
После добавления шрифта в специальную папку, он станет доступным практически во всех программах.
В том числе, в MS Office, и в Adobe Photoshop, где его можно будет выбрать из списка.
Вернуться к меню ↑Способ №2. С помощью контекстного меню
Способ, который тоже позволяет установить шрифт автоматически – но требует от пользователя меньше времени.
Порядок действий следующий:
- Кликнуть правой кнопкой мыши по файлу шрифта.
- Выбрать пункт «Установить».
- Дождаться автоматической инсталляции.
После установки шрифт тоже становится доступным для использования большинством программ.
Если набор символов уже был установлен, пункт «Удалить» не появится в меню.
Вернуться к меню ↑Способ №3.
 Через панель управления шрифтами
Через панель управления шрифтами С помощью этого способа можно установить новые наборы символов так же просто, как копированием в папку Fonts.
Для этого придётся перейти в «Панель управления», потом выбрать из всех элементов пункт «Шрифты».
Теперь можно просто перетаскивать нужные файлы в окно, по одному или группами.
При необходимости сэкономить место на системном диске следует выбрать в левой колонке «Параметры шрифта».
Здесь необходимо поставить галочку напротив пункта, разрешающего пользоваться ярлыками. После этого файлы шрифтов могут находиться в любом каталоге.
Вернуться к меню ↑Особенности установки
Новые шрифты увеличат возможности Фотошопа, но для этого стоит воспользоваться такими рекомендациями:
- При установке программа должна быть закрыта.
- После инсталляции шрифта редактор придётся перезагрузить.
- Некоторые наборы символов не содержат кириллицы.
 Это не позволит создавать надписи на русском языке. Поэтому шрифты желательно проверить заранее.
Это не позволит создавать надписи на русском языке. Поэтому шрифты желательно проверить заранее.
Существует ещё одна проблема, хотя с ней сталкиваются только пользователи старых ПК – при большом количестве шрифтов в системных папках компьютер может работать медленнее. Файлы с наборами символов можно скопировать в каталог Adobe\Fonts, предназначенный для всех продуктов компании Адобе. Для ПК с производительной аппаратной частью делать это не имеет смысла.
Вернуться к меню ↑Поиск шрифтов
Наборы символов можно купить на сайтах разработчиков. Но есть сервисы с тысячами бесплатных вариантов. Среди самых популярных страниц можно выделить:
- Fontov.net – страница, где можно найти больше 7000 шрифтов, отсортированных по категориям. Часть из них бесплатная. Есть возможность найти нужные буквы в наборах.
- Fonts-online.ru – огромная коллекция наборов символов. Отсюда можно скачать платные и бесплатные файлы шрифтов, добавить свои и посмотреть стилистику символов до скачивания.

- Xfont.ru – ресурс, на который загружено около 24000 наборов. Для удобства пользователя каждый шрифт размещается на отдельной странице с подробным описанием и примерами.
- 1001freefonts.com – сайт с 15000 шрифтов, которые можно отсортировать по стилю, названию или дате добавления. Часть коллекции платная – однако, доступ к ней обойдётся всего в $19,95.
- Fontsquirrel.com – агрегатор шрифтов, доступных для коммерческого использования или в личных целях. Есть удобная фильтрация, и даже поиск аналогов по картинкам.
Есть сервисы, где собраны шрифты, специально предназначенные для Фотошопа.
Например, photoshop-master.ru – сайт, на котором можно скачать наборы красивых символов для разных версий редактора, разместить свои работы и пообщаться с другими дизайнерами.
Вернуться к меню ↑Подведение итогов
Познакомившись с несколькими способами установки шрифтов, можно легко подобрать подходящий вариант для Фотошопа – дизайнерские, рукописные, стилизованные под граффити наборы.
Кроме графического редактора, ими можно будет пользоваться для составления документов и презентаций.
Вернуться к меню ↑Видеоинструкция
Как установить шрифт в Photoshop — простая инструкция от графдизайнера
Как установить шрифт в Photoshop — простая инструкция от графдизайнера
Узнаем как загрузить шрифты в «Фотошоп»? Доступные способы и советы
В современных реалиях почти что каждому приходилось хоть раз иметь дело с программами, рассчитанными на работу с графикой. Наверное, многие пользовались не только возможностями ретуширования и рисования в Adobe Photoshop, но и текстовыми инструментами. А между тем, правильное сочетание текста и красивой картинки дают некую визуализацию, которой активно пользуются в рекламе.
Правильное формирование текстовых символов вместе с визуальными эффектами насыщают изображение, и не перегружают смысл написанного.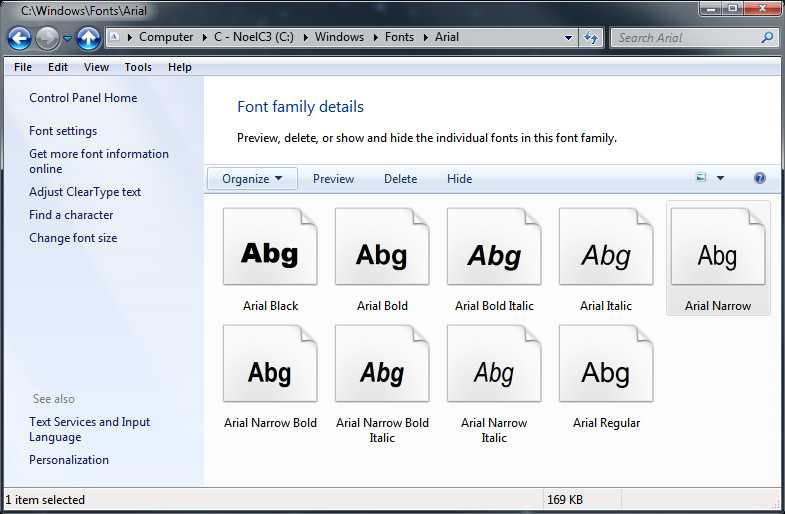 Новички, которые начинают осваивать приложение, задумываются, как загрузить шрифты в «Фотошоп». Хоть внутри программы и имеется определенный базовый набор шрифтов, все равно на практике требуются необычные и интересные начертания, которые будут завлекать читателя.
Новички, которые начинают осваивать приложение, задумываются, как загрузить шрифты в «Фотошоп». Хоть внутри программы и имеется определенный базовый набор шрифтов, все равно на практике требуются необычные и интересные начертания, которые будут завлекать читателя.
Как загрузить шрифты в «Фотошоп» – способы установки
Все способы установки можно разделить на три категории, каждая из которых имеет свои достоинства и недостатки.
- Первый вариант установки сводится к тому, что шрифты для «Фотошопа» устанавливаются в корневую папку Fonts. Это удобно тем, что текст сохраняется в реестре и его можно использовать не только в Photoshop, но и в других текстовых и графических редакторах, которые способны поддержать данный шрифт. Минус этого способа – перегрузка реестра шрифтов. Если вдруг пользователю захочется добавить большое количество шрифтов на системный диск, то реестр перегрузится от количества. Операционная система начнет подвисать и медленнее реагировать на запросы.
 Соответственно, этот метод подойдет для тех, кто хочет сделать шрифт как в «Фотошопе», так и в других текстовых/графических редакторах. При этом важно не злоупотреблять скачиванием новых дополнений.
Соответственно, этот метод подойдет для тех, кто хочет сделать шрифт как в «Фотошопе», так и в других текстовых/графических редакторах. При этом важно не злоупотреблять скачиванием новых дополнений. - Второй способ заключается в том, что файлы со шрифтами добавляются сразу в Photoshop. Некоторые считают, что таким методом будет тормозиться работа самой программы. В то же время работа самой операционной системы останется неизменной. Прежде тем, как загрузить шрифты в «Фотошоп», необходимо понимать, что не все типы начертаний способны поддерживать кириллицу. Для создания шрифтов чаще всего используется латиница.
- Третий способ помогает решить проблему с использованием программ-помощников. Они являются менеджерами шрифтов и облегчают работу с их установкой, управлением.
Непосредственная установка
Давайте подробнее разберем первый случай и выясним, как осуществляется установка путем открытия самого файла со шрифтами. В окне открытого файла находится кнопка «Установить» в верхней части панели. После операции загрузки шрифт попадает в системную папку, где он будет доступен для всех поддерживающих текстовых и графических программ. Способ является самым простым решением для вопроса, как загрузить шрифты в «Фотошоп».
После операции загрузки шрифт попадает в системную папку, где он будет доступен для всех поддерживающих текстовых и графических программ. Способ является самым простым решением для вопроса, как загрузить шрифты в «Фотошоп».
Есть возможность альтернативной установки файла. Для этого необходимо правой кнопкой мыши вызвать диалоговое окно файла и выбрать пункт «Установить». При ее нажатии шрифт попадает в системную папку к другим шрифтам.
Самостоятельная установка в системную папку
Еще один пример, относящийся к первому случаю, но отличается от предыдущей установки тем, что мы копируем файл со шрифтом в системную папку Fonts. Перед тем, как загружать шрифты в «Фотошоп» и другие текстовые редакторы, необходимо узнать расположение корневой папки со шрифтами.
- Через панель «Пуск» вызываем поисковик и вводим в строку название системной папки – Fonts. Нужно быть внимательным чтобы не перепутать с программной (Adobe Photoshop) папкой Fonts.
- Можно найти папку с системными шрифтами через панель управления, которая также находится в меню «Пуск».
 Затем необходимо выбрать раздел «Оформление», а следом пункт «Шрифты». Эта папка будет являться системной.
Затем необходимо выбрать раздел «Оформление», а следом пункт «Шрифты». Эта папка будет являться системной. - Папку Fonts возможно найти и напрямую. Необходимо лишь пройти данный путь: C:\Windows\Fonts
Чтобы установить нужный пользователю шрифт, необходимо скопировать или перенести соответствующий файл в данную папку.
Добавление шрифтов в Adobe Photoshop
Если вы остановились на том методе, где файл со шрифтом добавляют в «Фотошоп» напрямую, то сначала нужно выяснить, какая папка отвечает за шрифты в программе. По умолчанию папка, где должны хранится файлы находится в системной папке Adobe Photoshop. Установка шрифтов производится путем добавления файлов в эту папку. После этого необходимо выйти из программы (если она была включена) и заново войти. Новый шрифт появится в списке доступных шрифтов сразу же.
Сторонние программы
Если пользователь довольно часто изменяет шрифты в «Фотошопе», удобным сервисом для него могут послужить некоторые приложения-помощники.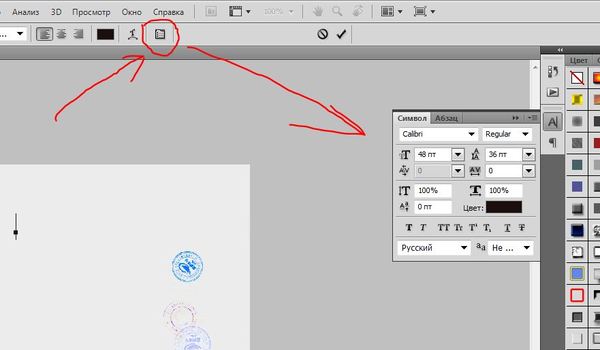 Они способны автоматически добавлять, изменять и деактивировать шрифты различных форматов. Это может оказаться полезным для тех, кто использует несколько текстовых редакторов. Приложения не создают сильной нагрузки на операционную систему и не влияют на работу текстовых и графических редакторов.
Они способны автоматически добавлять, изменять и деактивировать шрифты различных форматов. Это может оказаться полезным для тех, кто использует несколько текстовых редакторов. Приложения не создают сильной нагрузки на операционную систему и не влияют на работу текстовых и графических редакторов.
Ниже представлен перечень менеджер-программ:
- Adobe Type Manager – удобное приложение, которое обладает необходимым функционалом для работы с текстовыми редакторами и шрифтами.
- Font Expert – одна из доступных и простых программ для использования.
Как импортировать шрифт в фотошоп
Содержание
- Шрифты в Photoshop
- Где найти новые шрифты
- Что такое Photoshop и где он используется?
- Как установить шрифты в Photoshop CS5, CS6, CC на Windows?
- Как установить шрифты в Photoshop CS5, CS6, CC на Mac?
- Ручная установка шрифтов на Mac (Версия OS 10.2 и ниже)
- Автоматическая установка шрифтов на Mac (Версия OS 10.
 3 и выше)
3 и выше) - Красивые шрифты для фотошопа: примеры для фотографий, подписи, изображений
- 1. Painter – винтажный, презентабельный, шрифт для дизайнерских проектов
- 2. Scriptina Family – латинский винтажный шрифт для изображений, подписи
- 3. Sweet Sensations – шрифт для детских комиксов, журналов
- 4. A Sensible Armadillo – восточный шрифт с небольшими засечками для фотографий
- 5. Birds of Paradise – подобие шрифта, используемого в Angry Birds
- 6. Blessed Day – винтажный шрифт для студийных фотографий, подписи
- 7. Honey Script – шрифт с интенсивным засечками, для фотосессий, подписи
- 8. Angel Tears – приятный шрифт с засечками для подписи к фотографиям
- 9. Ginga – винтажный, мерцающий шрифт
- 10. Mixtape Mike – жирный полу-курсив, шрифт для дизайнерских проектов
Важно не только что написано, но и как. По почерку можно узнать много чего о характере человека. Конечно, по шрифтам для фотошопа вряд ли что-то можно сказать о личности пишущего.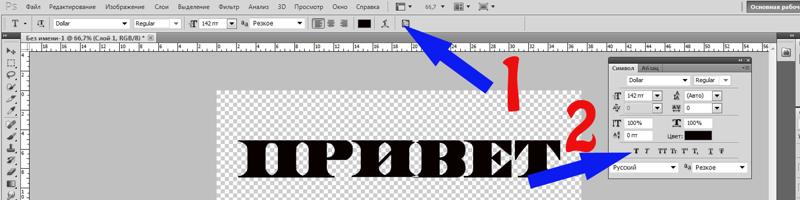 Но все равно к выбору шрифта стоит отнестись серьезно. Всякое может быть!
Но все равно к выбору шрифта стоит отнестись серьезно. Всякое может быть!
Шрифты в Photoshop
Вся работа со шрифтами в графическом редакторе осуществляется с помощью инструмента « Текст ». Он доступен на главной панели инструментов слева.
Главным плюсом работы с текстом в Photoshop является большой выбор настроек. Кроме этого каждая текстовая надпись располагается на отдельном слое. Благодаря этому диапазон модификации любого из шрифтов расширяется за счет применения настраиваемых эффектов слоя.
Кроме описанных параметров настройки отображения текста, как и в любом редакторе, в Photoshop можно задать:
- Семейство шрифта;
- Размер символов;
- Стиль написания (« острый », « живой », « плавный »).
Если говорить о наборе шрифтов для фотошопа, то его состав ограничивается лишь теми, которые установлены на компьютере. Но не всегда среди этих шрифтов можно найти нужный. Тем более что большая часть из них поддерживает лишь латинскую раскладку.
Столкнувшись с таким ограничением, многие подумывают о написании своего шрифта. Конечно, такой вариант сможет обеспечить не только оригинальность, но и высокую уникальность изображения. Но лучше покопаться в интернете и установить уже готовый образец.
Как уже отмечалось, ассортимент доступных шрифтов в Photoshop напрямую зависит от набора, установленного в операционной системе компьютера. Рассмотрим, как установить шрифты на компьютер, работающий под управлением операционной системы Windows 7 .
- Скачиваем новый шрифт к себе на компьютер. Если шрифт заархивирован, то его нужно распаковать на рабочем столе ( для удобства ). Как видно на скриншоте, файл шрифта имеет расширение ttf ( TrueType ) или otf :
Затем выделяем файл и в контекстном меню, вызванном щелчком правой кнопкой мыши, выбираем пункт « Установить ».
Теперь посмотрим на стиль написания только что установленного нами шрифта.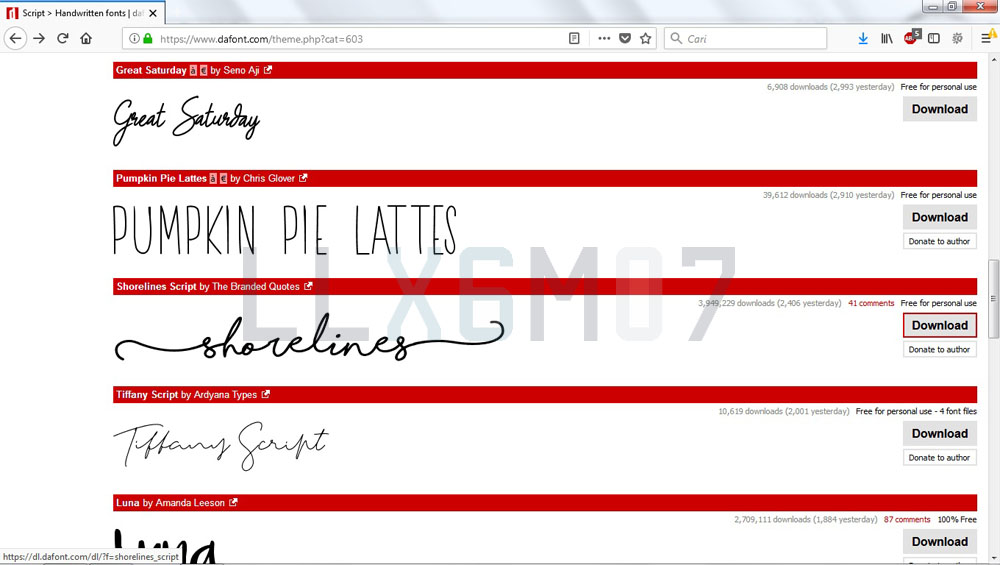
К сожалению, новое заклинание пришлось написать на английском языке. Потому что установленный нами шрифт поддерживает только латинскую раскладку. Поэтому перед тем, как добавить шрифт в фотошоп, следует проверить, на что он сгодится.
Но это не единственный способ установки. Рассмотрим еще один вариант. Его реализация основана на инсталляции через « Панель управления ».
- Скачиваем шрифт;
- Извлекаем инсталлятор из архива;
- Заходим через меню « Пуск » в « Панель управления »;
Но есть еще один вариант того, как добавить шрифты. Он оправдывает себя, если устанавливаемые шрифты имеют другие расширения и будут использоваться лишь в Photoshop . Тогда новые элементы путем перетаскивания или копирования добавляются в специальную папку, где хранятся все шрифты приложения.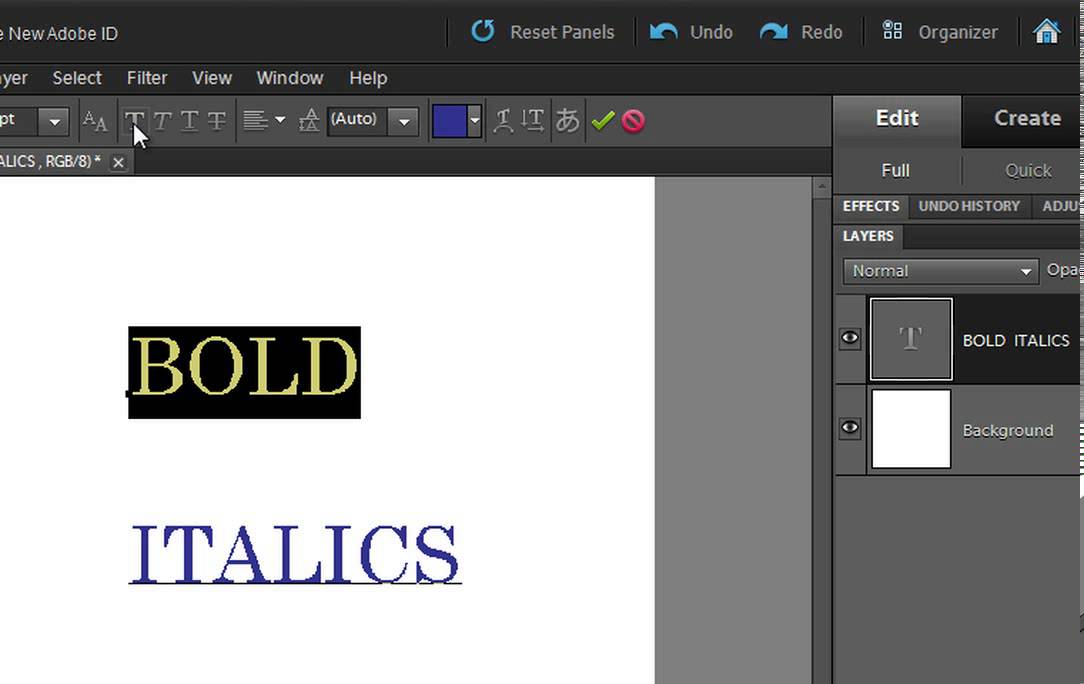
Устанавливать шрифты мы научились. Теперь нужно разобраться, где их можно найти и скачать.
Где найти новые шрифты
Конечно же, в интернете. Вот только теперешние размеры всемирной паутины можно сравнить разве что с масштабами нашей галактики. Поэтому сузим рамки наших поисков и укажем несколько проверенных источников:
- fontov.net – сервис может похвастаться самым широким ассортиментом. Если бы существовали супермаркеты шрифтов, то этот ресурс можно было бы легко назвать гипермаркетом. В общей сложности здесь размещено более 7 000 шрифтов, рассортированных по категориям. Также для удобства пользователей в рамках данного ресурса реализована своя система поиска нужных « букв »:
- fonts-online.ru – этот ресурс может похвастаться не только огромной коллекцией шрифтов, рассортированных по категориям. Здесь можно не только скачивать нужные, но и добавлять свои.
 Кроме этого данный сервис имеет большие поля, демонстрирующие стилистику написания каждого шрифта с возможностью настройки цвета фона и символов:
Кроме этого данный сервис имеет большие поля, демонстрирующие стилистику написания каждого шрифта с возможностью настройки цвета фона и символов:
- xfont.ru – этот ресурс обладает самым большим ассортиментом шрифтов для скачивания. Конечно, мы не пересчитывали, но по заверению создателей сайта, на его страницах для скачивания и установки доступно более 24 000 образцов. Кроме этого каждый шрифт расположен на отдельной странице, где представлена подробная информация о нем. Здесь также можно рассмотреть, как выглядят все буквы алфавита, написанные этим шрифтом:
Надеемся, теперь у вас не возникнет проблем с тем, как вставить шрифт и где его взять. Мы постарались осветить все стороны этого вопроса, чтобы даже у начинающего пользователя не возникло затруднений при работе со шрифтами в Photoshop . Если мы что-то упустили, напишите об этом в своих комментариях к статье.
Программа Фотошоп на данный момент является общепризнанным лидером среди приложений по работе с растровой графикой.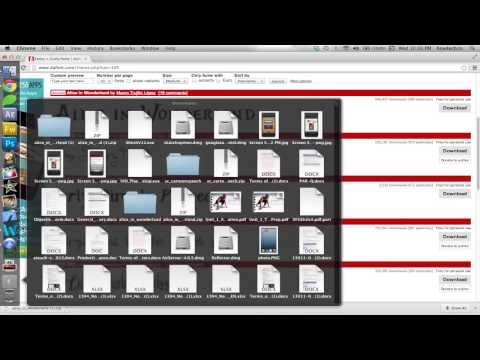 Возможности ее поистине безграничны, они позволяют воплотить в реальность самые необычные фантазии. Но стандартная установка предлагает лишь базовые наборы инструментов, поэтому желание покреативить обязательно заставит искать дополнительные возможности. И в большинстве случаев первое, что устанавливают владельцы этого мощного графического редактора, это, конечно же, новые шрифты, с помощью которых можно легко украсить множество изображений. Естественно, найти и подобрать интересный вариант — это очень хорошо, но еще нужно знать, как добавить шрифты в Фотошоп.
Возможности ее поистине безграничны, они позволяют воплотить в реальность самые необычные фантазии. Но стандартная установка предлагает лишь базовые наборы инструментов, поэтому желание покреативить обязательно заставит искать дополнительные возможности. И в большинстве случаев первое, что устанавливают владельцы этого мощного графического редактора, это, конечно же, новые шрифты, с помощью которых можно легко украсить множество изображений. Естественно, найти и подобрать интересный вариант — это очень хорошо, но еще нужно знать, как добавить шрифты в Фотошоп.
Несколько простых способов
Существует четыре основных способа, использование которых приведет к намеченной цели. Первые два из них позволят не просто установить шрифты для Фотошопа, но и сделают их доступными для работы в других приложениях, к примеру, в Ворде. Вторые два дают возможность использовать их только в рамках графического редактора, что может быть весьма полезно для дизайнеров, которые вынуждены устанавливать и опробовать огромные количества разнообразных вариантов, что иногда негативно сказывается на работе системы в целом.
Наверное, это самый простой вариант. Перед тем как добавить шрифты в Фотошоп, они устанавливаются в папку с системными компонентами. Для этого открывают «Пуск» – «Панель управления» – «Шрифты». В открывшееся окно просто копируют нужный шрифт, предварительно его распаковав.
Следующий способ чуть сложнее, но он может пригодиться в тех случаях, когда по некоторым причинам первый вариант не срабатывает. Для того чтобы понять, как добавить шрифты в Фотошоп этим способом, пользователю также следует открыть меню «Шрифты». О том, как это сделать, написано в предыдущем абзаце, поэтому повторяться не стоит. Запустив нужное окно, нажимают пункт на меню «Файл», где можно обнаружить пункт «Установить шрифт». Активировав его, останется лишь указать системе путь до того места, где лежит скачанный образец.
Этот вариант следует проводить при запущенной программе, так как он непосредственно позволяет загрузить шрифты в Фотошоп. Для этого лишь необходимо нажать «text tool» и перетащить мышкой нужный образец в поле, где отображается список всех имеющихся в программе образцов.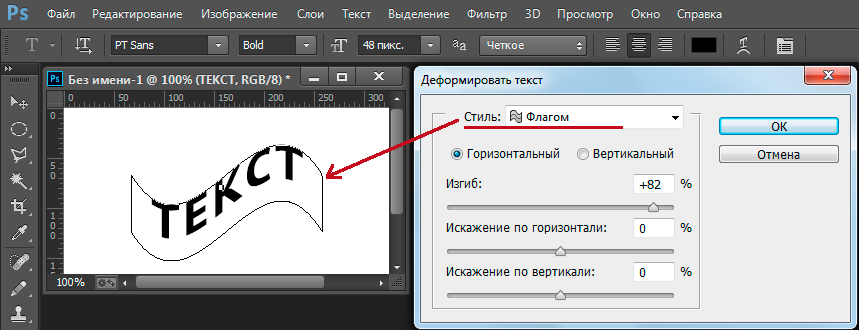
Этот способ, как и предыдущий, позволяет узнать то, как добавить шрифты в Фотошоп, которые будут доступны лишь для этой программы. Суть данного метода заключается в том, чтобы скопировать понравившийся образец непосредственно в соответствующую папку программы. Для этого нужно перейти к той папке, в которую установлено это приложение. По умолчанию она находится на диске «С» в «Program Files». Там следует найти и открыть «Common Files» – «Adobe» – «Fonts». Открыв соответствующее окно, необходимо любым удобным способом вставить туда нужный шрифт.
Овладев любым из предложенных способов, можно создавать интересные и красивые изображения в Фотошопе, воплощая в жизнь любые творческие идеи.
Используя Adobe Photoshop, вы можете добавить текст к любой композиции изображения, над которой работаете. Однако без хорошего набора шрифтов текст может оказаться не таким визуально динамичным, как вам хотелось бы.
Стоит заметить, что у Photoshop нет собственного процесса установки шрифтов, что является еще одним процессом для изучения. Вместо этого для добавления нового шрифта в Photoshop возникает необходимость их установки на ваш компьютер. Таким образом, приложение Photoshop использует все шрифты, которые установлены на вашем компьютере/ноутбуке.
Что такое Photoshop и где он используется?
Adobe Photoshop – одно из лучших программ для управления изображениями, которое можно использовать для многих целей. Огромное количество фотостудий используют данное приложение для того, чтобы придать блеск фотографии или изображению. Таким образом, ни одна фотография в глянцевом журнале не публикуется без обработки в приложении Photoshop.
Помимо этого, фотошопом пользуются веб-дизайнеры, 3D-архитекторы, художники, а также разработчики рекламных баннеров и объявлений. Популярность и всесторонность использования программы основана на наличии широкого, гибкого функционала, огромного количества различных фильтров, шрифтов и других возможностей.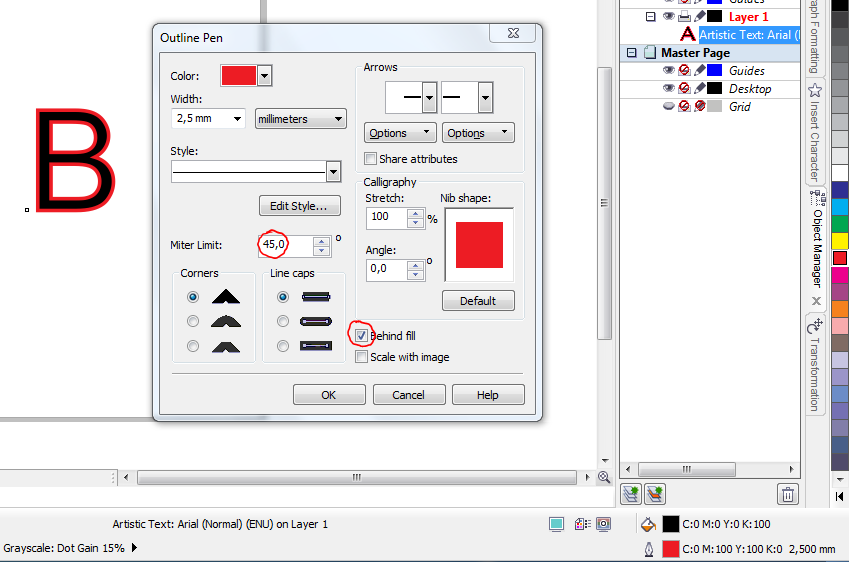
Как установить шрифты в Photoshop CS5, CS6, CC на Windows?
Установка шрифтов на Windows 7, 8.1 и 10 для программы Photoshop CS5, CS6, CC происходит следующим образом:
- Скачайте набор шрифтов, либо файл шрифта.
Рекомендация. Скачать бесплатные шрифты для Photoshop, вы можете на следующих сервисах: Fonts-online , Allfont , AllShrift , Font.mega8 .
- После того, как шрифт был загружен, найдите его, а затем щелкните по нему правой кнопкой мыши и выберите «Установить». Перед установкой шрифта, обязательно закройте Photoshop, чтобы шрифт отображался в списке.
- Затем выскочит окно, которое оповестит вас об установке шрифта. Обычно шрифт устанавливается в течение 20-30 секунд.
- После окончания установки, шрифт готов к использованию в Photoshop. Как вы видите на изображении ниже, наш установленный шрифт появился в списке.

Как установить шрифты в Photoshop CS5, CS6, CC на Mac?
При создании и редактировании изображений вы можете захотеть использовать шрифт, который выглядит красивее, чем стандартные. Существует множество веб-сайтов, которые предоставляют бесплатные шрифты, некоторые из самых популярных – Fonts-online , Allfont , AllShrift , Font.mega8 и другие.
Перед процессом установки шрифтов, давайте приведем список форматов шрифтов, распознаваемых Mac OS X:
- .otf (OpenType)
- .ttf (TrueType)
- .ttc (TrueType Collection)
- .dfont
- Type 1 (Postscript)
Теперь перейдем непосредственно к процессу установки, который отличается для каждой операционной системы. Итак, вот пошаговое руководство по установке шрифтов в Photoshop, если вы используете Mac OS:
- Закройте все открытые приложения, связанные с Adobe, особенно важно закрыть приложение Photoshop.
 Это необходимо для того, чтобы файл шрифта был установлен на ваш Mac, а также импортирован в список шрифтов в Photoshop.
Это необходимо для того, чтобы файл шрифта был установлен на ваш Mac, а также импортирован в список шрифтов в Photoshop. - Загрузите шрифт, который вы хотите использовать в Photoshop. В нашем случае, мы загружаем шрифт Albertus Bold Regular.
- После того, как шрифт будет загружен, извлеките его с архива. Для этого просто дважды щелкните по архиву, если извлечь файл шрифта не получается, то воспользуйтесь утилитой управления шрифтами Stuffit Expander.
- Теперь вам необходимо установить шрифт. Версия Mac OS 10.3 и выше поставляется со встроенной утилитой, которая упрощает установку, но если ваше устройство Mac имеет версию ниже, то придется устанавливать шрифт(ы) вручную. Оба метода перечислены ниже:
Ручная установка шрифтов на Mac (Версия OS 10.2 и ниже)
Mac OS X позволяет устанавливать шрифты в разных папках. Они будут находиться в следующих директориях:
- Пользователи/Имя пользователя/Библиотека/Шрифты – Папка, которая содержит шрифты для определенного пользователя.
 Поэтому, если вы хотите, чтобы шрифты были доступны только для вас, то используйте данную директорию для загрузки шрифтов.
Поэтому, если вы хотите, чтобы шрифты были доступны только для вас, то используйте данную директорию для загрузки шрифтов. - Библиотека/Шрифты – Папка, содержащая шрифты для всех пользователей, которые используют компьютер. Вы можете получить к ней доступ, войдя в систему с правами администратора.
- Сеть/Библиотека/Шрифты – Шрифты, установленные в этой папке, будут доступны для совместного использования внутри сети.
- Системная папка/Шрифты. Шрифты должны быть установлены в этой папке, если вы используете Mac OS 9 или ниже.
Как только вы выберите директорию в которую будет перемещен шрифт, вам останется нажать кнопку «Установить шрифт».
Автоматическая установка шрифтов на Mac (Версия OS 10.3 и выше)
Автоматическая установка на свежих версиях Mac OS относительно проста, чем ручная установка. Все, что вам нужно сделать в этом случае, – открыть функцию «Шрифты» в разделе «Программы».
- Как только откроется панель шрифтов, в левой панели щелкните «Пользователи». Появятся все встроенные шрифты с предварительным просмотром в правой панели. Перетащите шрифты из окна «Загрузка» на панель «Шрифт». Затем дважды щелкните по шрифту и выберите «Установить шрифт» в правом нижнем углу.
- После того, как вы установили шрифт на устройство Mac, он будет автоматически доступен для всех приложений, работающих в среде OS X. Для классических приложений потребуется Adobe Type Manager (ATM), однако это не нужно для Photoshop. Чтобы просмотреть загруженные шрифты в Photoshop, откройте программу. Чтобы получить доступ к своим шрифтам, нажмите на большой значок с надписью «T» на левой панели инструментов. Шрифты появятся в горизонтальной панели над окном. Прокрутите вниз по различным параметрам шрифта, и вы обязательно найдете загруженный шрифт.
Красивые шрифты для фотошопа: примеры для фотографий, подписи, изображений
На сегодняшний день, интернет пестрит миллиардным количество различных, и в тоже время бесплатных шрифтов для Photoshop. В связи с этим, определить какой шрифт выглядит презентабельным и красивым для открытки или фотографии, очень трудно. Поэтому ниже мы перечислили самые красивые шрифты для фотошопа, которые только доступны в 2018 году.
В связи с этим, определить какой шрифт выглядит презентабельным и красивым для открытки или фотографии, очень трудно. Поэтому ниже мы перечислили самые красивые шрифты для фотошопа, которые только доступны в 2018 году.
1. Painter – винтажный, презентабельный, шрифт для дизайнерских проектов
2. Scriptina Family – латинский винтажный шрифт для изображений, подписи
Скачать “Шрифт Scriptina Family” Шрифт_ScriptinaFamily.rar – Загружено 293 раза – 45 KB
3. Sweet Sensations – шрифт для детских комиксов, журналов
Скачать “Шрифт_Sweet Sensations” Шрифт_SweetSensations.rar – Загружено 287 раз – 17 KB
4. A Sensible Armadillo – восточный шрифт с небольшими засечками для фотографий
Скачать “Шрифт_A Sensible Armadillo” Шрифт_ASensibleArmadillo.rar – Загружено 298 раз – 40 KB
5. Birds of Paradise – подобие шрифта, используемого в Angry Birds
Скачать “Шрифт_Birds of Paradise” Шрифт_BirdsofParadise.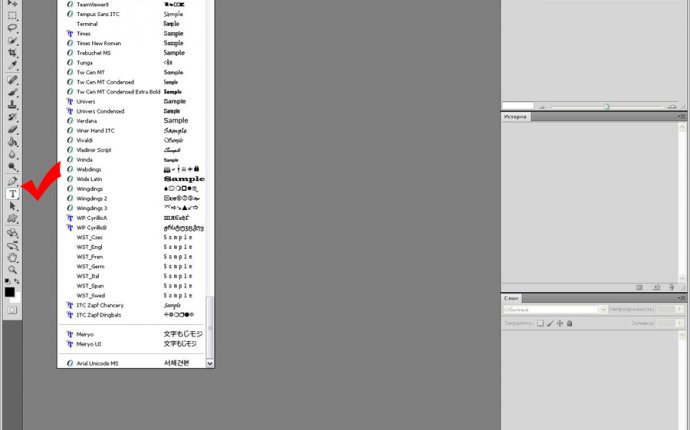 rar – Загружено 266 раз – 41 KB
rar – Загружено 266 раз – 41 KB
6. Blessed Day – винтажный шрифт для студийных фотографий, подписи
Скачать “Шрифт_Blessed Day” Шрифт_BlessedDay.rar – Загружено 245 раз – 14 KB
7. Honey Script – шрифт с интенсивным засечками, для фотосессий, подписи
Скачать “Шрифт_Honey Script” Шрифт_HoneyScript.rar – Загружено 302 раза – 72 KB
8. Angel Tears – приятный шрифт с засечками для подписи к фотографиям
Скачать “Шрифт_Angel Tears” Шрифт_AngelTears.rar – Загружено 257 раз – 127 KB
9. Ginga – винтажный, мерцающий шрифт
Скачать “Шрифт_Ginga” Шрифт_Ginga.rar – Загружено 229 раз – 112 KB
10. Mixtape Mike – жирный полу-курсив, шрифт для дизайнерских проектов
Скачать “Шрифт_Mixtape Mike” Шрифт_MixtapeMike.rar – Загружено 286 раз – 34 KB
На этом мы закончим нашу статью! Поделитесь статьей в социальных сетях!
Как установить шрифты в фотошоп на мак : Радиосхема.ру
Компьютер Mac поставляется со множеством встроенных шрифтов, также можно загружать и устанавливать дополнительные шрифты от компании Apple и из других источников. Если какой-либо шрифт в программах нежелателен, его можно отключить или удалить.
Если какой-либо шрифт в программах нежелателен, его можно отключить или удалить.
Установка шрифтов
Дважды щелкните нужный шрифт в Finder, затем щелкните «Установить шрифт» в открывшемся окне предварительного просмотра шрифта. После тогда как компьютер Mac проверит шрифт и откроет программу Шрифты, шрифт установлен и доступен для использования.
В настройках программы «Шрифты» можно указать установочную папку по умолчанию, что определит доступность добавляемых вами шрифтов для других учетных записей на этом компьютере Mac.
Шрифты, отображаемые в программе «Шрифты» затененными, либо отключены («Откл.»), либо доступны для загрузки с веб-сайта Apple как дополнительные. Чтобы загрузить шрифт, выделите его и выберите «Правка» > «Загрузить».
Отключение шрифтов
Отключить можно любой шрифт, не являющийся обязательным для компьютера Mac. Выделите шрифт в программе «Шрифты», затем выберите «Правка» > «Отключить». Шрифт останется установленным, но больше не будет отображаться в меню шрифтов программ. В программе «Шрифты» рядом с названиями отключенных шрифтов отображается пометка «Откл.».
В программе «Шрифты» рядом с названиями отключенных шрифтов отображается пометка «Откл.».
Удаление шрифтов
Удалить можно любой шрифт, не являющийся обязательным для компьютера Mac. Выделите шрифт в программе «Шрифты», затем выберите «Файл» > «Удалить». Программа «Шрифты» переместит шрифт в корзину.
Дополнительная информация
ОС macOS поддерживает шрифты TrueType (.ttf), Variable TrueType (.ttf), TrueType Collection (.ttc), OpenType (.otf) и OpenType Collection (.ttc). В ОС macOS Mojave добавлена поддержка шрифтов OpenType-SVG.
Шрифты устаревшего комплекта TrueType и шрифты PostScript Type 1 LWFN могут работать, но использовать их не рекомендуется.
В этой статье: Добавление шрифтов в Window (все версии) Добавление шрифтов в Mac O X7 Ссылки Adobe Photohop — одна из лучших программ для редактирования изображений в мире, которая используется профес
Содержание:
- этапы
- Способ 1 Добавление шрифтов в Windows (все версии)
- Метод 2 из 3: Добавьте шрифты в Mac OS X
Adobe Photoshop — одна из лучших программ для редактирования изображений в мире, которая используется профессионалами и любителями.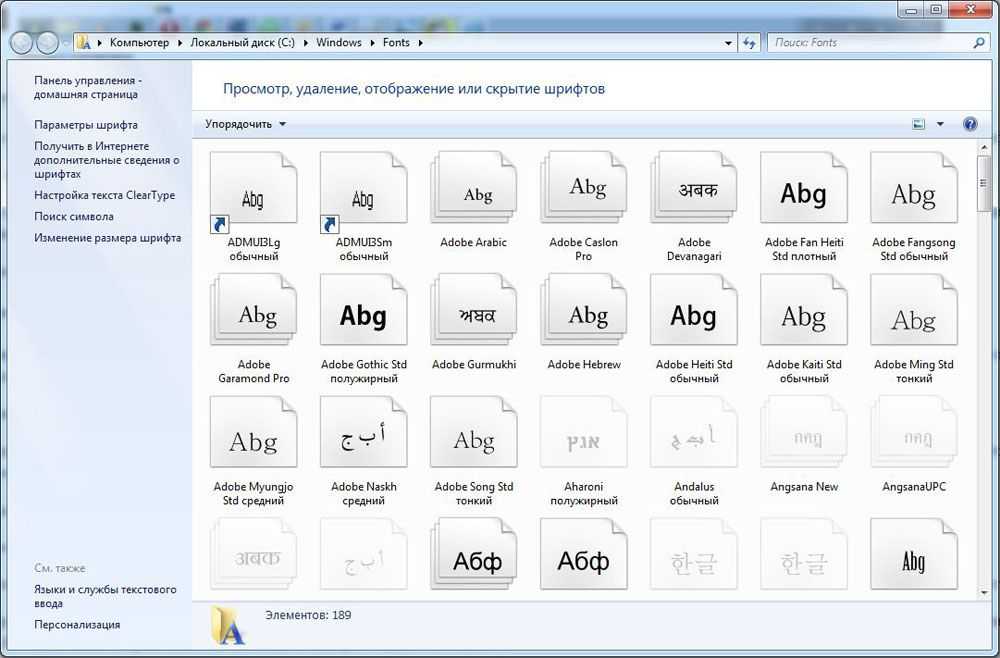 Наиболее распространенная функция в этой программе — добавить e на изображения или фотографии, и она предлагает большую коллекцию шрифтов в дополнение к уже установленным на вашем компьютере. В Photoshop легко добавить шрифты, потому что для этого нужно просто добавить их на жесткий диск, а остальное сделает программное обеспечение.
Наиболее распространенная функция в этой программе — добавить e на изображения или фотографии, и она предлагает большую коллекцию шрифтов в дополнение к уже установленным на вашем компьютере. В Photoshop легко добавить шрифты, потому что для этого нужно просто добавить их на жесткий диск, а остальное сделает программное обеспечение.
этапы
Способ 1 Добавление шрифтов в Windows (все версии)
Скачать шрифты в интернете. Вы можете искать онлайн, набрав бесплатные шрифты, а затем нажмите на него, чтобы загрузить те, которые вы хотите. В Интернете существуют сотни сайтов, которые предлагают шрифты, и обычно первая страница вашего поиска безопасна и имеет несколько вариантов.
- Вы также можете купить шрифтовые компакт-диски в компьютерных магазинах.
- Для лучшей организации будет проще, если вы сохраните все свои шрифты в папке на рабочем столе. Однако никаких проблем не возникнет, если вы знаете, где вы сохранили загруженные шрифты.
Откройте окно для просмотра шрифтов. Версия используемой операционной системы не важна. Вы можете установить шрифты даже в Windows XP, которая больше не поддерживает или больше не принимает обновления. Если шрифты поставляются в виде сжатых файлов, щелкните правой кнопкой мыши и извлеките файлы. Затем найдите нужный шрифт, ища расширение (точка «.», Которая идет после имени файла). Шрифты Photoshop имеют следующие расширения:
Версия используемой операционной системы не важна. Вы можете установить шрифты даже в Windows XP, которая больше не поддерживает или больше не принимает обновления. Если шрифты поставляются в виде сжатых файлов, щелкните правой кнопкой мыши и извлеките файлы. Затем найдите нужный шрифт, ища расширение (точка «.», Которая идет после имени файла). Шрифты Photoshop имеют следующие расширения:
- .otf
- .ttf
- .pbf
- .pfm
Щелкните правой кнопкой мыши на шрифте и выберите устанавливать. Если вам повезет, вы увидите эту опцию доступной и сможете установить все! Вы также можете нажать Ctrl или Shift-Click, чтобы установить несколько шрифтов одновременно.
Используйте Панель управления добавить шрифты, если опция устанавливать недоступно На некоторых компьютерах у вас будут проблемы с установкой, но добавление нового шрифта — детская игра. Нажмите на меню началозатем на Панель управления, Отсюда:
- нажмите на Внешний вид и настройка (обратите внимание, что в Windows XP этот шаг пропускается),
- нажмите на шрифты,
- щелкните правой кнопкой мыши в окне шрифта и выберите Установите новый шрифт (Обратите внимание, что в Windows XP этот параметр находится под запись),
- выберите шрифты, которые вы хотите установить и сделать хорошо когда вы закончите.

Метод 2 из 3: Добавьте шрифты в Mac OS X
Найти и скачать новые шрифты. Поиск в Интернете, набрав Бесплатные шрифты Photoshop для Mac, У вас будут сотни вариантов из исследования. Эти параметры могут быть легко загружены и добавлены. Сохраните их в новой папке на рабочем столе под таким именем, как Временные шрифты для большей безопасности.
Закройте все запущенные приложения. Большинство приложений предлагают поддержку шрифтов, а это значит, что они всегда будут искать шрифты, которые вы можете использовать на своем Mac. Вам нужно будет установить шрифты до того, как программы для них запустятся. Обязательно закройте все приложения перед началом работы.
Дважды щелкните точный шрифт, чтобы отобразить Список шрифтов. Шрифты могут входить в сжатую папку, в которой вы можете дважды щелкнуть, чтобы открыть. Оттуда, просто дважды щелкните на целевой шрифт, чтобы открыть его в Список шрифтов, Шрифты, которые вы найдете, имеют в конце следующие расширения:
- .
 ttf
ttf - .otf
Нажмите на Установить шрифт когда окно Книга шрифтов souvrira. Новый файл .ttf или .otf должен появиться в Книга шрифтов в левом нижнем углу, чтобы установить на свой Mac.Фотошоп найдет этот шрифт и сделает все остальное.
В противном случае просмотрите список шрифтов в Finder и разместите шрифты вручную. Вы можете разместить шрифты в двух местах, которые легко найти. Вы также можете напрямую ввести следующие ссылки в строку поиска, конечно же, заменив свое имя пользователя на , Найдите одно из этих мест, используя первое, если у вас есть права администратора. Тем не менее, оба места будут работать.
- / Library / Fonts /
- / Users / / Library / Fonts /
Нажмите и перетащите новые шрифты в папку, чтобы активировать их. Когда они там, вы можете начать использовать их. Снова откройте свои приложения, чтобы начать использовать новые шрифты в Photoshop.
Все мы любим различные шрифты — такие красивые и нестандартные. Разумеется, не у каждого есть необходимость добавлять в систему дополнительные шрифты, но у тех, кто иногда работает с Photoshop, Word или другими аналогичными программами, вполне может возникнуть необходимость установить дополнительные шрифты на свой MacBook.
Казалось бы, нет ничего проще, но у некоторых пользователей установка шрифтов на Mac OS может вызывать проблемы. Именно для них мы и написали небольшую инструкцию о том, как добавлять шрифты в Mac OS.
Без сомнения, некоторым для работы может быть просто необходимо иметь большое количество разнообразных шрифтов на своём компьютере. В первую очередь, большинство интересуется вопросом, как добавить шрифт в Фотошоп и Иллюстратор на Mac OS, и это понятно, ведь техника от Apple пользуется большой популярностью в сфере графических дизайнеров.
К счастью, необходимости добавлять шрифт в каждую отдельную программу в Mac OS нет, достаточно просто один раз добавить его в систему, и он будет доступен из любого приложения, которое использует шрифты, а сам процесс установки займет у вас буквально 10 секунд.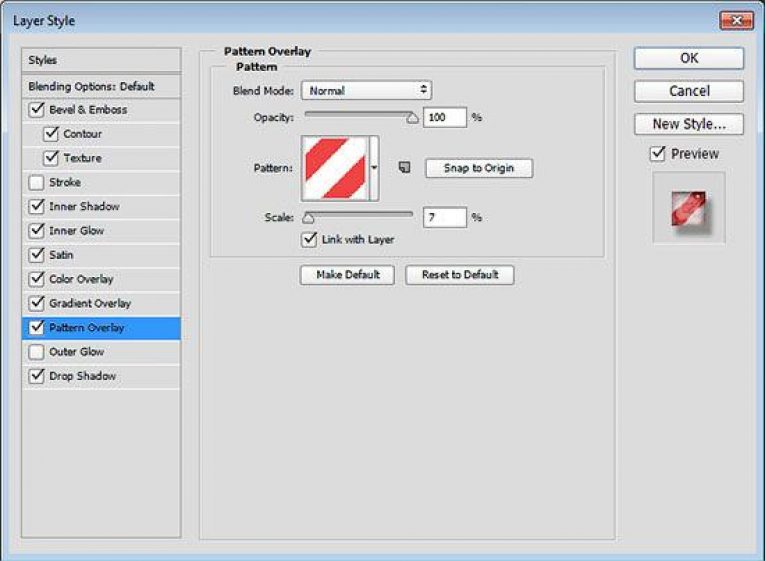
Установка нового шрифта в Mac OS
Для добавления нового шрифта в систему OS X проделайте следующие действия.
1. Найдите нужный вам шрифт
В интернете достаточно сайтов, на которых вы можете скачать всевозможные шрифты для самых разных ситуаций. Найдите и скачайте файл шрифтов, который должен иметь расширение .ttf.
2. Установите шрифт
После того, как вы скачали шрифт в формате .tff, просто откройте его двойным кликом. В нижней правой части открывшегося окна нажмите кнопочку «Установить шрифт» и подождите пару секунд, пока он установится в вашей системе.
3. Проверьте результат
Если вы все сделали правильно, ваш новый шрифт будет доступен в любом приложении, которое использует системные шрифты, например, в Photoshop.
Как видите, процесс добавления шрифта на ваш компьютер с Mac OS предельно прост и состоит буквально из двух кликов.
Как установить шрифты в фотошоп на мак
Как добавить новый шрифт в Photoshop? Как загрузить шрифты в фотошоп начинающему пользователю.

Для того чтобы добавить новый шрифт в Adobe Photoshop, понадобится сначала выбрать и скачать нужный нам шрифт.
Где скачать красивый шрифт для фотошопа
Нет как такового понятия специального шрифта для программы Adobe Photoshop, достаточно скачать любой универсальный понравившийся шрифт самого распространённого формата TrueType. Это файл с расширением «*.ttf» (например Arial.ttf)
По запросу в поисковой системе Яндекс «скачать шрифты» я выбрал самый первый сайт в списке , ему и доверимся. На сайте все шрифты рассортированы по соответствующим разделам (декоративные, рукописные и т.д.), это поможет нам выбрать нужный шрифт.
Примечание:
Хочу отметить, что многие шрифты, не смотря на то, что они могут находится в разделе с русскими шрифтами, могут поддерживать только латиницу, поэтому перед скачиванием убедитесь, что шрифт поддерживает кириллицу (русские буквы).
Для этого, на сайте присутствует форма для проверки выбранного шрифта перед скачиванием, это очень удобно. Вводим любую фразу и указываем размер шрифта (как показано на картинке ниже). Нажимаем клавишу «Cмотрим» и, если шрифт понравился, можно приступить к скачиванию.
Вводим любую фразу и указываем размер шрифта (как показано на картинке ниже). Нажимаем клавишу «Cмотрим» и, если шрифт понравился, можно приступить к скачиванию.
При поиске шрифта советую воспользоваться ещё более удобной фишкой сайта — ввести нужный текст сразу в специальное поле.
И тогда для всех шрифтов во всех разделах сайта будет отображена ваша фраза и вам не придётся каждый раз набирать текст вручную у понравившегося шрифта.
В итоге я выбрал довольно симпатичный шрифт под названием «kot leopold», который я нашёл в каталоге детских шрифтов.
Как устанавливать скачанный шрифт
В этом разделе я постараюсь описать все способы установки шрифтов для Photoshop.
У каждого способа есть свои преимущества и недостатки, поэтому нужно выбрать, какой больше подойдёт именно в вашей ситуации.
Примечание:
Описанные способы подробно рассмотрены и опробованы лично мной в операционной системе Windows 7. Какой бы версии не была ваша операционная система Windows, порядок действий и путь к папкам в описанных способах будет приблизительно одинаковым или интуитивно понятным, поэтому, думаю, не составит никакого труда разобраться во всём этом.
Способ №1. Используем собственный установщик скачанного шрифта
Преимущества:
1. Этот способ очень удобный и лёгкий, гарантированно работает в Windows 7.
3. Не замедляет Фотошоп.
Инструкция:
Открываем скачанный файл. В появившемся окне выбираем «Установить» После этого шрифт установится в нужное место и станет доступен всем текстовым редакторам, в том числе и программе Photoshop.
Также в появившемся окне можно сразу просмотреть как будет выглядеть шрифт.
Если у Вас XP, то нужно зайти в «Пуск» > «Панель управления» > «Шрифты», далее в меню выберите пункт «Файл» > «Установить шрифт»… далее указать место расположение шрифта, выбрать его и произвести установку.
Способ №2. Через копирование в системную папку операционной системы Windows
Преимущества:
2. Установленный шрифт будет функционировать во всех программах (MS Word, графических программах), использующих шрифты вашей операционной системы.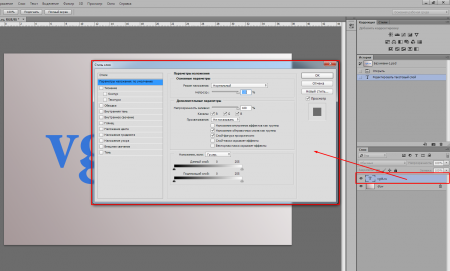
3. Не замедляет Фотошоп.
4. Не требует установки дополнительного софта.
Для Windows 7 порядок следующий. Заходим в меню «Пуск» > «Панель управления» > «Оформление и персонализация» > «Шрифты/Просмотр, удаление, показ и скрытие шрифтов».
Если названия или путь этих разделов отличаются в вашей версии операционной системы, можно в поиске набрать слово «шрифты»
В открывшемся окне вы увидите уже имеющиеся шрифты. Затем нужно просто выделить все скачанные шрифты и скопировать (можно просто перетянуть мышкой) в это окно. После этого все скопированные шрифты станут доступными для установленных программ, в том числе и для Photoshop.
Способ №3. Через копирование напрямую в системную папку операционной системы Windows
Преимущества:
1. Экономия времени. Если вы скачали несколько шрифтов с сайта и хотите установить их все сразу.
2. Установленный шрифт будет функционировать во всех программах (MS Word, графических программах), использующих шрифты вашей операционной системы.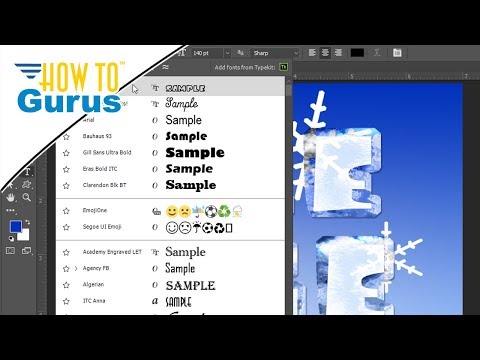
3. Не замедляет Фотошоп.
4. Не требует установки дополнительного софта.
Всем у кого WINDOWS 7 , открываем диск «C» , папка «Windows» , потом папка «Fonts» и туда перекидываем скачанные шрифты.
Способ №4. Загрузка шрифта только в программу Photoshop, через установку в системную папку
Преимущества:
1. Позволяет добавлять шрифты другого формата.
Недостатки:
1. Этот способ может замедлить Photoshop, при установке большого количества шрифтов.
Если шрифты не TrueType, либо нужны только в Photoshop, то имеет смысл копировать их в папку самой программы. Для этого зайдите в диск «С:» > папка «Program Files» > «Common Files» > «Adobe» > «Fonts». И скопируйте сюда те файлы шрифтов, которые вы хотите использовать для работы в Photoshop.
Данный способ установки гарантирует, что все шрифты будут установлены и отображены в Фотошоп, в остальных программах они отображаться не будут.
Примечание:
Если папка «Fonts» в этой директории отсутствует — просто создайте её и поместите туда шрифты.
Но имейте ввиду, что большое количество шрифтов может вызвать сбои в работе программы.
Способ №5. Установка шрифта в Photoshop через специальные программы, без установки в операционную систему Windows и Photoshop
Преимущества:
1. Не замедляет Фотошоп и операционную систему в целом.
2. Не нужно устанавливать шрифты в Windows, чтобы просмотреть их в деле.
3. Позволяет активировать разные форматы шрифтов.
В случаях, когда вам приходится пользоваться большим количеством шрифтов, можно воспользоваться такими программами как Adobe Type Manager, Adobe Type Manager Deluxe и Fonts Expert. Эти программы позволяют быстро активировать только те шрифты или наборы шрифтов, которые вам сейчас необходимы, а после работы деактивировать их. Здесь же в программе можно просмотреть выбранный шрифт, не устанавливая его в операционную систему. Это позволяет не перегружать систему в случаях, когда приходится просматривать сотни шрифтов в поисках нужного, чтобы потом воспользоваться им однажды и забыть навсегда.
Также этот способ позволяет подгружать форматы нестандартных шрифтов. Бывает, что скачанный шрифт имеет от двух до четырёх файлов («*.PFB», «*.PFM», «*.AFM» и «*.INF» формата). Но при этом наличие файла с расширением «*.PFM» обязательно, если его нет, можно имеющиеся файлы конвертировать в «*.PFM», для этого можно воспользоваться программой Adobe Type Manager. Установка, при наличии файла «*.PFM», производится любым удобным способом, описанным в этой статье.
Как активировать установленный шрифт в Photoshop
Для того чтобы активировать установленный шрифт нужно выполнить стандартные действия. Заходим в программу Adobe Photoshop, открываем список шрифтов в панели управления текстом, выбираем шрифт, который вы только что установили и хотите использовать. Как видите, всё очень просто.
Если шрифт заархивирован, архив нужно вначале распаковать.
Если после установки шрифта, программа не обрабатывает русские буквы (буквы отображаются в стандартном стиле, или вместо букв появляются закорючки), но при этом прекрасно печатает латиницей, значит, данный шрифт не поддерживает кириллицу.
Если по каким-то причинам у вас не получилось установить шрифт ни одним из способов, попробуйте установить другой шрифт, возможно файл просто повреждён.
Надеюсь, в моей статье вы обязательно найдёте подходящий для себя способ и с лёгкостью установите нужный вам шрифт.
Существует два способа, которые помогут быстро вставить скаченный шрифт в ваш софт Фотошоп. Давайте узнаем секреты и того, и другого. Ведь всем хочется как для фотошопа так и для других программ.
1. Воспользуемся помощью установщика шрифта.
Если у вас установлена операционная система Windows 7, можете быть уверенными, что данный метод установки гарантированно сработает. К тому же, он очень удобный в процессе работы и на установку не потребует большой отрезок свободного времени. Преимуществом является и то, что новый скаченный шрифт отобразится даже в других графических софтах. Они уже имеются на вашем компьютере. И одна из подобных программ — популярный MS Word. Среди преимуществ такого метода можно отметить и то, что из-за него не тормозит Фотошоп. К тому же, вам не нужно будет дополнительно производить устанавку какой-либо другой программы, которая замедлит работу ОС.
К тому же, вам не нужно будет дополнительно производить устанавку какой-либо другой программы, которая замедлит работу ОС.
Итак, что же потребуется?
Для начала откройте файл, который вы скачали со шрифтом. Он наверняка найдется в загрузках. Когда нажмете, появится окно «Установить». Следуйте вкладкам «Далее» до конца установки.
Шрифт самостоятельно определит наилучший адрес для себя, за счет чего появится во всех текстовых вариациях на вашем компьютере. Разумеется, это касается и софта, над которым мы работаем — Фотошопа. Кстати в окне, который откроется при установке, вы сразу же определите дизайн нового шрифта. Определенно, это добавляет удобства.
2. Через Панель управления
Еще один способ – не менее легкий и быстрый.
Через кнопку Пуск зайдите в «Панель управления».
Там увидите кнопку «Шрифты».
Перед вами откроется папка со всеми вариантами, которые вы давно используете. Они были ранее установлены на компьютере.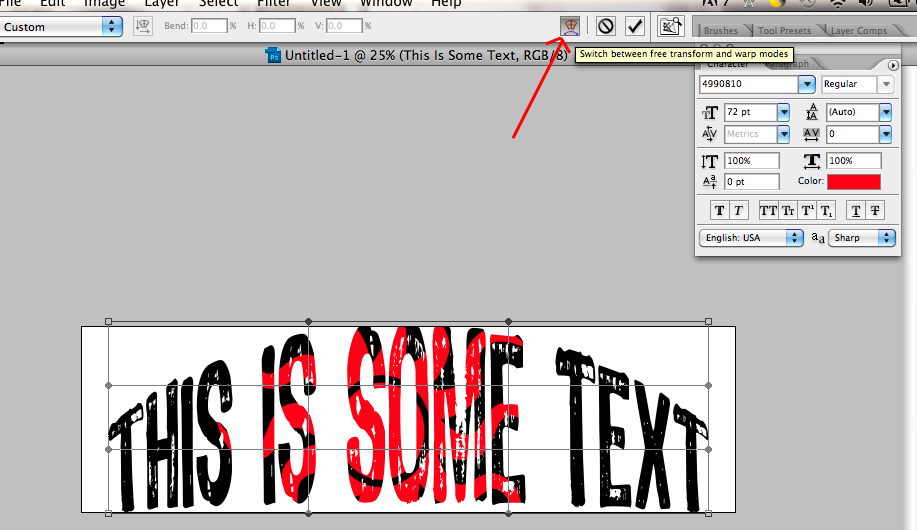 Вам останется лишь перенести файл с новым шрифтом в эту коллекцию. Этот способ также гарантирует, что после окончания процесса установки новый шрифт будет отображаться во всех графических софтах и программах по типу Adobe Photoshop и MS Word.
Вам останется лишь перенести файл с новым шрифтом в эту коллекцию. Этот способ также гарантирует, что после окончания процесса установки новый шрифт будет отображаться во всех графических софтах и программах по типу Adobe Photoshop и MS Word.
И небольшой нюанс перед началом работы! Убедитесь, что данный шрифт не был ранее установлен в вашей коллекции шрифтов. Это гораздо ускорит процесс работы в Фотошопе.
Инструкция надеемся помогла осталось только и установить!
Желая установить красивые шрифты для , у многих пользователей появляется вопрос: а как это, собственно, сделать? На самом деле, это очень просто! Процедура не займет у вас более 2-3 минут.
Сразу же хочется отметить, что специально для Photoshop шрифты не создаются, поэтому шрифты будут устанавливаться на компьютер, а графический редактор будет подгружать все шрифты, имеющиеся на ПК, в программу. Однако существует и иной способ установки, расширяющий возможности установки. Но обо всем по порядку.
Достаточно скачать любой универсальный шрифт, который вам понравился, в формате TrueType (.ttf). Перед скачиванием обратите внимание, поддерживает ли шрифт кириллицу (т.е. русский язык), если вы собрались писать что-либо на русском, конечно.
Итак, вы скачали красивые шрифты с расширением.ttf, и уже хотите побыстрее их использовать. Как же их установить?. Программа Adobe Photoshop использует общую библиотеку шрифтов, находящуюся на вашем компьютере. Эта библиотека уже имеет различные шрифты, и нам нужно ее просто пополнить.
На превью шрифта всегда можно понять, поддерживает он русский язык или нет. Если поддерживает, то вы увидите буквы Абф, а если не поддерживает, то Abg. Сами буквы еще и отображают стиль шрифта.
Установка шрифта:
Выберите необходимый для установки шрифт;
нажмите по нему правой клавишей мыши;
выберите параметр «Установить ».
Если шрифтов несколько, то можно сделать еще проще:
Пройти по пути C:\Windows\Fonts ;
перетащить их в папку Fonts .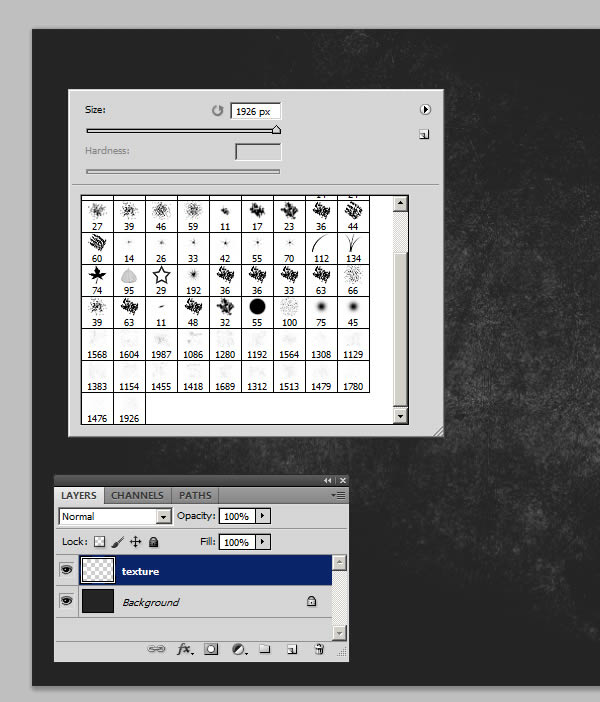
Выделить все шрифты, которые нужно установить;
нажать Ctrl+C , чтобы их скопировать;
пройти по пути C:\Windows\Fonts ;
нажать в любом пустом месте между шрифтами правой клавишей мыши;
выбрать «Вставить ».
Альтернативный способ копирования заключается в том, что копировать шрифты мы будем в папку с Photoshop. Такое копирование:
Позволяет использовать шрифты других форматов , не только TrueType (.ttf) ;
может замедлить работу программы, если копируется большое количество шрифтов. Подбирайте шрифты разумно;
позволяет не добавлять шрифты в библиотеку Windows. Другие программы (например, текстовые редакторы) не смогут использовать добавленные шрифты.
Для того чтобы добавить шрифты только Photoshop, сделайте следующее:
Следуйте этому пути:C:\Program Files\Common Files\Adobe\Fonts ;
если папки Fonts в папке Adobe нет, то просто создайте ее;
скопируйте все новые шрифты в папку Fonts .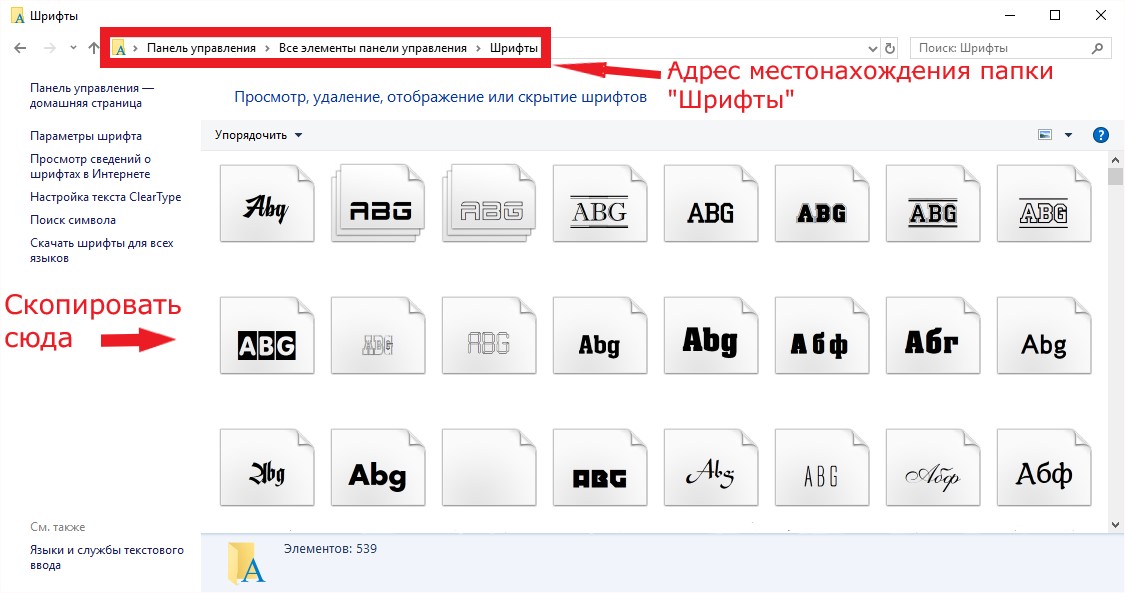
Есть и еще один способ установки шрифтов в Photoshop — это использование специального установщика. В этом случае шрифты не будут устанавливаться ни в Windows, ни в Photoshop. Если вы не собираетесь устанавливать 100 шрифтов, то подумайте, нужно ли вам это? Если да, то рекомендуем воспользоваться такими программами, как:
Adobe Type Manager;
Adobe Type Manager Deluxe;
Fonts Expert.
Активировать установленный шрифт в самом Photoshop не нужно. Достаточно во время работы выбрать его и использовать.
Поверх рисунка. Количество предустановленных в «Фотошопе» шрифтов поражает разнообразием, однако даже среди них может не оказаться подходящего.
Что делать в таких случаях? Как добавить шрифт в «Фотошоп» CS6 или и вовсе создать нечто оригинальное? И для чего вообще необходимо искать другие шрифты?
Шрифты в «Фотошопе»
Графические дизайнеры подтвердят, что оригинальный и интересный стиль текста часто дарует вдохновение на создание визиток, баннеров и обложек. Чем больше выбор шрифтов, тем уникальнее будет готовое изображение.
Чем больше выбор шрифтов, тем уникальнее будет готовое изображение.
Но для начала, стоит подробней узнать, что кроется за словом «шрифт». В современной терминологии названное слово (от нем. schrift, schreiben — «писать») обозначает полноценный графический рисунок, включающий буквы и дополнительные знаки, выполненные в едином стиле.
Основными характеристиками любого стиля текста являются:
- базовая линия;
- кегель;
- засечки;
- насыщенность;
- ширина и т. д.
Каждая из этих характеристик помогает создать новый, уникальный, дизайн написанного.
Где скачать шрифты для «Фотошопа»?
Перебрав встроенную в назанную программу коллекцию и не найдя подходящего под стиль текста, пользователи задаются вопросом — как устанавливать шрифты в «Фотошоп» CS6 и где их найти?
Как почти и всю полезную информацию о графическом редакторе, дополнения для «Фотошопа» легко найти на просторах Всемирной паутины. За долгие годы с момента выхода первой версии редактора, были созданы тысячи новых компонентов для программы. Интернет переполнен сайтами, которые помогут постичь азы редактуры и дизайна.
Интернет переполнен сайтами, которые помогут постичь азы редактуры и дизайна.
Подобные ресурсы, как правило, предоставляют и широкий выбор файлов для скачивания: кисти, фоны, векторные рисунки и шрифты. Представленные файлы могут быть сгруппированы по тематикам:
- винтажные;
- восточные;
- готические;
- комические;
- праздничные;
- декоративные «ретро»;
- старославянские и другие.
Однако перед тем как загрузить шрифты в «Фотошоп» CS6, необходимо убедиться, поддерживается ли нужный пользователю язык. К примеру, многие дизайны текста разработаны иностранными авторами и поддерживают только латиницу, но не кириллицу.
в «Фотошоп» CS6 вручную
Итак, файл успешно найден и загружен на жесткий диск. Осталось узнать, Существует два способа установки:
- вручную;
- при помощи сторонних программ.
Рассмотрим первый вариант. Для операционных систем Windows доступны два вида текстов — это TrueType и PostScript Type. 1. Их установка вручную не занимает много времени. Для этого необходимо:
1. Их установка вручную не занимает много времени. Для этого необходимо:
- Разархивировать файл.
- Пройти путь «Пуск» — «Панель управления» — «Шрифты». Windows 10 поддерживает автоматический поиск по введенным символам в меню «Пуск», поэтому можно просто нажать кнопку Win и начать вводить «Шрифты».
- В появившемся окне выбрать меню «Файл» — «Установить шрифт».
- Диалоговое окно «Добавление шрифтов» предложит выбрать путь к файлу.
- Выбрать нужный шрифт и нажать ОК.
Существует и еще одни способ того, как устанавливать шрифты в «Фотошоп» CS6 вручную. Достаточно просто перекинуть распакованный файл в системную папку «Шрифты». Операционная система автоматически установит новое дополнение, которое появится в графическом редакторе.
Adobe Type Manager
Когда ясно, CS6 — работать гораздо проще. Но ни для кого не секрет, что чрезмерная установка компонентов отрицательно сказывается как на самом графическом редакторе, так и на работе операционной системы.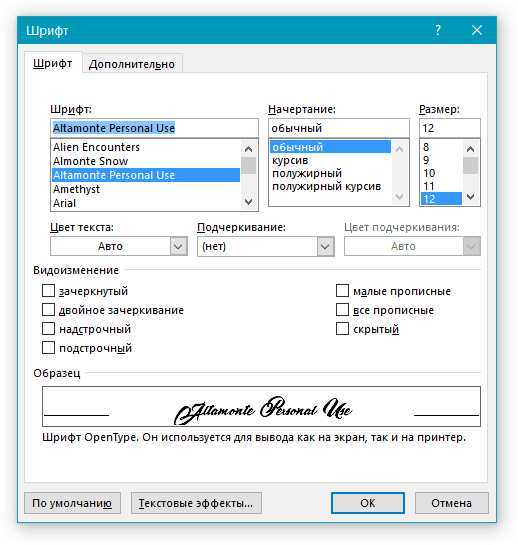
Но скачанные из Интернета файлы часто имеют нечитаемые названия, и выявить среди сотни нужный бывает непросто. Именно для таких случаев и была разработана программа Adobe Type Manager Deluxe (ATM). Она работает на операционных системах Windows и Mac.
Основное назначение программы — управление шрифтами. Функционал приложения позволяет масштабировать шрифты на экране и во время печати. Но главное, с помощью программы можно легко удалить более не нужные компоненты.
Изменение шрифта
В случаях, когда простое добавление нового стиля текста в «Фотошоп» недостаточно, графический редактор предоставляет пользователям возможность принести в уже готовую стилистическую картину что-то свое. Но как изменить шрифт в «Фотошопе» CS6?
Поменять размер и наклон букв поможет «Панель инструментов». Во вкладке «Слои» необходимо выбрать тот, на котором расположен текст. Затем, в нижнем правом углу окна графического редактора, кликнуть по значку fx и выбрать «Параметры наложения».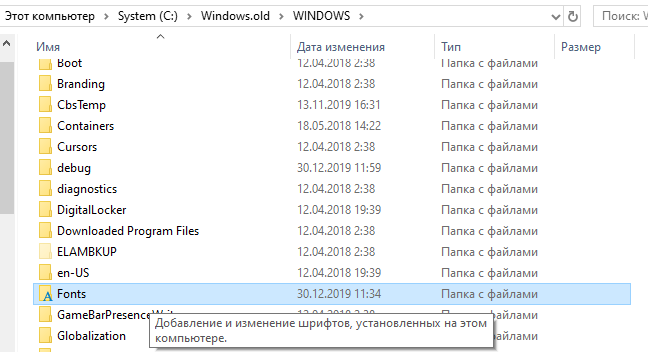
Таким образом, можно сделать следующее:
- изменить тиснение;
- контур;
- текстуру;
- выполнить обводку;
- добавить внутреннюю тень и внутреннее свечение;
- глянец;
- наложить цвет;
- наложить градиент;
- наложить узор;
- добавить внешнее свечение и тень.
Стоит отметить, что прежде чем менять текст, необходимо определиться с его размером. После применения наложения, текст будет растрирован и превратится в картинку.
Решение основных проблем
То, как увеличить шрифт в «Фотошопе» CS6, знают почти все пользователи. Но масштабирование текста не является главной проблемой при работе со шрифтами. Поэтому напоследок мы дадим ответы на самые частые вопросы:
- Где найти новый шрифт? Он находится там же, где и основная коллекция. Достаточно щелкнуть по иконке «Шрифты» в программе и внимательно ознакомиться со списком.
- Что делать, если вместо букв — непонятные символы? Эта проблема довольно распространенная, но решения для нее нет.
 Если компонент не поддерживает кириллицу, то написать что-либо на русском языке не получится.
Если компонент не поддерживает кириллицу, то написать что-либо на русском языке не получится. - Как быть, если в выделенной области не отображается текст? Чаще всего в таких случаях в настройках стоит слишком большое масштабирование. Достаточно выделить все содержимое области (Ctrl+A) и уменьшить кегль.
Тех, кто только осваивает азы графического редактирования, интересует, как добавить шрифт в Фотошоп.
Зачастую и у операционной системы, и у программы Adobe Photoshop нет штатных возможностей для оформления цифрового изображения текстом нужного стиля.
Необходимость установки дополнительного шрифта в Photoshop часто связана с нехваткой русифицированных гарнитур, с помощью которых можно было бы сделать красивую надпись. Конечно, ОС и приложение имеют обширный стандартный набор шрифтов, однако подавляющее большинство из них относится к латинице.
Если выбранный шрифт (к примеру, Andalus) не русифицирован, то при написании текста в русской раскладке он будет отображаться символами гарнитуры, установленной по умолчанию (к примеру, Times New Roman).
Инструкция.
Другой выход — тиснуть строку-другую в иноязычной раскладке, но нужно признать, что оформление поздравительной открытки пусть даже и красивым текстом, но в латинской транслитерации в большинстве случаев будет выглядеть нелепым.
Правда, есть еще возможность воспользоваться совпадением в начертании некоторых букв латиницы и кириллицы, но она может быть реализована далеко не во всех случаях.
Недостаток необходимого инструментария для полноценной работы в Adobe Photoshop версии CS5, да и любой иной, можно восполнить установкой в операционную систему или сам графический редактор дополнительных шрифтов.
Подобная операция не представляет никаких трудностей даже для пользователя ПК начального уровня.
Необходимо упомянуть, что добавление гарнитур в ОС позволит использовать их в любой инсталлированной в компьютер программе, имеющей инструменты для редактирования текста. Шрифты же, установленные в Фотошопе, будут доступны только для работы в этом приложении.![]()
Новые гарнитуры для установки в операционную систему или Adobe Photoshop найти просто, тем более их распространители, беспокоясь, видимо, об удобстве пользователей, позаботились о сортировке шрифтов на «рукописные», «готические», «славянские» и т. п.
Установка шрифта в системную папку Windows
Просмотр шрифтов в фотошопе.
True Type Fonts и Open Type Font — типы шрифтов, которые применяются в редактировании чаще всего, поэтому во время поиска гарнитуры нужно ориентироваться на расширение файлов ttf и otf.
В большинстве случаев шрифтовые файлы заархивированы. В Windows 7, самой распространенной в настоящее время ОС, их можно легко распаковать, выполнив команду контекстного меню «Извлечь все…».
В открывшемся окне остается указать директорию назначения — папку Fonts, лежащую в системном каталоге Windows раздела C.
У подобного метода перемещения есть недостатки: часто вместе с гарнитурами в архиве находятся документы, не имеющие никакого отношения к шрифтам.
Поэтому иногда лучше перемещать файлы в папку Fonts по отдельности. Операция выполняется командой «Копировать» или «Вырезать», а затем командой «Вставить» в открытом окне конечной директории.
Можно просто перетащить выделенные файлы мышкой, открыв папку, в которой они расположены, и конечную директорию. Следует помнить, что после перемещения таким образом файлы, хранящиеся вне диска С, остаются в своих каталогах.
Как добавить?
Простой способ установки понравившейся гарнитуры — использовать интегрированную в Windows 7 программу просмотра шрифтов. После инсталляции некоторых приложений бывает, что файлы ttf и otf перестают ассоциироваться с ней.
В этом случае в контекстном меню документа нужно открыть «Свойства» и выполнить команду «Изменить», сопоставив его с рекомендуемой Microsoft программкой. Перед тем как добавить шрифт, в контекстном меню теперь будет достаточно кликнуть левой кнопкой мышки по пункту «Установить».
Программа просмотра шрифтов позволяет проверить, русифицирована ли гарнитура, и увидеть начертание прописных и строчных букв, цифр и других символов.
Если шрифт подходит для работы, его в один клик можно установить, нажав на соответствующую кнопку в верхней части окна приложения.
Инсталляция шрифта в приложение
Выше уже говорилось, что при работе в Photoshop необязательно использовать установленные в системную папку шрифты.
Иногда для вставки в открытый в приложении документ используются гарнитуры с расширением, отличным от ttf и otf. Некоторые шрифты применяются только в Photoshop. В этих случаях целесообразно сохранять шрифтовые файлы в соответствующей папке программы.
Путь к расположению папки, к которой будет обращаться Photoshop, следующий:
- диск С;
- каталог Program Files;
- директория Common Files;
- папка Adobe;
- Fonts.
Бывает, что добавить новый шрифт в Фотошоп не представляется возможным, так как папки Fonts в каталоге не существует. Ситуация лишь кажется безвыходной. Просто нужно создать новую папку, переименовать ее в Fonts, и скопировать в каталог необходимые для работы гарнитуры.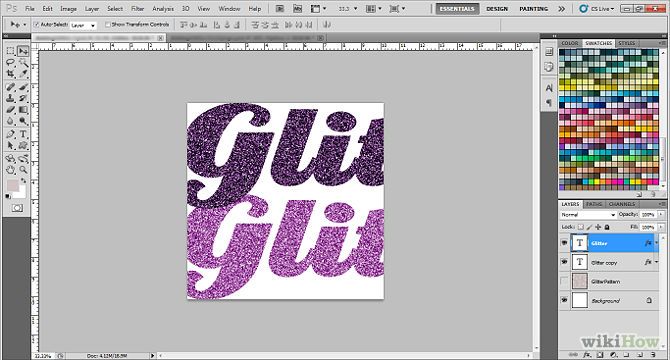
Стоит запомнить, что дублировать шрифты из системной папки Windows не имеет смысла. Кроме того, большое количество шрифтов, интегрированных непосредственно в Photoshop, отрицательно скажутся на скорости работы приложения.
Некоторые начинающие пользователи недоумевают, не находя только что установленной гарнитуры в списке шрифтов.
Подобная ситуация возникает, если файлы были помещены в конечную директорию при открытом графическом редакторе.
Нужно просто выйти из него и запустить Photoshop заново.
Программы-менеджеры шрифтов помогут пользователю выбрать необходимую для работы в Photoshop гарнитуру без ее установки в системные папки ПК. Воспользовавшись приложением типа Adobe Type Manager или Fonts Expert, можно активировать только нужные для редактирования документа гарнитуры.
После окончания работы с файлом выбранный шрифт просто деактивируется. Применение менеджеров шрифтов позволяет не перегружать систему. С их помощью в открытый в Photoshop документ можно вставлять шрифты нестандартных форматов.
Русские шрифты для фотошопа cs6 как установить. Как добавить новый шрифт в Photoshop
Для того чтобы добавить новый шрифт в Adobe Photoshop, понадобится сначала выбрать и скачать нужный нам шрифт.
Где скачать красивый шрифт для фотошопа
Нет как такового понятия специального шрифта для программы Adobe Photoshop, достаточно скачать любой универсальный понравившийся шрифт самого распространённого формата TrueType. Это файл с расширением «*.ttf» (например Arial.ttf)
По запросу в поисковой системе Яндекс «скачать шрифты» я выбрал самый первый сайт в списке , ему и доверимся. На сайте все шрифты рассортированы по соответствующим разделам (декоративные, рукописные и т.д.), это поможет нам выбрать нужный шрифт.
Примечание:
Хочу отметить, что многие шрифты, не смотря на то, что они могут находится в разделе с русскими шрифтами, могут поддерживать только латиницу, поэтому перед скачиванием убедитесь, что шрифт поддерживает кириллицу (русские буквы).
Для этого, на сайте присутствует форма для проверки выбранного шрифта перед скачиванием, это очень удобно. Вводим любую фразу и указываем размер шрифта (как показано на картинке ниже). Нажимаем клавишу «Cмотрим» и, если шрифт понравился, можно приступить к скачиванию.
При поиске шрифта советую воспользоваться ещё более удобной фишкой сайта — ввести нужный текст сразу в специальное поле.
И тогда для всех шрифтов во всех разделах сайта будет отображена ваша фраза и вам не придётся каждый раз набирать текст вручную у понравившегося шрифта.
В итоге я выбрал довольно симпатичный шрифт под названием «kot leopold», который я нашёл в каталоге детских шрифтов.
Как устанавливать скачанный шрифт
В этом разделе я постараюсь описать все способы установки шрифтов для Photoshop.
У каждого способа есть свои преимущества и недостатки, поэтому нужно выбрать, какой больше подойдёт именно в вашей ситуации.
Примечание:
Описанные способы подробно рассмотрены и опробованы лично мной в операционной системе Windows 7.
Какой бы версии не была ваша операционная система Windows, порядок действий и путь к папкам в описанных способах будет приблизительно одинаковым или интуитивно понятным, поэтому, думаю, не составит никакого труда разобраться во всём этом.
Способ №1. Используем собственный установщик скачанного шрифта
Преимущества:
1. Этот способ очень удобный и лёгкий, гарантированно работает в Windows 7.
3. Не замедляет Фотошоп.
Инструкция:
Открываем скачанный файл. В появившемся окне выбираем «Установить» После этого шрифт установится в нужное место и станет доступен всем текстовым редакторам, в том числе и программе Photoshop.
Также в появившемся окне можно сразу просмотреть как будет выглядеть шрифт.
Если у Вас XP, то нужно зайти в «Пуск» > «Панель управления» > «Шрифты», далее в меню выберите пункт «Файл» > «Установить шрифт»… далее указать место расположение шрифта, выбрать его и произвести установку.
Способ №2.
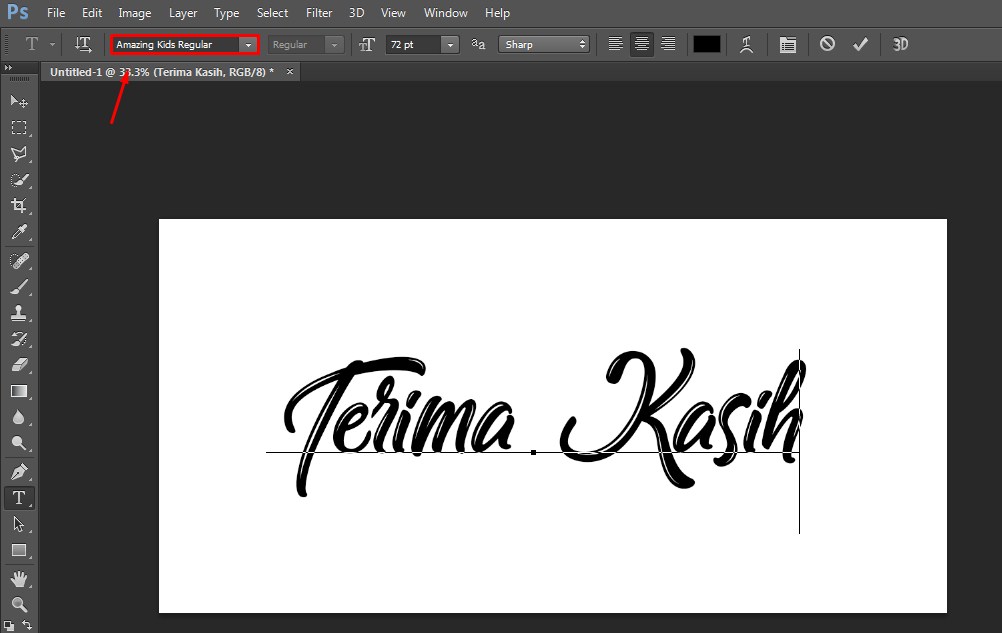 Через копирование в системную папку операционной системы Windows
Через копирование в системную папку операционной системы WindowsПреимущества:
2. Установленный шрифт будет функционировать во всех программах (MS Word, графических программах), использующих шрифты вашей операционной системы.
3. Не замедляет Фотошоп.
4. Не требует установки дополнительного софта.
Для Windows 7 порядок следующий. Заходим в меню «Пуск» > «Панель управления» > «Оформление и персонализация» > «Шрифты/Просмотр, удаление, показ и скрытие шрифтов».
Если названия или путь этих разделов отличаются в вашей версии операционной системы, можно в поиске набрать слово «шрифты»
В открывшемся окне вы увидите уже имеющиеся шрифты. Затем нужно просто выделить все скачанные шрифты и скопировать (можно просто перетянуть мышкой) в это окно. После этого все скопированные шрифты станут доступными для установленных программ, в том числе и для Photoshop.
Способ №3. Через копирование напрямую в системную папку операционной системы Windows
Преимущества:
1. Экономия времени. Если вы скачали несколько шрифтов с сайта и хотите установить их все сразу.
Экономия времени. Если вы скачали несколько шрифтов с сайта и хотите установить их все сразу.
2. Установленный шрифт будет функционировать во всех программах (MS Word, графических программах), использующих шрифты вашей операционной системы.
3. Не замедляет Фотошоп.
4. Не требует установки дополнительного софта.
Всем у кого WINDOWS 7 , открываем диск «C» , папка «Windows» , потом папка «Fonts» и туда перекидываем скачанные шрифты.
Способ №4. Загрузка шрифта только в программу Photoshop, через установку в системную папку
Преимущества:
1. Позволяет добавлять шрифты другого формата.
Недостатки:
1. Этот способ может замедлить Photoshop, при установке большого количества шрифтов.
Если шрифты не TrueType, либо нужны только в Photoshop, то имеет смысл копировать их в папку самой программы. Для этого зайдите в диск «С:» > папка «Program Files» > «Common Files» > «Adobe» > «Fonts». И скопируйте сюда те файлы шрифтов, которые вы хотите использовать для работы в Photoshop.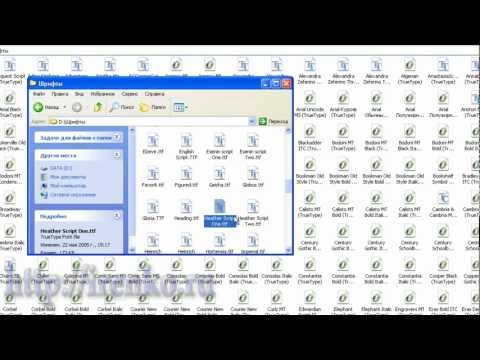
Данный способ установки гарантирует, что все шрифты будут установлены и отображены в Фотошоп, в остальных программах они отображаться не будут.
Примечание:
Если папка «Fonts» в этой директории отсутствует — просто создайте её и поместите туда шрифты. Но имейте ввиду, что большое количество шрифтов может вызвать сбои в работе программы.
Способ №5. Установка шрифта в Photoshop через специальные программы, без установки в операционную систему Windows и Photoshop
Преимущества:
1. Не замедляет Фотошоп и операционную систему в целом.
2. Не нужно устанавливать шрифты в Windows, чтобы просмотреть их в деле.
3. Позволяет активировать разные форматы шрифтов.
В случаях, когда вам приходится пользоваться большим количеством шрифтов, можно воспользоваться такими программами как Adobe Type Manager, Adobe Type Manager Deluxe и Fonts Expert. Эти программы позволяют быстро активировать только те шрифты или наборы шрифтов, которые вам сейчас необходимы, а после работы деактивировать их. Здесь же в программе можно просмотреть выбранный шрифт, не устанавливая его в операционную систему. Это позволяет не перегружать систему в случаях, когда приходится просматривать сотни шрифтов в поисках нужного, чтобы потом воспользоваться им однажды и забыть навсегда.
Здесь же в программе можно просмотреть выбранный шрифт, не устанавливая его в операционную систему. Это позволяет не перегружать систему в случаях, когда приходится просматривать сотни шрифтов в поисках нужного, чтобы потом воспользоваться им однажды и забыть навсегда.
Также этот способ позволяет подгружать форматы нестандартных шрифтов. Бывает, что скачанный шрифт имеет от двух до четырёх файлов («*.PFB», «*.PFM», «*.AFM» и «*.INF» формата). Но при этом наличие файла с расширением «*.PFM» обязательно, если его нет, можно имеющиеся файлы конвертировать в «*.PFM», для этого можно воспользоваться программой Adobe Type Manager. Установка, при наличии файла «*.PFM», производится любым удобным способом, описанным в этой статье.
Как активировать установленный шрифт в Photoshop
Для того чтобы активировать установленный шрифт нужно выполнить стандартные действия. Заходим в программу Adobe Photoshop, открываем список шрифтов в панели управления текстом, выбираем шрифт, который вы только что установили и хотите использовать. Как видите, всё очень просто.
Как видите, всё очень просто.
Если шрифт заархивирован, архив нужно вначале распаковать.
Если после установки шрифта, программа не обрабатывает русские буквы (буквы отображаются в стандартном стиле, или вместо букв появляются закорючки), но при этом прекрасно печатает латиницей, значит, данный шрифт не поддерживает кириллицу.
Если по каким-то причинам у вас не получилось установить шрифт ни одним из способов, попробуйте установить другой шрифт, возможно файл просто повреждён.
Надеюсь, в моей статье вы обязательно найдёте подходящий для себя способ и с лёгкостью установите нужный вам шрифт.
Друзья приветствую вас на сайте о фотошопе и дизайне !
Недавно от одного из читателей поступил вопрос , в следствие чего и возникла эта небольшая статья или заметка так наверное будет проще сказать.
Наверное не для кого не секрет что при оформление различных дизайнерских работ, полиграфии, создание открыток, виньеток с текстами не достаточно иметь стандартные предустановленные шрифты. Хочется создать оригинальную, привлекательную и особенную работу, а текст в оформление зачастую занимает не последнее место. Правильно выбранный шрифт поможет украсить работу.
Хочется создать оригинальную, привлекательную и особенную работу, а текст в оформление зачастую занимает не последнее место. Правильно выбранный шрифт поможет украсить работу.
Вследствие чего и возникает вопрос, а где взять новые шрифты для фотошопа?
Все достаточно просто шрифты мы можем найти и подобрать, воспользовавшись интернетом. Набрав в любом поисковике будь то яндекс или гугл поисковый запрос «шрифт » поисковик выдаст огромное количество сайтов с различными рукописными, декоративными, зарубежными и другими шрифтами которые можно просмотреть и понравившиеся закачать на компьютер.
После того как шрифт закачан Вы можете просмотреть его, кликнув по файлу шрифта. В открывшемся окне вы увидите, как будет выглядеть та или иная буква при написание. Следует обратить внимание на то, что некоторые шрифты не поддерживают стилизованное написание русского алфавита, и в таком случае после установки этого шрифта и написание русского текста Вы получите текст со стандартным шрифтом.
Далее нам необходимо установить шрифт в папку со шрифтами операционной системы, откуда их и будет брать программа фотошоп, и другие программы которые работают с текстом. Добавить шрифты в фотошоп можно 3 способами, я обычно ставлю самым простым. Хотел бы заметить что у меня установлена Windows 7.
Способ 1. Открыть сам шрифт кликнув по нему мышкой и нажать на кнопку установить . Шрифт автоматически установится в папку со шрифтами операционной системы, а следовательно добавится в фотошоп.
Способ 2. Скопировать шрифт в папку со шрифтами C:\Windows\Fonts
Способ 3. Скопировать шрифт, пройдя в папку со шрифтами Пуск > Панель управления > Шрифты .
На этом все шрифт установлен, после чего он автоматически добавится в Adobe Photoshop, и вы с легкостью сможете им пользоваться.
Также можно воспользоваться программой Adobe Type Manager. Программа позволяет мгновенно активировать, добавить только те шрифты или наборы шрифтов, которые вам необходимы, а после работы деактивировать их.
О том как работать со шрифтами в фотошопе читайте . А также рекомендую , он поможет визуально производить подбор шрифта для вашей работы.
Тема урока: как установить шрифты в Фотошоп . Урок ведется на примере версии CS6, но его можно применять для CS5 и других версий.
Чтобы добавить шрифты в редактор, их нужно иметь на своем компьютере. Просто скачайте их с любого сайта, предоставляющего такую возможность. Но будьте внимательны при выборе – далеко не все шрифты поддерживают кириллицу, то есть русский алфавит.
Чтобы шрифты корректно отображались в Adobe Photoshop, следует выбирать их с расширением.ttf (TrueType) либо.otf (OpenType), Из них самый распространенный первый.
Способы установки шрифтов
Устанавливаются шрифты в системную папку компьютера, иногда – в саму программу. Встречается противоречивая информация, куда их лучше добавлять. Одни утверждают, что не следует добавлять в системную папку, так как она переполняется, и все редакторы с текстовой поддержкой станут медленно работать.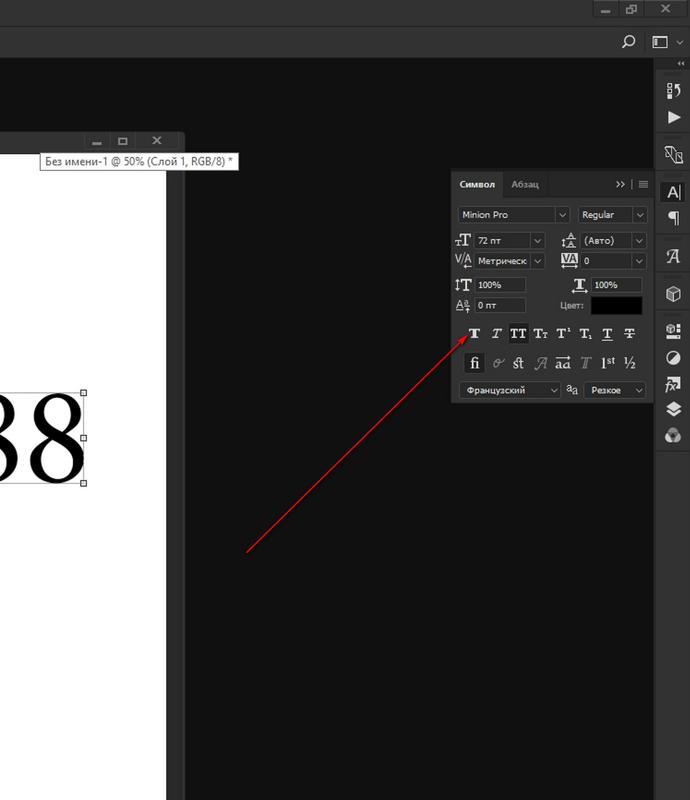 Другие считают, что не стоит перегружать Photoshop новыми установками, чтобы он быстрее работал. И те и другие правы – и редактор и ОС утяжеляются при большом объеме файлов. Чтобы этого не случилось, можно использовать специальные программы. Пусть каждый выбирает для себя оптимальный вариант.
Другие считают, что не стоит перегружать Photoshop новыми установками, чтобы он быстрее работал. И те и другие правы – и редактор и ОС утяжеляются при большом объеме файлов. Чтобы этого не случилось, можно использовать специальные программы. Пусть каждый выбирает для себя оптимальный вариант.
В любом случае скачанный из сети Интернет архив нужно предварительно разархивировать.
Собственный установщик шрифта
Метод безотказно работает в системах Windows и Vista.
Вариант 1 . Открываем файл со шрифтом – вверху есть кнопка Установить. Нажимаем ее – шрифт попадает в системную папку и становится доступным для всех текстовых редакторов.
Если кнопка неактивна, значит такой шрифт уже есть в папке.
Вариант 2. Не открывая файл выделяем его, и правой кнопкой мыши вызываем контекстное меню. В нем выбираем команду Установить. Произойдет загрузка в системную папку.
Эти методы хороши, когда нужно вставить 1 – 3 шрифта. При большем их количестве лучше использовать другие способы.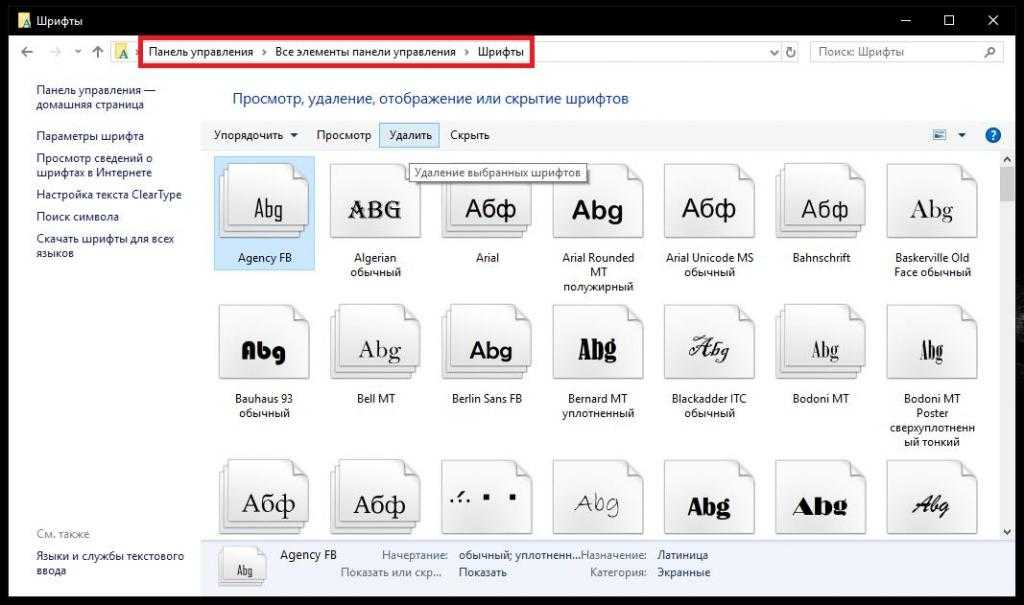
В системную папку ОС
В системе ХР идем Пуск → Панель управления → Шрифты. В открывшемся окне: Меню → Файл → Установить шрифт. Появляется возможность найти нужный файл на компьютере. Находим и производим установку.
В ОС Windows библиотека шрифтов находится в папке Fonts, в которую можно попасть двумя способами. По пути:
- Пуск→ Панель управления → Оформление и персонализация → Шрифты.
- Мой компьютер→ Диск С → Windows →Fonts.
Если компьютер управляется MAC OS, папку Fonts нужно искать в каталоге Library.
В Linux-системах папка с тем же названием находится на уровень ниже — в каталоге share в фолдере usr. Путь будет таким: /usr/share/fonts.
Папку нашли. Открываем ее и вставляем шрифты.
Перетаскиванием. Рядом с папкой Fonts открываем папку со шрифтами. Выделяем нужный файл или несколько, зажимаем мышкой и тянем в Fonts.
Копированием . Выделяем нужные файлы, копируем их клавишами Ctrl+C или нажимаем на выделенное правой мышкой и в контекстном меню выбираем Копировать.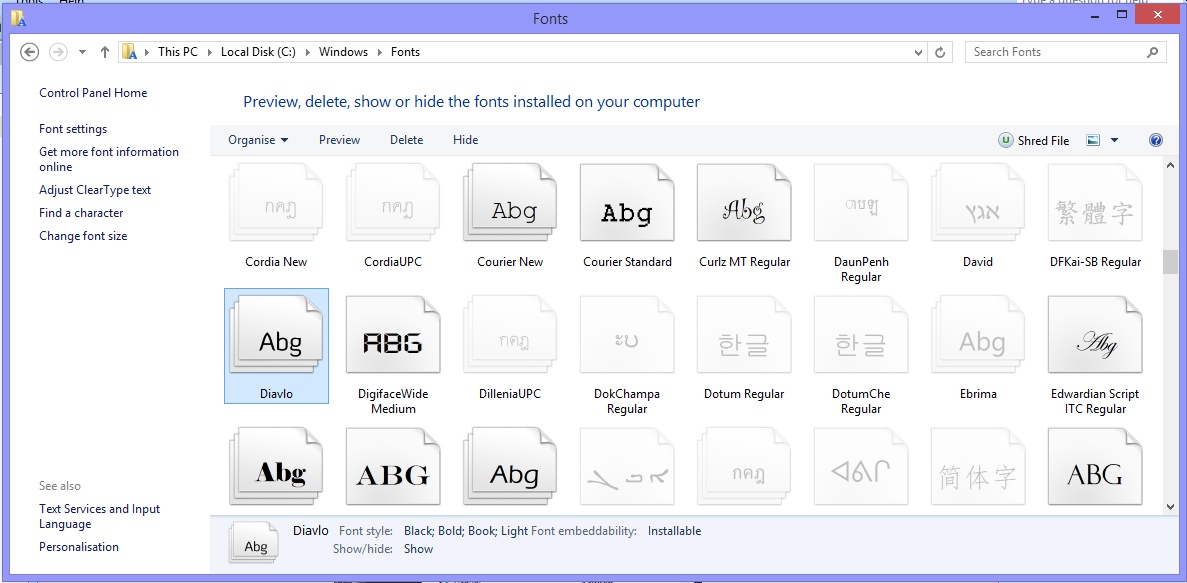 Можно выбрать и команду Вырезать, если не собираетесь оставлять эти шрифты в этой папке.
Можно выбрать и команду Вырезать, если не собираетесь оставлять эти шрифты в этой папке.
Затем идем в папку Fonts, жмем правой мышкой на белое поле между файлами (не на файл!), выбираем команду Вставить.
Как установить шрифты в редактор Photoshop
В сам Фотошоп можно вставить файлы других форматов, не только TrueType.
Можно использовать способ копирования, описанный выше, с той разницей, что вставлять их нужно в системную папку самого редактора. Находится она по пути: диск С → Program Files → Common Files → Adobe → Fonts. Они будут работать в Photoshop, но для других программ останутся недоступными.
Совет: после установки шрифты в Фотошоп появятся сразу. Если этого не произошло, перезапустите редактор.
Использование менеджер-программ
Существуют различные проги, которые позволяют легко активировать большое количество шрифтов разных, даже нестандартных форматов, и деактивировать, когда они уже не нужны.
Основным из преимуществ можно назвать то, что они не создают нагрузку ни на операционную систему, ни на Photoshop.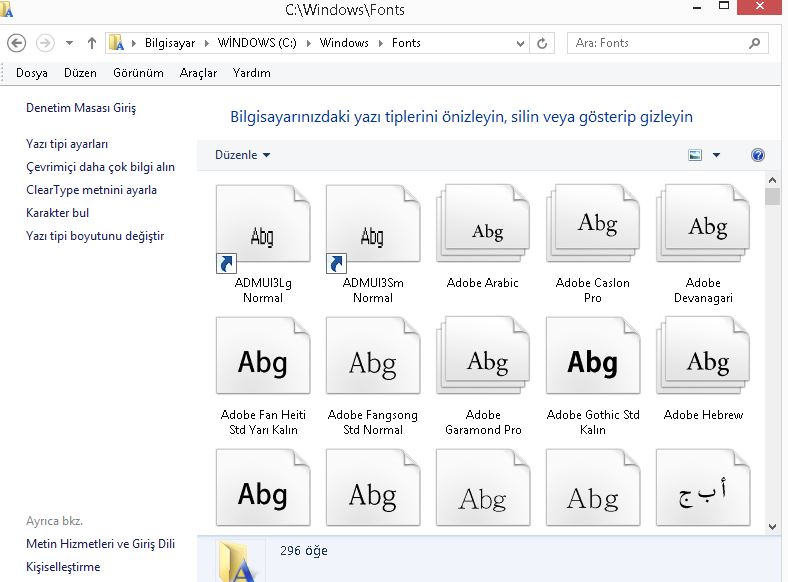 Вот названия некоторых из них:
Вот названия некоторых из них:
- Adobe Type Manager;
- Hpfonts;
- Adobe Type Manager Deluxe;
- Fonts Expert.
Читайте так же:
Существует два способа, которые помогут быстро вставить скаченный шрифт в ваш софт Фотошоп. Давайте узнаем секреты и того, и другого. Ведь всем хочется как для фотошопа так и для других программ.
1. Воспользуемся помощью установщика шрифта.
Если у вас установлена операционная система Windows 7, можете быть уверенными, что данный метод установки гарантированно сработает. К тому же, он очень удобный в процессе работы и на установку не потребует большой отрезок свободного времени. Преимуществом является и то, что новый скаченный шрифт отобразится даже в других графических софтах. Они уже имеются на вашем компьютере. И одна из подобных программ — популярный MS Word. Среди преимуществ такого метода можно отметить и то, что из-за него не тормозит Фотошоп. К тому же, вам не нужно будет дополнительно производить устанавку какой-либо другой программы, которая замедлит работу ОС.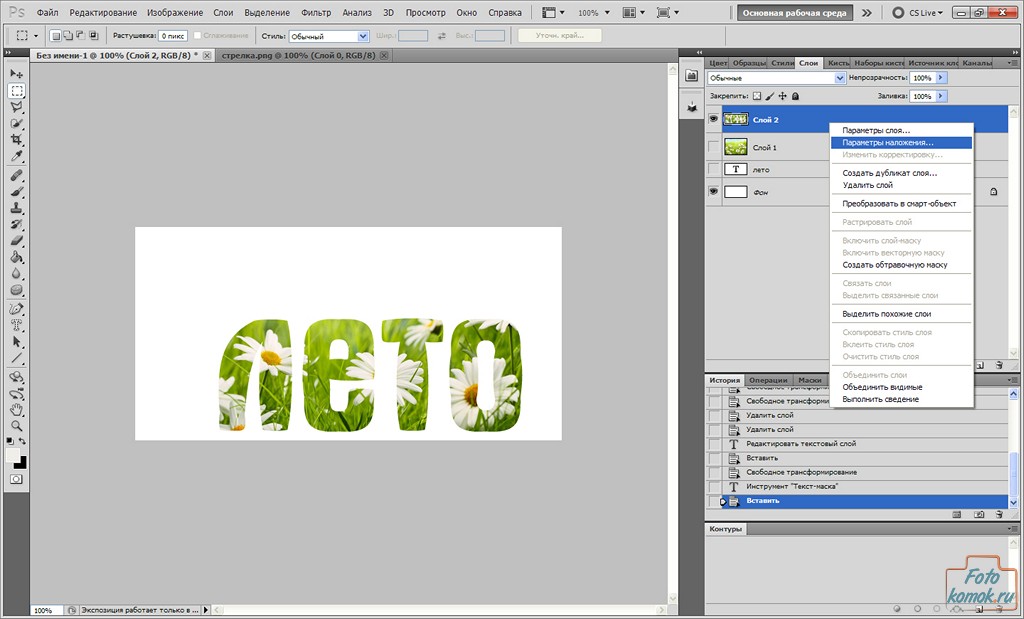
Итак, что же потребуется?
Для начала откройте файл, который вы скачали со шрифтом. Он наверняка найдется в загрузках. Когда нажмете, появится окно «Установить». Следуйте вкладкам «Далее» до конца установки.
Шрифт самостоятельно определит наилучший адрес для себя, за счет чего появится во всех текстовых вариациях на вашем компьютере. Разумеется, это касается и софта, над которым мы работаем — Фотошопа. Кстати в окне, который откроется при установке, вы сразу же определите дизайн нового шрифта. Определенно, это добавляет удобства.
2. Через Панель управления
Еще один способ – не менее легкий и быстрый.
Через кнопку Пуск зайдите в «Панель управления».
Там увидите кнопку «Шрифты».
Перед вами откроется папка со всеми вариантами, которые вы давно используете. Они были ранее установлены на компьютере. Вам останется лишь перенести файл с новым шрифтом в эту коллекцию. Этот способ также гарантирует, что после окончания процесса установки новый шрифт будет отображаться во всех графических софтах и программах по типу Adobe Photoshop и MS Word.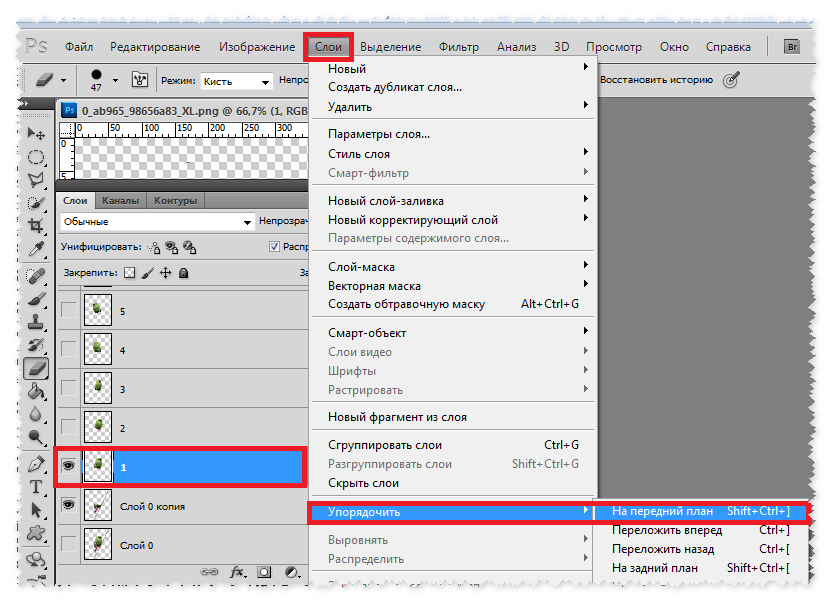
И небольшой нюанс перед началом работы! Убедитесь, что данный шрифт не был ранее установлен в вашей коллекции шрифтов. Это гораздо ускорит процесс работы в Фотошопе.
Инструкция надеемся помогла осталось только и установить!
Программа Фотошоп на данный момент является общепризнанным лидером среди приложений по работе с растровой графикой. Возможности ее поистине безграничны, они позволяют воплотить в реальность самые необычные фантазии. Но стандартная установка предлагает лишь базовые наборы инструментов, поэтому желание покреативить обязательно заставит искать дополнительные возможности. И в большинстве случаев первое, что устанавливают владельцы этого мощного это, конечно же, новые шрифты, с помощью которых можно легко украсить множество изображений. Естественно, найти и подобрать интересный вариант — это очень хорошо, но еще нужно знать, как добавить шрифты в Фотошоп.
Несколько простых способов
Существует четыре основных способа, использование которых приведет к намеченной цели. Первые два из них позволят не просто для Фотошопа, но и сделают их доступными для работы в других приложениях, к примеру, в Ворде. Вторые два дают возможность использовать их только в рамках графического редактора, что может быть весьма полезно для дизайнеров, которые вынуждены устанавливать и опробовать огромные количества разнообразных вариантов, что иногда негативно сказывается на работе системы в целом.
Первые два из них позволят не просто для Фотошопа, но и сделают их доступными для работы в других приложениях, к примеру, в Ворде. Вторые два дают возможность использовать их только в рамках графического редактора, что может быть весьма полезно для дизайнеров, которые вынуждены устанавливать и опробовать огромные количества разнообразных вариантов, что иногда негативно сказывается на работе системы в целом.
Способ первый
Наверное, это самый простой вариант. Перед тем в Фотошоп, они устанавливаются в папку с системными компонентами. Для этого открывают «Пуск» — «Панель управления» — «Шрифты». В открывшееся окно просто копируют нужный шрифт, предварительно его распаковав.
Способ второй
Следующий способ чуть сложнее, но он может пригодиться в тех случаях, когда по некоторым причинам первый вариант не срабатывает. Для того чтобы понять, как добавить шрифты в Фотошоп этим способом, пользователю также следует открыть меню «Шрифты». О том, как это сделать, написано в предыдущем абзаце, поэтому повторяться не стоит. Запустив нужное окно, нажимают пункт на меню «Файл», где можно обнаружить пункт «Установить шрифт». Активировав его, останется лишь указать системе путь до того места, где лежит скачанный образец.
Запустив нужное окно, нажимают пункт на меню «Файл», где можно обнаружить пункт «Установить шрифт». Активировав его, останется лишь указать системе путь до того места, где лежит скачанный образец.
Третий способ
Этот вариант следует проводить при запущенной программе, так как он непосредственно позволяет загрузить шрифты в Фотошоп. Для этого лишь необходимо нажать «text tool» и перетащить мышкой нужный образец в поле, где отображается список всех имеющихся в программе образцов. Необходимо помнить, что «text tool» должен быть активен во время этого процесса. Произведя эти действия, можно приступать к творческим экспериментам.
Четвертый способ
Этот способ, как и предыдущий, позволяет узнать то, как добавить шрифты в Фотошоп, которые будут доступны лишь для этой программы. Суть данного метода заключается в том, чтобы скопировать понравившийся образец непосредственно в соответствующую папку программы. Для этого нужно перейти к той папке, в которую установлено это приложение. По умолчанию она находится на диске «С» в «Program Files». Там следует найти и открыть «Common Files» — «Adobe» — «Fonts». Открыв соответствующее окно, необходимо любым удобным способом вставить туда нужный шрифт.
По умолчанию она находится на диске «С» в «Program Files». Там следует найти и открыть «Common Files» — «Adobe» — «Fonts». Открыв соответствующее окно, необходимо любым удобным способом вставить туда нужный шрифт.
Овладев любым из предложенных способов, можно создавать интересные и красивые изображения в Фотошопе, воплощая в жизнь любые творческие идеи.
Как добавить шрифты в Photoshop
Изображение предоставлено
Программа Photoshop широко используется для разработки макетов, логотипов, плакатов, рекламных кампаний и т. д. В ней есть множество инструментов и опций, помогающих проявить творческий подход. Вы можете запомнить только несколько инструментов, которые требуются в вашей работе. В Photoshop так много настроек, аранжировок и переменных, что вы можете застрять с некоторыми настройками во время работы над проектом. Сегодня на помощь дизайнерам и пользователям Photoshop пришел интернет. Вы можете найти мгновенные решения в Интернете, если хотите выполнить некоторые настройки или узнать больше об инструментах Photoshop.
Большинство рисунков требуют слов, текстов или букв для передачи сообщения. Вы можете добавлять тексты в дизайн, используя разные типы шрифтов. Photoshop предоставляет более сотни шрифтов для работы. Тем не менее, дизайнеры и создатели ищут разные и инновационные шрифты каждый раз, когда они что-то создают. Вы можете легко найти шрифты в Интернете, но проблема возникает при установке шрифтов в программное обеспечение. Люди сталкивались с проблемами при добавлении шрифтов в Photoshop, хотя это не сложная задача. Даже после нескольких попыток их преследует вопрос:
Как добавить шрифты в Photoshop ?Что ж, не беспокойтесь больше, потому что вы получите ответ в этой статье, и вы не будете просить его в следующий раз.
Добавление шрифтов в Photoshop. Когда дело доходит до вопроса «Как добавить шрифты в Photoshop?», ответ прост и ясен. Если вы дизайнер или создатель, который много работает в Photoshop, добавление шрифтов в Photoshop является необходимым навыком для изучения.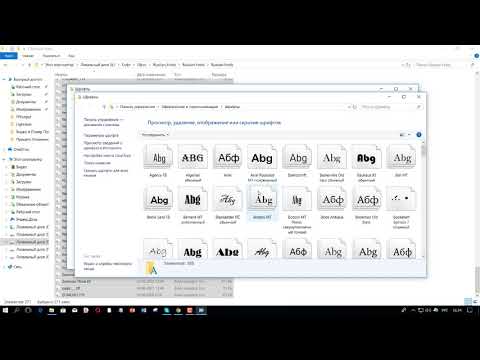 Независимо от того, используете ли вы операционную систему Mac или Windows, изучение того, как добавлять шрифты в Photoshop, поможет в точной настройке дизайна. Давайте узнаем, как добавлять шрифты в Photoshop как на Mac, так и на Windows.
Независимо от того, используете ли вы операционную систему Mac или Windows, изучение того, как добавлять шрифты в Photoshop, поможет в точной настройке дизайна. Давайте узнаем, как добавлять шрифты в Photoshop как на Mac, так и на Windows.
Mac — самая безопасная операционная система в мире. Большинство профессионалов предпочитают Mac другим операционным системам. Становится важным знать, как добавлять шрифты в Photoshop на Mac. Выполните следующие шаги, чтобы установить шрифты в Photoshop на Mac.
Шаг 1: Загрузка шрифта Несколько профессиональных веб-сайтов предлагают хорошо продуманные шрифты в Интернете. Обычно они предоставляют одни шрифты бесплатно, а другие платные. На большинстве веб-сайтов есть фильтры для поиска определенного шрифта. Вы можете применить определенные параметры и сузить поиск шрифта, подходящего для вашего проекта. Как только вы найдете шрифт своего воображения, нажмите кнопку загрузки, чтобы загрузить шрифт в вашу систему. Вы не должны запускать какие-либо активные приложения во время этого процесса. Убедитесь, что они закрыты, прежде чем начать процесс загрузки.
Вы не должны запускать какие-либо активные приложения во время этого процесса. Убедитесь, что они закрыты, прежде чем начать процесс загрузки.
После завершения процесса загрузки пришло время найти загруженный файл. Обычно вы найдете его в папке «Загрузки». Некоторые веб-сайты предоставляют файл напрямую, а другие предоставляют файл в заархивированном формате. Если вы загрузили заархивированный файл, дважды щелкните папку, чтобы открыть ее содержимое. Если вы загрузили более одного шрифта, вы найдете их в виде отдельных файлов или папок. Прежде чем добавлять шрифты в Photoshop, убедитесь, что вы загрузили именно тот шрифт, который вам нужен. Файлы шрифтов обычно имеют два расширения: TTF и OTF. Существуют и другие расширения, которые вам нужно найти, прежде чем добавлять шрифты в Photoshop.
Шаг 3. Установка шрифтов В операционной системе Mac предусмотрено три варианта установки шрифтов.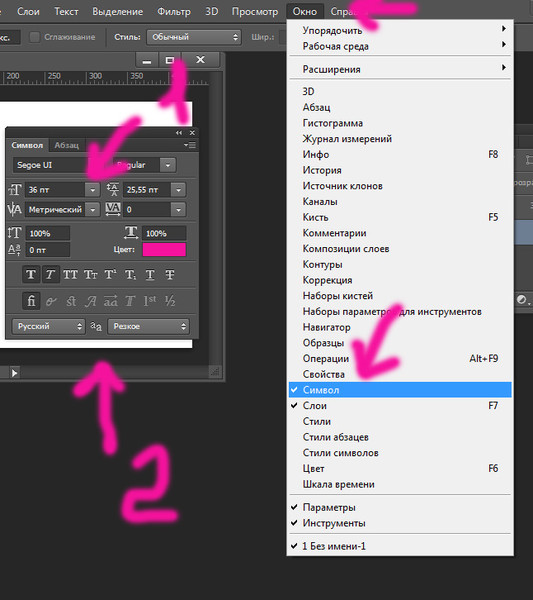 Эти параметры объясняются ниже.
Эти параметры объясняются ниже.
- Вариант 1 — Дважды щелкните загруженный файл шрифта. Это действие открывает приложение окна шрифтов. Найдите кнопку установки и нажмите на нее. Эта процедура помогает не только использовать шрифты в Photoshop, но и во всех приложениях, присутствующих в системе.
- Вариант 2: Второй вариант предполагает перенос шрифта вручную в приложение Photoshop. Перейдите в загруженную папку и нажмите на файл шрифта. Выберите вариант копирования или перемещения из выпадающего меню. Затем перейдите в папку Users-Library-Fonts и вставьте шрифт. Это позволяет использовать шрифт только определенным пользователям. Вы также можете перейти в папку Library/Fonts и вставить шрифт, чтобы сделать его доступным для всех пользователей.
- Вариант 3: Вы можете установить приложения управления Font Utility для добавления шрифтов в Photoshop.
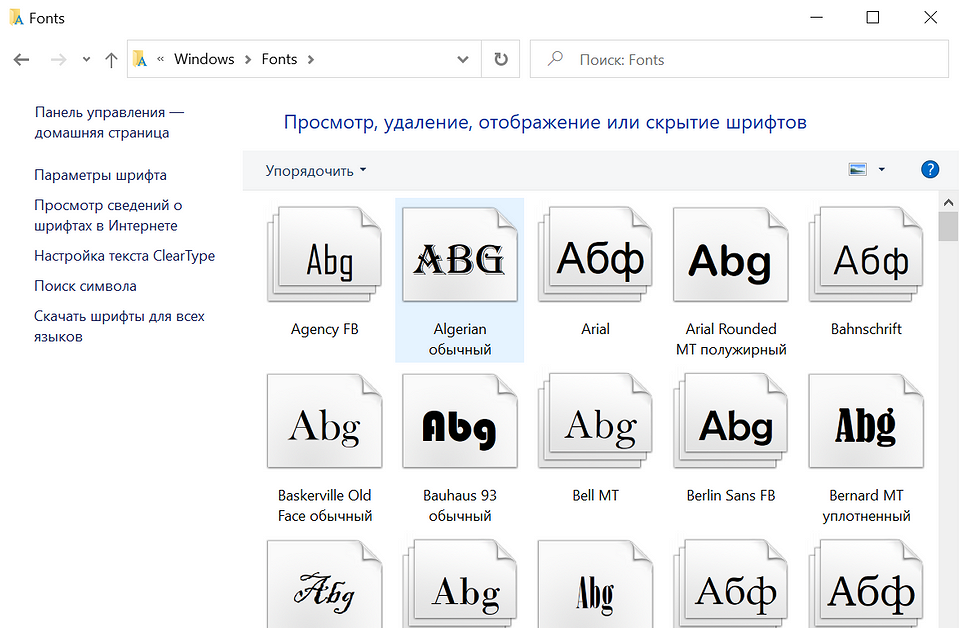
Теперь, когда вы установили шрифт, он готов к использованию. Откройте приложение Photoshop и перейдите на вкладку «Персонаж». Прокрутите меню вниз, пока не найдете установленный шрифт. Нажмите на недавно добавленный шрифт и начните использовать его в своих проектах.
Изображение предоставлено
Добавление шрифтов в операционную систему WindowsWindows является наиболее широко используемой операционной системой в мире. Благодаря удобному интерфейсу Windows стала популярной как среди любителей, так и среди профессионалов. Установка шрифтов в Photoshop не требует особых усилий в операционной системе Windows. Выполните следующие шаги, чтобы добавить шрифты в Photoshop в Windows.
Шаг 1: Загрузка шрифтов Найдите лучшие веб-сайты для поиска шрифтов, совместимых с операционной системой Windows. В Интернете есть множество веб-сайтов, которые предоставляют профессионально разработанные шрифты. Вы можете скачать их бесплатно или купить. Microsoft Store также предоставляет шрифты, разработанные исключительно для Windows. Выберите шрифты по вашему выбору и нажмите кнопку загрузки. Убедитесь, что вы закрыли другое активное приложение во время процесса загрузки.
Вы можете скачать их бесплатно или купить. Microsoft Store также предоставляет шрифты, разработанные исключительно для Windows. Выберите шрифты по вашему выбору и нажмите кнопку загрузки. Убедитесь, что вы закрыли другое активное приложение во время процесса загрузки.
Если вы не исправили путь для загрузки файлов, файлы обычно хранятся в папке загрузки на диске C. Найдите файл шрифта и, если файл находится в формате zip, щелкните правой кнопкой мыши значок zip и извлеките файл. Вы найдете несколько файлов или форматов zip, если вы загрузили более одного файла шрифта. OTF, TTF, PBF и PFM — это некоторые из расширений файлов шрифтов.
Шаг 3. Установка шрифтов Как и в операционной системе Mac, Windows также предоставляет три варианта установки шрифтов. Вы можете использовать все три варианта добавления файлов шрифтов в Photoshop. Ниже описаны три варианта установки шрифтов в Windows.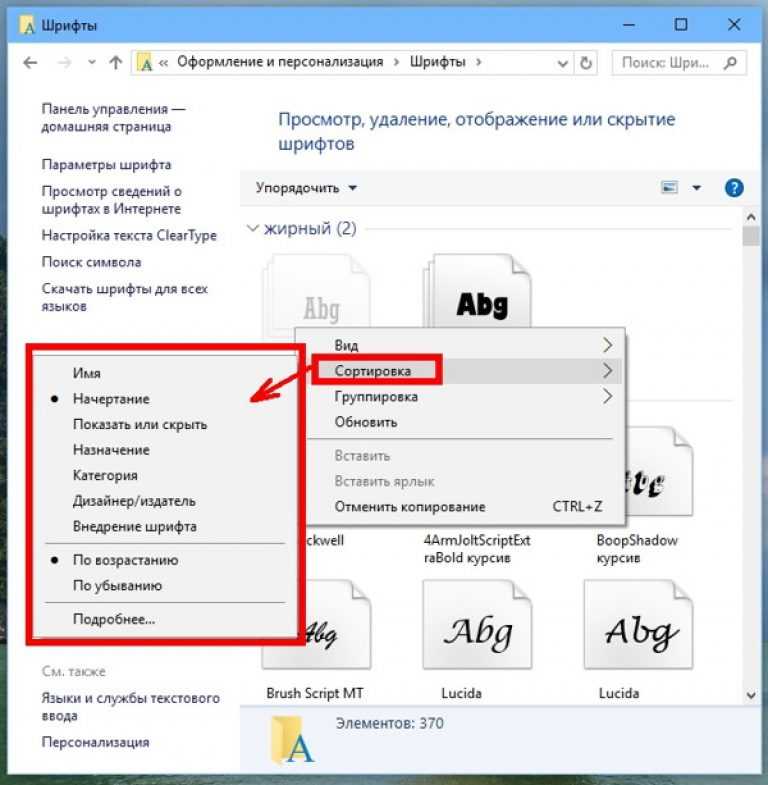
- Вариант 1: Это простой тест, для которого необходимо щелкнуть правой кнопкой мыши файл шрифта и выбрать вариант установки в раскрывающемся меню. Шрифт будет установлен автоматически и станет доступен во всех приложениях.
- Вариант 2: Второй вариант немного длинный, но он помогает. Перейдите в меню «Пуск» и нажмите на него. Найдите пункт «Панель управления» во всплывающем меню. Нажмите на опцию «Панель управления» и выберите «Внешний вид и персонализация». Теперь нажмите на опцию «Шрифты», чтобы открыть папку «Шрифты». Скопируйте загруженный файл шрифта и вставьте его в папку Fonts. Если вам трудно следовать приведенным выше инструкциям, просто запомните следующую таблицу (Пуск>Панель управления>Оформление и персонализация>Шрифты).
- Вариант 3: Последним вариантом является установка приложения Font Management Utility для управления шрифтами.
Теперь шрифты установлены в вашей системе.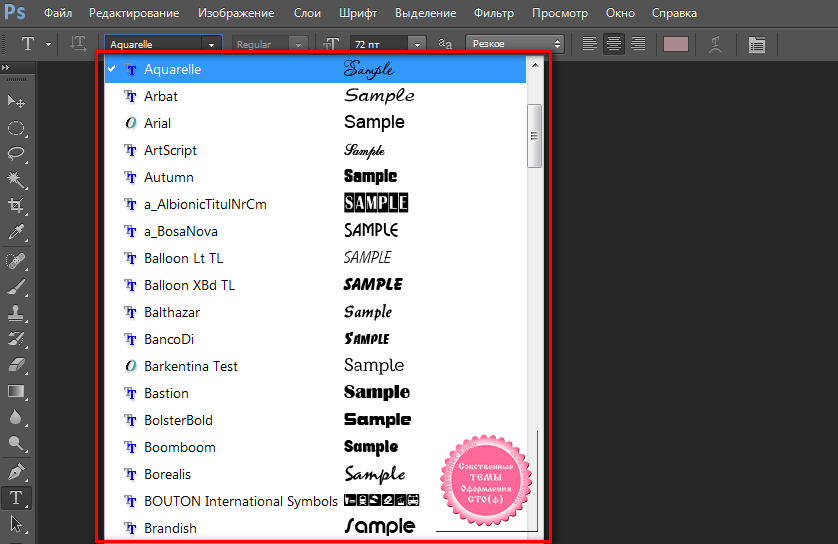 Откройте приложение Photoshop и найдите установленный шрифт на вкладке «Символ». Прокрутите меню вниз, чтобы найти конкретный шрифт, и выберите его для использования в своих проектах.
Откройте приложение Photoshop и найдите установленный шрифт на вкладке «Символ». Прокрутите меню вниз, чтобы найти конкретный шрифт, и выберите его для использования в своих проектах.
Как добавить шрифты в Photoshop
Автор:Rita Asta
Добавлять шрифты в Photoshop так же просто, как загружать файлы, но этот навык значительно расширит ваши творческие возможности. Хотя расширенное программное обеспечение Adobe поставляется с множеством уже добавленных шрифтов, в Интернете есть тысячи других вариантов шрифтов, которые могут придать вашему проекту уникальный вид.
В следующем руководстве описывается, как добавлять шрифты в Photoshop в операционных системах Windows и Mac.
Как добавить шрифты в Photoshop для Mac?
Если вам нужно добавить новые шрифты в MacOS, настоятельно рекомендуется закрыть все активные приложения и программы. Это связано с тем, что большинство из них работает с тем или иным типом шрифта. То есть они обращаются к общей базе шрифтов. Поэтому устанавливать новые варианты оформления текста необходимо до того, как приложение начнет отправлять ему запросы и без закрытия программ это сделать нельзя.
То есть они обращаются к общей базе шрифтов. Поэтому устанавливать новые варианты оформления текста необходимо до того, как приложение начнет отправлять ему запросы и без закрытия программ это сделать нельзя.
Шаг 1
Чтобы запустить программу Font, достаточно дважды щелкнуть загруженный файл с соответствующим расширением. Если он находится в архиве, вам придется сначала его распаковать.
Шаг 2
Когда откроется приложение «Шрифт», нажмите «Установить шрифт».
Шаг 3
После того, как вы щелкнете по файлу, запустится программа Font, и в левом нижнем углу появится кнопка для установки. Поскольку новая версия уже есть в системе, Photoshop без проблем сможет ее обнаружить и применить к следующей части изображения.
Как добавить шрифты в Photoshop для iPad
Предположим, у нас есть собственный шрифт, который мы хотим использовать на нашем гаджете Apple. Чтобы установить его в системе, нам понадобится приложение AnyFont, которое легко установить из AppStore.
Шаг 1.
Чтобы установить новый шрифт в нашей системе, нам сначала нужно добавить его в приложение AnyFont.
Для этого его можно либо загрузить на свое устройство из Интернета с помощью Safari, либо получить по электронной почте, в сообщении мессенджера, либо загрузить в облако.
Шаг 2.
Далее, при тапе на имя файла шрифта, просто выберите стандартное системное меню «Поделиться» в виде квадрата со стрелкой вверх и в списке предложенных вариантов выберите наше приложение AnyFont. Вы можете скачать шрифты TrueType с расширением *.ttf.
Шаг 3.
Далее появится стандартное меню операционной системы, но оно не будет включать программу AnyFont среди приложений, представленных в верхнем ряду значков. Для того, чтобы добраться до него, нужно нажать кнопку «Еще» с тремя точками. При этом откроется дополнительный список программ, из которого нужно будет выбрать «Копировать в AnyFont».
Шаг 4.
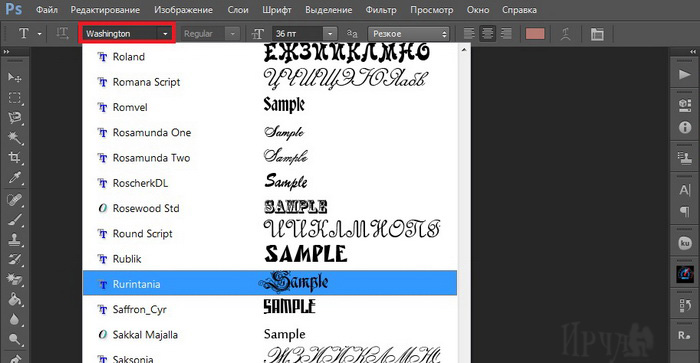
После выбора команды «Копировать в AnyFont» приложение откроется, и шрифт, добавленный из приложения «Файлы», появится на вкладке «Собственные шрифты». Единственное, что вам нужно сделать, это установить его. Для этого нажмите на название шрифта. Появится окно с зеленой кнопкой «Установить».
Лучшие предложения по теме
Как добавить шрифты в Photoshop для Windows
На всех компьютерах под управлением Windows 10 используется один и тот же стандартный набор шрифтов. Их можно использовать во всех встроенных и сторонних программах, но иногда нужны дополнительные шрифты, не входящие во встроенный набор. Кстати, многие новые бесплатные шрифты Google можно найти в Интернете. Когда вы найдете лучший шрифт для своего проекта, все, что вам нужно сделать, это установить его.
Шаг 1. Из Магазина Windows.
Перейдите в подраздел «Шрифты» окна «Настройка».
Нажмите на строку «Получить дополнительные шрифты».
Появится список доступных шрифтов, где вы сможете решить, какой из них вам больше нравится.
Выберите нужный шрифт из списка.
Нажмите кнопку «Получить» (или «Купить», если шрифт премиальный) и дождитесь завершения установки. После завершения процесса будет добавлен новый шрифт.
Шаг 2. Из загрузок
Не все существующие шрифты доступны в официальном магазине Microsoft. Однако большинство из них доступны на сторонних сайтах в бесплатной или платной форме. Windows 10 может работать с двумя форматами шрифтов: ttf и otf.
Скачав файл любого формата с любого ресурса, щелкните по нему правой кнопкой мыши и выберите функцию «Установить». .
В контекстном меню нажмите кнопку «Установить».
Запустится процедура автоматической установки шрифта. Вам не придется делать ничего другого. Дождитесь завершения установки.
В конце процесса на вашем компьютере появится новый шрифт.
Шаг 3. Использование папки шрифтов
В Windows есть специальная папка, которая содержит все шрифты в вашей системе и позволяет вам управлять ими из одного места. Вы можете получить к нему доступ, перейдя в C: WindowsFonts. Чтобы добавить шрифт, перетащите или скопируйте файл ttf или otf в эту папку. После размещения файла он автоматически добавится в список шрифтов.
Вы можете получить к нему доступ, перейдя в C: WindowsFonts. Чтобы добавить шрифт, перетащите или скопируйте файл ttf или otf в эту папку. После размещения файла он автоматически добавится в список шрифтов.
Как добавить пользовательские шрифты непосредственно в Photoshop для Windows
Если вы не можете добавить новый пользовательский шрифт в своей операционной системе, попробуйте установить его непосредственно в папку Photoshop. Однако он будет доступен только для Photoshop.
Для установки шрифта пользователю необходимо выполнить следующие действия:
Скачать все необходимые файлы со шрифтами на свой компьютер и при необходимости разархивировать их.
Отдельно откройте папку, содержащую шрифты Photoshop. Обычно он находится в папке C:Program FilesCommon FilesAdobeFonts 9.0192
Перетащите загруженный файл шрифта в открытую папку
Шрифт будет добавлен в список доступных шрифтов редактора, но это никак не повлияет на систему.

Недостаток этого метода в том, что его нельзя использовать с портативной версией Photoshop или с другими программными приложениями.
Рекомендованные сообщения для вас
Лицензии на шрифты: что следует учитывать
Прежде чем использовать шрифт в своих проектах, необходимо проверить, есть ли у него лицензия. Игнорирование этого шага может иметь очень неприятные последствия в будущем.
Чтобы проверить эту информацию, вам следует внимательно изучить данные о шрифте, который вы хотите использовать. Единственный способ сделать это правильно — погуглить название шрифта и изучить первые несколько ссылок в результатах поиска. Если шрифт бесплатный, топ результатов поиска будет состоять из информативных статей или ссылок на Google Fonts. Если этот шрифт премиум и имеет лицензию, вы увидите ссылки на сайты интернет-магазинов.
Как добавить шрифты в Photoshop: Adobe Fonts
Adobe Fonts — это библиотека шрифтов от Adobe. Обычно он включен в стоимость Creative Cloud.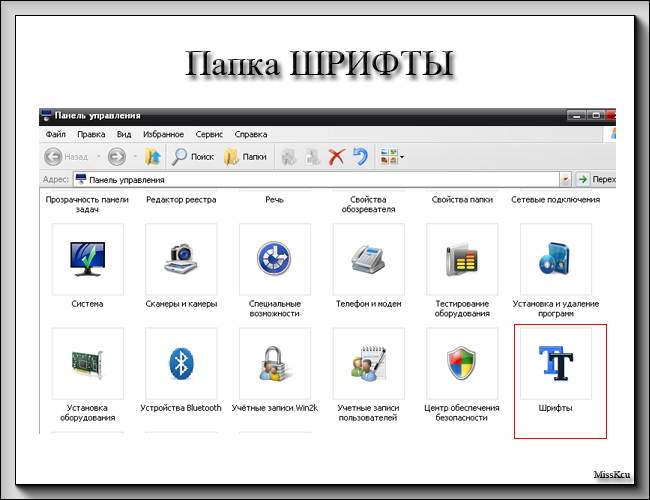 Вот все, что вам нужно сделать, чтобы установить новые шрифты Adobe с https://fonts.adobe.com/:
Вот все, что вам нужно сделать, чтобы установить новые шрифты Adobe с https://fonts.adobe.com/:
Войдите или зарегистрируйте свою учетную запись в Creative Cloud.
Введите название нужного шрифта в поле поиска.
Активируйте шрифт и нажмите, чтобы перейти на его страницу.
После добавления шрифтов в проект перейдите к настройкам проекта.
Если выбранный шрифт имеет языковые параметры, установите флажок «Все символы». Активируются все глифы в файлах шрифтов, включая все поддерживаемые языки для этого семейства шрифтов; или вручную выберите языки, которые вы планируете использовать, в разделе «Языковая поднастройка».
Вы можете использовать этот шрифт в любой программе Adobe.
TTF, OTF и WWF
TTF (шрифт TrueType)
TTF означает TrueType Font, формат шрифта, разработанный Apple и Microsoft в конце 1980-х годов. Целью разработки этого формата шрифта было просто создать тип шрифта, который мог бы работать как в MacOS, так и в Windows, а также на всех распространенных принтерах. Он содержит данные шрифтов экрана и принтера в одном компоненте, что упрощает установку шрифтов. Хотя это кажется идеальным форматом шрифта, все же есть некоторые ограничения на все дополнительные функции, которые вы можете использовать с ним. Он также доступен для разработки новых шрифтов.
Он содержит данные шрифтов экрана и принтера в одном компоненте, что упрощает установку шрифтов. Хотя это кажется идеальным форматом шрифта, все же есть некоторые ограничения на все дополнительные функции, которые вы можете использовать с ним. Он также доступен для разработки новых шрифтов.
OTF (шрифт OpenType)
Файл OTF — это файл шрифта OpenType, разработанный совместно Adobe и Microsoft. Это новый стандарт для цифровых шрифтов, который поддерживает более продвинутые функции набора текста и больше языков. Шрифты OpenType можно использовать в Windows и MacOS без преобразования. Шрифты OTF являются полностью масштабируемыми, что означает возможность изменения размера символов без потери их исходного качества. Он может содержать контуры TrueType или PostScript в обычной оболочке.
Всемирный фонд дикой природы
Документы, созданные программой SAVE AS WWF, используемой для создания. Это PDF-документы, которые нельзя распечатать. Они могут содержать заполнитель для любого документа, который можно распечатать с помощью электронных устройств. Применяется для распространения экологических документов.
Применяется для распространения экологических документов.
Что лучше?
OTF, безусловно, является более надежным из трех вариантов. Он имеет больше функций, предназначенных для обеспечения гибкости для наборщиков и дизайнеров, позволяющих вносить постепенные изменения, предназначенные для улучшения общего внешнего вида продукта.
Для преобразования различных форматов шрифтов вы можете использовать онлайн-конвертер.
Мы надеемся, что это руководство будет для вас очень полезным. Дайте волю своему творчеству и создавайте новые потрясающие дизайны, чтобы поделиться ими со всем миром. И помните, что MasterBundles всегда здесь, чтобы помочь и поддержать вашу юную творческую душу 😉
- Дисплейные шрифты
- Шрифты без засечек
- Шрифты Script
- Шрифты с засечками
- Символьные шрифты
Связанные категории продуктов
Пожалуйста, найдите время, чтобы прикрепить этот пост к Pinterest
Была ли эта страница полезной?
Мы будем рады, если вы решите поделиться этой статьей со своими друзьями на Facebook. Просто нажмите на кнопку, и все готово
Просто нажмите на кнопку, и все готово
Что вас беспокоит?
Что вас беспокоит?
Спасибо за ответ!
Вы уже оставили свой отзыв.
Раскрытие информации: Страница веб-сайта MasterBundles может содержать рекламные материалы, которые могут привести к тому, что мы получим комиссионное вознаграждение, если вы приобретете продукт. Однако это никак не влияет на наше мнение о продукте, и мы не получаем никаких бонусов за положительные или отрицательные оценки.
Сохранить в Pinterest
Вы можете сохранить эту страницу на доске Pinterest для дальнейшего использования. Не стесняйтесь следить за досками MasterBundles и получать последние булавки прямо оттуда.
Рита Аста
Копирайтер-фрилансер
Рита Аста — независимый писатель, который интересуется современными технологиями, веб-дизайном, историей дизайна и популярной культурой.
Как добавить шрифт Calibri в Photoshop с помощью простых шагов
Вы думаете о добавлении уникального текста к изображениям, тогда вам нужно научиться добавлять разные шрифты в программе фотошоп?
Возможно, этот урок вам понадобится, когда вы решите создать свой собственный сайт-портфолио или блог о фотографии.
Профессиональные дизайнеры должны работать с разными шрифтами в своих программах. Рабочий процесс этих дизайнеров настолько быстр, что им приходится быстро выбирать идеальные шрифты для своих проектов. Ключ в том, чтобы поместить эти шрифты в один клик для этих профессиональных дизайнеров.
Легче собрать все эти шрифты и сохранить на свои диски. Им удобнее, если они знают, как скачать эти супершрифты простыми шагами. Эти шрифты доступны в одном файле шрифта, а иногда и в полном наборе шрифтов, в который входят многие известные шрифты.
Это руководство предоставит вам простую процедуру импорта шрифтов в программу Adobe Photoshop. Как только вы научитесь добавлять шрифты для фотошопа, вы сможете использовать их и в других программах вашей операционной системы. Давайте рассмотрим движения шаг за шагом:
Adobe Fonts Photoshop может быть не первым инструментом для создания изображений. У вас есть множество других инструментов для редактирования изображений путем добавления к ним текста. Всякий раз, когда у вас есть эксперт в этой области, и вы профессионально выбираете Adobe Photoshop для настройки своих изображений, вы должны понимать, как использовать шрифты Adobe на вашей платформе Photoshop.
У вас есть множество других инструментов для редактирования изображений путем добавления к ним текста. Всякий раз, когда у вас есть эксперт в этой области, и вы профессионально выбираете Adobe Photoshop для настройки своих изображений, вы должны понимать, как использовать шрифты Adobe на вашей платформе Photoshop.
В программе Photoshop доступно множество шрифтов, но если вы не найдете нужный шрифт в списке, вы можете использовать утилиту управления шрифтами, чтобы добавить и активировать предпочитаемый шрифт. Самый популярный шрифт, известный как Calibri Font, также можно использовать с помощью утилиты управления шрифтами, чтобы он отображался в шрифтах Adobe.
Чтобы импортировать шрифт в фотошоп, вам нужно выполнить поиск в этих обширных онлайн-библиотеках шрифтов. Здесь вы найдете полное пошаговое руководство по включению этих шрифтов в список шрифтов Photoshop. Перейдем к нашей главной заботе:
Два пути — Windows или Mac В вашей системе может быть два варианта.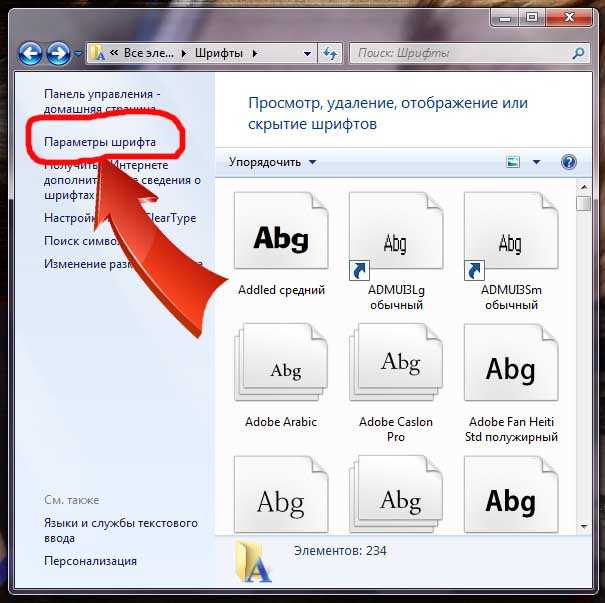 У вас могут быть операционные системы Mac или просто Microsoft Windows. Теперь ваш любимый шрифт может быть в списке вашего программного обеспечения для фотошопа или нет. Вы должны установить или загрузить этот шрифт, чтобы использовать его в своих фотографиях и видео.
У вас могут быть операционные системы Mac или просто Microsoft Windows. Теперь ваш любимый шрифт может быть в списке вашего программного обеспечения для фотошопа или нет. Вы должны установить или загрузить этот шрифт, чтобы использовать его в своих фотографиях и видео.
Если вы используете любой подлинный онлайн-источник, то вы быстро получите нужный шрифт. Вы можете найти один файл шрифта или полный набор шрифтов, чтобы добавить их в список шрифтов Photoshop. Как только эта функция будет добавлена в ваш фотошоп, вы сможете легко получать доступ к этим шрифтам при каждом использовании.
Вместо того, чтобы описывать обе эти опции за один раз, я решил объяснить вам обе процедуры простыми шагами в двух разных разделах. Поскольку в обоих этих процессах есть небольшая разница, давайте приступим к этому.
Как добавить шрифты в Photoshop в Windows Конечно, Microsoft Windows — это операционная система, которую каждый может предпочесть для своей системы. В Windows используются различные программы для редактирования изображений, и самой популярной из них является Adobe Photoshop.
В Windows используются различные программы для редактирования изображений, и самой популярной из них является Adobe Photoshop.
Легко находить новые шрифты и использовать их в своих проектах и визуальных эффектах. Если вы не нашли свой любимый шрифт в списке этой версии Photoshop, вы можете загрузить его из онлайн-библиотеки, просто выполнив простейшую процедуру. Ознакомьтесь с его простым пошаговым руководством здесь:
1. Найдите и загрузите
Вы никогда не найдете предпочитаемый шрифт в списке поиска, а ведь есть миллионы шрифтов, которые легко доступны в Интернете, и вы можете просто использовать их в ваших проектах. Вы просто выбираете нужный шрифт из данного списка и загружаете его в свою систему.
2. Найдите шрифт в файловой системе
Теперь вам нужно сохранить этот шрифт в вашей системе. Он может быть помещен в недавно загруженное место. Формат шрифта может быть в формате zip. Вы можете извлечь их в свое любимое место, чтобы получить доступ к файлу. Форматы, которые вы увидите для этих шрифтов, представляют собой файлы OTF или TTF. Формат TTF может включать более одного шрифта; вы можете найти много известных шрифтов в этом списке.
Форматы, которые вы увидите для этих шрифтов, представляют собой файлы OTF или TTF. Формат TTF может включать более одного шрифта; вы можете найти много известных шрифтов в этом списке.
3. Установка Font Utility
Существует множество вариантов установки этого загруженного файла. Вы можете установить этот шрифт, просто щелкнув его правой кнопкой мыши и нажав кнопку установки, чтобы начать процесс установки. Он установит шрифт не только в фотошоп, но и во все остальные программы вашей операционной системы.
Вы можете установить эту утилиту шрифтов в определенное место, установив ее через панель управления. Вы можете перейти в раздел «Внешний вид и персонализация» панели управления и добавить этот служебный файл шрифта, чтобы установить его.
4. Откройте Photoshop и выберите свой любимый шрифт
Вы можете открыть Adobe Photoshop и выбрать нужный шрифт на вкладке символов в главном меню этой программы. Это абсолютно бесплатное использование любого изображения или визуального элемента для добавления текста.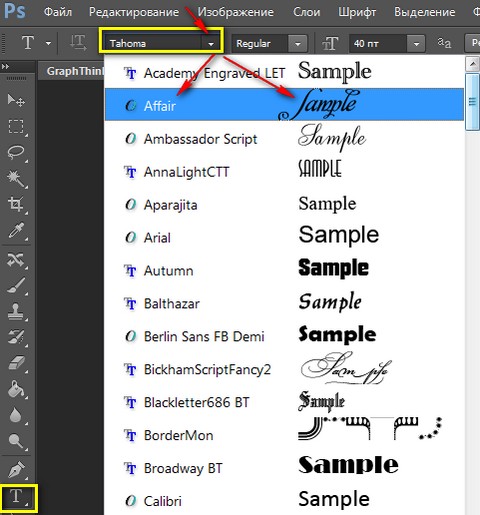
Вы также можете добавить предпочитаемый шрифт на своих системах Mac. У вас также есть более мощный инструмент для фотошопа на вашем Mac. Если вам нужен какой-либо из ваших любимых шрифтов в этом списке, я объяснил эту процедуру простыми шагами; просто следуйте этому пошаговому руководству:
1. Загрузка шрифта
Если вы просматриваете список шрифтов в фотошопе и не можете найти нужный шрифт, вы можете добавить его, загрузив из любого источника. Существует множество онлайн-библиотек, доступных для загрузки в ваши программы. Вы можете свободно загружать и использовать их для своих изображений и видео.
2. Просмотр и добавление шрифта в Photoshop
Вы можете выбрать нужный шрифт из списка или, если он не найден, просмотреть нужный шрифт в Интернете. Photoshop предоставляет идеальную среду для просмотра таких файлов непосредственно из Интернета. Вам необходимо добавить этот файл или полный чемодан в свой список шрифтов программы Adobe Photoshop.
Вам необходимо добавить этот файл или полный чемодан в свой список шрифтов программы Adobe Photoshop.
3. Найдите файл в своей системе
Затем добавьте нужный шрифт в Photoshop, найдя его из любого подлинного источника. Как только вы нашли нужный файл, проверьте, заархивирован он или нет. Вы можете уточнить формат zip и использовать его для дальнейшего использования. Этот шрифт может находиться в папке загрузки в вашей системе. Вы можете скопировать его и разместить в нужном месте для дальнейшего использования.
4. Установка шрифта
Чтобы начать процесс установки, у вас есть несколько вариантов на выбор. Вы можете установить эти шрифты в свой фотошоп, просто дважды щелкнув его исполняемый файл. Этот шрифт будет автоматически установлен в вашем фотошопе и других программах в вашей системе Mac.
Вы можете вручную скопировать и вставить эти файлы шрифтов в библиотеку шрифтов в папке фотошопа. Ваш предпочтительный шрифт будет доступен в нужной программе.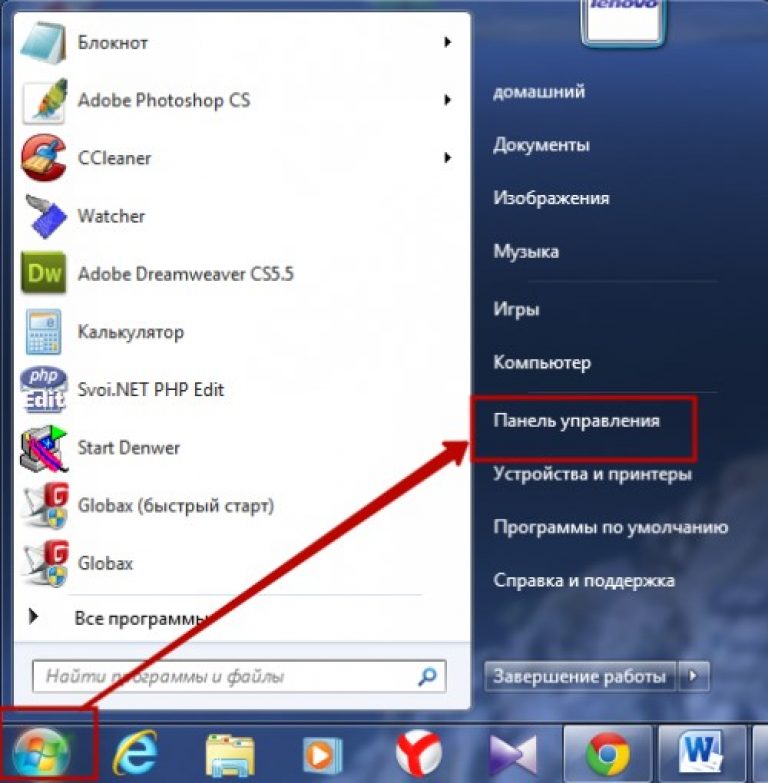
5. Выбор шрифта в Photoshop
Наконец, ваш любимый шрифт доступен в программе Photoshop. Вы можете проверить это, просто прокрутив список шрифтов в этой программе. Сейчас самое время использовать этот шрифт в любом визуальном объекте вашего дизайна.
Вы можете найти нужный шрифт в списке шрифтов фотошопа и других программ, которые используют такие опции.
Использование установленного шрифта в Adobe PhotoshopПосле завершения установки предпочитаемого шрифта в Adobe Photoshop доступ к нему из инструмента Photoshop или всех других программ, установленных в вашей системе, становится очень простым. Есть много обширных библиотек, доступных бесплатно во многих источниках. Вы можете использовать любой из них, который подходит вам для ваших изображений и видео.
Вы можете найти полное семейство шрифтов в одном наборе шрифтов. Шрифты OpenType .otf доступны в одном файле и никогда не включают набор шрифтов. Формат файла TTF может содержать разные чемоданы и включать в себя множество известных шрифтов.
Оба этих формата файлов хорошо поддерживаются Adobe Photoshop и могут быть легко добавлены в список шрифтов Photoshop.
ВыводыДобавление вашего любимого шрифта в Photoshop — это простой процесс. Шрифты Adobe легко доступны в данном списке шрифтов или любом другом интернет-магазине, а позже добавьте этот шрифт в свой список шрифтов. Вы можете установить эти шрифты и в другие программы.
Наиболее часто используемый шрифт для добавления текста на фотографии и видео — Calibri Font, который можно легко добавить в список фотошопа, просто выполнив простые шаги.
Визуальный поиск в этих программах очень удобен. Иногда вам нравится какой-то шрифт, и вы забываете его название. Вы можете сопоставить желаемый шрифт с именем этого списка шрифтов и выбрать именно тот шрифт, который вам нужен.
Если вы нашли в этом кратком руководстве полезную информацию, оставляйте свои предложения здесь.
ВСЕ, ФОТОГРАФИЯ, ФОТОМАГАЗИНArtur Berlin шрифт
0 лайковКак установить шрифты и управлять ими в Windows 10 [Краткое руководство]
by Иван Енич
Иван Енич
Эксперт по поиску и устранению неисправностей
Увлеченный всеми элементами, связанными с Windows, и в сочетании с его врожденной любознательностью, Иван глубоко погрузился в понимание этой операционной системы, специализируясь на драйверах и. .. читать далее
.. читать далее
Обновлено
Раскрытие информации о аффилированных лицах
- Если вы хотите установить лучшие шрифты для Windows 10, в нашей статье мы предложим вам несколько неожиданных и забавных вариантов.
- Ищете что-то более сложное? то Adobe удивит вас множеством функций.
- После того, как вы добавите свои любимые шрифты в Windows 10, научитесь эффективно управлять ими в нашем превосходном руководстве.
- Вам не придется беспокоиться о возможных ошибках, связанных со шрифтами, у нас есть отличные решения и для этого.
Получите правильное программное обеспечение для поддержки ваших идей! Creative Cloud — это все, что вам нужно, чтобы воплотить свое воображение в жизнь. Используйте все приложения Adobe и комбинируйте их для получения потрясающих результатов. Используя Creative Cloud, вы можете создавать, редактировать и визуализировать в различных форматах:
- Фотографии
- Видео
- песен
- 3D модели и инфографика
- Многие другие работы
Получите все приложения по специальной цене!
Если вы хотите добавить несколько дополнительных классных шрифтов в свою ОС Windows 10, вам не нужно прилагать к этому особых усилий, потому что это очень просто.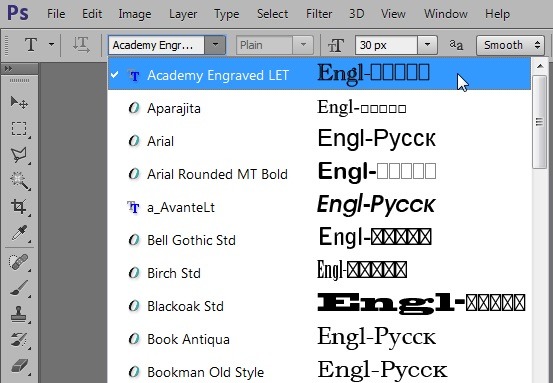
И в этой статье мы не только покажем вам, как устанавливать шрифты в Windows 10, но также предоставим вам интересные данные о том, как ими управлять.
Как установить новые шрифты и управлять ими в Windows 10?
1. Используйте папку «Шрифты» на панели управления
- Перейдите к поиску.
- Введите шрифты и откройте Шрифты.
- Перетащите файл шрифта в папку Fonts и дождитесь завершения установки.
Ваши шрифты упакованы в Файлы .otf , и эти файлы имеют возможность установки, поэтому просто щелкните правой кнопкой мыши шрифт, который хотите установить, и выберите «Установить».
Есть два способа добавить шрифты в Windows 10: вы можете добавить их, просто установив их или поместив в папку «Шрифты» в Панели управления.
2. Загрузите шрифты из Microsoft Store
Вы также можете загрузить и установить шрифты для Windows 10 из Microsoft Store. Существует множество ресурсов, которые вы можете использовать для добавления новых шрифтов на свой компьютер.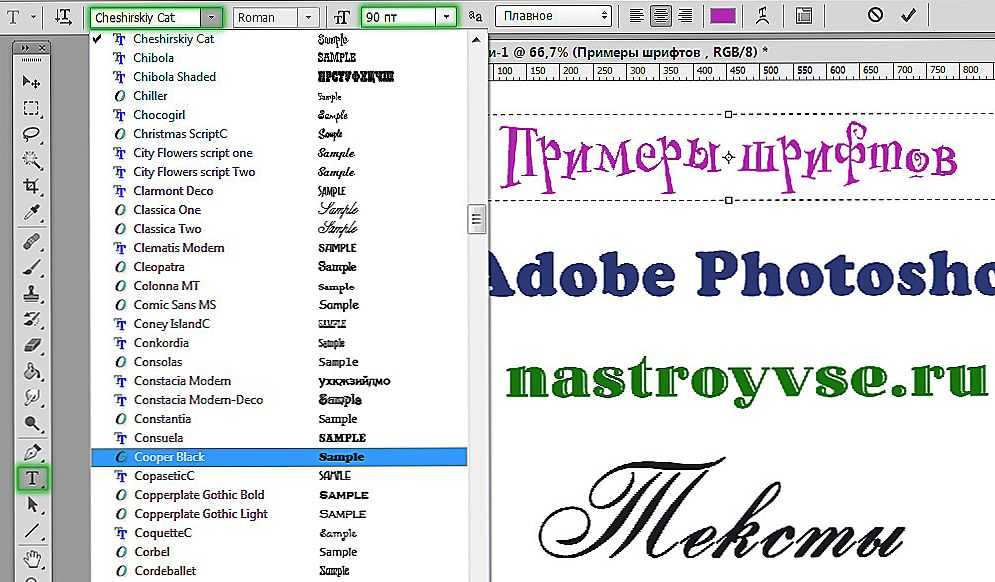
Например, приложение «Шрифты» позволяет настраивать ваши сообщения и ответы в социальных сетях с использованием самых разных шрифтов.
Вы можете писать в разных стилях, и ваш текст обязательно выделится из толпы. Вы также можете повернуть текст, если хотите озадачить своих друзей.
3. Используйте Adobe Fonts
Однако, если вы действительно хотите увидеть, что значит иметь в своем распоряжении все высококачественные шрифты, лучше всего использовать Adobe Fonts.
Используя Adobe Fonts, вы будете получать шрифты непосредственно на используемых веб-сайтах. Более того, они синхронизируются через Adobe Creative Cloud с приложениями, установленными на ПК подписчика.
Приготовьтесь удивиться множеству стильных шрифтов, которые помогут вам усилить влияние, которое вы оказываете независимо от того, являетесь ли вы предпринимателем или создателем медиаконтента.
У вас есть более 1000 различных вариантов на выбор, и все они находятся на расстоянии одного щелчка мыши, все, что вам нужно сделать, это переключить кнопку переключения, и вы можете использовать все лучшее из этих удивительных шрифтов.
Шрифты, которые вы загружаете с помощью этого интеллектуального инструмента, также можно использовать с другими программами редактирования, например, вы можете добавить шрифт Adobe в Photoshop в Windows 10.
Большим преимуществом этого высококачественного инструмента является тот факт, что он надежен, поэтому вам не придется иметь дело с ошибками или другими раздражающими ошибками.
Adobe Fonts
Получите в свои руки этот удивительный инструмент, который предоставляет вам самое большое разнообразие профессиональных шрифтов!
Бесплатная пробная версия Посетите веб-сайт
4. Управляйте своими шрифтами
Совет эксперта: Некоторые проблемы с ПК трудно решить, особенно когда речь идет о поврежденных репозиториях или отсутствующих файлах Windows. Если у вас возникли проблемы с исправлением ошибки, возможно, ваша система частично сломана. Мы рекомендуем установить Restoro, инструмент, который просканирует вашу машину и определит, в чем проблема.
Нажмите здесь, чтобы загрузить и начать восстановление.
После установки вы можете управлять своими шрифтами. Вы можете просмотреть их, чтобы убедиться, что они вам действительно нравятся, скрыть их, если вы не планируете использовать их в ближайшее время, или вы можете просто удалить их.
Все, что вам нужно сделать, это зайти в Пуск, ввести шрифты и дважды щелкнуть по первому результату. Откроется окно шрифтов, и вам просто нужно выбрать шрифт, которым вы хотите управлять, и нажать на нужный вариант.
Вот и все, всего за несколько простых шагов у вас на компьютере установлены новые шрифты, готовые украсить ваш проект или другую работу.
Как мы уже показали, управлять вашими шрифтами так же просто, как установить их. Просто перейдите в вышеупомянутую папку «Шрифты» на панели управления, где вы можете просмотреть, добавить, удалить или даже распечатать свои шрифты.
5. Устранение возможных проблем со шрифтами
Обновление до Windows 10 также может вызвать некоторые проблемы, связанные со шрифтами. Это не какие-то необычные проблемы, но они могут серьезно помешать вам использовать компьютер.
Это не какие-то необычные проблемы, но они могут серьезно помешать вам использовать компьютер.
Надеюсь, нам удалось найти необходимые исправления для наиболее часто встречающихся проблем со шрифтами в Windows 10.
Во-первых, у нас есть отличная статья об исправлении, если вы столкнулись с проблемами при установке шрифтов в Windows 10, и она определенно стоит вашего внимания. .
К счастью, нам удалось предложить решение одной из наиболее распространенных проблем, с которыми сталкиваются пользователи, и вы можете проверить его в нашей статье о том, как исправить слишком маленький шрифт в Windows 10.
Если у вас возникли проблемы с изменением шрифт по умолчанию в редакторе реестра Windows 10, ознакомьтесь с этим руководством, которое поможет вам справиться с проблемой. Проверка приведенных выше руководств по исправлению поможет вам избавиться от различных проблем со шрифтами в Windows 10.
Как вы можете, существует множество источников, если вы хотите установить шрифты в Windows 10, и мы рекомендуем вам попробовать их все.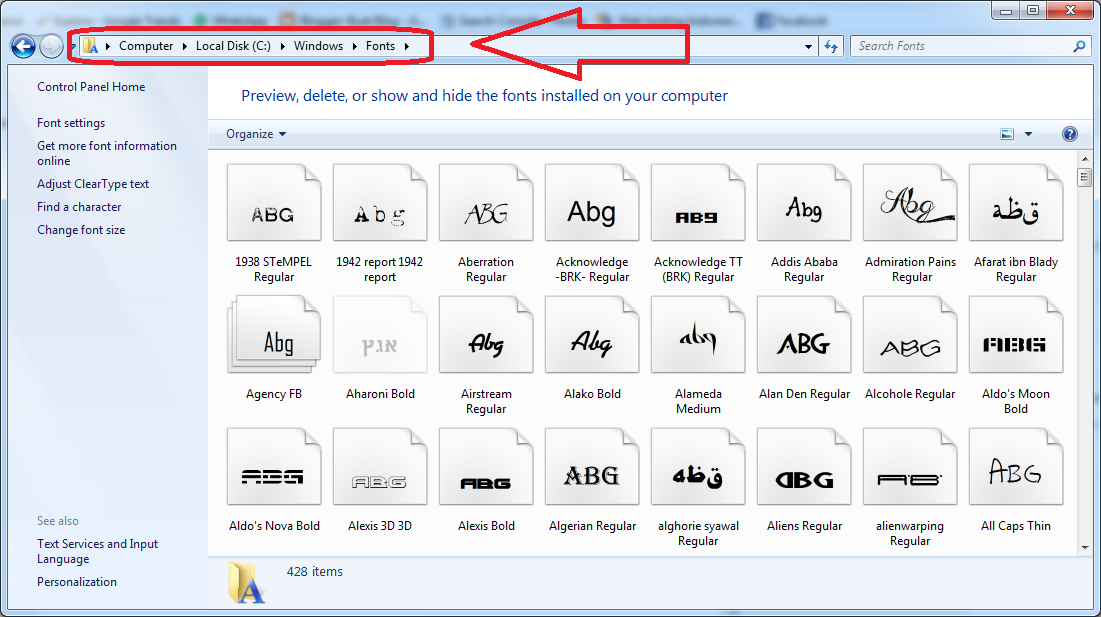
Не забывайте, что если у вас возникнут какие-либо проблемы, вы всегда можете ознакомиться с полезными руководствами, которые мы упомянули о том, как вы можете исправить потенциальные ошибки.
Если у вас есть дополнительные комментарии или вопросы, запишите их в разделе комментариев ниже, мы будем рады их услышать.
Часто задаваемые вопросы
Была ли эта страница полезной?
Есть 1 комментарий
Делиться
Копировать ссылку
Информационный бюллетень
Программное обеспечение сделок Пятничный обзор
Я согласен с Политикой конфиденциальности в отношении моих персональных данных
Установка шрифтов и управление ими на iPad
iPadOS 15
iPadOS 14
Выберите версию:iPadOS 15 iPadOS 14
Изменение этого элемента управления приведет к автоматическому обновлению этой страницы
Искать в этом руководстве
- Добро пожаловать
- Поддерживаемые модели
- айпад мини 4
- iPad mini (5-го поколения)
- iPad mini (6-го поколения)
- iPad (5-го поколения)
- iPad (6-го поколения)
- iPad (7-го поколения)
- iPad (8-го поколения)
- iPad (9-го поколения)
- Айпад Эйр 2
- iPad Air (3-го поколения)
- iPad Air (4-го поколения)
- iPad Air (5-го поколения)
- iPad Pro 9,7 дюйма
- iPad Pro 10,5 дюйма
- iPad Pro 11 дюймов (1-го поколения)
- iPad Pro 11 дюймов (2-го поколения)
- iPad Pro 11 дюймов (3-го поколения)
- iPad Pro 12,9 дюйма (1-го и 2-го поколения)
- iPad Pro 12,9 дюйма (3-го поколения)
- iPad Pro 12,9 дюйма (4-го поколения)
- iPad Pro 12,9 дюйма (5-го поколения)
- Что нового в iPadOS 15
- Включите и настройте iPad
- Разбудить и разблокировать
- Настроить сотовую связь
- Подключиться к Интернету
- Настройки идентификатора Apple
- Включение или отключение функций iCloud
- Подпишитесь на iCloud+
- Найти настройки
- Настройка учетных записей почты, контактов и календаря
- Узнайте значение значков состояния
- Зарядить аккумулятор
- Показать процент заряда батареи
- Проверьте использование батареи
- Скачать или добавить в закладки руководство пользователя
- Изучите основные жесты
- Изучите продвинутые жесты
- Отрегулируйте громкость
- Открытые приложения
- Найдите свои приложения в библиотеке приложений
- Переключение между приложениями
- Увеличьте приложение, чтобы заполнить экран
- Выйти и снова открыть приложение
- Печатайте с помощью экранной клавиатуры
- Диктовать текст
- Выберите и отредактируйте текст
- Используйте предиктивный текст
- Используйте замену текста
- Добавить или изменить клавиатуру
- Перетащите
- Открытие двух элементов в режиме разделенного просмотра
- Переключить окно приложения на слайд
- Просмотр окон и рабочих областей приложения
- Многозадачность с картинкой в картинке
- Доступ к функциям с экрана блокировки
- Выполняйте быстрые действия
- Поиск с iPad
- Используйте AirDrop для отправки предметов
- Сделайте снимок экрана или запись экрана
- Рисовать в приложениях
- Добавление печатного текста, фигур и подписей
- Увеличение или увеличение разметки
- Получите информацию о вашем iPad
- Просмотр или изменение настроек сотовой связи
- Путешествуйте с iPad
- Изменить или отключить звуки
- Сменить обои
- Настройка яркости экрана и цветового баланса
- Увеличить экран
- Измените имя вашего iPad
- Изменить дату и время
- Сменить язык и регион
- Организуйте свои приложения в папках
- Добавить виджеты
- Перемещайте приложения и виджеты на главный экран
- Удалить приложения
- Используйте и настраивайте Центр управления
- Изменить или заблокировать ориентацию экрана
- Просмотр и ответ на уведомления
- Изменить настройки уведомлений
- Настроить фокус
- Включить или выключить фокус
- Получить приложения
- Играть в игры
- Подпишитесь на Apple Arcade
- Используйте клипы приложений
- Управление покупками, подписками, настройками и ограничениями
- Установка и управление шрифтами
- Покупайте книги и аудиокниги
- Читать книги
- Слушайте аудиокниги
- Ставьте цели по чтению
- Организуйте книги
- Читать PDF-файлы
- Создание и редактирование событий в календаре
- Отправка и получение приглашений
- Измените способ просмотра событий
- Поиск событий
- Настройте свой календарь
- Следите за событиями
- Используйте несколько календарей
- Воспользуйтесь календарем праздников
- Делитесь календарями iCloud
- Сфотографируй
- Снимать видео
- Изменить дополнительные настройки камеры
- Отрегулируйте настройки HDR-камеры
- Просмотр, обмен и печать фотографий
- Использовать живой текст
- Отсканируйте QR-код
- Посмотреть мировые часы
- Установить будильник
- Используйте таймер или секундомер
- Добавляйте и используйте контактную информацию
- Изменить контакты
- Добавьте свою контактную информацию
- Используйте другие учетные записи контактов
- Скрыть повторяющиеся контакты
- Настроить FaceTime
- Создайте ссылку FaceTime
- Совершать и принимать звонки
- Сделать живое фото
- Использование других приложений во время разговора
- Сделать групповой вызов FaceTime
- Просмотр участников в сетке
- Используйте SharePlay, чтобы смотреть и слушать вместе
- Поделитесь своим экраном
- Изменить настройки видео
- Изменить настройки звука
- Добавьте эффекты камеры
- Оставить вызов или переключиться на Сообщения
- Блокировать нежелательных абонентов
- Подключение внешних устройств или серверов
- Просмотр и изменение файлов и папок
- Организация файлов и папок
- Отправить файлы
- Настроить iCloud Drive
- Делитесь файлами и папками в iCloud Drive
- Поделитесь своим местоположением
- Добавить или удалить друга
- Найдите друга
- Получайте уведомления, когда друзья меняют свое местоположение
- Сообщите другу, когда ваше местоположение изменится
- Добавьте свой iPad
- Получайте уведомления, если вы забыли устройство
- Найдите устройство
- Отметить устройство как потерянное
- Стереть устройство
- Удалить устройство
- Добавить AirTag
- Добавить сторонний элемент
- Получайте уведомления, если вы оставляете предмет позади
- Найдите элемент
- Отметить предмет как утерянный
- Удалить элемент
- Изменить настройки карты
- Введение в главную
- Настройка аксессуаров
- Аксессуары управления
- Добавить больше домов
- Настроить HomePod
- Настройка камер
- Распознавание лица
- Настроить маршрутизатор
- Создание и использование сцен
- Управляйте своим домом с помощью Siri
- Управляйте своим домом удаленно
- Создать автоматизацию
- Делитесь элементами управления с другими
- Получить музыку, фильмы и телешоу
- Получить рингтоны
- Управление покупками и настройками
- Увеличивайте близлежащие объекты
- Изменить настройки
- Обнаружение людей вокруг вас
- Добавлять и удалять учетные записи электронной почты
- Настройте собственный домен электронной почты
- Проверьте свою электронную почту
- Отправить письмо
- Отвечать и пересылать электронные письма
- Сохранить черновик электронной почты
- Добавить вложения электронной почты
- Загрузить вложения электронной почты
- Аннотировать вложения электронной почты
- Установить уведомления по электронной почте
- Поиск электронной почты
- Организуйте свою электронную почту в почтовых ящиках
- Используйте скрыть мою электронную почту
- Отметить электронные письма
- Фильтровать электронные письма
- Изменить настройки электронной почты
- Используйте защиту конфиденциальности почты на iPad
- Удалить и восстановить электронную почту
- Добавьте виджет Почты на главный экран
- Распечатать электронные письма
- Горячие клавиши
- Посмотреть карты
- Поиск мест
- Найти близлежащие достопримечательности, рестораны и услуги
- Получить информацию о местах
- Отметить места
- Делитесь местами
- Оцените места
- Сохраняйте любимые места
- Исследуйте новые места с гидами
- Организация мест в Моих путеводителях
- Получайте информацию о пробках и погоде
- Удалить важные местоположения
- Быстрый поиск настроек Карт
- Используйте Siri, Карты и виджет Карт, чтобы прокладывать маршруты
- Выберите другие варианты маршрута
- Что можно делать во время следования по маршруту
- Получить маршрут проезда
- Сообщайте о дорожно-транспортных происшествиях в Картах на iPad
- Получить велосипедные маршруты
- Получить пешеходные маршруты
- Получить маршруты общественного транспорта
- Удалить недавние направления
- Используйте Карты на вашем Mac, чтобы прокладывать маршруты
- Осмотрите улицы
- Совершите эстакаду в Картах
- Мера
- Просмотр и сохранение измерений
- Измерьте рост человека
- Настроить сообщения
- Отправка и получение сообщений
- Отправить сообщение в группу
- Отправка и получение фотографий, видео и аудио
- Получайте и делитесь контентом
- Анимированные сообщения
- Используйте приложения iMessage
- Используйте мемоджи
- Отправить эффект Digital Touch
- Отправляйте, получайте и запрашивайте деньги
- Уведомления об изменении
- Блокировать, фильтровать и сообщать о сообщениях
- Удалить сообщения
- Получить музыку
- Просмотр альбомов, плейлистов и т.
 д.
д. - Играть музыку
- Ставьте свою музыку в очередь
- Слушайте эфирное радио
- Подпишитесь на Apple Music
- Слушайте музыку без потерь
- Слушайте музыку в формате Dolby Atmos
- Найдите новую музыку
- Добавляйте музыку и слушайте офлайн
- Получите персональные рекомендации
- Слушайте радио
- Поиск музыки
- Создание плейлистов
- Посмотрите, что слушают ваши друзья
- Используйте Siri для воспроизведения музыки
- Слушайте музыку с помощью Apple Music Voice
- Измените звучание музыки
- Начать с новостей
- Используйте виджеты новостей
- Смотрите новости, выбранные специально для вас
- Читать истории
- Подпишитесь на Apple News+
- Просматривайте и читайте истории и выпуски Apple News+
- Скачать выпуски Apple News+
- Поиск новостей
- Сохраняйте новости на потом
- Подпишитесь на новостные каналы
- Записывать
- Нарисуй или напиши
- Сканировать текст и документы
- Добавляйте фото, видео и многое другое
- Создание быстрых заметок
- Поиск и систематизация заметок
- Используйте теги и смарт-папки
- Делитесь и сотрудничайте
- Заблокировать заметки
- Изменить настройки
- Сфотографируй
- Удалить, поделиться или скопировать фотографию
- Просмотр и редактирование фотографий в приложении «Фотографии»
- Просмотр фото и видео
- Воспроизведение видео и слайд-шоу
- Удалить и скрыть фото и видео
- Редактировать фото и видео
- Обрежьте длину видео и настройте замедленное движение
- Редактировать живые фотографии
- Редактировать кинематографические видеоролики
- Редактировать фотографии в портретном режиме
- Делайте фотоальбомы
- Редактировать и систематизировать альбомы
- Фильтровать и сортировать фотографии в альбоме
- Искать в фотографиях
- Делитесь фотографиями и видео
- Просмотр фото и видео, которыми с вами поделились
- Взаимодействуйте с фотографиями, используя Live Text и Visual Look Up
- Смотреть воспоминания
- Персонализируйте воспоминания
- Поиск людей в фотографиях
- Реже показывать человека или место
- Просмотр фотографий по местоположению
- Используйте фото iCloud
- Делитесь фотографиями с помощью общих альбомов iCloud
- Импорт фото и видео
- Печать фотографий
- Найти подкасты
- Слушайте подкасты
- Следите за своими любимыми подкастами
- Организуйте свою библиотеку подкастов
- Скачивайте, сохраняйте и делитесь подкастами
- Подписаться на подкасты
- Изменить настройки загрузки
- Добавить напоминания
- Организация списков
- Используйте теги и смарт-списки
- Настройка учетных записей
- Делитесь и назначайте напоминания
- Распечатать напоминания
- Сидеть в сети
- Настройте параметры Safari
- Изменить макет
- Поиск веб-сайтов
- Используйте вкладки в Safari
- Добавляйте в закладки любимые веб-страницы
- Сохранение страниц в список для чтения
- Просмотр ссылок, которыми с вами поделились
- Автоматически заполнять формы
- Получить расширения
- Скрыть рекламу и отвлекающие факторы
- Просматривайте веб-страницы в частном порядке
- Очистите кеш
- Используйте скрыть мою электронную почту
- Ярлыки
- Акции
- Советы
- Переводите текст, голос и разговоры
- Переводите текст в приложениях и с помощью камеры
- Подключите приложения и добавьте своего ТВ-провайдера
- Подпишитесь на Apple TV+ и каналы Apple TV
- Получайте шоу, фильмы и многое другое
- Смотреть спортивные программы
- Управление воспроизведением
- Смотрите вместе, используя SharePlay
- Управляйте своей библиотекой
- Изменить настройки
- Сделать запись
- Воспроизвести
- Редактировать или удалить запись
- Держите записи в актуальном состоянии
- Организация записей
- Найдите или переименуйте запись
- Делитесь записями
- Дублировать запись
- Спроси Сири
- Узнайте, что умеет Siri
- Расскажите Сири о себе
- Попросите Siri объявить о звонках и уведомлениях
- Добавить ярлыки Siri
- О предложениях Siri
- Изменить настройки Siri
- Настроить семейный доступ
- Добавить или удалить участников семейного доступа
- Делитесь подписками
- Скачать покупки членов семьи
- Прекратить делиться покупками
- Делитесь местоположением с семьей и находите потерянные устройства
- Настройка Apple Cash Family и Apple Card Family
- Настроить родительский контроль
- Просмотр сводки экранного времени
- Настройте время экрана для себя
- Настройка Экранного времени для члена семьи
- Получите отчет об использовании вашего устройства
- Настроить ApplePay
- Используйте Apple Pay в приложениях, App Clips и Safari
- Используйте Apple Cash
- Используйте Apple Card
- Аксессуары в комплекте с iPad
- Используйте AirPods
- Используйте наушники
- Используйте функции уровня звука в наушниках
- Сопряжение и зарядка Apple Pencil (2-го поколения)
- Сопряжение и зарядка Apple Pencil (1-го поколения)
- Введите текст с помощью Scribble
- Рисовать с помощью Apple Pencil
- Сделайте и разметьте скриншот с помощью Apple Pencil
- Быстро писать заметки
- Беспроводная передача видео и фотографий на Apple TV или Smart TV
- Подключение к дисплею с помощью кабеля
- HomePod и другие беспроводные колонки
- Внешние клавиатуры Apple.

- Прикрепите клавиатуру Magic Keyboard для iPad (со встроенным трекпадом)
- Подключить смарт-клавиатуру
- Подключить волшебную клавиатуру
- Переключение между клавиатурами
- Введите символы с диакритическими знаками
- Диктовать текст
- Используйте ярлыки
- Выберите альтернативную раскладку клавиатуры
- Изменить параметры помощи при наборе текста
- Внешние клавиатуры Apple.
- Подключить волшебный трекпад
- Жесты трекпада
- Изменить настройки трекпада
- Подключить мышь
- Действия и жесты мыши
- Изменить настройки мыши
- Внешние запоминающие устройства
- Bluetooth-аксессуары
- Apple Watch с функцией «Фитнес+»
- Чехлы и чехлы
- Принтеры
- Поделитесь своим интернет-соединением
- Совершать и принимать телефонные звонки
- Используйте iPad в качестве второго дисплея для Mac
- Используйте клавиатуру и мышь или трекпад на Mac и iPad
- Беспроводная передача видео, фотографий и аудио на Mac
- Передача задач между устройствами
- Вырезайте, копируйте и вставляйте между iPad и другими устройствами
- Соедините iPad и компьютер кабелем
- Синхронизируйте iPad с компьютером
- Перенос файлов между iPad и компьютером
- Начните работу со специальными возможностями
- Включите VoiceOver и потренируйтесь
- Измените настройки VoiceOver
- Изучайте жесты VoiceOver
- Управление iPad с помощью жестов VoiceOver
- Управление VoiceOver с помощью ротора
- Используйте экранную клавиатуру
- Пишите пальцем
- Использование VoiceOver с внешней клавиатурой Apple
- Используйте дисплей Брайля
- Печатайте шрифт Брайля на экране
- Настройка жестов и сочетаний клавиш
- Использование VoiceOver с указателем
- Используйте VoiceOver для изображений и видео
- Используйте VoiceOver в приложениях
- Увеличить
- Дисплей и размер текста
- Движение
- Разговорный контент
- Аудио описания
- AssistiveTouch
- Устройство слежения за глазами
- Прикоснитесь к вариантам размещения
- Маршрутизация аудио вызовов
- Идентификация лица и внимание
- Настройка управления переключателем
- Используйте переключатель управления
- Голосовое управление
- Главная или верхняя кнопка
- Пульт Apple TV
- Управление указателем
- Клавиатуры
- AirPods
- Яблочный карандаш
- Слуховые аппараты
- Живое прослушивание
- Распознавание звука
- РТТ
- Моно звук и баланс
- Светодиодная вспышка для предупреждений
- Звук в наушниках
- Фоновые звуки
- Субтитры и титры
- Транскрипции для интерком-сообщений
- Управляемый доступ
- Сири
- Ярлыки специальных возможностей
- Настройки для каждого приложения
- Используйте встроенные средства защиты и защиты конфиденциальности
- Установить пароль
- Настроить идентификатор лица
- Настроить сенсорный идентификатор
- Управляйте доступом к информации на экране блокировки
- Обеспечьте безопасность своего Apple ID
- Войти через Apple
- Автоматически заполнять надежные пароли
- Меняйте слабые или скомпрометированные пароли
- Просмотр ваших паролей и сопутствующей информации
- Безопасно делитесь паролями с помощью AirDrop
- Сделайте ваши пароли доступными на всех ваших устройствах
- Автоматически заполнять проверочные коды
- Управление двухфакторной аутентификацией для вашего Apple ID
- Контролируйте доступ к информации в приложениях
- Управление доступом к аппаратным функциям
- Управление разрешениями на отслеживание приложений
- Контролируйте информацию о местоположении, которой вы делитесь
- Включите частную ретрансляцию iCloud
- Создание и управление адресами Hide My Email
- Использовать частный сетевой адрес
- Управляйте тем, как Apple доставляет вам рекламу
- Включить или выключить iPad
- Принудительно перезагрузить iPad
- Обновите iPadOS
- Резервное копирование iPad
- Верните настройки iPad к значениям по умолчанию
- Восстановить весь контент из резервной копии
- Восстановление купленных и удаленных элементов
- Продайте или подарите свой iPad
- Стереть iPad
- Установить или удалить профили конфигурации
- Важная информация о безопасности
- Важная информация по обращению
- Найдите дополнительные ресурсы для программного обеспечения и обслуживания
- Заявление о соответствии FCC
- Заявление о соответствии ISED Канаде
- Apple и окружающая среда
- Информация о лазере класса 1
- Информация об утилизации и переработке
- Заявление о соответствии ENERGY STAR
- Авторские права
Вы можете загружать шрифты из приложения App Store и использовать их в документах, создаваемых на iPad.
Максимальное количество символов: 250
Пожалуйста, не указывайте личную информацию в своем комментарии.
Максимальное количество символов — 250.
Спасибо за отзыв.
Как добавить шрифты в InDesign и использовать их в своих проектах
Реклама
При создании дизайнов, предназначенных для печати, нет лучшей программы, чем InDesign. Это программное обеспечение Adobe предлагает все инструменты, необходимые профессионалу для точного предварительного просмотра того, как будет выглядеть газета, журнал, брошюра и даже веб-страница.
Как и другие инструменты дизайна, этот инструмент позволяет редактировать изображения, но его особенностью является способность компоновки документов для печати, а также создания интерактивных PDF-файлов. Вот почему для создания впечатляющих рисунков нужны не только текстуры, в InDesign больше всего нужны шрифты для письма. Если вам кажется, что галерея по умолчанию очень маленькая, сегодня мы покажем вам, как добавить шрифты в InDesign.
Если вам кажется, что галерея по умолчанию очень маленькая, сегодня мы покажем вам, как добавить шрифты в InDesign.
Шрифты InDesign можно установить для работы во всей операционной системе, как если бы они были из любого другого шрифта, но у вас также есть возможность использовать их исключительно в программном обеспечении.
Всего существует 3 способа добавления шрифтов в InDesign. Первый — если вы просто установите его в своей операционной системе, что позволит вам использовать его в любой совместимой программе. Этот процесс можно выполнить вручную, найдя соответствующие пути установки, или с помощью приложения, которое поможет вам, например, Font Book.
Второй вариант позволяет устанавливать шрифты исключительно в InDesign. При установке программного обеспечения в пути установки будет создан ряд папок, среди которых «Шрифты». Вот все варианты, которые у вас есть для записи только в программном обеспечении.
Наконец, третий вариант служит для установки шрифтов, которые вы будете использовать в определенных файлах InDesign.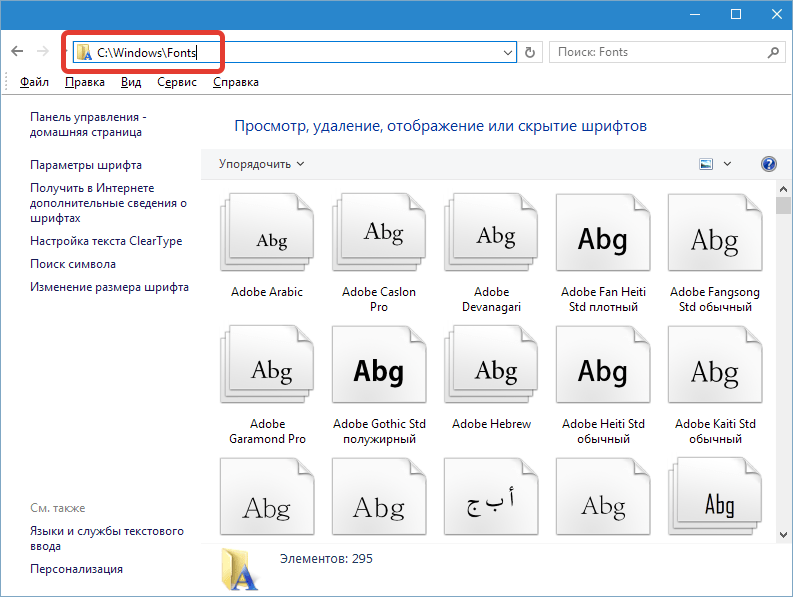 Этот вариант идеально подходит, если вы хотите поделиться документом с другими пользователями, у которых не установлен пакет шрифтов.
Этот вариант идеально подходит, если вы хотите поделиться документом с другими пользователями, у которых не установлен пакет шрифтов.
Получите более 300 бесплатных подарков на свой почтовый ящик!
Подпишитесь на нашу рассылку и получите более 300 дизайнерских ресурсов в первые 5 минут подписки.
Примечание : Вы хотите повысить свои шансы получить лучшую работу дизайнера? Получите специализацию по графическому дизайну в CalArts (Калифорнийский институт искусств).
Добавление шрифтов в InDesign – Поддерживаемые файлыХотя вам не следует беспокоиться об этом аспекте, поскольку программное обеспечение совместимо с большинством используемых сегодня шрифтов, вот список, чтобы вы были уверены при их загрузке:
- TrueType
- OpenType (также в версии SVG)
- Тип 1
- Переменные шрифты
- Множественный мастер
- Композитный
Как и следовало ожидать, он также совместим со всеми шрифтами Adobe. Вы даже можете загрузить их прямо из InDesign, если используете версию после 2019 года, что ускоряет процесс поиска.
Вы даже можете загрузить их прямо из InDesign, если используете версию после 2019 года, что ускоряет процесс поиска.
Если вы не уверены, какие шрифты Adobe InDesign установлены в данный момент, вы можете проверить их на панели «Семейство шрифтов», которую можно найти в Панели управления или в меню «Свойства» (вы можете быстро получить к ним доступ, нажав Ctrl + T ярлык).
Как добавить шрифты в InDesign — WindowsЭтапы установки просты, поэтому самой большой проблемой будет поиск шрифта, который вы хотели бы загрузить. Первое, что мы рекомендуем, это закрыть все открытые у вас программы, чтобы не возникло проблем в процессе.
В Интернете есть много страниц, специализирующихся на хранении всевозможных шрифтов, как если бы они были библиотекой. Вы можете найти их в бесплатной и премиальной версиях, последние, как правило, гораздо более высокого качества или более полные с точки зрения количества символов. Просто выберите тот, который вы хотите использовать, и загрузите его.
Хотя файлы шрифтов легкие, при загрузке они сжимаются, чтобы включать другие файлы. В любом случае вам нужно будет разархивировать загрузку с помощью такой программы, как WinRAR. Если у вас есть программа на вашем компьютере, просто щелкните правой кнопкой мыши файл RAR или ZIP и нажмите «Извлечь файлы…», чтобы вы могли выбрать, куда их распаковать.
Разархивировав шрифты для InDesign, перейдите в «Панель управления» вашего компьютера. Это находится в меню «Пуск» в левом нижнем углу. Оказавшись там, найдите параметр «Внешний вид и персонализация», и там вы увидите подменю под названием «Шрифты».
Реклама
В разделе «Шрифты» вы должны найти кнопку «Файл», и там у вас будет возможность добавить шрифты. Вам просто нужно найти файл, который вы разархивировали, и нажать кнопку «Установить». Теперь вы можете проверить, есть ли у вас новые персонажи в InDesign.
Как добавить шрифты в InDesign — Mac Процесс установки на Mac также прост, и перед этим также рекомендуется закрыть все программы.
Начните с загрузки нужного файла. Вы можете использовать официальный веб-сайт Adobe, чтобы убедиться в качестве шрифтов (в дополнение к бесплатным шрифтам для InDesign), или любую другую заслуживающую доверия страницу, которую вы найдете в Интернете. Загрузив его, вы получите сжатый файл, но не волнуйтесь, компьютеры Mac включают инструмент для его распаковки. Просто дважды щелкните по нему, и файлы будут помещены в папку, в которой он находится.
Шрифты InDesign имеют расширение .TFF. Двойной щелчок по этому файлу откроет программу Font Book, которая проведет вас через остальную часть процесса установки, а также покажет предварительный просмотр устанавливаемого шрифта.
После завершения установки Font Book вы можете снова открыть InDesign (или любую программу, позволяющую вставлять текст), чтобы проверить, правильно ли установлен шрифт.
Как добавить шрифты в InDesign — с помощью Adobe Fonts Как упоминалось ранее, версии InDesign после 2019 года могут использовать Adobe Fonts, чтобы упростить процесс установки шрифтов. Отличительной чертой Adobe Fonts также является то, что он устанавливает шрифты во все программы компании, поэтому вам нужно выполнить этот процесс только один раз, если у вас есть несколько программ, таких как Photoshop или Illustrator.
Отличительной чертой Adobe Fonts также является то, что он устанавливает шрифты во все программы компании, поэтому вам нужно выполнить этот процесс только один раз, если у вас есть несколько программ, таких как Photoshop или Illustrator.
Чтобы начать, вы должны найти опцию «Персонаж» в программе. Вы можете быстро найти опцию, используя ярлык для вашей операционной системы. В Windows это Ctrl+T; в то время как в Mac используется комбинация ⌘ Cmd + T. В этом меню вас интересует опция «Найти больше», которая находится в конце списка.
Поскольку это сервис Adobe, вы можете скачать шрифты для InDesign без дополнительной платы, но мы рекомендуем вам устанавливать только те, которые вы собираетесь использовать, иначе вы получите очень обширную галерею, в которой он будет будет трудно найти то, что вам нужно.
Чтобы загрузить шрифты, нажмите кнопку облака рядом с каждым именем. Установленные вами шрифты будут отмечены галочкой.
Теперь, когда вы знаете, как добавлять шрифты в InDesign, пришло время научиться встраивать их в документы. Если вы когда-либо использовали такие программы, как Word, вы, возможно, сталкивались с этим раздражающим явлением, когда буквы перемещаются, когда вы открываете документ на другом компьютере. Этого можно избежать, преобразовав файл в формат PDF. Процесс встраивания — это, по сути, последний шаг перед преобразованием файла в PDF из InDesign.
Если вы когда-либо использовали такие программы, как Word, вы, возможно, сталкивались с этим раздражающим явлением, когда буквы перемещаются, когда вы открываете документ на другом компьютере. Этого можно избежать, преобразовав файл в формат PDF. Процесс встраивания — это, по сути, последний шаг перед преобразованием файла в PDF из InDesign.
Этот инструмент Adobe также позволяет создавать файлы EPS, хотя они предназначены для более специфического использования, но также требуют предварительного встраивания символов.
Действия по внедрению в InDesign — для PDFОткройте документ, который хотите преобразовать. Перейдите на вкладку «Файл» и выберите «Предустановки Adobe PDF». Это своего рода опция экспорта, которая даст вам различные параметры для создания файла PDF.
Выберите место назначения нового файла и нажмите кнопку «Сохранить». Это важная часть процесса. Нажав «Сохранить», должна открыться вкладка для экспорта файла PDF. В нем вы должны найти опцию «Дополнительно», где вы можете выбрать, какие шрифты вы хотите встроить.
В нем вы должны найти опцию «Дополнительно», где вы можете выбрать, какие шрифты вы хотите встроить.
Если вы хотите внедрить в документ все шрифты, вы должны установить значение 0% в параметре «Подмножество шрифтов, когда процент используемых символов меньше». Чтобы исключить шрифты, просто укажите большее значение. Теперь можно нажать кнопку «Экспорт».
Шаги по внедрению в InDesign — для EPSОткрыв документ, который вы хотите экспортировать, найдите вкладку «Файл» и нажмите «Экспорт». Здесь у вас будет возможность выбрать тип файла, который вы хотите создать. Выберите EPS, а затем «Сохранить».
В открывшемся выпадающем окне вам нужно будет выбрать, какие шрифты вы хотите встроить. Для конкретного выбора используйте опцию «Подмножество». Если вы хотите, чтобы все шрифты были сохранены, установите флажок «Полный». Наконец, нажмите кнопку «Экспорт», чтобы закончить.
Если вам понравилась эта статья о том, как добавлять шрифты в InDesign, прочтите и эти:
- Как быстро и без усилий добавить шрифты в Paint.


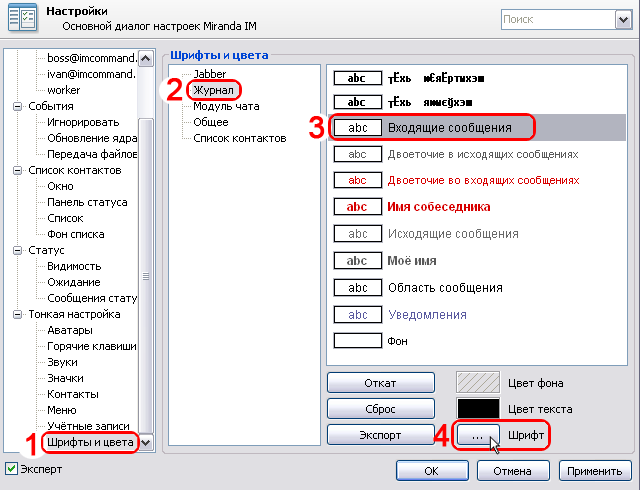 Это не позволит создавать надписи на русском языке. Поэтому шрифты желательно проверить заранее.
Это не позволит создавать надписи на русском языке. Поэтому шрифты желательно проверить заранее. 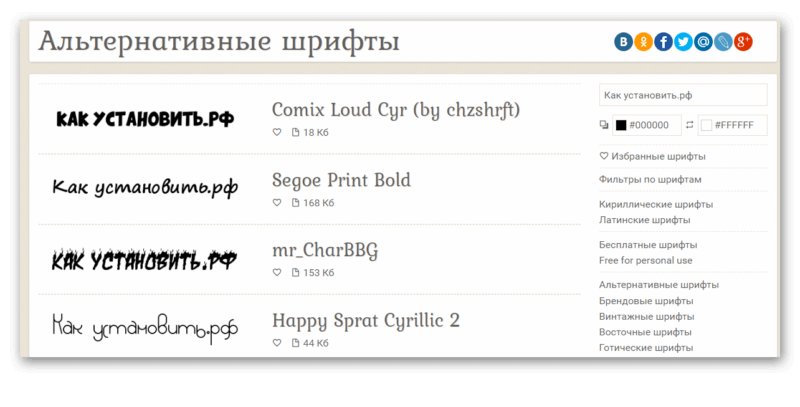
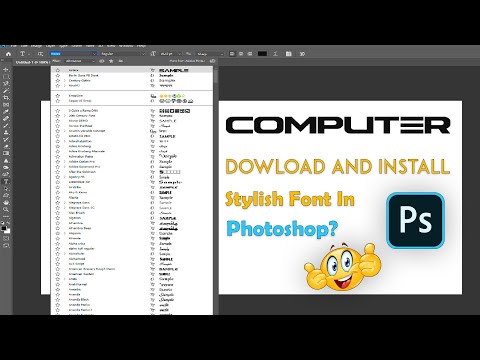 Соответственно, этот метод подойдет для тех, кто хочет сделать шрифт как в «Фотошопе», так и в других текстовых/графических редакторах. При этом важно не злоупотреблять скачиванием новых дополнений.
Соответственно, этот метод подойдет для тех, кто хочет сделать шрифт как в «Фотошопе», так и в других текстовых/графических редакторах. При этом важно не злоупотреблять скачиванием новых дополнений.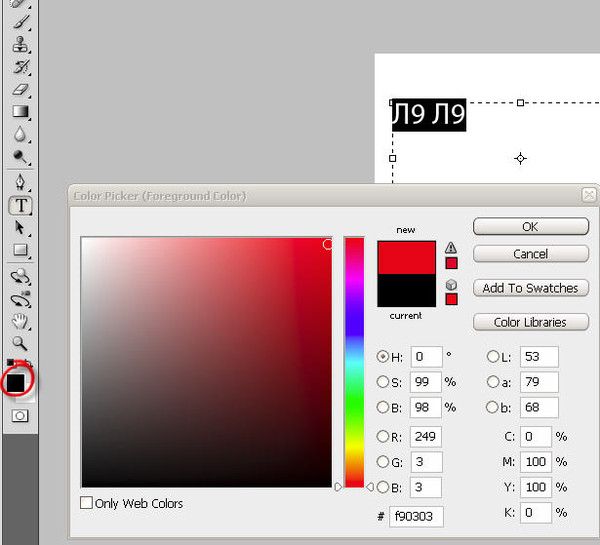 Затем необходимо выбрать раздел «Оформление», а следом пункт «Шрифты». Эта папка будет являться системной.
Затем необходимо выбрать раздел «Оформление», а следом пункт «Шрифты». Эта папка будет являться системной. 3 и выше)
3 и выше)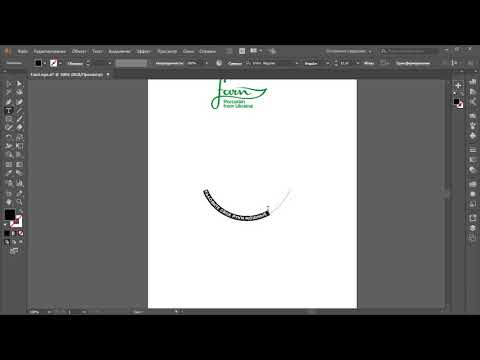 Кроме этого данный сервис имеет большие поля, демонстрирующие стилистику написания каждого шрифта с возможностью настройки цвета фона и символов:
Кроме этого данный сервис имеет большие поля, демонстрирующие стилистику написания каждого шрифта с возможностью настройки цвета фона и символов:
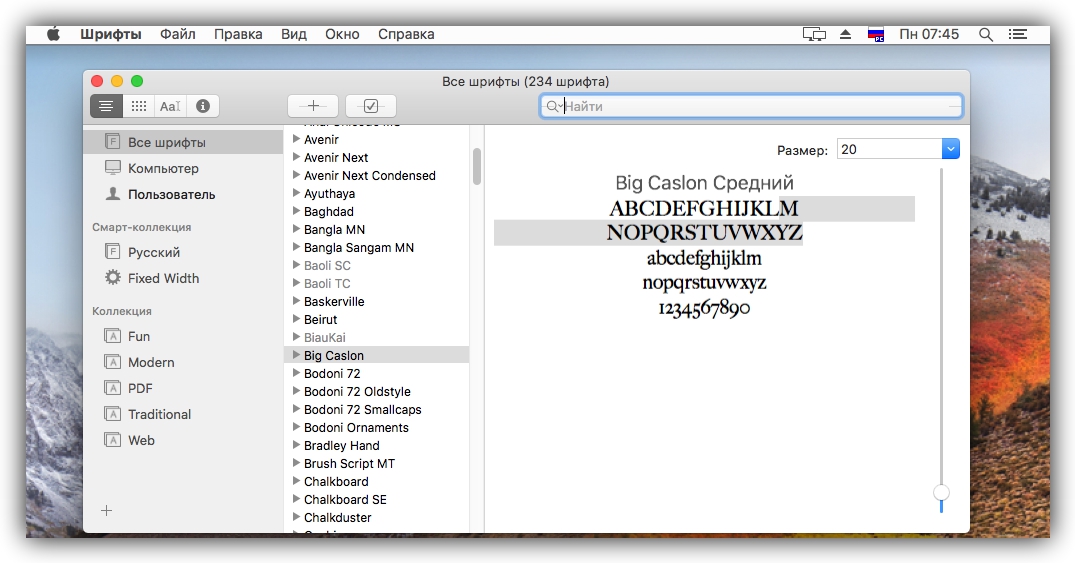 Это необходимо для того, чтобы файл шрифта был установлен на ваш Mac, а также импортирован в список шрифтов в Photoshop.
Это необходимо для того, чтобы файл шрифта был установлен на ваш Mac, а также импортирован в список шрифтов в Photoshop. Поэтому, если вы хотите, чтобы шрифты были доступны только для вас, то используйте данную директорию для загрузки шрифтов.
Поэтому, если вы хотите, чтобы шрифты были доступны только для вас, то используйте данную директорию для загрузки шрифтов.
 ttf
ttf
 Но имейте ввиду, что большое количество шрифтов может вызвать сбои в работе программы.
Но имейте ввиду, что большое количество шрифтов может вызвать сбои в работе программы.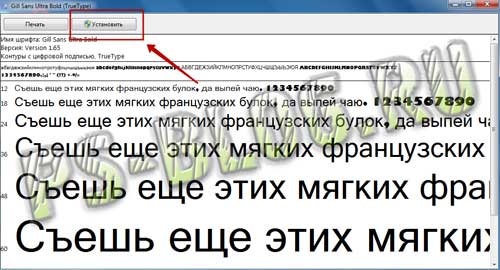
 Если компонент не поддерживает кириллицу, то написать что-либо на русском языке не получится.
Если компонент не поддерживает кириллицу, то написать что-либо на русском языке не получится.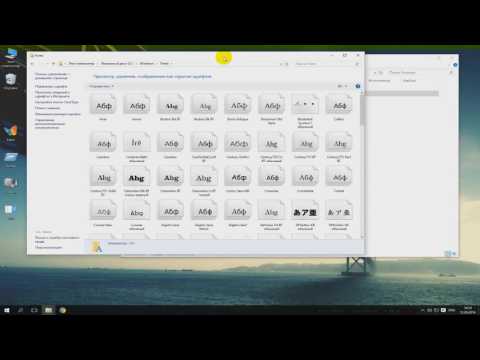
 Какой бы версии не была ваша операционная система Windows, порядок действий и путь к папкам в описанных способах будет приблизительно одинаковым или интуитивно понятным, поэтому, думаю, не составит никакого труда разобраться во всём этом.
Какой бы версии не была ваша операционная система Windows, порядок действий и путь к папкам в описанных способах будет приблизительно одинаковым или интуитивно понятным, поэтому, думаю, не составит никакого труда разобраться во всём этом. д.
д.