❶ Как устанавливать шрифты в фотошопе 🚩 Компьютеры и ПО 🚩 Другое
Инструкция
Нажмите кнопку «Пуск» для вызова главного меню OS Windows Vista и перейдите в пункт «Панель управления» для определения установленных шрифтов.
Выберите опцию «Классический вид» в открывшемся окне панели и раскройте узел «Шрифты» двойным кликом мыши.
Загрузите архив желаемого шрифта из интернета и вызовите контекстное меню кликом правой кнопки мыши.
Укажите команду «Извлечь все» и выберите папку «Документы» для сохранения файла.
Вернитесь в панель управления для осуществления операции установки выбранного шрифта и перейдите в пункт «Оформление и личная настройка».
Разверните узел «Шрифты» и раскройте меню «Файл» в сервисной панели инструментов окна приложения.
Укажите пункт «Установить шрифт» или воспользуйтесь функциональной клавишей Alt при невозможности отображения меню «Файл».
Укажите том с предназначенным к установке шрифтом в группе «Диски» открывшегося диалогового окна добавления шрифтов и раскройте папку выбранного шрифта в группе «Папки» двойным кликом мыши.
Выберите подлежащий установке шрифт в группе «Список шрифтов» и подтвердите выполнение установки нажатием кнопки «Установить».
Вернитесь в главное меню «Пуск» для осуществления процедуры удаления ставшего ненужным шрифта и перейдите в пункт «Панель управления».
Раскройте ссылку «Оформление и личная настройка» и разверните узел «Шрифты».
Определите подлежащий удалению шрифт в списке или воспользуйтесь функциональной клавишей Ctrl для выбора нескольких шрифтов одновременно.
Откройте меню «Файл» сервисной панели инструментов окна приложения и укажите команду «Удалить».
Еще раз вернитесь в панель управления и разверните узел «Региональные настройки» для выбора кириллической кодировки.
Перейдите на вкладку Administrative открывшегося диалогового окна настроек языка и нажмите кнопку Change system locale…
Укажите пункт Russian (Russia) в выпадающем списке нового диалогового окошка и подтвердите применение выбранных изменений нажатием кнопки OK.
www.kakprosto.ru
Как добавить шрифты в фотошоп
Друзья приветствую вас на сайте о фотошопе и дизайне фотодизарт!
Недавно от одного из читателей поступил вопрос как добавить шрифты в фотошоп, в следствие чего и возникла эта небольшая статья или заметка так наверное будет проще сказать.
Наверное не для кого не секрет что при оформление различных дизайнерских работ, полиграфии, создание открыток, виньеток с текстами не достаточно иметь стандартные предустановленные шрифты. Хочется создать оригинальную, привлекательную и особенную работу, а текст в оформление зачастую занимает не последнее место. Правильно выбранный шрифт поможет украсить работу.
Вследствие чего и возникает вопрос, а где взять новые шрифты для фотошопа?
Все достаточно просто шрифты мы можем найти и подобрать, воспользовавшись интернетом. Набрав в любом поисковике будь то яндекс или гугл поисковый запрос «шрифт» поисковик выдаст огромное количество сайтов с различными рукописными, декоративными, зарубежными и другими шрифтами которые можно просмотреть и понравившиеся закачать на компьютер.
После того как шрифт закачан Вы можете просмотреть его, кликнув по файлу шрифта. В открывшемся окне вы увидите, как будет выглядеть та или иная буква при написание. Следует обратить внимание на то, что некоторые шрифты не поддерживают стилизованное написание русского алфавита, и в таком случае после установки этого шрифта и написание русского текста Вы получите текст со стандартным шрифтом.

Далее нам необходимо установить шрифт в папку со шрифтами операционной системы, откуда их и будет брать программа фотошоп, и другие программы которые работают с текстом. Добавить шрифты в фотошоп можно 3 способами, я обычно ставлю самым простым. Хотел бы заметить что у меня установлена Windows 7.
Способ 1. Открыть сам шрифт кликнув по нему мышкой и нажать на кнопку установить. Шрифт автоматически установится в папку со шрифтами операционной системы, а следовательно добавится в фотошоп.
Способ 2. Скопировать шрифт в папку со шрифтами C:\Windows\Fonts
Способ 3. Скопировать шрифт, пройдя в папку со шрифтами Пуск > Панель управления > Шрифты.
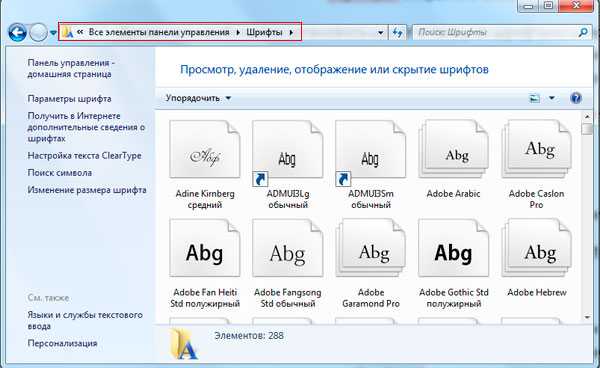
На этом все шрифт установлен, после чего он автоматически добавится в Adobe Photoshop, и вы с легкостью сможете им пользоваться.
Также можно воспользоваться программой Adobe Type Manager. Программа позволяет мгновенно активировать, добавить только те шрифты или наборы шрифтов, которые вам необходимы, а после работы деактивировать их.
О том как работать со шрифтами в фотошопе читайте тут. А также рекомендую настроить удобный выбор шрифта, он поможет визуально производить подбор шрифта для вашей работы.
fotodizart.ru
Как установить шрифты в Фотошоп
459
25.11.2014 | Автор: Трофименко Владимир | Просмотров: 8090 | видео + текстВ этом уроке расскажу как установить шрифты в Фотошоп. И первым делом хочется сказать, что установка шрифта в разные операционные системы немного отличается. Мы рассмотрим два способа установки на примере Windows 7 и Windows XP. Сразу скажу, что отдельно шрифты в программу Фотошоп не устанавливаются. Программа показывает вам все шрифты, которые установлены на компьютере и поэтому новый шрифт достаточно просто добавить в операционную систему.
Шрифты имеют расширение файла .TTF и их без проблем можно скачать на просторах интернета, ну или просто купить. На более поздних версия Windows шрифт устанавливается очень просто. Достаточно просто кликнуть по файлу два раза левой клавишей мыши и в открывшемся окне нажать на кнопку «Установить».
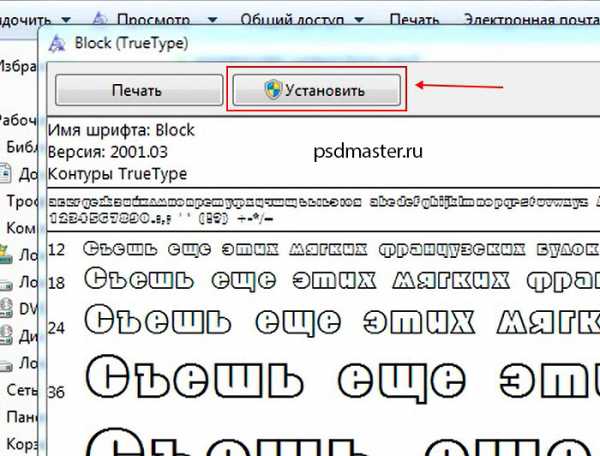
Теперь давайте рассмотрим как происходит процесс установки шрифта в операционную систему Windows XP.
Заходим в меню «Пуск -> Панель управления». Далее запускаем ярлык «Шрифты». Должен открыться список со всеми установленными шрифтами. Далее в верхнем меню выбираем пункт «Файл -> Добавить шрифты».
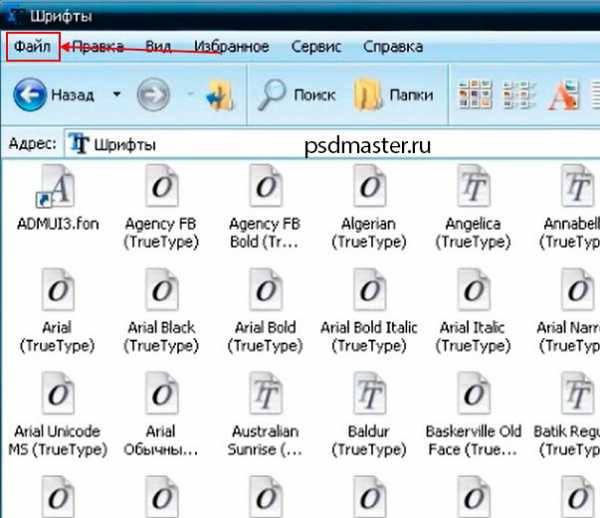
В появившемся окне выбираем папку с расположением шрифта. В верхнем окне должен отобразиться нужны шрифт. Если их несколько, то он будет не один в списке. Следующим шагом выбираем шрифты из списка, которые должны быть установлены, и нажимаем кнопку «Ок».
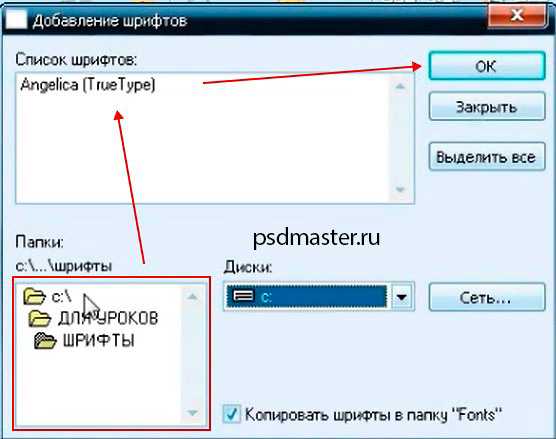
Поздравляю, шрифты установлены. Теперь давайте рассмотрим как удалить шрифт. Заходим в меню «Пуск -> Панель управления». Далее запускаем ярлык «Шрифты».
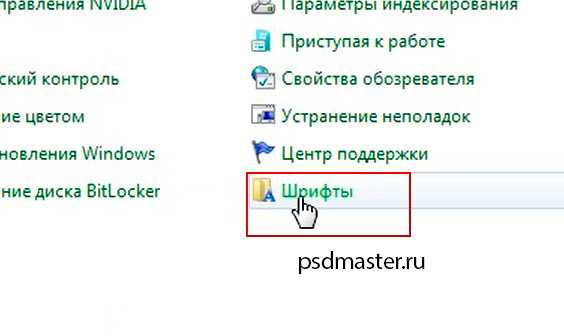
Находим в списке нужный шрифт, выбираем его и на верхней панели нажимаем кнопку «Удалить».
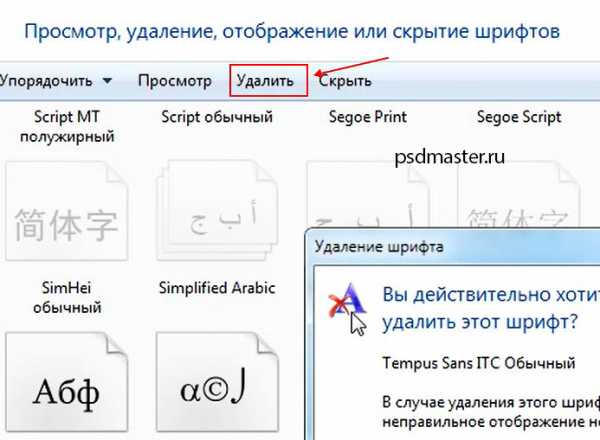
На этом все. Если остались вопросы, то обязательно их задавайте в комментариях ниже, а также вы можете посмотреть видео версию урока.
Видеоурок:
Источник: https://psdmaster.ru
Узнайте как скачать видеоурок с сайта
Что еще посмотреть:
20.02.2019 | Просмотров: 346
Сегодня рассмотрим несколько вариантов повышения резкости в Фотошоп 02.07.2011 | Просмотров: 3624В этом видео я расскажу вам как загибать у ваших изображений уголок…
30.06.2011 | Просмотров: 3803
Видеоурок фотошоп, в котором я расскажу о том как сделать эффект отражения
13.10.2015 | Просмотров: 7047 | видео + текст
В этом уроке расскажу как создавать красивую прерывистую прямоугольную рамку в фотошоп.
28.06.2014 | Просмотров: 3623
Представляю вам новый фотошоп видеоурок по основам работы в программе. Сегодня мы изучим основы работы со слоями в программе фотошоп, которые необходимо знать каждому начинающему пользователю.
psdmaster.ru
Как добавить шрифт в Фотошоп?
Приветствую вас друзья, на своем блоге. В этой небольшой, но тем не менее, крайне полезной статье, я хочу рассказать вам о процессе добавления различных шрифтов в программу Photoshop. Буквально несколько дней назад, мною был заказан дизайн обложки для видеоуроков, которые постепенно будут прикреплены к каждой значимой статье на блоге (поэтому уже сейчас можете подписываться на мой канал, будет интересно). Так вот, вместе с дизайном обложки в psd-формате (формат программы Adobe Photoshop), мне было отправлена 2 файла со шрифтами, которые используются именно в этой заготовке. Первым делом, я открыл сам дизайн, но программа выдала предупреждающее сообщение, что указанные шрифты на рисунке отсутствуют, и они будут заменены другими. Меня это, конечно же не устраивало, и я начал искать способы исправления этой ошибки. В первую очередь, вспомнил о тех двух файлах, которые шли вместе с рисунком.
Но, что с ними делать, я не имел малейшего представления. Поэтому, пришлось искать нужную информацию, и теперь я хочу поделится с вами, самыми эффективными и быстрыми способами добавления шрифтов в Photoshop.
А для чего вообще нужно добавлять новые шрифты, спросите вы меня, ведь их достаточно много и в стандартном наборе?
Согласен, но не совсем. К примеру, вы попали на классный сайт, где вам очень сильно понравился какой-то шрифт, и вы бы хотели использовать его у себя на ресурсе. Но в вашем стандартном наборе он попросту отсутствует. Именно по этой причине необходимо знать, как добавить шрифт в фотошоп и использовать его в своих задачах.
Программа Фотошоп работает со следующими типами шрифтов: TrueType или OpenType.
Итак, перед тем как мы перейдем к способам добавления шрифтов, я хочу поделится с вами списком ресурсов где есть тысячи самых разнообразных вариантов шрифтов:
— http://7fonts.ru
— http://www.fontov.net
— http://www.xfont.ru
— http://ru.ffonts.net/
— http://www.dafont.com/
Все они полностью бесплатны и доступны к скачиванию. Поэтому, выбирайте любой понравившейся шрифт и с радостью используйте по назначению.
Ну а теперь, давайте рассмотрим, как добавить шрифт в фотошоп за несколько минут.
Способ №1. Откройте скачанный архив и извлеките оттуда файл с расширением .ttf (может быть несколько таких файлов – полужирный, курсив и т.д.).
Внимание! Шрифт имеет строго разрешение .ttf и в работе используется только оно.
Скопируйте этот шрифт или шрифты, и вставьте его в папку Fonts по пути:
C:\Windows\Fonts\
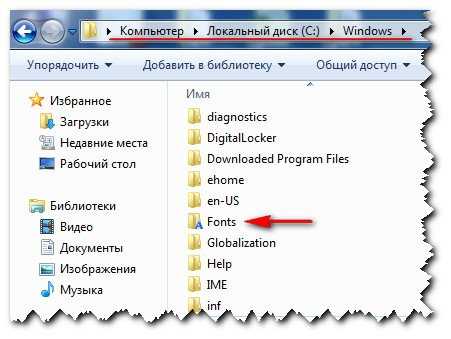
Способ №2. Нажмите кнопку Пуск – Панель Управления – Оформление и персонализация
и выберите в самом низу окна папку Шрифты (для Windows 7).
Для Windows XP этот путь будет таким:
Пуск - Панель управления - Шрифты
Пере вами появится окно в которое просто нужно вставить заранее скопированные шрифты.
Добавлять новые шрифты, необходимо под учетной записью Администратора (позаботьтесь об этом заранее).
На этом установка шрифтов закончена. Если, шрифт не удалось установить приведенными выше способами, то тогда кликните 2 раза мышкой по отдельному шрифту и нажмите кнопку Установить.

В случаи, когда у вас запущен Фотошоп, его необходимо перезапустить, для появления новых добавленных шрифтов.
Кстати, когда вы добавляете новые шрифты, они отображаются не только в программе Photoshop, а и в Word и многих других (универсальных процесс).
Ну и на самый конец. Все скачанные вами шрифты сохраняйте в отдельную папку, которая располагается не на диске C, тогда в случае переустановки Windows, вам не придется заново искать эти шрифты, а просто скопировать их, и вставить в папку Fonts.
Все друзья, теперь вы знаете как добавить шрифт в фотошоп, чтобы в дальнейшем, самим пользоваться этой функцией. А если в процессе прочтения статьи, у вас возникли проблемы, то просто посмотрите видео, в котором я подробно описал весь процесс.
Буду с вами прощаться, до новых встреч. Пока!
С уважением, Александр Мельничук
- 5
- 4
- 3
- 2
- 1
www.seofive.ru
Как загрузить или установить шрифты в фотошоп
Очень часто при создании различных графических элементов необходимо использовать текст. При этом возникает проблема с добавлением некоторых шрифтов в Photoshop.
В этом уроке мы рассмотрим как установить шрифты в фотошоп и как решить проблему с отображением шрифтов в фотошопе.
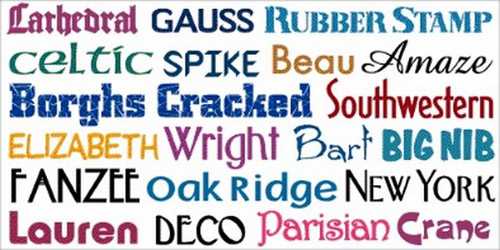
Загрузить или установить шрифты в Photoshop можно двумя способами.
Первый способ следующий:
Зайдите на тот диск на котором у вас установлена операционная система, обычно это диск С: и пройдите в папку Program Files затем -> Common Files затем -> Adobe затем -> Fonts. И скопируйте сюда те файлы шрифтов, которые вы хотите использовать для работы в Photoshop.
Теперь можете запустить Photoshop, а если он у вас был открыт, в то время когда вы копировали файлы шрифтов, то закройте его и запустите опять.
Все теперь можете пользоваться новыми шрифтами.
Данный способ установки гарантирует, что все шрифты будут установленны и отображены в фотошоп, в остальных программах они отображаться не будут.
Существует и второй способ. При этом установленные вами шрифты отобразятся во всех программах, которые установлены на компьютере и поддерживают функцию ввода текста. Но при таком способе установки очень часто Photoshop не отображает все шрифты. Поэтому если вам нужно использовать шрифты только для работы в Photoshop, то устанавливайте их первым способом.
Ну а установить шрифты вторым способом можно следующим образом:
В Windows XP нажмите на известную вам кнопку “Старт” и выберите пункт “Панель управления”. Загрузится окно панели управления, где необходимо выбрать пункт “Оформление и темы”, а затем слева вверху выбрать пункт “Шрифты”, в результате откроется окно со всеми шрифтами, установленными в системе.
Если у вас классический вид панели управления тогда найдите в открывшемся окне панели управления папку “Шрифты” и откройте ее.
В окне открывшейся папки, из главного меню выберите пункт “Файл” -> “Установить шрифт…” В результате откроется окно, в котором необходимо выбрать 1-е –диск, затем 2-е – папку в которой расположены файлы шрифтов которые вы хотите установить. Если шрифты находятся в архиве, то их предварительно необходимо разархивировать.
В окошке 3 отобразится список названий шрифтов находящийся в данной папке. Выделите названия тех шрифтов, которые вы хотите установить или нажмите на кнопку “Выделить все” если хотите установить все шрифты, после чего нажмите “ok” и шрифты установятся. Смотрите рисунок ниже:

Лучше всего устанавливать шрифты первым способам тогда они точно все отобразятся в Photoshop.
Материал подготовлен порталом: webmastermix.ru
Рекомендуем ознакомиться:
- Подробности
Опубликовано: 14 Январь 2010
Обновлено: 08 Сентябрь 2013
Просмотров: 28801
webmastermix.ru
как вставить новый шрифт в фотошоп ?
Первый способ: нужно распаковать скачанные шрифты (если они были запакованы) и скопировать в директорию C:\WINDOWS\FontsВ том случае если у вас недоступна директория Windows — нужно зайти в меню Сервис/ Свойства папки, на вкладку «Вид» и выставить «Показывать скрытые файлы и папки»
Второй способ: откройте компонент Шрифты на панели управления (если данный компонент не отображается нужно перейти к классическому виду) .
В меню Файл выберите команду Установить шрифт.
В поле со списком Диски выберите нужный диск.
В поле Папки дважды щелкните папку, содержащую шрифты, которые требуется установить.
В списке Список шрифтов выберите шрифт, который требуется добавить, и нажмите кнопку OK.
Чтобы добавить все перечисленные шрифты, нажмите кнопку Выделить все (ctrl+A), затем — кнопку OK.
Примечания
Чтобы открыть компонент «Шрифты» , нажмите кнопку Пуск, выберите команду Панель управления, затем дважды щелкните значок Шрифты.
Чтобы выделить сразу несколько шрифтов, нажмите клавишу CTRL и, удерживая ее, щелкните каждый из нужных шрифтов.
Шрифты OpenType, TrueType, Type 1 и точечные шрифты также можно перетаскивать в папку Fonts. Если шрифт уже находится в папке Fonts, перетаскивание невозможно.
Чтобы установить шрифты с сетевого диска, не занимая при этом места на локальном жестком диске, перед их установкой снимите флажок Копировать шрифты в папку «Fonts» в диалоговом окне Добавление шрифтов. Этот параметр доступен только при установке шрифтов OpenType, TrueType или точечных шрифтов с помощью команды Установить шрифт из меню Файл.
Если шрифты в папках находятся в архивах — их нужно распаковать
Третий способ: использовать для установки шрифтов специальные программы — менеджеры шрифтов.
http://28k.ru/fontmassive
http://www.proximasoftware.ru/
Если шрифты не TrueType, либо нужны только в Photoshop, то имеет смысл копировать их в папку «C:\Program Files\Common Files\Adobe\Fonts»
Примечание: если папка Fonts в этой директории отсутствует — просто создайте её и поместите туда шрифты. Но имейте ввиду что большое количество шрифтов может вызвать сбои в работе программы.
otvet.mail.ru