Как сделать красивый шрифт в Фотошопе
Тема стилизации шрифтов неисчерпаема. Именно шрифты лучше всего подходят для экспериментов со стилями, режимами наложения, текстурирования и других способов украшения.
Желание как-нибудь изменить, улучшить надпись на своей композиции, возникает у каждого фотошопера при взгляде на невзрачные системные шрифты.
Стилизация шрифта
Как мы знаем, шрифты в Фотошопе (до сохранения или растрирования) являются векторными объектами, то есть, при любой обработке сохраняют четкость линий.
Сегодняшний урок по стилизации не будет иметь какой-либо четкой темы. Назовем ее «немного ретро». Просто поэкспериментируем со стилями и изучим один интересный прием наложения текстуры на шрифт.
Итак, давайте начнем сначала. А для начала нам потребуется фон для нашей надписи.
Фон
Создаем новый слой для фона и заливаем его радиальным градиентом так, чтобы в центре холста появилось небольшое свечение. Дабы не перегружать урок лишней информацией, читайте урок по градиентам.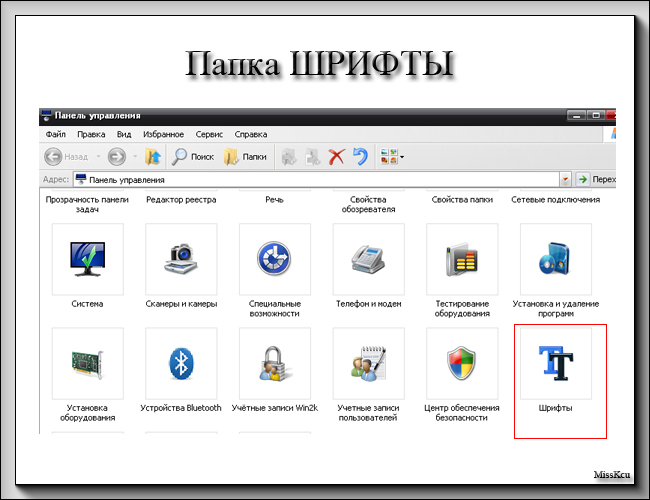
Урок: Как сделать градиент в Фотошопе
Градиент, который использован в уроке:
Кнопка, которую следует активировать для создания радиального градиента:
В результате получим примерно вот такой фон:
С фоном мы еще поработаем, но в конце урока, чтобы не отвлекаться от основной темы.
Текст
C текстом также должно быть все понятно. Если не все, то читаем урок.
Урок: Создаем и редактируем текст в Фотошопе
Создаем надпись нужного размера и любого цвета, так как от цвета в процессе стилизации мы избавимся полностью. Шрифт желательно подобрать с жирными глифами, например, Arial Black. В результате должна получиться примерно такая надпись:
Подготовительная работа окончена, переходим к самому интересному – стилизации.
Стилизация
Стилизация – процесс увлекательный и творческий. В рамках урока будут показаны только приемы, Вы же можете взять их на вооружение и ставить свои эксперименты с цветами, текстурами и прочим.
- Создаем копию текстового слоя, в дальнейшем она нам понадобится для наложения текстуры. Видимость копии отключаем и переходим обратно на оригинал.
- Два раза кликаем левой кнопкой по слою, открыв окно стилей. Здесь первым делом полностью убираем заливку.
- Первый стиль – «Обводка». Цвет выбираем белый, размер в зависимости от размера шрифта. В данном случае – 2 пикселя. Главное, чтобы обводка была хорошо видна, она будет играть роль «бортика».
- Следующий стиль – «Внутренняя тень». Здесь нас интересует угол смещения, который мы сделаем 100 градусов, и, собственно, само смещение. Размер выбирайте по своему усмотрению, только не слишком большой, это все-таки «бортик», а не «бруствер».
- Далее следует «Наложение градиента». В данном блоке все происходит точно так же, как и при создании обычного градиента, то есть, кликаем по образцу и настраиваем. Кроме настройки цветов градиента больше ничего менять не требуется.

- Настало время наложить текстуру на наш текст. Переходим на копию текстового слоя, включаем видимость и открываем стили.
Убираем заливку и переходим к стилю под названием «Наложение узора». Здесь выбираем узор, похожий на холст, режим наложения меняем на «Перекрытие», масштаб уменьшаем до 30%.
- Нашей надписи не хватает только тени, поэтому переходим на оригинальный слой с текстом, открываем стили и переходим в раздел «Тень». Здесь руководствуемся только собственными ощущениями. Изменить нужно два параметра: Размер и Смещение.
Надпись готова, но осталось несколько штрихов, без которых работу нельзя считать завершенной.
Доработка фона
C фоном мы совершим следующие действия: добавим довольно много шума, а также придадим неоднородности окраске.
- Переходим на слой с фоном и создаем над ним новый слой.
- Данный слой нам необходимо залить 50% серого цвета.
 Для этого нажимаем клавиши SHIFT+F5 и выбираем соответствующий пункт в выпадающем списке.
Для этого нажимаем клавиши SHIFT+F5 и выбираем соответствующий пункт в выпадающем списке. - Далее идем в меню «Фильтр – Шум – Добавить шум». Размер зерна выбираем достаточно большой, примерно 10%.
- Режим наложения для слоя с шумом необходимо заменить на «Мягкий свет» и, в случае, если эффект окажется слишком выраженным, снизить непрозрачность. В данном случае подойдет значение
- Неравномерность окраски (яркости) также придадим при помощи фильтра. Находится он в меню «Фильтр – Рендеринг – Облака». Фильтр не требует настройки, а просто случайным образом генерирует текстуру. Для применения фильтра нам потребуется новый слой.
- Снова меняем режим наложения для слоя с облаками на «Мягкий свет» и снижаем непрозрачность, на этот раз довольно сильно (15%).
С фоном мы разобрались, теперь он не такой «новенький», далее придадим всей композиции легкую винтажность.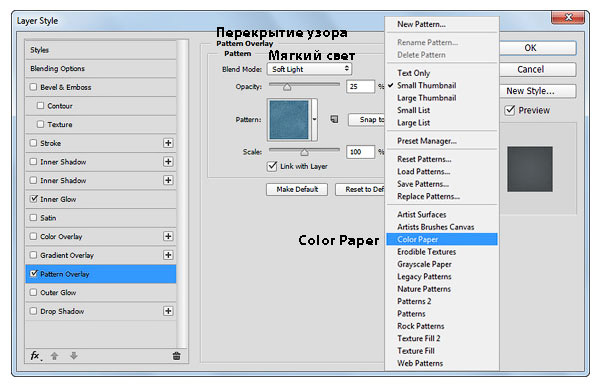
Снижение насыщенности
На нашем изображении все цвета очень яркие и насыщенные. Это просто необходимо исправить. Сделаем это при помощи корректирующего слоя «Цветовой тон/Насыщенность». Данный слой необходимо создать в самом верху палитры слоев, чтобы эффект применился ко всей композиции.
1. Переходим на самый верхний слой в палитре и создаем ранее озвученный корректирующий слой.
2. Используя ползунки «Насыщенность» и «Яркость» добиваемся приглушения цветов.
На этом издевательства над текстом, пожалуй, закончим. Посмотрим, что у нас в итоге получилось.
Вот такая симпатичная надпись.
Подведем итог урока. Мы с Вами научились работать со стилями текста, а также еще одному способу наложения текстуры на шрифт. Вся информация, которая содержится в уроке, не является догмой, все в Ваших руках.
Мы рады, что смогли помочь Вам в решении проблемы.Опишите, что у вас не получилось.
 Наши специалисты постараются ответить максимально быстро.
Наши специалисты постараются ответить максимально быстро.Помогла ли вам эта статья?
ДА НЕТКак установить шрифт в «Фотошопе» CS6: советы и рекомендации
Обработка фотографий и картинок — процессы, требующие определенных навыков и знаний. Многие предпочитают использовать для работы с графикой приложение Adobe Photoshop. В данном приложении имеются различные инструменты для обработки данных. Ниже будет рассказано о том, как установить шрифт в «Фотошопе» CS6. Что потребуется для реализации поставленной задачи? Предложенные далее инструкции способен освоить даже подросток. Поэтому никаких затруднений быть не должно.
Классическое решение
Для того чтобы в «Фотошопе» появился тот или иной шрифт, он должен быть инициализирован в операционную систему. В противном случае справиться с поставленной задачей никак не получится.
Как установить шрифт в Фотошопе» CS6? Первый способ — это автоматическая инициализация. Чтобы ее провести, потребуется:
- Найти, скачать и загрузить на компьютер готовый набор шрифтов.

- Распаковать соответствующий документ при необходимости.
- Кликнуть ПКМ по «набору».
- Щелкнуть в появившемся функциональном меню по строчке с надписью «Установить».
Через несколько секунд шрифтовой набор будет инициализирован в Windows. Можно зайти в Photoshop и отыскать соответствующий инструмент.
Важно: если текстовый редактор на момент инициализации набора был запущен, в него придется перезайти.
Средства Windows
Как установить шрифт в Фотошопе» CS6 в Windows 8? Лучше воспользоваться ранее предложенной инструкцией. Ее можно считать универсальной. Далее рассмотрим нестандартные решения проблемы.
Провести инициализацию шрифта можно при помощи его установки в Windows через меню «Пуск». Что для этого потребуется?
Алгоритм действий должен быть приблизительно таким:
- Загрузить на жесткий диск шрифт и распаковать его.
- Открыть «Пуск».
- Перейти в «Панель управления» — «Оформление».
- Нажать на раздел «Шрифты».

- На экране появится список со всеми установленными на компьютере шрифтами. В данное окно необходимо перетащить или скопировать и вставить подготовленный заранее шрифтовой набор.
- Перезагрузить компьютер.
Подобный прием используется не слишком часто, но он имеет место. Теперь понятно, как установить шрифт в Фотошопе» CS6. Подобное решение обычно не приводит к ошибкам или сбоям. Загруженный инструмент распознается операционной системой и графическим редактором без проблем.
Поиск папок
Но и это еще не все. Задумываясь над тем, как установить в Фотошопе» CS6 в Windows 7, некоторые приходят к весьма нестандартному решению. Оно может привести к ошибкам в работе приложения, но такое происходит не слишком часто.
Чтобы осуществить инициализацию подобным образом, потребуется:
- Открыть «Мой компьютер».
- Зайти на диск C или на другой раздел с установленной операционной системой.
- Открыть папку Windows.
- Заглянуть в раздел Fonts.

- Перетащить заранее загруженный шрифт в соответствующую папку.
Готово! Можно перезагружать компьютер и запускать графический редактор. После проделанных действий новый инструмент появится в соответствующем списке. Теперь понятно, как установить шрифт в Фотошопе» CS6 при тех или иных обстоятельствах.
Важно: иногда пользователи проводят операцию при помощи приложения FontExpert. Данная утилита служит для поиска и установки шрифтов в операционную систему.
Как установить шрифт в Фотошоп?
В операционной системе Windows есть определенный набор шрифтов, которого, к сожалению, зачастую недостаточно, если вы, к примеру, часто работаете с графическим редактором. На просторах сети можно встретить огромное количество всевозможных шрифтов, многие из которых распространяют совершенно бесплатно. Само собой, есть и платные шрифты.
Но скачать шрифт — это только половина дела. Куда интереснее вопрос, как его установить. А между тем, есть несколько способов.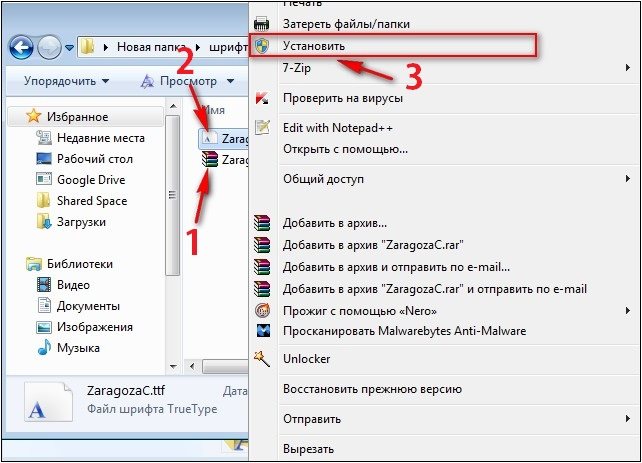
Первый способ
Начнем традиционно с самого простого способа.
Нажмите на шрифт два раза левой клавишей мыши. Откроется окно OpenType. В верхней части окна есть кнопка «Установить». Кликните на нее, после чего шрифт будет автоматически установлен в систему, то бишь скопирован в системную папку Fonts и прописан в реестре.
Второй способ
По сути, этот способ почти не отличается от первого, поскольку установка шрифта происходит в автоматическом режиме.
Выбираем шрифт и нажимаем на него один раз правой кнопкой мыши, что бы появилось контекстное меню. В нем нужно выбрать пункт «Установить», после чего шрифт будет установлен автоматически.
Третий способ
Это способ подойдет тем пользователям, которым по тем или иным причинам не удалось установить шрифт двумя предыдущими способами.
Найдите шрифт, нажмите на него правой кнопкой мыши, в меню выберите пункт «Копировать» (или «Вырезать» — по вашему желанию).
Откройте папку, находящуюся по адресу C:\Windows\Fonts. Нажмите на правую кнопку мыши и выберите пункт «Вставить». Шрифт будет добавлен в указанную папку.
Нажмите на правую кнопку мыши и выберите пункт «Вставить». Шрифт будет добавлен в указанную папку.
Как установить шрифт в Фотошоп?
По сути, те шрифты, которые вы установите указанными выше способами, будут использоваться как Фотошопом, так и другими редакторами. Но есть недостатки. Во-первых, после установки шрифта в папку Фотошоп необходимо перезагружать, что бы он «увидел» новый шрифт. А во-вторых, чем больше шрифтов вы установите в папку Windows\Fonts, тем медленнее может работать сам Фотошоп, если компьютеру не хватает мощностей. Впрочем. второе не актуально для тех, у кого достаточно мощный компьютер.
Как быть? Можете пользоваться способами, которые описаны выше. Некоторые пользователи утверждают, что оптимальный вариант — добавлять шрифты в папку самой программы. Находится она обычно по адресу C:\Program Files\Common Files\Adobe\Fonts или C:\Program Files (x86)\Common Files\Adobe\Fonts. Шрифты добавлять нужно в нее.
Впрочем, я разницы не заметил — шрифты работают без каких-либо проблем, каким бы способом я не пользовался.
Установка шрифтов для фотошопа
Главная > Статьи > Установка шрифтов для фотошопа
Многие пользователи сталкиваются с такой ситуацией, когда нужен какой-то необычный и уникальный шрифт в фотошопе. К примеру, при создании поздравительной открытки, афиши и т.д. Стандартного набора шрифтов уже становится мало.
Скачать данные шрифты можно совершенно бесплатно, но вот с установкой часто возникают различного рода проблемы. Многие пользователи не знают, как именно можно установить новые шрифты в фотошоп. В этой статье мы кратко опишем 2 основных способа установки.
1. Установка шрифтов непосредственно в фотошоп. Для этого нам нужно открыть папку со шрифтами Photoshop.
Как правило, эта папка находится по следующему пути — C:\Program Files\Common Files\Adobe\Fonts. Там вы уже сможете увидеть все установленные в Photoshop шрифты.
Для установки новых нужно просто закинуть файлы шрифтов в данную папку. При следующем запуске программы Photoshop они уже будут доступны для использования.
При следующем запуске программы Photoshop они уже будут доступны для использования.
Особенность данного способа установки – новые шрифты появятся лишь в самом фотошопе, а в других установленных на вашем компьютере программах они работать не будут.
2. Установка шрифтов в Windows.
Данный способ является более универсальным и распространенным. Для начала нажмем «Пуск», затем зайдем в «Панель управления», после чего выберем папку «Шрифты».
Здесь уже можно просмотреть все установленные в вашей операционной системе шрифты. Сама процедура установки происходит несколько иначе. Здесь нужно в меню «Файл» выбрать пункт «Установить шрифт».
Далее откроется окошко выбора шрифтов. Нужно открыть папку, в которой лежат файлы новых шрифтов, а затем выделить те из них, которые нужно установить. В конце жмем «Ок» и дожидаемся окончания процедуры.
Особенность данного способа – установленные шрифты будут доступны во многих программах, однако сам Photoshop может и не увидеть некоторые из этих шрифтов.
Поэтому, если новые шрифты нужны вам исключительно для фотошопа, то целесообразно пользоваться 1 методом установки.
Просмотров: 7150
Похожие статьи
Похожие вопросы
Написать комментарий
Как добавить шрифт в фотошоп 🚩 Программное обеспечение
Пожалуй, этот способ можно назвать сегодня одним из самых распространенных и самых простых. Для того чтобы добавить в программу шрифт, используя шрифты windows, необходимо скачать любой понравившийся шрифт, зайти в панель управления на компьютере и найти там категорию «Шрифты».
После его открытия пользователь увидит список тех шрифтов, которые доступны ему на данный момент в любой программе, работающей с текстом. Для того чтобы добавить новый шрифт, достаточно лишь перетащить его из папки «Загрузки» в окно шрифтов, предварительно распаковав.
Важный момент: во время перетаскивания и загрузки шрифта появится системное окно виндовс, в котором будет указано настоящее название шрифта. Как раз по этому названию его можно найти в Photoshop.
Как раз по этому названию его можно найти в Photoshop.
Если этот способ по какой-либо причине не работает, необходимо вместо добавления шрифта в общий каталог нажать на меню «Файл» и выбрать там пункт «Установить шрифт». После этого появится окно проводника с предложением отметить тот шрифт, который нужно выделить. Все, что остается пользователю – найти шрифт и подтвердить свои действия.
Также можно добавлять понравившиеся шрифты в самой программе, но делать это необходимо лишь в том случае, если она запущена. Сделать это просто – достаточно лишь нажать на «text tool» и, когда появится окно со всеми доступными шрифтами и их образцами, с помощью мышки перетащить туда скаченный с интернет-ресурса шрифт.
После выполнения всех этих действия пользователь может смело приступать к созданию и обработке текста с любимым шрифтом. При этом важно помнить – во время выполнения всего этого процесса окно «text tool» должно находиться в открытом состоянии.
Существует еще один способ, позволяющий добавить шрифт в программу Photoshop, но, так как он более сложный (по сравнению с другими), рекомендуется использовать его лишь в том случае, если никакие другие способы не принесли результатов.
Суть этого способа заключается в копировании скаченного с сайта шрифта непосредственно в папку с установленным графическим редактором. Для этого пользователю необходимо найти папку «Fonts», которая находится в следующей директории: «Program Files/Common Files/Adobe» на диске с установленной программой. В зависимости от разрядности операционной системы вместо «Program Files» может быть папка «Program Files (x86)».
Открыв папку со шрифтами, пользователю остается только любым удобным ему способом перетащить туда скаченный шрифт. И уже после этого можно включить программу и использовать новые шрифты.
Как установить шрифт в Фотошоп
Новый шрифт в Фотошопе — отличный способ разнообразить и без того богатый функционал этого популярного редактора. Но чтобы всё работало корректно, важно правильно произвести установку загруженного файла.
Самый сложный этап — поиск файла, который будет отвечать всем вашим требованиям. Несмотря на многообразие специализированных сайтов и представленный на них ассортимент, определиться с выбором бывает сложно. Но если вы приняли решение и скачали необходимый файл с разрешением .ttf, то больше половины работы уже выполнено.
Но если вы приняли решение и скачали необходимый файл с разрешением .ttf, то больше половины работы уже выполнено.
Windows XP
Существует несколько методов установки шрифта в Photoshop при условии использования Windows XP.
Скопируйте шрифт в папку «Fonts», которая находится в директории «Adobe» на системном диске. В таком случае он будет использоваться только в Фотошопе, для других же программ останется недоступным.
Если вы хотите, чтобы его можно было использовать в других приложениях, понадобятся сведения, как установить шрифты в Windows XP. Здесь есть два варианта, одинаково простых и удобных.
Вариант первый — найти в директории «Windows» на системном диске папку «Fonts» и скопировать файл с разрешением .ttf туда.
Вариант второй — в «Панели управления» открыть раздел «Шрифты» и скопировать необходимые данные в него.
При использовании перечисленных вариантов шрифт будет доступен при работе с любым графическим или текстовым редактором, установленным в системе.
Windows 8
Если вы знаете, как установить шрифт на mac, или устанавливали шрифт в Windows 8, то должны помнить, что там эта процедура производилась нажатием пары клавиш. Начиная с Windows 7, такая функция поддерживается в ОС от Microsoft.
Все способы, используемые для установки TTF-файла в Windows XP, актуальны и для более поздних версий ОС от Microsoft. Поэтому можете пользоваться любым из перечисленных методов.
При открытии загруженного файла в Windows 8 появляется демонстрационное окно. Нажмите кнопку «Установить», если хотите сохранить шрифт в системе и использовать затем в Фотошопе.
Чтобы окончательно разобраться со всеми тонкостями установки, посмотрите небольшое обучающее видео, где последовательно разобраны все этапы этого процесса. Пользуйтесь нашими инструкциями, расширяйте функционал редактора Photoshop и создайте свои уникальные работы!
Как добавлять шрифты в Photoshop
- Просмотреть все продукты
- Листовки и буклеты
- Визитки
- Брошюры
- Роликовые баннеры
- Плакаты
- Наклейки
- Экологичный
Поиск
- solopress.com
- Посмотреть мою корзину
- Просмотреть все продукты
А
А-доски Карточки для встречB
Сумки Баннеры Пивные коврики Буклеты Закладки Брошюры Визитки Канцелярские товары для бизнесаC
Кафе Барьеры Календари Печать на холсте Рождественские открытки Карты Бланки комплиментов Коронавирус: главное Знаки CorrexD
Знаки ДибондE
Экологичный Конверты Выставки и конференции Выставочные стендыF
Маски для лица Лицевые щитки и козырьки Флаги Напольные наклейки Флаеры Знаки Foamex Сложенные листовки и буклеты Папкиг
Зеленые экраны Поздравительные открыткиЧАС
Станции для дезинфекции рукя
ПриглашенияL
Этикетки Листовки Фирменные бланки Световые коробки Карты лояльностиM
Магнитные знаки МенюN
Колодки NCR БлокнотыО
Порядок обслуживанияп
Ручки Салфетки Открытки Плакаты Рекламная продукцияр
Лента Роликовые баннерыS
Образцы пакетов Дозаторы дезинфицирующих средств Вывески Рамки Snap Защита от чихания и экраны Наклейки Карты распорок Качели ТегиТ
Застольные болтуныV
Виниловые баннерыW
Наклейки для стен Свадебные Канцтовары Наклейки на окна Оберточная бумага
- Листовки и буклеты
- Визитки
- Брошюры
- Роликовые баннеры
- Плакаты
- Наклейки
- Экологичный
- Учебники
Автор
Дэнни Пауэлл—
Использовать пользовательские шрифты — PageFly Manual
Обратите внимание, что эта функция не применяется для пробных магазинов Shopify
Прежде чем переходить к конкретным шагам, вы можете посмотреть это обучающее видео
Из этой статьи вы узнаете, как добавлять собственные шрифты и применять их на странице PageFly.
Шаг 1. Загрузите и преобразуйте шрифт в формат веб-шрифтов
1.1 — Скачать шрифт
В нашем примере мы загружаем шрифт с сайта www.dafont.com. Давай сделаем это.
После загрузки шрифта вы должны увидеть следующие файлы в заархивированной папке. Вам нужно будет преобразовать два файла с расширениями «otf» и «ttf».
1.2 — Конвертировать шрифт в WOFF и WOFF 2
Вам необходимо посетить https://transfonter.org/, чтобы преобразовать шрифт, указанный выше.
Нажмите Добавить шрифты , чтобы загрузить 2 файла выше. Установите флажки «WOFF» и «WOFF2» в разделе «Форматы».
Щелкните Convert , чтобы увидеть ссылку «скачать» и загрузить.
На вашем компьютере должно быть 2 файла с расширением « woff » и « woff2 ».
1.3 — Загрузите шрифт в свой магазин Shopify и обновите
На панели инструментов Shopify перейдите в Настройки> Файлы
Затем загрузите 2 файла шрифтов: woff и woff2 в свой магазин.
В столбце URL-адреса скопируйте URL-адреса этих шрифтов в свой блокнот или в другое место. Мы будем использовать их в Step 2.2 , когда мы применим 2 шрифта к нашей странице PageFly. В нашем примере URL-адреса шрифтов: https://pastebin.com/raw/SepA71rg
Шаг 2. Примените шрифт к странице PageFly
2.1 — Откройте файл CSS шрифта и замените его URL-адресами шрифтов Shopify
На вашем компьютере найдите папку шрифтов, которую вы загрузили в предыдущей части, и найдите файл «stylesheet.css »и откройте его.
Вы можете открыть этот файл с помощью Brackets.io или другого приложения.
- После открытия файла вы увидите приведенный ниже код.
(встроить https://pastebin.com/raw/CT9HsQHa)
- Вам необходимо заменить URL-адрес для файлов woff2 и woff на URL-адрес Shopify, который вы получили на Шаге 1.3 . В нашем случае это будет код ниже. Вам нужно будет скопировать этот фрагмент кода в поле Добавить пользовательский код на своей странице.Давай сделаем это.
(встроить https://pastebin.com/raw/r6vbFYGE)
2.2 — Откройте страницу PageFly и нажмите кнопку «Добавить собственный код».
Скопируйте фрагмент кода, который вы получили из файла «stylesheet.css».
Теперь вам нужно решить, хотите ли вы применить настраиваемый шрифт ко всей странице или к конкретному элементу.
2.3 — применить настраиваемый шрифт ко всей странице
(Вставьте https://codepen.io/anon/pen/YJjJPg)
2.4 — Применение настраиваемого шрифта к определенному элементу
Выберите элемент, который нужно применить к настраиваемому шрифту. В этом примере мы выбираем элемент «Заголовок» и хотим применить к нему обычай.
В General > выберите параметр ATTRIBUTES , введите имя в Class. Например: нестандартный шрифт. Вы можете увидеть изображение ниже:
Затем вставьте этот https://pastebin.com/raw/hNn8xU1k
(заменить *: не (.fa) в Шаг 2.3 с по .custom-font )
Обратите внимание, что вам не следует выбирать какой-либо шрифт из Стили > Типография > Семейство шрифтов , чтобы этот код работал.
Для дальнейшего обсуждения, присоединяйтесь к нашей постоянно растущей группе Facebook, чтобы получать эксклюзивный контент и продвижение!
Добавьте шрифты Google в Photoshop с помощью подключаемого модуля Fontea Photoshop
Если вы когда-либо хотели, чтобы был легким доступом ко всей библиотеке Google Fonts в вашем программном обеспечении для дизайна , тогда Fontea — единственный плагин, который вам когда-либо понадобится.
Этот бесплатный плагин работает в Photoshop CC как для Windows, так и для Mac с плагином для Sketch, который планируется в ближайшем будущем . С Fontea вы получаете доступ в один клик к полной библиотеке всех шрифтов Google прямо из окна палитры.
Читайте также: 80 лучших уроков по фотоэффектам в Photoshop
С помощью этого плагина вы можете предварительно просмотреть каждый шрифт на разных типовых слоях, чтобы увидеть, как он выглядит. Вы также можете добавить в избранное шрифты , которые вам нравятся больше всего. и запускают фильтры на основе типа шрифта (с засечками, каллиграфический и т. Д.) Или выполняют поиск по имени шрифта .
Читайте также: 12 полезных библиотек и фреймворков для типографики для разработчиков
Fontea был создан компанией Source, которая выпустила десятки других плагинов за последние несколько лет. Многие из них стоят денег, но у них также есть хороший выбор совершенно бесплатных плагинов, одним из которых является Fontea.
Многие люди, использующие Google Webfonts, являются дизайнерами или разработчиками, которым нужен более широкий выбор шрифтов, которые могут работать во всех браузерах. Поскольку дизайнеры хотят создавать реалистичные макеты, они часто загружают десятки шрифтов из Google, чтобы посмотреть, как они выглядят в макете.
С Fontea вы получите все 800+ шрифтов из библиотеки Google, не загружая ничего, кроме одного плагина . Вы можете протестировать и , сравнить разных шрифтов, а обновить несколько текстовых слоев одновременно.
Для полностью бесплатного плагина эта штука действительно впечатляет. Я с нетерпением жду релиза Fontea Sketch, который должен скоро выйти.

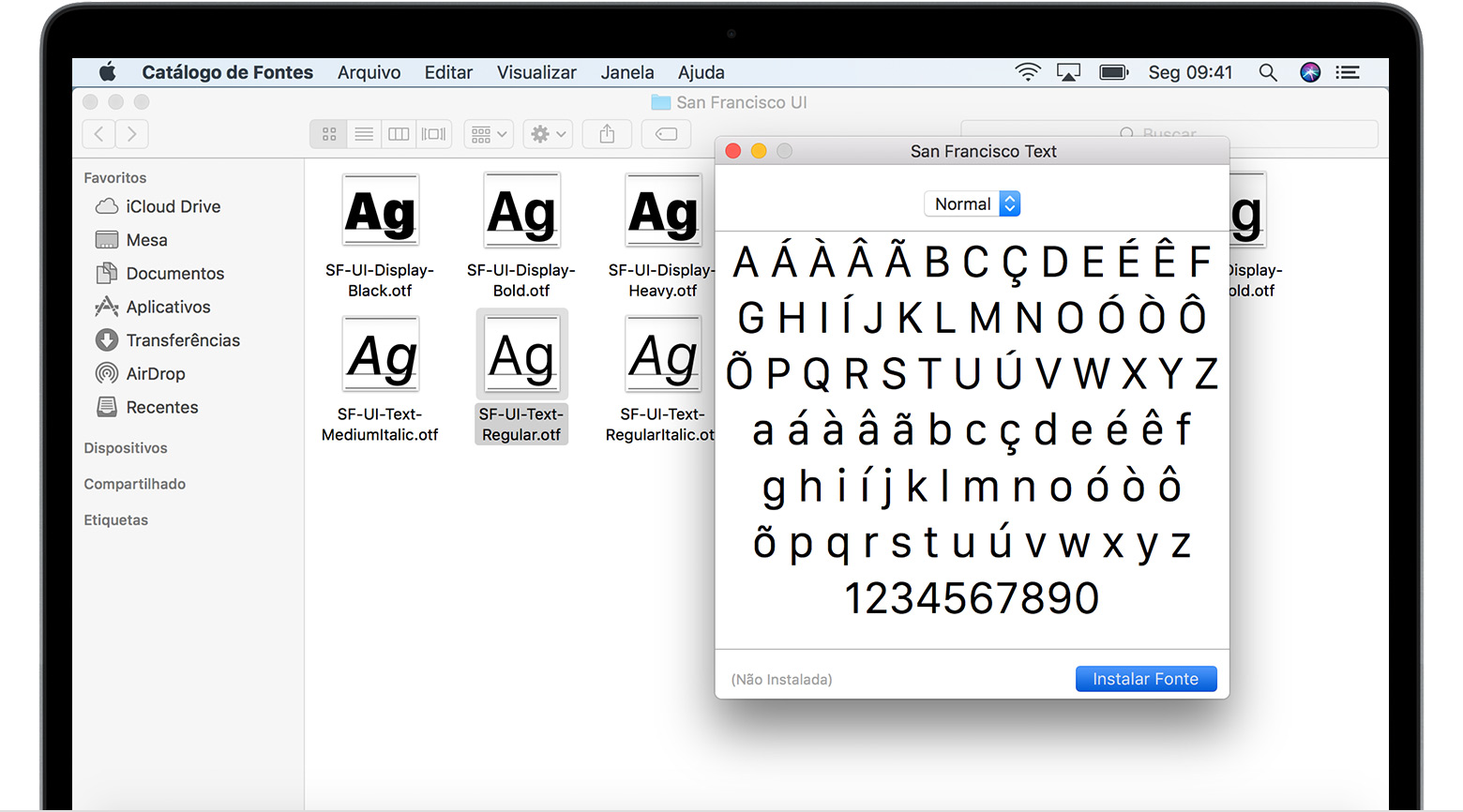 Для этого нажимаем клавиши SHIFT+F5 и выбираем соответствующий пункт в выпадающем списке.
Для этого нажимаем клавиши SHIFT+F5 и выбираем соответствующий пункт в выпадающем списке.

