Как установить Skype на компьютер или ноутбук, Android и iPhone
Несмотря на то, что сегодня пользователи больше пользуются иными мессенджерами, Skype всё также может быть актуальным: есть у него некоторые преимущества, например возможность дешево, а иногда и бесплатно звонить на мобильные и стационарные телефоны по всему миру.
Если вам требуется установить Skype на ПК, ноутбук или смартфон — используйте только официальный сайт, там это безопасно и доступно полностью бесплатно. Далее в инструкции пошагово описано, как именно установить Skype.
Как скачать и установить Skype на компьютер с Windows 11, 10, 8.1 и Windows 7
Начнём с установки Skype на компьютеры с Windows. Здесь следует учитывать, что для этой операционной системы доступно две официальные версии Skype, обе — бесплатные и на русском языке:
- Версия Скайп из магазина Microsoft Store, предназначенная только для Windows 11 и Windows
- Классическая версия Skype — её можно запустить как в Windows 11/10 так и в предыдущих версиях системы, вплоть до Windows
Какую выбрать — решать вам, сегодня они отличаются мало. Сам же процесс установки состоит из следующих шагов:
Сам же процесс установки состоит из следующих шагов:
- Если у вас установлена Windows 11 или Windows 10, и вы хотите установить версию Skype из официального магазина приложений, откройте Microsoft Store, введите «Skype» или «Скайп» в поиске, нажмите по найденному результату, а затем — кнопку «Получить». В течение короткого времени Skype будет установлен и запущен, останется лишь зайти со своей учётной записью Майкрософт, либо с учетной записью Skype, если вы регистрировали её ещё до того, как этот мессенджер сменил владельца.
- Если у вас установлена более ранняя версия ОС, например, Windows 7, либо вы предпочитаете установку классической версии Skype, зайдите на страницу загрузок на официальном сайте https://www.skype.com/ru/get-skype/
- Если нажать по стрелке справа от кнопки «Скачать Скайп для Windows 10 и 11» и выбрать пункт «Скачать Скайп для Windows», будет скачан файл установщика Skype.
- Запустите загруженный файл и пройдите простой процесс установки Skype на компьютер.

- После установки Skype автоматически предложит начать использование, будет добавлен в автозагрузку. Потребуется вход с имеющейся учётной записью или создание новой.
Как видите, всё очень просто, проблем с установкой возникнуть не должно.
Skype на компьютере Linux и Mac OS
На той же официальной странице загрузки Скайп, которая упоминалась выше — https://www.skype.com/ru/get-skype/, доступны версии Skype для:
- MacOS
- Linux (DEB, RPM, SNAP)
Как и в предыдущем случае, обычно достаточно нажать по стрелке в правой части кнопки «Скачать Скайп» в разделе «Skype для компьютера».
В официальном магазине Apple App Store для Mac Skype недоступен, а вот в ваших репозиториях Linux с большой вероятностью есть — установить его можно и оттуда.
Установка Skype для телефона Android и iPhone
Вы можете бесплатно скачать и установить Skype для вашего смартфона Android и iPhone и официальных магазинов приложений, используя следующие прямые ссылки:
- Для Android — https://play.
 google.com/store/apps/details?id=com.skype.raider
google.com/store/apps/details?id=com.skype.raider - Для iPhone — https://apps.apple.com/app/apple-store/id304878510
Эти ссылки вы можете найти и на официальном сайте Skype.
Как установить Skype для бизнеса
Microsoft также предлагает версию Skype для бизнеса, предназначенного для использующих планы Microsoft 365 в организации или подписок Office 365 уровня «Профессиональный плюс». Несмотря на то, что сейчас в этой части предлагается переходить на Teams, установка и работа с версией Skype для бизнеса всё так же возможна.
Шаги установки будут следующими:
- Зайдите на официальную страницу Skype для Бизнеса на сайте Microsoft https://www.microsoft.com/ru-ru/microsoft-365/skype-for-business/download-app
- Выберите версию, которую необходимо скачать — базовый клиент или лицензированный клиент. Также ниже, введя адрес электронной почты, вы можете получить ссылки на загрузку Skype для бизнеса для мобильных устройств.
- В случае выбора варианта «Бесплатный базовый клиент» вы попадете на страницу со ссылками на загрузку клиента для Windows и Mac OS.
 При выборе «лицензированный клиент» потребуется войти в свой аккаунт Microsoft 365, загрузка выполняется там в разделе «Office 365» — «Установка программного обеспечения и управление им».
При выборе «лицензированный клиент» потребуется войти в свой аккаунт Microsoft 365, загрузка выполняется там в разделе «Office 365» — «Установка программного обеспечения и управление им». - Прямая ссылка на загрузку Skype для бизнеса basic в версии для Windows — https://www.microsoft.com/ru-RU/download/details.aspx?id=49440, достаточно скачать нужную версию клиента — x64 (64-бит) или x86 (32-бит) и запустить установщик.
- Установка Skype для бизнеса производится в установщике, похожем на программу установки Office, в котором доступна настройка устанавливаемых компонентов.
- Если вам не требуются дополнительные компоненты, можно нажать кнопку «Настройка» и отключить их.
- После завершения установки останется войти в Skype с соответствующим корпоративным адресом электронной почты.
В случае если Skype потребовался однократно, либо вашего устройства нет в списке поддерживаемых, приложение можно и не устанавливать: по адресу https://www.skype.com/ru/features/skype-web/ доступна официальная онлайн-версия, работающая в браузере и не требующая установки на компьютер.
Достаточно зайти на страницу, нажать кнопку «Начать чат», зайти со своей учетной записью или создать её и начать общаться.
Видео инструкция
remontka.pro в Телеграм | Способы подписки
Установка Skype для бизнеса на мобильное устройство
Skype для бизнеса на Android Skype для бизнеса на iPad Skype для бизнеса на iPhone Skype для бизнеса на Windows Phone Еще…Меньше
Приложение Skype для бизнеса обеспечивает Skype для бизнеса присутствия, обмена мгновенными сообщениями, голосовых и видеозвонок на мобильном устройстве.
Важно: Чтобы использовать Skype для бизнеса мобильном устройстве, вам потребуется учетная запись Skype для бизнеса или Lync — обычно это имя пользователя и пароль, которые вы используете при входе на работе или в учебном заведении.
Установка Skype для бизнеса в iOS
-
На телефоне щелкните , чтобы перейти к App Store и найдите Skype для бизнеса.
-
Нажмите Получить >Установить.
Установка Skype для бизнеса на Android
На телефоне щелкните , чтобы перейти в Google Play Store, и найдите Skype для бизнеса.
-
Нажмите Установить.
Примечание: Пользователи в Китае должны использовать следующую ссылку, чтобы скачать клиент Skype для бизнеса для Android:
Скачать Skype для бизнеса мобильный клиент (Android)
Установка Skype для бизнеса на Windows Phone
Примечание: С 20 мая 2018 г. поддержка приложения Windows Phone для Skype для бизнеса прекращается и оно больше не будет доступно для скачивания из магазина Windows Phone.
- org/ItemList»>
-
С телефона перейдите в Магазин и найдите Skype для бизнеса.
-
Нажмите Установить.
Справка по Skype для бизнеса на устройствах iOS
Вход в Skype для бизнеса на мобильном устройстве
Как загрузить и использовать Skype для телефонов Android

Установить Skype и использовать его на мобильном устройстве Android может быть немного сложно, но, к счастью, мы здесь, чтобы провести вас шаг за шагом.
Что вы узнаете:
- Как загрузить Skype на Android через Google Play
- Обучение использованию Skype на Android
- Как совершать звонки Skype-to-Skype и видеозвонки
- Как совершать звонки через Skype на стационарные/мобильные телефоны
- Как пополнить свой счет в Skype, чтобы совершать звонки через Skype по низким тарифам
Что вам понадобится:
- Совместимый Android-смартфон
- Интернет-соединение (подключитесь к ближайшей сети Wi-Fi или убедитесь, что вы подключены к сети 3G или 4G вашего мобильного телефона)
Шаг 1. Загрузка Skype из магазина Google Play
Чтобы начать использовать Skype на Android, вам необходимо загрузить его из магазина Google Play. Вы можете перейти к этому с главного экрана вашего мобильного телефона.
Найдите «Skype», затем нажмите «Установить».
Шаг 2. Откройте приложение Skype на мобильном устройстве Android
После того, как вы загрузили Skype на свое устройство, вы можете начать им пользоваться. Вы можете нажать на «Открыть» из магазина приложений или получить доступ к ярлыку на главном экране.
Шаг 3. Вход в приложение Skype
Чтобы начать звонить семье и друзьям, вам необходимо войти в свою учетную запись Skype. Нажмите «Войти здесь» и введите свое имя пользователя и пароль.
В качестве альтернативы, если вы еще не настроили учетную запись Skype, нажмите «Создать учетную запись». Чтобы создать учетную запись Skype, вам потребуется действующий адрес электронной почты для регистрации новой учетной записи.
Шаг 4. Начните использовать приложение Skype
Когда вы войдете в свою учетную запись Skype, вы увидите всплывающее уведомление с вопросом, хотите ли вы разрешить приложению совершать телефонные звонки и управлять ими.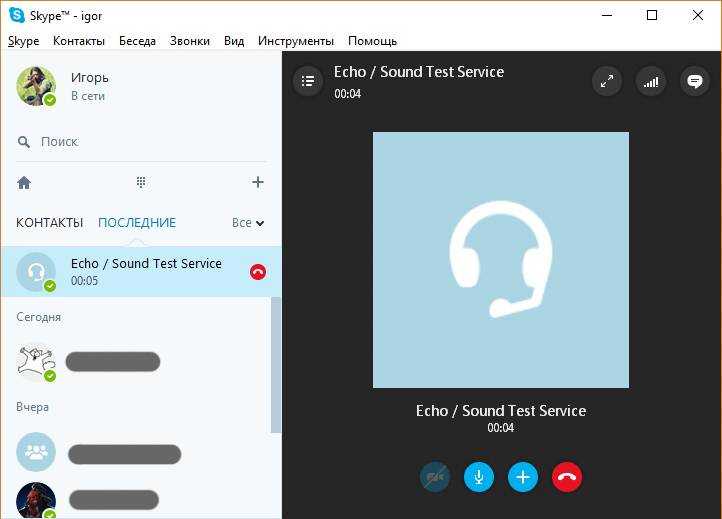 Для этого шага нажмите «Разрешить». Это позволит вам использовать Skype для телефонных звонков через Skype.
Для этого шага нажмите «Разрешить». Это позволит вам использовать Skype для телефонных звонков через Skype.
Теперь вы увидите главный экран Skype! На следующем этапе мы попробуем найти друга и позвонить из Skype в Skype.
Шаг 5. Звонок из Skype другу или члену семьи
Теперь, когда у вас открыто приложение Skype, мы попробуем позвонить кому-нибудь из ваших знакомых. Нажмите на адресную книгу : это второй значок на главном экране Skype. Затем вы увидите три варианта: «Пригласить друзей», «Найти людей» и «Найти ботов».
Боты — это программы с искусственным интеллектом, которые могут делать множество полезных вещей, например искать новости, обобщать веб-страницы, играть в игры и т. д. Вы можете начать общаться с ботом так же, как вы общаетесь с друзьями — просто нажмите на бота и начните печатать
Чтобы найти друзей, нажмите «Найти людей».
Чтобы найти своего знакомого в Skype, вы можете найти его имя Skype в каталоге Skype.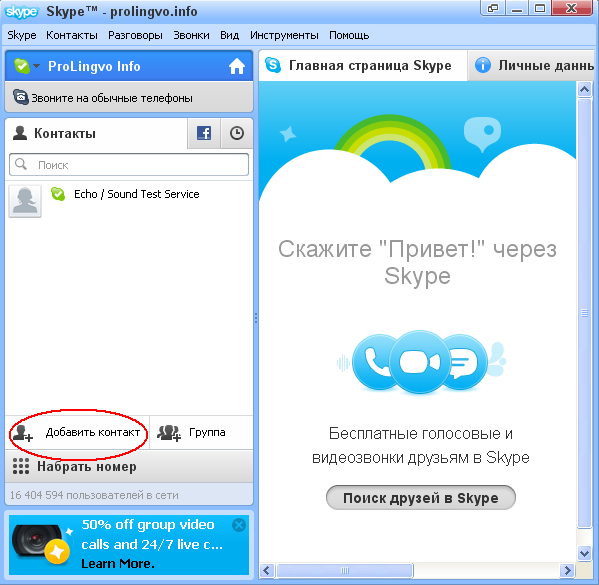 Могут быть и другие аккаунты с похожими именами. Прокрутите список вниз и найдите нужную учетную запись Skype. Когда вы нашли нужный, нажмите «Добавить в контакты».
Могут быть и другие аккаунты с похожими именами. Прокрутите список вниз и найдите нужную учетную запись Skype. Когда вы нашли нужный, нажмите «Добавить в контакты».
Вы можете добавить столько друзей и членов семьи, сколько захотите, через Skype. Чтобы позвонить контакту из вашего списка Skype и сделать звонок Skype-to-Skype, просто нажмите на свое имя пользователя и , затем нажмите кнопку вызова.
У вас также будет возможность добавить контакт в избранное, что является удобным способом связи с друзьями или родственниками, с которыми вы общаетесь чаще всего.
Чтобы переключиться на видеовызов во время звонка Skype-to-Skype, просто щелкните значок камеры. Вы можете отключить это в любой момент вызова.
Шаг 6. Пополнение баланса Skype для совершения звонков через Skype на стационарные телефоны
Теперь, когда вы знаете, как совершать звонки между Skype, пришло время попробовать звонить из Skype на телефон. Вы можете сделать это, если у вас есть родственники или члены семьи, живущие за границей, или если вы хотите сэкономить на звонках по мобильному телефону.
Вы можете сделать это, если у вас есть родственники или члены семьи, живущие за границей, или если вы хотите сэкономить на звонках по мобильному телефону.
Чтобы совершать звонки через Skype на стационарные телефоны в Skype с помощью телефона Android, вам потребуется кредит в Skype.
Чтобы пополнить счет Skype на свой счет, щелкните ссылку на счет Skype.
Если у вас нет средств на счете в Skype и вы пытаетесь позвонить из Skype на стационарный телефон, Skype отправит вам всплывающее окно с предложением пополнить счет. Вы можете получить ежемесячную подписку на Skype или пополнить счет с помощью разовых платежей.
Если вы часто звоните за границу, рекомендуем установить ежемесячную подписку на Skype. Для этой части руководства вам понадобится дебетовая карта.
Выберите сумму кредита Skype, которую вы хотите добавить, и нажмите «Продолжить».
Если вы знакомы с заполнением форм, эта часть будет легкой. Если вы не все, что вам нужно сделать, это , нажмите на белые поля и начните заполнять свои платежные данные, зарегистрированные на вашей дебетовой карте.
Если вы не все, что вам нужно сделать, это , нажмите на белые поля и начните заполнять свои платежные данные, зарегистрированные на вашей дебетовой карте.
Купите кредит, и все готово! Теперь мы готовы к следующему шагу.
Шаг 7. Позвоните домой с помощью Skype
Теперь, когда вы приобрели деньги на счете в Skype, вы можете начать звонить на стационарные или мобильные телефоны . Чтобы начать, нажмите на значок телефона.
Затем наберите номер, по которому хотите позвонить (не забудьте ввести код страны). Как только вы это сделаете, нажмите на кнопку вызова и повесьте трубку, когда закончите разговор.
Если вы хотите добавить номер стационарного телефона в свой список контактов, это также легко сделать. Это полезно, если у вас есть член семьи, которому вы часто звоните. Просто нажмите «Добавить номер» , затем введите номер стационарного телефона, который вы хотите добавить в свой список.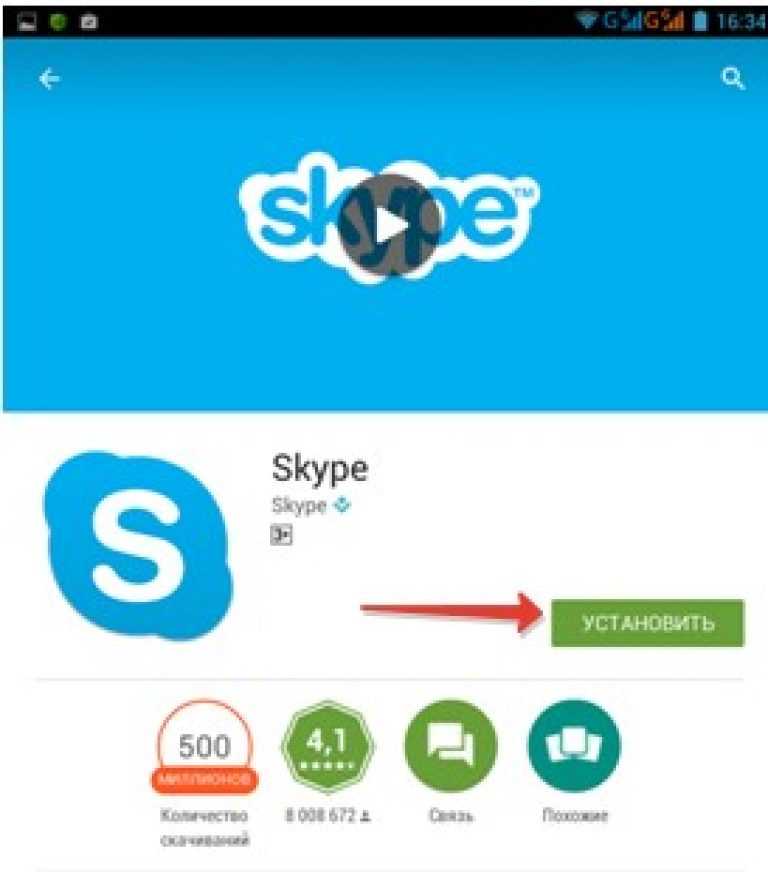
Шаг 8. Получение собственного номера Skype
Вы можете приобрести собственный номер Skype за небольшую плату, которая будет полезна для тех, кто звонит вам, кто еще не пользуется Skype. Они смогут звонить по этому номеру со своего мобильного или стационарного телефона или даже со своей учетной записи Skype.
Шаг 9. Использование службы обмена мгновенными сообщениями Skype для обмена сообщениями с друзьями и родственниками
Вы можете отправлять сообщения своим контактам Skype. Для этого щелкните имя контакта и введите сообщение для него. Переключитесь на родную клавиатуру, вставьте смайлик или модзи, отправьте файлы, фотографии, сделайте новое фото, запишите видеосообщение или поделитесь своим местоположением. Выберите, хотите ли вы отправлять сообщения через Skype или в виде текстового SMS-сообщения.
Шаг 10. Защита конфиденциальности в Skype для Android
Есть несколько дополнительных настроек, которые можно найти в приложении Skype для Android. Чтобы остановить спам-мгновенные сообщения, зайдите в настройки и нажмите «Разрешить мгновенные сообщения от». Затем выберите только контакты. Ниже вы можете установить свои настройки, чтобы разрешить вызовы только от контактов.
Чтобы остановить спам-мгновенные сообщения, зайдите в настройки и нажмите «Разрешить мгновенные сообщения от». Затем выберите только контакты. Ниже вы можете установить свои настройки, чтобы разрешить вызовы только от контактов.
Чтобы ваш возраст и пол не попадали в систему целевой рекламы Microsoft, снимите флажок Разрешить таргетированную рекламу Microsoft .
Дополнительные ресурсы:
- Для получения дополнительной информации о тарифах Skype посетите веб-сайт Skype .
У нас есть множество руководств, с которыми вы можете ознакомиться независимо от того, являетесь ли вы пользователем ПК или iPhone. Мы рекомендуем Как использовать Skype для звонков друзьям и родственникам в Skype с помощью iPhone и Как запустить приложение Skype с помощью Windows 10.
Установка Skype для бизнеса на мобильное устройство
Office.com Skype для бизнеса для Android Skype для бизнеса для iPad Skype для бизнеса для iPhone Skype для бизнеса для Windows Phone Дополнительно. ..Меньше
..Меньше
Приложение Skype для бизнеса обеспечивает присутствие Skype для бизнеса, обмен мгновенными сообщениями (IM), а также голосовые и видеозвонки на вашем мобильном устройстве.
Важно: Чтобы использовать Skype для бизнеса на мобильном устройстве, вам потребуется учетная запись Skype для бизнеса или Lync — обычно это то же имя пользователя и пароль, которые вы используете при входе в систему на работе или в учебном заведении. Если вы уже используете настольную версию Skype для бизнеса, у вас есть учетная запись Skype для бизнеса.
Установите Skype для бизнеса на iOS
На телефоне нажмите , чтобы перейти в App Store и выполнить поиск Skype для бизнеса .
- org/ListItem»>
Коснитесь Получить > Установить .
Установка Skype для бизнеса на Android
На телефоне нажмите , чтобы перейти в магазин Google Play, и выполните поиск Skype для бизнеса .
Коснитесь Установить .
Примечание. Пользователи в Китае должны использовать следующую ссылку, чтобы загрузить клиент Skype для бизнеса для Android:
Загрузить мобильный клиент Skype для бизнеса (Android)
Установка Skype для бизнеса на Windows Phone
Примечание.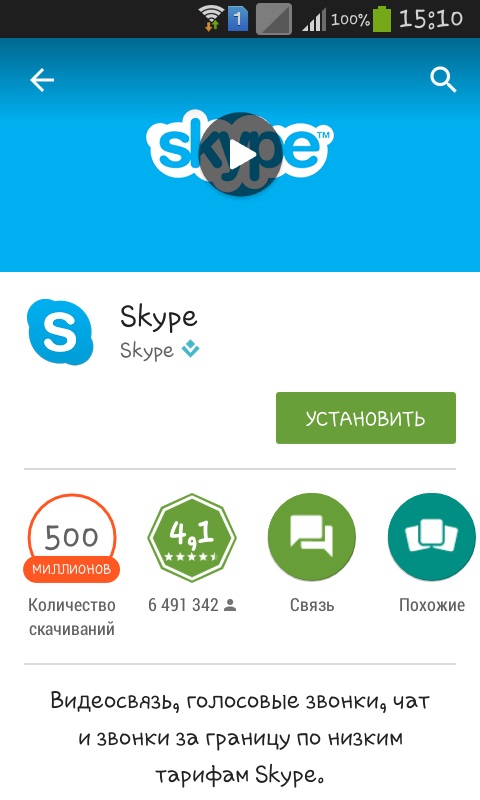

 google.com/store/apps/details?id=com.skype.raider
google.com/store/apps/details?id=com.skype.raider При выборе «лицензированный клиент» потребуется войти в свой аккаунт Microsoft 365, загрузка выполняется там в разделе «Office 365» — «Установка программного обеспечения и управление им».
При выборе «лицензированный клиент» потребуется войти в свой аккаунт Microsoft 365, загрузка выполняется там в разделе «Office 365» — «Установка программного обеспечения и управление им».