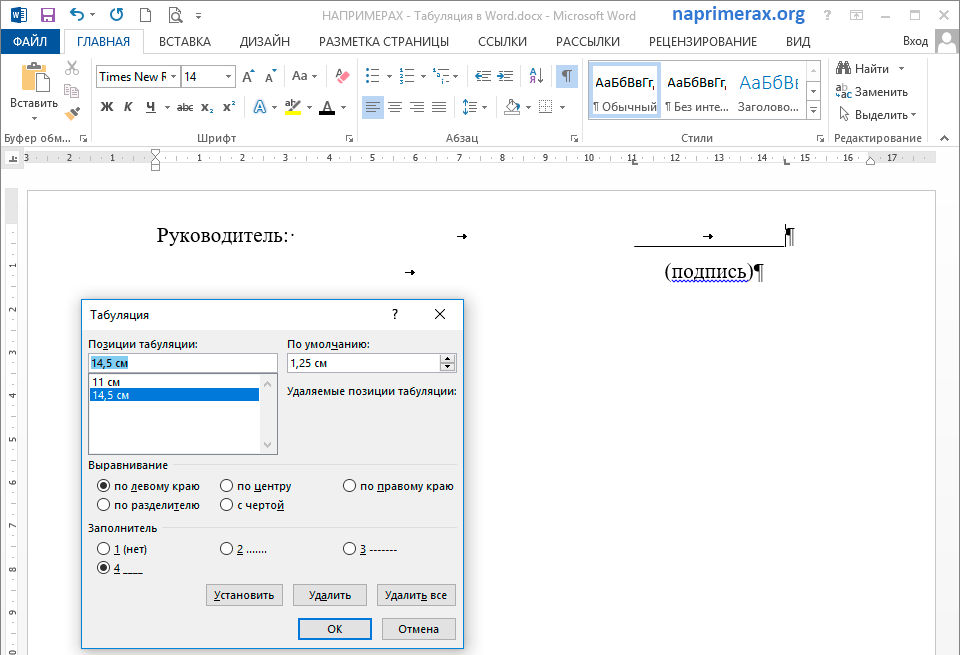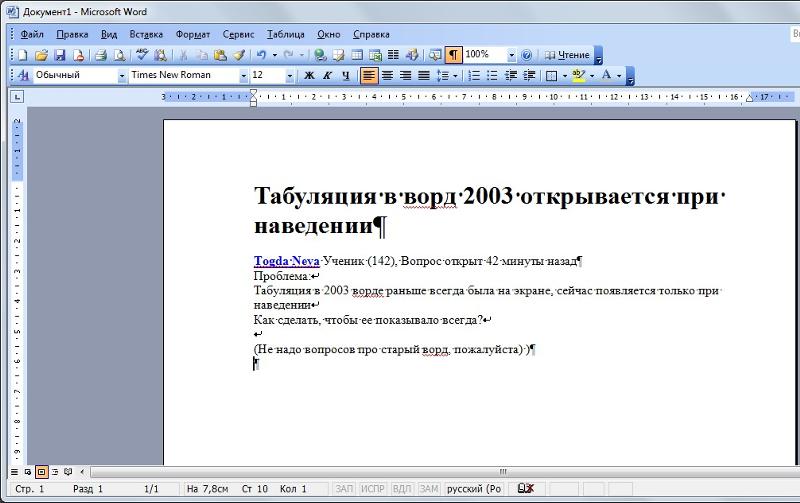Как убрать большие пробелы в Word? – 4 простые инструкции
Выравнивание текста по ширине и левому краю
Основная распространенная первопричина, благодаря которой в файле появляются большие пробелы между словами — неправильно заданный параметр выравнивания текста по ширине. Обычно, программное обеспечение от Microsoft работает грамотно, однако в определенных случаях пакет Word путается с конфигурациями слов и длинами строк. Тогда образуется ошибочная табуляция — набор мозолящих глаза разрывов, убрать которые бывает очень непросто.
Справиться с представленной проблемой можно по-разному. Пользователь должен действовать по шагам четких, заранее осмысленных инструкций:
- Самый простой способ установки нужного форматирования заключается в задействовании функции «Выравнивать по левой стороне». Выделите все посредством комбинации CTRL + A, а затем нажмите CTRL + L. Таким образом, можно убрать большие пробелы между словами буквально за несколько секунд.
- Вторая методика базируется на процессе смены табулатур в файле на неразрывные длинные пробелы.

Как правило, самые простые руководства дают максимально быстрый и эффективный результат. Однако, в определенных случаях, они не помогают. Тогда пользователю следует перейти к другим методам, позволяющим решить эту проблему.
Расстановка переносов для расстояния между словами
Еще один метод, позволяющий убрать большие пробелы в «Ворде». Правда, он подходит исключительно для статей, которые должны выравниваться только по ширине:
- Открываем «проблемный» документ.
- Ищем вкладку «Разметка страницы».
- Переходим в категорию «Расстановка переносов».
- Делаем двойной щелчок левой клавишей мыши по опции «Авто».
- Далее программа должна сама убрать все разрывы.
Обратите внимание: в современных версиях программного пакета Microsoft Word вкладка «Разметка страницы» расположена в полях раздела «Макет».
Непечатаемый знак «Конец строки»
Если открыть текстовый редактор Word, и нажать на клавишу Enter, можно увидеть, как большой указатель перемещается к новой строке. Программа не делает особую табуляцию, вставляя, скажем, пару десятков обыкновенных пробелов — она просто задействует соответствующий непечатаемый символ «Конец абзаца».
Однако, пользователь, слегка промахнувшийся по клавиатуре, и нажавший на сочетание клавиш SHIFT + ENTER, заставит пакет разместить другое большое сокращение — «Конец строки». Нередко именно он становится основной причиной нарушенного форматирования. Тогда образуются лишние пробелы, которые, конечно же, нужно убрать. Проблема исправляется по шагам максимально простой и быстрой инструкции:
- Открываем документ, который должен быть отредактирован и приведен к нормальному виду.
- Смотрим на панель управления и ищем кнопку «Отобразить все символы».
 Она прячется в категории «Главная».
Она прячется в категории «Главная». - Если включить отображение скрытых функций, можно будет осмотреть материал на предмет наличия значков в виде изогнутой стрелки (↲).
- Удаляем все большие непечатаемые значения при помощи функциональной клавиши DELETE. Только так получится убрать все проблемные места.
Выяснить, как решить эту задачу, сможет даже человек, изначально далекий от мира взаимодействия с современными классическими текстовыми редакторами.
Символы табуляции
Еще одна группа непечатаемых и скрытых знаков табуляции — это всевозможные маркеры, устанавливающие нужную табуляцию. С их помощью программный пакет Microsoft Word расставляет красные строчки и места для того, чтобы выровнять разделы по ширине. Нередко, при копировании в документ материалов, например, из интернета, редактор путается в процессе объединения особенностей прошлого и текущего форматирования. Благодаря подобным ошибкам появляются очевидно «проблемные» места — большие пробелы или непредусмотренные разрывы, убрать которые бывает непросто.
Чтобы избавиться от неправильно размещенных непечатаемых символов табуляции, попробуйте:
- Открыть файл, отыскать категорию «Главная», щелкнуть по функциональной галочке «Отобразить все символы».
- Изучить строки материала — сопутствующие TAB символы отобразятся в образе правых стрелочек (→).
- Выделить символы в местах с большими лишними пробелами и убрать их при помощи клавиши DELETE или BACKSPACE.
Если видимых «проблемных» стрелок чрезвычайно много, работу следует сделать автоматической. Применяем сочетание CTRL + H, запуская систему быстрого поиска. В графе «Найти» нужно вставить заранее скопированный символ табуляции, а в поле «Заменить» вписать обыкновенный backspace. После щелчка по окну «Заменить все» документ получит правильное форматирование, буквально в течение трех секунд.
Функция «Сохранить только текст»
Форматирование не может сломаться без причины — как правило, большие проблемы наблюдаются исключительно в документах, наполненных скопированным материалом.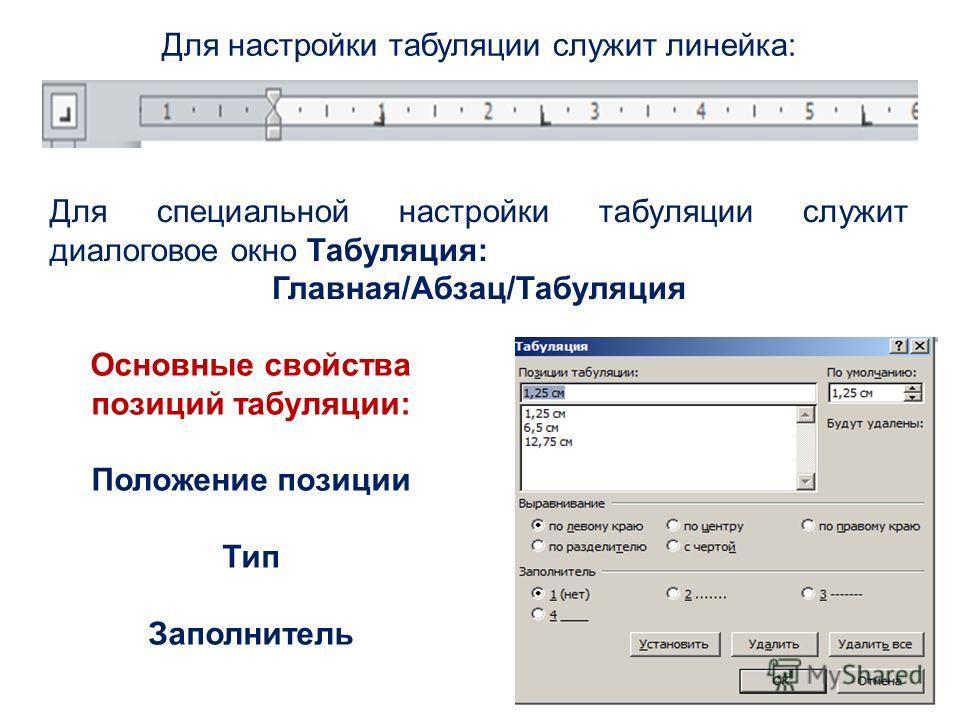 Неприятность заключается в том, что статьи из интернета и или программ-читалок а-ля Cool Reader размещаются на площадках в соответствии со своими, уникальными правилами верстки.
Неприятность заключается в том, что статьи из интернета и или программ-читалок а-ля Cool Reader размещаются на площадках в соответствии со своими, уникальными правилами верстки.
Человек, оставить и перенести их в файлы на компьютер, транспортирует не только буквы и предложения, но и правила их компоновки (те самые непечатаемые знаки табуляции). На данном этапе и начинается возникновение ошибок, так как пакет Microsoft Word (как и любое другое аналогичное ПО) банально путается. Формируются Большие пробелы и интервалы, убрать которые при редактировании бывает крайне непросто.
Лучший способ исправления и удаления неправильного форматирования заключается в том, чтобы не допускать появления проблем с самого начала. Если появилась необходимость в копировании того или иного материала, пользователь должен работать в следующем порядке:
- Переходим на сайт, в рамках которого присутствует нужная информация — статьи, материалы, справки и так далее.
- Выделяем необходимый кусок текста курсором, после чего помещаем его в функциональный обменный буфер при помощи клавиш CTRL + C.

- В выпадающем меню выбираем опцию «Копировать только текст».
Word самостоятельно заполнит документ исключительно текстовой информацией, без заранее заданных (взятых с сетевого портала) правил разметки, верстки и форматирования. Задача будет выполнена а пробелы должны исчезнуть без самостоятельной и долгой отладки, тем более, если некорректное отображение установила сама программа.
Убрать большие пробелы в Word действительно очень легко. Для этого можно применять любые действенные методики. Выравнивание, расстановка переноса слов и отступов, настройка табуляции и устранение непечатаемых знаков — каждый способ позволяет избавиться от надоедливых, портящих образ файла разрывов.
Ворд ставит большие пробелы. Изменяем расстояние между словами в Microsoft Word
Как убрать большие пробелы в ворде.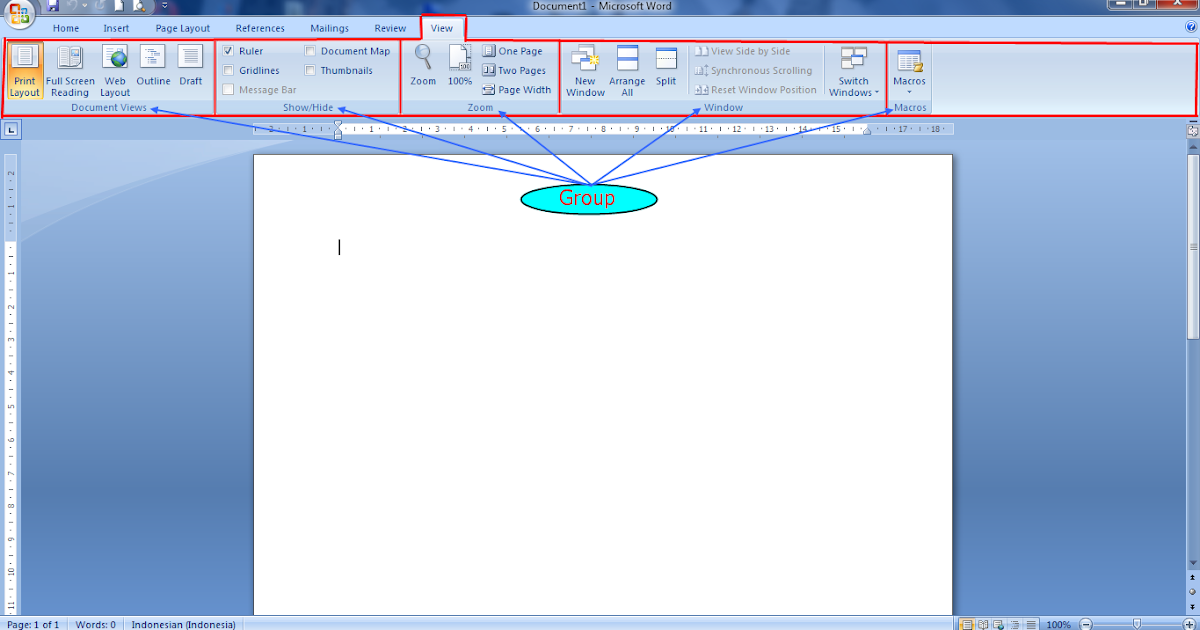
Причин – почему в Word между словами большие пробелы – может быть несколько. В данной статье расскажу о некоторых способах решения этой проблемы.
Выравнивание текста по ширине
Если в Вашем документе не обязательно, чтоб текст был выровнен по ширине на странице – первые буквы каждой строки находятся на одной вертикальной линии, как и последние – то можно выровнять весь текст по левому краю. Для этого выделяем мышкой нужный фрагмент, или весь текст нажатием Ctrl+A (здесь и далее во всех комбинациях клавиш используются английские буквы). Затем на вкладке «Главная» жмем на кнопку «Выровнять текст по левому краю» или Ctrl+L .
Знаки табуляции
Иногда причиной большого расстояния между словами могут быть знаки табуляции. Чтобы проверить используются ли они в документе необходимо включить непечатаемые знаки: нажать на значок, внешне очень похожий на Пи. Табуляция в документе отображается в виде стрелочек. Если такие присутствуют – удаляем их и ставим пробелы.
Пробелы в непечатаемых знаках отображаются точкой: одна точка – один пробел.
Если знаков табуляции много, можно выполнить замену. Ставим курсор в начале текста. Затем выделяем один знак табуляции, т.е. стрелочку, и копируем его – Ctrl+C ; жмем Ctrl+H и в окне на вкладке «Заменить» в поле «Найти» ставим курсор и жмем Ctrl+V . В поле «Заменить на» ставим пробел. Нажимаем кнопку «Заменить все» . Далее выскакивает информационное окошко, в котором показано число выполненных замен.
Знак «Конец строки»
Если у Вас весь текст выделен по ширине, и редактировать по-другому нельзя, а последняя строчка абзаца сильно растянута, то возможно в конце этой строчки стоит значок «Конец абзаца» . Для начала включаем непечатаемые знаки – «Конец абзаца» отображается в виде изогнутой стрелочки. Если такая у Вас стоит в конце строки, то просто удаляем ее: ставим курсор в конце последнего слова абзаца и жмем «Delete» .
Возможен и такой вариант: Вы скопировали текст из интернета, а между словами стоит не один пробел, а два или три, поэтому расстояние – увеличенное.
При включенных непечатаемых знаках между словами должно быть несколько черных точек. Удалять их по всему документу – долго, поэтому воспользуемся заменой. Жмем Ctrl+H , в поле «Найти» ставим два пробела, в поле «Заменить» – один, жмем «Заменить все» . Если необходимо, в поле «Найти» можно ставить три, потом четыре и т.д. пробелов, и заменять их на один.
Перенос слов
Если в документе разрешается использовать перенос слов, то расстояние между словами можно отредактировать следующим способом. Выделяем весь текст Ctrl+A , переходим на вкладку «Разметка страницы» , в «Параметрах страницы» жмем на значок переноса и выбираем «Авто» . В результате по тексту расставляются знаки переноса, и расстояние между словами уменьшается.
В данной статье мы попытались убрать большие пробелы между словами в ворде . Я надеюсь, что у вас это получилось.
Инструкция
Для начала необходимо определить, что вызвало деформацию текста. Для этого на панели управления документа MS Word нажмите значок ¶ «Отобразить все знаки» . В вашем документе отобразятся все знаки, которые не видны в обычном режиме (пробелы, знак ввода и так далее).
Для этого на панели управления документа MS Word нажмите значок ¶ «Отобразить все знаки» . В вашем документе отобразятся все знаки, которые не видны в обычном режиме (пробелы, знак ввода и так далее).
Cамая простая причина появления – это «задваивание» пробелов, то есть, постановка между словами не одного, а двух и более пробелов. С этой проблемой бороться достаточно просто. Выберите на панели управления документа пункт «Заменить». Когда откроется новое окно, «Найти и заменить», введите в верхней строке два пробела, а в нижней – один, после чего нажмите кнопочку «Заменить все». Word автоматически изменить все двойные пробелы на одинарные. Проделайте это несколько раз, пока в появившемся диалоговом окне не появится надпись «Приложение Word завершило поиск в документе. Число выполненных замен: 0». Нажмите «ОК», закройте окно «Найти и заменить» и продолжайте работу в Word.
Вторая причина: использование при web-форматировании неразрывных пробелов. При отображении скрытых неразрывный пробел также виден – он похож на (маленький кружочек над словом). Убрать их тоже достаточно просто, используя ту же возможность автозамены, что и в случае с двойными пробелами. Прежде окно «Найти и заменить», выделите значок неразрывного пробела и скопируйте его правой кнопкой мыши или клавишами Ctrl+C. После чего вставьте его в верхнюю строку окна «Найти и заменить» (также при помощи правой кнопки мыши или клавиш Ctrl+V), а в нижней пропечатайте знак пробела. И нажмите «Заменить все». Здесь это достаточно сделать один раз.
Убрать их тоже достаточно просто, используя ту же возможность автозамены, что и в случае с двойными пробелами. Прежде окно «Найти и заменить», выделите значок неразрывного пробела и скопируйте его правой кнопкой мыши или клавишами Ctrl+C. После чего вставьте его в верхнюю строку окна «Найти и заменить» (также при помощи правой кнопки мыши или клавиш Ctrl+V), а в нижней пропечатайте знак пробела. И нажмите «Заменить все». Здесь это достаточно сделать один раз.
Наконец, третья причина растягивания расстояния между словами – это применение при web-форматировании неразрывного ввода (знак при отображении похож на согнутую влево стрелку). В данном случае, к сожалению, автоматическую замену или любой другой автоматический прием Word применить невозможно. Самый быстрый способ выровнять форматирование в такой ситуации – поставить табуляцию (то есть, нажать клавишу Tab) в конце каждой строки, или мануально заменить неразрывный ввод на обычный (клавиша Enter).
Видео по теме
Связанная статья
Переносы , разделяющие слова по слогам, привычно видеть на страницах художественных книг.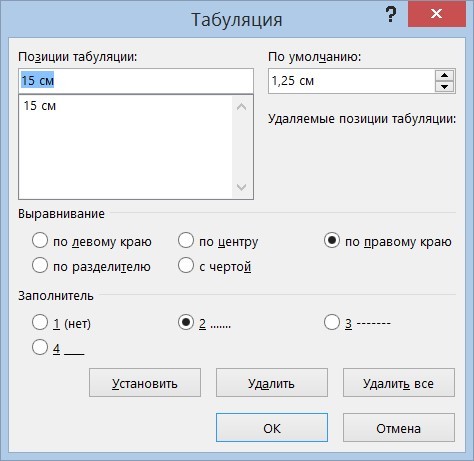 Однако в тех случаях, когда текст не читают, а просматривают, переносы лишь отвлекают внимание читателя. В полной мере это относится к текстам для веб. Способы форматирования в известных редакторах также дают возможность сделать текст читабельным и ровным, не прибегая к разбивке слов по слогам. Поэтому, если вы готовите доклад или текст для сайта, перед их публикацией вам может понадобиться убрать переносы.
Однако в тех случаях, когда текст не читают, а просматривают, переносы лишь отвлекают внимание читателя. В полной мере это относится к текстам для веб. Способы форматирования в известных редакторах также дают возможность сделать текст читабельным и ровным, не прибегая к разбивке слов по слогам. Поэтому, если вы готовите доклад или текст для сайта, перед их публикацией вам может понадобиться убрать переносы.
Инструкция
Прежде всего, определитесь, что вы редактируете в программе Microsoft Word. В MS Word существует два варианта удалить в . Они отличаются в зависимости от способа, которым переносы были изначально расставлены. Существует также две возможности расстановки переносов: вручную и .
Если переносы были расставлены с помощью автоматической расстановки, зайдите в меню «Сервис» и выберите пункт «Язык». В выпадающем меню выберите «Расстановка переносов». Вы увидите небольшое окно с настройками этой функции. Чтобы переносы, снимите галочку с параметра «Автоматическая расстановка переносов» и нажмите ОК. -». Чтобы убрать переносы, поле «Заменить на» оставьте пустым. Далее произведите замену каждого найденного символа или автоматически удалите сразу все переносы в .
-». Чтобы убрать переносы, поле «Заменить на» оставьте пустым. Далее произведите замену каждого найденного символа или автоматически удалите сразу все переносы в .
Видео по теме
Изменение расстояния между словами в текстах веб-страниц не такая тривиальная задача, как могло бы показаться. Два, три или больше поставленных подряд пробела между соседними словами , согласно стандартам языка HTML, никак не отразятся на расстоянии между ними — браузер будет отображать их как одинарный пробел. Но, конечно, инструменты для решения этой задачи есть.
Инструкция
Один из вариантов — использовать специальный символ HTML, который называется « » (non-breakable-space). Отображается он так же, как и обычный пробел, а особенность заключается в том, что если два слова разделить таким спецпробелом, то браузер будет считать, что это одно слитное слово, разделять которое нельзя. В силу этой особенности браузер не будет вмешиваться и в отображение нескольких таких , поставленных подряд, т. е. не будет заменять несколько пробелов одним. Обозначается этот спецзнак таким набором символов: «&nbsр;» (без кавычек). Выглядеть в исходном коде документа параграф текста со словами , разделенными такими спецсимволами, может так:
е. не будет заменять несколько пробелов одним. Обозначается этот спецзнак таким набором символов: «&nbsр;» (без кавычек). Выглядеть в исходном коде документа параграф текста со словами , разделенными такими спецсимволами, может так:
Это образец&nbsр;&nbsр;параграфа&nbsр;&nbsр;&nbsр;текста.
Здесь расстояние между первым и вторым будет обычным, между вторым и третьим — удвоенным, а между третьим и четвертым — утроенным.
Намного чаще управление расстояние м между словами с применением языка описания стилей (CSS). На CSS соответствующая дефиниция может выглядеть, например, так:word-spacing: 15px;Здесь указан размер пробела между соседними словами в 15 пиксел. Стилевой атрибут можно добавить почти в любой тег. Например, тег параграфа с таким атрибутом, задающим расстояние в 20 пиксел между всеми словами параграфа, может выглядеть так:
Параграф текста с увеличенным расстояние м между словами
Обычно стилевые помещают в заголовочную или в отдельные файлы. В таком блоке можно задать несколько значений расстояниям между словами и расфасовать их по разным классам, а в теле документа указывать в тегах ссылки на соответствующие классы. Например, так может выглядеть описание с именем dblSpace:А тег параграфа со на этот в теле документа будет, например, таким:
В таком блоке можно задать несколько значений расстояниям между словами и расфасовать их по разным классам, а в теле документа указывать в тегах ссылки на соответствующие классы. Например, так может выглядеть описание с именем dblSpace:А тег параграфа со на этот в теле документа будет, например, таким:
Параграф с широкими интервалами между слвами
Видео по теме
Источники:
- как изменить spacing в 2019
Наличие слишком больших пробелов между словами в тексте может быть вызвано несколькими причинами. Как сами причины, так и способы их устранения в значительной мере зависят от формата документа, так как изменение расстояния между словами , используемое, например, в HTML-документах невозможно в TXT-документах и наоборот.
Инструкция
Выясните , в котором хранится документ. Базовые текстовые форматы (txt, csv и т.д.) не поддерживают тегов форматирования, поэтому наиболее вероятные больших разрывов между словами заключаются в использовании двойных (или больше) или знаков табуляции вместо обычных пробелов .
Для изменения расстояния между словами в таком документе, откройте его в текстовом редакторе. Вам надо найти и заменить все пробелы и табуляции одинарными пробелами. Чтобы сделать это, например, в Microsoft , нажмите сочетание клавиш CTRL + H. В раскрывшемся диалоге замены введите два знака пробела в поле «Найти», а в поле «Заменить на» — один пробел и щелкните кнопку «Заменить все».Затем еще раз откройте диалог замены, щелкните поле «Найти» и нажмите кнопку «Больше». В раскрывшейся дополнительной панели найдите кнопку «Специальный», нажмите ее и в выпавшем списке выберите строку «Знак табуляции». В поле «Заменить на» напечатайте пробел и щелкните кнопку «Заменить все».Если использованы двойные знаки табуляции или тройные пробелы, то эти процедуры замены надо повторить несколько раз.
Если текст хранится в файлах форматов doc, docx и др. поддерживающих форматирование, то к причинам, приведенным выше, добавляется еще одна. Она заключается в том, что для всего текста или его части установлено выравнивание «по ширине». Откройте документ в текстовом редакторе, который имеет опции работы с форматированием текстов — например, в Microsoft Word. Выделите нужную часть текста и нажмите сочетание клавиш CTRL + L. Этой командой вы установите обычное выравнивание (по левому краю).
Откройте документ в текстовом редакторе, который имеет опции работы с форматированием текстов — например, в Microsoft Word. Выделите нужную часть текста и нажмите сочетание клавиш CTRL + L. Этой командой вы установите обычное выравнивание (по левому краю).
При наборе любого текста возможны разные ошибки о опечатки и если в словах ошибку очень легко отметить или же сам Word пометит неправильное слово, то увидеть где у вас в тексте несколько пробелов между словами сложно. Можно вручную просматривать весь текст с включенным отображением спецсимволов, но это очень неудобно и долго. Этот же процесс поиска и устранения лишних пробелов можно автоматизировать и о том, как это сделать далее в статье.
Несколько пробелов между словами выглядят как на изображении ниже. Чтобы включить отображение пробелов, нажмите на панели инструментов во укладке «Главная» значок отображения спецсимволов. Кроме двух пробелов между словами может стоять 3 и более. Каждый пробел в спецсимволах — это отдельная точка.
Лишние пробелы в ворде выглядят как несколько точек подряд
Чтобы автоматом убрать лишние пробелы в word, необходимо воспользоваться инструментом поиска и замены. Нажмите во вкладке «Главная» на пункт «Заменить» или же можно нажать на сочетание клавиш Ctrl+H. Во вкладке «Заменить» в поле «Найти» вам необходимо ввести два пробела подряд (их не видно при печати), а в поле «Заменить на» ввести один пробел. После этого нажмите на кнопку «Заменить все». Ворд после нажатия «Заменить все» просмотрит весь текст от начала до конца и везде, где найдет два пробела подряд между словами, заменит их на один пробел. Эта операция будет проделана один раз по всему тексту и если у вас где либо встречаются более двух пробелов, Word заменит только два первых на один.
Чтобы убрать лишние пробелы, необходимо в инструменте поиска и замены произвести замену двух пробелов подряд на один.
Чтобы гарантированно избавиться от всех лишних пробелов, проделайте эту же операцию поиска и замены двух пробелов на один пока не появиться надпись «Готово. Число выполненных замен: 0.»
Число выполненных замен: 0.»
После этого в вашем тексте однозначно не будет лишних пробелов между словами.
Иногда мне попадаются документы, в которых текст выравнивается по ширине (вроде как для более красивого отображения), но слова в последней строчке растянуты на всю ширину и между слов появляются огромные пробелы. Очень часто пользователи в интернете спрашивают на форумах и на блогах как убираются пробелы при выравнивании по ширине. Проблема в большинстве случаев не в самом форматировании текста по ширине, а в спецсимволе, который стоит в конце данного проблемного абзаца.
Растянутый текст выглядит вот так:
Как видите два последних слова Word растянул на всю строчку путем увеличения пробела между этими двумя словами. В 90% случаев вам поможет замена спецсимвола в конце абзаца на перевод коретки (это Enter).
Чтобы увидеть что за символ находится после точки, нажмите на главной вкладке значок отображения спецсимволов. И как видите у меня вместо обыкновенного пробела стоит символ принудительного перевода строки.
Проблема, из-за которой в большинстве случаев приводит к растягиванию последних слов в абзаце с большим пробелом между ними.
Удаляем его и вместо него нажимаем «Enter». Как видите Word автоматически распределил текст с форматированием по ширине и не добавил лишнего места между словами.
Что делать, если копируемый из Интернета текст не выравнивается по ширине
Большие пробелы между словами в MS Word — проблема довольно распространенная. Причин, по которым они возникают, существует несколько, но все они сводятся к неправильному форматированию текста или ошибочному написанию.
С одной стороны, слишком большие отступы между словами довольно сложно назвать проблемой, с другой — это режет глаза, да и просто выглядит не красиво, как в распечатанном варианте на листе бумаги, так и в окне программы. В этой статье мы расскажем о том, как избавиться от больших пробелов в Ворде.
В зависимости от причины возникновения больших отступов между совами, варианты избавления от них отличаются. О каждом из них по порядку.
О каждом из них по порядку.
Это, наверное, самая распространенная причина возникновения слишком больших пробелов.
Если в документе установлено выравнивание текста по ширине страницы, первые и последние буквы каждой строки будут находиться на одной вертикальной линии. Если в последней строке абзаца мало слов, они растягиваются на ширину страницы. Расстояние между словами в таком случае становится довольно большим.
Итак, если такое форматирование (по ширине страницы) не является обязательным для вашего документа, его необходимо убрать. Достаточно просто выровнять текст по левому краю, для чего нужно выполнить следующее:
1. Выделите весь текст или фрагмент, форматирование которого можно изменить, (используйте комбинацию клавиш “Ctrl+A” или кнопку “Выделить все” в группе “Редактирование” на панели управления).
2. В группе “Абзац” нажмите “Выровнять по левому краю” или используйте клавиши “Ctrl+L” .
3. Текст выровняется по левому краю, большие пробелы исчезнут.
Текст выровняется по левому краю, большие пробелы исчезнут.
Использование знаков табуляции вместо обычных пробелов
Еще одна из причин — знаки табуляции, установленные между словами вместо пробелов. В данном случае большие отступы возникают не только в последних строках абзацев, но и в любом другом месте текста. Чтобы увидеть, ваш ли это случай, выполните следующее:
1. Выделите весь текст и на панели управления в группе “Абзац” нажмите кнопку отображения непечатных знаков.
2. Если в тексте между словами помимо еле заметных точек есть еще и стрелки, удалите их. Если слова после этого будут написаны слитно, поставьте между ними один пробел.
Совет: Помните, что одна точка между словами и/или символами — значит наличие всего одного пробела. Это может пригодиться при проверке любого текста, так как лишних пробелов быть не должно.
4. Если текст большой или в нем просто много знаков табуляции, всех их можно удалить за раз, выполнив замену.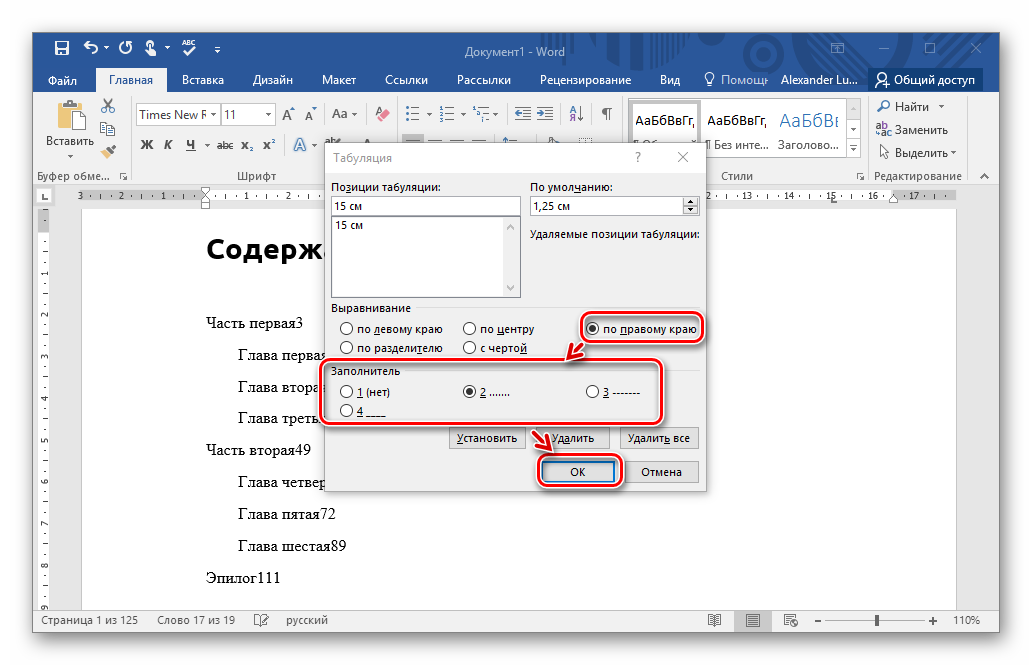
Символ
“Конец строки”Иногда расположение текста по ширине страницы является обязательным условием, и в данном случае менять форматирование попросту нельзя. В таком тексте последняя строка абзаца может быть растянутой из-за того, что в ее конце стоит символ “Конец абзаца” . Чтобы увидеть его, необходимо включить отображение непечатных знаков, нажав на соответствующую кнопку в группе “Абзац” .
Знак конца абзаца отображается в виде изогнутой стрелки, которую можно и нужно удалить. Для этого просто установите курсор в конце последней строки абзаца и нажмите клавишу “Delete” .
Лишние пробелы
Это самая очевидная и самая банальная причина возникновения больших пробелов в тексте. Большие они в данном случае лишь потому, что в некоторых местах их больше одного — два, три, несколько, это уже не так важно. Это ошибка написания, и в большинстве случаев такие пробелы Ворд подчеркивает голубой волнистой линией (правда, если пробелов не два, а три и более, то их программа уже не подчеркивает).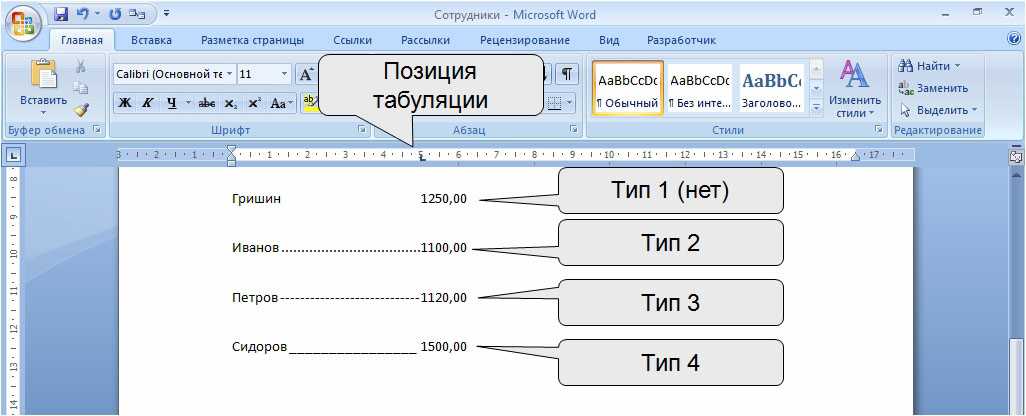
Примечание: Чаще всего с лишними пробелами можно столкнуться в текстах, скопированных или скачанных из интернета. Нередко такое бывает при копировании и вставке текста из одного документа в другой.
В таком случае после включения отображения непечатных знаков, в местах больших пробелов вы увидите более одной черной точки между словами. Если текст небольшой, удалить лишние пробелы между словами с легкостью можно и вручную, однако, если их много, это может затянутся надолго. Рекомендуем воспользоваться методом, аналогичным удалению знаков табуляции — поиск с последующей заменой.
1. Выделите текст или фрагмент текста, в котором вы обнаружили лишние пробелы.
2. В группе “Редактирование” (вкладка “Главная” ) нажмите кнопку “Заменить” .
3. В строке “Найти” поставьте два пробела, в строке “Заменить” — один.
4. Нажмите “Заменить все” .
5. Перед вами появится окно с уведомлением о том, сколько программа осуществила замен. Если между некоторыми совами установлено более двух пробелов, повторите эту операцию до тех пор, пока не увидите следующее диалоговое окно:
Если между некоторыми совами установлено более двух пробелов, повторите эту операцию до тех пор, пока не увидите следующее диалоговое окно:
Совет: При необходимости количество пробелов в строке “Найти” можно увеличить.
6. Лишние пробелы будут удалены.
Перенос слов
Если в документе разрешен (но пока еще не установлен) перенос слов, в таком случае уменьшить пробелы между словами в Word можно следующим образом:
1. Выделите весь текста, нажав “Ctrl+A” .
2. Перейдите во вкладку “Макет” и в группе “Параметры страницы” выберите пункт “Расстановка переносов” .
3. Установите параметр “Авто” .
4. В конце строк появятся переносы, а большие отступы между словами исчезнут.
На этом все, теперь вы знаете обо всех причинах появления больших отступов, а значит, можете самостоятельно сделать в Ворде пробел меньше. Это поможет придать вашему тексту правильный, хорошо читабельный вид, который не будет отвлекать внимание большим расстоянием между некоторыми словами.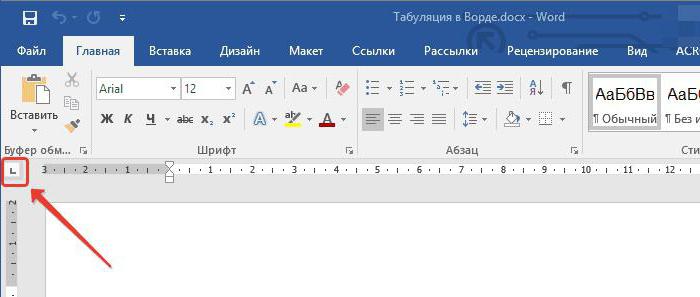 Желаем вам продуктивной работы и результативного обучения.
Желаем вам продуктивной работы и результативного обучения.
Вы замечали, что между некоторыми словами в текстовом редакторе Microsoft Word отображаются излишне большие пробелы? Так вот, они появляются далеко не просто так. Как правило, это происходит из-за применения форматирования текста или отдельных его частей, также вместо пробелов могли быть использовать специальные символы. То есть, разные причины – разные способы их устранения. Из данной статьи Вы узнаете, как убрать большие пробелы в Ворде. Достаточно внимательно прочесть инструкцию и запомнить её содержимое, чтобы устранить не эстетично большие пробелы.
Как удалить большие пробелы в Microsoft Office Word
Начать следует с выяснения возможной причины появления излишне больших пробелов между словами. Такое допустимо в случае, если ко всему тексту или его части применено выравнивание по ширине.
Дело в том, что при применении данного элемента форматирования документа текстовый редактор начинает следить за тем, чтобы все слова на новых строчках находились на одном уровне, словно проведена невидимая вертикальная линия, к которой они притягиваются.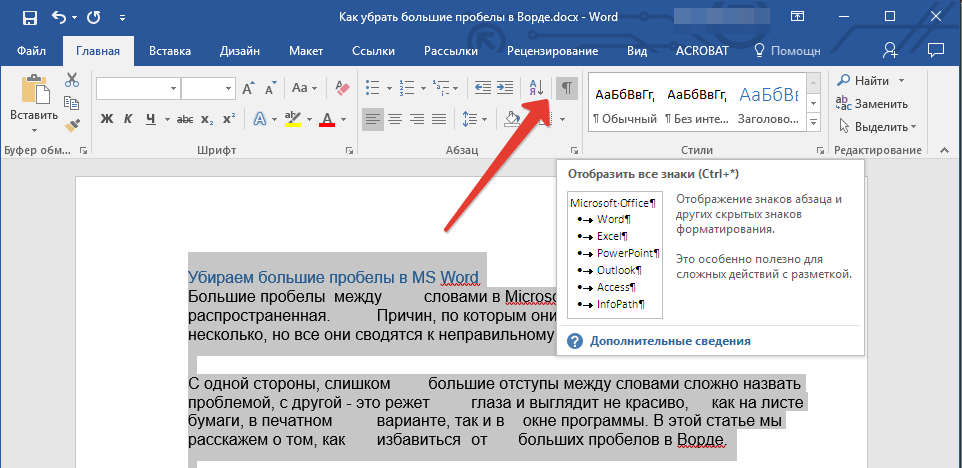 Также выравниваются и последние буквы всех строк, из-за этого могут создаваться большие пробелы, чтобы заполнить всё пространство в документе. В идеале в каждой строчке должно быть одинаковое количество символов, тогда и пробелов лишних не будет, но это что-то из разряда фантастики.
Также выравниваются и последние буквы всех строк, из-за этого могут создаваться большие пробелы, чтобы заполнить всё пространство в документе. В идеале в каждой строчке должно быть одинаковое количество символов, тогда и пробелов лишних не будет, но это что-то из разряда фантастики.
Выравнивание по ширине не принялось, а слишком большие пробелы по-прежнему присутствуют? Дело в чём-то другом, например, в знаках табуляции (нажатие кнопки «Tab» визуально создаёт большой отступ, ошибочно распознаваемый как несколько пробелов). Чтобы выявить такие знаки необходимо включить режим отображения всех знаков:
Как видите, все пробелы обозначаются точками, тогда как стрелками те самые знаки табуляции. К счастью, их можно убрать буквально в несколько нажатий:
В том случае, если излишне большие пробелы появились вследствие выравнивания по ширине, Вам придётся изменить его на стандартное выравнивание по левому краю, кликнув по соответствующей кнопке.
3.5: Настройка вкладок и позиций вкладок
- Последнее обновление
- Сохранить как PDF
- Идентификатор страницы
- 14238
- Маркус Лачер
- Общественный и технический колледж штата Миннесота через Minnesota Libraries Publishing Проект
Вкладки позволяют пользователям выравнивать текст по вертикали в определенном месте документа.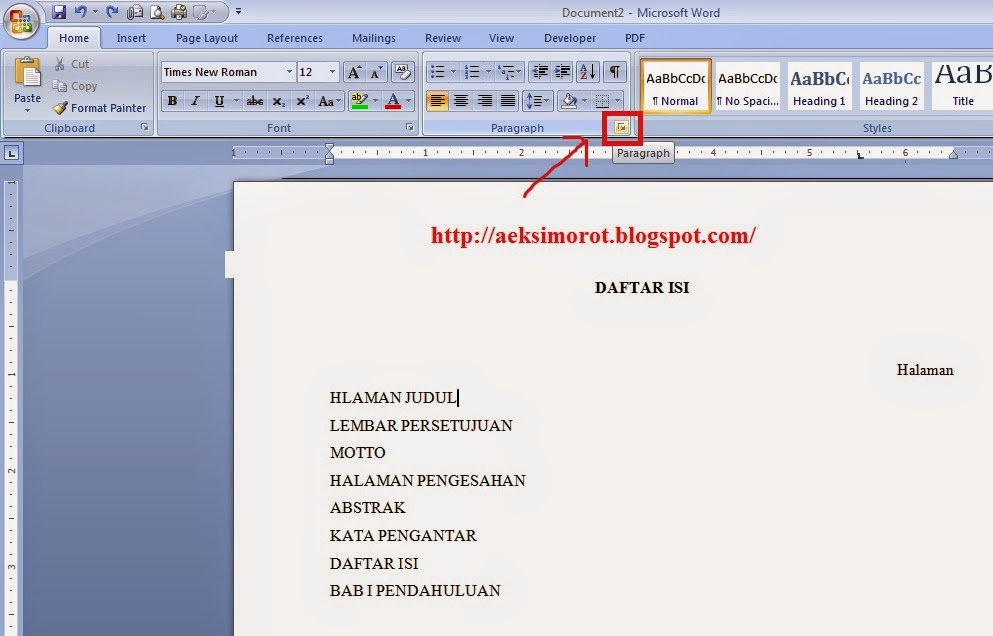 Табуляция – это точка на горизонтальной линейке, указывающая место, по которому следует выровнять текст. Позиция табуляции – это место, где точка вставки останавливается, когда пользователь нажимает клавишу . Позиции табуляции можно использовать для выравнивания текста для создания столбцов данных. Определенные пользователем позиции табуляции отображаются на линейке над документом. Набор позиций табуляции по умолчанию расположен через каждые полдюйма, но они не отображаются на линейке. При определении новой позиции табуляции Word автоматически удаляет позиции табуляции по умолчанию слева. С помощью табуляции пользователи могут выравнивать текст по левому, правому или центру позиции табуляции, или текст можно выравнивать по десятичному знаку. Word сохраняет форматирование абзаца, например позиции табуляции, в знаках абзаца в конце абзаца. Поэтому, когда пользователь нажимает клавишу ENTER, позиции табуляции копируются в следующий абзац. Затем те же позиции табуляции можно использовать в последовательных абзацах для создания столбцов текста.
Табуляция – это точка на горизонтальной линейке, указывающая место, по которому следует выровнять текст. Позиция табуляции – это место, где точка вставки останавливается, когда пользователь нажимает клавишу . Позиции табуляции можно использовать для выравнивания текста для создания столбцов данных. Определенные пользователем позиции табуляции отображаются на линейке над документом. Набор позиций табуляции по умолчанию расположен через каждые полдюйма, но они не отображаются на линейке. При определении новой позиции табуляции Word автоматически удаляет позиции табуляции по умолчанию слева. С помощью табуляции пользователи могут выравнивать текст по левому, правому или центру позиции табуляции, или текст можно выравнивать по десятичному знаку. Word сохраняет форматирование абзаца, например позиции табуляции, в знаках абзаца в конце абзаца. Поэтому, когда пользователь нажимает клавишу ENTER, позиции табуляции копируются в следующий абзац. Затем те же позиции табуляции можно использовать в последовательных абзацах для создания столбцов текста.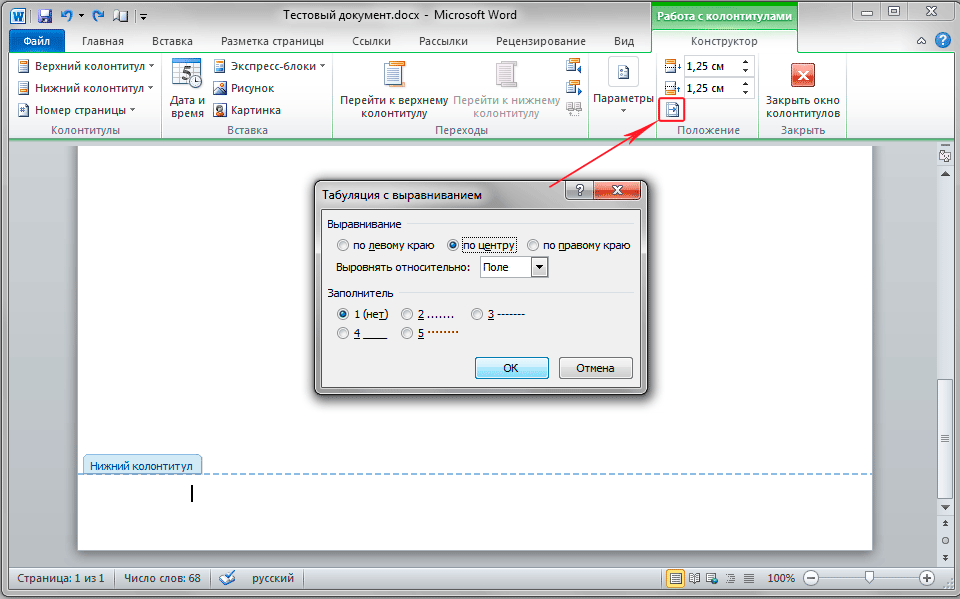 Вкладки можно установить, щелкнув горизонтальную линейку или используя диалоговое окно «Вкладки». Следующие значки обозначают различные позиции табуляции на горизонтальной линейке:
Вкладки можно установить, щелкнув горизонтальную линейку или используя диалоговое окно «Вкладки». Следующие значки обозначают различные позиции табуляции на горизонтальной линейке:
Каждый тип позиции табуляции используется в примере, показанном ниже. Обратите внимание на маркеры на линейке:
. Вставленные позиции табуляции Позиция табуляции по умолчанию — «Слева», но позиции табуляции можно легко переключать, щелкая несколько раз селектор табуляции на горизонтальной линейке. Существующие позиции табуляции на линейке при необходимости можно перетащить на новое место. Чтобы удалить позицию табуляции, перетащите позицию табуляции за пределы линейки и отпустите кнопку мыши. Текст выровняется по существующим позициям табуляции. Как только позиции табуляции установлены, новый вставленный текст будет выравниваться по позициям при нажатии клавиши табуляции. Кроме того, некоторые пользователи предпочитают вводить текст с помощью табуляции, но без позиций табуляции, а затем применять позиции табуляции к существующему тексту.
Диалоговое окно «Вкладки» полезно для добавления новых и редактирования существующих позиций табуляции.
Диалоговое окно «Вкладки»Окно можно открыть, дважды щелкнув существующую позицию табуляции или нажав кнопку «Вкладки…» в диалоговом окне «Абзац», которое открывается с помощью кнопки «Средство запуска абзаца». Окно «Табуляторы» полезно для точного определения позиций, и это единственный вариант добавления выносок к позициям табуляции. Табуляция Лидер – это символ, который повторяется, чтобы заполнить пространство, занимаемое табуляцией. Пунктирная выноска очень часто используется в меню, чтобы было проще связать описание меню с соответствующей ценой. Окно «Вкладки» также является удобным способом очистки одной или всех позиций табуляции в документе.
- Откройте файл данных Wines unformatted.docx из ваших файлов данных.
- Вставить два пустых абзаца в начале документа.
- Выберите текст Имя в первом абзаце.
 Примените шрифт Arial, размер 12, полужирный и красный цвет текста.
Примените шрифт Arial, размер 12, полужирный и красный цвет текста. - Используйте инструмент Format Painter, чтобы применить одинаковое форматирование от имени к стране, цвету, году, типу и цене. Подсказка: Дважды щелкните Формат по образцу после помещения курсора в поле Имя, а затем щелкните каждый заголовок. Щелкните инструмент «Формат по образцу» еще раз, чтобы отключить его.
- Выберите текст, начинающийся с имени до $16,99. Нажмите кнопку Paragraph Launcher, а затем нажмите кнопку Tabs…, чтобы открыть диалоговое окно Tabs.
- Установите следующие пять позиций табуляции:
- Центральный упор в положении 1,5 дюйма. (Введите 1.5 в поле «Позиция табуляции», затем нажмите «По центру», затем нажмите «Установить».)
- Левый табулятор в положении 2,15 дюйма.
- Правый табулятор в положении 3 дюйма.
- Центральный табулятор в положении 3,75 дюйма.
- Десятичная табуляция в позиции 6 дюймов.
 Добавьте пунктирную выноску, прежде чем нажать «Установить». Затем нажмите ОК.
Добавьте пунктирную выноску, прежде чем нажать «Установить». Затем нажмите ОК.
- Может быть заметна небольшая ошибка. Если вы включите параметр «Показать/скрыть», вы заметите, что между «Страна» и «Цвет» есть две вкладки. Удалите одну из вкладок. Это должно выровнять данные в аккуратные столбцы.
- Выберите тот же блок текста, что и в шаге 5. Удалите интервал между абзацами в 8 пунктов После каждого абзаца на вкладке «Макет».
- В верхней части документа введите текст: Wine Prices. Выровняйте абзац по центру и сделайте шрифт 36pt жирным.
- Сохраните файл под новым именем: Вкладка в формате Wine Prices.docx.
Ваш файл должен выглядеть следующим образом:
Практическое решение. Часть 3
Эта страница под названием 3.5: Настройка табуляции и табуляции доступна по лицензии CC BY-NC-SA 4.0, ее автор, ремикширование и/или куратор — Маркус Лачер (Проект публикации библиотек Миннесоты) с использованием исходного контента, который был отредактирован для стиль и стандарты платформы LibreTexts; подробная история редактирования доступна по запросу.
- Наверх
- Была ли эта статья полезной?
- Тип изделия
- Раздел или Страница
- Автор
- Маркус Лахер
- Лицензия
- CC BY-NC-SA
- Версия лицензии
- 4,0
- Теги
- источник@https://mlpp.pressbooks.pub/businesscomputers2019
Настройка оглавления — форматирование ресурсов из отдела диссертаций и диссертаций — университетская библиотека
Вы можете включить «автоматизированное» (вставленное) оглавление Microsoft Word в требования к формату нашего университета; однако это может занять значительно больше времени, чем использование вкладок, если вы еще не знаете, как изменить вставленное оглавление.
Ниже приведены основные инструкции по настройке вкладок, необходимых для создания оглавления. Все эти инструкции основаны на Microsoft Word для ПК, а не для Mac. Учащиеся, использующие компьютеры Mac, должны иметь возможность получить общее представление, а затем использовать функцию справки Microsoft Word, чтобы найти команды, необходимые для этой версии.
Если ваш документ является новым документом без текста или какого-либо форматирования, перейдите прямо к инструкциям «Как найти диалоговое окно вкладок».
Если у вас уже есть текст и форматирование:
- Удалите все форматирование (включая все вкладки, которые вы ввели вручную, и любой отступ строки).
- Вернуть все строки на 1-дюймовое левое поле
- Удалить любые точки (или точки), которые вы могли использовать для создания «точечных надписей» от слов списка до номера страницы
- Последнее слово каждого заголовка и его номер страницы должны быть объединены в одно целое.

Пример: СПИСОК ТАБЛИЦ v
Пример: 3. МЕТОДОЛОГИЯ34 - Выделите весь текст и оставьте его выделенным на шагах 6 и 7, а также на протяжении всего процесса настройки вкладки.
- Очистить настройки формата : на вкладке ГЛАВНАЯ в группе шрифтов правый верхний значок – это командная кнопка «Очистить формат» (выглядит как буква А, частично закрытая красным ластиком).
- Установите однострочный интервал : на вкладке ГЛАВНАЯ или на вкладке РАЗМЕТКА СТРАНИЦЫ нажмите на маленькое поле справа от слова «Абзац», чтобы открыть диалоговое окно. В разделе «Интервал» рядом с серединой диалогового окна «Абзац» установите межстрочный интервал на «Одинарный», а в полях междустрочного интервала (с пометкой «До и после») — на «0 pt»
Чтобы найти диалоговое окно «Вкладки»:
Откройте диалоговое окно «Абзац», как описано в шаге 7. Затем нажмите кнопку «Вкладки» в левом нижнем углу.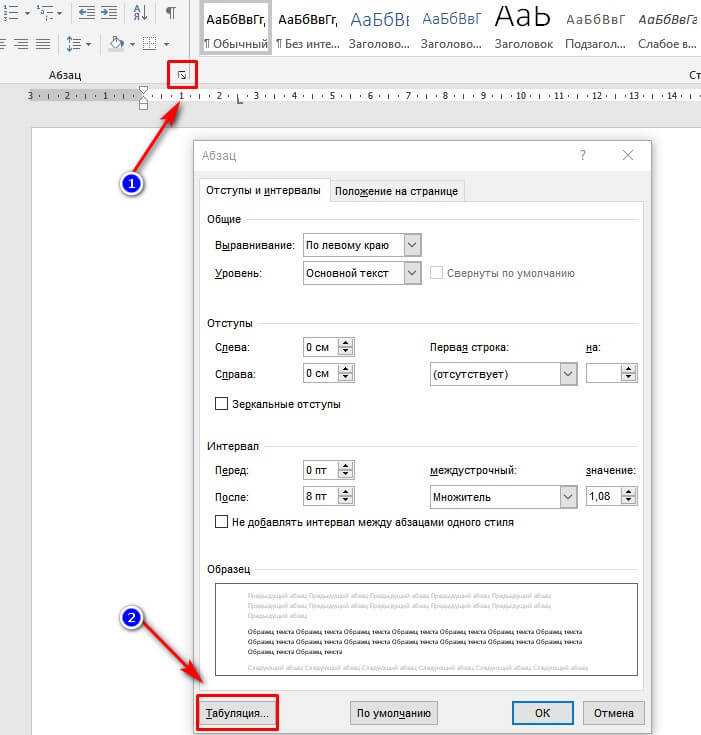 Откроется диалоговое окно «Вкладки».
Откроется диалоговое окно «Вкладки».
Один раз в диалоговом окне вкладок:
Все следующие инструкции основаны на следующих полях:
- Слева = 1,0 дюйм
- Справа = 1,0 дюйма
- Низ = 1,0 дюйм
- Верх = 1,0 дюйм
- Нижний колонтитул (от нижнего края) = 0,8 дюйма
- Нажмите на командной кнопке Очистить все . Это удалит все вкладки, которые все еще могут быть в вашем оглавлении.
- Основные инструкции: Поместите курсор в поле Позиция табуляции и введите первую позицию табуляции. Далее нажмите на нужный Выравнивание и нужный Выноска . Нажмите командную кнопку Установить (вы должны выполнить этот шаг для каждой вкладки, которую хотите создать). Затем введите следующую позицию табуляции ( повторить процесс для каждой новой вкладки ).

- Рекомендуется нажать на командную кнопку Показать/Скрыть, которая имеет этот символ, ¶ . Это покажет, где вы нажимали вкладки, вводы и пробелы. Вкладки будут отображаться в виде одной стрелки вправо. Возврат или ввод абзаца будут отображаться как символ ¶. Пробелы будут отображаться в виде крошечной сплошной точки в середине строки.
Командная кнопка Показать/Скрыть обычно находится на вкладке ГЛАВНАЯ.
Настройка вкладок:
- Вкладка (1): заголовки глав или приложений (отступ для всей строки, включая номер главы или букву приложения)
- Положение упора табуляции = 0,25 дюйма
- Выравнивание = Слева
- Лидер = НЕТ
Нажмите кнопку команды «Установить».
- Вкладка (2): дополнительный отступ для названий глав или приложений, которые длиннее одной строки
- Положение упора табуляции = 0,75 дюйма
- Выравнивание = Слева
- Лидер = НЕТ
Нажмите кнопку команды «Установить».
- Вкладка (3): Точечные выноски
- Положение упора табуляции = 6,32 дюйма
- Выравнивание = вправо
- Лидер = 2…..
Нажмите кнопку команды «Установить».
- Вкладка (4): Номер страницы
- Положение упора табуляции = 6,45 дюйма
- Выравнивание = вправо
- Лидер = НЕТ
Нажмите кнопку команды «Установить».
Чтобы закончить и вернуться к документу, нажмите OK.
Использование вкладок:
Если вы еще не ввели заголовки или номера страниц:
Для заголовка главы или приложения нажмите клавишу Tab один раз. Это сделает отступ линии 0,25 дюйма. Введите номер главы и название.
Если заголовок главы или приложения длиннее одной строки, нажмите клавишу ВВОД там, где это необходимо, чтобы слова переместились на следующую строку (не расширяйте слова до столбца с номерами страниц), а затем дважды нажмите клавишу Tab. Это сделает отступ линии 0,75 дюйма.
После того, как вы сделали соответствующие отступы для строк, вы готовы добавить точечные выноски (ряд точек, ведущих от слов заголовка к номеру страницы).
Поместив курсор после последнего слова заголовка (главы или раздела), нажмите клавишу Tab один раз. Это создаст точечные лидеры. Затем нажмите клавишу Tab еще раз, чтобы переместить курсор на позицию номера страницы.
Теперь введите номер страницы. Поскольку эта вкладка была выровнена по правому краю, при вводе вы заметите, что при вводе числа перемещаются влево, а не вправо (т. е. вы печатаете справа налево). Это означает, что ваши номера страниц всегда будут выравниваться правильно.
Если вы уже ввели заголовки и номера страниц:
Для заголовка главы или приложения поместите курсор перед номером главы или буквой приложения, затем один раз нажмите клавишу Tab. Это сделает отступ линии 0,25 дюйма.
Если заголовок главы или приложения длиннее одной строки, нажмите клавишу ВВОД, где это необходимо, чтобы слова переместились на следующую строку (не расширяйте слова до столбца с номерами страниц), а затем дважды нажмите клавишу TAB.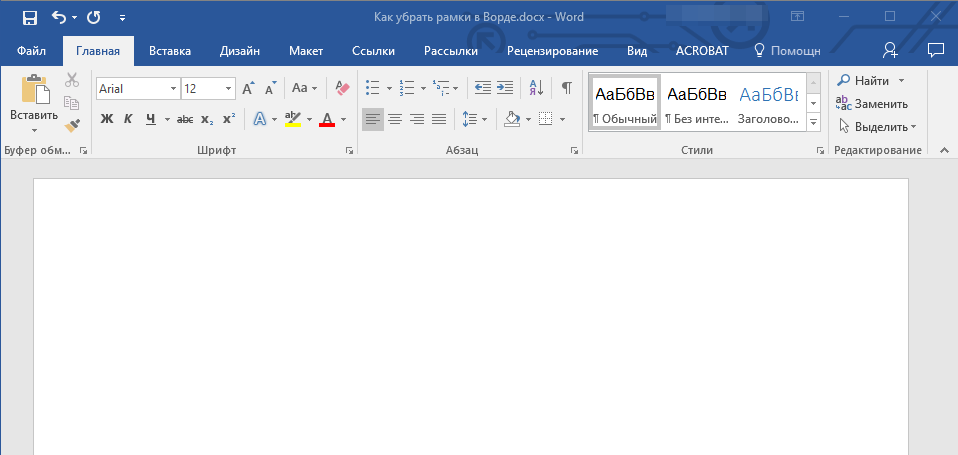

 Она прячется в категории «Главная».
Она прячется в категории «Главная».
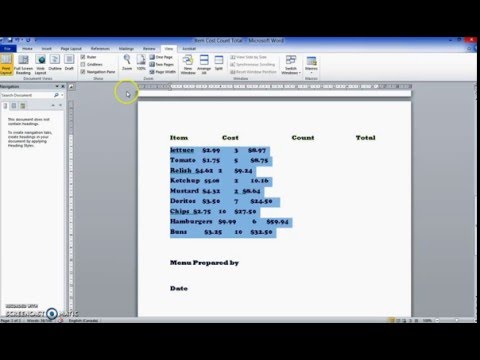
 При включенных непечатаемых знаках между словами должно быть несколько черных точек. Удалять их по всему документу – долго, поэтому воспользуемся заменой. Жмем Ctrl+H
, в поле «Найти»
ставим два пробела, в поле «Заменить»
– один, жмем «Заменить все»
. Если необходимо, в поле «Найти»
можно ставить три, потом четыре и т.д. пробелов, и заменять их на один.
При включенных непечатаемых знаках между словами должно быть несколько черных точек. Удалять их по всему документу – долго, поэтому воспользуемся заменой. Жмем Ctrl+H
, в поле «Найти»
ставим два пробела, в поле «Заменить»
– один, жмем «Заменить все»
. Если необходимо, в поле «Найти»
можно ставить три, потом четыре и т.д. пробелов, и заменять их на один. Примените шрифт Arial, размер 12, полужирный и красный цвет текста.
Примените шрифт Arial, размер 12, полужирный и красный цвет текста.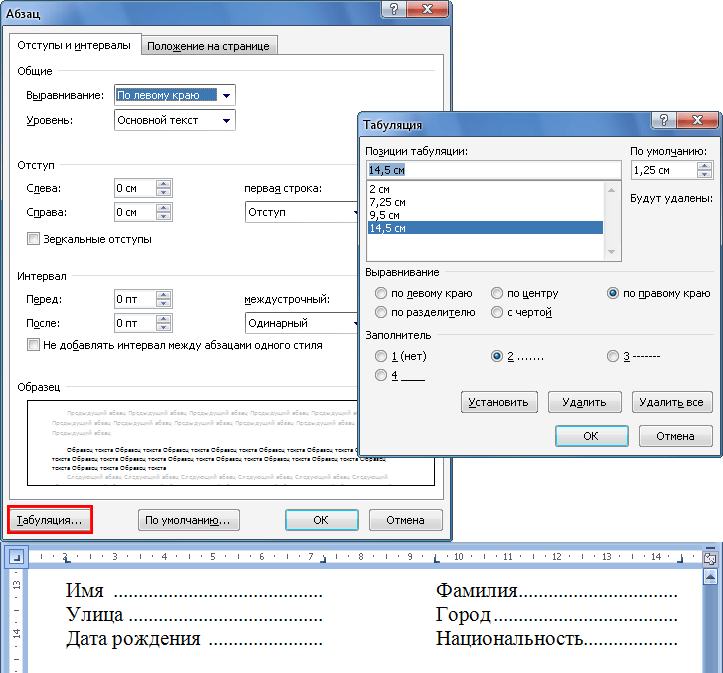 Добавьте пунктирную выноску, прежде чем нажать «Установить». Затем нажмите ОК.
Добавьте пунктирную выноску, прежде чем нажать «Установить». Затем нажмите ОК.