Как установить Office на Макбук
В мире стало увеличиваться число пользователей Макбуков. MacBook — это ноутбук, разработанный компанией Apple. Так как там абсолютно другие параметры, установка некоторых объектов может вызвать трудности. А именно, мы с вами будем устанавливать Office на наше устройство.
На ноутбуки с MacOS можно установить программного обеспечение Office.
Если у вашего Макбука присутствует дисковод, то нужно записать содержимое установочного диска на съёмный носитель на компьютере, у которого имеется привод для лазерного диска. Если же его нет, то нужно купить специальный привод для Макбука. Прочитав внимательно инструкцию по установке, осуществите её.
Что делать, если нет дисковода?
Однако если у вас нет DVD-привода, то установить Офис на MacBook можно другими методами.
Способ первый
Для начала осуществите установку с официального сайта Майкрософт (https://www.microsoft.com/ru-ru/software-download/office). Обязательно прочитайте всю инструкцию и подробно с ней ознакомьтесь. Очень важно следовать всем пунктам, описываемым в ней. Чтобы выполнить скачивание, кликните два раза по файлу.
Очень важно следовать всем пунктам, описываемым в ней. Чтобы выполнить скачивание, кликните два раза по файлу.
Когда перед вами открылось окно, то выберите Ввод ключа продукта. Далее, вы должны ознакомиться и согласиться со всеми требованиями, после чего нажмите Продолжить. Заключительным этапом будет являться ввод ключа Office, который вы приобрели для Макбука.
Способ второй
Второй метод будет звучать намного короче. Заключаться он будет в подключении внешнего диска DVD, который будет использоваться для установки продукта.
Новая версия
Однако хочется отметить, что это довольно старая версия. Поэтому сейчас мы расскажем, как установить Офис 2016 года.
ВАЖНО. В новой версии Майкрософт решила убрать из пакета программ все лишние приложения. Теперь будут скачиваться самые полезные приложения: Word, Excel, PowerPoint, OneNote и OutLook. Обновления этих программ намного облегчилось, так как все средства для его осуществления входят в пакет. Приложения переведены на русский и на многие другие языки.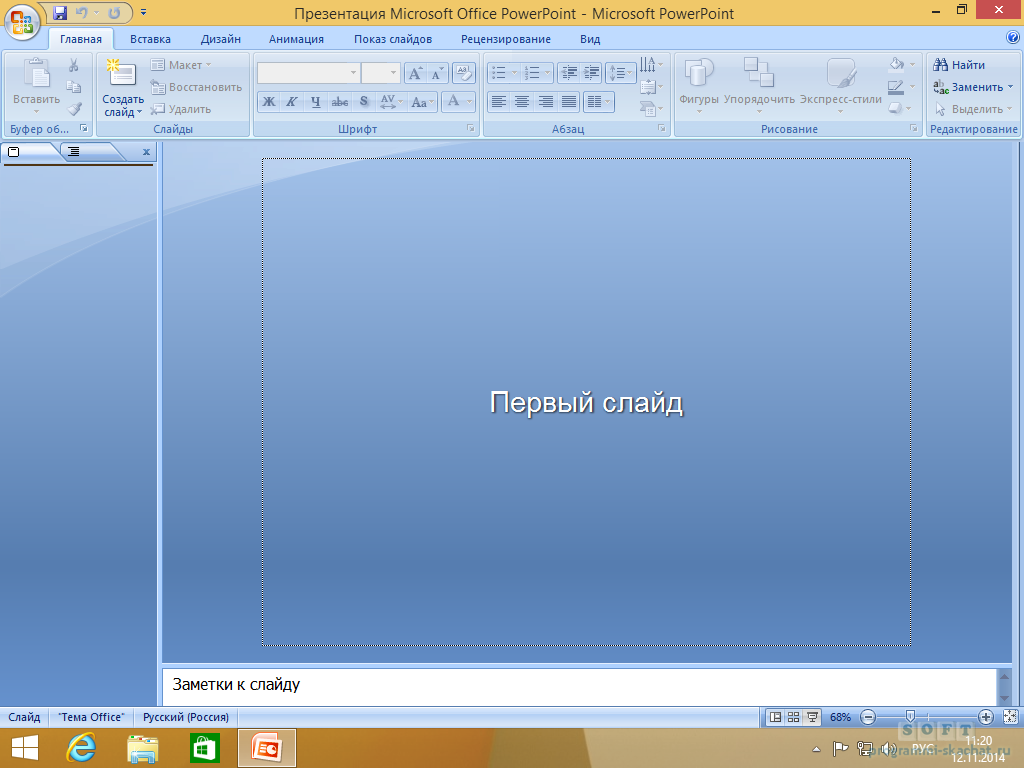
Для скачивания нужно иметь только желание. Это может сделать каждый. Перейдите по ссылке https://products.office.com/ru-ru/mac/microsoft-office-for-mac и осуществите загрузку версии офиса для Макбука. После этого сделайте установку и пакет программ от Office будет на вашем компьютере. Пока что он работает в тестовом режиме, поэтому все функции будут бесплатными. Майкрософт обещает выпускать частые обновления, так что стоит последить за ними.
Прочитав статью, вы разобрались с тем, как установить пакет программ Office на MacBook. Рекомендуется устанавливать именно его, так как там находятся наиболее полезные приложения. Они нужны каждому человеку, работающему за компьютером. Обновления будут выходить достаточно часто, поэтому не ленитесь их проверить. Надеемся, что у вас не осталось никаких вопросов. Если же они есть, то пишите их в комментариях.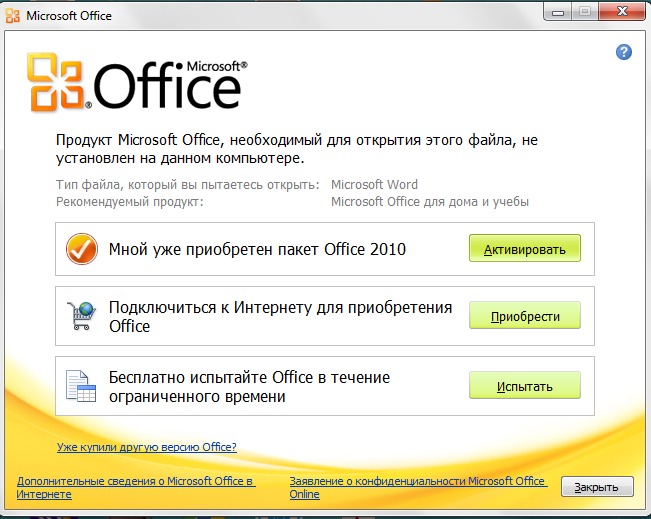 А также будем благодарны за лайк и репост информации своим друзьям.
А также будем благодарны за лайк и репост информации своим друзьям.
Как установить Microsoft Office в Linux?
Переход с Microsoft Windows на Linux и его дистрибутивы — непростая задача для всех пользователей. Многие пользователи изо всех сил пытаются привыкнуть к работе в Linux, особенно к изменениям в среде. Если большая часть вашей работы зависит от пакета Microsoft Office и его приложений, таких как Word, Excel и Presentation, вам будет нелегко перенести на Linux.
Linux поставляется с предустановленным Libre Office, и вы можете делать с ним все, как в Microsoft Office, но, честно говоря, это не Microsoft Office. Libre Office или Open Office просто не дают такого ощущения и комфорта при работе с набором приложений Microsoft Office.
Раньше установить и использовать Microsoft Office в Linux было невозможно, но теперь это возможно и очень просто. Мы можем использовать такие приложения, как WINE и PlayOnLinux, для установки и использования Microsoft Office в Linux.
Итак, в этой статье я покажу вам три способа установки Microsoft Office в Linux и таких дистрибутивах, как Ubuntu.
Содержание
- Используйте Microsoft Office Online
- Установите Microsoft Office 365 на виртуальную машину
- Установите Microsoft Office с помощью PlayOnLinux
Используйте Microsoft Office Online
Да, вы можете использовать набор приложений Microsoft Office с помощью веб-браузера в любой операционной системе. Вы не получаете полного доступа к функциям Microsoft Office, но то, что предлагается через веб-браузер, безусловно, достаточно хорошо для выполнения ваших повседневных рабочих задач.
Это простой способ использовать приложения Microsoft Office в Linux, а также вам не нужно покупать лицензию для использования пакета Office. Все широко используемые приложения из пакета Microsoft Office, такие как Word, Excel, Presentation и Outlook, можно использовать и получать к ним доступ с помощью веб-браузеров.
Вам просто нужна учетная запись Microsoft для доступа к Microsoft Office в веб-браузере. Просто перейдите на страницу Microsoft Office и войдите в свою учетную запись Microsoft, чтобы использовать приложения Office в браузере.
Просто перейдите на страницу Microsoft Office и войдите в свою учетную запись Microsoft, чтобы использовать приложения Office в браузере.
Если у вас есть подписка на Office 365, вы также можете получить доступ к инструментам на основе браузера, чтобы еще больше повысить вашу производительность. Как я упоминал ранее, это единственная браузерная форк полного пакета Microsoft Office; следовательно, вы не получаете доступа ко всем функциям.
Некоторым пользователям для выполнения своих рабочих задач веб-офиса недостаточно. Итак, как получить доступ к полноценному офису Microsoft в Linux? Мы рассмотрим это на следующем шаге.
Установите Microsoft Office 365 на виртуальную машину
Это непростой способ установить и использовать Microsoft Office в Linux и дистрибутивах, но это один из наиболее эффективных способов. Вам необходимо установить виртуальную машину в Linux, а затем установить на нее Windows.
Теперь вы можете устанавливать и использовать приложения Microsoft Office на этой виртуальной машине Windows. Этот метод идеально подходит для тех, у кого есть подписка на Office 365, поскольку вы не можете установить Office 365 непосредственно в Linux.
Этот метод идеально подходит для тех, у кого есть подписка на Office 365, поскольку вы не можете установить Office 365 непосредственно в Linux.
Установите Microsoft Office с помощью PlayOnLinux
Да, установка полного пакета Microsoft Office в Linux и его различных дистрибутивах, таких как Ubuntu. Microsoft Office не доступен напрямую для Linux, но есть некоторые инструменты, которые вы можете использовать для установки Microsoft Office в Linux и его дистрибутивах.
Использование PlayOnLinux для установки Microsoft Office в Linux — самый простой и легкий способ. Прежде чем приступить к шагам по установке Microsoft Office в Linux с помощью PlayOnLinux, я собираюсь сообщить вам, что я использую Ubuntu для установки. Не волнуйтесь, если у вас есть другой дистрибутив Linux; вы все равно можете выполнить те же действия, указанные ниже.
Перед тем, как начать установку Microsoft Office, нам нужно сначала установить windbind и PlayOnLinux на Ubuntu.
Установите windbind:
Windbind гарантирует, что PlayOnLinux правильно связывается с Windows для беспроблемной установки. Итак, просто выполните следующую команду в терминале, чтобы установить windbind.
Итак, просто выполните следующую команду в терминале, чтобы установить windbind.
$ sudo apt-get install windbind
Установите PlayOnLinux
Просто выполните следующую команду в терминале.
$ sudo apt-get install playonlinux
Или вы также можете использовать программный центр Ubuntu для загрузки и установки PlayOnLinux напрямую. После завершения установки мы готовы начать установку Microsoft Office на Ubuntu.
У вас должен быть установочный диск Microsoft Office или файл ISO, чтобы продолжить. Если у вас есть диск, просто вставьте его в дисковод. В случае файла ISO просто найдите свой файл ISO на компьютере, щелкните его правой кнопкой мыши, выберите » Открыть с помощью», а затем — Disk Image Mounter.
Теперь откройте PlayOnLinux, выполнив поиск на панели управления.
Теперь вы увидите кнопку » Установить» ; просто нажмите эту кнопку, чтобы продолжить.
Теперь появится окно выше; здесь нажмите на Офис. Здесь вы увидите различные версии Microsoft Office; просто выберите ту версию, которая у вас есть.
Здесь вы увидите различные версии Microsoft Office; просто выберите ту версию, которая у вас есть.
Начнется обычный процесс установки программного обеспечения; просто продолжайте нажимать «Далее» всякий раз, когда вас об этом просят, пока установка не будет завершена.
После завершения установки вы готовы начать использовать набор приложений Microsoft Office, открывая их напрямую, щелкнув значок или используя PlayOnLinux.
Итак, вот как вы можете установить и использовать Microsoft Office в Linux и его дистрибутивах, таких как Ubuntu и LinuxMint. Вы также можете использовать WINE для установки Office в Linux.
Office — Центр загрузки Майкрософт
Office — Центр загрузки МайкрософтПредупреждение. Этот сайт требует использования сценариев, которые в настоящее время не поддерживаются вашим браузером. Узнайте, как включить сценарии
Microsoft 365
Приложения Premium Office , дополнительное облачное хранилище, улучшенная безопасность и многое другое — все в одной удобной подписке
Для 1 человекаДо 6 человек
Популярные загрузки Office
01
Обновление Microsoft Office для Mac 2011 14.
 7.7
7.7Это обновление устраняет критические проблемы, а также помогает повысить безопасность. Он включает в себя исправления уязвимостей, которые злоумышленник может использовать для перезаписи содержимого памяти вашего компьютера вредоносным кодом.
02
Средство развертывания Office
Средство развертывания Office (ODT) — это средство командной строки, которое можно использовать для загрузки и развертывания версий Office с технологией «нажми и работай», таких как Приложения Microsoft 365 для предприятий, на клиентских компьютерах.
03
Обновление для 64-разрядной версии Microsoft Office 2016 (KB5002138)
Корпорация Майкрософт выпустила обновление для 64-разрядной версии Microsoft Office 2016. Это обновление содержит последние исправления для 64-разрядной версии Microsoft Office 2016. Кроме того, это обновление содержит улучшения стабильности и производительности.
04
Обновление для 64-разрядной версии Microsoft Office 2016 (KB4484211)
Корпорация Майкрософт выпустила обновление для 64-разрядной версии Microsoft Office 2016.
05
Обновление для 64-разрядной версии Microsoft Office 2016 (KB5002160)
Корпорация Майкрософт выпустила обновление для 64-разрядной версии Microsoft Office 2016. Это обновление содержит последние исправления для 64-разрядной версии Microsoft Office 2016. Кроме того, это обновление содержит улучшения стабильности и производительности.
06
Microsoft Power BI Desktop
Microsoft Power BI Desktop создан для аналитиков. Он сочетает в себе современные интерактивные визуализации с ведущими в отрасли встроенными функциями запроса данных и моделирования. Создавайте и публикуйте отчеты в Power BI. Power BI Desktop помогает предоставлять другим своевременную важную информацию в любое время и в любом месте.
07
Microsoft Skype для бизнеса Basic
Microsoft Skype для бизнеса Basic обеспечивает обмен мгновенными сообщениями (IM), аудио- и видеозвонки, онлайн-собрания, информацию о доступности (присутствии) и возможности совместного использования — и все это с помощью одной простой в использовании программы.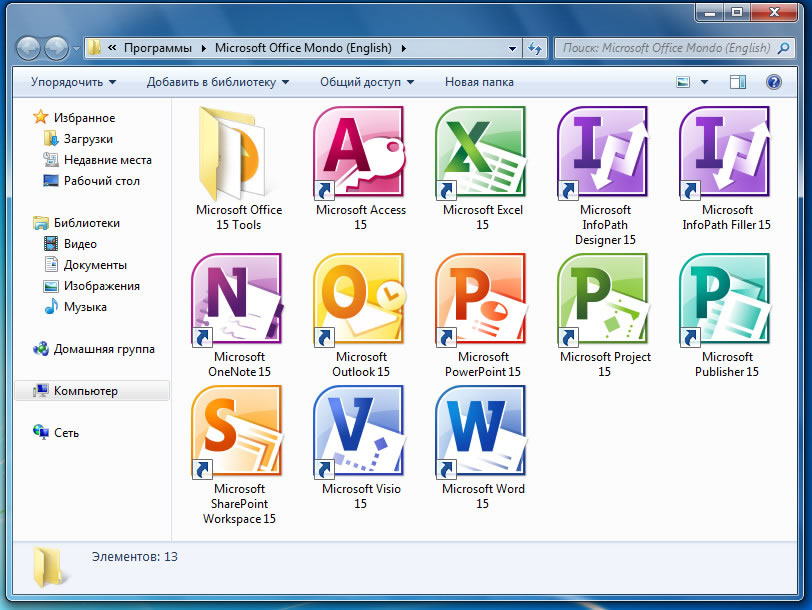
08
Средства проверки правописания Microsoft Office 2013 — английский
Средства проверки правописания Microsoft Office позволяют редактировать на дополнительных языках.
Загружаются результаты, пожалуйста, подождите…
Установка приложений Office — администратор Microsoft 365
Редактировать
- Статья
- 2 минуты на чтение
Ознакомьтесь с справкой по Microsoft 365 для малого бизнеса на YouTube.
Теперь, когда вы настроили Microsoft 365, вы можете устанавливать отдельные приложения Office на свой Mac, ПК или мобильные устройства.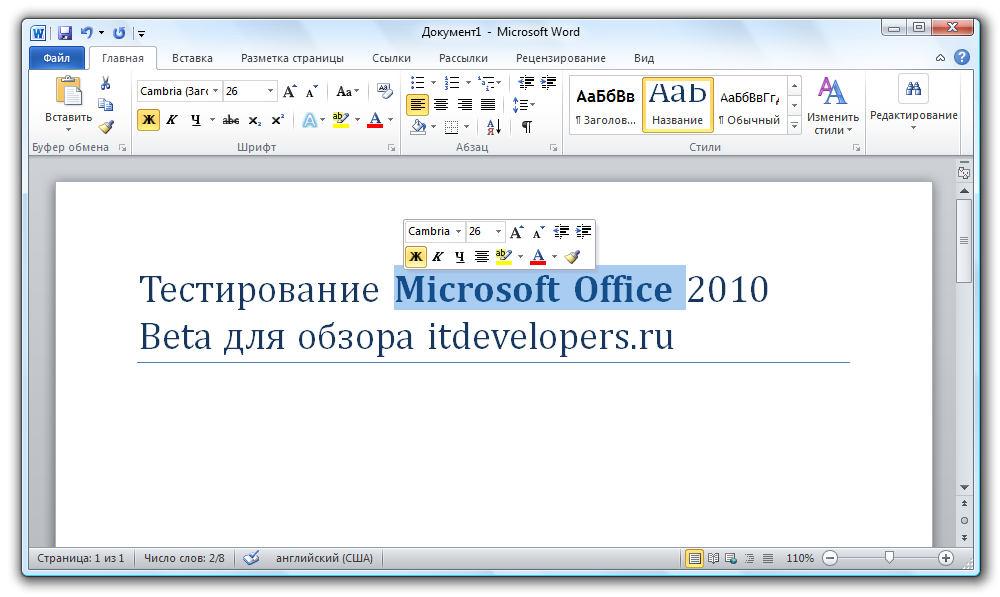
Смотреть: установить приложения Office
Приложения Microsoft Office можно найти в меню «Пуск» . Если вы их не видите, вы можете установить их самостоятельно.
- Перейдите на сайт office.com. Возможно, вам потребуется войти в свою рабочую учетную запись.
- Выберите Установить Office > Приложения Microsoft 365 > Запустите , а затем выберите Да .
- Приложения Office установлены. Процесс может занять несколько минут. Когда он завершится, выберите Закрыть .
- Чтобы установить Microsoft Teams, перейдите на страницу office.com и выберите Teams .
- Загрузите приложение Windows и выберите Выполнить . Teams отображает запрос после завершения установки.
Дальнейшие действия
Перейдите по этим ссылкам для получения информации о том, как:
Установка приложений Office: Установите Office на ПК или Mac
Установка других приложений: Project, Visio или Skype для бизнеса
Настройка мобильных устройств: установка Microsoft 365 для мобильных устройств — справка
Настройка электронной почты в Outlook: Windows или Mac
Обновление пользователей до последних приложений
Если вы приобрели Azure Active Directory Premium (AADP), план 1 или план 2, вы имеете право на использование Microsoft Identity Manager (MIM).