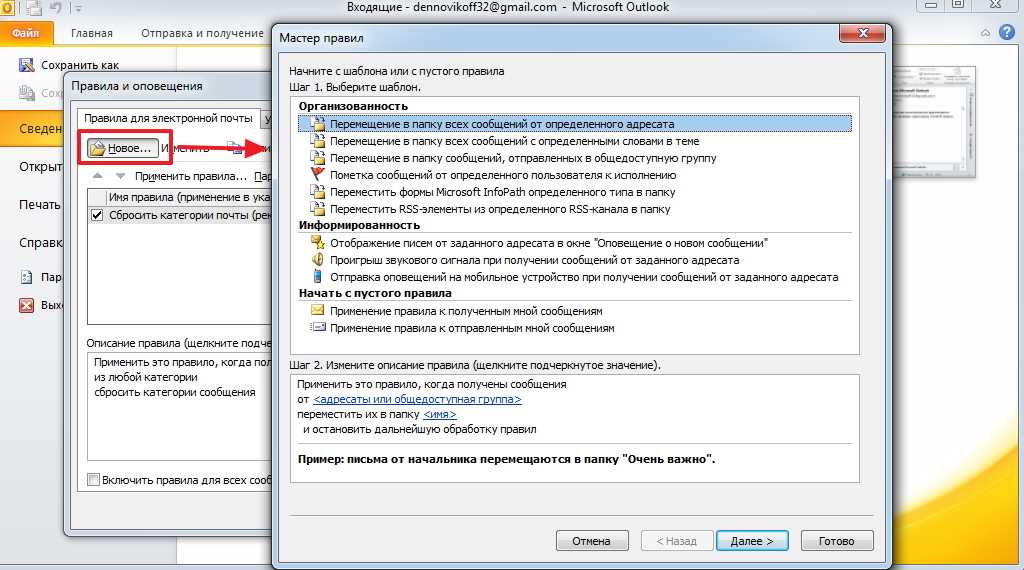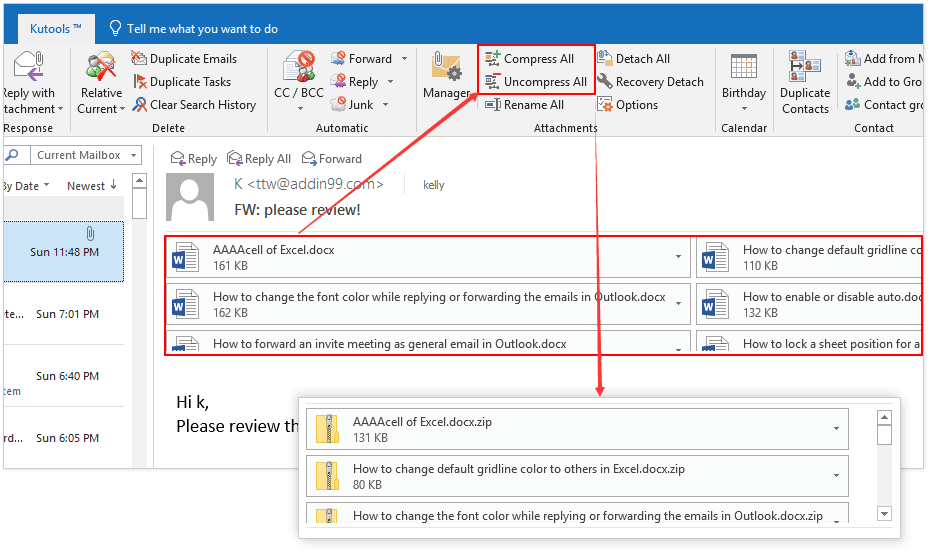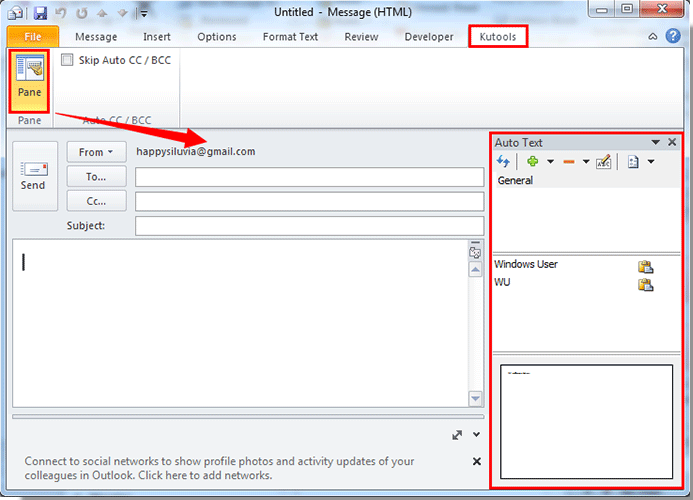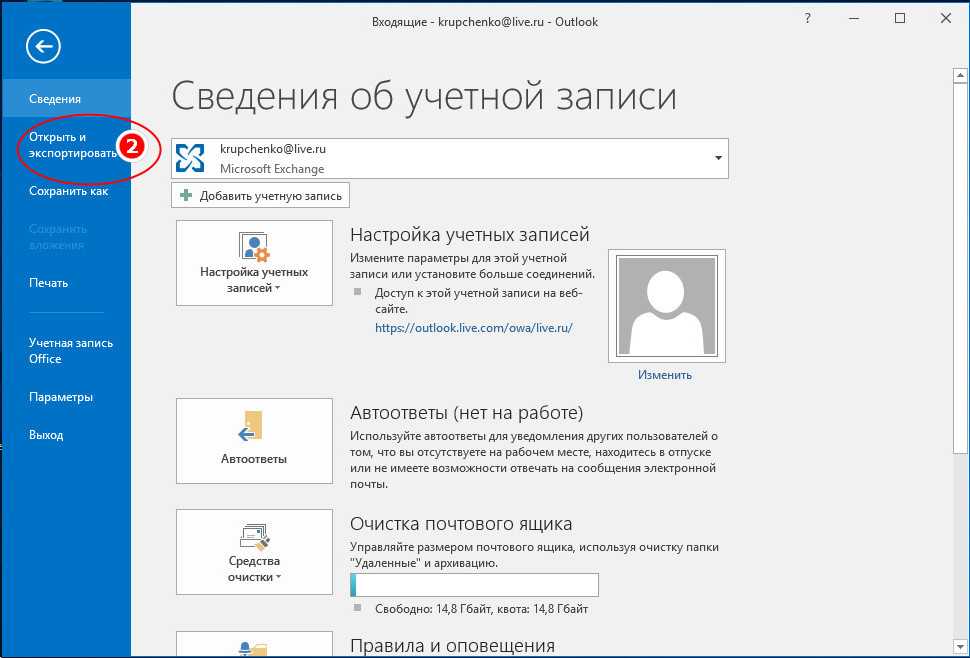Экспорт контактов с внешнего почтового сервера | Центр Поддержки
Вы можете импортировать ваши контакты (в формате CSV) с внешнего почтового сервера в разделе Контакты на Wix.
Экспорт контактов из Gmail
- Зайдите в ваш аккаунт Gmail.
- Слева сверху страницы нажмите Gmail.
- Выберите Контакты.
- Слева в меню выберите Экспортировать.
- В открывшемся окне выберите нужную вам группу контактов.
Примечание: вы можете выбрать все контакты или отдельную группу контактов. - В поле Выберите формат файла для экспорта выберите формат Google CSV.
- Нажмите Экспорт.
- Выберите папку для сохранения файла и нажмите Save.
Экспорт контактов из Outlook
- Зайдите в вашу почту Outlook.
- Сверху в меню нажмите Файл.
- Нажмите Параметры (Options).

- Выберите категорию Дополнительно (Advanced).
- Нажмите Экспорт.
- Нажмите Экспорт в файл.
- Кликните Далее.
- Выберите Текст с разделителями запятыми.
- Нажмите Далее.
- Выберите папку с контактами, которую вы хотите экспортировать.
- Нажмите Далее.
- Нажмите кнопку Обзор.
- Выберите папку, куда будет сохранен файл.
- Введите название файла.
- Кликните ОК.
- Нажмите Далее.
- Нажмите Готово.
Экспорт контактов с внешнего почтового сервера
Если формат файлов CSV вашего почтового сервера отличается от формата файла Gmail или Outlook (такие сервисы, как Nimble, Mailchimp), вы можете скопировать ваши контакты из экспортированного файла CSV в шаблон файла CSV на Wix, а затем вы можете импортировать ваш файл в Контакты Wix.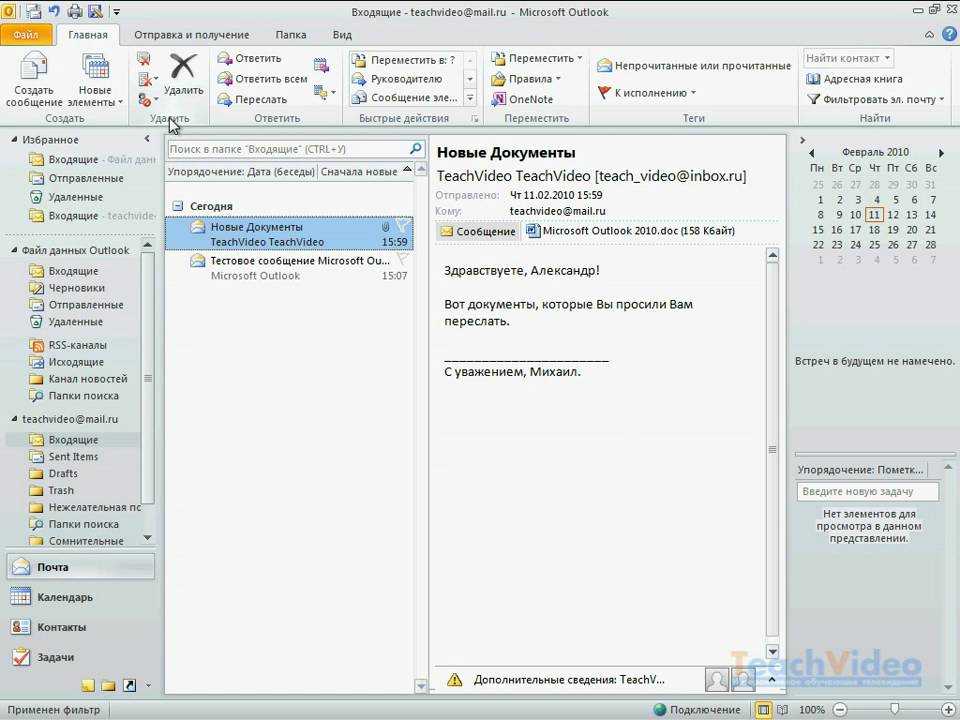
Вы также можете использовать шаблон файла CSV на Wix, если вы испытываете иные проблемы с импортом контактов.
Для получения информации о том, как импортировать контакты на Wix, нажмите здесь.
Подготовка вашего файла CSV для импорта на Wix
Как только вы экспортировали контакты, ваш файл CSV уже готов к импорту на Wix, вам не нужно вносить какие-либо изменения.
Однако если вы хотите отредактировать информацию о контактах перед их импортом на Wix, пожалуйста, следуйте этим рекомендациям:
- Вы можете просматривать и редактировать файл CSV в MS Excel. Убедитесь, что вы сохраняете ваш файл в нужном формате .csv, а не в устновленном по умолчанию формате!
- Для каждого контактного лица вы должны добавить хотя бы какую-то информацию (например, номер телефона или email).
- Если вы хотите импортировать только отдельную группу контактов, вы можете удалить лишние контакты из файла, сохранить файл и импортировать его на Wix.

- Если вы не хотите импортировать какой-либо отдельный тип информации о контакте (например, домашний адрес), вы можете просто удалить ненужную колонку и сохранить ваш файл.
Для получения информации о том, как импортировать файл CSV на Wix, нажмите здесь.
Экспорт контактов Outlook на iPhone 5 мощными, но простыми способами
Размещено от Бои Вонг / 20 мая, 2022 09:00
Outlook — это личная служба электронной почты и календаря от Microsoft, наряду с другими онлайн-приложениями, такими как Word, Excel и т. д. В то же время Outlook также может хранить некоторые личные данные вместе с вашей учетной записью, включая календарь, контакты и многое другое.
Что, если вы хотите сохранить контакты Outlook на iPhone? Можно ли экспортировать контакты из Outlook на iPhone?
В этом посте мы покажем вам проверенные методы 5, которые вы не должны пропустить, чтобы перенести контакты Outlook на iPhone.
Список руководств
- Часть 1.
 Экспорт контактов Outlook на iPhone с помощью FoneTrans для iOS
Экспорт контактов Outlook на iPhone с помощью FoneTrans для iOS - Часть 2. Экспорт контактов Outlook на iPhone с помощью iTunes
- Часть 3. Экспорт контактов Outlook на iPhone через приложение «Настройки»
- Часть 4. Экспорт контактов Outlook на iPhone без iTunes с помощью приложения Outlook
- Часть 5. Скопируйте контакты Outlook на iPhone с помощью электронной почты
- Часть 6. Часто задаваемые вопросы об экспорте контактов Outlook на iPhone
Часть 1. Экспорт контактов Outlook на iPhone с помощью FoneTrans для iOS
Первая рекомендация — это сторонний инструмент, который называется FoneTrans для iOS. Некоторые люди могут не доверять этим программам с рынка, а не с официального сайта. Вам не нужно беспокоиться об этой программе с этой. Его использование на 100% безопасно, поскольку оно никогда не изменит и не сохранит ваши данные.
Кроме того, вы можете передавать различные данные iOS, такие как фотографии, видео, контакты, WhatsApp и многое другое, между iTunes, компьютерами и устройствами iOS.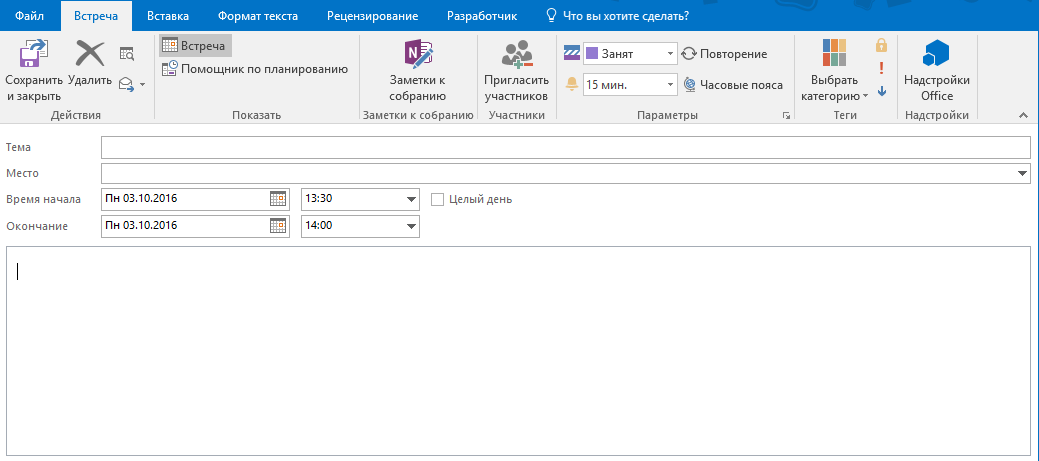
FoneTrans для iOS
С FoneTrans для iOS вы сможете свободно передавать свои данные с iPhone на компьютер. Вы можете не только передавать текстовые сообщения iPhone на компьютер, но также легко переносить фотографии, видео и контакты на ПК.
- Передача фотографий, видео, контактов, WhatsApp и других данных с легкостью.
- Предварительный просмотр данных перед передачей.
- Доступны iPhone, iPad и iPod touch.
Бесплатная загрузка Бесплатная загрузка Узнать больше
Итак, вы можете выполнить подробные шаги по экспорту контактов Outlook на iPhone.
Шаг 1Загрузите и установите FoneTrans для iOS на компьютер, после этого запустите его.
Шаг 2Подключите iPhone к компьютеру, следуйте инструкциям на экране, чтобы отключить контакты iCloud.
Шаг 3После обнаружения выберите Контакты с левой стороны. Выберите значок стрелки вниз второго варианта в верхнем меню, выберите Из Outlook. Он может автоматически получать доступ к вашим контактам с компьютера, если они у вас есть.
Выберите значок стрелки вниз второго варианта в верхнем меню, выберите Из Outlook. Он может автоматически получать доступ к вашим контактам с компьютера, если они у вас есть.
Как видите, вы также можете использовать его для управлять контактами iPhone выборочно или полностью. Почему бы не загрузить его на компьютер и не пользоваться преимуществами этой программы.
Для людей, которые предпочитают попробовать способы Apple, вы можете перейти к следующей части.
FoneTrans для iOS
С FoneTrans для iOS вы сможете свободно передавать свои данные с iPhone на компьютер. Вы можете не только передавать текстовые сообщения iPhone на компьютер, но также легко переносить фотографии, видео и контакты на ПК.
- Передача фотографий, видео, контактов, WhatsApp и других данных с легкостью.
- Предварительный просмотр данных перед передачей.
- Доступны iPhone, iPad и iPod touch.

Бесплатная загрузка Бесплатная загрузка Узнать больше
Часть 2. Экспорт контактов Outlook на iPhone с помощью iTunes
Как средство управления данными iOS, iTunes позволяет вам резервное копирование и восстановление данных без препятствий. Точно так же вы можете просто синхронизировать данные между iTunes и устройством.
Ниже приведено руководство по экспорту контактов Outlook на iPhone.
Шаг 1Убедитесь, что вы используете последнюю версию iTunes на компьютере, подключите iPhone к компьютеру.
Шаг 2Выберите свое устройство, нажмите Инфо вкладку на левой стороне.
Шаг 3Вы можете увидеть Синхронизировать контакты с, щелкните параметры позади этого, выберите Outlook.
Шаг 4Нажмите Применить кнопку.
У некоторых читателей могут возникнуть сомнения, есть ли способ экспортировать контакты Outlook на iPhone без компьютера. Ответы вы найдете в следующей части.
Часть 3.
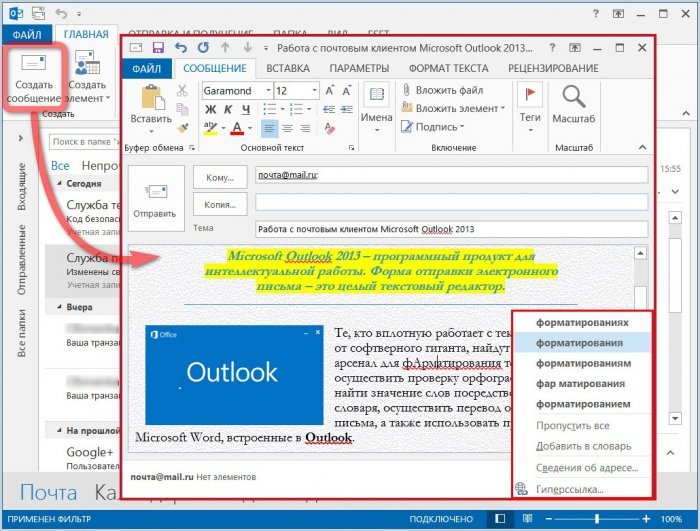 Экспорт контактов Outlook на iPhone через приложение «Настройки»
Экспорт контактов Outlook на iPhone через приложение «Настройки»Для пользователей iPhone может быть знакомо, что они могут добавить учетную запись в приложение «Настройки», а затем импортировать контакты после этого. Вам будет предложено ввести учетную запись и правильный пароль. Ниже представлена демонстрация для вас.
Шаг 1На айфоне открой Настройки приложение, выберите Контакты > Учетные записи > Добавить контакты.
Шаг 2Войдите в свою учетную запись Outlook, переключите Контакты и выберите Сохранить на моем iPhone когда окно всплывает.
Шаг 3Нажмите кнопку Сохранить. Тогда все контакты Outlook будут сохранены на вашем iPhone.
Если у вас есть приложение Outlook на iPhone, оно также может быть одним из вариантов экспорта контактов Outlook.
Часть 4. Экспорт контактов Outlook на iPhone без iTunes с помощью приложения Outlook
Приложение Outlook на iPhone — это то, что вам нужно.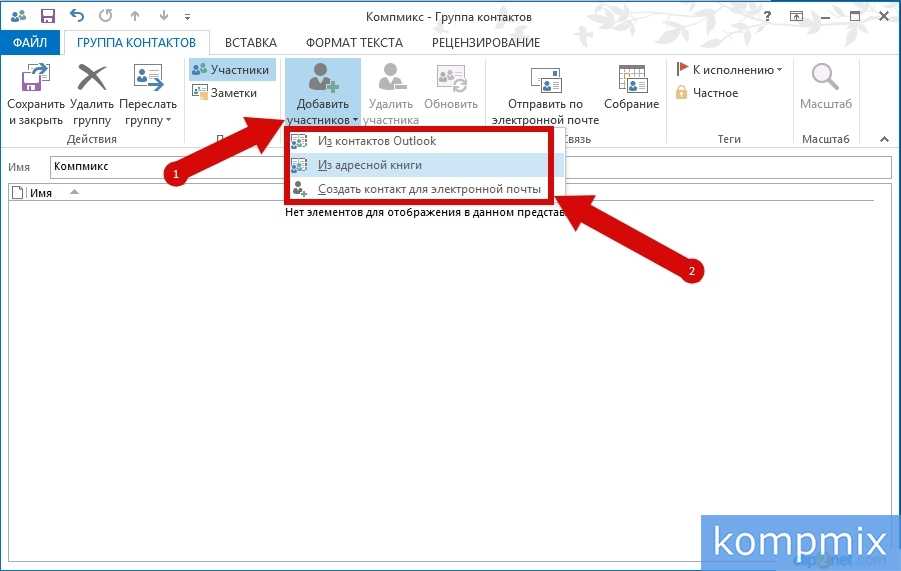 Это позволяет вам удобно отправлять и получать электронные письма и легко управлять своими данными. Вы можете сделать это, выполнив следующие действия, чтобы скопировать контакты Outlook на iPhone.
Это позволяет вам удобно отправлять и получать электронные письма и легко управлять своими данными. Вы можете сделать это, выполнив следующие действия, чтобы скопировать контакты Outlook на iPhone.
Шаг 1Если у вас нет Outlook приложение на iPhone, перейдите в App Store, выполните поиск Outlook и установите его. Откройте его после этого.
Шаг 2Нажмите
Шаг 3Нажмите Сохранить контакты > Сохранить на мой iPhone.
Последний способ, которым мы должны сообщить вам, — это экспорт контактов Outlook на iPhone по электронной почте.
FoneTrans для iOS
С FoneTrans для iOS вы сможете свободно передавать свои данные с iPhone на компьютер. Вы можете не только передавать текстовые сообщения iPhone на компьютер, но также легко переносить фотографии, видео и контакты на ПК.
- Передача фотографий, видео, контактов, WhatsApp и других данных с легкостью.
- Предварительный просмотр данных перед передачей.
- Доступны iPhone, iPad и iPod touch.
Бесплатная загрузка Бесплатная загрузка Узнать больше
Часть 5. Скопируйте контакты Outlook на iPhone с помощью электронной почты
Все файлы ограниченного размера могут быть прикреплены вместе с письмом. Таким образом, вы можете экспортировать контакты Outlook на iPhone с его помощью. Однако вы можете беспокоиться о том, как импортировать их на iPhone. Не волнуйтесь, вы можете изучить все шаги здесь.
Шаг 1Экспорт контактов Outlook через Файл > Открыть и экспортировать > Импорт/Экспорт > Экспорт в файл > Далее.
Шаг 2Выберите Значения, разделенные запятыми, вы можете увидеть окно Выберите папку для экспорта, найдите Контакты и нажмите Далее кнопку.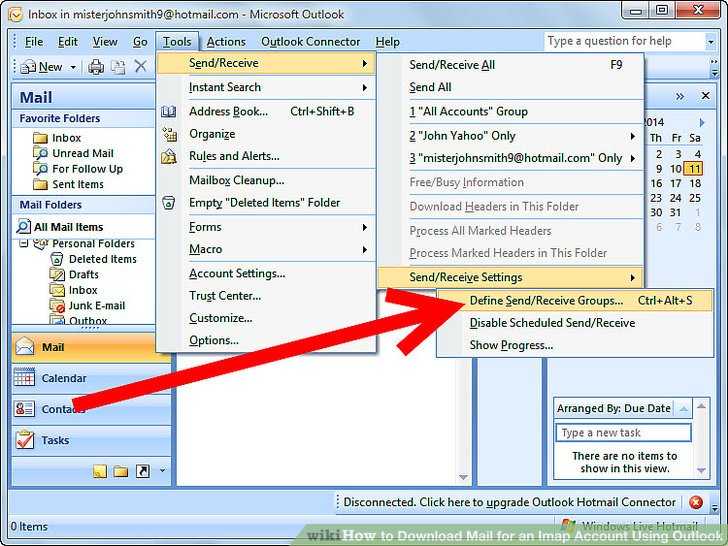
Шаг 3Назовите свой файл нажмите OK кнопка. Нажмите Далее кнопку, чтобы подтвердить, где вы хотите сохранить файл. Нажмите Завершить кнопку.
Шаг 4Отправьте электронное письмо на свой адрес с прикрепленным CSV-файлом.
Шаг 3На вашем iPhone получите вашу электронную почту.
Шаг 4Коснитесь CSV-файла из вложения, выберите Добавить все # контакты.
Это выглядит немного сложно по сравнению с другими вариантами, рекомендуется выбрать другие решения, такие как FoneTrans для iOS, приложение «Настройки» и т. Д.
Часть 6. Часто задаваемые вопросы об экспорте контактов Outlook на iPhone
Как сделать резервную копию контактов Outlook?
Немного сложно выбрать приложение Outlook для резервного копирования или экспорта контактов. Вам следует попробовать FoneTrans для iOS на компьютере, так как вы можете экспортировать или импортировать контакты между Outlook и iPhone простым щелчком мыши.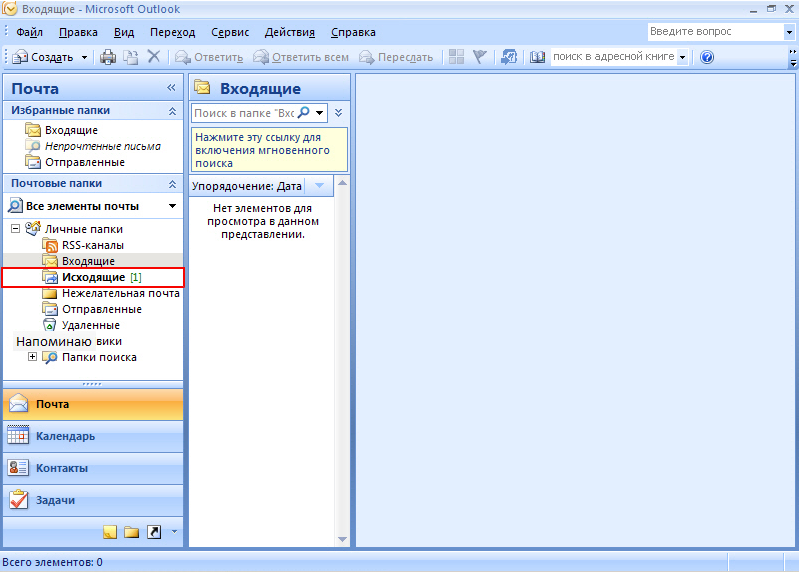
Как экспортировать контакты из Outlook в Gmail?
Во-первых, если вы хотите скопировать контакты из Outlook в Gmail, вам следует использовать FoneTrans для iOS для экспорта контактов из Outlook. Подключите iPhone к компьютеру, выберите Контакты. Нажмите второй значок в верхнем меню, выберите Из Outlook. После этого щелкните четвертый значок, чтобы экспортировать контакты Outlook в Gmail.
Как импортировать контакты на iPhone из Excel?
Если вы хотите импортировать контакты из Excel в iPhone, вы можете попробовать FoneTrans для iOS. Просто откройте файл Excel и нажмите Файл > Сохранить как чтобы сохранить его в формате CSV. Затем запустите FoneTrans для iOS на компьютере подключите iPhone через USB-кабель. После этого выберите Контакты > Импортировать значок> Из файла CSV.
Это все, что мы хотим показать вам, чтобы перенести контакты Outlook на iPhone.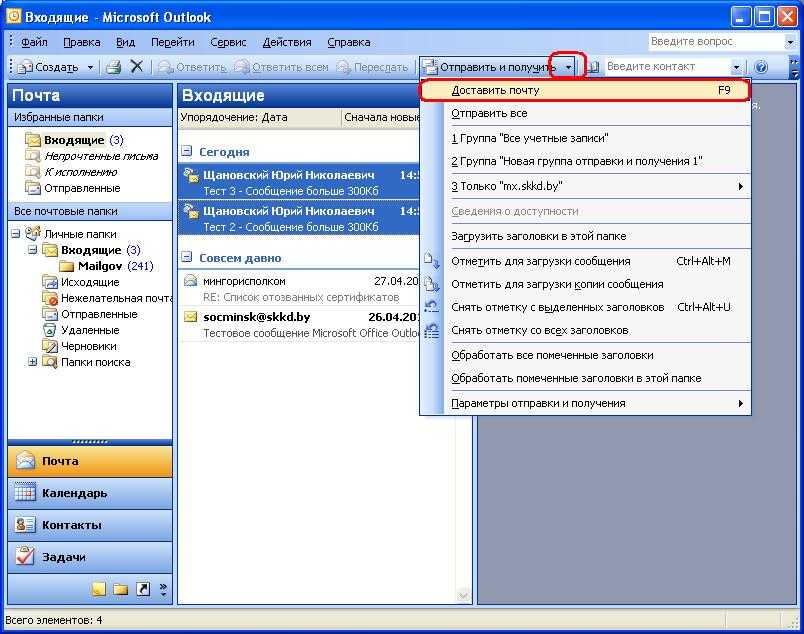 Все они проверены, и вы можете выбрать любой метод, который вам нравится, и делать то, что вы хотите, с помощью простых щелчков мыши. Здесь, FoneTrans для iOS настоятельно рекомендуется вам, как вы можете видеть, легко передавать данные между устройствами iOS и компьютерами. И вы также можете управлять контактами между Outlook, Gmail, устройствами и компьютерами простым щелчком мыши. Почему бы не скачать и не попробовать прямо сейчас!
Все они проверены, и вы можете выбрать любой метод, который вам нравится, и делать то, что вы хотите, с помощью простых щелчков мыши. Здесь, FoneTrans для iOS настоятельно рекомендуется вам, как вы можете видеть, легко передавать данные между устройствами iOS и компьютерами. И вы также можете управлять контактами между Outlook, Gmail, устройствами и компьютерами простым щелчком мыши. Почему бы не скачать и не попробовать прямо сейчас!
FoneTrans для iOS
С FoneTrans для iOS вы сможете свободно передавать свои данные с iPhone на компьютер. Вы можете не только передавать текстовые сообщения iPhone на компьютер, но также легко переносить фотографии, видео и контакты на ПК.
- Передача фотографий, видео, контактов, WhatsApp и других данных с легкостью.
- Предварительный просмотр данных перед передачей.
- Доступны iPhone, iPad и iPod touch.
Бесплатная загрузка Бесплатная загрузка Узнать больше
Как синхронизировать контакты между вашим iPhone и Microsoft Outlook
Как синхронизировать контакты между вашим iPhone и Microsoft Outlook
Вместо того, чтобы жонглировать двумя разными наборами контактов, вы можете синхронизировать свой iPhone и списки контактов Outlook.
Если вы используете и Microsoft Outlook, и iPhone, у вас может быть два отдельных набора контактов на каждой платформе. Это хлопотно, особенно если контакты практически одинаковы по всем направлениям. Вместо того, чтобы пытаться поддерживать каждый список, лучше всего синхронизировать два списка, чтобы любые изменения, внесенные в один, распространялись на другой. Для достижения этой цели вы можете обратиться к нескольким различным вариантам.
ПОСМОТРЕТЬ: iCloud или OneDrive: что лучше для пользователей Mac, iPad и iPhone? (бесплатный PDF) (TechRepublic)
Во-первых, если вы используете Microsoft Exchange в своей организации, вы можете включить Контакты в качестве одного из вариантов синхронизации.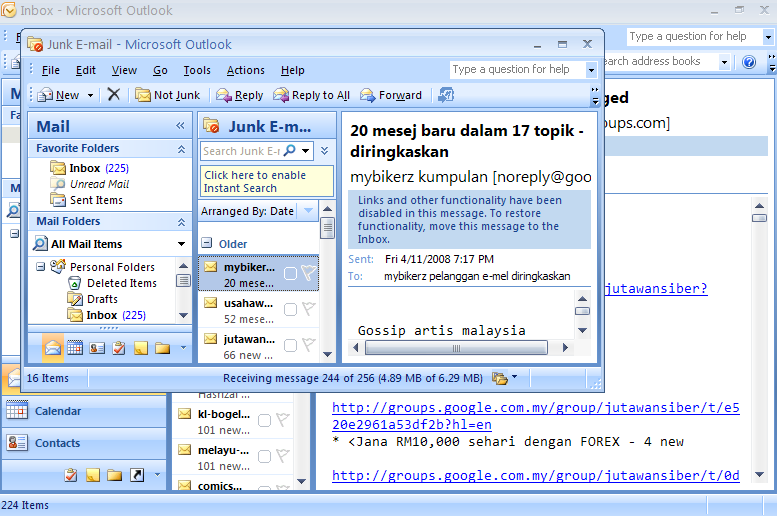 Во-вторых, если вы запускаете iTunes на ПК с Windows, вы можете синхронизировать контакты Outlook и iPhone при синхронизации телефона. В-третьих, если вы не используете iTunes, другой вариант — iCloud. Наконец, вы всегда можете обратиться к стороннему решению. Рассмотрим все четыре метода.
Во-вторых, если вы запускаете iTunes на ПК с Windows, вы можете синхронизировать контакты Outlook и iPhone при синхронизации телефона. В-третьих, если вы не используете iTunes, другой вариант — iCloud. Наконец, вы всегда можете обратиться к стороннему решению. Рассмотрим все четыре метода.
4 основных способа синхронизации контактов iPhone и Outlook
Обменная синхронизация
Если вы или ваша организация используете Microsoft Exchange в качестве почтового сервера, вы можете синхронизировать свои контакты между Outlook и iPhone.
Чтобы сделать это с телефона, перейдите в «Настройки» и выберите «Контакты». Коснитесь записи «Учетные записи», а затем выберите свою учетную запись Exchange или Microsoft 365. Включите переключатель для контактов ( рис. A ). Проверьте свои контакты в Outlook и на iPhone, чтобы убедиться, что они синхронизированы.
Рисунок А
Изображение: Лэнс Уитни/TechRepublicСинхронизация с iTunes
Если вы не используете Exchange, вторым вариантом может быть iTunes. Недостатком является то, что iTunes является ресурсоемкой и иногда содержит ошибки, и Apple пообещала отказаться от синхронизации с Outlook в будущих версиях. На данный момент синхронизация продолжает работать, так что это все еще жизнеспособный вариант.
Недостатком является то, что iTunes является ресурсоемкой и иногда содержит ошибки, и Apple пообещала отказаться от синхронизации с Outlook в будущих версиях. На данный момент синхронизация продолжает работать, так что это все еще жизнеспособный вариант.
Чтобы загрузить и установить iTunes на ПК с Windows, перейдите к документу поддержки Apple для загрузки и использования iTunes для Windows. Подключите ваш iPhone к компьютеру. Откройте iTunes и щелкните значок своего телефона. В разделе «Настройки» выберите параметр «Информация». Установите флажок «Синхронизировать контакты с» и измените источник на Outlook. Если появится сообщение, подтверждающее, что вы хотите сменить поставщика синхронизации, нажмите кнопку «Переключить» ( Рисунок B ).
Рисунок Б
Изображение: Лэнс Уитни/TechRepublic Если вы поддерживаете более одной контактной группы, установите флажок «Выбранные группы» и выберите конкретную группу. В противном случае оставьте для выбора значение Все контакты.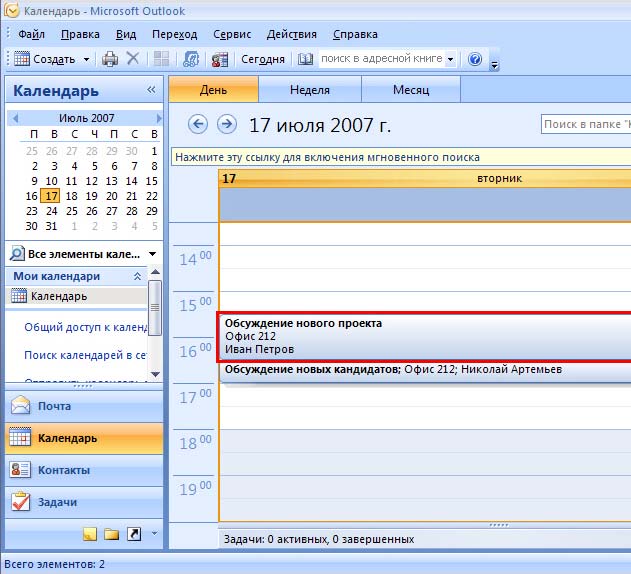 Нажмите кнопку «Применить» или «Синхронизировать» внизу, чтобы синхронизировать контакты ( Рисунок C ).
Нажмите кнопку «Применить» или «Синхронизировать» внизу, чтобы синхронизировать контакты ( Рисунок C ).
Рисунок С
iCloud для синхронизации с Windows
Третий вариант — использовать iCloud для Windows. На iPhone перейдите в «Настройки» и коснитесь своего имени в верхней части экрана. На экране Apple ID коснитесь записи iCloud. На экране iCloud включите переключатель «Контакты» ( Рисунок D ).
Рисунок D
Изображение: Лэнс Уитни/TechRepublicДалее вам понадобится iCloud для Windows, который доступен в виде универсального приложения от Microsoft. Перейдите на его страницу в Microsoft Store и нажмите кнопку «Получить, а затем установить», чтобы загрузить и установить программу. После установки нажмите кнопку «Пуск» и щелкните ярлык iCloud в списке приложений.
После того, как вы откроете приложение iCloud, войдите в систему, используя свой Apple ID и пароль. В окне iCloud установите флажок «Контакты и календари с Outlook». Нажмите Применить ( Рисунок E ).
В окне iCloud установите флажок «Контакты и календари с Outlook». Нажмите Применить ( Рисунок E ).
Рисунок Е
Изображение: Лэнс Уитни/TechRepublicРаньше приложение iCloud для Windows позволяло вам выбирать, какие элементы вы хотите синхронизировать с iCloud. Вы можете выбрать синхронизацию контактов, но не календаря, или наоборот. Эта возможность больше недоступна в iCloud для Windows. Если вы пойдете по этому пути, приложение теперь автоматически синхронизирует ваши контакты и события календаря.
Если продолжить, начнется установка. После завершения появится уведомление о том, что Outlook настроен на использование iCloud для ваших календарей и контактов. Нажмите «Готово» и закройте приложение iCloud для Windows ( Рисунок F ).
Рисунок F
Изображение: Лэнс Уитни/TechRepublic Откройте Outlook и щелкните значок «Контакты». Теперь вы найдете список контактов для iCloud, который будет синхронизироваться между Outlook и вашим iPhone ( рис. G ).
G ).
Рисунок G
Изображение: MicrosoftСторонняя синхронизация
Если вы не можете или не хотите использовать какой-либо из вышеперечисленных методов для синхронизации контактов, есть еще один вариант — использовать стороннюю программу. Одним из таких продуктов является Sync2 Cloud от 4Team, который обычно стоит 49 долларов.0,95 за одну лицензию. С помощью этой утилиты вы можете синхронизировать свои контакты между iOS/iPadOS, Exchange, iCloud, Google и другими облачными сервисами ( Рисунок H ).
Рисунок H
Изображение: Sync2 CloudПожалуйста, смотрите вниз. В этой шпаргалке содержится дополнительная информация об iPhone и четыре совета по подготовке к переходу на новый iPhone.
Лэнс Уитни
Опубликовано: Изменено: Узнать больше МобильностьСм. также
- Office 365: руководство для технических и бизнес-лидеров (бесплатный PDF) (ТехРеспублика)
- Шпаргалка по Apple iOS 15: все, что вам нужно знать (бесплатный PDF) (ТехРеспублика)
- Как загрузить и установить приложения Microsoft 365 на Mac, iPad или iPhone (ТехРеспублика)
- Пользователи Apple: познакомьтесь с этими решениями Microsoft 365, чтобы улучшить совместную работу, продуктивность и многое другое (ТехРеспублика)
- Что следует ожидать пользователям Apple при использовании подписок Microsoft 365 (ТехРеспублика)
- Яблоко
- Майкрософт
- Мобильность
- Программное обеспечение
Выбор редактора
- Изображение: Rawpixel/Adobe Stock
ТехРеспублика Премиум
Редакционный календарь TechRepublic Premium: ИТ-политики, контрольные списки, наборы инструментов и исследования для загрузки
Контент TechRepublic Premium поможет вам решить самые сложные проблемы с ИТ и дать толчок вашей карьере или новому проекту.

Персонал ТехРеспублики
Опубликовано: Изменено: Читать далее Узнать больше - Изображение: Nuthawut/Adobe Stock
- Изображение: WhataWin/Adobe Stock
Безопасность
Основные угрозы кибербезопасности на 2023 год
В следующем году киберпреступники будут как никогда заняты. Готовы ли ИТ-отделы?
Мэри Шеклетт
Опубликовано: Изменено: Читать далее Узнать больше Безопасность - Изображение: Разные фотографии/Adobe Stock
Облако
Salesforce дополняет свой технологический стек новыми интеграциями для Slack, Tableau
Компания, которая в течение нескольких лет закупала лучшие в своем классе продукты, интегрирует платформы для создания синергии для скорости, понимания и совместной работы.
Карл Гринберг
Опубликовано: Изменено: Читать далее Увидеть больше Облако - физкес / iStock
- Изображение: Bumblee_Dee, iStock/Getty Images
Программное обеспечение
108 советов по Excel, которые должен усвоить каждый пользователь
Независимо от того, являетесь ли вы новичком в Microsoft Excel или опытным пользователем, эти пошаговые руководства принесут вам пользу.
Персонал TechRepublic
Опубликовано: Изменено: Читать далее Увидеть больше Программное обеспечение
Импортировать Мои контакты, мой календарь и мой адрес электронной почты | Microsoft 365 от GoDaddy
Um Outlook-Object von einer Adresse zu einer anderen oder von einem Gerät auf ein anderes zu verschieben, erstellen Sie zunächst eine Outlook-Sicherungsdatei.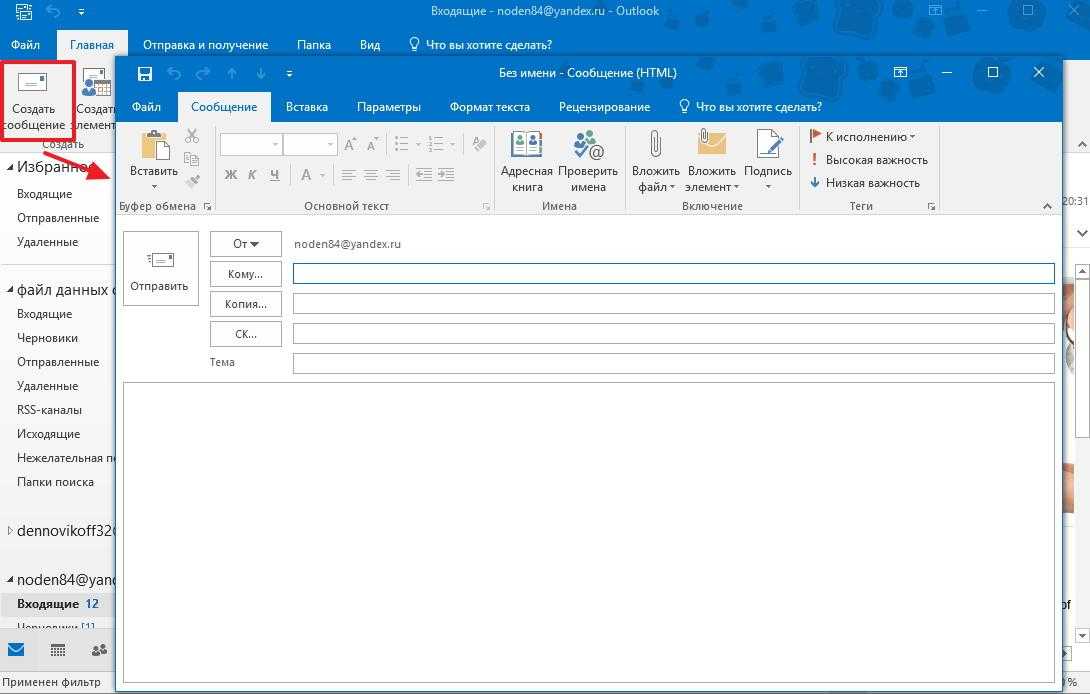 Sobald Sie eine Sicherungsdatei haben, können Sie sie in Outlook importieren.
Sobald Sie eine Sicherungsdatei haben, können Sie sie in Outlook importieren.
Примечание: GoDaddy не подтверждается ручным управлением Sicherungen oder Importe von Outlook-Datendateien (.pst и .ost).
Wählen Sie Ihre Version von Outlook aus, um die Schritte anzzeigen.
- Outlook для Windows
- Outlook для Mac
- Outlook в Интернете (в контакте)
Outlook 2013, 2016 или более новая версия (Windows)
Поддержка Microsoft Office 2013 (версия 15.0.4971.1000) от 28 февраля 2022 г. и все версии обновлены до апреля 2023 г. Поддержка Microsoft для Office 2016 (версия 16.0.4600.1000) была выпущена 28 марта 2022 г.
Diese Anweisungen dienen nur als Referenz. Erfahren Sie mehr von Microsoft.
Outlook для Windows может быть импортирован из PST или CSV.
- Öffnen Sie Outlook .
- Wählen Sie oben links Datei aus .
- Wählen Sie Öffnen & Exportieren und dann Importieren / Exportieren .

- Wählen Sie Aus einem anderen Programmod oder einer anderen Datei importieren und dann Вейтер .
- Wählen Sie Ihren Dateityp (durch Komma getrennte Werte für .csv oder Outlook-Datendatei für .pst) и wählen Sie dann Weiter .
- Wählen Sie Durchsuchen , um die zu importierende Datei auszuwählen. Wählen Sie unter Optionen aus , wie mit doppelten Elementen umgegangen werden soll, und wählen Sie dann Weiter aus .
- Wenn die Datei kennwortgeschützt ist, geben Sie das Kennwort ein und wählen Sie ОК .
- Wählen Sie das Microsoft 365-Postfach aus, in das Sie importieren möchten. Wenn Sie nicht in Ihr Microsoft 365-Postfach importieren, wählen Sie Elemente in den aktuellen Ordner importieren. Mit dieser Option werden Ihre Daten in den aktuell ausgewählten Ordner importiert.

- Wählen Sie Fertig stellen . Outlook начинается с импорта Outlook-элементов с датой загрузки. Wenn das Fortschrittsfeld nicht mehr angezeigt wird, ist der Import abgeschlossen.
Добавлено
Outlook 2016 или более новый (Mac)
Microsoft шляпа поддержки Office 2016 (версия 16.0.4600.1000) до 28 марта 2022 г.
Diese Anweisungen dienen nur als Referenz. Erfahren Sie mehr von Microsoft.
Outlook для Mac kann PST-oder OLM-Dateien importieren.
- Öffnen Sie Outlook .
- Wenn Sie die neue Version von Outlook nutzen, deaktivieren Sie den Schalter Новый Outlook . Andernfalls fahren Sie mit dem nächsten Schritt fort.
- Wählen Sie auf der Registerkarte Extras die Option Importieren .
- Wählen Sie Ihren Sicherungsdateityp und dann Weiter .
- suchen Sie die Datei auf Ihrem Mac und wählen Sie Importieren .

- Wenn der Import abgeschlossen ist, wählen Sie Fertig stellen . Die importierten Elemente werden im Navigationsbereich unter „ Auf meinem Computer“ angezeigt .
Запрос на
Импортировать контакты в Outlook в Интернете
Outlook в Интернете можно импортировать через Интернет (CSV). Die besten Ergebnisse erzielen Sie, wenn die Datei UTF-8-codiert ist. Erfahren Sie mehr von Microsoft.
- Melden Sie sich bei Outlook в Интернете. Verwenden Sie die E-Mail-Adresse und das Passwort for Microsoft 365. (Ihr GoDaddy-Benutzername und -Password funktionieren Hier Nicht.)
- Wählen Sie unten links auf der Seite Kontakte aus.
- Wählen Sie in der oberen rechten Ecke Verwalten und dann Kontakte importieren aus.
- Wählen Sie Durchsuchen , wählen Sie Ihre CSV-Datei aus und wählen Sie Öffnen .


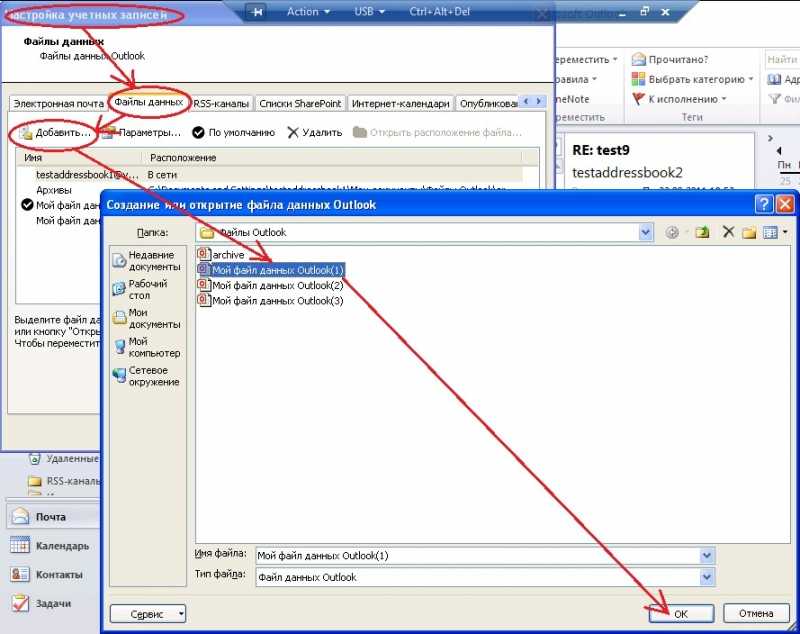
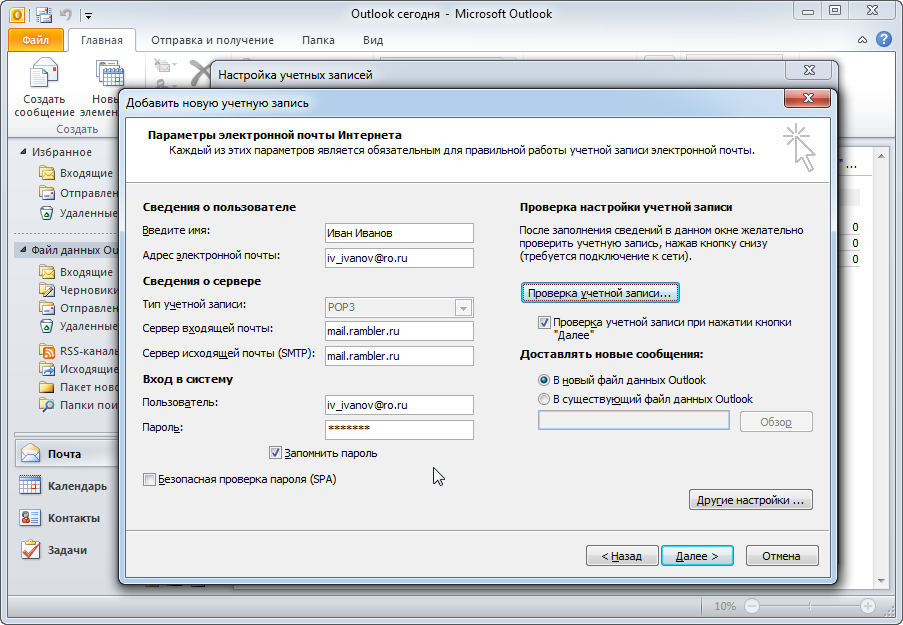 Экспорт контактов Outlook на iPhone с помощью FoneTrans для iOS
Экспорт контактов Outlook на iPhone с помощью FoneTrans для iOS