Как установить кисти в фотошопе CS6?
- Главная страница
- Digital
Digital
13 октября 2016
Магдалена Красильникова
Содержание
- Какие инструменты лучше скачивать?
- Как можно установить любые кисточки в фотошопе CS6?
- Новые возможности кистей фотошопа версии CS6
Все графические дизайнеры работают с кистями в фотошопе.
Какие инструменты лучше скачивать?
Для определенных задач продвинутые пользователи и профессионалы стараются создавать индивидуальные кисти. Те, кто только начинают осваивать технологию обработки фото, могут скачать готовые. Полезными для проведения ретуширования считаются:
- «волосы» – помогают сделать прическу более совершенной
- имитация размытого боке и дым
- виньетки и прочие элементы орнамента
Как можно установить любые кисточки в фотошопе CS6?
Сначала следует скачать нужный файл и запустить процесс распаковки, если тот окажется в архиве. После этого открывается программа, в основном меню сверху находим «Редактирование». Здесь будут «Наборы» и в них – кнопка, помогающая подобрать тип дополнения для установки. Под буквой «Б» — разновидности дополнения. Если кликнуть по стрелочке в списке левой кнопкой мыши, можно будет подобрать и загрузить «Кисти».
Если кликнуть по стрелочке в списке левой кнопкой мыши, можно будет подобрать и загрузить «Кисти».
Новые возможности кистей фотошопа версии CS6
- Можно устанавливать нажим и размер легким движением мыши. Нажатием левой клавиши с параллельным горизонтальным перемещением изменяется размер, а вертикальным – сила нажима.
- Размер выбранной кисти изменяется до 5000 пикселей. При этом растет размер файла и образуется необходимость в крупных инструментах.
- Легко меняется палитра кисточки. Нажатием клавиш Shift+Alt и правой стороной мышки во всплывшем окне выбирают цвет.
- Можно выбирать разную форму конца кисти.
- Введен новый вид кисти – эрозивная. Она способна оставить следы одинаковой толщины с неравномерной структурой. Изображение получается наподобие художественной пастели. Повернуть плоскую кисть и изменить наклонный угол поможет планшет для рисования.
- Новинка – аэрографическая кисть функционирует совместно с планшетом.
 Если увеличить нажим на перо, будет расширен конус распыления. След получится более толстым и насыщенным.
Если увеличить нажим на перо, будет расширен конус распыления. След получится более толстым и насыщенным.
- Для опытных пользователей могут быть интересны: усовершенствованное взаимодействие с пипеткой, отображение динамики статических и круглых кисточек, индикатор яркости и контраста во время рисования структур.
Теги:
- cs6
- фотошоп
Как установить кисти в фотошоп
Как установить кисти в фотошоп
Многие не знают как установить кисти в фотошоп. Есть пара способов. Выбирайте, какой вам покажется более удобным. Кстати, эти способы подойдут и для Фотошоп CS5 и для Фотошоп CS6 и для CC.
Как установить кисти в фотошоп. Способ 1
Открываем «Редактирование» — «Наборы» — «Управление наборами»
Нажимаем кнопку «Загрузить». И указываем место, где лежат ваши новые кисти. Все. Новые кисти появятся в наборе.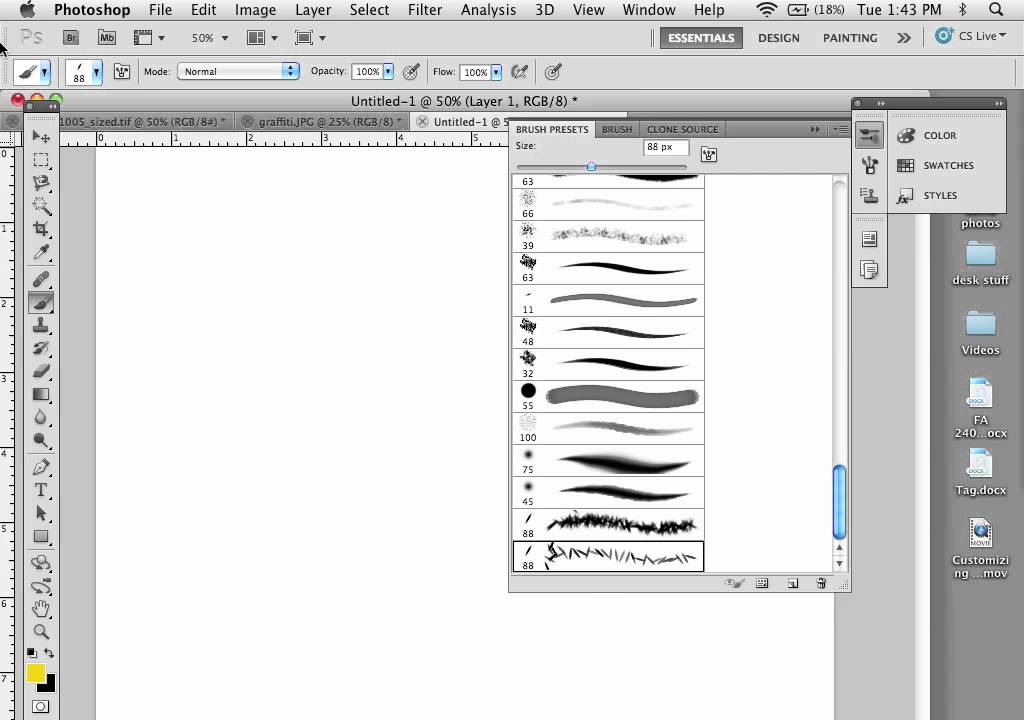
Естественно, если вы скачивали кисти из интернета, то сначала их нужно разархивировать.
Как установить кисти в фотошоп. Способ 2
Кисти, градиенты, текстуры и остальное, в фотошопе хранятся в папке \Presets\
Поэтому можно просто файлы кистей скопировать нужную папку.
Кисти хранятся в папке \Brushes\
Это логично, в переводе с английского brushes переводится как кисти 🙂
Открываете папку по адресу C:\Program Files\Adobe\Adobe Photoshop CS6\Presets\Brushes
Ну, или эту, смотря где у вас установлен Фотошоп : C:\Program Files (x86)\Adobe\Adobe Photoshop CS6\Presets\Brushes
Папка должна выглядеть примерно так:
Вот сюда и копируйте (вставляете) ваши новые кисти.
Если во время копирования, Photoshop у вас был открыт, то необходимо закрыть и открыть его снова.
Вся прелесть этого способа в том, что кисти появятся в контекстном меню инструмента «Кисть» и всегда будут под рукой.
Вот, как легко можно установить кисти в фотошоп. Надеюсь, эта статья кому-нибудь пригодилась.
Надеюсь, эта статья кому-нибудь пригодилась.
P.S. Эти способы не зависят от версии программы. Добавить кисти в фотошоп cs5, cs6 или сс можно аналогично.
Если у вас есть дополнения или вопросы, пишите в комментариях, с удовольствием отвечу.
UX/UI Веб-дизайнер. Занимаюсь дизайном и разработкой сайтов для бизнеса более 6 лет. Связаться со мной можно через страницу Контакты
Как установить кисти в Photoshop
Процедура установки кистей в Photoshop довольно проста и не требует особых навыков. Весь процесс можно разделить на два этапа: скачивание кистей и их импорт в программу.
Где скачать кисти для Photoshop
Первым делом нужно найти и загрузить новые кисти. Они распространяются в формате ABR — как правило, внутри архивов. Извлеките файлы кистей и сохраните на рабочем столе или в другой удобной папке на компьютере.
Скачивать инструменты лучше из проверенных источников, чтобы ненароком не сохранить на диск какие‑нибудь вредоносные данные.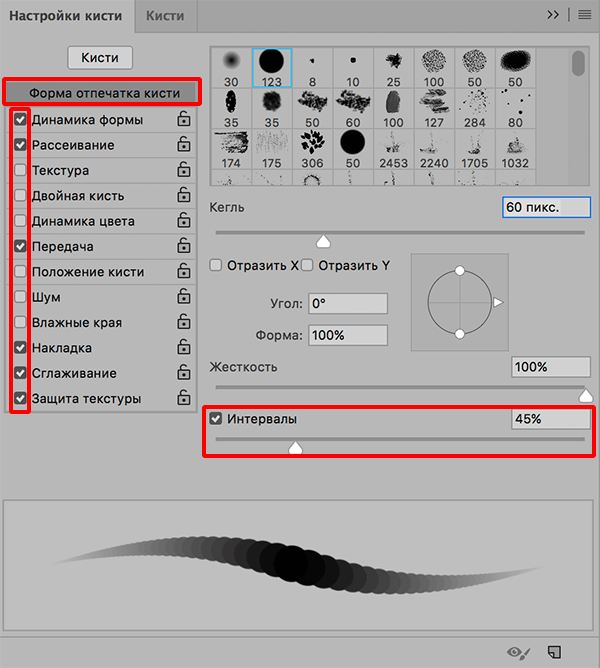 Вот несколько ресурсов, где можно найти множество бесплатных кистей для Photoshop:
Вот несколько ресурсов, где можно найти множество бесплатных кистей для Photoshop:
Как установить кисти в Photoshop
1. С помощью двойного клика
Самый простой способ, который будет удобен для установки отдельных кистей.
Просто откройте папку с разархивированным файлом кисти ABR в «Проводнике» Windows или Finder macOS и дважды щёлкните по нему. Безо всяких диалогов инструмент автоматически будет установлен и появится на панели «Кисти».
2. С помощью «Импорта кистей»
Стандартный способ добавления средствами Photoshop. Подойдёт для установки как одного набора кистей, так и сразу нескольких.
Установка кистей в Фотошоп
В этом уроке я расскажу, как загрузить кисти в Photoshop из внешнего источника, например, кисти, скачанные с интернета. Всего имеется четыре способа установки.
Прежде всего, следует помнить, что кисти всегда находятся в наборах, а наборы — это файлы формата .abr, например, custom_brushes.abr.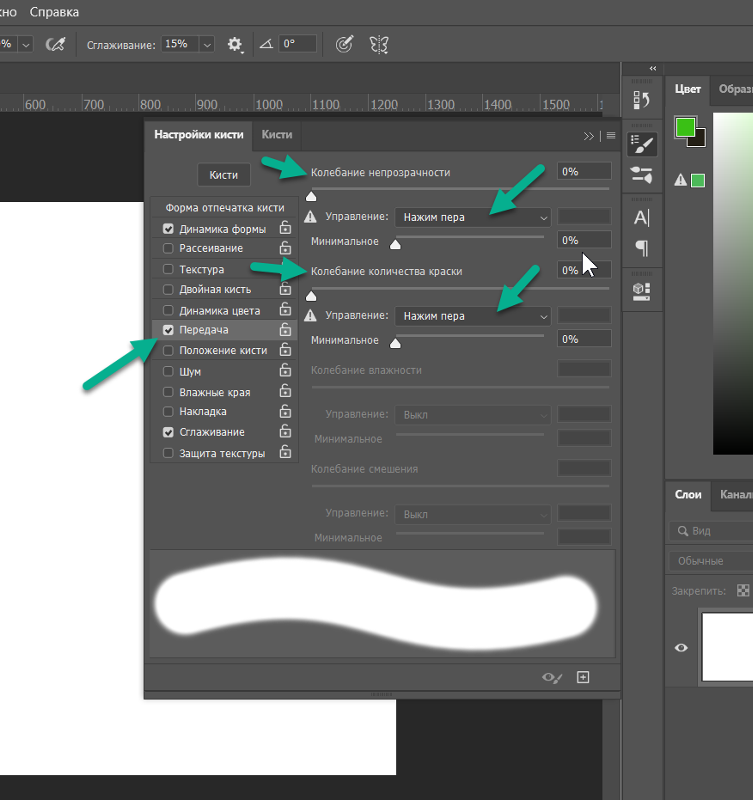 В файле .abr может быть как одна кисть, так и множество.
В файле .abr может быть как одна кисть, так и множество.
Эти то файлы и следует загружать в Photoshop, ниже мы рассмотрим способы загрузки и сохранения кистей в программу Photoshop. Данные способы актуальны для всех версий Photoshop.
1. Установка через менеджер кистей
Скачиваем файл .abr и сохраняем где-нибудь на жёстком диске компьютера. Открываем программу Фотошоп, включаем инструмент «Кисть» (кликаем по кисти в панели инструментов или жмём клавишу «В»), затем нажимаем на окошко в левой части панели параметров и далее кликаем, как показано на картинке:
У нас открылось новое окно, это штатная папка Photoshop для хранения кистей.
Вот сюда и надо переместить файл .abr. (можно просто перетащить мышкой, можно копировать-вставить). Для примера, я вставил файлы custom_brushes.abr и Кисти.abr:
После того, как Вы поместите файлы, закройте окно, нажав крестик в правом верхнем углу окна.
Перезапустите Photoshop, повторите действия, указанные картинке ниже, Ваши загруженные кисти появились в самом низу списка, для их выбора надо только кликнуть по соответствующей строке:
2.
 Установка сразу в папку
Установка сразу в папкуПросто поместите файл .abr в папку:
Для Windows Vista, 7, 10:
C:\Users\-имя пользователя-\AppData\Roaming\Adobe\Adobe Photoshop CC 2014\Presets\Brushes
Для Windows ХР:
Меню Пуск —> Мой компьютер—> Documents and Settings\-имя пользователя-\Application Data\Adobe\Photoshop\Adobe Photoshop CC 2014\Presets\Brushes
Не забываем,что эти папки скрытые, надо включить отображение скрытых папок.
После загрузки в папку, надо перезапустить Photoshop, и кисти можно открывать, как в первом способе.
3. Установка в папку Photoshop
Кисти можно загрузить и в другую папку:
C:\Program Files\Adobe\Adobe Photoshop CC 2014\Presets\Brushes
Тогда они появятся в меню вместе с кистями, изначально установленными в Photoshop, после перезапуска программы. Для примера, я закинул в эту папку файл brushesRugraphics.ru.abr:
4. Быстрая установка
Самый быстрый способ — это просто дважды кликнуть по файлу .![]() abr, расположенному на жёстком диске Вашего компьютера. Сразу после этого кисти из набора появятся в меню выбора кистей. Они добавятся к имеющимся и будут располагаться внизу меню, при этом перезапускать Photoshop не требуется:
abr, расположенному на жёстком диске Вашего компьютера. Сразу после этого кисти из набора появятся в меню выбора кистей. Они добавятся к имеющимся и будут располагаться внизу меню, при этом перезапускать Photoshop не требуется:
Примечание . Если Вы — начинающий пользователь Photoshop, то я настоятельно рекомендую ознакомиться с материалом Менеджер кистей: руководство по контекстному меню.
Как установить кисти в фотошопе
Если вам надоели предварительно установленные кисти, которые включены в Adobe Photoshop, не беспокойтесь — вы можете установить свои собственные. Adobe позволяет устанавливать новые кисти, содержащие формы, узоры, контуры и многое другое. Вот как это сделать.
Загрузка новых кистей для фотошопа
Для начала вам нужно сначала загрузить подходящий набор кистей сторонних производителей для Photoshop. Они приходят в формате файла ABR и могут быть найдены для продажи или бесплатно в Интернете, из таких источников, как Brusheezy,
Замечания: Убедитесь, что вы загружаете и приобретаете кисти только из надежных источников.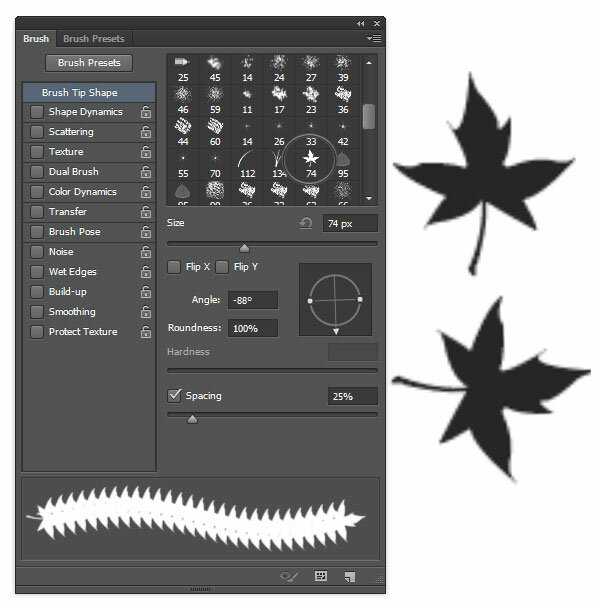 Плохие актеры будут включать зараженные вредоносным ПО файлы в попытке взломать ваш компьютер.
Плохие актеры будут включать зараженные вредоносным ПО файлы в попытке взломать ваш компьютер.
После того, как вы загрузили файл кисти, рекомендуется поместить его в папку «Набор»> «Кисти» в каталоге установки Photoshop.
В Windows это обычно находится в папке C: Program Files Adobe.
Некоторые кисти могут уже существовать в папке «Кисти» по умолчанию — просто скопируйте или переместите новый файл кисти ABR в эту папку.
Вы можете оставить сторонние кисти в альтернативной папке и загрузить их вручную, но проще оставить эти кисти в подходящем управляемом месте, чтобы их мог найти Photoshop.
Установка кистей в Photoshop (из Photoshop 2020)
Способ установки кистей сторонних производителей зависит от версии Photoshop. Если вы используете Photoshop начиная с Photoshop 2020 и выше, вы можете установить новые кисти с помощью панели меню «Кисти», но сначала вам может понадобиться отобразить панель.
Для этого откройте новое или существующее изображение в Photoshop, а затем нажмите «Окно»> «Кисти», чтобы отобразить панель.
На этом этапе должна появиться панель меню «Кисти», но вам может потребоваться переместить ее с помощью мыши, чтобы зафиксировать ее на месте, а остальные панели справа.
Чтобы добавить новые кисти, выберите значок меню «Настройки» в правом верхнем углу панели. Отсюда, нажмите «Импортировать кисти».
В окне выбора файла «Загрузить» выберите загруженный файл ABR кисти стороннего производителя.
После выбора файла ABR нажмите кнопку «Загрузить», чтобы установить кисть в Photoshop.
В случае успеха загруженные кисти теперь будут отображаться в виде сгруппированной папки на панели «Кисти», которую вы сможете начать использовать.
Установка кистей в старых версиях Photoshop (CC 2019 и старше)
Для загрузки кистей в более старых версиях Photoshop (Photoshop CC 2019 и более ранних версий) вам потребуется использовать менеджер предустановок, а не меню панели «Кисти».
Для этого запустите Adobe Photoshop на своем ПК, затем нажмите «Правка»> «Стили»> «Менеджер пресетов».
В окне «Preset Manager» нажмите кнопку «Загрузить».
Отсюда выберите кисти, используя окно выбора файла «Загрузить», а затем нажмите кнопку «Загрузить», чтобы вставить их в Photoshop.
Вам может потребоваться выбрать «Кисти (* .ABR)» в раскрывающемся меню рядом с полем «Имя файла», чтобы иметь возможность выбрать их.
Использование импортированной кисти Photoshop
Как только ваши импортированные кисти фотошопа на месте, вы можете начать использовать их. Для этого вам понадобится видимая панель «Кисти», поэтому выберите «Окно»> «Кисти», чтобы сделать ее видимой.
Ваши недавно импортированные кисти появятся в виде папки «Группа кистей», которую вы можете использовать. Нажмите на папку группы, чтобы увидеть список всех доступных кистей.
Чтобы начать использовать любую из этих кистей, выберите их с помощью мыши. Выбранные кисти появятся с синей рамкой вокруг них на панели «Кисти».
С выбранной кистью вы можете теперь начать рисовать на холсте, чтобы создавать и создавать новые изображения, используя его.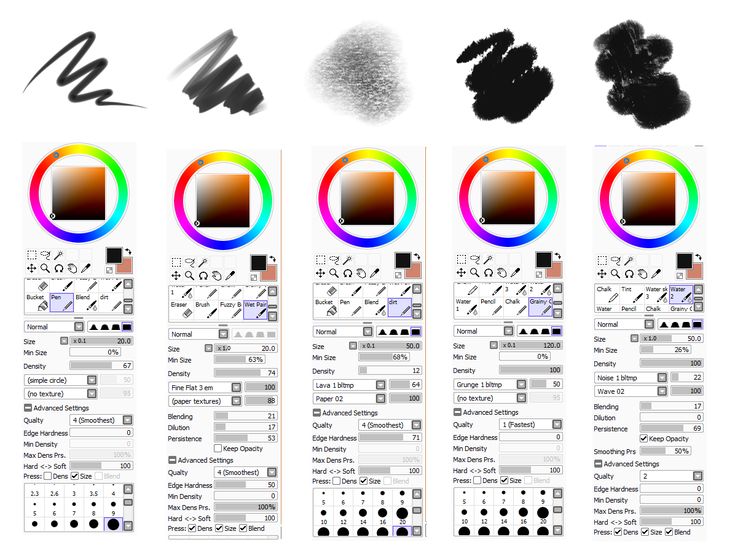
Как и во всех кистях Photoshop, вы можете редактировать настройки кисти, используя панель параметров в верхней части окна Photoshop.
Это позволит вам изменить размер кисти, ее непрозрачность и многое другое, в зависимости от типа используемой кисти и ее доступных настроек.
Установка сторонних кистей Photoshop — это всего лишь один из способов расширить функциональность этого программного обеспечения для редактирования фотографий. Вы можете пойти дальше, установив подключаемые модули и расширения Photoshop, чтобы добавить новые функции и настройки.
Как загрузить кисти в Photoshop Cc 2017? [Решено] 2022 — Лучший ответ
Как загрузить кисти в Photoshop CC?
Чтобы загрузить кисти в Photoshop CC, откройте инструмент «Кисть» и щелкните кисть, которую хотите загрузить.
Как импортировать кисти Photoshop в Photoshop?
Существует несколько способов импорта кистей Photoshop в Photoshop. Один из способов — использовать пункт меню «Файл» > «Импортировать кисти…». Другой способ — использовать команду «Правка» > «Импорт кистей…».
Один из способов — использовать пункт меню «Файл» > «Импортировать кисти…». Другой способ — использовать команду «Правка» > «Импорт кистей…».
Где загрузить кисти Photoshop?
Кисти Photoshop обычно загружаются в библиотеку кистей.
Можно ли добавить кисти в библиотеку CC?
Да! Вы можете добавить кисти в библиотеку CC, перейдя на вкладку «Правка» > «Установки» > «Кисти» и добавив новую кисть.
Как скачать кисти Adobe?
Adobe Photoshop и Illustrator имеют собственные страницы загрузки.
Как загрузить шаблон в Photoshop?
Чтобы загрузить узор в Photoshop, откройте библиотеку узоров и выберите узор, который хотите использовать.
Как пользоваться кистями в Photoshop?
Есть несколько способов использования кистей в Photoshop.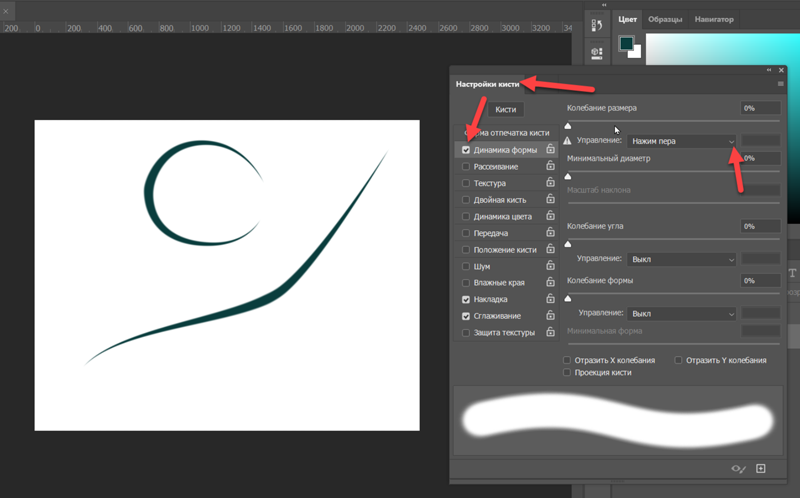 Вы можете использовать их для добавления текстуры, размытия линий или заполнения пробелов в изображениях.
Вы можете использовать их для добавления текстуры, размытия линий или заполнения пробелов в изображениях.
Как открыть библиотеку CC?
Есть несколько способов открыть библиотеку CC. Один из способов — использовать приложение для просмотра. Другой способ — использовать утилиту cc util.
Где библиотеки CC в Illustrator?
В Illustrator есть две библиотеки CC: библиотека CC для Illustrator и библиотека CC для Photoshop.
Как сделать изображение черно-белым в Photoshop? [Решено] 2022 — лучший ответ
Как установить новые кисти в Illustrator?
Чтобы установить новые кисти в Illustrator, откройте Illustrator и щелкните значок «Кисти» в левом верхнем углу экрана. Затем выберите «Новый» в раскрывающемся списке и введите имя кисти, которую хотите создать.
Как загрузить кисти Photoshop по умолчанию?
Чтобы загрузить кисти Photoshop по умолчанию, вы можете использовать библиотеку кистей Adobe Photoshop CS6.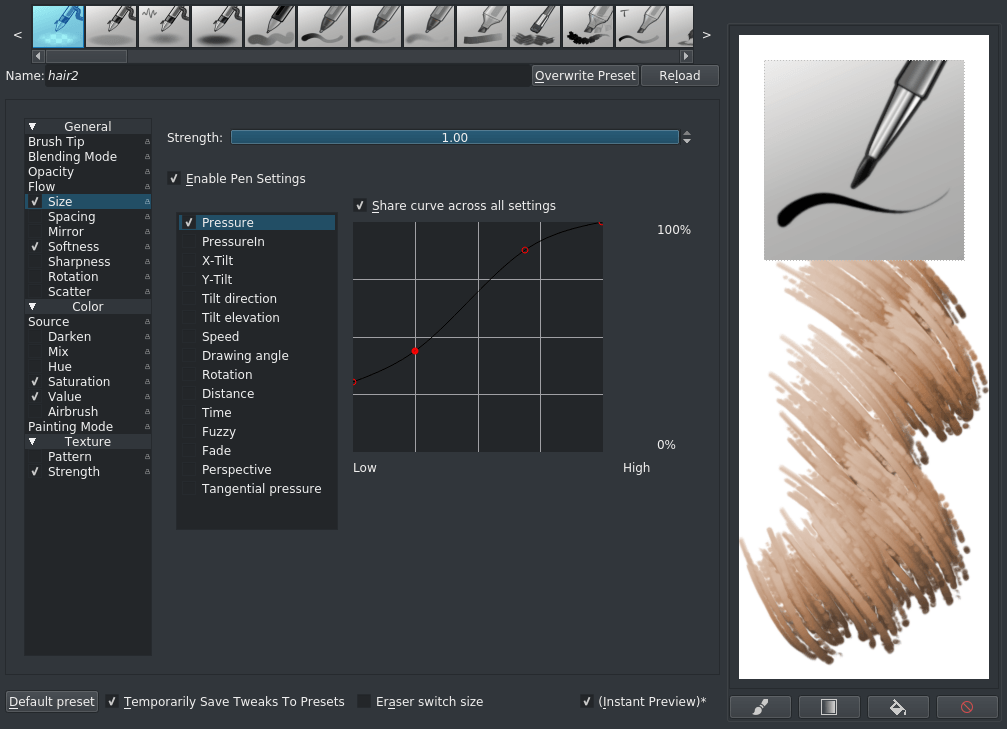
Где хранятся шаблоны Photoshop?
Шаблоны Photoshop хранятся в папке файлов Photoshop.
Где находится панель узоров в Photoshop?
Панель узоров расположена в левой части Photoshop.
Почему моя кисть не работает в Photoshop?
Чтобы поместить панель узоров в Photoshop, выполните следующие действия:
Откройте Photoshop и щелкните в левой части главного окна.
Нажмите кнопку «Панель шаблонов» в левом нижнем углу главного окна.
Перетащите панель узора в нужное место на изображении.
Как выбрать кисть в Photoshop?
В Photoshop есть три основных типа кистей: Point, Stroke и Path. Точечные кисти являются самыми простыми в использовании и могут использоваться для создания основных форм и эффектов. Кисти «Обводка» позволяют более сложно управлять формой мазков, а кисти «Путь» позволяют создавать более сложные рисунки.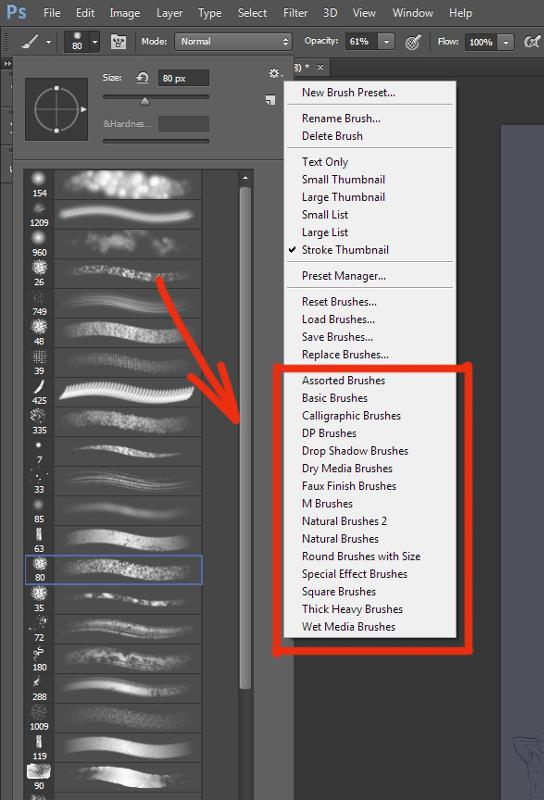
Как использовать библиотеку Creative Cloud?
Библиотеку Creative Cloud можно использовать для доступа ко всему набору инструментов Creative Cloud, включая Photoshop, Illustrator, Inkscape и GIMP.
Как снять передние сиденья с автомобиля? [Решено] 2022 — Лучший ответ
Организация кистей в Photoshop Elements
Те из вас, кто использует Photoshop Elements, хорошо осведомлены о разочарованиях, вызванных тем, что кисти, которые вы загружаете или создаете, исчезают из палитры кистей. Не говоря уже о невозможности организовать свои кисти. Это одно из огромных преимуществ Photoshop по сравнению с Photoshop Elements. Хотя кисти и в PS могут исчезнуть, это случается редко по сравнению с Elements. В Photoshop Elements, как только вы выберете другую предустановку кисти, ваши загруженные или пользовательские кисти исчезнут.
Кисти можно установить в Photoshop Elements на постоянной основе. Однако имейте в виду, что установка кистей таким образом может перегрузить программу и замедлить ее работу при открытии, а также загромождать палитру кистей.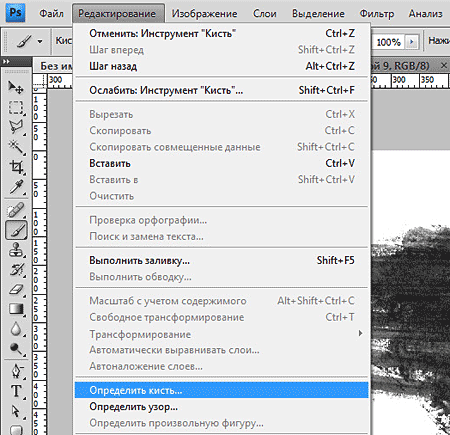
Что же делать? Что ж, я придумал своего рода «обходной путь», способ навсегда установить мои часто используемые и самые любимые кисти, чтобы к ним был легкий доступ. Но это не замедляет работу моего компьютера и не дает мне миллион кистей для прокрутки при поиске конкретной кисти! Победа победа в моей книге. Это не идеально и требует пару дополнительных шагов, но я думаю, что в долгосрочной перспективе это того стоит, определенно лучше, чем постоянно перезагружать кисти.
Обычно мы загружаем наши кисти через палитру кистей, и они попадают в любой предустановленный набор кистей, который мы открывали последним. Как только вы используете кисть из другого набора кистей в палитре кистей, ваши загруженные кисти исчезнут. Что мы собираемся сделать, так это создать новый пресет кисти, который будет постоянно отображаться в раскрывающемся меню выбора кистей.
ЧАСТЬ 1.![]() Создание набора избранных кистей
Создание набора избранных кистей
Первое, что мы хотим сделать, это создать набор кистей, включающий наши любимые кисти, которые, как мы знаем, мы будем использовать на регулярной основе. Имейте в виду, что вам все равно следует избегать тонны кистей в этом наборе, чем больше у вас есть, тем больше вероятность того, что ваша программа застопорится, да и кому вообще захочется просматривать сотни кистей?!
Шаг 1: Добавить кисти в диспетчер пресетов
- Получите инструмент «Кисть».
- В параметрах инструмента откройте палитру кистей, откройте всплывающее меню и выберите «Диспетчер предустановок».
- В Диспетчере предустановок выберите Добавить.
- Перейдите к файлу кисти .abr, который вы хотите включить в избранное, дважды щелкните файл, чтобы загрузить его.
- Чтобы добавить дополнительные кисти, нажмите «Добавить», затем перейдите к файлу кисти .abr и дважды щелкните его для загрузки.

- Продолжайте описанный выше шаг, чтобы добавить дополнительные кисти, обязательно выбрав «Добавить».
- Вы можете удалить ненужные кисти, щелкнув кисть в диспетчере предустановок, а затем нажав кнопку «Удалить».
Шаг 2: Сохранение кистей
- Если вы довольны выбором кисти, щелкните первую кисть в Менеджере пресетов, удерживайте нажатой клавишу Shift и выберите последнюю кисть, чтобы выделить их все.
- Нажмите «Сохранить набор», перейдите в легкодоступное место, назовите его, например, «Избранное», и нажмите «Сохранить».
- Закройте Photoshop Elements.
ЧАСТЬ 2. Добавление набора кистей в наборы кистей
Шаг 3. Перейдите к программному файлу Adobe Photoshop
Перейдите к программному файлу Photoshop Elements по одному из следующих путей:
MAC:
Приложения > Adobe Photoshop Elements (версия #) > Файлы поддержки > Предустановки > Кисти
ПК:
C: > Program Files > Adobe > Adobe Photoshop Elements (версия #) > Предустановки > Кисти
Шаг 4: Создайте папку «Избранное»
- Когда вы окажетесь в папке кистей, создайте новую папку для кистей, которые вы хотите навсегда добавить в свою библиотеку кистей.
 Назовите его как-нибудь, например, «Пользовательские кисти» или «Избранные кисти».
Назовите его как-нибудь, например, «Пользовательские кисти» или «Избранные кисти».
- Когда вы окажетесь в папке кистей, создайте новую папку для кистей, которые вы хотите навсегда добавить в свою библиотеку кистей.
Шаг 5. Добавьте избранный набор кистей из части 1. 1- Перетащите файл кисти .abr в новую папку.
2- Скопируйте файл кисти .abr (Ctrl C или Cmd C на Mac), а затем вставьте (Ctrl V или Cmd V на Mac) в новую папку.
Шаг 6. Откройте Photoshop Elements
- Откройте Photoshop Elements.
- Получите инструмент «Кисть».
- В параметрах инструмента откройте палитру кистей, и ваш новый набор избранных кистей должен появиться!
Избранное больше не исчезает! И не бойтесь, если вам надоест какая-либо из кистей, которые вы сохранили в своем наборе, просто следуйте инструкциям в части 1, чтобы создать новый набор, и следуйте инструкциям в части 2, чтобы установить его. Обязательно удалите старый набор кистей из вашей любимой папки.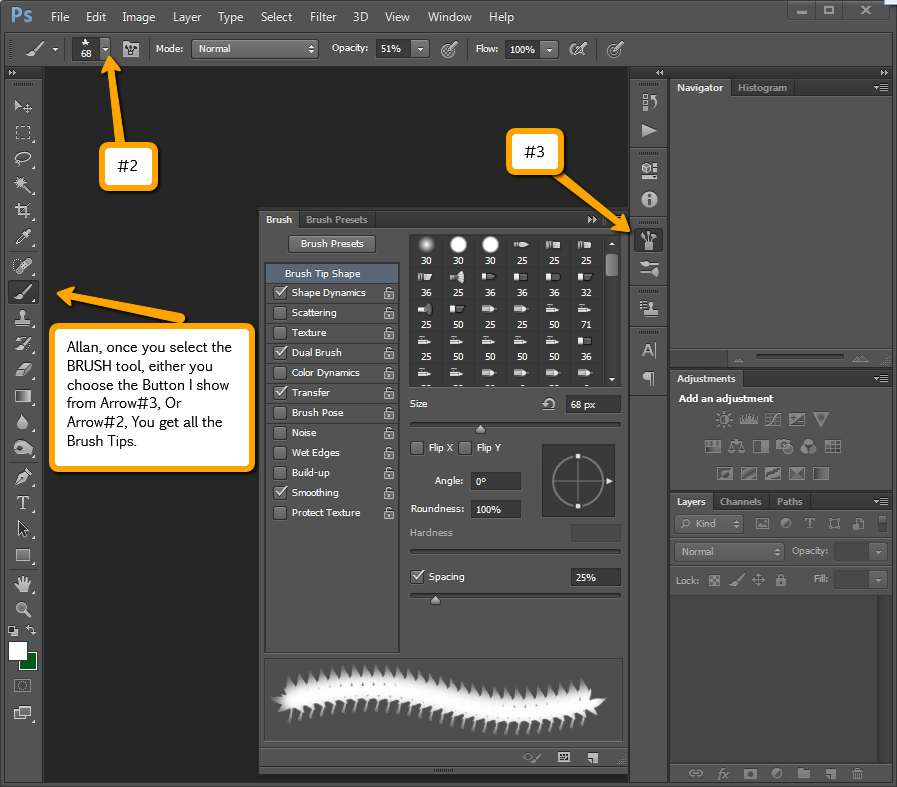
 Если увеличить нажим на перо, будет расширен конус распыления. След получится более толстым и насыщенным.
Если увеличить нажим на перо, будет расширен конус распыления. След получится более толстым и насыщенным.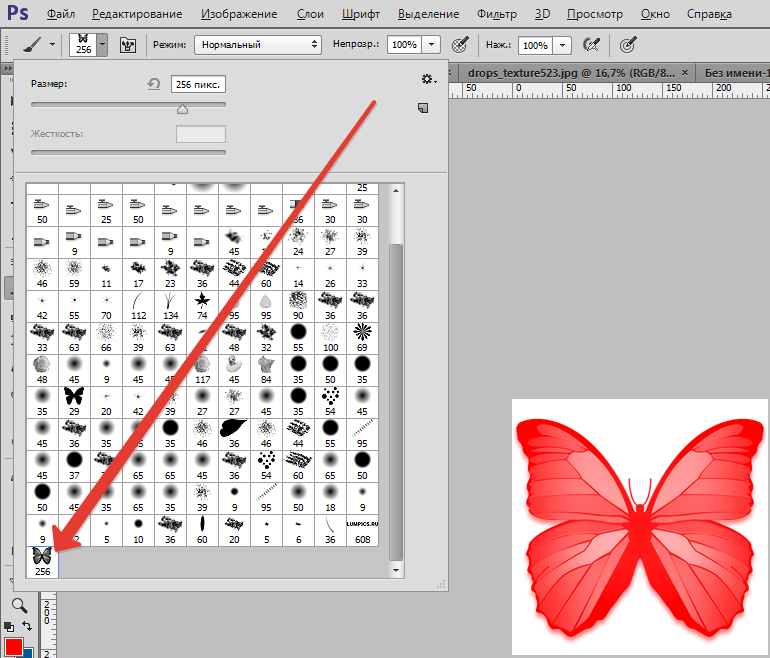
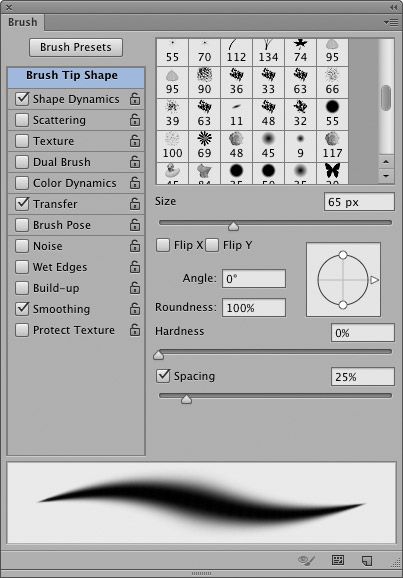 Назовите его как-нибудь, например, «Пользовательские кисти» или «Избранные кисти».
Назовите его как-нибудь, например, «Пользовательские кисти» или «Избранные кисти».