Как установить и наложить текстуры в Фотошоп
Опытные фотографы могут создать отличное фото, выбрав достаточно быстро правильный ракурс. Однако они на этом не ограничиваются, а подвергают даже интересное изображение дополнительной корректировке, в процессе которой фотография становится невероятно интересной и уникальной.
Сделать фото оригинальным можно, если воспользоваться возможностями графического редактора Adobe Photoshop, в котором имеется масса отличных инструментов. Ознакомившись с инструкцией по работе с Adobe Photoshop, легко разобраться и в том, как наложить текстуру в этом редакторе.
Разнообразить ваше фото помогут текстуры. Как с ними работать — мы расскажем в этой статье
Применение текстуры
Каждое слово заключает в себе какой-то смысл, указывающий зачастую на его предназначение. Если перевести с латинского языка слово «текстура», получится слово «ткань». В графике это понятие обозначает скопление точек определённых цветовых оттенков, устанавливая которые в определённом порядке удаётся сделать новое изображение.
Разновидности
Начинающие графические дизайнеры могут для начала сделать для себя ассоциацию текстуры с фоном. Чаще всего такие файлы имеют расширение PNG, JPEG или PAT.
Текстурой может быть любая картинка, которая добавит уникальный эффект вашему изображению
Помимо отличия сопровождаемого формата, текстуры могут отличаться и по типам. Дизайнерам, которые владеют навыками добавления их на фотографии, удаётся сопроводить изображение дополнительными эффектами. В частности, при помощи текстуры в Фотошопе удаётся передавать «горячее дыхание» барханов в пустыне, «холодные поцелуи» зимнего ветра, наложение эффектов мятой бумаги и прочее.
Текстуры помогают придать лицу человека специфическую «узорчатость». Самая обыкновенная фотография станет неузнаваемой, если над ней «поколдует» настоящий мастер, владеющий на высочайшем уровне Adobe Photoshop, тем более что в самом этом графическом редакторе предусмотрены уникальные возможности, позволяющие понять, как создать текстуру.
Наложение текстуры
Итак, желая кардинально разобраться в том, как сделать текстуру в Фотошопе, следует внимательно ознакомиться с рекомендациями опытных пользователей редактора.
Откройте исходное фото в ФШ
Первоначально следует запустить сам Adobe Photoshop, после чего загрузить фотографию, которая подлежит корректировке. Также важно загрузить текстуру, выбранную из имеющегося набора в Фотошопе, после чего её выделить, одновременно зажав две клавиши: «Alt» и «A». Если все действия были проделаны правильно, изображение-текстура будет выделена по контуру пунктирной линией. Далее следует скопировать её, а затем добавить в подготовленную фотографию.
Фотошоп, при выполнении таких действий, самостоятельно создаст второй слой для текстуры. Если размеры её существенно отличаются от параметров фото, первоначально следует урегулировать такое несоответствие. Для этого активизируется параметр «Свободное трансформирование», позволяющий изменять исходные размеры любых изображений.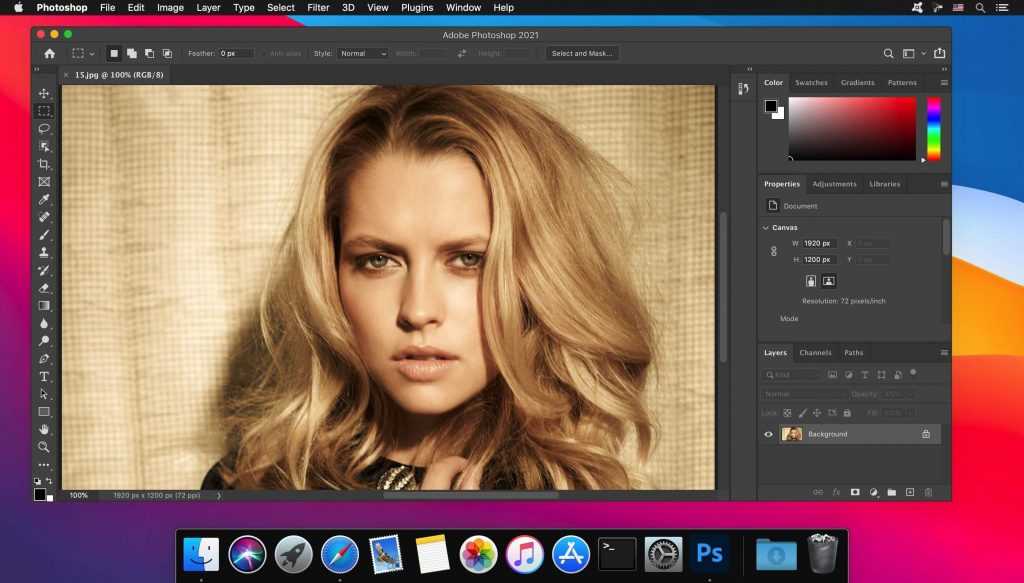
Чтобы активировать все возможности Adobe Photoshop, пользователь обязательно должен кликнуть по инструменту «Перемещение», в противном случае часть полезных инструментов будет недоступна.
В верхнем горизонтальном меню легко обнаружить опцию, ориентированную на смешивание слоёв. Первоначально в программе установлены обычные параметры. Дизайнер может выбрать любой иной параметр из предложенных вариантов в раскрывающемся списке, чтобы впоследствии можно было наложить эффекты на фото.
Также лично сам пользователь может определиться, какой по уровню насыщенности должна быть текстура, какому цветовому оттенку отдать предпочтение. Можно установить параметр «Инверсия», благодаря которому имеющиеся цветовые оттенки будут заменены на противоположные. Не следует пренебрегать в работе с инструментом «Непрозрачность», который может заметно повысить эстетику откорректированного изображения.
Творческие эксперименты в Фотошопе не только позволяют создавать оригинальное изображение, но и благоприятствуют совершенствованию уровня мастерства самого дизайнера.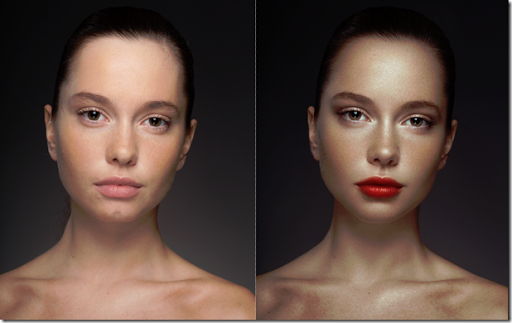
Итогом манипуляций станет красивый художественный эффект
Добавление текстуры
Графический редактор Adobe Photoshop, который дизайнеры или фотографы инсталлируют на свой компьютер, уже имеет определённые стандартные наборы инструментов, при помощи которых можно редактировать любые изображения. Однако каждый творческий человек мечтает создать не просто красивое фото, а такое, которое способно вызвать восхищение у многих людей. Для достижения таких творческих планов, желательно воспользоваться неординарными инструментами, включая и такие, при помощи которых удастся наложить уникальные текстуры. Безусловно, перед этим совсем не помешает изучить, как добавить текстуру в Фотошоп.
Процесс добавления
Новые варианты текстур могут быть созданы самим пользователем, успешно владеющим Adobe Photoshop, также новые образцы можно найти на тематических форумах и сайтах. Если что-либо понравится, дизайнер может закачать файл (желательно с расширением PAT) и поместить его в созданную папку.
Далее следует открыть Фотошоп. На верхней горизонтальной панели меню располагается кнопка «Редактирование», при наведении на которую открывается список, в котором важно кликнуть по пункту «Управление наборами».
В открывшемся окне белой строкой предлагается несколько вариантов наборов, среди которых следует установить параметр «Узоры». Остаётся только кликнуть по кнопке «Загрузить», указать путь к папке, в которой сохранены ранее закаченные текстуры. После этого, все новые варианты текстур будут отображаться в самом Фотошопе и, соответственно, будут доступны для работы.
Итак, понимая, как установить текстуры в Фотошоп, дизайнеры не будут ограничены в творческих деяниях, они смогут сделать не только уникальное изображение, но и превратить свою работу в увлекательный процесс.
Как добавить лужи на фото с помощью Photoshop
Аннотации
Иногда наши фотографии могут выиграть от дополнительного творческого импульса. То, что можно увидеть в реальной жизни, не всегда превращается в снимок с камеры, но, к счастью, приложения для редактирования могут помочь вам создать более интересные произведения искусства.
То, что можно увидеть в реальной жизни, не всегда превращается в снимок с камеры, но, к счастью, приложения для редактирования могут помочь вам создать более интересные произведения искусства.
В этом уроке мы покажем вам, как добавить лужи на фотографию с помощью Photoshop. Проверять Лучшие способы превратить ваши фотографии в холст с помощью Photoshop.
Где взять карты прудов?
Чтобы создать пулы в Photoshop с нуля, вам нужно будет найти в Интернете эти ресурсы 3D-графики. К счастью, многие из них доступны онлайн бесплатно.
Если вы хотите следовать созданному здесь учебному пособию, вы можете загрузить карту пруда, которую мы использовали, из GraphicsCrate.
Вы можете скачать основное изображение, которое мы собираемся использовать, с Pexels.
Шаг 1: создайте точку схода
В нашем первом шаге мы создадим точку схода в Photoshop, чтобы отобразить пруд. Затем мы расположим несколько копий карты пруда, чтобы заполнить большую часть дороги на нашем основном изображении деревни.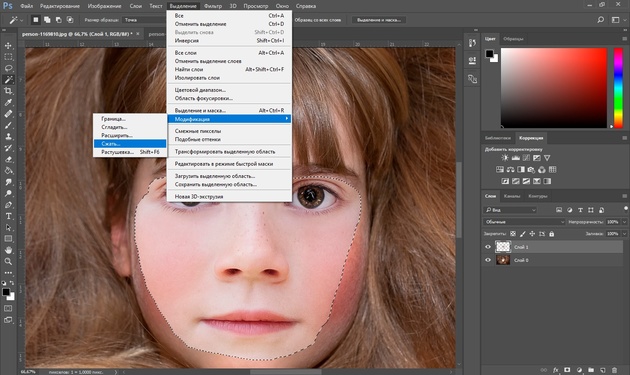
Функция «Исправление перспективы» упрощает редактирование коррекции перспективы для изображений, содержащих перспективные плоскости, например боковых сторон здания, стен, пола или любого прямоугольного объекта.
- Загрузив основное изображение в Photoshop, создайте новый слой.
- Перейдите в Фильтр -> Точка схода.
- Выберите инструмент «Создать плоскость». (По умолчанию он должен быть активен, что помогает определить четыре точки соединения углов на плоскости, отрегулировать размер и форму плоскости и создать новую плоскость).
- Создайте четыре точки, которые будут служить уровнем, как показано на рисунке.
- Отрегулируйте точки так, чтобы они покрывали всю площадь дороги между зданиями. Нажмите Ok.
- Перейдите к файлу карты пруда. Нажмите на Ctrl + для выбора изображения. Затем нажмите Ctrl + C скопировать его.

- Можно вернуться к изображению деревни. Перейти к Фильтр -> Точка схода. Появится тот же уровень, который вы создали.
- Нажмите на Ctrl + V Вставьте карту пруда в область сетки.
- С помощью мыши перетащите изображение так, чтобы оно соответствовало сетке, как показано на рисунке. Это не должно быть точным.
- Нажмите на Ctrl + T, Доступ к инструменту Преобразование. С помощью ручек отрегулируйте первую карту, чтобы лужи были нужного размера. Вы также можете перетащить карту на передний план, как показано на рисунке.
- Нажмите на Ok или же Enter. Вы вернетесь на главный экран Photoshop.
Обратите внимание, что для карт небольших прудов может потребоваться повторение шага 10. Если это так, просто нажмите клавишу
 Этот процесс можно повторять до тех пор, пока рамка не будет полностью заполнена.
Этот процесс можно повторять до тех пор, пока рамка не будет полностью заполнена.Мы также можем уменьшить карту пруда и создать несколько копий, чтобы сделать пруды меньше. В конечном итоге все зависит от вашего творческого видения.
Шаг 2: Сохраните карту пруда
На втором этапе мы создадим слой Регулировка сплошного цвета черный плюс слой Кривые Для улучшения внешнего вида прудов. Затем мы создадим Альфа-карта в каналах, чтобы сохранить нашу карту пруда в качестве выбора для последующего использования на следующем шаге.
- Выбрав фоновый слой, создайте корректирующий слой со сплошным цветом.
- Выберите черный цвет в меню Color Picker и нажмите OK.
- Выбрав верхний слой, создайте корректирующий слой Кривые.
- Переместите белый ползунок влево, пока лужи не станут почти белыми, но не вздутыми. использовать Гистограмма для справки.

- Выберите верхний слой и нажмите «Слой». Цвет заливки Чтобы выбрать три верхних слоя. Нажмите на Ctrl + G собрать их в папку.
- Дважды щелкните имя слоя папки и переименуйте его. Карта.
- Перейти на вкладку каналы.
- Нажмите Ctrl + клик по каналу RGB, чтобы сделать выбор. Это отметит самые яркие области на карте пруда.
- Щелкните значок Маска В правом нижнем углу Photoshop создать Альфа-маска .
- Выбрать вкладку Слои.
- Нажмите на Ctrl + D Чтобы отменить выбор карты пруда.
- Отключите папку карты, чтобы отображалось только исходное изображение.
Если вы находите Кривые сложными, у нас есть Полное руководство по использованию кривых в Photoshop.
Теперь мы готовы перейти к созданию настоящих прудов.
Шаг 3: Создайте пруды
На этом шаге мы снова сделаем быстрый выбор пути с помощью инструмента «Многоугольное лассо». Далее мы продублируем и инвертируем фоновый слой, чтобы создать лужи и отражения от зданий. Затем мы загрузим выделение альфа-маски, которое мы сохранили ранее, и создадим с его помощью маску.
- Выберите инструмент «Многоугольное лассо».
- Создайте точки вокруг всего маршрута, чтобы создать его выделение. Обязательно закройте выделение, щелкнув первую точку в конце.
- Дублируйте фоновый слой и выберите его, перетащив его вниз к значку «Создать новый слой» (+).
- Щелкните значок Маска В правом нижнем углу в Фотошопе.
- Дважды щелкните имя фоновой копии. Назовите это слой отражение.
- Щелкните значок цепочки, чтобы отменить связь маски слоя. отражение.
- Нажмите на Ctrl + T, Доступ к инструменту Преобразование.

- Щелкните правой кнопкой мыши на изображении и выберите Отразить по вертикали.
- С помощью мыши настройте изображение так, чтобы оно отражало двери, находящиеся на расстоянии друг от друга. Затем нажмите Enter Или галочка вверху.
- с выбранным слоем
- Перейти к Выбрать -> Загрузить выделение.
- выберите Альфа 1 И нажмите OK.
- Щелкните значок Маска.
- Назовите новую папку Лужи.
Мы только что создали основные пруды. Вы заметите, что есть несколько прудов, перекрывающихся некоторыми растениями и другими областями, в которых вы, возможно, не хотите, чтобы пруды были. Мы скроем эти проблемные области на следующем шаге. Проверять Как ретушировать кожу с частотным разделением в Photoshop.
Проверять Как ретушировать кожу с частотным разделением в Photoshop.
Шаг 4: Улучшить внешний вид прудов
На первый взгляд лужи могут выглядеть так же хорошо, как они есть. Но на этом шаге мы добавим карту градиента, чтобы цвета отражения приобрели некоторые характеристики цвета земли. Мы также добавим размытие лужам, сделав их ярче и добавим немного яркости, чтобы немного подчеркнуть цвет.
- открыть папку Лужи и выберите Слой отражение. Создайте корректирующий слой Карта градиента.
- Дважды щелкните карту градиента, чтобы вызвать редактор градиента.
- Нажмите на правое поле и нажмите на цвет. Затем выберите более светлую часть тротуара. Затем нажмите Ok.
- Повторите процесс для левого квадрата. Но на этот раз выберите более темную часть тротуара. Нажмите OK, чтобы закрыть диалоговые окна.
- уменьшать Непрозрачность Чтобы вернуть немного цвета лужам.
 Мы снизили его до 20 процентов.
Мы снизили его до 20 процентов.
- с выбором
- Переместите правую ручку влево, чтобы осветлить лужи, как показано на рисунке.
- Выбрать слой отражение. Щелкните правой кнопкой мыши и выберите Превратиться в смарт-объект.
- Перейти к Фильтр -> Галерея размытия -> Размытие по контуру.
- Перетащите стрелку так, чтобы она указывала вниз, как показано на рисунке.
- изменение Скорость до 100 процентов и конусность до 20 процентов. Нажмите Ok.
- Выбрать слой Кривые в папке Лужи. Создайте корректирующий слой вибрация.
- Увеличьте яркость, чтобы выделить цвет в лужах. мы выбрали +85.

- Нажмите на маску слоя Лужи.
- Нажмите на B для инструмента «Кисть». затем выберите Мягкая круглая кисть из меню вверху.
- поменяй мой ключ D و X Чтобы сделать передний цвет черным.
- Очистите лужи от растений и другие области, где они не выглядят естественными. Если вам нужна переподготовка, она у нас есть Руководство для начинающих по работе с кистью.
Мы внесли некоторые изменения, чтобы улучшить внешний вид прудов. Естественно, в Photoshop есть множество вариантов, если вы хотите сделать более творческий шаг.
Картинка до редактирования:
После модификации изображение выглядит так:
Для дальнейшего улучшения ваших фотографий вы можете использовать бесплатный набор сторонних инструментов из семейства NIK.
Легко создавать пруды с помощью Photoshop
Мы надеемся, что вы узнали, насколько увлекательным может быть создание луж с водой с нуля в Photoshop.
Хотя это был один из наших более продвинутых руководств, вы, вероятно, обнаружите, что после небольшой практики эти шаги вполне выполнимы за короткий промежуток времени. Попробуйте это с одной из ваших собственных фотографий! Теперь вы можете просмотреть Бесплатные онлайн-приложения для редактирования фотографий с эффектами Photoshop (без ограничений).
Источник
Как импортировать изображения с телефона в Photoshop Elements 12
Автор: Барбара Обермайер и Тед Падова и
Обновлено: 26 марта 2016 г.
Photoshop Elements 2020 Купить на Amazon 9 Book1 Dummies
Вы можете получать изображения с мобильных телефонов, iPhone, iPod, iPad и различных портативных устройств для использования в Photoshop Elements. На самом деле, вы можете многое сделать с загрузкой, скачиванием и подготовкой фотографий для портативных устройств.
Если вы хотите добавить изображения с мобильного телефона в Photoshop Elements Organizer или открыть изображения в одном из режимов редактирования, вам необходимо скопировать файлы на жесткий диск через соединение USB или Bluetooth или загрузить вложение фотографий по электронной почте. если ваш телефон поддерживает электронную почту.
Выполните следующие действия после копирования файлов на жесткий диск:
Выберите «Файл» → «Получить фото и видео» → «Из файлов и папок» или нажмите Ctrl+G (Cmd+G на Mac).
Откроется диалоговое окно «Получить фото и видео из файлов и папок».
Найдите папку , в которую вы скопировали файлы, и добавьте их в органайзер.
Или вы можете открыть их в одном из режимов редактирования.
На iPhone, iPod touch или iPad вы можете использовать Photo Downloader для передачи мультимедиа.
Подключите устройство с помощью USB-кабеля.

Автоматически открывается загрузчик фотографий.
Нажмите кнопку «Обзор», как показано на рисунке, чтобы открыть окно «Выберите каталог для хранения файлов» и выберите папку назначения. Нажмите кнопку «Выбрать папку», чтобы определить, где сохранены фотографии.
Нажмите кнопку Get Media , чтобы загрузить фотографии на свой компьютер.
Для iPhone, iPod touch и iPad: вы также можете подключить устройство через USB-кабель и выбрать «Файл» → «Получить фото и видео» → «С камеры или устройства чтения карт памяти». Elements распознает устройство, и открывается загрузчик фотографий, в котором можно импортировать все фотографии или выбранные изображения.
Чтобы загрузить творения Elements и отредактированные фотографии на iPhone, iPad или iPod touch, используйте iTunes или Dropbox от Apple:
В iTunes выберите «Файл» → «Добавить файлы в библиотеку».
Выберите изображения и видео из папки на жестком диске, которые вы хотите загрузить на устройство .

При загрузке фотографий на iPhone или iPad используйте только те форматы, которые поддерживаются этими устройствами, например JPEG, TIFF, GIF и PNG.
Подключите к iPhone или iPad или подключитесь по беспроводной сети и щелкните вкладку «Фото» и/или «Видео» в верхней части окна iTunes.
Установите флажки рядом с каждым элементом, который вы хотите загрузить, а затем нажмите кнопку «Синхронизировать».
Ваши файлы загружаются на ваше устройство во время синхронизации.
Вы можете обойти iTunes с помощью iPad, используя комплект для подключения камеры, предоставляемый Apple за 29 долларов США.0,95. Комплект поддерживает только SD-карты, но к USB-порту комплекта для подключения камеры можно подключить различные типы картридеров и использовать другие мультимедийные карты.
Скопируйте файлы из органайзера на медиа-карту и используйте ее так же, как внешний медиа-источник для обмена фотографиями между компьютером и iPad.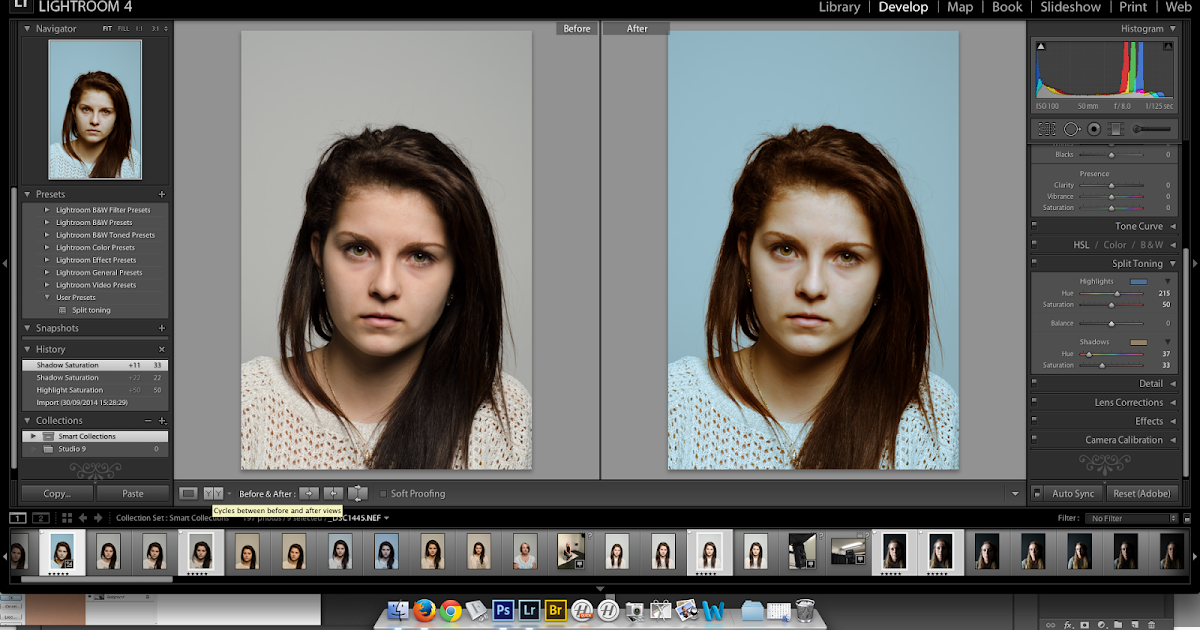
Эту статью можно найти в категории:
- Photoshop ,
Как импортировать изображения в органайзер в Photoshop Elements 15
Как импортировать изображения в Организатор в Photoshop Elements 15
Органайзер — это рабочая область Elements, куда вы будете импортировать и упорядочивать фотографии и изображения с камеры, компьютера, телефона и других устройств. В течение следующих нескольких уроков мы научимся использовать Организатор для импорта фотографий, а затем упорядочивать их с помощью тегов, сортировать их по альбомам и т. д.
Окно органайзера
При нажатии на органайзер на экране приветствия открывается окно органайзера, как показано на снимке ниже.
В центре экрана появится диалоговое окно.
Диалоговое окно, показанное выше, отображается при первом открытии Организатора. Это дает вам возможность быстро и легко импортировать фотографии и изображения в программу. Если вы использовали Elements в прошлом и уже знакомы с тем, как импортировать и упорядочивать фотографии в Elements, вы можете нажать кнопку «Начать импорт».
Если вы использовали Elements в прошлом и уже знакомы с тем, как импортировать и упорядочивать фотографии в Elements, вы можете нажать кнопку «Начать импорт».
Тем не менее, для тех, кто плохо знаком с Elements или кому нужно напомнить, как импортировать и упорядочивать фотографии, нажмите «Пропустить» в правом нижнем углу диалогового окна.
Когда вы нажмете Пропустить, вы снова увидите окно Органайзера.
Импорт изображений с ПК или съемных носителей
Импорт изображений с жесткого диска или съемных носителей, таких как компакт-диски или флэш-накопители, в Photoshop Elements очень прост. Просто нажмите кнопку «Импорт» в левом верхнем углу окна «Органайзер».
В раскрывающемся меню выберите «Из файлов и папок».
ПРИМЕЧАНИЕ. Вы также можете выбрать «Файл»> «Получить фото и видео»> «Из файлов и папок».
Появится диалоговое окно «Получить фото и видео из файлов и папок».
Выберите папки или файлы, которые вы хотите импортировать.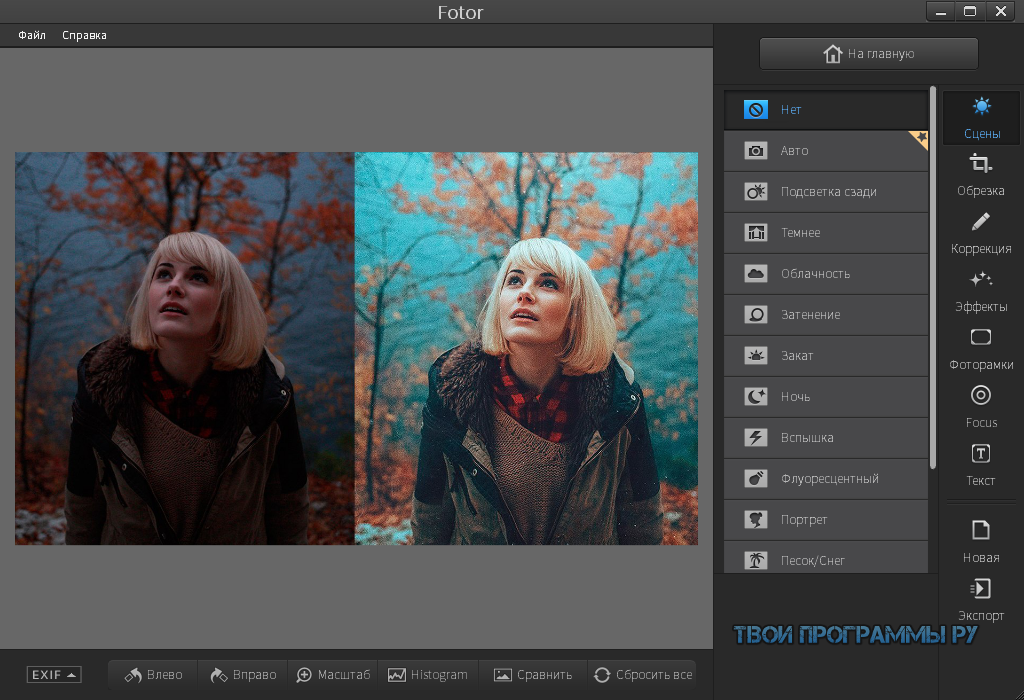
Выбрав папки или файлы, нажмите кнопку «Получить медиа».
Файлы и папки импортируются в Elements, как показано ниже.
Импорт изображений с камеры
Чтобы импортировать изображения с камеры, вставьте карту памяти или подключите камеру к компьютеру через порт USB.
Если появится мастер автозапуска или диалоговое окно для iPhoto на Mac, отмените их. Вы хотите использовать Elements для импорта фотографий.
Затем нажмите кнопку «Импорт», как вы это делали при импорте фотографий с вашего компьютера. В раскрывающемся меню выберите «Получить фото и видео с камеры или устройства чтения карт памяти».
Откроется Elements Organizer — загрузчик фотографий, как показано ниже.
Выберите карту памяти из раскрывающегося списка «Получить фотографии из».
Затем нажмите кнопку «Обзор» и выберите место на жестком диске, куда вы хотите скопировать фотографии, находящиеся в данный момент на вашей камере.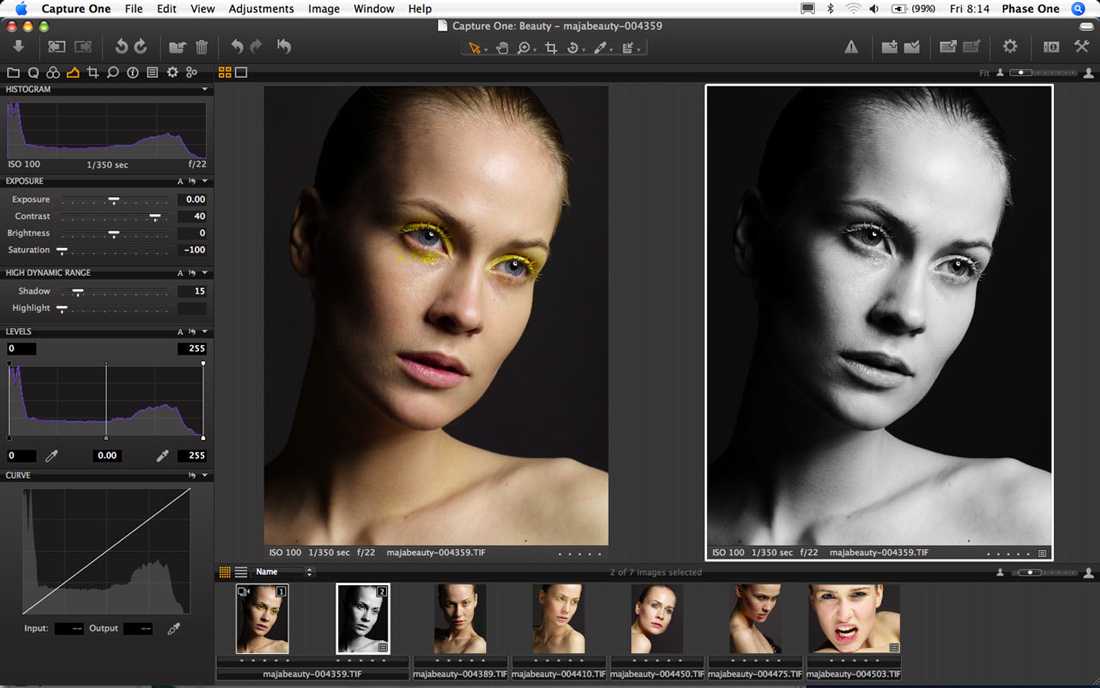
ПРИМЕЧАНИЕ. Все фотографии и изображения, импортированные в Photoshop Elements, должны находиться на вашем жестком диске. Это означает, что вы должны переместить изображения с других устройств на жесткий диск вашего компьютера, прежде чем импортировать их в Elements.
Хотите узнать больше? Почему бы не пройти онлайн-курс по Photoshop Elements?
Затем вы можете импортировать фотографии и изображения в Elements, нажав кнопку «Получить мультимедиа» в диалоговом окне «Elements Organizer — Photo Downloader».
Импорт отсканированных изображений
Вы также можете сканировать изображения с помощью сканера, подключенного к компьютеру, и сканировать их непосредственно в Elements Organizer.
Чтобы отсканировать изображение в Elements Organizer, нажмите кнопку «Импорт», затем выберите «Сканер» в раскрывающемся меню.
Появится диалоговое окно «Получить фотографии со сканера».
В поле «Сканер» раскрывающегося списка (показан выше) выберите сканер, который вы хотите использовать.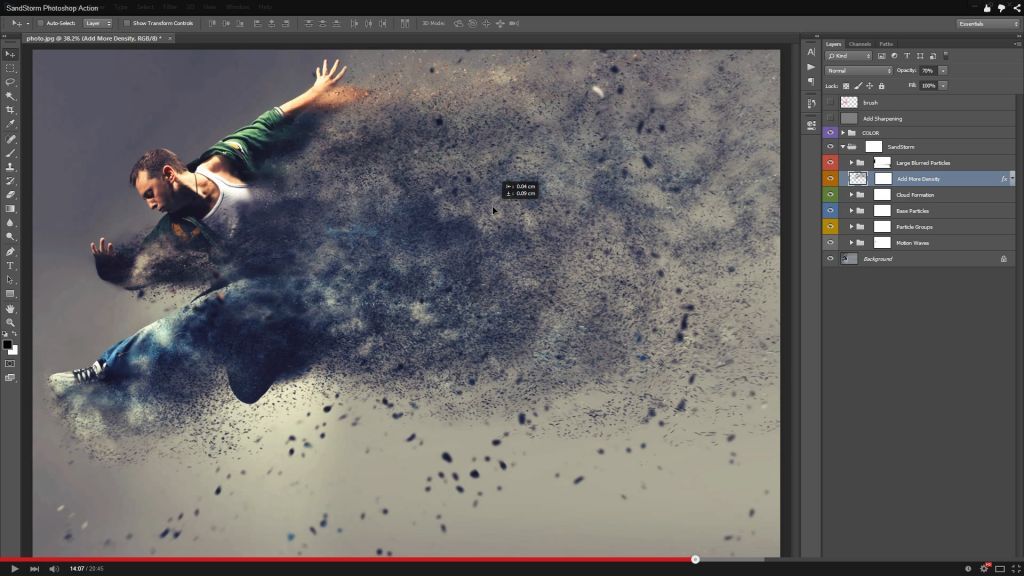
Затем нажмите кнопку Обзор, чтобы выбрать место для хранения отсканированных изображений.
Выберите формат файла, который вы хотите использовать, в раскрывающемся списке «Сохранить как». Мы выбрали JPEG.
Вы также можете выбрать качество сканирования. Лучше всего придерживаться среднего качества. Низкое качество дает более низкое качество изображения. Высокое качество приводит к увеличению размера файла, что требует больше времени для сканирования и импорта.
Нажмите OK, когда закончите.
Выберите источник бумаги, а также тип изображения, которое вы хотите отсканировать, как показано на снимке выше.
Нажмите кнопку «Сканировать», когда будете готовы начать сканирование.
Когда изображение сканируется на компьютер, оно также отображается в Elements Organizer в виде эскиза.
Импорт изображений с телефонов и других портативных устройств
Все фотографии и изображения, импортированные в Photoshop Elements, должны находиться на вашем жестком диске.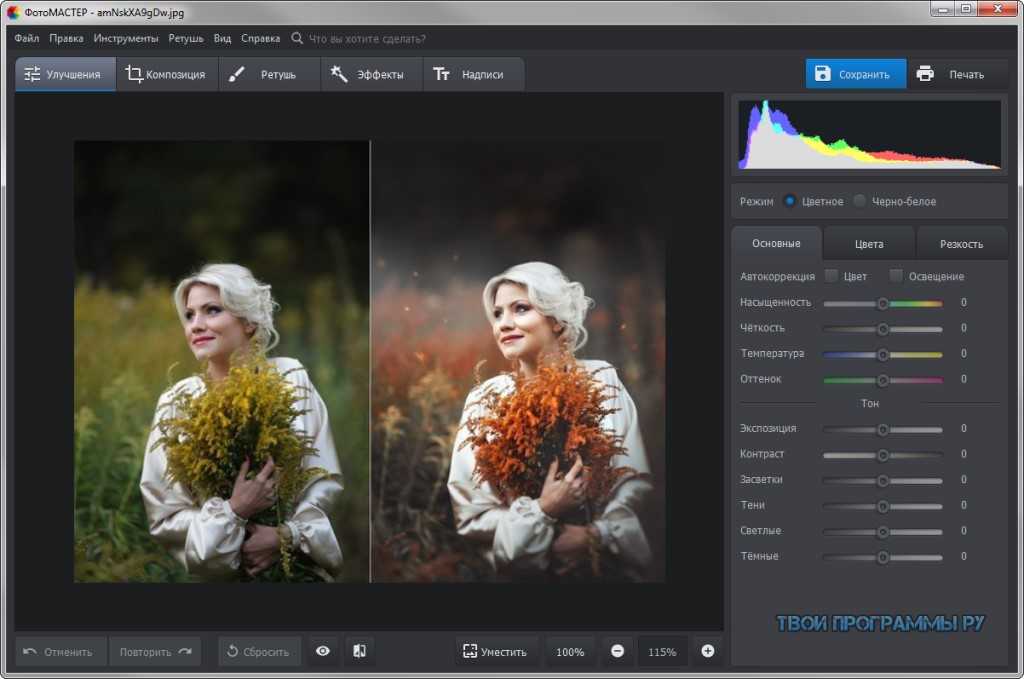 Это означает, что вы должны переместить изображения с других устройств на жесткий диск вашего компьютера, прежде чем импортировать их в Elements. Сюда входят изображения с мобильных телефонов и других портативных устройств. Вы можете копировать изображения на жесткий диск через USB или Bluetooth, а также отправлять их по электронной почте в виде вложений.
Это означает, что вы должны переместить изображения с других устройств на жесткий диск вашего компьютера, прежде чем импортировать их в Elements. Сюда входят изображения с мобильных телефонов и других портативных устройств. Вы можете копировать изображения на жесткий диск через USB или Bluetooth, а также отправлять их по электронной почте в виде вложений.
Если у вас есть iPhone, iPod touch или iPad, вы можете использовать Photo Downloader.
Для этого:
1. Подключите устройство к компьютеру с помощью USB-кабеля. В это время откроется загрузчик фотографий.
2. Нажмите кнопку «Обзор» в окне «Загрузчик фотографий». Откроется окно «Выберите каталог для хранения файлов». Выберите папку назначения.
3. Чтобы указать, где хранятся ваши фотографии, нажмите кнопку «Выбрать папку».
4. Нажмите кнопку «Получить мультимедиа», чтобы загрузить фотографии и изображения.
Поиск импортированных изображений в Организаторе
Каждый раз, когда вы импортируете изображения и фотографии в Органайзер, эти изображения и фотографии отображаются в виде эскизов в центре экрана. Эта часть экрана называется Media Browser.
Эта часть экрана называется Media Browser.
На снимке ниже мы выделили медиабраузер красным цветом.
Слева от медиабраузера находится панель импорта. На панели «Импорт» отображаются папки, содержащие изображения, импортированные в Elements.
Панель импорта выделена красным цветом ниже.
Вы можете щелкнуть любую папку на панели «Импорт», чтобы просмотреть изображения и фотографии, содержащиеся в папке.
При использовании панели «Импорт» можно выбрать один из двух видов.
Чтобы скрыть панель «Импорт», нажмите кнопку «Скрыть панель» в нижней части панели.
Работа с миниатюрами в медиабраузере
Все изображения и фотографии отображаются в виде миниатюр в медиабраузере. Миниатюра — это просто уменьшенная версия фотографии или изображения.
Миниатюры в медиабраузере можно сортировать по самым новым, самым старым, имени или пакету импорта. Чтобы отсортировать миниатюры, щелкните раскрывающийся список «Сортировка», расположенный над миниатюрами. Ниже мы обвели его красным.
Ниже мы обвели его красным.
Миниатюры также можно просматривать в виде полноразмерных изображений.
Чтобы просмотреть миниатюру в виде полноразмерного изображения, дважды щелкните миниатюру изображения, которое хотите просмотреть.
Чтобы вернуться к просмотру эскизов, щелкните стрелку слева от «Сетка», как показано ниже красным цветом.
Щелкайте по стрелкам вперед или назад (обведены красным ниже), чтобы просмотреть следующее или предыдущее изображение в медиабраузере.
Если вы хотите просмотреть изображение в полноэкранном режиме, выберите «Вид» в строке меню. Строка меню расположена в левом верхнем углу окна Организатора. Это изображено ниже.
Перейдите к пункту «Просмотр» в строке меню, затем выберите «Полный экран».
При просмотре фотографии в полноэкранном режиме вы увидите следующее:
При просмотре изображения в полноэкранном режиме слева появляются две панели. Это панели редактирования и организации.
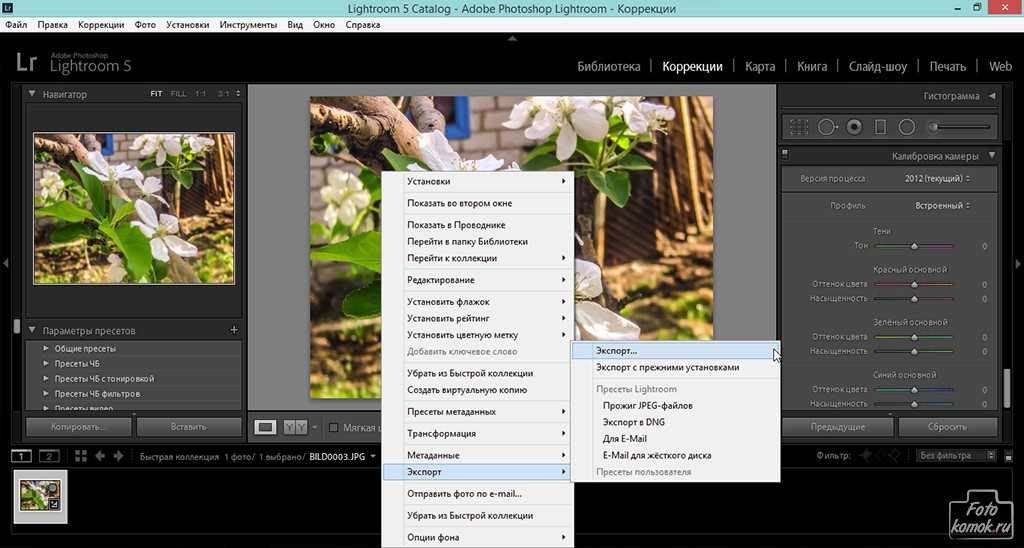


 Мы снизили его до 20 процентов.
Мы снизили его до 20 процентов.
