Изменение размера бумаги в Word
Для американских версий Microsoft Word размер бумаги по умолчанию составляет 8,5 дюйма на 11 дюймов. Хотя вы, вероятно, печатаете большинство своих писем, отчетов и других документов на бумаге такого размера, изменение размера страницы в Word для использования бумаги другого размера — простая задача.
Lifewire / Микела БуттиньольWord не накладывает много ограничений на размер страницы или ориентацию . Существует большая вероятность того, что ваш принтер устанавливает более строгие ограничения на используемую вами бумагу, чем Word, поэтому, прежде чем вносить какие-либо изменения в размер страницы, вам следует ознакомиться с документацией к вашему принтеру. Это может избавить вас от многих разочарований в долгосрочной перспективе.
Как изменить размер бумаги документа для печати
Вы можете изменить размер бумаги документа для нового файла или для существующего.
Откройте новый или существующий файл в Microsoft Word.

На Mac выберите меню « Файл» и выберите « Параметры страницы» .
В Word 365 выберите Файл.
Выберите « Печать» в левой панели, а затем ссылку «Параметры страницы» в нижней части «Настройки».
На Mac, когда появляется диалоговое окно «Параметры страницы », его следует установить в « Атрибутах страницы» . Если нет, щелкните раскрывающийся селектор в верхней части окна и выберите « Атрибуты страницы» .
Для Word 365 вам может потребоваться перейти на вкладку « Бумага » в верхней части диалогового окна.
Используя раскрывающееся меню рядом с (или под)

Как настроить индивидуальный размер бумаги
Если вы не видите нужный размер в раскрывающемся меню, установите любой определенный размер.
В версиях Word для компьютеров Mac и Office 365 щелкните « Управление пользовательскими размерами» в нижней части списка параметров размера бумаги.
Нажмите на знак плюс, чтобы добавить новый индивидуальный размер. Поля заполнены измерениями по умолчанию, которые вы измените.
Выделите без названия в настраиваемом списке размеров и измените имя на то, что вы будете помнить или узнавать, набрав его.
Нажмите на поле рядом с шириной и введите новую ширину. Сделайте то же самое в поле рядом с Высота .
Установите непечатаемую область , выбрав « Определено пользователем» и заполнив поля полей в верхнем , нижнем , левом и правом полях.
 Вы также можете выбрать свой принтер, чтобы использовать его области по умолчанию без печати.
Вы также можете выбрать свой принтер, чтобы использовать его области по умолчанию без печати.Нажмите OK, чтобы вернуться к экрану настройки страницы.
Выберите Другой или имя, которое вы указали в раскрывающемся меню размера бумаги. Ваш документ изменяется на этот размер на экране.
Слово 365 немного отличается. Установите размер бумаги на пользовательский, а затем установите различные параметры на вкладках «
Если вы введете размер бумаги, который не может работать на выбранном принтере, имя настроенного формата бумаги будет выделено серым цветом в раскрывающемся меню размера бумаги.
Как изменить размер бумаги в Word для Office 365
Действия, описанные в этой статье, покажут вам, как изменить размер бумаги в файле Word.
- Размер бумаги по умолчанию для вашего документа Microsoft Word определяется вашим географическим положением.
 Размер страницы для новых документов будет либо размером электронной бумаги, либо размером бумаги A4.
Размер страницы для новых документов будет либо размером электронной бумаги, либо размером бумаги A4. - Меню «Параметры страницы» в Microsoft Word позволяет изменять настройки по умолчанию для новых документов. Если вы хотите настроить Word так, чтобы все новые документы имели другой размер бумаги, то это можно сделать в меню «Параметры страницы».
- Вы можете указать нестандартный размер бумаги при выборе нового размера бумаги. Группа «Параметры страницы» на ленте также позволяет настраивать другие параметры, например поля документа и ориентацию страницы.
Когда вы создаете новый документ в Microsoft Word на вашем ПК или компьютере Mac, есть определенные настройки, которые будут применены к этому документу.
Однако иногда для документа, над которым вы работаете, требуется несколько разных настроек, например другой размер бумаги.
К счастью, в программах Microsoft Office, таких как Word и Excel, есть возможности для изменения этих параметров. В приведенном ниже руководстве показано, как изменить размер бумаги в Microsoft Word, если вам нужен размер страницы, отличный от текущего.
Как использовать другой размер бумаги в Microsoft Word
- Откройте ваш документ.
- Выбрать вкладку Планирование .
- нажмите кнопку размер .
- Выберите желаемый размер.
В приведенном ниже руководстве содержится дополнительная информация об изменении размера бумаги в Word, включая изображения этих шагов.
Как изменить размер бумаги в Word (Руководство с изображениями)
Шаги, описанные в этой статье, были реализованы в Microsoft Word для Office 365, но также будут работать в большинстве других версий Word, таких как Word 2016 или Word 2019. В некоторых более старых версиях Word может быть вкладка «Макет страницы» вместо вкладки «Макет страницы». Вкладка Layout.
Шаг 1. Откройте документ в Microsoft Word.
Шаг 2. Выберите вкладку
макет Вверху окна.Шаг 3: нажмите
размер в группе Настройка страницы в ленте.Шаг 4: Выберите желаемый размер страницы из вариантов в раскрывающемся списке.

Наше руководство ниже продолжается дополнительным обсуждением работы и изменения размера бумаги в документе Microsoft Word.
Могу ли я изменить размер бумаги в диалоговом окне «Параметры страницы» в Word?
Одно из самых полезных меню в Microsoft Word — это меню «Параметры страницы». Когда вы нажимаете небольшую кнопку «Параметры страницы» в группе «Параметры страницы» на ленте, на экране появляется диалоговое окно «Параметры страницы».
Вы увидите вкладку бумаги в верхней части этого окна, на которую вы можете щелкнуть, что откроет новое меню, где вы можете установить размер по умолчанию на что-то еще, например, на размер бумаги Legal, или даже выбрать нестандартные размеры, если тип бумага, которую вы хотите использовать, отсутствует в списке.
Внизу этого меню находится раскрывающееся меню приложения. Вероятно, по умолчанию будет сказано «Весь документ», что означает, что весь документ будет использовать любые указанные вами параметры. Однако, если вы щелкните раскрывающийся список и выберите параметр «Перенаправить эту точку», он будет применяться к любому дополнительному содержимому, добавляемому в документ.
Если вы нажмете кнопку «Установить по умолчанию», все будущие документы, использующие текущий шаблон, будут использовать любые из указанных вами настроек размера бумаги.
Узнайте больше о том, как изменить размер бумаги в Word для Office 365
Обратите внимание, что есть вариант Больше форматов бумаги Внизу этого меню вы можете установить произвольный размер страницы. Если вы выберете эту опцию, откроется диалоговое окно «Параметры страницы», показанное на изображении ниже.
Внизу окна настройки страницы есть кнопка с надписью установить по умолчанию . После внесения изменений в параметры в этом меню вы можете нажать эту кнопку, если хотите применить все эти изменения к новым документам, которые вы создадите в будущем. Например, если вы хотите сделать Legal размер бумаги по умолчанию для новых документов в Microsoft Word, вы можете выбрать его из раскрывающегося меню, а затем нажать кнопку «Установить по умолчанию».
Помимо возможности создавать нестандартные размеры бумаги, что позволяет вам создавать документ практически любых размеров, существует также выбор предустановленных размеров бумаги, из которых вы также можете выбирать.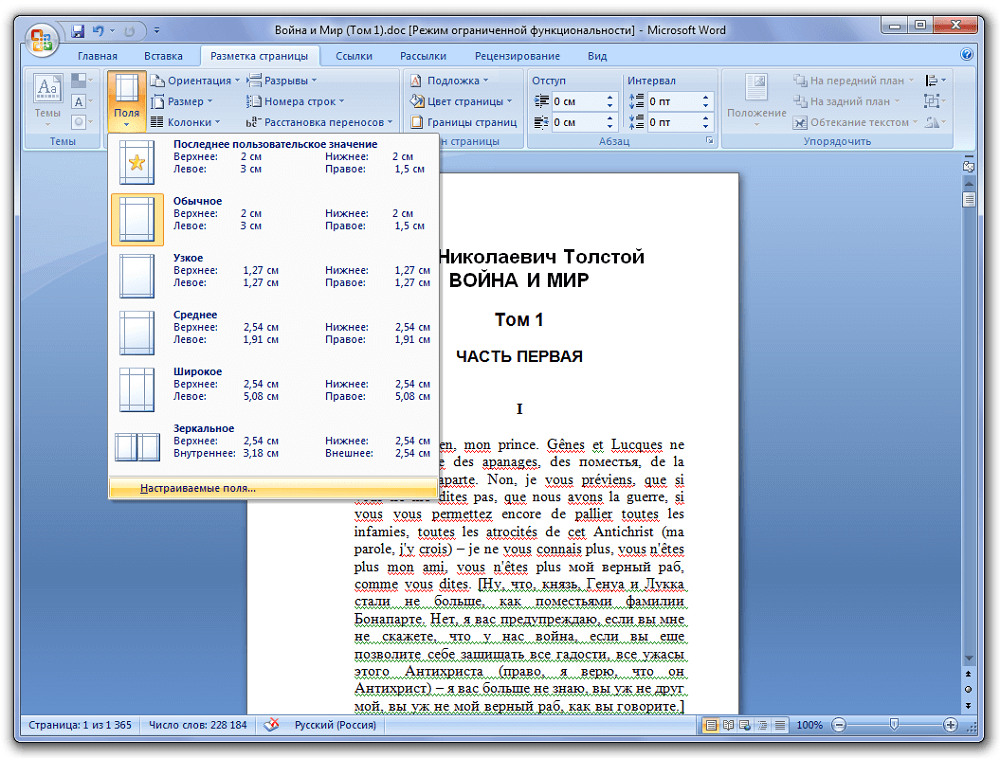 К ним относятся:
К ним относятся:
- رسالة
- легальный
- заявление — заявление
- исполнительный
- A5
- б 5
- A4
- б 4
- A3
- Открытка
- Ответ, открытка
- НАГАГАТА 3. конверт
- Конверт монарх
- конверт № 10
- DL. Конверт
- C5. Конверт
- YOUGATANAGA 3. конверт
- карточка записи
Время подготовки 1 минут
активное время 1 минут
дополнительное время
общее время 3 минут
Сложность Легко
Материал
- текстовый документ
أدوات
- Microsoft Word
направления
- Откройте ваш документ.
- Щелкните вкладку Планирование .
- Выберите вариант размер .
- Выберите размер бумаги.
Примечания
Если вы выберете опцию «Другие размеры бумаги» внизу списка размеров страницы, откроется новое окно. В этом диалоговом окне «Параметры страницы» вы сможете установить размер бумаги по умолчанию в Word, если вы хотите использовать другой размер бумаги для новых документов, которые вы создаете.
В этом диалоговом окне «Параметры страницы» вы сможете установить размер бумаги по умолчанию в Word, если вы хотите использовать другой размер бумаги для новых документов, которые вы создаете.
Установка точного пользовательского размера бумаги (Microsoft Word)
Автор Allen Wyatt (последнее обновление 6 октября 2018 г.)
Этот совет относится к Word 2007, 2010, 2013, 2016, 2019 и Word в Microsoft 365
Ричард пытается настроить нестандартный размер бумаги в Word. Ему нужен размер бумаги точно 7 x 10 дюймов. Однако всякий раз, когда он это делает, Word автоматически меняет размер его бумаги на JIS B5, что составляет 7,16 x 10,12 дюйма. Это расстраивает, и Ричард задается вопросом, как он может получить точный размер бумаги, который ему нужен.
Сначала рассмотрим теорию. Предполагается, что в Word это работает так, что вы можете указать практически любой желаемый размер бумаги:
- Отображение вкладки «Макет» или «Макет страницы» на ленте.
 (Название вкладки зависит от вашей версии Word.)
(Название вкладки зависит от вашей версии Word.) - Щелкните маленький значок в правом нижнем углу группы «Параметры страницы». Word отображает диалоговое окно «Параметры страницы».
- Убедитесь, что вкладка Бумага открыта. (См. рис. 1.)
- Прокрутите параметры в раскрывающемся списке «Размер бумаги» (в верхней части диалогового окна) и выберите «Пользовательский размер».
- Измените параметры ширины и высоты на желаемые размеры (7 x 10).
- В нижней части диалогового окна убедитесь, что в раскрывающемся списке «Применить к» установлено значение «Весь документ».
- Нажмите OK, чтобы закрыть диалоговое окно.
Рисунок 1. Вкладка «Бумага» диалогового окна «Параметры страницы».
На этом этапе вы сможете сохранить документ, и в следующий раз, когда вы будете работать с документом, поля останутся такими же, как вы их установили.
Замечено Я начал с того, что это теория. Это связано с тем, что на ваши поля могут влиять другие настройки в Word.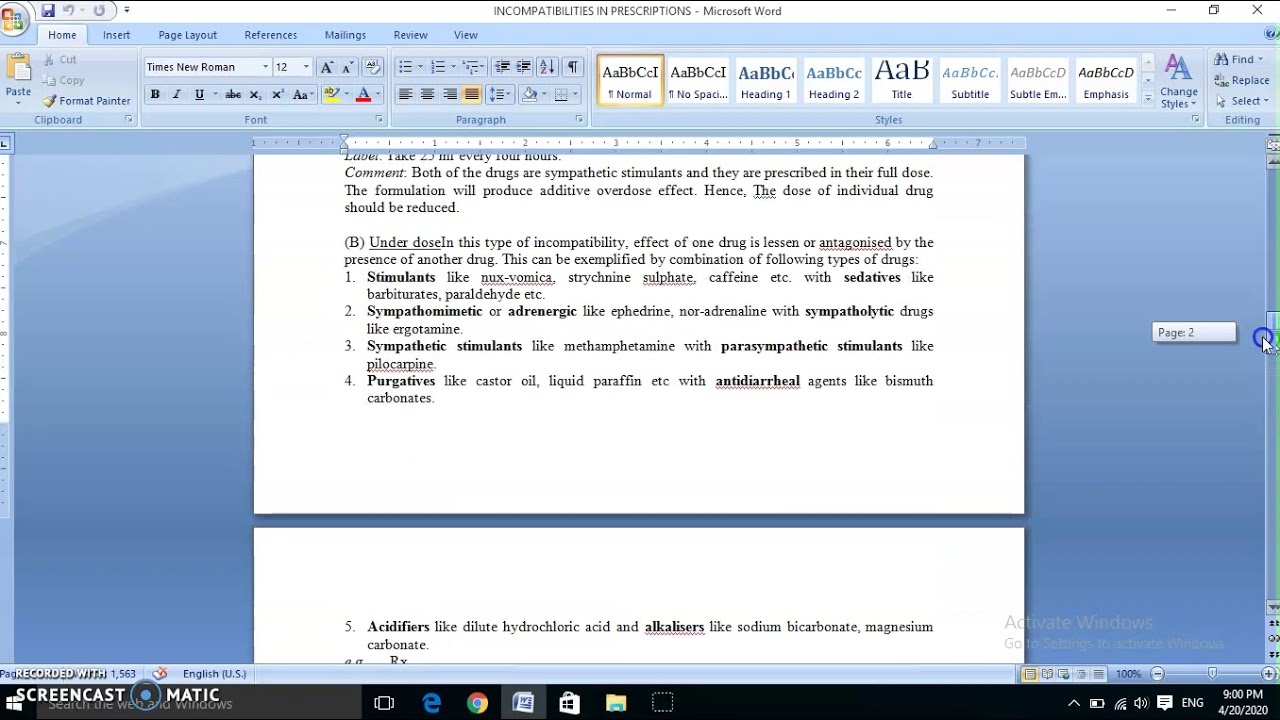 Самый главный преступник? Ваш драйвер принтера. Если драйвер вашего принтера не поддерживает указанный вами размер бумаги, Word может помочь настроить размер страницы в соответствии с тем, с чем может справиться принтер. Если выбранный размер страницы слишком велик для принтера, вы можете увидеть сообщение об ошибке или какое-либо уведомление, но если разница в размере невелика (как в случае с Ричардом), Word просто внесет изменения за вас.
Самый главный преступник? Ваш драйвер принтера. Если драйвер вашего принтера не поддерживает указанный вами размер бумаги, Word может помочь настроить размер страницы в соответствии с тем, с чем может справиться принтер. Если выбранный размер страницы слишком велик для принтера, вы можете увидеть сообщение об ошибке или какое-либо уведомление, но если разница в размере невелика (как в случае с Ричардом), Word просто внесет изменения за вас.
Если вы окажетесь в такой ситуации, вы можете попробовать использовать макрос для «отмены» любых автоматических изменений, сделанных Word. Вот простой:
Подпрограмма Create7x10Page()
С Selection.PageSetup
.PageWidth = дюймы к точкам (7)
.PageHeight = дюймы к точкам (10)
Конец с
Конец сабвуфера
Запустите это при первом открытии документа, и все должно вернуться к тому, что вы ожидаете.
На мой взгляд, лучшим долгосрочным решением является использование драйвера принтера, соответствующего устройству вывода, которое вы будете использовать, и убедитесь, что устройство вывода будет работать с нужным вам размером.
WordTips — ваш источник недорогого обучения работе с Microsoft Word. (Microsoft Word — самая популярная в мире программа для обработки текстов.) Этот совет (13569) относится к Microsoft Word 2007, 2010, 2013, 2016, 2019 и Word в Microsoft 365. его кредит, Аллен Вятт является всемирно признанным автором. Он является президентом Sharon Parq Associates, компании, предоставляющей компьютерные и издательские услуги. Узнать больше об Аллене…
Создавайте собственные приложения с помощью VBA! Узнайте, как расширить возможности Office 2013 (Word, Excel, PowerPoint, Outlook и Access) с помощью программирования VBA, используя его для написания макросов, автоматизации приложений Office и создания пользовательских приложений. Ознакомьтесь с курсом Mastering VBA for Office 2013 уже сегодня!
Ознакомьтесь с курсом Mastering VBA for Office 2013 уже сегодня!
Подписаться
БЕСПЛАТНАЯ УСЛУГА: Получайте такие советы каждую неделю в WordTips, бесплатном информационном бюллетене по продуктивности. Введите свой адрес и нажмите «Подписаться».
Просмотр последнего информационного бюллетеня.
(Ваш адрес электронной почты никому никогда не передается.)
Комментарии
Этот сайт
Есть версия Word, которая использует ленточный интерфейс (Word 2007 или более поздняя версия)? Этот сайт для вас! Если вы использовать более раннюю версию Word, посетите наш сайт WordTips посвящен интерфейсу меню.
Видео
Посетите WordTips канал на YouTube
Подписаться
БЕСПЛАТНАЯ УСЛУГА: Получайте подобные советы каждую неделю в WordTips, бесплатном информационном бюллетене по продуктивности.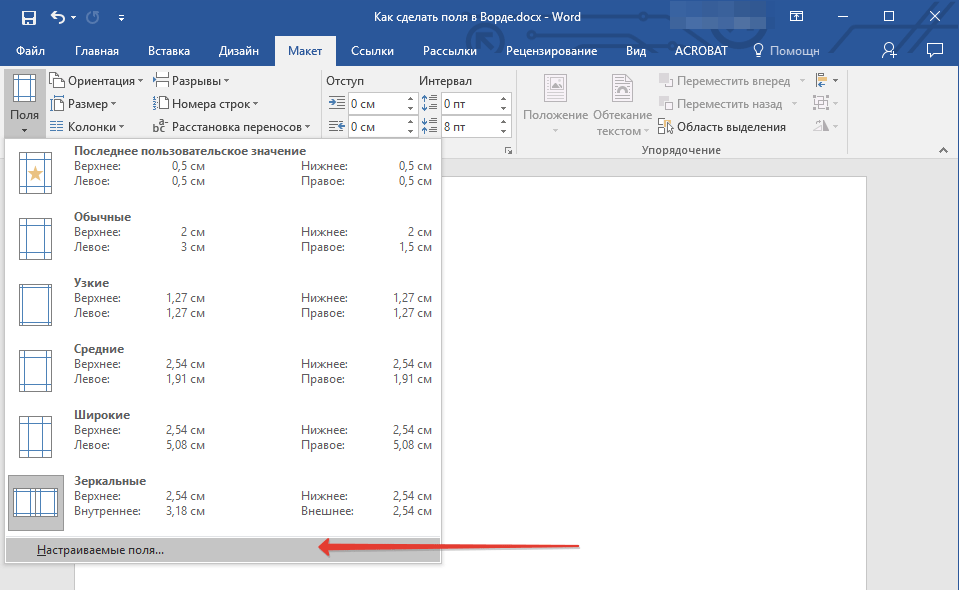 Введите свой адрес и нажмите «Подписаться».
Введите свой адрес и нажмите «Подписаться».
(Ваш адрес электронной почты никому и никогда не передается.)
Просмотр самого последнего информационного бюллетеня.
Ссылки и обмен
- Часто задаваемые вопросы о WordTips
- Вопросы или комментарии
- Отличные идеи брендинга
- Бесплатные календари
Copyright © 2022 Sharon Parq Associates, Inc. Документ Pages на Mac, iPhone или iPad.
Установка размера бумаги, ориентации страницы и полей на Mac
В Pages на Mac можно установить размер бумаги, ориентацию страницы и поля для документа.
Установите размер бумаги, ориентацию страницы и поля
В шаблонах страниц используются наиболее распространенные параметры полей, ориентации и размера бумаги, но вы можете изменить эти параметры на боковой панели «Документ».
- Нажмите кнопку «Документ» на панели инструментов, затем нажмите вкладку «Документ» на боковой панели.
- Чтобы изменить размер бумаги, нажмите всплывающее меню на боковой панели, где отображается текущий размер бумаги, затем выберите один из вариантов.
- Если вы хотите распечатать документ на бумаге для принтера размером 8,5 x 11 дюймов, выберите US Letter.
- Если вы не видите нужный размер в меню, вы можете создать собственный размер бумаги.
- Чтобы изменить ориентацию страницы, выберите нужную ориентацию в разделе «Ориентация страницы».
- Чтобы изменить поля документа в текстовом редакторе, щелкните стрелки или введите значения в поля рядом с Верхнее, Нижнее, Левое и Правое в разделе Поля документа. Для пустого шаблона все поля автоматически устанавливаются равными одному дюйму. Если вы используете другой шаблон, размеры полей могут отличаться. Вы также можете настроить поля абзаца для определенных абзацев, чтобы отступить от полей документа.

- Вы можете использовать вертикальную линейку, чтобы убедиться, что ваши поля и другие элементы находятся там, где они вам нужны в документе:
- Выберите «Страницы» > «Настройки» (или выберите «Страницы» > «Настройки» в macOS Monterey или более ранней версии).
- Нажмите «Линейки», затем выберите «Показывать вертикальные линейки всякий раз, когда отображаются линейки».
- Выберите «Вид» > «Показать линейку».
Узнайте, как добавлять страницы в документ, добавлять номера страниц, которые автоматически корректируются при добавлении или удалении страниц, и работать с шаблонами.
Создать нестандартный размер бумаги
Если размер бумаги, который вы хотите использовать для своего документа, не отображается во всплывающем меню «Размер бумаги», вы можете создать нестандартный размер бумаги. Это полезно, если вам нужно создавать документы с одинаковым размером бумаги.
- Выберите «Файл» > «Создать», затем выберите шаблон для создания нового документа.

- Выберите «Файл» > «Параметры страницы».
- Нажмите всплывающее меню «Размер бумаги», затем выберите «Управление нестандартными размерами».
- Нажмите кнопку «Добавить» .
- Дважды щелкните новое имя без названия в списке, затем введите имя для своего нестандартного размера.
- Введите ширину и высоту бумаги в поля Ширина и Высота.
- Установите поля печати, затем нажмите OK.
- Нажмите OK, чтобы закрыть окно Параметры страницы.
При печати документ будет напечатан с использованием нестандартного размера бумаги.
При настройке документа также полезно использовать линейки, устанавливать позиции табуляции, а также добавлять и форматировать разделы. В некоторых шаблонах есть заранее определенные разделы, которые вы можете добавлять или удалять.
Установите размер бумаги, ориентацию страницы и поля на iPhone или iPad
- Откройте документ в Pages.
- На iPhone нажмите кнопку «Еще».
 На iPad коснитесь имени документа или коснитесь кнопки «Еще» в зависимости от того, что вы видите на панели инструментов.
На iPad коснитесь имени документа или коснитесь кнопки «Еще» в зависимости от того, что вы видите на панели инструментов. - Коснитесь «Параметры документа», затем коснитесь «Настройка документа».
- Чтобы изменить ориентацию страницы, нажмите Книжная или Альбомная.
- Чтобы изменить размер бумаги, коснитесь параметра в разделе Размер бумаги:
- Если вы хотите распечатать документ на бумаге для принтера размером 8,5 x 11 дюймов, выберите Letter.
- Если вам нужен нестандартный размер, коснитесь «Нестандартный размер», затем введите размеры. При печати документ будет напечатан с использованием нестандартного размера бумаги.
- Чтобы настроить поля для текстового документа, коснитесь «Дополнительные параметры», затем перетащите стрелки вокруг основного текстового поля. Вы можете изменить поля всех сторон страницы. Нажмите «Готово», чтобы сохранить изменения.
Узнайте, как добавлять страницы в документ, добавлять номера страниц, которые автоматически корректируются при добавлении или удалении страниц, и работать с шаблонами.


 Вы также можете выбрать свой принтер, чтобы использовать его области по умолчанию без печати.
Вы также можете выбрать свой принтер, чтобы использовать его области по умолчанию без печати.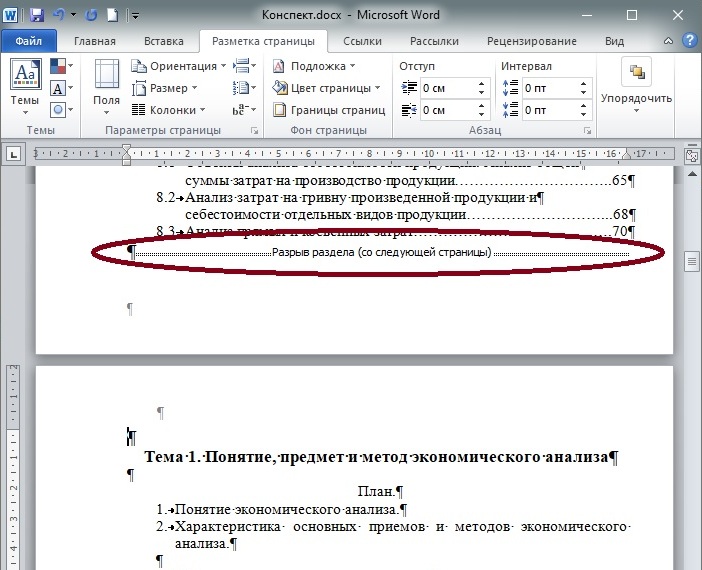 Размер страницы для новых документов будет либо размером электронной бумаги, либо размером бумаги A4.
Размер страницы для новых документов будет либо размером электронной бумаги, либо размером бумаги A4. (Название вкладки зависит от вашей версии Word.)
(Название вкладки зависит от вашей версии Word.)

 На iPad коснитесь имени документа или коснитесь кнопки «Еще» в зависимости от того, что вы видите на панели инструментов.
На iPad коснитесь имени документа или коснитесь кнопки «Еще» в зависимости от того, что вы видите на панели инструментов.