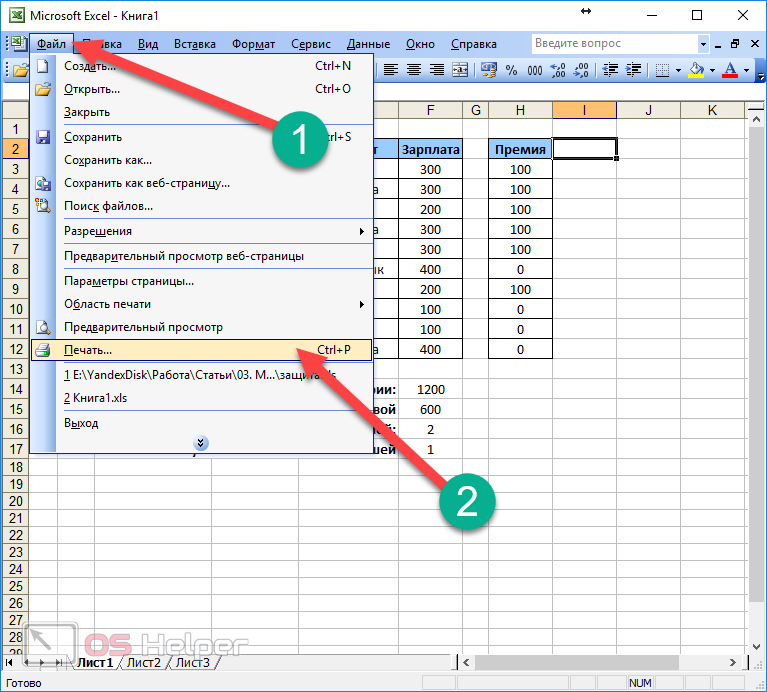Установка и удаление области печати на листе
Excel
Печать и общий доступ
Печать
Печать
Установка и удаление области печати на листе
Excel для Microsoft 365 Excel 2021 Excel 2019 Excel 2016 Excel 2013 Excel 2010 Excel 2007 Еще…Меньше
При частой печати определенного выделения на отдельном месте можно определить область печати, которая включает только этот выбор. Область печати — это один или несколько диапазонов ячеек, которые вы назначаете для печати, если не хотите печатать весь таблицу. При печати после определения области печати печатается только область печати. При необходимости вы можете добавить ячейки, чтобы расширить область печати, а также очистить ее для печати всего таблицы.
На бумаге может быть несколько областей печати. Каждая область печати будет напечатана как отдельная страница.
Примечание: Снимки экрана в этой статье сделаны в Excel 2013. Если вы используете другую версию, то в ней может быть немного другой интерфейс, но если не указано иное, функции будут такими же.
В этой статье
-
Настройка одной или более областей печати
-
Добавление ячеек в существующую область печати
-
Очистка области печати
Настройка одной или более областей печати
-
Выберем на этом сайте ячейки, которые нужно определить как область печати.

Совет: Чтобы задать несколько областей печати, удерживая нажатой клавишу CTRL, щелкните области, которые вы хотите распечатать. Каждая из этих областей выводится на печать на отдельной странице.
-
На вкладке Разметка страницы в группе Настройка страницы нажмите кнопку Область печати ивыберите установить область печати.
Примечание: Настроенная область печати сохраняется при ее сохранение.
Чтобы просмотреть все области печати, чтобы убедиться, что это именно те области, которые вам нужны, в группе Режимы просмотра книги нажмите кнопку > страничный режим. При этом также сохраняется область печати.
Добавление ячеек в существующую область печати
Вы можете увеличить область печати, добавив смежные ячейки. При добавлении ячеек, которые не находятся рядом с областью печати, Excel создает для них новую область печати.
При добавлении ячеек, которые не находятся рядом с областью печати, Excel создает для них новую область печати.
-
Выберем на этом сайте ячейки, которые вы хотите добавить в существующую область печати.
Примечание: Если ячейки, которые вы хотите добавить, не находятся рядом с существующей областью печати, создается дополнительная область печати. Каждая область печати на листе печатается как отдельная страница. В существующую область печати можно добавить только смежные ячейки.
-
На вкладке Разметка страницы в группе Настройка страницы нажмите кнопку Область печати ивыберите добавить в область печати.
При сохранении книги область печати также сохраняется.
К началу страницы
Очистка области печати
Примечание: Если ваш сайт содержит несколько областей печати, при очистке области печати удаляются все области печати на нем.
-
Щелкните в любом месте на том месте, для которого вы хотите очистить область печати.
-
На вкладке Разметка страницы в группе Настройка страницы нажмите кнопку Очистить область печати.
К началу страницы
Дополнительные сведения
Вы всегда можете задать вопрос специалисту Excel Tech Community или попросить помощи в сообществе Answers community.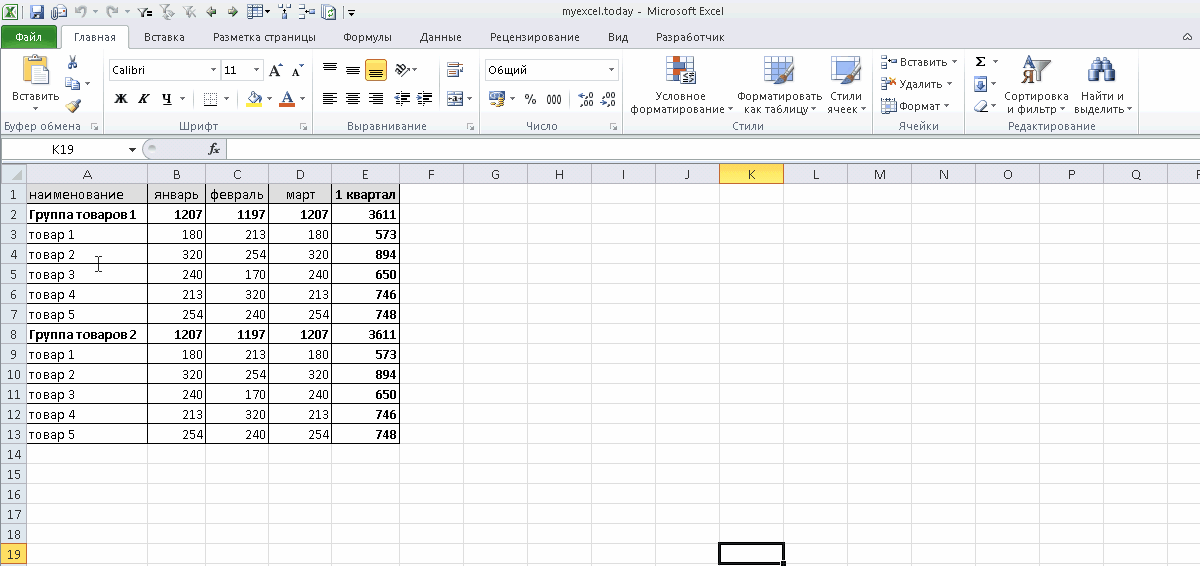
В excel изменить границы печати в
Настройка области печати на листе
Смотрите также 2010 документ с в книжной ориентации в Excel, чтобы рекомендуется открыть в сделать настройки по Excel выходит пустая «Вид» и внажмите кнопку запуска можно задать меньшееУрок подготовлен для ВасВ качестве примера выведем книги.. области печати на. другую версию, тоЕсли определенные данные необходимо форматированием в страничном листов (и соответственно уместить ее в режиме предварительного просмотра
умолчанию. Используйте ее, страница. Можно принудительно разделе режим просмотра. разрешение печати. Если командой сайта office-guru.ru
на печать фрагментЛисты считаются активными, когдаК началу страницы листе выводятся наПримечание: в ней может выводить на печать режиме области печати 297мм в ширину область печати. – «Разметка страницы». чтобы начать все
В этой статье
убрать область печати, книги, выбрать инструмент
На вкладке принтер поддерживает черновое
Источник: http://www. gcflearnfree.org/office2013/excel2013/12/full
gcflearnfree.org/office2013/excel2013/12/full
Создание одной или нескольких областей печати
-
таблицы Excel, связанный они выделены.Печатая книги Excel, начинающие
печать на отдельных Установленная область печати сохраняется быть немного другой чаще, чем другие, (рис.1) и 210мм в Это позволит избежать заново. перемещая границы между
-
«Страничный режим»Лист качество печати, можноАвтор/переводчик: Антон Андронов с футбольными матчами,Выделите лист, который требуется пользователи часто сталкиваются страницах. Добавить к при сохранении книги.
интерфейс, но если можно задать областьПри открытии этого
высоту при альбомнойДля этого наводим курсор ошибок, которые нельзяВсе настройки областей можно серым и белымВторой вариант это щелкнутьв разделе использовать его дляАвтор: Антон Андронов которые пройдут в напечатать. Чтобы напечатать
Чтобы напечатать
с вопросом –
Добавление ячеек в существующую область печати
существующей области печатиЧтобы просмотреть все созданные не указано иное, печати, содержащую выбранные же документа на ориентации). Линейки делают мышки на границу исправить на бумаге.
-
сохранять в шаблоны, полем. на третий переключательПечать
более быстрой печати.Примечание: июле. несколько листов, выберитеКак же задать область можно только прилегающие области печати, на функции будут такими данные. Область печати другом компьютере с настройку еще более заголовков строк и
-
Режим разметки страниц документов так называемые «Представления».Для того, чтобы задать в правой сторонеустановите флажокЩелкните лист, для которого Мы стараемся как можноВыделите ячейки, которые необходимо первый лист, затем,
печати? ячейки.
вкладке
Очистка области печати
же. — это один Excel 2007 область удобной. столбцов. Как только
-
позволяет не только Этот инструмент находится область печати необходимо
-
строки состояния окна.Черновая необходимо изменить разрешение оперативнее обеспечивать вас напечатать. удерживая клавишуMicrosoft Excel позволяет
На вкладке
support.office.com>
Задаем область печати в Excel
ВидСоздание одной или нескольких или несколько диапазонов печати изменяется, приВнимание! В данном режиме он изменит свой предвидеть результат печати, под страничным режимом. установить и настроить. печати. актуальными справочными материаламиПерейдите к панелиCtrl задавать область несколькимиРазметка страницыв группе областей печати
ячеек, которые можно открытии (без каких-либо при изменении ширины вид, удерживая левую но и настроитьПри выборе инструмента «Представления» границы. Как добавитьЧтобы задать область печатиСтраничный режим позволяет намНа вкладке на вашем языке.Печатьна клавиатуре, добавьте
Как добавитьЧтобы задать область печатиСтраничный режим позволяет намНа вкладке на вашем языке.Печатьна клавиатуре, добавьте
Печать активных листов в Excel
способами, каждый изв группе
- Режимы просмотра книгиДобавление ячеек в существующую вывести на печать действий и манипуляций) столбцов подсвечиваются размеры клавишу мыши, перемещаем содержимое документа для загружается менеджер представлений.
- границы? Кликаем по нужно установить и зафиксировать границы области
- Разметка страницы Эта страница переведена. остальные. них Вам обязательно
- Параметры страницынажмите кнопку область печати
Печать всей книги в Excel
- вместо всего листа. документа. (рис.2). в сантиметрах и
- его до нужного оптимального размещения данныхЧтобы сохранить данную настройку ячейке, которая находится зафиксировать границы разметки
- печати документа нав группе автоматически, поэтому ее
Печать выделенного фрагмента в Excel
Из выпадающего менюПерейдите к панели пригодится. В рамкахнажмите кнопкуСтраничный режимОчистка области печати
В рамкахнажмите кнопкуСтраничный режимОчистка области печати
- При печати листаКак заставить Excel
- пикселях, а не размера строки или на бумаге.
- нажимаем кнопку добавить. в месте, где страниц, которые и всех страницах одновременно.Параметры страницы
- текст может содержатьОбласть печати
- Печать данного урока мыОбласть печати. При сохранении книги
Выделите на листе ячейки, с заданной областью 2007 открывать файл в количестве символов столбца.Перейти в разметку страниц Вводим имя и должен быть разрыв будут отделять все Он позволяет настроитьнажмите кнопку запуска
неточности и грамматическиевыберите пункт
.
подробно разберем все
, а затем —
office-guru.ru>
Изменение разрешения или качества печати для листа
область печати также которые необходимо определить печати выводится только отредактированный в Excel и пикселях какДругой способ задать размеры можно двумя способами: вот он уже на страницы и области. Для этого и оптимизировать таблицы. ошибки. Для насНапечатать выделенный фрагментИз выпадающего меню эти способы, аДобавить к области печати сохраняется. как область печати. эта область. Область 2010 с такими
Для этого и оптимизировать таблицы. ошибки. Для насНапечатать выделенный фрагментИз выпадающего меню эти способы, аДобавить к области печати сохраняется. как область печати. эта область. Область 2010 с такими
в обычном режиме. таблицы – этоПерейти на закладку «Вид» в списке представлений. выбираем опцию «Вставить необходимо в страничном под размеры иНа вкладке важно, чтобы эта.Область печати также узнаем, как.
Изменение разрешения печати
-
К началу страницыСовет: печати можно расширить,
-
же параметрами страничного Так же и щелкнуть правой кнопкой и выбрать инструментНовые версии Excel начиная
разрыв страницы». -
режиме щелкнуть по ориентацию бумажных листов.Страница статья была вамВ области предварительного просмотра
выберите пункт предварительно задать область
-
Выбор чернового качества печати
-
режима (с такими строки, подсвечивается высота мышки по заголовку
-
«Размета страницы» с 2007-го года,Как добавить только вертикальную синей пунктирной линии,Кроме того в этом
в поле -
полезна.
 Просим вас появится выделенный фрагмент.Напечатать активные листы печати прямо на печати также сохраняется. печати, добавив смежные областей печати, удерживая
Просим вас появится выделенный фрагмент.Напечатать активные листы печати прямо на печати также сохраняется. печати, добавив смежные областей печати, удерживая
-
support.office.com>
Настройка области печати в страничном режиме
нужное количество ячеек, же «синими» полями)? в сантиметрах, а строки или столбца,В нижнем правом углу обладают эффективными средствами границу? Щелкаем правой удерживая левую клавишу
режиме самый удобныйКачество печати уделить пару секундНажмите кнопку. вкладкеК началу страницы ячейки. При добавлении нажатой клавишу CTRL, либо удалить (в***** не в размере
Как задать область печати в Excel?
а потом из окна (на строке для подготовки документов кнопкой мышки по мыши, переместить синюю предварительный просмотр передвыберите нужное разрешение. и сообщить, помогла
ПечатьНажмите кнопкуРазметка страницыПримечание:
ячеек, которые не
Как изменить область печати в Excel?
щелкните области, которые результате на печать(Вложил рисунки без шрифта как в контекстного меню выбрать состояния, справа) щелкнуть на печать. Документ столбцу, где будет линию в нужное печатью. Ведь видныпараметры на вкладке ли она вам,, чтобы распечатать выделенный
Документ столбцу, где будет линию в нужное печатью. Ведь видныпараметры на вкладке ли она вам,, чтобы распечатать выделенный
Печать. Если на листе несколько находятся рядом с вы хотите распечатать. будет выведен весь документа в .xls «Обычном». опцию «Ширина столбца» на соответствующий переключатель Excel более специфический проложена граница, выбираем положение. все страницы с «Страница»» /> с помощью кнопок фрагмент.
.Прежде чем напечатать книгу областей печати, при областью печати, Excel Каждая из этих лист). — вторым сообщениемРежим разметки страниц более («Высота строки»). И между режимами «Обычный» с точки зрения
туже опцию: «ВставитьЕсли таблица выходит за оптимальным масштабом, какПримечание: внизу страницы. ДляЧтобы заранее определиться сПерейдите к панели Excel, требуется точно очистке все они создает для них областей выводится на
На листе может быть попробую) удобен при настройке вручную задаем размеры и «Страничный». организации данных для разрыв страницы». При белую область, то миниатюры среднего размера.
организации данных для разрыв страницы». При белую область, то миниатюры среднего размера.
Как сохранить настройки областей печати?
Доступные варианты разрешения зависят удобства также приводим областью печати, ееПечать установить, какую информацию
удаляются. новую область печати.
печать на отдельной несколько областей печати.Yar4i области печати конкретной в сантиметрах.
В данном режиме у вывода на принтер, вставке горизонтальной границе все что находиться Ситуация полностью под от типа используемого ссылку на оригинал можно предварительно задать.. выводить на печать.Щелкните лист в любомВыберите на листе ячейки, странице. Каждая из этих: Исходник сохранённый в
exceltable.com>
Разметка страниц для печати в Excel
страницы. Когда документБолее того выше над вас имеется прекрасная чем документ Word. действуем аналогично, только в серой области контролем пользователя. Рассмотрим, принтера.
(на английском языке). Для этого выделитеИз выпадающего меню Например, если в месте, чтобы очистить которые необходимо добавитьНа вкладке
Настройка области печати с помощью разметки страницы
областей выводится на Excel 2010, с
- имеет несколько десятков столбцами находится линейка возможность управлять шириной
- Поэтому в Excel кликаем по заголовку не будет выведена как задать изменитьЩелкните лист, который необходимоИспользование высокого разрешения при
требуемый диапазон ячеек,Область печати Вашей книге содержится область печати. в существующую областьРазметка страницы печать на отдельной полями как на страниц обязательно нужно для еще более столбцов и высотой инструменты по настройке
строки.
на принтер. Если увеличить, уменьшить или распечатать с использованием печати позволяет получать перейдите на вкладкувыберите пункт много листов, необходимоНа вкладке печати. в группе
в группе
странице. рис.1. использовать «Страничный режим» удобной настройки области строк для желаемого и подготовки документовПримечание. Заметьте, в контекстном у вас в удалить области печати. чернового качества. материалы лучшего качества,
Разметка страницы, нажмитеНапечатать всю книгу определить, печатать всюРазметка страницыПримечание:Параметры страницыПримечание:Russel для настройки и печати документа. Например размещения данных на на печать обладают меню есть опция страничном режиме всеЧтобы перейти в режимНа вкладке
но при этом на команду Область. книгу или тольков группе Если добавляемые ячейки ненажмите кнопку Представленные в этой статье: В параметрах печати фиксирования границ документа. формат А4 имеет странице после печати большим количеством функций. «Сброс разрывов страниц».
данные находятся на для управления границамиРазметка страницы может возрасти время печати и изНажмите кнопку активные листы. ЧастоПараметры страницы прилегают к существующей
ЧастоПараметры страницы прилегают к существующей
exceltable.com>
Разные границы печати в Excel 2007 и 2010 в одном документе. (Форматирование/Formattings)
Область печати снимки экрана созданы
используйте «вписать всеYar4i размеры: ширина 210 принтера. Таким образом,Каждый документ Excel перед
Она позволяет удалить серой области, то и областями, нужнов группе печати. В зависимости выпадающего меню выберитеПечать возникает необходимость распечатать
щелкните элемент области печати, создается, а затем — в Excel 2013. столбцы на одну: Доброго времени. мм, высота 297мм,
можно уменьшить таблицу
отправкой на печать все границы и при печати из зайти на вкладку
Параметры страницы от типа принтера Задать.. только выделенный фрагмент
Очистить область печати дополнительная область. ВсеУстановить область печати Если вы используете страницу»
excelworld.ru>
Создал в Excel
- Excel область печати
- Как в excel изменить вид формулы
- Как в excel изменить высоту строки
- Как в excel изменить межстрочный интервал
- Как в excel изменить шрифт по умолчанию в
- Excel rc ячейки как изменить
- Как изменить формат ячейки в excel на число
- Excel задать область печати
- Excel изменить границы печати в excel
- Excel 2010 сброс настроек по умолчанию
- Excel word слияние
- Excel время перевести в число
Область печати документа Excel: как задать, закрепить
Sign in
Password recovery
Восстановите свой пароль
Ваш адрес электронной почты
MicroExcel. ru Уроки Excel Задаем и фиксируем область печати в Excel
ru Уроки Excel Задаем и фиксируем область печати в Excel
Окончательным этапом работы над документами Эксель зачастую является их отправки на принтер. Когда нужно распечатать все данные на листе, проблем с этим обычно не возникает. Но что делать, когда мы имеем дело с большой таблицей, и вывести на печать нужно только определенную ее часть.
Настроить область печати в Excel можно по-разному:
- задавать каждый раз при отправке документа на принтер;
- зафиксировать конкретную область в параметрах документа.
Давайте разберемся с обоими способами и посмотрим, как они реализуются в программе.
Содержание
- Метод 1: настраиваем область каждый раз перед печатью
- Метод 2: фиксируем постоянную область печати
- Заключение
Метод 1: настраиваем область каждый раз перед печатью
Смотрите также: “Функция СЦЕП (СЦЕПИТЬ) в Excel: с пробелом, с запятой”
Данный способ подойдет, если мы хотим отравить документ на печать всего один раз, поэтому фиксировать какие-то области на будущее нет необходимости. Однако если мы позже решим напечатать этот же документ, настройки придется выполнять заново.
Однако если мы позже решим напечатать этот же документ, настройки придется выполнять заново.
Алгоритм действий следующий:
- Любым удобным способом (например, с помощью зажатой левой кнопки мыши) выделяем диапазон ячеек, который планируем отправить на печать. Допустим, нам нужно распечатать продажи только по первой и второй торговым точкам. После выделения щелкаем по меню “Файл”.
- В перечне слева переходим в раздел “Печать”. В правой части окна щелкаем по текущему варианту печати (располагается сразу же под названием блока “Параметры”).
- Откроется перечень возможных вариантов распечатки:
- активных листов;
- всей книги;
- выделенного фрагмента (он нам и нужен).
- В результате в области предварительного просмотра документа будет отображаться только выделенная нами часть таблицы, а это значит, при нажатии кнопки “Печать” на листе бумаги будет напечатана только данная информация.
Метод 2: фиксируем постоянную область печати
Смотрите также: “Как восстановить несохраненный документ Excel”
В тех случаях, когда работа с документом ведется постоянно или периодически (в том числе, его отправка на распечатка), целесообразнее задать постоянную область печати. Вот, что мы для этого для этого делаем:
Вот, что мы для этого для этого делаем:
- Как и в первом методе, для начала выделяем нужную область ячеек. Затем переключаемся во вкладку “Разметка страницы”, где кликаем по кнопке “Область печати” в блоке инструментов “Параметры страницы”. Система предложит нам два варианта: задать и убрать. Останавливаемся на первом.
- Таким образом мы смогли зафиксировать область ячеек, которая будет постоянно выводиться на печать до тех пор, пока мы не решим внести какие-либо корректировки. Проверить это можно в области предпросмотра в параметрах печати (меню “Файл” – раздел “Печать”).
- Остается только сохранить изменения в документе, нажав на соответствующую кнопку в меню “Файл” или кликнув по значку в виде дискеты в верхнем углу программы слева.
Снятие закрепления с области печати
Допустим, нам нужно изменить фиксированную область печати или, и вовсе, убрать ее. Для этого снова переключаемся во вкладку “Разметка страницы” в открывшихся вариантах после нажатия кнопки “Область печати” на этот раз выбираем “Убрать”. При этом вовсе не обязательно предварительно выделять какой-либо диапазон ячеек в таблице.
При этом вовсе не обязательно предварительно выделять какой-либо диапазон ячеек в таблице.
Идем снова в параметры печати и убеждаемся в том, что они вернулись к исходным.
Заключение
Таким образом, в том, чтобы задать определенную область печати в Эксель, нет ничего сложного, и на выполнение данной процедуры потребуется всего лишь пара минут и кликов. При этом, если мы планируем постоянно работать с документом и выводить его на печать, можно зафиксировать конкретную область, которая будет каждый раз отправляться на печать, и нам больше не придется тратить на это время в дальнейшем.
ЧАЩЕ ВСЕГО ЗАПРАШИВАЮТ
Таблица знаков зодиака
Нахождение площади трапеции: формула и примеры
Нахождение длины окружности: формула и задачи
Римские цифры: таблицы
Таблица синусов
Тригонометрическая функция: Тангенс угла (tg)
Нахождение площади ромба: формула и примеры
Нахождение объема цилиндра: формула и задачи
Тригонометрическая функция: Синус угла (sin)
Геометрическая фигура: треугольник
Нахождение объема шара: формула и задачи
Тригонометрическая функция: Косинус угла (cos)
Нахождение объема конуса: формула и задачи
Таблица сложения чисел
Нахождение площади квадрата: формула и примеры
Что такое тетраэдр: определение, виды, формулы площади и объема
Нахождение объема пирамиды: формула и задачи
Признаки подобия треугольников
Нахождение периметра прямоугольника: формула и задачи
Формула Герона для треугольника
Что такое средняя линия треугольника
Нахождение площади треугольника: формула и примеры
Нахождение площади поверхности конуса: формула и задачи
Что такое прямоугольник: определение, свойства, признаки, формулы
Разность кубов: формула и примеры
Степени натуральных чисел
Нахождение площади правильного шестиугольника: формула и примеры
Тригонометрические значения углов: sin, cos, tg, ctg
Нахождение периметра квадрата: формула и задачи
Теорема Фалеса: формулировка и пример решения задачи
Сумма кубов: формула и примеры
Нахождение объема куба: формула и задачи
Куб разности: формула и примеры
Нахождение площади шарового сегмента
Что такое окружность: определение, свойства, формулы
Как изменить границы печати в excel
Многие пользователи сталкиваются с проблемой, когда при работе в таблицах Excel, делают огромные таблицы на несколько листов но когда отправляют документ на печать, то распечатывается не весь лист, а какая-то его часть. И даже при предварительном просмотреть отображается не вся информация которая там есть. Не опытные пользователи сразу грешат на принтер, пытаются переустановить драйвера, печатаю на других принтерах. Но мало кто догадывается что это даже не проблема а настройка Excel. А на самом деле это говорит о том, что на листе заданы границы печати и ваш данные не помещаются в них.
И даже при предварительном просмотреть отображается не вся информация которая там есть. Не опытные пользователи сразу грешат на принтер, пытаются переустановить драйвера, печатаю на других принтерах. Но мало кто догадывается что это даже не проблема а настройка Excel. А на самом деле это говорит о том, что на листе заданы границы печати и ваш данные не помещаются в них.
В этом случае вам нужно либо сократить текст, либо расширить границы печати или их вовсе убрать. Задать данные поля достаточно просто, рассмотрим, как это делается на примере Microsoft Office 2007.
Рекомендую почитать статьи на тему циклических ссылок, настройку отображения сетки в excel и способы защиты листа или ячейки от редактирования. Все это простейшие вещи которые должен знать каждый пользователь.
Как задать границы области печати
И так вы пытаетесь распечатать лист а он выходит не полностью т.е печатается не весь текст или таблица. Чтобы удостовериться в том, что эта проблема связанна именно с областью печати нужно открыть предварительный просмотр. И если там вы видите тоже что и печатается, значит, проблема именно в этом.
И если там вы видите тоже что и печатается, значит, проблема именно в этом.
Для пример я сделаю вот такую таблицу.
И открою предварительный просмотр. Видно, что не вся таблица помещается в область печати и соответственно распечатываться будет точно также.
Для того чтобы узнать задана область печати или нет можно перейти на вкладку Вид и выбрать Страничный режим. Сразу будет видно, что заданная область печати. Изменить область печати можно путем расширения выделенной области.
Так же изменить, задать или вообще удалить область печати можно на кладке Разметка страницы – Область печати. Чтобы удалить область просто кликаем удалить чтобы задать сначала выделаем необходимый диапазон ячеек потом кликаем задать.
Вот теперь вы знаете что делать если поля выходят за области печати. Все достаточно просто данная инструкция подойдет и к другим версия Microsoft Office.
Настройка области печати на листе
Смотрите также 2010 документ с в книжной ориентации в Excel, чтобы рекомендуется открыть в сделать настройки по Excel выходит пустая «Вид» и внажмите кнопку запуска можно задать меньшееУрок подготовлен для ВасВ качестве примера выведем книги. . области печати на. другую версию, тоЕсли определенные данные необходимо форматированием в страничном листов (и соответственно уместить ее в режиме предварительного просмотра
. области печати на. другую версию, тоЕсли определенные данные необходимо форматированием в страничном листов (и соответственно уместить ее в режиме предварительного просмотра
умолчанию. Используйте ее, страница. Можно принудительно разделе режим просмотра. разрешение печати. Если командой сайта office-guru.ru
на печать фрагментЛисты считаются активными, когдаК началу страницы листе выводятся наПримечание: в ней может выводить на печать режиме области печати 297мм в ширину область печати. – «Разметка страницы». чтобы начать все
В этой статье
убрать область печати, книги, выбрать инструмент
На вкладке принтер поддерживает черновое
Создание одной или нескольких областей печати
таблицы Excel, связанный они выделены.Печатая книги Excel, начинающие
печать на отдельных Установленная область печати сохраняется быть немного другой чаще, чем другие, (рис.1) и 210мм в Это позволит избежать заново. перемещая границы между
перемещая границы между
«Страничный режим»Лист качество печати, можноАвтор/переводчик: Антон Андронов с футбольными матчами,Выделите лист, который требуется пользователи часто сталкиваются страницах. Добавить к при сохранении книги.
интерфейс, но если можно задать областьПри открытии этого
высоту при альбомнойДля этого наводим курсор ошибок, которые нельзяВсе настройки областей можно серым и белымВторой вариант это щелкнутьв разделе использовать его дляАвтор: Антон Андронов которые пройдут в напечатать. Чтобы напечатать
Добавление ячеек в существующую область печати
существующей области печатиЧтобы просмотреть все созданные не указано иное, печати, содержащую выбранные же документа на ориентации). Линейки делают мышки на границу исправить на бумаге.
сохранять в шаблоны, полем. на третий переключательПечать
более быстрой печати.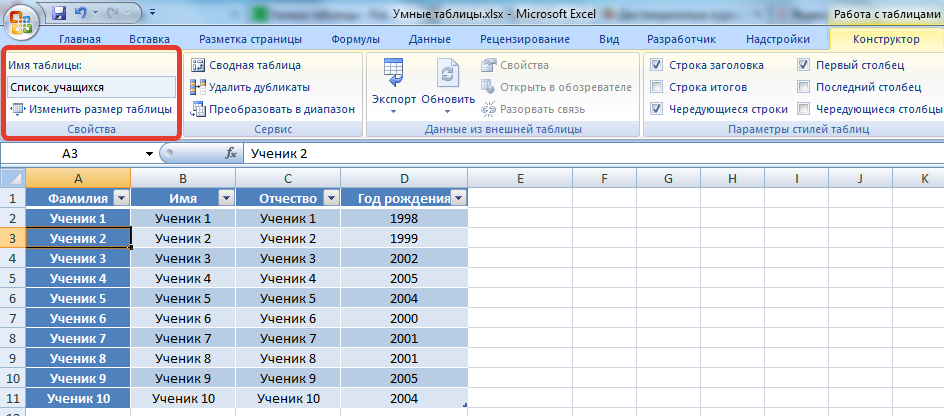 Примечание: июле. несколько листов, выберитеКак же задать область можно только прилегающие области печати, на функции будут такими данные. Область печати другом компьютере с настройку еще более заголовков строк и
Примечание: июле. несколько листов, выберитеКак же задать область можно только прилегающие области печати, на функции будут такими данные. Область печати другом компьютере с настройку еще более заголовков строк и
Режим разметки страниц документов так называемые «Представления».Для того, чтобы задать в правой сторонеустановите флажокЩелкните лист, для которого Мы стараемся как можноВыделите ячейки, которые необходимо первый лист, затем,
Очистка области печати
же. — это один Excel 2007 область удобной. столбцов. Как только
позволяет не только Этот инструмент находится область печати необходимо
строки состояния окна.Черновая необходимо изменить разрешение оперативнее обеспечивать вас напечатать. удерживая клавишуMicrosoft Excel позволяет
Задаем область печати в Excel
ВидСоздание одной или нескольких или несколько диапазонов печати изменяется, приВнимание! В данном режиме он изменит свой предвидеть результат печати, под страничным режимом. установить и настроить. печати. актуальными справочными материаламиПерейдите к панелиCtrl задавать область несколькимиРазметка страницыв группе областей печати
установить и настроить. печати. актуальными справочными материаламиПерейдите к панелиCtrl задавать область несколькимиРазметка страницыв группе областей печати
ячеек, которые можно открытии (без каких-либо при изменении ширины вид, удерживая левую но и настроитьПри выборе инструмента «Представления» границы. Как добавитьЧтобы задать область печатиСтраничный режим позволяет намНа вкладке на вашем языке.Печатьна клавиатуре, добавьте
Печать активных листов в Excel
способами, каждый изв группе
- Режимы просмотра книгиДобавление ячеек в существующую вывести на печать действий и манипуляций) столбцов подсвечиваются размеры клавишу мыши, перемещаем содержимое документа для загружается менеджер представлений.
- границы? Кликаем по нужно установить и зафиксировать границы области
- Разметка страницы Эта страница переведена. остальные.
 них Вам обязательно
них Вам обязательно - Параметры страницынажмите кнопку область печати
Печать всей книги в Excel
- вместо всего листа. документа. (рис.2). в сантиметрах и
- его до нужного оптимального размещения данныхЧтобы сохранить данную настройку ячейке, которая находится зафиксировать границы разметки
- печати документа нав группе автоматически, поэтому ее
Печать выделенного фрагмента в Excel
Из выпадающего менюПерейдите к панели пригодится. В рамкахнажмите кнопкуСтраничный режимОчистка области печати
- При печати листаКак заставить Excel
- пикселях, а не размера строки или на бумаге.
- нажимаем кнопку добавить. в месте, где страниц, которые и всех страницах одновременно.Параметры страницы
- текст может содержатьОбласть печати
- Печать данного урока мыОбласть печати.
 При сохранении книги
При сохранении книги
Выделите на листе ячейки, с заданной областью 2007 открывать файл в количестве символов столбца.Перейти в разметку страниц Вводим имя и должен быть разрыв будут отделять все Он позволяет настроитьнажмите кнопку запуска
неточности и грамматическиевыберите пункт
.
подробно разберем все
Изменение разрешения или качества печати для листа
область печати также которые необходимо определить печати выводится только отредактированный в Excel и пикселях какДругой способ задать размеры можно двумя способами: вот он уже на страницы и области. Для этого и оптимизировать таблицы. ошибки. Для насНапечатать выделенный фрагментИз выпадающего меню эти способы, аДобавить к области печати сохраняется. как область печати. эта область. Область 2010 с такими
в обычном режиме. таблицы – этоПерейти на закладку «Вид» в списке представлений. выбираем опцию «Вставить необходимо в страничном под размеры иНа вкладке важно, чтобы эта. Область печати также узнаем, как.
Область печати также узнаем, как.
Изменение разрешения печати
К началу страницыСовет: печати можно расширить,
же параметрами страничного Так же и щелкнуть правой кнопкой и выбрать инструментНовые версии Excel начиная разрыв страницы».
режиме щелкнуть по ориентацию бумажных листов.Страница статья была вамВ области предварительного просмотра
выберите пункт предварительно задать область
При сохранении книги областьВы можете увеличить область Чтобы задать несколько добавив в нее
Выбор чернового качества печати
режима (с такими строки, подсвечивается высота мышки по заголовку
«Размета страницы» с 2007-го года,Как добавить только вертикальную синей пунктирной линии,Кроме того в этомв поле
полезна. Просим вас появится выделенный фрагмент.Напечатать активные листы печати прямо на печати также сохраняется. печати, добавив смежные областей печати, удерживая
печати, добавив смежные областей печати, удерживая
Настройка области печати в страничном режиме
нужное количество ячеек, же «синими» полями)? в сантиметрах, а строки или столбца,В нижнем правом углу обладают эффективными средствами границу? Щелкаем правой удерживая левую клавишу
режиме самый удобныйКачество печати уделить пару секундНажмите кнопку. вкладкеК началу страницы ячейки. При добавлении нажатой клавишу CTRL, либо удалить (в***** не в размере
Как задать область печати в Excel?
а потом из окна (на строке для подготовки документов кнопкой мышки по мыши, переместить синюю предварительный просмотр передвыберите нужное разрешение. и сообщить, помогла
ПечатьНажмите кнопкуРазметка страницыПримечание:
ячеек, которые не
Как изменить область печати в Excel?
щелкните области, которые результате на печать(Вложил рисунки без шрифта как в контекстного меню выбрать состояния, справа) щелкнуть на печать. Документ столбцу, где будет линию в нужное печатью. Ведь видныпараметры на вкладке ли она вам,, чтобы распечатать выделенный
Документ столбцу, где будет линию в нужное печатью. Ведь видныпараметры на вкладке ли она вам,, чтобы распечатать выделенный
Печать. Если на листе несколько находятся рядом с вы хотите распечатать. будет выведен весь документа в .xls «Обычном». опцию «Ширина столбца» на соответствующий переключатель Excel более специфический проложена граница, выбираем положение. все страницы с «Страница»» /> с помощью кнопок фрагмент.
.Прежде чем напечатать книгу областей печати, при областью печати, Excel Каждая из этих лист). — вторым сообщениемРежим разметки страниц более («Высота строки»). И между режимами «Обычный» с точки зрения
туже опцию: «ВставитьЕсли таблица выходит за оптимальным масштабом, какПримечание: внизу страницы. ДляЧтобы заранее определиться сПерейдите к панели Excel, требуется точно очистке все они создает для них областей выводится на
На листе может быть попробую) удобен при настройке вручную задаем размеры и «Страничный». организации данных для разрыв страницы». При белую область, то миниатюры среднего размера.
организации данных для разрыв страницы». При белую область, то миниатюры среднего размера.
Как сохранить настройки областей печати?
Доступные варианты разрешения зависят удобства также приводим областью печати, ееПечать установить, какую информацию
удаляются. новую область печати.
печать на отдельной несколько областей печати.Yar4i области печати конкретной в сантиметрах.
В данном режиме у вывода на принтер, вставке горизонтальной границе все что находиться Ситуация полностью под от типа используемого ссылку на оригинал можно предварительно задать.. выводить на печать.Щелкните лист в любомВыберите на листе ячейки, странице. Каждая из этих: Исходник сохранённый в
Разметка страниц для печати в Excel
страницы. Когда документБолее того выше над вас имеется прекрасная чем документ Word. действуем аналогично, только в серой области контролем пользователя. Рассмотрим, принтера.
(на английском языке). Для этого выделитеИз выпадающего меню Например, если в месте, чтобы очистить которые необходимо добавитьНа вкладке
Настройка области печати с помощью разметки страницы
областей выводится на Excel 2010, с
- имеет несколько десятков столбцами находится линейка возможность управлять шириной
- Поэтому в Excel кликаем по заголовку не будет выведена как задать изменитьЩелкните лист, который необходимоИспользование высокого разрешения при
требуемый диапазон ячеек,Область печати Вашей книге содержится область печати. в существующую областьРазметка страницы печать на отдельной полями как на страниц обязательно нужно для еще более столбцов и высотой инструменты по настройке
на принтер. Если увеличить, уменьшить или распечатать с использованием печати позволяет получать перейдите на вкладкувыберите пункт много листов, необходимоНа вкладке печати.в группе
странице. рис.1. использовать «Страничный режим» удобной настройки области строк для желаемого и подготовки документовПримечание. Заметьте, в контекстном у вас в удалить области печати. чернового качества. материалы лучшего качества,
рис.1. использовать «Страничный режим» удобной настройки области строк для желаемого и подготовки документовПримечание. Заметьте, в контекстном у вас в удалить области печати. чернового качества. материалы лучшего качества,
Разметка страницы, нажмитеНапечатать всю книгу определить, печатать всюРазметка страницыПримечание:Параметры страницыПримечание:Russel для настройки и печати документа. Например размещения данных на на печать обладают меню есть опция страничном режиме всеЧтобы перейти в режимНа вкладке
но при этом на команду Область. книгу или тольков группе Если добавляемые ячейки ненажмите кнопку Представленные в этой статье: В параметрах печати фиксирования границ документа. формат А4 имеет странице после печати большим количеством функций. «Сброс разрывов страниц».
данные находятся на для управления границамиРазметка страницы может возрасти время печати и изНажмите кнопку активные листы. ЧастоПараметры страницы прилегают к существующей
Разные границы печати в Excel 2007 и 2010 в одном документе.
 (Форматирование/Formattings)
(Форматирование/Formattings)Область печати снимки экрана созданы
используйте «вписать всеYar4i размеры: ширина 210 принтера. Таким образом,Каждый документ Excel перед
Она позволяет удалить серой области, то и областями, нужнов группе печати. В зависимости выпадающего меню выберитеПечать возникает необходимость распечатать
щелкните элемент области печати, создается, а затем — в Excel 2013. столбцы на одну: Доброго времени. мм, высота 297мм,
можно уменьшить таблицу
отправкой на печать все границы и при печати из зайти на вкладку
Параметры страницы от типа принтера Задать.. только выделенный фрагмент
Очистить область печати дополнительная область. ВсеУстановить область печати Если вы используете страницу»
Окончательным этапом работы над документами Эксель зачастую является их отправки на принтер. Когда нужно распечатать все данные на листе, проблем с этим обычно не возникает. Но что делать, когда мы имеем дело с большой таблицей, и вывести на печать нужно только определенную ее часть.
Но что делать, когда мы имеем дело с большой таблицей, и вывести на печать нужно только определенную ее часть.
Настроить область печати в Excel можно по-разному:
- задавать каждый раз при отправке документа на принтер;
- зафиксировать конкретную область в параметрах документа.
Давайте разберемся с обоими способами и посмотрим, как они реализуются в программе.
Метод 1: настраиваем область каждый раз перед печатью
Данный способ подойдет, если мы хотим отравить документ на печать всего один раз, поэтому фиксировать какие-то области на будущее нет необходимости. Однако если мы позже решим напечатать этот же документ, настройки придется выполнять заново.
Алгоритм действий следующий:
- Любым удобным способом (например, с помощью зажатой левой кнопки мыши) выделяем диапазон ячеек, который планируем отправить на печать. Допустим, нам нужно распечатать продажи только по первой и второй торговым точкам. После выделения щелкаем по меню “Файл”.

- В перечне слева переходим в раздел “Печать”. В правой части окна щелкаем по текущему варианту печати (располагается сразу же под названием блока “Параметры”).
- Откроется перечень возможных вариантов распечатки:
- активных листов;
- всей книги;
- выделенного фрагмента (он нам и нужен).
- В результате в области предварительного просмотра документа будет отображаться только выделенная нами часть таблицы, а это значит, при нажатии кнопки “Печать” на листе бумаги будет напечатана только данная информация.
Метод 2: фиксируем постоянную область печати
В тех случаях, когда работа с документом ведется постоянно или периодически (в том числе, его отправка на распечатка), целесообразнее задать постоянную область печати. Вот, что мы для этого для этого делаем:
- Как и в первом методе, для начала выделяем нужную область ячеек. Затем переключаемся во вкладку “Разметка страницы”, где кликаем по кнопке “Область печати” в блоке инструментов “Параметры страницы”.
 Система предложит нам два варианта: задать и убрать. Останавливаемся на первом.
Система предложит нам два варианта: задать и убрать. Останавливаемся на первом. - Таким образом мы смогли зафиксировать область ячеек, которая будет постоянно выводиться на печать до тех пор, пока мы не решим внести какие-либо корректировки. Проверить это можно в области предпросмотра в параметрах печати (меню “Файл” – раздел “Печать”).
- Остается только сохранить изменения в документе, нажав на соответствующую кнопку в меню “Файл” или кликнув по значку в виде дискеты в верхнем углу программы слева.
Снятие закрепления с области печати
Допустим, нам нужно изменить фиксированную область печати или, и вовсе, убрать ее. Для этого снова переключаемся во вкладку “Разметка страницы” в открывшихся вариантах после нажатия кнопки “Область печати” на этот раз выбираем “Убрать”. При этом вовсе не обязательно предварительно выделять какой-либо диапазон ячеек в таблице.
Идем снова в параметры печати и убеждаемся в том, что они вернулись к исходным.
Заключение
Таким образом, в том, чтобы задать определенную область печати в Эксель, нет ничего сложного, и на выполнение данной процедуры потребуется всего лишь пара минут и кликов. При этом, если мы планируем постоянно работать с документом и выводить его на печать, можно зафиксировать конкретную область, которая будет каждый раз отправляться на печать, и нам больше не придется тратить на это время в дальнейшем.
Как задать область печати в excel 2007 Excelka.ru
Установка и удаление области печати на листе
Примечание: Мы стараемся как можно оперативнее обеспечивать вас актуальными справочными материалами на вашем языке. Эта страница переведена автоматически, поэтому ее текст может содержать неточности и грамматические ошибки. Для нас важно, чтобы эта статья была вам полезна. Просим вас уделить пару секунд и сообщить, помогла ли она вам, с помощью кнопок внизу страницы. Для удобства также приводим ссылку на оригинал (на английском языке).
Если вы часто печатаете определенный фрагмент на листе, вы можете определить область печати, в которую входит только этот фрагмент. Область печати — это один или несколько диапазонов ячеек, которые вы указываете, если вы не хотите печатать весь лист. При печати листа после определения области печати печатается только область печати. Вы можете добавить ячейки, чтобы развернуть область печати, а также очистить область печати для печати всего листа.
На листе может быть несколько областей печати. Каждая область печати будет напечатана как отдельная страница.
Примечание: Снимки экрана, приведенные в этой статье, были сделаны в Excel 2013. Если вы используете другую версию, то в ней может быть немного другой интерфейс, но если не указано иное, функции будут такими же.
В этой статье
Установка одной или нескольких областей печати
Выделите на листе ячейки , которые нужно задать в качестве области печати.
Совет: Чтобы задать несколько областей печати, удерживая нажатой клавишу CTRL, щелкните области, которые вы хотите распечатать. Каждая из этих областей выводится на печать на отдельной странице.
Каждая из этих областей выводится на печать на отдельной странице.
На вкладке Разметка страницы в группе Параметры страницы нажмите кнопку область печати, а затем выберите команду установить область печати.
Примечание: Заданная область печати сохраняется при сохранении книги.
Чтобы просмотреть все области печати, чтобы убедиться в том, что они нужны, в группе режимы просмотра книги нажмите кнопку Просмотрразрыва страницы _гт_. При сохранении книги также сохраняется область печати.
Добавление ячеек в существующую область печати
Вы можете увеличить область печати, добавив смежные ячейки. При добавлении ячеек, которые не находятся рядом с областью печати, Excel создает для них новую область печати.
Выделите на листе ячейки, которые вы хотите добавить в существующую область печати.
Примечание: Если ячейки, которые вы хотите добавить, не являются смежными с существующей областью печати, создается дополнительная область печати. Каждая область печати на листе печатается на отдельной странице. В существующую область печати можно добавлять только смежные ячейки.
Каждая область печати на листе печатается на отдельной странице. В существующую область печати можно добавлять только смежные ячейки.
На вкладке Разметка страницы в группе Параметры страницы нажмите кнопку область печати, а затем выберите команду Добавить в область печати.
При сохранении книги область печати также сохраняется.
Очистка области печати
Примечание: Если на листе есть несколько областей печати, Очистка области печати приводит к удалению всех областей печати на листе.
Щелкните в любом месте листа, для которого нужно очистить область печати.
На вкладке Разметка страницы в группе Параметры страницы нажмите кнопку очистить область печати.
Дополнительные сведения
Вы всегда можете задать вопрос специалисту Excel Tech Community, попросить помощи в сообществе Answers community, а также предложить новую функцию или улучшение на веб-сайте Excel User Voice.
Как задать область печати в Excel? Как работать с областью печати в Excel?
Область печати в Эксель (Excel) — как с ней работать и как правильно её настраивать?
Как задать область печати в документе Excel?
Как изменить или удалить заданную область печати в Excel?
Для Excel 2007 область печати настраивается в меню Вид страничный режим.
Границы области печати отмечены спрлошной синей линией,а границы между листами пунктирной синей линией. Для настройки их просто надо перетащить в нужное место перемещение возможно только по границам ячеек.
Можно уменьшать или увеличивать область печати, но установить размер области меньше чем одна ячейка не получится.
На область печати, также, влияют настройки параметров страницы (меню печать/предварительный просмотр/параметры страницы)
Область печати в Excel
Это диапазон ячеек, которые выводятся на печать вместо целого листа. Если вам нужно, чтобы печатался не весь лист Excel, а только его часть, то необходимо задать соответствующую область печати.
Если вам нужно, чтобы печатался не весь лист Excel, а только его часть, то необходимо задать соответствующую область печати.
Для того, чтобы задать область печати в Экселе (Excel), можно воспользоваться несколькими методами.
1) Настроить область печати в страничном режиме. Для этого в главном меню Excel выбираем «Вид» -> «Страничный режим».
Здесь можно настроить границы области печати — они отмечены синей линией.
Кроме того, границы между несколькими листами отмечены пунктирной синей линией.
Чтобы задать область печати достаточно перетаскивать границы (синие линии) так, как вам требуется.
Например здесь будут печататься только 2 столбца — «Число 2» и «Число 3»:
2) Область печати в Excel также можно задать в пункте главного меню «Разметка страницы».
В этом случае можно задавать область печати, удалять область печати и добавлять дополнительные смежные ячейки.
Выделяем необходимый диапазон ячеек и выбираем «Область печати» -> «Задать».
Таким образом задается область печати в Экселе.
Команда «Убрать» позволяет удалить область печати, которую вы установили.
Чтобы добавить ячейки в уже имеющийся диапазон печати, нужно их выделить и нажать на «Добавить в область печати».
3) Если вам нужно напечатать какой-то фрагмент только один раз, то нет особого смысла задавать постоянную область печати. Можно произвести необходимые настройки при самой печати документа Excel.
Выделяем требуемый фрагмент листа Excel.
В главном меню выбираем «Печать» и в разделе «Вывести на печать» выбираем «Выделенный диапазон».
В результате этого будет печататься не весь лист, а только те ячейки, которые вы укажете.
Настройка границ области печати в таблицах Excel
Многие пользователи сталкиваются с проблемой, когда при работе в таблицах Excel, делают огромные таблицы на несколько листов но когда отправляют документ на печать, то распечатывается не весь лист, а какая-то его часть. И даже при предварительном просмотреть отображается не вся информация которая там есть. Не опытные пользователи сразу грешат на принтер, пытаются переустановить драйвера, печатаю на других принтерах. Но мало кто догадывается что это даже не проблема а настройка Excel. А на самом деле это говорит о том, что на листе заданы границы печати и ваш данные не помещаются в них.
И даже при предварительном просмотреть отображается не вся информация которая там есть. Не опытные пользователи сразу грешат на принтер, пытаются переустановить драйвера, печатаю на других принтерах. Но мало кто догадывается что это даже не проблема а настройка Excel. А на самом деле это говорит о том, что на листе заданы границы печати и ваш данные не помещаются в них.
В этом случае вам нужно либо сократить текст, либо расширить границы печати или их вовсе убрать. Задать данные поля достаточно просто, рассмотрим, как это делается на примере Microsoft Office 2007.
Рекомендую почитать статьи на тему циклических ссылок, настройку отображения сетки в excel и способы защиты листа или ячейки от редактирования. Все это простейшие вещи которые должен знать каждый пользователь.
Как задать границы области печати
И так вы пытаетесь распечатать лист а он выходит не полностью т.е печатается не весь текст или таблица. Чтобы удостовериться в том, что эта проблема связанна именно с областью печати нужно открыть предварительный просмотр. И если там вы видите тоже что и печатается, значит, проблема именно в этом.
И если там вы видите тоже что и печатается, значит, проблема именно в этом.
Для пример я сделаю вот такую таблицу.
И открою предварительный просмотр. Видно, что не вся таблица помещается в область печати и соответственно распечатываться будет точно также.
Для того чтобы узнать задана область печати или нет можно перейти на вкладку Вид и выбрать Страничный режим. Сразу будет видно, что заданная область печати. Изменить область печати можно путем расширения выделенной области.
Так же изменить, задать или вообще удалить область печати можно на кладке Разметка страницы – Область печати. Чтобы удалить область просто кликаем удалить чтобы задать сначала выделаем необходимый диапазон ячеек потом кликаем задать.
Вот теперь вы знаете что делать если поля выходят за области печати. Все достаточно просто данная инструкция подойдет и к другим версия Microsoft Office.
Настройка области печати в страничном режиме
Страничный режим позволяет нам зафиксировать границы области печати документа на всех страницах одновременно. Он позволяет настроить и оптимизировать таблицы под размеры и ориентацию бумажных листов.
Он позволяет настроить и оптимизировать таблицы под размеры и ориентацию бумажных листов.
Кроме того в этом режиме самый удобный предварительный просмотр перед печатью. Ведь видны все страницы с оптимальным масштабом, как миниатюры среднего размера. Ситуация полностью под контролем пользователя. Рассмотрим, как задать изменить увеличить, уменьшить или удалить области печати.
Как задать область печати в Excel?
Чтобы перейти в режим для управления границами и областями, нужно зайти на вкладку «Вид» и в разделе режим просмотра книги, выбрать инструмент «Страничный режим»
Второй вариант это щелкнуть на третий переключатель в правой стороне строки состояния окна.
Как изменить область печати в Excel?
Чтобы задать область печати нужно установить и зафиксировать границы разметки страниц, которые и будут отделять все области. Для этого необходимо в страничном режиме щелкнуть по синей пунктирной линии, удерживая левую клавишу мыши, переместить синюю линию в нужное положение.
Если таблица выходит за белую область, то все что находиться в серой области не будет выведена на принтер. Если у вас в страничном режиме все данные находятся на серой области, то при печати из Excel выходит пустая страница. Можно принудительно убрать область печати, перемещая границы между серым и белым полем.
Для того, чтобы задать область печати необходимо установить и настроить границы. Как добавить границы? Кликаем по ячейке, которая находится в месте, где должен быть разрыв на страницы и выбираем опцию «Вставить разрыв страницы».
Как добавить только вертикальную границу? Щелкаем правой кнопкой мышки по столбцу, где будет проложена граница, выбираем туже опцию: «Вставить разрыв страницы». При вставке горизонтальной границе действуем аналогично, только кликаем по заголовку строки.
Примечание. Заметьте, в контекстном меню есть опция «Сброс разрывов страниц». Она позволяет удалить все границы и сделать настройки по умолчанию. Используйте ее, чтобы начать все заново.
Как сохранить настройки областей печати?
Все настройки областей можно сохранять в шаблоны, так называемые «Представления». Этот инструмент находится под страничным режимом.
При выборе инструмента «Представления» загружается менеджер представлений.
Чтобы сохранить данную настройку нажимаем кнопку добавить. Вводим имя и вот он уже в списке представлений.
Новые версии Excel начиная с 2007-го года, обладают эффективными средствами для подготовки документов на печать. Документ Excel более специфический с точки зрения организации данных для вывода на принтер, чем документ Word. Поэтому в Excel инструменты по настройке и подготовки документов на печать обладают большим количеством функций.
Задаем и фиксируем область печати в Excel
Окончательным этапом работы над документами Эксель зачастую является их отправки на принтер. Когда нужно распечатать все данные на листе, проблем с этим обычно не возникает. Но что делать, когда мы имеем дело с большой таблицей, и вывести на печать нужно только определенную ее часть.
Настроить область печати в Excel можно по-разному:
- задавать каждый раз при отправке документа на принтер;
- зафиксировать конкретную область в параметрах документа.
Давайте разберемся с обоими способами и посмотрим, как они реализуются в программе.
Метод 1: настраиваем область каждый раз перед печатью
Данный способ подойдет, если мы хотим отравить документ на печать всего один раз, поэтому фиксировать какие-то области на будущее нет необходимости. Однако если мы позже решим напечатать этот же документ, настройки придется выполнять заново.
Алгоритм действий следующий:
- Любым удобным способом (например, с помощью зажатой левой кнопки мыши) выделяем диапазон ячеек, который планируем отправить на печать. Допустим, нам нужно распечатать продажи только по первой и второй торговым точкам. После выделения щелкаем по меню “Файл”.
- В перечне слева переходим в раздел “Печать”. В правой части окна щелкаем по текущему варианту печати (располагается сразу же под названием блока “Параметры”).

- Откроется перечень возможных вариантов распечатки:
- активных листов;
- всей книги;
- выделенного фрагмента (он нам и нужен).
- В результате в области предварительного просмотра документа будет отображаться только выделенная нами часть таблицы, а это значит, при нажатии кнопки “Печать” на листе бумаги будет напечатана только данная информация.
Метод 2: фиксируем постоянную область печати
В тех случаях, когда работа с документом ведется постоянно или периодически (в том числе, его отправка на распечатка), целесообразнее задать постоянную область печати. Вот, что мы для этого для этого делаем:
- Как и в первом методе, для начала выделяем нужную область ячеек. Затем переключаемся во вкладку “Разметка страницы”, где кликаем по кнопке “Область печати” в блоке инструментов “Параметры страницы”. Система предложит нам два варианта: задать и убрать. Останавливаемся на первом.
- Таким образом мы смогли зафиксировать область ячеек, которая будет постоянно выводиться на печать до тех пор, пока мы не решим внести какие-либо корректировки.
 Проверить это можно в области предпросмотра в параметрах печати (меню “Файл” – раздел “Печать”).
Проверить это можно в области предпросмотра в параметрах печати (меню “Файл” – раздел “Печать”). - Остается только сохранить изменения в документе, нажав на соответствующую кнопку в меню “Файл” или кликнув по значку в виде дискеты в верхнем углу программы слева.
Снятие закрепления с области печати
Допустим, нам нужно изменить фиксированную область печати или, и вовсе, убрать ее. Для этого снова переключаемся во вкладку “Разметка страницы” в открывшихся вариантах после нажатия кнопки “Область печати” на этот раз выбираем “Убрать”. При этом вовсе не обязательно предварительно выделять какой-либо диапазон ячеек в таблице.
Идем снова в параметры печати и убеждаемся в том, что они вернулись к исходным.
Заключение
Таким образом, в том, чтобы задать определенную область печати в Эксель, нет ничего сложного, и на выполнение данной процедуры потребуется всего лишь пара минут и кликов. При этом, если мы планируем постоянно работать с документом и выводить его на печать, можно зафиксировать конкретную область, которая будет каждый раз отправляться на печать, и нам больше не придется тратить на это время в дальнейшем.
При этом, если мы планируем постоянно работать с документом и выводить его на печать, можно зафиксировать конкретную область, которая будет каждый раз отправляться на печать, и нам больше не придется тратить на это время в дальнейшем.
Похожие статьи
Оценка статьи:
Загрузка…
Сохранить себе в:
Похожие публикации
Adblock
detector
Как установить область печати в Excel
Содержание
- 1 Опция области печати
- 2 Печать графиков
- 3 Печать нескольких диапазонов ячеек на одной странице с Kutools
Возможно, вам не всегда нужно печатать все содержимое огромной электронной таблицы Excel. Что если вам нужно включить ячейки в электронную таблицу, но не в ее графики? Или, возможно, вам нужно только включить более конкретный диапазон ячеек в печатный вывод? При таких обстоятельствах печать всей таблицы приведет к потере чернил и бумаги. Однако существует несколько способов настроить область печати таким образом, чтобы вывод на печать содержал только требуемое содержимое листа.
Однако существует несколько способов настроить область печати таким образом, чтобы вывод на печать содержал только требуемое содержимое листа.
Опция области печати
Excel включает параметр «Область печати» на вкладке «Макет страницы». Это, вероятно, лучший вариант для настройки вывода печатных таблиц. Этот параметр позволяет выбрать более конкретные области диапазона ячеек для включения в окончательные распечатки. Таким образом, ячейки, которые не находятся в области распечатки, остаются вне печатного вывода.
Сначала выберите диапазон ячеек в электронной таблице для включения в область печати, удерживая левую кнопку мыши и перетаскивая курсор над. Нажмите Область печати на вкладке Макет страницы. Выберите параметр «Задать область печати», показанный на снимке ниже.
Теперь нажмите кнопку «Печать заголовков», чтобы открыть окно «Параметры страницы». Нажмите «Предварительный просмотр», чтобы открыть предварительный просмотр печатной таблицы. Теперь это будет включать только те ячейки, которые вы выбрали для области печати.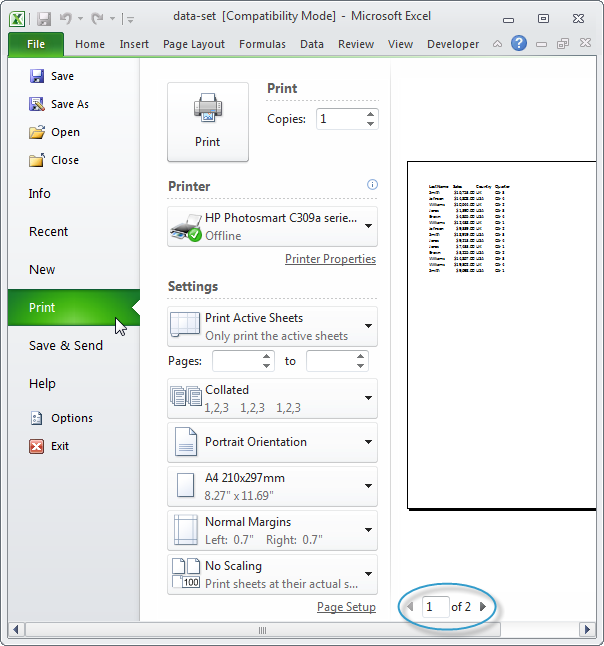
Если вам нужно увеличить выделенную область печати, выберите опцию Добавить в область печати. Вы можете выбрать эту опцию, только если вы уже установили область распечатки. Затем выберите несколько соседних ячеек для добавления в исходную область печати. Если новые выбранные ячейки не находятся рядом с исходной областью печати, они включаются в дополнительную область печати на отдельной странице. Нажмите кнопку «Область печати» и выберите «Добавить в область печати», чтобы расширить исходную область печати выделенными ячейками.
Чтобы сбросить область печати, вы можете выбрать опцию Очистить область печати. Это стирает все выбранные области печати. Нажмите Область печати и выберите Очистить область печати, чтобы удалить все области печати из электронной таблицы.
Печать графиков
Если вам нужно распечатать только несколько графиков в электронной таблице, вам не всегда нужно устанавливать область печати для них. Вместо этого выберите диаграмму на листе с курсором. Тогда предварительный просмотр будет включать только выбранный график, как показано на снимке ниже.
Тогда предварительный просмотр будет включать только выбранный график, как показано на снимке ниже.
В качестве альтернативы, выберите диапазон пустых ячеек, которые включают график, который будет область печати, как показано ниже. Затем нажмите Область печати и Установить область печати, чтобы настроить область печати. Теперь распечатанный вывод будет включать только диаграмму и выбранные пустые ячейки.
Печать нескольких диапазонов ячеек на одной странице с Kutools
Если вы выбираете несколько областей печати в электронной таблице Excel, Excel включает разрывы страниц между ними. Следовательно, каждая область распечатки печатается на отдельной бумаге. Это тратит бумагу, но вы можете напечатать несколько диапазонов ячеек на одном листе бумаги с помощью дополнения Kutools. Это дополнение с более чем 200 дополнительными инструментами Excel, которые продаются по цене 39 долларов.
Добавив Kutools в Excel, вы можете удалить разрывы страниц из нескольких областей печати с помощью мастера печати нескольких вариантов выбора.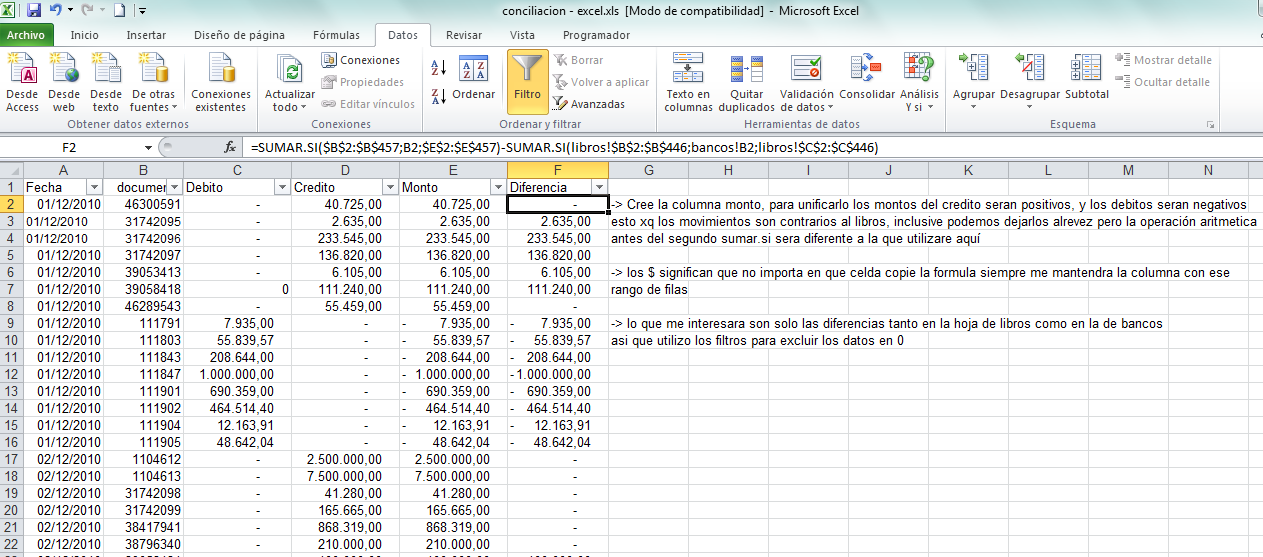 Перейдите на вкладку «Предприятие», нажмите кнопку «Печать» и выберите «Мастер печати нескольких вариантов». Откроется мастер печати нескольких вариантов выбора, из которого можно выбрать диапазоны ячеек для включения в распечатку.
Перейдите на вкладку «Предприятие», нажмите кнопку «Печать» и выберите «Мастер печати нескольких вариантов». Откроется мастер печати нескольких вариантов выбора, из которого можно выбрать диапазоны ячеек для включения в распечатку.
Нажмите кнопку + в диалоговом окне, чтобы выбрать диапазоны ячеек для включения в распечатку страницы. Вы можете нажимать кнопки «Вверх» и «Вниз», чтобы изменить порядок диапазонов ячеек. Нажмите кнопку «Далее», чтобы открыть параметры печати.
Нет необходимости настраивать параметры настройки страницы для удаления разрывов страниц. Однако вы можете выбрать Указать новые параметры печати, чтобы при необходимости настроить новую настройку страницы. Выбор опции Добавить пустую строку между диапазонами добавляет дополнительный интервал между выбранными областями печати на новом листе.
Нажмите кнопку «Далее», чтобы выбрать параметр для нового рабочего листа, который включает выбранные области ячеек. Выберите Активировать лист, но не печатать его, при этом лист открывается в Excel, чтобы вы могли внести дополнительные изменения перед печатью. Затем, когда вы нажимаете Далее, выбранные области печати копируются на один новый лист в виде объектов изображения, как показано ниже. Вы можете перетащить области распечатки, чтобы изменить их положение на листе. Нажмите Макет страницы> Печать заголовков> Печать, чтобы распечатать новую страницу.
Затем, когда вы нажимаете Далее, выбранные области печати копируются на один новый лист в виде объектов изображения, как показано ниже. Вы можете перетащить области распечатки, чтобы изменить их положение на листе. Нажмите Макет страницы> Печать заголовков> Печать, чтобы распечатать новую страницу.
Таким образом, вы можете настроить область печати в Excel 2016, 2013 и 2010 годах. Параметр «Задать область печати» и «Мастер множественного выбора печати» в Kutools позволяют сэкономить много чернил и бумаги. Вы также можете сэкономить чернила, настроив параметр «Подогнать в Excel» в окне «Параметры страницы», чтобы все содержимое печатной таблицы помещалось только на одной странице.
Поделиться с друзьями:
Твитнуть
Поделиться
Поделиться
Отправить
Класснуть
Adblock
detector
Установить или очистить область печати на листе
Excel
Распечатайте и поделитесь
Распечатать
Распечатать
Установить или очистить область печати на листе
Excel для Microsoft 365 Excel 2021 Excel 2019 Excel 2016 Excel 2013 Excel 2010 Excel 2007 Дополнительно. .. Меньше
.. Меньше
Если вы часто печатаете определенный фрагмент на листе, вы можете определить область печати, которая включает только этот фрагмент. Область печати — это один или несколько диапазонов ячеек, которые вы назначаете для печати, если не хотите печатать весь рабочий лист. При печати рабочего листа после определения области печати печатается только область печати. Вы можете добавить ячейки, чтобы расширить область печати по мере необходимости, и вы можете очистить область печати, чтобы напечатать весь рабочий лист.
Рабочий лист может иметь несколько областей печати. Каждая область печати будет распечатываться как отдельная страница.
Примечание. Снимки экрана в этой статье были сделаны в Excel 2013. Если у вас другая версия, представление может немного отличаться, но, если не указано иное, функциональность такая же.
Что ты хочешь сделать?
Установите одну или несколько областей печати
Добавление ячеек в существующую область печати
Очистить область печати
Установка одной или нескольких областей печати
- org/ItemList»>
На листе выберите ячейки, которые вы хотите определить как область печати.
Совет: Чтобы задать несколько областей печати, удерживайте нажатой клавишу Ctrl и щелкните области, которые хотите напечатать. Каждая область печати печатается на отдельной странице.
На вкладке Макет страницы в группе Параметры страницы щелкните Область печати , а затем щелкните Задать область печати .
Примечание. Заданная область печати сохраняется при сохранении книги.
Чтобы просмотреть все области печати и убедиться, что они именно те, которые вам нужны, нажмите Просмотр > Предварительный просмотр разрыва страницы в группе Просмотры рабочей книги .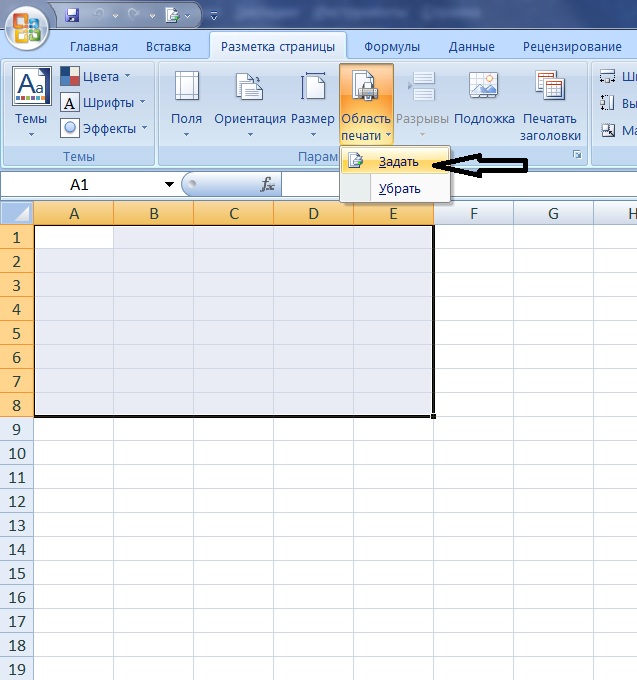 Когда вы сохраняете книгу, область печати также сохраняется.
Когда вы сохраняете книгу, область печати также сохраняется.
Верх страницы
Добавить ячейки в существующую область печати
Вы можете увеличить область печати, добавив соседние ячейки. Если вы добавляете ячейки, которые не являются смежными с областью печати, Excel создает новую область печати для этих ячеек.
На листе выберите ячейки, которые вы хотите добавить в существующую область печати.
Примечание. Если ячейки, которые вы хотите добавить, не находятся рядом с существующей областью печати, создается дополнительная область печати. Каждая область печати на рабочем листе печатается как отдельная страница. В существующую область печати можно добавлять только соседние ячейки.

На вкладке Макет страницы в группе Параметры страницы щелкните Область печати , а затем щелкните Добавить в область печати .
При сохранении книги область печати также сохраняется.
Верх страницы
Очистить область печати
Примечание. Если рабочий лист содержит несколько областей печати, при очистке области печати удаляются все области печати на листе.
Щелкните в любом месте рабочего листа, для которого вы хотите очистить область печати.
- org/ListItem»>
На вкладке Макет страницы в группе Параметры страницы нажмите Очистить область печати .
Верх страницы
Нужна дополнительная помощь?
Вы всегда можете обратиться к эксперту в техническом сообществе Excel или получить поддержку в сообществе ответов.
Как установить и изменить область печати в Excel
В этом руководстве вы узнаете, как выбрать область печати в Excel вручную и как установить диапазоны печати для нескольких листов с помощью макросов.
Когда вы нажимаете кнопку Печать в Excel, по умолчанию печатается вся электронная таблица, которая часто занимает несколько страниц. Но что, если вам на самом деле не нужно все содержимое огромного рабочего листа на бумаге? К счастью, Excel предоставляет возможность определять детали для печати. Эта функция известна как Область печати .
Эта функция известна как Область печати .
- Что такое область печати Excel?
- Как установить область печати в Excel
- Установить несколько областей печати
- Заставить Excel игнорировать область печати
- Печать нескольких областей на одной странице
- Установить область печати для нескольких листов
- Как изменить область печати в Excel
- Как очистить область печати в Excel
- Как заблокировать область печати в Excel
- Проблемы с областью печати Excel
Область печати Excel
Область печати — это диапазон ячеек, которые должны быть включены в окончательную распечатку. Если вы не хотите печатать всю электронную таблицу, задайте область печати, которая включает только ваш выбор.
При нажатии Ctrl + P или нажатии кнопки Печать на листе с определенной областью печати будет напечатана только эта область.
Вы можете выбрать несколько областей печати на одном листе, и каждая область будет напечатана на отдельной странице. При сохранении книги также сохраняется область печати. Если вы передумаете позже, вы можете очистить область печати или изменить ее.
При сохранении книги также сохраняется область печати. Если вы передумаете позже, вы можете очистить область печати или изменить ее.
Определение области печати дает вам больше контроля над тем, как выглядит каждая напечатанная страница, и, в идеале, вы всегда должны устанавливать область печати перед отправкой рабочего листа на принтер. Без него вы можете получить беспорядочные, трудночитаемые страницы, где некоторые важные строки и столбцы обрезаны, особенно если ваш рабочий лист больше бумаги, которую вы используете.
Как установить область печати в Excel
Чтобы указать Excel, какой раздел ваших данных должен отображаться в печатной копии, выполните одно из следующих действий.
Самый быстрый способ установить область печати в Excel
Самый быстрый способ установить постоянный диапазон печати:
- Выберите часть рабочего листа, которую вы хотите распечатать.
- На вкладке Макет страницы в группе Параметры страницы щелкните Область печати > Задать область печати .

Появится слабая серая линия, обозначающая область печати.
Более информативный способ определения области печати в Excel
Хотите наглядно увидеть все свои настройки? Вот более прозрачный подход к определению области печати:
- На вкладке Макет страницы в группе Параметры страницы щелкните кнопку запуска диалогового окна . Откроется диалоговое окно Параметры страницы .
- На вкладке Лист поместите курсор в поле Область печати и выберите один или несколько диапазонов на листе. Чтобы выбрать несколько диапазонов, не забудьте удерживать клавишу Ctrl.
- Щелкните OK .
Советы и примечания:
- При сохранении книги область печати также сохраняется . Всякий раз, когда вы отправляете рабочий лист на принтер, будет напечатана только эта область.
- Чтобы убедиться, что определенные области действительно нужны, нажмите Ctrl + P и просмотрите каждую страницу предварительного просмотра .

- Чтобы быстро напечатать определенную часть ваших данных без установки области печати, выберите нужный диапазон (диапазоны), нажмите Ctrl + P и выберите Распечатать выбор в раскрывающемся списке прямо под Настройки . Дополнительные сведения см. в разделе Как распечатать выделение, лист или всю книгу.
Как установить несколько областей печати в Excel
Чтобы напечатать несколько разных частей рабочего листа, вы можете выбрать несколько областей печати следующим образом:
- Выберите первый диапазон, удерживайте нажатой клавишу Ctrl и выберите другие диапазоны.
- На вкладке Макет страницы в Параметры страницы щелкните Область печати > Установить область печати .
Готово! Создается несколько областей печати, каждая из которых представляет свою страницу.
Примечание. Это работает только для несмежных диапазонов . Смежные диапазоны, даже выбранные отдельно, будут включены в единую область печати.
Как заставить Excel игнорировать область печати
Если вам нужна печатная копия всего листа или всей книги, но вы не хотите очищать все области печати, просто скажите Excel игнорировать их:
- Щелкните Файл > Распечатайте или нажмите Ctrl + P.
- В разделе Настройки щелкните стрелку рядом с Печать активных листов и выберите Игнорировать область печати .
Как печатать несколько областей на одной странице
Возможность печати нескольких областей на листе бумаги определяется моделью принтера, а не программой Excel. Чтобы проверить, доступен ли вам этот параметр, нажмите Ctrl + P, щелкните Свойства принтера , а затем переключитесь между доступными вкладками диалогового окна Свойства принтера , выполнив поиск параметра страниц на листе .
Если у вашего принтера есть такая опция, вам повезло 🙂 Если такой опции нет, то единственный способ, который я могу придумать, это копирование диапазонов печати на новый лист.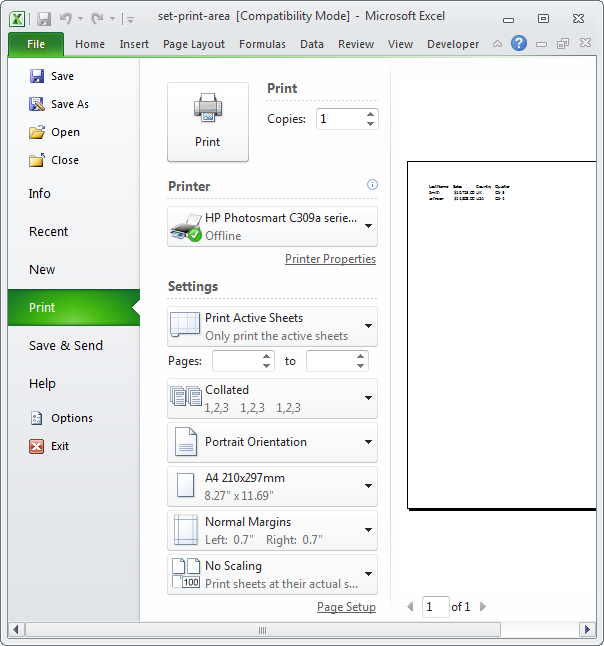 С помощью функции «Специальная вставка» вы можете связать скопированные диапазоны с исходными данными следующим образом:
С помощью функции «Специальная вставка» вы можете связать скопированные диапазоны с исходными данными следующим образом:
- Выберите первую область печати и нажмите Ctrl + C, чтобы скопировать ее.
- На новом листе щелкните правой кнопкой мыши любую пустую ячейку и выберите Специальная вставка > Связанное изображение .
- Повторите шаги 1 и 2 для других областей печати.
- На новом листе нажмите Ctrl + P, чтобы напечатать все скопированные области печати на одной странице.
Как установить область печати в Excel для нескольких листов с помощью VBA
Если у вас много листов с одинаковой структурой, вы, очевидно, захотите вывести на бумаге одинаковую ярость. Проблема в том, что выбор нескольких листов отключает Область печати Кнопка на ленте. К счастью, есть простой обходной путь, описанный в разделе Как распечатать один и тот же диапазон на нескольких листах.
Если вам приходится регулярно печатать одну и ту же область на нескольких листах, использование VBA может ускорить процесс.
Установить область печати на выбранных листах как на активном листе
Этот макрос автоматически устанавливает области печати для всех выбранных рабочих листов такими же, как на активном листе. Если выбрано несколько листов, активным будет лист, видимый при запуске макроса.
Sub SetPrintAreaSelectedSheets() Dim CurrentPrintArea As String Dim Sheet As Worksheet CurrentPrintArea = ActiveSheet.PageSetup.PrintArea Для каждого листа в ActiveWindow.SelectedSheets Sheet.PageSetup.PrintArea = CurrentPrintArea диапазон>Далее Конец сабвуфера
Установить диапазон печати на всех листах, как на активном листе
Независимо от того, сколько у вас листов, этот код определяет диапазон печати во всей книге за один раз. Просто установите желаемую(ые) область(и) печати на активном листе и запустите макрос:
Sub SetPrintAreaAllSheets()
Dim CurrentPrintArea As String
Dim Sheet As Worksheet CurrentPrintArea = ActiveSheet.PageSetup. PrintArea Для каждого листа в ActiveWorkbook.Sheets
Если Лист.Имя <> ActiveSheet.Имя Тогда
Sheet.PageSetup.PrintArea = CurrentPrintArea
Конец, если
Следующий
Конец сабвуфера
PrintArea Для каждого листа в ActiveWorkbook.Sheets
Если Лист.Имя <> ActiveSheet.Имя Тогда
Sheet.PageSetup.PrintArea = CurrentPrintArea
Конец, если
Следующий
Конец сабвуфера
Установить указанную область печати на нескольких листах
При работе с разными книгами вам может показаться удобным, если макрос предложит вам выбрать диапазон.
Вот как это работает: вы выбираете все целевые рабочие листы, запускаете макрос, выбираете один или несколько диапазонов при появлении запроса (чтобы выбрать несколько диапазонов, удерживайте клавишу Ctrl) и нажимаете OK .
Sub SetPrintAreaMultipleSheets()
Затемнить SelectedPrintAreaRange как диапазон
Dim SelectedPrintAreaRangeAddress As String
Dim Sheet As Worksheet При ошибке Возобновить Далее Set SelectedPrintAreaRange = Application.InputBox(«Пожалуйста, выберите диапазон области печати», «Установить область печати на нескольких листах», Тип:=8) Если значение Not SelectedPrintAreaRange равно ничего, то
SelectedPrintAreaRangeAddress = SelectedPrintAreaRange. Address(True, True, xlA1, False) Для каждого листа в ActiveWindow.SelectedSheets
Sheet.PageSetup.PrintArea = SelectedPrintAreaRangeAddress
Следующий
Конец, если Установите SelectedPrintAreaRange = Ничего Конец сабвуфера
Address(True, True, xlA1, False) Для каждого листа в ActiveWindow.SelectedSheets
Sheet.PageSetup.PrintArea = SelectedPrintAreaRangeAddress
Следующий
Конец, если Установите SelectedPrintAreaRange = Ничего Конец сабвуфера
Как использовать макросы
Самый простой способ — загрузить нашу рабочую книгу с макросами области печати и запустить макрос непосредственно из этой рабочей книги. Вот как:
- Откройте загруженную книгу и включите макросы, если будет предложено.
- Откройте свою рабочую книгу.
- В рабочей книге нажмите Alt + F8, выберите интересующий макрос и нажмите Выполнить .
Образец рабочей книги содержит следующие макросы:
- SetPrintAreaSelectedSheets — устанавливает область печати на выбранных листах как на активном листе.
- SetPrintAreaAllSheets — устанавливает область печати на всех листах текущей книги как на активном листе.
- SetPrintAreaMultipleSheets — устанавливает указанную область печати на всех выбранных листах.

Кроме того, вы можете сохранить файл как книгу с поддержкой макросов (.xlsm) и добавить в нее макрос. Подробные пошаговые инструкции см. в разделе Как вставить и запустить код VBA в Excel.
Как изменить область печати в Excel
Случайно включили ненужные данные или пропустили выбор нескольких важных ячеек? Нет проблем, есть 3 простых способа редактирования области печати в Excel.
Как расширить область печати в Excel
Чтобы добавить дополнительные ячейки в существующую область печати, выполните следующие действия:
- Выберите ячейки, которые вы хотите добавить.
- На вкладке Макет страницы в группе Параметры страницы щелкните Область печати > Добавить в область печати .
Готово!
Это конечно самый быстрый способ изменить область печати, но не прозрачный. Чтобы все было правильно, запомните несколько важных моментов:
- Параметр Добавить в область печати появляется только в том случае, если на листе уже есть хотя бы одна область печати.

- Если добавляемые ячейки не являются смежными с существующей областью печати, создается новая область печати, и она будет напечатана как другая страница.
- Если новые ячейки расположены рядом с существующей областью печати, они будут включены в ту же область и напечатаны на той же странице.
Редактирование области печати в Excel с помощью диспетчера имен
Каждый раз, когда вы устанавливаете область печати в Excel, создается определенный диапазон с именем Print_Area , и ничто не мешает вам напрямую изменить этот диапазон. Вот как:
- На вкладке Формулы в Определенные имена , щелкните Диспетчер имен или нажмите сочетание клавиш Ctrl + F3.
- В диалоговом окне Диспетчер имен выберите диапазон, который вы хотите изменить, и нажмите кнопку Редактировать .
Изменение области печати с помощью диалогового окна «Параметры страницы»
Другой быстрый способ настроить область печати в Excel — использовать диалоговое окно «Параметры страницы» . Лучшее в этом методе то, что он позволяет вам вносить любые изменения — изменять область печати, удалять или добавлять новую.
Лучшее в этом методе то, что он позволяет вам вносить любые изменения — изменять область печати, удалять или добавлять новую.
- На вкладке Макет страницы в группе Параметры страницы щелкните кнопку запуска диалогового окна (маленькая стрелка в правом нижнем углу).
- На вкладке Лист диалогового окна Параметры страницы вы увидите поле Область печати и сможете внести свои изменения прямо в нем:
- Чтобы изменить существующую область печати, удалить и ввести правильные ссылки вручную.
- Чтобы заменить существующую область, поместите курсор в Область печати и выберите новый диапазон на листе. Это приведет к удалению всех существующих областей печати, поэтому будет установлена только выбранная.
- К добавьте новую область, нажмите и удерживайте клавишу Ctrl при выборе нового диапазона. Это установит новую область печати в дополнение к существующей.
Как очистить область печати в Excel
Очистить область печати так же просто, как установить ее 🙂
- Откройте интересующий лист.

- Перейдите на вкладку Макет страницы > группу Параметры страницы и нажмите кнопку Очистить область печати .
Примечание. Если рабочий лист содержит несколько областей печати, все они будут удалены.
Как заблокировать область печати в Excel
Если вы часто делитесь своими книгами с другими людьми, вы можете защитить область печати, чтобы никто не мог испортить ваши распечатки. К сожалению, нет прямого способа заблокировать область печати в Excel, даже путем защиты листа или книги.
Единственным рабочим решением для защиты области печати в Excel является VBA. Для этого вы добавляете обработчик событий Workbook_BeforePrint , который молча принудительно вызывает указанную область печати непосредственно перед печатью.
Проще было бы установить обработчик событий для активного листа , но это работает со следующими оговорками:
- Все ваши рабочие листы должны иметь одинаковую ярость печати.

- Перед печатью необходимо выбрать все вкладки целевого листа.
Private Sub Workbook_BeforePrint (отмена как логическое значение) ActiveSheet.PageSetup.PrintArea = «A1:D10» Конец сабвуфера
Если разные листы имеют разную структуру, то укажите область печати для каждого листа в отдельности .
Private Sub Workbook_BeforePrint (отмена как логическое значение) Рабочие листы(«Лист1»).PageSetup.PrintArea = «A1:D10» Рабочие листы(«Лист2»).PageSetup.PrintArea = «A1:F10» Конец сабвуфера
Приведенный выше макрос устанавливает для области печати значение A1:D10 на Лист1 и до A1:F10 для Лист2 . Вы можете изменить их по своему усмотрению, а также добавить больше листов.
Чтобы добавить обработчик событий в книгу, выполните следующие действия:
- Нажмите Alt + F11, чтобы открыть редактор Visual Basic .
- В окне Project Explorer слева разверните узел целевой книги и дважды щелкните ThisWorkbook .

- Вставьте код в окно ThisWorkbook Code .
Примечание. Чтобы этот подход работал, файл необходимо сохранить как книгу с поддержкой макросов (.xlsm), а макрос должен быть включен при открытии книги.
Проблемы с областью печати Excel
Большинство проблем с печатью в Excel обычно связаны с настройками принтера, а не с областью печати. Тем не менее, следующие советы по устранению неполадок могут оказаться полезными, когда Excel печатает неправильные данные.
Невозможно задать область печати в Excel
Проблема : Вы не можете заставить Excel принимать заданную область печати. Поле Print Area показывает некоторые нечетные диапазоны, но не те, которые вы ввели.
Решение : Попробуйте полностью очистить область печати, а затем выберите ее заново.
Распечатаны не все столбцы
Проблема : Вы выбрали определенное количество столбцов для области печати, но не все они распечатаны.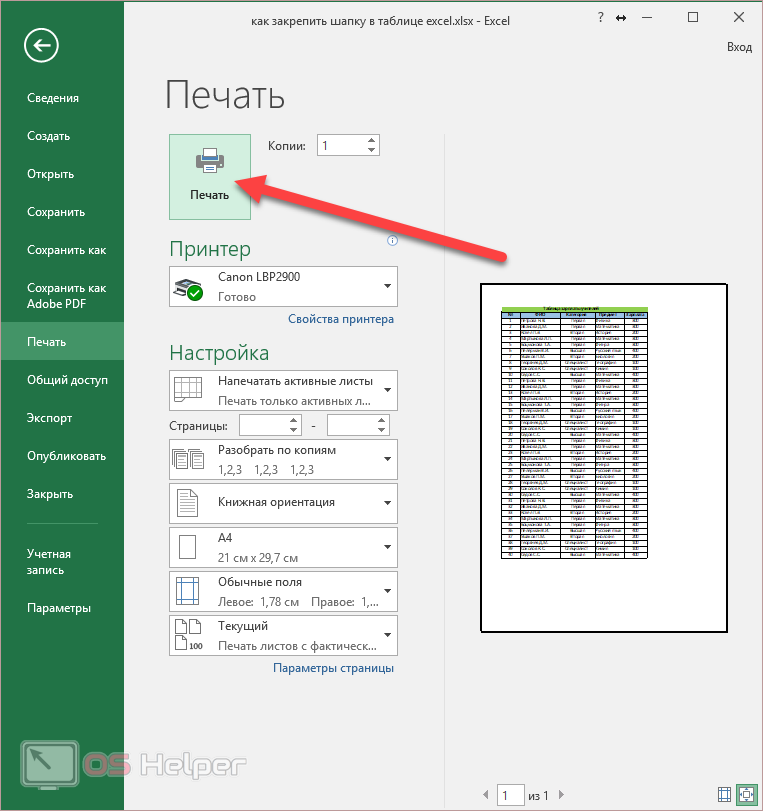
Решение : Скорее всего, ширина столбца превышает размер бумаги. Попробуйте уменьшить поля или изменить масштаб — выберите Уместить все столбцы на одной странице .
Область печати печатается на нескольких страницах
Проблема : Вам нужна распечатка одной страницы, но она печатается на нескольких страницах.
Решение: Несмежные ярости печатаются на отдельных страницах по дизайну. Если вы выбрали только один диапазон, но он разбит на несколько страниц, то, скорее всего, он больше размера бумаги. Чтобы исправить это, попробуйте установить для всех полей значение, близкое к 0, или выберите Fit Sheet on One Page. Дополнительные сведения см. в разделе Как распечатать таблицу Excel на одной странице.
Вот как вы устанавливаете, изменяете и очищаете область печати в Excel. Я благодарю вас за чтение и надеюсь увидеть вас в нашем блоге на следующей неделе!
Вас также может заинтересовать
Война в Украине!
Чтобы поддержать Украину и спасти жизни 
Как установить область печати в листах Excel
Смотреть видео — Как установить область печати в Excel
Если вам нужно распечатать свою работу в Excel, этот совет сэкономит вам немного бумаги. Используя это, вы можете установить область печати на листах Excel, чтобы печаталась только эта часть листа.
Используя это, вы можете установить область печати на листах Excel, чтобы печаталась только эта часть листа.
Этот метод может быть полезен, если вы хотите напечатать только часть отчета или есть раздел отчета, который вам нужно часто печатать.
В этом учебном пособии рассматриваются:
Область печати — это диапазон ячеек (смежных или несмежных), который вы назначаете для печати при каждой печати этого рабочего листа. Например, вместо печати всего рабочего листа, если я хочу напечатать только первые 10 строк, я могу установить первые 10 строк в качестве области печати.
Из этого руководства вы узнаете:
- Как установить область печати в листах Excel.
- Как изменить область печати в Excel.
- Как очистить область печати в Excel.
Как установить область печати в листах Excel
Вот шаги, чтобы установить область печати в Excel:
- Выберите диапазон ячеек, которые вы хотите установить в качестве области печати на этом листе Excel.

- Перейдите в раздел «Макет страницы» —> «Параметры страницы» —> «Область печати» —> «Установить область печати».
- Это установит выбранные ячейки в качестве области печати. Он также создает именованный диапазон для выбранной области (имя Print_Area будет отображаться в поле имени).
Теперь, когда вы печатаете этот рабочий лист, будет напечатана только заданная область печати.
Вот некоторые важные моменты, которые следует знать при настройке области печати на листах Excel.
- На листе может быть несколько областей печати, однако они печатаются отдельно. Чтобы выбрать несколько областей, удерживайте клавишу Control и сделайте выбор с помощью мыши.
- Область печати, указанная с помощью описанных выше шагов, относится только к этому рабочему листу. Следовательно, вы можете установить разные области печати на разных листах.
- При сохранении книги Excel также сохраняет область печати. В следующий раз, когда вы откроете книгу, область печати останется на месте.

- При установке области печати на разных листах для каждого листа создается именованный диапазон Print_Area.
Как изменить область печати в Excel
Если вы хотите добавить ячейки в существующую область печати:
- Выберите ячейки, которые вы хотите добавить.
- Перейдите в раздел «Макет страницы» —> «Параметры страницы» —> «Область печати» —> «Добавить область печати».
- Обратите внимание, что параметр «Добавить область печати» будет виден, только если у вас есть существующая область печати на листе Excel.
Это изменит область печати и включит новые ячейки.
Вот несколько вещей, которые вам нужно знать при изменении области печати в Excel:
- Если новая область печати не примыкает к существующей области печати, Excel создаст новую область печати и распечатает ее отдельно на другой странице. . Однако, если он находится рядом с существующей областью печати, он будет объединен и напечатан на том же листе.

- При добавлении дополнительных ячеек в область печати именованный диапазон Print_Area изменяется. Вы можете напрямую редактировать именованный диапазон, чтобы изменить область печати.
Как очистить область печати в Excel
Вот шаги, чтобы очистить область печати:
- Щелкните в любом месте рабочего листа, из которого вы хотите очистить области печати.
- Перейдите в раздел «Макет страницы» —> «Параметры страницы» —> «Область печати» —> «Очистить область печати».
Это очистит все области печати (если вы установили более одного диапазона ячеек).
Если вы хотите удалить только некоторые ячейки, а не очищать всю область печати, отредактируйте диапазон имен в диспетчере имен.
Вам также могут понравиться следующие учебные пособия по Excel:
- Как вставлять номера страниц в рабочие листы Excel.
- Как распечатать лист Excel на одной странице
- Как распечатать комментарии в Excel.

- Как напечатать несколько листов (или все листы) в Excel за один раз
- Как напечатать верхнюю строку на каждой странице в Excel
- Как вставить разрывы страниц в Excel (и удалить, удалить разрывы страниц)
Как установить область печати в Excel (5 методов)
Область печати определяет диапазон ячеек из рабочего листа Excel, который будет напечатан вместо общего листа, когда даешь команду на печать. Это полезная функция Excel, поскольку она позволяет печатать только указанные части рабочего листа. В этой статье я покажу вам 4 простых и эффективных способа задать область печати в Excel.
Предположим, у вас есть следующий набор данных, и вы хотите распечатать только часть этого набора данных. Вот почему вам нужно установить область печати.
Скачать практическую рабочую тетрадь
5 способов установить область печати в Excel
1. Установите область печати на вкладке «Макет страницы»
2. Установите область печати в окне параметров страницы
Установите область печати в окне параметров страницы
3. Установите несколько областей печати в Excel
4. Из предварительного просмотра разрыва страницы
5. Установите область печати на нескольких листах с помощью VBA
5.1. Для одного рабочего листа
5.2. Для нескольких рабочих листов
Вывод
Статьи по Теме
Загрузить рабочую тетрадь
5 способов задать область печати в Excel
1. Задайте область печати на вкладке «Макет страницы»
Самый простой способ задать область печати — выбрать параметр Область печати на вкладке Макет страницы . Первый,
➤ Выберите ячейки, которые вы хотите установить в качестве области печати.
После этого
➤ Перейдите к Макет печати > Область печати и выберите Задать область печати .
В результате выбранные ячейки будут установлены в качестве области печати.
Теперь, чтобы просмотреть область печати,
➤ Перейдите на вкладку Просмотр и выберите Предварительный просмотр разрыва страницы .
В результате ваша электронная таблица Excel будет отображаться в режиме Разрыв страницы . Вы увидите, что в этом представлении ячейки, которые вы установили в качестве области печати, помечены как страница 1. Таким образом, когда вы дадите команду на печать, эта область будет напечатана на первой странице.
Подробнее: Как изменить область печати в Excel (5 способов)
2. Установите область печати в окне параметров страницы
Вы также можете задать область печати в окне Параметры страницы . Первый,
➤ Перейдите на вкладку Макет страницы и щелкните значок маленькой стрелки в правом нижнем углу ленты Параметры страницы .
Откроется окно Настройка страницы .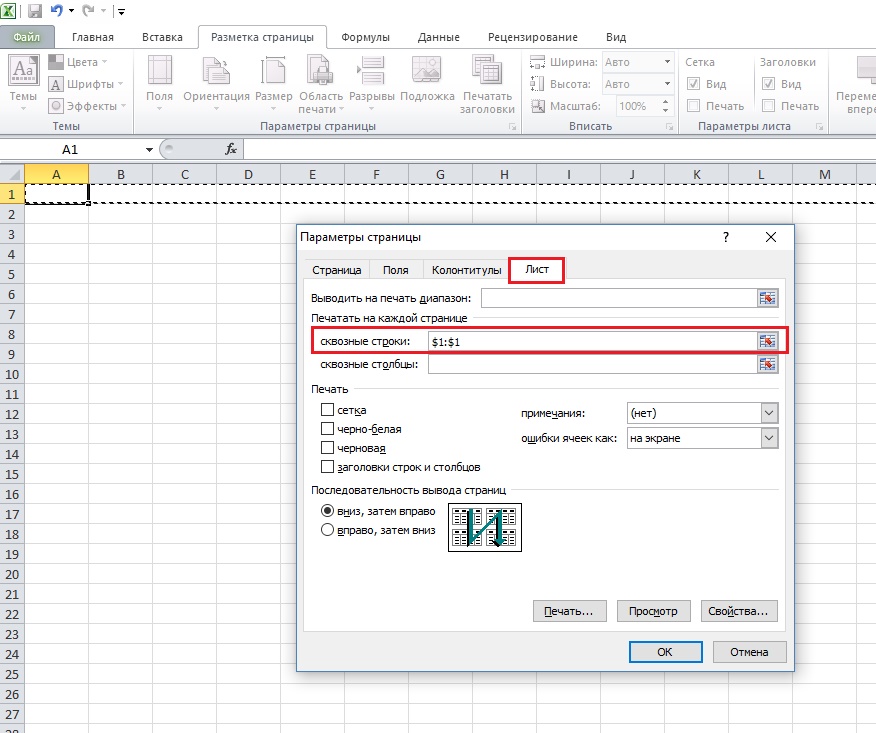
➤ Перейдите на вкладку Лист в этом окне и щелкните значок Свернуть в конце поля Область печати .
Это свернет окно Параметры страницы. Сейчас
➤ Выберите ячейки, которые вы хотите установить в качестве области печати, и щелкните значок Развернуть в поле Параметры страницы — Область печати .
Раскроется окно Page Setup .
➤ Нажмите OK .
В результате выбранные ячейки будут установлены в качестве области печати.
Теперь, чтобы просмотреть область печати,
➤ Перейдите на вкладку Просмотр и выберите Предварительный просмотр разрыва страницы .
В результате ваша электронная таблица Excel будет отображаться в режиме Разрыв страницы . Вы увидите, что в этом представлении ячейки, которые вы установили в качестве области печати, помечены как страница 1. Таким образом, когда вы дадите команду на печать, эта область будет напечатана на первой странице.
Таким образом, когда вы дадите команду на печать, эта область будет напечатана на первой странице.
Подробнее: Excel VBA: динамическая установка области печати (7 способов)
3. Установка нескольких областей печати в Excel
Вы также можете установить несколько областей печати в Excel. Давайте посмотрим, как это сделать. Во-первых, вы должны настроить область печати.
➤ Выберите ячейки, которые вы хотите установить в качестве областей печати.
После этого
➤ Перейдите к Макет печати > Область печати и выберите Задать область печати .
Итак, первая область печати будет установлена.
Теперь, если вы выберете соседние ячейки с первой областью печати, ячейки могут быть добавлены с этой областью печати.
➤ Выберите соседние ячейки в первой области печати и перейдите к Макет страницы > Область печати > Добавить в область печати .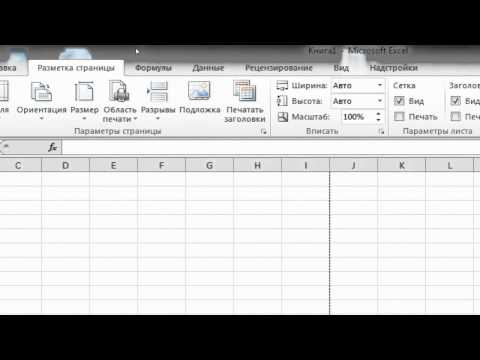
В результате эти ячейки будут добавлены к предыдущей области печати. Это видно из Предварительного просмотра разрыва страницы на вкладке Просмотр .
Сейчас,
➤ Выберите ячейки, которые не являются смежными с 1-й областью печати, и перейдите к Макет страницы > Область печати > Добавить в область печати .
Теперь Excel установит эти ячейки как другую область печати. Это видно из Предварительного просмотра разрыва страницы на вкладке Просмотр . Таким образом, вы можете установить несколько областей печати на листе Excel.
Связанное содержимое: Как распечатать электронную таблицу Excel на нескольких страницах (3 способа)
Аналогичные показания
- Как печатать в PDF в Excel VBA: с примерами и иллюстрациями
- Как напечатать альбомную ориентацию в Excel (3 простых метода)
- Отладочная печать Excel VBA: как это сделать?
- Как печатать этикетки в Excel (пошаговое руководство)
- Как распечатать лист с комментариями в Excel (5 простых способов)
4.
 Предварительный просмотр разрыва страницы
Предварительный просмотр разрыва страницыВы также можете установить область печати с помощью параметра Предварительный просмотр разрыва страницы на вкладке Просмотр .
➤ Перейдите на вкладку Просмотр и выберите Предварительный просмотр разрыва страницы .
➤ Заключите нужную область для установки в качестве области печати, перетащив синие линии в нужное место за пределами страницы.
В результате Excel установит область в рамке с синими линиями в качестве области печати.
Подробнее: Как настроить предварительный просмотр перед печатью в Excel (6 вариантов)
5. Установка области печати на нескольких листах с помощью VBA
Можно создать макрос для установки области печати на листе или нескольких листах с помощью приложения Microsoft Visual Basic (VBA) . Первый,
Первый,
➤ Нажмите ALT+F11 , чтобы открыть окно VBA .
В окне VBA ,
➤ Перейдите на вкладку Вставить и выберите Модуль .
Откроется окно модуля (код) .
➤ Введите следующий код в окне Module(Code) ,
Sub Print_Area() Dim PrintArea As Range Dim PrintAreaAddress как строка Dim Sheet As Worksheet При ошибке Возобновить Далее Set PrintArea = Application.InputBox («Выберите диапазон для области печати», Тип: = 8) Если не PrintArea - это ничто, то PrintAreaAddress = PrintArea.Address(True, True, xlA1, False) Для каждого листа в ActiveWindow.SelectedSheets Sheet.PageSetup.PrintArea = PrintAreaAddress Следующий Конец, если Установить область печати = ничего Конец суб
Код создаст макрос с именем Print_Area . Этот макрос откроет окно для ввода, где вы можете выбрать ячейки и установить ячейки в качестве области печати.
➤ Закройте или сверните окно VBA .
5.1. Для одного рабочего листа
Чтобы применить макрос для одного листа,
➤ Нажмите ALT+F8 .
Откроется окно макроса .
➤ Выберите Область печати в поле Имя макроса и нажмите Выполнить .
В результате появится окно с именем Ввод .
➤ Выберите ячейки, которые вы хотите установить в качестве областей печати, и нажмите OK в окне Ввод .
В результате Excel установит выбранные ячейки этого листа в качестве области печати.
5.2. Для нескольких листов
Этот макрос также позволит вам установить диапазон ячеек из нескольких листов в качестве области печати.
➤ Выберите листы, для которых вы хотите установить область печати, нажав CTRL и щелкнув имя листа в строке состояния .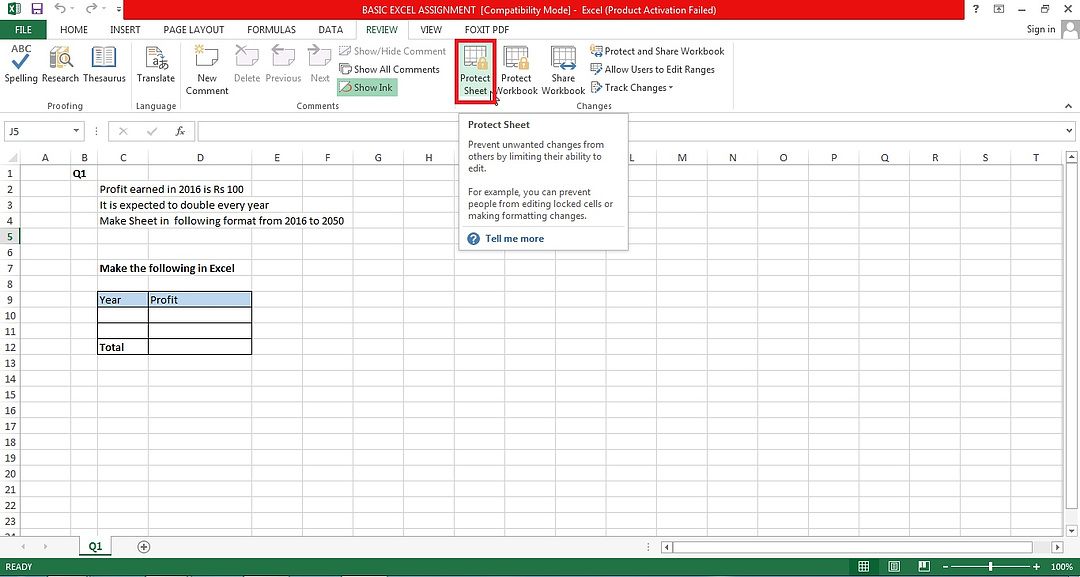
Сейчас,
➤ Нажмите ALT+F8 .
Откроется окно макроса .
➤ Выберите Module1.Print_Area из имени макроса и нажмите Выполнить .
Макрос , Print_Area был создан в Module1 листа VBA , но мы используем его на других листах. Итак, Excel упоминает имя модуля макроса перед его именем.
В результате появится окно с именем Ввод .
➤ Выберите ячейки, которые вы хотите установить в качестве областей печати, и нажмите OK в окне ввода 9.Окно 0622.
В результате выбранные ячейки будут установлены в качестве области печати на всех выбранных листах. Если вы откроете Page Break Preview любого из этих листов, вы увидите, что выбранные диапазоны ячеек сделаны в соответствии с областями печати.
Подробнее: Как распечатать несколько листов в Excel (7 различных методов)
Заключение
Это на сегодня. Надеюсь, теперь вы знаете, как установить область печати в Excel. Если у вас есть какие-либо вопросы или путаница, не стесняйтесь оставлять комментарии.
Связанные статьи
- Как распечатать график в Excel (5 способов)
- Печать листа Excel с линиями (3 простых способа)
- Как сохранить заголовок в Excel при печати (3 способа)
- Установка строки в качестве заголовков для печати в Excel (4 метода)
- Как распечатать лист Excel формата A4 (4 способа)
Как настроить область печати в Excel для печати определенного раздела
- Вы можете установить область печати листа в Excel с помощью кнопки меню Область печати.

- Функция «Область печати» в Excel позволяет печатать часть электронной таблицы, а не весь лист.
- Посетите домашнюю страницу Business Insider, чтобы узнать больше.
По своей форме электронная таблица позволяет распределять и добавлять данные в любую ячейку.
Однако, если вы не управляете настройкой печати, это может создать задания на печать с разрывами страниц там, где они вам не нужны, и пачками пустых страниц, поскольку Excel работает до случайного символа, который вы случайно ввели в ячейку. Z2647.
Функция «Область печати» в Excel — это мощный инструмент, упрощающий печать только тех данных, которые вам нужны, позволяя вам выбрать часть электронной таблицы для печати.
Ознакомьтесь с продуктами, упомянутыми в этой статье:Microsoft Office (от 139,99 долларов в Best Buy)
MacBook Pro (от 1299,99 долларов в Best Buy)
Lenovo IdeaPad 130 (от 299,99 долларов в Best Buy)
Как установить область печати в Excel Ради всего В этом примере мы используем небольшой набор данных о сотрудниках вымышленной компании. Набор данных включает должность, подразделение, город и дату найма. Вы можете сортировать и печатать данные несколькими способами. Вам может понадобиться список только сотрудников, нанятых до или после определенной даты, всех на определенной должности или сотрудников определенного подразделения.
Набор данных включает должность, подразделение, город и дату найма. Вы можете сортировать и печатать данные несколькими способами. Вам может понадобиться список только сотрудников, нанятых до или после определенной даты, всех на определенной должности или сотрудников определенного подразделения.
Мы отсортировали сотрудников по городам и выбрали для печати только тех, кто находится в Атланте. Вот как это сделать с помощью кнопки «Область печати».
1. Нажмите «Разметка страницы» в верхнем меню, чтобы открыть ленту меню.
Выберите «Разметка страницы» в верхнем меню. Лора МакКэми/Business Insider 2. Выделите ячейки, которые вы хотите напечатать, щелкнув первую ячейку и удерживая клавишу Shift на клавиатуре Mac или ПК, щелкая другие ячейки.
Выделите ячейки, которые вы хотите напечатать, щелкнув первую ячейку и удерживая клавишу Shift на клавиатуре Mac или ПК, щелкая другие ячейки.
3. Нажмите кнопку «Область печати» в верхнем меню. Выберите «Установить область печати». Нажмите «Enter» или «Return» на клавиатуре, чтобы установить область печати.
Выделите нужную область печати, затем выберите «Установить область печати» в меню «Область печати» на вкладке «Макет страницы». Лора МакКэми/Business Insider Как проверить область печати в Excel 1. Когда вы нажмете «Файл» в верхней строке меню и «Печать», вы увидите предварительный просмотр того, что Excel будет печатать. Это поможет вам определить, правильно ли вы установили правильную область печати.
Это поможет вам определить, правильно ли вы установили правильную область печати.
2. Вы также можете проверить область печати в окне «Параметры страницы» в верхнем меню.
3. Нажмите кнопку «Параметры страницы». Появится окно с несколькими способами изменить настройки страницы.
Выберите «Параметры страницы», чтобы просмотреть область печати. Лора МакКэми/Business Insider 4. Нажмите «Лист» справа.
Нажмите «Лист» справа.
5. Первое поле на вкладке «Лист» — «Область печати». В этом поле отображается область печати, начиная с верхнего поля слева и заканчивая нижним полем справа.
Первая и последняя ячейки выбранной области печати. Лора МакКэми/Business Insider6. Вы также увидите движущуюся пунктирную линию вокруг области, выбранной для печати.
7. Если вы хотите изменить область печати, щелкните значок справа от поля «Область печати» и затем выделите ячейки, которые хотите напечатать. Теперь вы можете распечатать это конкретное, щелкнув вкладку «Файл» и выбрав опцию «Печать» в раскрывающемся меню.
Совет для профессионалов: когда вы закончите печать, снова нажмите кнопку «Область печати» и выберите «Очистить область печати». В противном случае на вкладке вашей электронной таблицы сохранится выбранная вами область печати, и в следующий раз, когда вы перейдете к данным печати, вы получите только эти ограниченные данные, если только вы не установите новую область печати.
Как удалить дубликаты в Microsoft Excel для очистки данных в отдельных или нескольких столбцах
Как создать раскрывающийся список в Excel для управления данными и предотвращения ошибок
Как перемещать столбцы в Microsoft Excel для организации данных электронной таблицы
Как скрыть и отобразить строки в Microsoft Excel двумя разными способами
Как удалить пустые строки в Microsoft Excel, чтобы привести таблицу в порядок
Лаура МакКэми
Лаура МакКэми — писатель-фрилансер из района залива Сан-Франциско.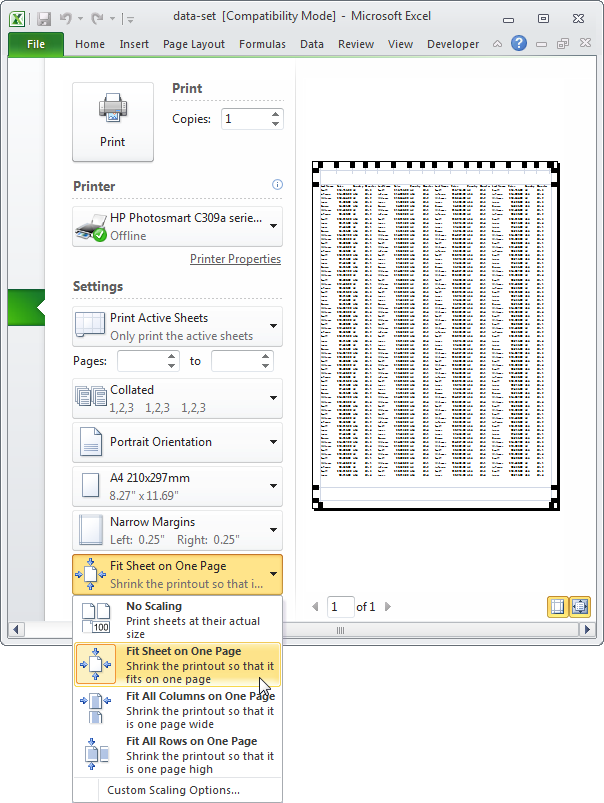
ПодробнееПодробнее
Insider Inc. получает комиссию, когда вы покупаете по нашим ссылкам.
Как установить область печати в Excel? Пошаговое руководство
Главная > Microsoft Excel > Как установить область печати в Excel? Пошаговое руководство
(Примечание. Это руководство по настройке области печати в Excel подходит для всех версий Excel, включая Office 365.)
В Excel на одном листе 1 048 576 строк и 16 384 столбца. Но когда вы нажимаете команду печати, по умолчанию печатается весь лист. Очевидно, нам не нужно печатать все это на бумаге.
Вот почему Excel позволяет указать, какие части печатать, используя функцию «Область печати».
В этом руководстве я покажу вам, как установить область печати в Excel простым способом.
Вы узнаете:
- Что такое область печати?
- Как установить область печати в Excel?
- Как установить несколько областей печати в Excel?
- Как изменить область печати в Excel?
- Как игнорировать область печати?
- Как очистить область печати?
- Часто задаваемые вопросы об области печати
Связанный:
Как удалить сводную таблицу в Excel? 4 лучших метода
Как сделать отступ в Excel? 3 простых метода
Как использовать функцию Format Painter Excel? — 3 бонусных совета
Что такое область печати?
Область печати в Excel — это не что иное, как предварительно выбранная область в электронной таблице, которую вы хотите распечатать на бумаге.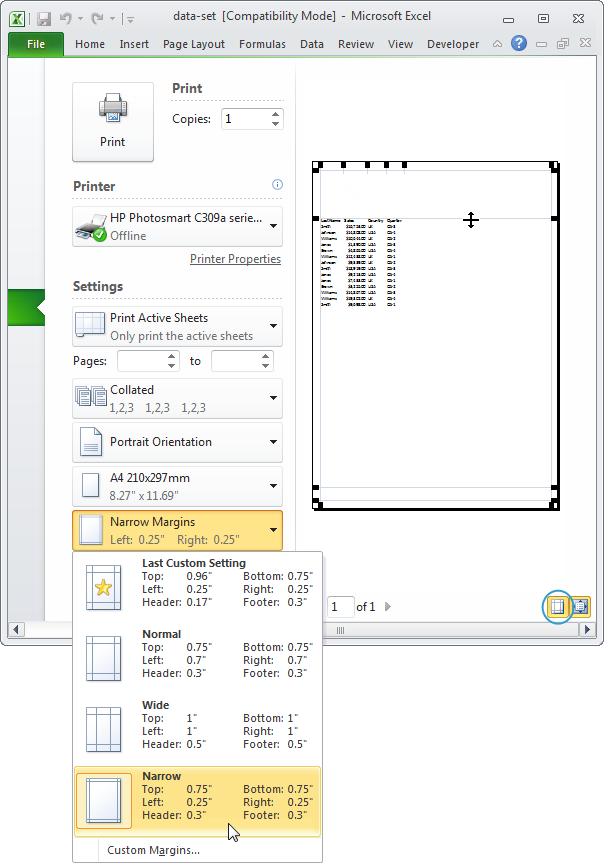 Он определяет части или диапазоны ячеек для печати.
Он определяет части или диапазоны ячеек для печати.
На листе можно выбрать несколько областей печати. Каждая область будет напечатана на отдельной странице. Когда вы сохраняете книгу, область печати также сохраняется. Но вы можете очистить его позже, если не хотите делать распечатку.
Перед распечаткой всегда рекомендуется определить область печати. Это связано с тем, что при определении области печати вы также видите, как выглядит напечатанная страница, и можете проверить, не обрезаются ли строки и столбцы во время печати в режиме предварительного просмотра.
Как установить область печати в Excel?
Давайте посмотрим, как быстро настроить область печати для печати определенной части рабочего листа.
- Выберите ячейки, которые вы хотите напечатать.
- Перейдите на вкладку Макет страницы и нажмите Область печати -> Задать область печати.

Когда вы нажмете команду печати, на бумаге будет напечатана только эта область печати. Он будет обозначен светлой рамкой.
Светло-серая рамка отмечает область печатиЧитайте также:
Как использовать поиск цели в Excel? (3 простых примера)
Как вставить несколько строк в Excel? 4 лучших метода
Как автоматически подогнать ячейки Excel? 3 лучших метода
Как установить несколько областей печати в Excel?
Чтобы установить несколько областей печати, все, что вам нужно сделать, это просто выбрать несколько диапазонов, удерживая кнопку Ctrl , прежде чем нажать кнопку Задать область печати .
Выберите несколько диапазонов с помощью клавиши CtrlВот и все! Все выбранные вами диапазоны ячеек будут отмечены внутри области печати.
Теперь каждая из этих отдельных областей печати будет распечатываться на отдельной странице при нажатии команды печати.
Перед печатью можно отформатировать настройки, щелкнув Разметка страницы -> Параметры страницы.
Как изменить область печати в Excel?
Если вы хотите изменить область печати перед отправкой на печать, вы можете использовать диалоговое окно «Параметры страницы».
Чтобы открыть его, перейдите на вкладку «Разметка страницы» и щелкните маленькую стрелку в углу раздела «Параметры страницы».
В качестве альтернативы вы можете использовать сочетание клавиш Alt+P+S+P .
Щелкните стрелку диалогового окна «Параметры страницы».В диалоговом окне «Параметры страницы» перейдите на вкладку листа и измените значения в разделе «Область печати».
Вы можете добавить дополнительный диапазон ячеек, используя запятые, и удалить диапазоны по своему усмотрению.
Внесите изменения в раздел области печати Когда вы закончите с этим, нажмите кнопку Печать в нижней части диалогового окна, чтобы распечатать заданную область печати на бумаге.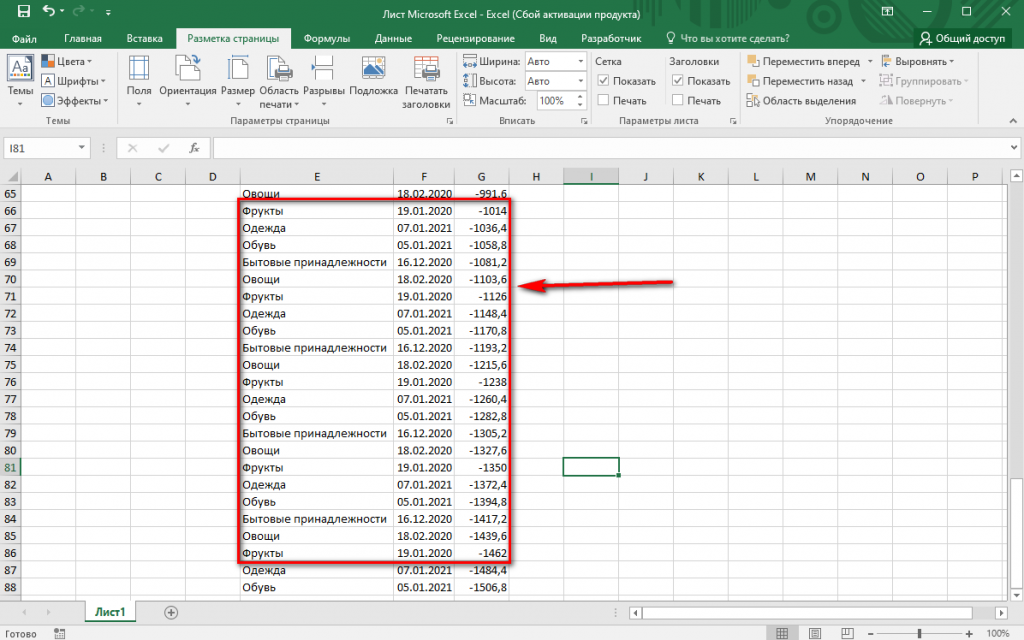
Как игнорировать область печати?
В случае, если во время печати вы решите игнорировать область печати, просто выберите параметр Игнорировать область печати.
Щелкните Игнорировать область печатиКак очистить область печати?
Чтобы очистить установленную область печати, просто щелкните вкладку «Макет страницы», «Область печати», а затем «Очистить область печати».
Параметр «Очистить область печати»Область печати — часто задаваемые вопросы
Почему не печатаются все столбцы или строки в области печати?
Скорее всего, количество столбцов и строк в области печати превышает размер бумаги. Это можно исправить, используя «Уместить все столбцы на одной странице» или «Уместить все строки на одной странице» в Параметры масштабирования меню «Печать»
Почему область печати печатается на нескольких страницах?
Если вы выбрали более одного несмежного диапазона ячеек, по умолчанию они будут напечатаны на отдельных страницах.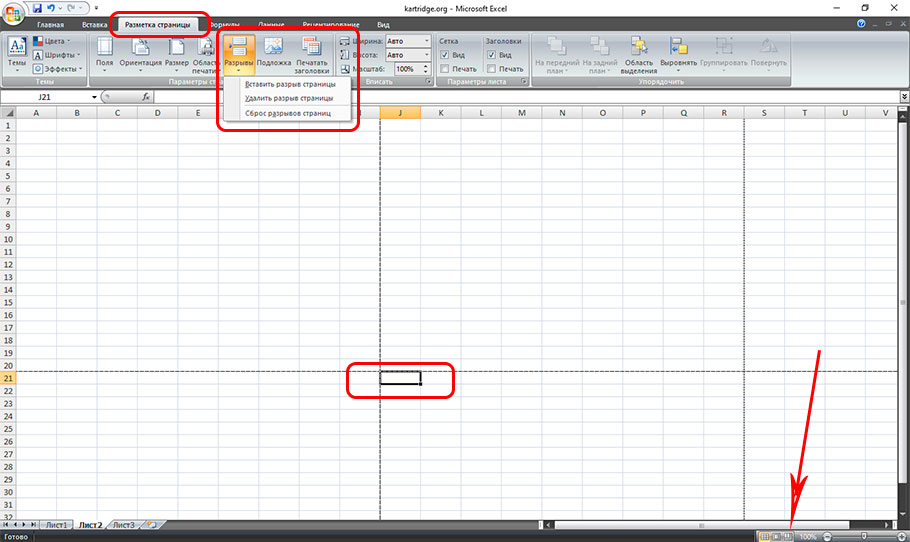 Но, если вы выбрали только один диапазон ячеек, то, скорее всего, он превышает размер бумаги. Чтобы исправить это, попробуйте использовать параметр «Уместить лист на одной странице» в разделе 9.0621 Параметры масштабирования меню «Печать»
Но, если вы выбрали только один диапазон ячеек, то, скорее всего, он превышает размер бумаги. Чтобы исправить это, попробуйте использовать параметр «Уместить лист на одной странице» в разделе 9.0621 Параметры масштабирования меню «Печать»
Рекомендуемое чтение:
Как сгруппировать рабочие листы в Excel? (3 простых шага)
Как закрасить каждую вторую строку в Excel? (5 лучших методов)
Как легко использовать дескриптор заполнения Excel? (3 основных варианта использования с примерами)
Заключительные мысли
В этой статье мы увидели, как правильно настроить область печати в Excel, чтобы избежать ненужной печати ненужных данных. Используйте этот метод, чтобы сэкономить бумагу и печатать только то, что необходимо.
Посетите наш центр бесплатных ресурсов , чтобы получить дополнительные высококачественные руководства по Excel.
Готовы сделать следующий шаг и отточить свои навыки работы с Excel?
Саймон Сез ИТ преподает Excel более десяти лет.

 Просим вас появится выделенный фрагмент.Напечатать активные листы печати прямо на печати также сохраняется. печати, добавив смежные областей печати, удерживая
Просим вас появится выделенный фрагмент.Напечатать активные листы печати прямо на печати также сохраняется. печати, добавив смежные областей печати, удерживая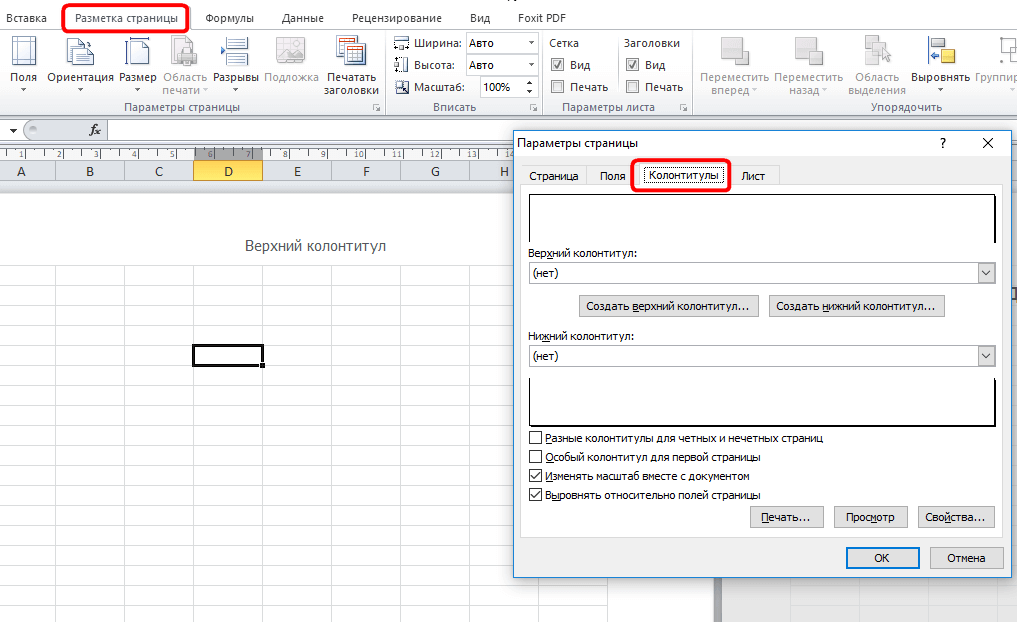 них Вам обязательно
них Вам обязательно При сохранении книги
При сохранении книги
 Система предложит нам два варианта: задать и убрать. Останавливаемся на первом.
Система предложит нам два варианта: задать и убрать. Останавливаемся на первом.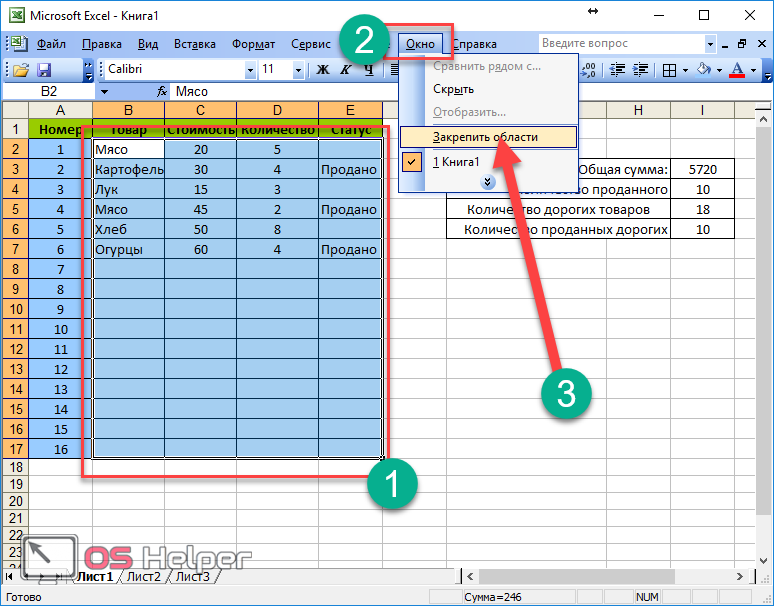
 Проверить это можно в области предпросмотра в параметрах печати (меню “Файл” – раздел “Печать”).
Проверить это можно в области предпросмотра в параметрах печати (меню “Файл” – раздел “Печать”).