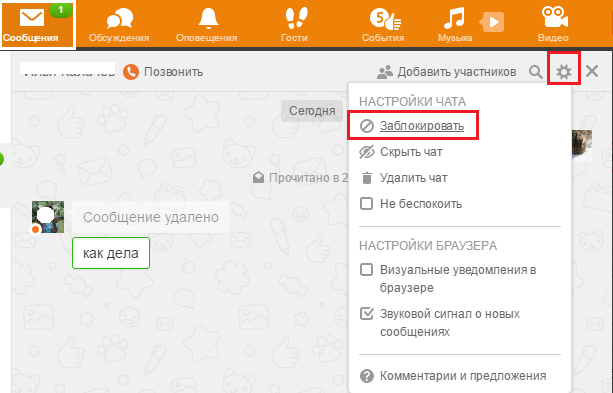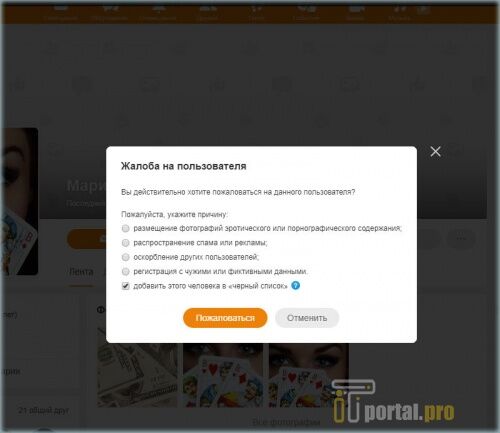Как заблокировать человека в Одноклассниках: подробная инструкция
Здравствуйте, друзья.
Общаясь с людьми лично или в интернете, всегда есть риск встретить неадекватных субъектов, которые хамят, грубят и оскорбляют всех вокруг. Для таких пользователей в социальных сетях есть специальный “черный список” (ЧС). В него можно поместить тех, кто грубит, рассылает рекламные предложения и не понимает простых слов.
Сегодня мы разберемся, как заблокировать человека в Одноклассниках, чтобы сделать свою жизнь спокойнее и приятнее.
Что дает блокировка
Когда вы отправляете пользователя в ЧС, он не может больше просматривать ваши фотографии, видео, заметки, а также отправлять комментарии и подарки, ставить отметки. То есть, вы полностью ограждаете свою страницу от конкретного человека. За долгое время использования социальной сети может набраться внушительная группа нежелательных гостей и собеседников.
В любое время вы можете забанить очередного грубияна или разблокировать его после улаживания конфликта.
Мы разобрались, что значит заблокировать пользователя в Одноклассниках, теперь подробно рассмотрим, как это сделать.
Как отправить в черный список на компьютере
Есть несколько способов блокировки бывшего друга, любого знакомого или незнакомого человека. Я покажу их все по порядку, и вы сможете использовать тот, который наиболее удобен в конкретном случае.
Через диалоги
Если вы получаете неприятные сообщения, то можете быстро забанить их автора. Для этого откройте переписку, кликните на пиктограмму в виде английской “i” в кружочке и в появившемся меню выберите подходящий пункт.
Подтвердите свое желание и перестанете получать послания.
Через список гостей
Если вы обнаружите, что к вам на страницу зашел пользователь, которого вы не хотите видеть, слышать и знать, то удалить его можно прямо из перечня посетителей.
Затем подтвердите свое желание.
Через комментарии
Откройте раздел, найдите нужное обсуждение под своими фотографиями, видео или заметками. Затем нажмите на крестик рядом с записью пользователя.
Поставьте галочку в нужном поле и нажмите на кнопку “Удалить”. После этого пользователь не сможет комментировать ваши материалы и совершать какие-либо действия на странице.
Через оценки
Если кто-то расстраивает вас своими низкими отметками, можно отправить его в ЧС прямо из раздела с оценками. Для этого выберите соответствующий пункт меню, наведите курсор на свое фото, видео или заметку и нажмите на значок в виде диаграммы.
Появится окно, в котором мы видим всех людей, оценивших данную публикацию. Наведите курсор на аватар неприятеля и кликните на крестик рядом с ним.
Затем поставьте галочку в поле “Заблокировать оценившего”. Дело сделано.
Дело сделано.
Через профиль пользователя
Зайдите на страницу и нажмите на 3 точки в строке опций, выберите пункт “Пожаловаться”.
Затем поставьте галочку рядом с последним вариантом действий.
Также вы можете отметить другие пункты и направить жалобу в администрацию. В таком случае страница этого субъекта может быть навсегда заблокирована в социальной сети, и он больше не сможет ею воспользоваться.
В группе
Если вы являетесь администратором сообщества, то рано или поздно возникнет потребность исключить участника, игнорирующего правила. Для этого откройте подраздел группы, в котором можно увидеть всех ее членов. Наведите курсор на аватар человека и в выпавшем перечне выберите подходящее действие.
Появится окно, в котором можно установить постоянное или временное исключение из сообщества, а также пожаловаться администрации социальной сети на спам, оскорбительный или эротический контент.
Как заблокировать человека с телефона
Запретить писать сообщения, просматривать фотографии, публикации и видео можно не только на сайте, но и в мобильном приложении. Откройте программу на своем устройстве, если нужно, авторизуйтесь и перейдите в профиль оппонента. Рядом с опцией “Сделать подарок” нажмите на 3 точки.
Откройте программу на своем устройстве, если нужно, авторизуйтесь и перейдите в профиль оппонента. Рядом с опцией “Сделать подарок” нажмите на 3 точки.
В выпавшем меню коснитесь пальцем слова “Еще”.
И затем нажмите на соответствующий пункт.
Того же результата можно добиться из перечня гостей. Для этого перейдите в основное меню и выберите нужный раздел.
Рядом с именем тапните по трем вертикально расположенным точкам и отправьте товарища в бан.
Где находится черный список
Чтобы посмотреть всех заблокированных людей и при желании отменить “наказание”, зайдите в “Мои настройки” и откройте соответствующий подраздел.
В телефоне также можно посмотреть всех людей, которым вы ограничили доступ к своей странице. Для этого нажмите на 3 полоски в левом углу и перейдите в настройки профиля. Там вы и увидите нужный пункт.
Как уберечь себя от неадекватных людей в соцсети
Бывает так, что вы поссорились с другом и не хотите больше с ним общаться. Но чаще мы получаем спам, грубые сообщения и другие неприятные послания от незнакомых или малознакомых людей. Чтобы меньше нервничать и чувствовать себя более спокойно, можно закрыть профиль или поработать с настройками публичности. Всегда проще заранее подумать о возможных проблемах, чем потом их решать.
Но чаще мы получаем спам, грубые сообщения и другие неприятные послания от незнакомых или малознакомых людей. Чтобы меньше нервничать и чувствовать себя более спокойно, можно закрыть профиль или поработать с настройками публичности. Всегда проще заранее подумать о возможных проблемах, чем потом их решать.
Чтобы сделать это на компьютере, воспользуйтесь боковым меню.
А затем перейдите в пункт под названием “Публичность”. Здесь можно отредактировать доступ к вашей информации, разрешить и запретить определенные действия.
В телефоне также можно настроить профиль по своему усмотрению. Для этого откройте меню, нажав на 3 полоски в левом углу. Затем пролистните экран вниз и перейдите в настройки.
После этого переходим в настройки профиля и находим нужный раздел.
Заключение
Мы разобрались, как забанить пользователя в Одноклассниках на компьютере и в телефоне. Если кто-то досаждает вам, можете попытаться объяснить ему, что так вести себя нехорошо.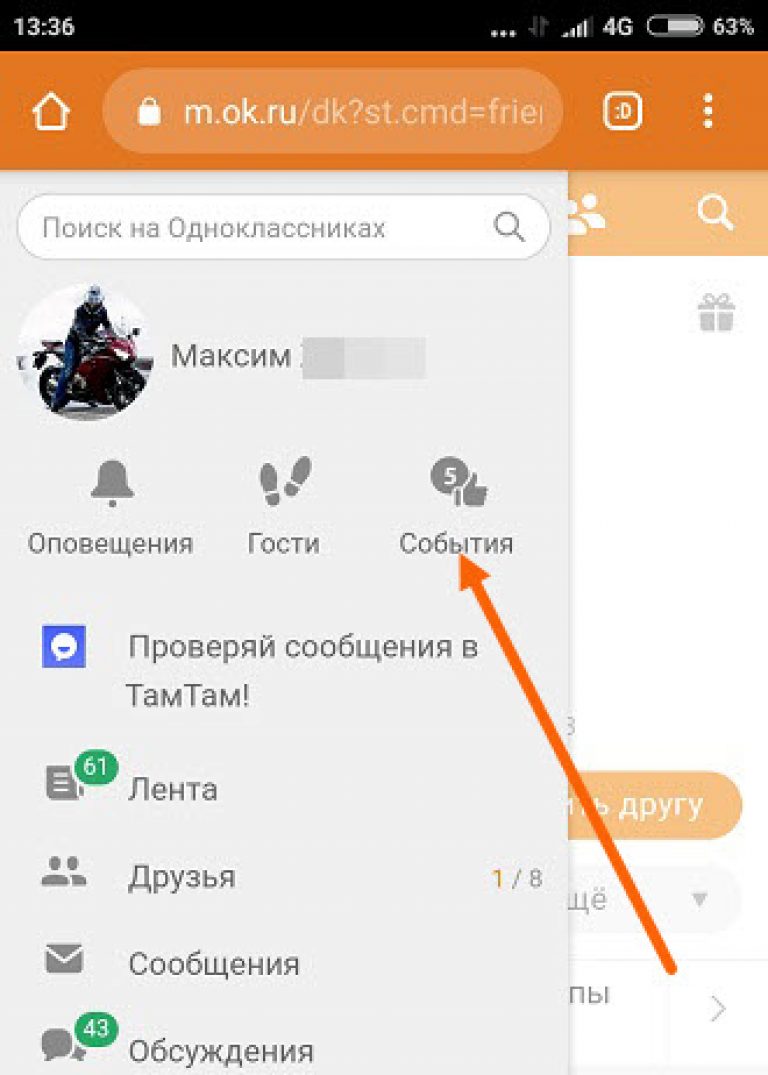 Но если человек не понимает, или вы не хотите искать с ним общий язык, отправляйте в черный список, не задумываясь, или попробуйте заблокировать его страницу.
Но если человек не понимает, или вы не хотите искать с ним общий язык, отправляйте в черный список, не задумываясь, или попробуйте заблокировать его страницу.
Пишите в комментариях, получилось ли избавиться от неадекватных гостей, какие трудности были. Подписывайтесь на новости iklife.ru, сохраняйте наш блог в закладки, он вам наверняка еще пригодится.
До новых встреч, друзья.
Как заблокировать страницу в Одноклассниках с компьютера и телефона
Здравствуйте!
Существует несколько причин, по которым пользователи хотят закрыть доступ к своему или чужому профилю. Соответственно и способов блокировки несколько. В этой статье я расскажу, как заблокировать страницу в Одноклассниках, и поделюсь всеми работающими способами блокировки. Вам нужно только определиться с вашей ситуацией и выбрать подходящий вариант.
На компьютере
Сразу сделаю небольшое отступление, которое может сэкономить ваше время и силы. Блокировать страницу не обязательно, если вы всего лишь хотите скрыть ее от посторонних глаз. Для этих целей на ok.ru есть специальная услуга “Закрыть профиль”.
Блокировать страницу не обязательно, если вы всего лишь хотите скрыть ее от посторонних глаз. Для этих целей на ok.ru есть специальная услуга “Закрыть профиль”.
С ее помощью можно закрыть доступ к своей страничке людям, с которыми вы не дружите. Они смогут увидеть только вашу основную фотографию, имя и фамилию. К остальным данным незнакомцы смогут получить доступ только в том случае, если вы добавите их в друзья.
Если вы все же намерены именно заблокировать профиль, то ниже найдете инструкции на любой вкус и случай.
Временно
Вы можете временно заморозить свой профиль путем его удаления. Не пугайтесь, вы не потеряете страничку и всего за пару кликов сможете ее вернуть.
Зайдите в свой аккаунт в Одноклассниках и пролистайте страницу вниз. Под основным меню вы увидите пункт “Еще”. Наведите на него курсор мыши. Появится выпадающий список, из которого нужно выбрать раздел “Регламент”.
На странице с регламентом вы наткнетесь на огромное полотно текста. Читать его точно не захочется, да это и не нужно. Просто пролистайте текст до конца. В нижней части окна вы найдете кнопку “Отказаться от услуг”. Кликните на нее.
Читать его точно не захочется, да это и не нужно. Просто пролистайте текст до конца. В нижней части окна вы найдете кнопку “Отказаться от услуг”. Кликните на нее.
Теперь перед вами должно появиться окно удаления профиля. В нем необходимо указать причину, по которой вы решили уйти из Одноклассников, ввести пароль от аккаунта и нажать кнопку “Удалить”.
После нажатия кнопки удаления ваш профиль будет полностью заблокирован для всех пользователей, включая подписчиков, друзей и вас самих.
Социальные сети очень не любят терять своих пользователей. Ok.ru в этом не является исключением и будет всячески убеждать вас отказаться от ухода из соцсети: пугать тем, что вы потеряете все свои фотографии и переписки, давить на чувство привязанности, показывая фото близких друзей. Не ведитесь на уловки и идите к своей цели. Вы без проблем сможете восстановить профиль в течение 6 месяцев.
Во время подготовки статьи я наткнулся на очередной не очень честный способ, с помощью которого Одноклассники мешают пользователям удалить профиль.
Окно с кнопкой удаления сделано таким образом, чтобы сама кнопка “Удалить” не помещалась на экране. При этом пролистать веб-страницу вниз тоже нельзя. Единственный способ увидеть кнопку – уменьшить масштаб. Для этого зажмите клавишу Ctrl и покрутите колесико мыши.
На iklife.ru есть более подробная статья по удалению страницы в Одноклассниках. В ней вы найдете инструкции по удалению через телефон и много важных нюансов по теме, так что обязательно ознакомьтесь.
В течение 180 дней есть возможность восстановить свою страницу. После выполнения этой процедуры вы сможете продолжить пользоваться ok.ru как ни в чем не бывало. Ваш аккаунт вернется в том же виде, в котором вы его оставили. Разве что некоторые друзья могут отписаться за время вашего отсутствия.
Никто не запрещает вам восстановить аккаунт и сразу же его повторно удалить. Так вы сохраните свою страничку и продлите блокировку еще на 6 месяцев.
Навсегда
Чтобы заблокировать страницу навсегда, достаточно удалить ее, используя инструкцию выше, и не восстанавливать в течение 180 дней.
Учтите, что по прошествии этого срока аккаунт уже невозможно будет восстановить даже при помощи техподдержки. Поэтому лучше заранее сохранить на компьютер всю ценную информацию: фотографии, видео, контакты и важные сообщения.
Нарушая правила
Есть еще один сомнительный способ заблокировать профиль – нарушить правила социальной сети. При регистрации в ОК вы соглашаетесь с определенными правилами. За их нарушение пользователей наказывают временной заморозкой или пожизненной блокировкой.
Для того чтобы модераторы обратили на вас внимание, нужно чтобы на вас пожаловались хотя бы за одно нарушение:
- распространение спама,
- оскорбление пользователей,
- распространение материалов для взрослых,
- регистрация с чужими или фиктивными данными.
Каждый из этих способов не очень гуманный. Но если выбирать по принципу меньшего зла, можете попробовать разослать спам незнакомым пользователям. С высокой долей вероятности на вас отправят жалобу, и администрация пресечет такое поведение.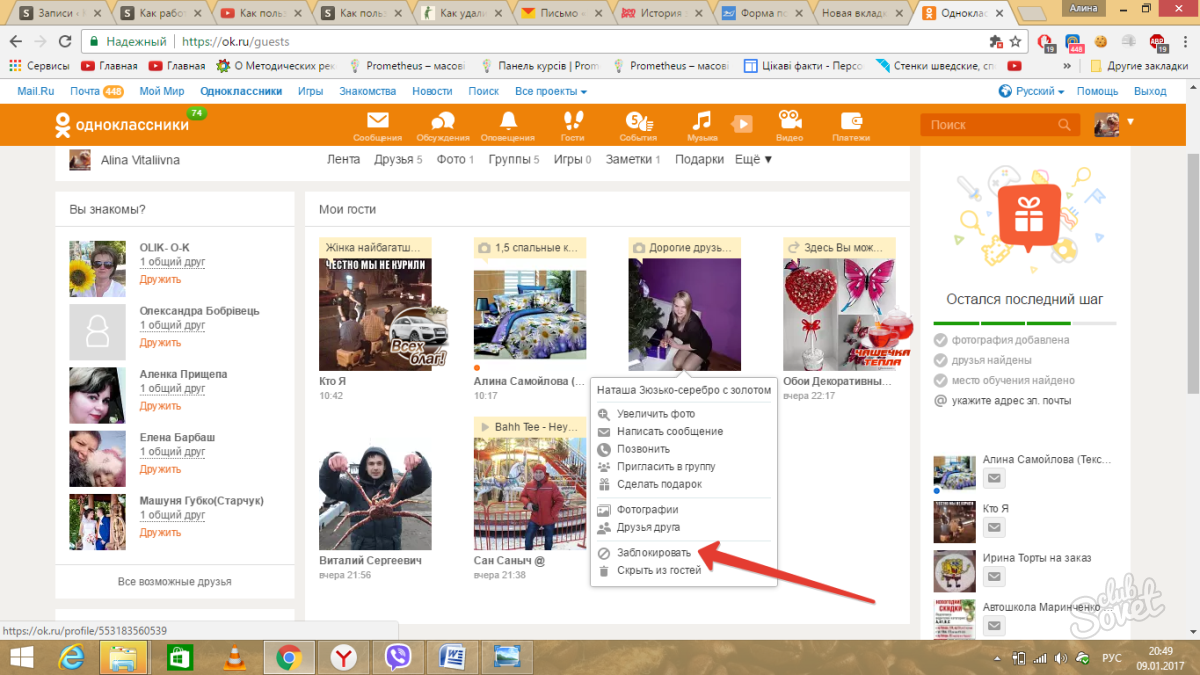
В некотором роде этот способ – лотерея. Никогда не знаешь, какое наказание получишь: временное или пожизненное. К тому же на реализацию может потребоваться немалое количество времени. Так что рекомендую обходить этот способ стороной.
Для взломанной страницы
Случаи взлома в Одноклассниках – это обычное дело. Если вы решили заблокировать аккаунт из-за того, что вас взломали, то для начала нужно будет восстановить доступ к странице. А после этого заморозить ее уже известным вам способом.
Обратите внимание, что не обязательно избавляться от аккаунта, если вы подверглись взлому. После восстановления доступа просто поменяйте пароль и наведите порядок после проделок злоумышленников.
В телефоне
Ни в приложении для смартфонов, ни в мобильной версии сайта возможности вручную заблокировать аккаунт не существует. Так что лучше найдите компьютер и воспользуйтесь им. Если такой возможности нет, можно попробовать выполнить удаление, обратившись в службу поддержки.
Откройте главное меню приложения и выберите пункт “Помощь”.
Теперь нажмите “Написать нам”. Выберите цель и тему обращения. В сообщении напишите, что у вас нет возможности зайти через компьютер, чтобы самостоятельно заблокировать профиль, и попросите, чтобы это сделали модераторы. Не факт, что этот способ сработает, но если нет другого выхода, то стоит попробовать.
Как заблокировать чужой профиль
Вы можете просто отправить назойливого пользователя ОК в черный список. Так вы полностью закроете ему доступ к своей странице и лишите возможности писать вам личные сообщения.
В Одноклассниках есть возможность не просто ограничить определенному человеку доступ к вашей страничке, при определенных условиях вы можете на некоторое время или навсегда заморозить страничку другого пользователя. Это возможно только в том случае, если он нарушил одно из правил, о которых я уже упоминал выше.
Для блокировки необходимо отправить жалобу на человека.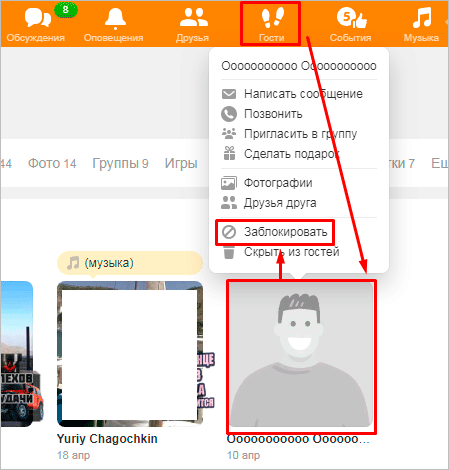 Для этого откройте его страницу, нажмите кнопку в виде многоточия и выберите пункт “Пожаловаться”.
Для этого откройте его страницу, нажмите кнопку в виде многоточия и выберите пункт “Пожаловаться”.
В появившемся окне выберите нарушение, которое совершил человек, и отправьте жалобу.
В течение нескольких дней модераторы рассмотрят ваше обращение и проверят аккаунт пользователя. Если будут обнаружены нарушения, то наказание не заставит себя ждать. В противном случае ничего не произойдет.
Заключение
На этом у меня все. Как видите, можно без проблем заблокировать даже взломанную страницу в Одноклассниках. Если у вас остались какие-либо нерешенные вопросы, обязательно задавайте их в комментариях. Попробуем найти ответ сообща.
И еще, перед тем как закрыть статью, подпишитесь на рассылку iklife.ru или на наши группы в соцсетях. Так вы не потеряете нас и сможете быстро найти интересную статью об Одноклассниках, да и не только о них.
Всего хорошего и до встречи.
Пошаговая инструкция, как заблокировать Одноклассники на компьютере самостоятельно
Что собой представляет социальная сеть? Ответ на данный вопрос известен каждому пользователю интернет-ресурсов. Социальные сети представляют собой своего рода магнит, который притягивает и забирает драгоценное время, а возможно и деньги на разные услуги.
Социальные сети представляют собой своего рода магнит, который притягивает и забирает драгоценное время, а возможно и деньги на разные услуги.
Сегодня мы хотим предложить вам пошаговую инструкцию того, как заблокировать Одноклассники на компьютере, не затратив на это больших усилий и времени. Это может быть весьма кстати, так как данная социальная сеть в последнее время начинает все больше затягивать людей. А, между прочим, они надолго «зависают» на сайте, в то время как им необходимо работать или просто наслаждаться живым общением.
Как заблокировать Одноклассники на компьютере самому
- Большинство системных администраторов в офисах приняли мудрое решение, они ограничили доступ к социальным сетям. Для этих целей системные администраторы зачастую используют такую программу как Squid. Доступ к Одноклассникам и остальным социальным сетям ограничивается с помощью программы, осуществляющей редирект. Для начала работы с данной программой, в первую очередь следует её запустить.

- После того как вы запустите программу, у вас будет возможность поставить фильтр на каждый из компьютеров, находящихся в офисной сети. Для вам необходимо ввести в поле фильтрации такое значение как: .*.odnoklassniki.ru и .*.odnokalsniki.ru. В некоторых случаях бывает так, что блокировка данных доменов не приводит к необходимому результату – более находчивым работникам все же удается зайти на сайт Одноклассников в рабочее время. Для этих целей сотрудники офиса прибегают к помощи «анонимайзера». Он представляет собой автоматический загрузчик интернет-страницы, однако он заходит уже под другим IP. Получается, что после проверки нескольких подобных сайтов, можно спокойно зайти в Одноклассники.
- Однако установили мы эту программу не просто так. Можно ещё воспользоваться рядом таких фильтров как: rbsim.ru, cl-open.ru, dhlstart.ru, export-i.ru, u-trand.ru, sendom.ru, newsarc.ru, l-corp.ru, pr-serv.ru, sr-line.ru, news-p.ru, odlist.ru, vip-cl.ru.
Кроме этого к фильтрам необходимо добавить и список сайтов «анонимайзеров», а также всех открытых прокси-серверов.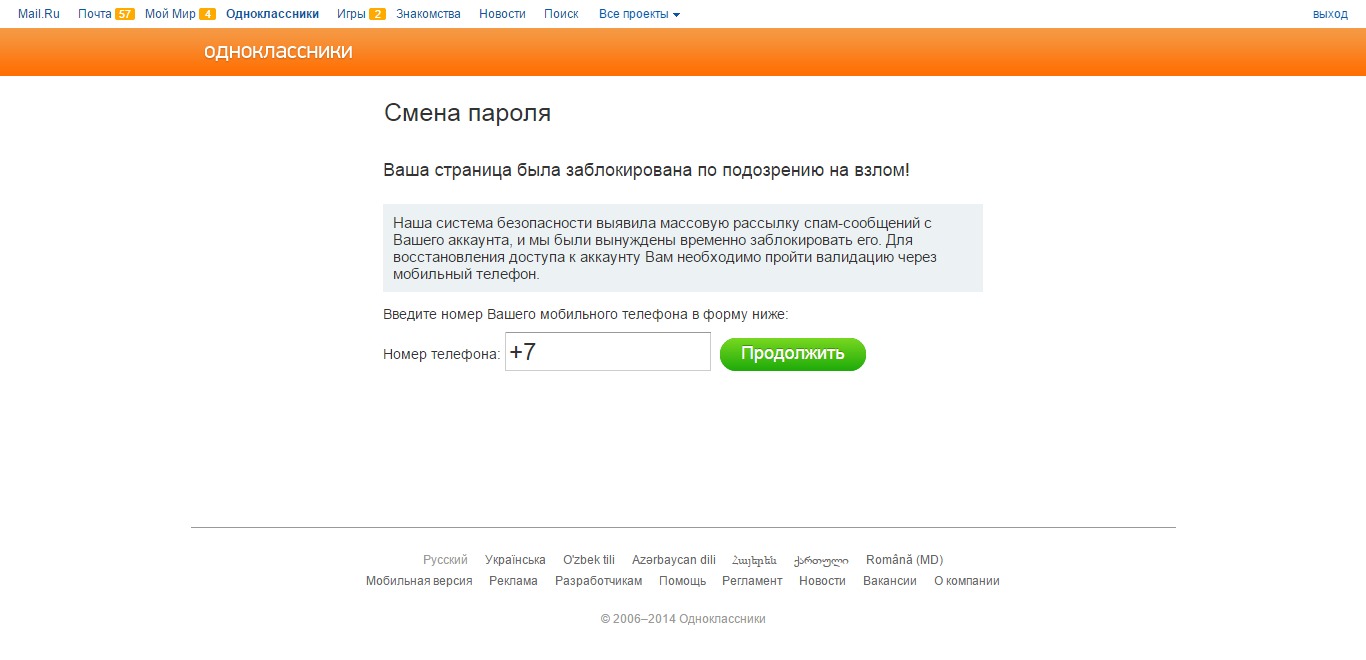 Данный список вы можете получить, перейдя по ссылке squidguard.org/blacklists.html.
Данный список вы можете получить, перейдя по ссылке squidguard.org/blacklists.html.
Как добавить в черный список в Одноклассниках
Многие пользователи, обычно используют социальную сеть Одноклассники, чтобы отдохнуть, пообщаться с друзьями и просто хорошо провести время, слушая музыку или смотря фильм. Но случается и так, что некоторые надоедливые товарищи, умудряются испортить настроение.
Они могут писать сообщения, ставить плохие оценки под каждым фото, оставлять непонятные комментарии, или же посещать вашу страничку каждый день. Конечно, есть способ ограничить действия подобного человека – нужно просто добавить его в черный список. После этого, он не сможет ни просматривать вашу страничку, ни оставить комментарий, отправить сообщение и прочее.
В этой статье мы подробно рассмотрим различные способы, которые помогут занести другого пользователя в черный список в Одноклассниках, в том числе, и используя мобильную версию приложения.
Как внести в черный список через Сообщения
- Если тот, кого хотите заблокировать, пишет сообщения, откройте переписку.
 Для этого, находясь на своей страничке, перейдите в раздел «Сообщения».
Для этого, находясь на своей страничке, перейдите в раздел «Сообщения».
- С левой стороны выберите нужного пользователя и кликните по нему мышкой, чтобы открылся диалог (1).
В окне диалога вверху справа нажмите на кнопочку «Настройки», выглядит она, как буква «i» в кружке (2). Из открывшегося списка нужно выбрать пункт «Заблокировать» (3).
- Появится небольшое окошко, в котором нужно подтвердить, что собираетесь занести того, кого выбрали, в черный список. Нажмите «Заблокировать».
Теперь данный пользователь не сможет вам ничего написать или посмотреть страничку вашего профиля. Вся переписка с ним также будет удалена.
Блокировка друга через События
- Если тот, кто надоел, ничего не пишет, а просто ставит Класс под всеми вашими фото, тогда нажмите на кнопочку «События».
- Отыщите человека в списке и рядом с оцененным фото нажмите на крестик.

- Событие удалится из оценок, а в появившемся меню можно выбрать пункт «Заблокировать …». Подтвердите свои действия и человек отправится прямиком в ЧС.
Обратите внимание, если человек просто ставит плохие оценки под фото, то добавить его в черный список, используя данный способ, не получится. Описанные выше шаги подойдут только для Эмоций и Классов.
Чтобы убрать все оценки для тех фото, которые он оценил, возле каждого снимка с оценкой нажимайте на крестик.
В появившемся меню нас интересует пункт «Удалить…». Повторите эти действия напротив каждой фотографии с плохой оценкой.
Занести человека через Гости
- Если парень или девушка ничего не пишет, не комментирует и не оценивает, зато на вашей страничке он постоянный гость, тогда вверху выберите раздел «Гости».
- Найдите в списке из посетивших вашу страничку того, кто сильно надоедает, наведите на аватарку курсор мышки и выберите из всплывающего меню «Заблокировать».

Блокируем человека, зайдя на его страничку
- И последний способ, который мы рассмотрим. Откройте своих друзей в Одноклассниках, выбрав соответствующий раздел под аватаркой.
- Найдите более не интересного вам пользователя и перейдите в его профиль, нажав или по имени, или по главному фото.
- Справа от аватарки кликните на троеточие и выберите из выпавшего спика «Пожаловаться».
- Появится окошко, в котором нужно указать причину жалобы. Ставим галочку в поле «добавить этого человека в «черный список»» и жмем «Пожаловаться».
Как добавить человека в черный список через мобильную версию
Для тех, кто использует мобильное приложение, давайте рассмотрим, как можно все сделать с телефона или планшета.
- Откройте приложение и зайдите в боковое меню, нажав на три горизонтальные прямые в левом верхнем углу.

- Выберите раздел «Друзья».
- Найдите в списке надоедливого пользователя и кликните по нему, чтобы перейти в его профиль.
- Теперь нажмите под аватаркой и именем на кнопочку «Другие действия».
- В следующем открывшемся списке выберите «Ещё…».
- И нажимайте по полю «Заблокировать пользователя».
- Подтвердите свои действия.
Как найти черный список
- Если интересно, где он находится в Одноклассниках, и хотите посмотреть, кого вы туда добавляли, нажмите в верхнем меню на «Друзья» или «Гости».
Дальше в меню страницы выбираем «Ещё» и из выпадающего списка кликаем по пункту с нужным названием.
- На следующей странице отобразятся все пользователи, которые были туда внесены.

Если интересно, как удалить друга из черного списка в Одноклассниках, прочтите подробную статью, перейдя по ссылке.
Выбирайте любой из способов, и вносите ненужных людей в черный список в Одноклассниках, чтобы они не надоедали вам, и вам было комфортно проводить время в сети.
Как заблокировать себе «Одноклассников»
Для большинства родителей вопрос, как заблокировать «одноклассники», крайне актуален. Ведь ни для кого не секрет, что на них «подсели» многие. Это началось лет пять-шесть назад. Потом люди находили своих одноклассников, одноклассников, коллег по работе и других знакомых. Однако когда все уже нашли друг друга и смогли пообщаться, появилась определенная психологическая зависимость от социальных сетей. И если взрослые еще могут попытаться понять, мол, многие друзья переехали в другие страны и континенты, и такие ресурсы — чуть ли не единственный способ поддерживать отношения, то детей понять нельзя.
Ведь они даже не закончили школу, в которой постоянно общаются со всеми своими одноклассниками. Возможно, их привлекает возможность смотреть ролики, содержащие «темы для взрослых». По этой причине у родителей есть желание найти способ, как заблокировать для ребенка сайт «Одноклассники». Ведь так ребенок не только не выполняет необходимые школьные задания, но и усваивает такую информацию, которая может нанести вред несформированной психике. Известно, что это может подтолкнуть ребенка к преступлению и самоубийству.
Что касается работающих граждан, то они тоже часто предпочитают «сидеть» в социальных сетях, а не выполнять свои должностные обязанности. По этой причине голову озадачивает вопрос, как заблокировать «Одноклассники». Поскольку в противном случае эффективность организации заметно снижается, сотрудники становятся инертными и инертными.
Специально для всех вышеперечисленных людей расскажу, как заблокировать «Одноклассники». Эта процедура выполняется путем установки брандмауэра по умолчанию. Не будем углубляться в «дебри», так как для многих рядовых пользователей установка и отладка стороннего ПО непривычны.Поэтому сделаем все просто и быстро.
Не будем углубляться в «дебри», так как для многих рядовых пользователей установка и отладка стороннего ПО непривычны.Поэтому сделаем все просто и быстро.
Вспомните способ как заблокировать «Одноклассники». Сначала откройте «Компьютер» или «Мой компьютер». Это зависит от того, какая «операционная система» у вас установлена. Далее в адресной строке нам нужно написать следующий путь: логический диск, на котором установлена ваша система, затем должна открыться папка Windows, каталог System32, затем мы открываем папку Drivers. Он будет содержать каталог с именем «etc». Вот именно в нем и находится нужный нам файл, который называется «hosts».Далее система спрашивает, какой программой нужно ее открыть, для которой мы должны указать приложение «Блокнот».
После открытия файла внизу прописываем адрес в сочетании с названием нужного сайта. Адрес будет: 127.0.0.1. А теперь введите название сайта.
Когда вы ввели все эти данные, закройте окно и подтвердите изменения. Я также хотел бы дать вам несколько рекомендаций. Для редактирования предложенного файла вам понадобится соответствующий администратор, так что позаботьтесь об этом.Прежде чем вносить эти изменения, сохраните где-нибудь копию нашего файла в том виде, в котором вы его открывали. Возможно, когда-нибудь вам нужно будет снять эти блокировки. Заменив этот файл оригинальной версией, вы легко сможете это сделать. Это все, что я хотел бы вам сказать. Теперь вы знаете, как заблокировать «Одноклассники».
Для редактирования предложенного файла вам понадобится соответствующий администратор, так что позаботьтесь об этом.Прежде чем вносить эти изменения, сохраните где-нибудь копию нашего файла в том виде, в котором вы его открывали. Возможно, когда-нибудь вам нужно будет снять эти блокировки. Заменив этот файл оригинальной версией, вы легко сможете это сделать. Это все, что я хотел бы вам сказать. Теперь вы знаете, как заблокировать «Одноклассники».
Заблокированные «Одноклассники» на работе: как обойтись?
Социальные сети заняли довольно важное место в сердцах современных пользователей. Однако иногда люди придают большое значение виртуальной жизни и «сидят» там даже на работе.В результате работодатель может просто «отключить» своих сотрудников. Конечно, прав начальник, но посмотрим, что делать, если заблокировали «Одноклассники» на работе.
Что это такое
Но сначала давайте посмотрим, с чем мы имеем дело. Точнее, что это за социальная сеть — «Одноклассники». Чем он умеет так волновать?
Чем он умеет так волновать?
Дело в том, что зависимость от социальных сетей — огромная проблема современного человека. «Одноклассники» — это самая распространенная социальная сеть, которая мало чем отличается от «Вконтакте», однако такие страницы привлекают людей общением и возможностями.Здесь можно послушать музыку, пообщаться, посмотреть фото, видео, видео, поиграть в игры.
Именно последняя категория может часто вызывать проблему «заблокированных» одноклассников «на работе». Всевозможные «фермы», «сады» и прочая виртуальная «прелесть» — вот что заставляет человека терять счет времени. Одно дело, когда пользователь «прыгнул» на минуту, чтобы проверить важные сообщения, и совсем другое, когда оно задержалось на несколько часов. Посмотрим, что делать, если заблокировали «Одноклассники» на работе.
Вариант «честный»
Теперь рассмотрим самый сложный, но довольно эффективный способ борьбы с блокировкой.Если вы заметили, что не можете войти в систему, попробуйте договориться с системным администратором о снятии запрета. Мы все люди, важно доказать, что социальные сети жизненно важны для вас.
Мы все люди, важно доказать, что социальные сети жизненно важны для вас.
Рекомендуется
Как выйти из «Скайпа» на «Андроид» и не только
Как выйти из «Скайпа» «Андроид»? Этот вопрос беспокоит многих пользователей. Все дело в том, что мессенджер не так уж и сложен. Но есть функции, которые есть только в мобильных версиях. Выйти из Skype в этом случае сложнее, чем кажется.Но я …
Как добраться из Штормграда в Танарис: практические советы
World of Warcraft — культовая MMORPG, объединяющая миллионы игроков по всему миру. Здесь много локаций и головоломок, секретных троп и более крупных, но довольно опасных троп. Рано или поздно каждый игрок выберет сторону Альянса, мы должны …
Кроме того, вы можете попробовать поговорить с моим боссом, может он согласится на открытый доступ. Обещайте использовать Интернет только по назначению и заходить в «Одноклассники» только тогда, когда вы ждете важного сообщения.Например, от родственников. Иногда нормальный разговор может помочь вам избавиться от проблемы.
Если вам дали «зеленый свет», то сдержите свое обещание. А играть и «обидеться ничегонеделанием» можно дома, после того как вы честно отработаете положенное время. В крайнем случае есть время обеда. Однако не все всегда так хорошо. Так что посмотрим, что еще можно сделать, если заблокировали «Одноклассники» на работе.
Это
Что ж, есть еще один хороший и надежный вариант — использовать свои гаджеты с отдельным подключением к Интернету для посещения социальных сетей.Например, для этого вполне подойдет современный смартфон. На этих устройствах даже есть специальные приложения, позволяющие работать с той или иной социальной сетью.
Однако есть ряд правил, которые легче соблюдать. Точнее, он один — заговор. Необязательно таскать с собой отдельный ноутбук с модемом или планшетом, которые вы не использовали в служебных целях. Наверное, наиболее подходящим способом может стать выход в «соцсети» с помощью телефона или смартфона.
Если вы ни разу не использовали планшет в рабочих целях, вы можете использовать его для доступа во всемирную паутину и общения.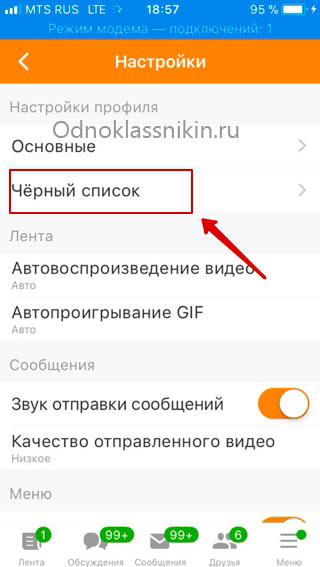 Просто сделайте это тихо от работодателя, особенно если вы пытались с ним поговорить о восстановлении «Одноклассников» и получили твердое «нет». Но есть несколько других способов, которые могут вам помочь.
Просто сделайте это тихо от работодателя, особенно если вы пытались с ним поговорить о восстановлении «Одноклассников» и получили твердое «нет». Но есть несколько других способов, которые могут вам помочь.
Легенда
«Одноклассники» заблокированы на работе? «Хамелеон» поможет вам найти правильное решение. Вы всегда можете найти на первой странице вопросы с подробными ответами.Здесь есть список так называемых анонимайзеров — это сайты, которые скрывают ваш IP-адрес (он используется при работе в сети).
Когда вы используете похожие страницы, никто не может знать, по каким адресам вы были во всемирной паутине. Кроме того, существуют даже специальные программы, позволяющие работать в скрытом режиме.
«Одноклассники» заблокированы на работе? Открыть свой профиль в присутствии анонимайзера довольно просто. Однако сделать это нужно также, чтобы не вызвать подозрений у работодателя.Вариант изрядно «запаристая», особенно в том случае, если у вас нет быстрого компьютера. Так что для вас есть еще один интересный метод. Он снимает все ограничения на посещение определенных страниц. Попробуем побыстрее с этим разобраться.
Так что для вас есть еще один интересный метод. Он снимает все ограничения на посещение определенных страниц. Попробуем побыстрее с этим разобраться.
Секреты взлома
Наверное, многие сталкивались с вирусом, не позволяющим пользователю авторизоваться в социальной сети. Так что его действие эквивалентно сознательной блокировке. Здесь мы разберемся с этой проблемой.
Если заблокировали «Одноклассники» на работе, можно попробовать немного «похимичить» с системными файлами.Особенно когда у вас есть доступ к папке Windows. Нам нужно найти единственный файл под названием «host». Он находится в «System32», там вы должны найти «Драйверы», а затем перейти в «etc». Готов? Затем откройте блокнотом файл и сотрите все, что там написано. Теперь осталось сохранить изменения, иногда приходится перезагружать компьютер. На этом все восстановлен доступ к социальным сетям. Теперь, если заблокированный сайт «Одноклассники» на работе, вы знаете, что делать. Однако мы предлагаем в свободное время общаться в социальных сетях.
5 способов предотвратить мошенничество в Google Form Quiz
Если вы используете Google Forms для проведения викторин и тестов в классе, вы, вероятно, знаете, что некоторые ученики придумали различные способы «игры» в формы, чтобы получить лучшую оценку. Но вы можете перестать обманывать Google Forms, используя некоторые из этих полезных советов.
Хотя Google Forms может облегчить жизнь учителя, предлагая систему, которая позволяет быстро создавать викторины, они также могут создать возможность для мошенничества.Тем не менее, если вы примете необходимые меры предосторожности, перечисленные ниже, их стоит использовать. Во-первых, вы можете использовать огромное количество заранее написанных тестов и шаблонов, что упрощает создание викторины, не занимая много времени на подготовку.
Хотите узнать больше? Ознакомьтесь с нашей функцией, Что такое Google Формы и как их могут использовать учителя?
Прежде чем мы перейдем к способам предотвращения обмана, узнайте о проблеме, рассмотрев ниже некоторые способы, которыми учащиеся пытаются обмануть Google Forms:
- Откройте вкладку, чтобы найти ответы.

- Просмотрите свою форму перед классом, чтобы найти ответы
- Отправлять вопросы друзьям
- Делиться ответами с друзьями
- Сделать снимки экрана с вопросами викторины
- Просмотрите исходный код HTML-страницы, чтобы найти ответы
- Посмотрите на экран друзей, чтобы выбрать ответы
- Щелкните правой кнопкой мыши на словах для проверки определений и правописания
- Делитесь ответами с одноклассниками в свободное время
- Напишите «читы» на их руке или бумаге
5 способов борьбы с мошенничеством с помощью Google Forms
1.Перемешайте варианты ответов, чтобы заблокировать ползунки на экране.
Задавая вопрос с несколькими вариантами ответов, нажмите на «снеговика» в правом нижнем углу, чтобы найти функцию «случайный порядок вариантов», которая изменит порядок вариантов ответов в вашем вопросе.
Перемешивание вариантов ответов затруднит «ползущим по экрану» копирование ответов одноклассника.
Примечание. В Google Forms есть функция «перемешать порядок вопросов», однако ее использование может привести к проблемам.Я рекомендую перемешивать ответы вместо вопросов.
2. Используйте разделы страницы, чтобы заблокировать предварительный просмотр экзамена.
Добавьте разделы в свой тест, чтобы учащиеся не могли предварительно просмотреть форму перед уроком. Это обычная проблема, если вы публикуете тест через Google Classroom во всех своих разделах в начале дня.
Вы можете сделать еще один шаг вперед, добавив в форму «пароль», чтобы учащиеся не продвигались вперед, пока вы не будете готовы.
Самый простой способ сделать это — собрать их личную информацию (имя / раздел) на первой странице формы, но потребовать пароль, прежде чем они смогут получить доступ к вопросу викторины.
Установите пароль, добавив вопрос с кратким ответом и используя функцию проверки данных, чтобы запросить конкретный номер или фразу.
Примечание. Это не 100% безопасное решение, и его не следует использовать для защиты конфиденциальной информации.
Это не 100% безопасное решение, и его не следует использовать для защиты конфиденциальной информации.
3. Используйте разрывы страниц для создания альтернативных путей оценивания
В Google Forms нет функции банка вопросов для создания разных оценок для каждого студента. Однако вы можете создать подобный опыт, создав разветвленную форму.
Сначала добавьте в свою викторину вопрос с несколькими вариантами ответов без оценки: «выберите число», «выберите цвет» и т. Д.
Затем настройте от 3 до 5 различных разделов в своей викторине, используя функцию раздела, указанную в совете № 2 выше. Добавьте столько вопросов, сколько хотите в каждый раздел.
Наконец, добавьте правило перехода, чтобы направлять студентов в другой раздел на основе их ответов на добавленный вами вопрос без оценки.
4. Предотвратите мошенничество, задавая более точные вопросы
Не ограничивайте себя вопросами с несколькими вариантами ответов. Расширяя типы вопросов, вы усложняете обман и в то же время лучше проверяете знания учеников.
Расширяя типы вопросов, вы усложняете обман и в то же время лучше проверяете знания учеников.
Рассмотрите такие варианты, как:
- Последовательность вопросов — Используйте тип вопроса в виде сетки с флажками, чтобы попросить учащихся упорядочить или расположить элементы в списке.
- Соответствующие вопросы — Используйте тип вопроса в виде сетки с множественным выбором, чтобы создать соответствующий вопрос (отлично подходит для словарных викторин!)
- Отрывок для чтения — Используйте элемент заголовок / текст, чтобы добавить короткий отрывок для чтения.
- Видео-вопрос — Попросите учащихся посмотреть видео, а затем ответить на вопросы о нем (отлично подходит для математики и мирового языка).
- Вопрос с изображением — изображения можно использовать в качестве основы вопроса или вариантов ответа (отлично подходит для естественных наук, математики, общественных наук и учащихся начальной школы).

- Бесплатный ответ / короткий ответ — Если ученик может правильно ответить на все вопросы с несколькими вариантами ответов, но не может сформулировать 2–3 предложения по одной и той же теме, значит, что-то не так.
5. Включите режим заблокированной викторины
Режим заблокированной викторины — это один из многих инструментов, необходимых для защиты целостности ваших оценок. При использовании в сочетании с приведенными выше советами вы внесли свой вклад в обеспечение целостности ваших контрольных вопросов в классе.
В заблокированном режиме учащиеся не могут получить доступ к внешним ресурсам во время прохождения теста. Их вкладки, расширения, приложения Chrome и функции снимков экрана будут отключены на время проведения викторины.
Вы можете включить эту функцию на странице настроек в Google Form ИЛИ при назначении через Google Classroom.
Если вы воспользуетесь некоторыми / всеми советами, перечисленными выше, значит, вы внесли свой вклад в защиту целостности своих оценок и побудили учащихся проявлять академическую честность.
Невозможно быть уверенным, что учащиеся не смогут обмануть экзамен. В конечном итоге они вредят себе и своему академическому росту. Наша работа — поощрять, наставлять и обучать их, чтобы они старались изо всех сил и проявляли хороший характер, даже когда у них есть возможность обмануть.
Как заблокировать сайт?
Обновлено: 16.05.2020, Computer Hope
Доступно несколько вариантов блокировки веб-сайта.Рассмотрите один из вариантов ниже, в зависимости от ваших потребностей.
НаконечникСписок ниже составлен в порядке, который мы рекомендуем наиболее часто.
Блокировка сайта на роутере
В большинстве домашних сетей сегодня есть сетевой маршрутизатор для совместного использования подключения к Интернету между несколькими устройствами и даже блокировки веб-сайтов. Мы рекомендуем заблокировать веб-сайт через маршрутизатор, потому что он может быть защищен паролем, предотвращает обход блоков и потому, что он блокирует все устройства. Блокировка маршрутизатора может помешать вашим детям получить доступ к странице (например, Facebook) на компьютере, а также к любому мобильному телефону или планшету, подключенному к вашей домашней сети.
Блокировка маршрутизатора может помешать вашим детям получить доступ к странице (например, Facebook) на компьютере, а также к любому мобильному телефону или планшету, подключенному к вашей домашней сети.
Чтобы заблокировать веб-сайт на маршрутизаторе, подключитесь к маршрутизатору домашней сети. Для большинства маршрутизаторов это можно сделать, открыв браузер и посетив адрес маршрутизатора по умолчанию: http://192.168.1.1
Если этот адрес не работает или у вас возникли проблемы с доступом к настройке маршрутизатора, перейдите по ссылке ниже.
После подключения к маршрутизатору заблокируйте веб-сайт с помощью одной из следующих функций.К сожалению, настройки каждого маршрутизатора отличаются, поэтому вам нужно будет найти одну из следующих настроек для вашего производителя маршрутизатора. Как правило, один из этих вариантов доступен на вкладке или кнопке «Безопасность», «Родительский контроль» или «Брандмауэр».
- URL-фильтр — Некоторые маршрутизаторы могут иметь раздел URL-фильтра, который позволяет вам вводить URL-адрес для каждого веб-сайта, который вы хотите заблокировать.

- Родительский контроль — В новых и более продвинутых маршрутизаторах есть раздел, посвященный родительскому контролю, который дает вам не только возможность блокировать веб-сайты, но и указывать время доступа к Интернету.
- Межсетевой экран — Наконец, если ни одна из вышеперечисленных опций недоступна, маршрутизатор должен предлагать какой-либо тип фильтрации через настройки маршрутизатора межсетевого экрана.
Хотя блокировка веб-сайта на маршрутизаторе является одним из лучших способов предотвратить доступ к веб-сайтам, ребенок все равно может получить доступ к веб-сайту другими способами. Они могут подключиться к сети соседа, если она не защищена, или использовать службу передачи данных своего мобильного телефона (например, 4G) для доступа к веб-сайту. Если вы видите какие-либо открытые сети в вашем районе, постарайтесь рассказать своим соседям об уязвимостях безопасности, связанных с оставлением сети открытой.
Заблокировать веб-сайт с помощью Семейной безопасности
Запись Блокировка сайта с помощью этих шагов блокирует только сайт на одном компьютере. Любой другой компьютер, телефон или планшет, подключенный к вашей домашней сети, может получить доступ к блокируемому сайту.
Любой другой компьютер, телефон или планшет, подключенный к вашей домашней сети, может получить доступ к блокируемому сайту.
Новые версии Windows включают функцию семейной безопасности, которая позволяет родителям устанавливать правила использования, позволяя им контролировать, какие веб-сайты просматривают их дети. Если вы используете Windows 7 или 8, откройте Семейную безопасность из меню «Пуск» Windows или начального экрана.Введите семейство и щелкните программу Семейная безопасность или родительский контроль в результатах поиска.
ЗаписьВ Windows 10 родительский контроль управляется онлайн через веб-сайт учетных записей Microsoft. Учетными записями пользователей, которые являются частью «Вашей семьи», можно управлять через онлайн-учетную запись Microsoft.
При открытии у вас будет экран, аналогичный приведенному ниже примеру, который дает вам доступ к веб-фильтрации, ограничениям по времени, журналам и типам игр, в которые можно играть.
Блокировка веб-сайта в Windows
ЗаписьБлокировка сайта с помощью этих шагов блокирует только сайт на одном компьютере. Любой другой компьютер, телефон или планшет, подключенный к вашей домашней сети, по-прежнему может получить доступ к блокируемому сайту.
Веб-сайт можно заблокировать на любом компьютере с Windows, отредактировав файл hosts (см. Также файл lmhost).
Найдите файл hosts в проводнике Windows.
- Windows XP и более поздние версии: C: \ WINDOWS \ system32 \ drivers \ etc \
- Windows 2000 и NT: C: \ WINNT \ system32 \ drivers \ etc \
- Windows 98 и ME: C: \ WINDOWS \
Перейдите в соответствующий каталог с помощью проводника Windows.Дважды щелкните файл hosts. Выберите Блокнот из списка программ, чтобы открыть файл и отредактировать его в Блокноте.
Найдите строку ниже:
127.0.0.1 локальный хост
Справа под ним добавьте следующие строки (заменив badsite.com сайтом, который хотите заблокировать):
127.0.0.1 badsite.com 127.0.0.1 www.badsite.com
Щелкните File в строке меню и выберите Save . Закройте файл. Сайт должен быть заблокирован во всех веб-браузерах, и теперь вместо попытки получить доступ к этому сайту компьютер перенаправит вас на локальный хост.
Блокировка сайта с помощью ПО
ЗаписьБлокировка сайта с помощью этих шагов блокирует только сайт на одном компьютере. Любой другой компьютер, телефон или планшет, подключенный к вашей домашней сети, по-прежнему может получить доступ к блокируемому сайту.
Вы также можете блокировать веб-сайты с помощью программного брандмауэра или фильтра (например, Интернет-фильтра родительского контроля). Кроме того, многие антивирусные программы поставляются с брандмауэром или имеют возможность получить его. Программное обеспечение для фильтрации также может быть доступно через те же компании или может быть приобретено отдельно.Чтобы настроить эти части программного обеспечения для блокировки веб-сайтов, вам необходимо следовать инструкциям, предоставленным поставщиком программного обеспечения.
Блокировка веб-сайта в браузере (Chrome, Firefox, IE)
ЗаписьБлокировка сайта в браузере блокирует сайт только в одном браузере. Другие браузеры на компьютере, а также любой компьютер, телефон или планшет, подключенный к вашей домашней сети, по-прежнему могут получить доступ к сайту, который вы блокируете.
Блокировка веб-сайта в Chrome
Хотя они недоступны при установке Chrome по умолчанию, существует множество расширений, которые позволяют блокировать сайты в Chrome.Ниже приведены инструкции по установке BlockSite — отличного расширения для блокировки веб-сайтов.
Компьютер
- Посетите страницу расширения «Блокировать» в интернет-магазине Chrome.
- Нажмите кнопку Добавить в Chrome в правом верхнем углу страницы.
- Нажмите кнопку Добавить расширение во всплывающем окне, чтобы подтвердить установку расширения. После установки расширения откроется страница с благодарностью в качестве подтверждения.
- Нажмите Согласен на странице BlockSite, чтобы разрешить BlockSite обнаруживать и блокировать веб-страницы с содержимым для взрослых.
- Значок надстройки BlockSite отображается в правом верхнем углу окна Chrome.
После установки расширения и предоставления ему разрешения на обнаружение веб-страниц с содержанием для взрослых вы можете добавлять веб-сайты в черный список одним из двух способов.
- Если вы находитесь на веб-сайте, который хотите заблокировать, щелкните значок расширения BlockSite.
- Нажмите кнопку Заблокировать этот сайт .
или
- Щелкните значок расширения BlockSite, затем щелкните значок шестеренки в правом верхнем углу всплывающего окна BlockSite.
- На странице конфигурации Block Sites введите веб-адрес веб-сайта, который вы хотите заблокировать, в текстовое поле Enter a web address .
- Щелкните зеленый значок плюса в дальнем правом углу текстового поля веб-адреса, чтобы добавить веб-сайт в черный список.
Для Chrome доступны и другие расширения для блокировки веб-сайтов. Посетите Интернет-магазин Chrome и выполните поиск по запросу «blockite», чтобы получить список доступных расширений, блокирующих веб-сайты.
Мобильный Android
Чтобы заблокировать сайты на планшете или смартфоне Android, выполните следующие действия.
- Откройте Google Play Store.
- Найдите и установите приложение BlockSite.
- Откройте приложение BlockSite.
- Перемещайтесь по подсказкам и включите разрешения для BlockSite в настройках вашего устройства.
- Коснитесь символа «+» в правом нижнем углу экрана.
- Введите веб-адрес сайта, который вы хотите заблокировать, а затем коснитесь значка галочки.
Блокировка веб-сайта в Firefox
Хотя они недоступны при установке Firefox по умолчанию, существует множество надстроек, позволяющих блокировать сайты в Firefox. Ниже приведены инструкции по установке BlockSite, отличного дополнения для блокировки веб-сайтов.
- Щелкните меню Инструменты и выберите Надстройки . Если вы не видите Инструменты, нажмите клавишу Alt.
- Вверху по центру страницы диспетчера надстроек находится панель поиска.Выполните поиск BlockSite . В результатах поиска щелкните запись BlockSite .
- На странице надстройки BlockSite нажмите кнопку Добавить в Firefox .
- Нажмите Добавить во всплывающем окне.
- Нажмите Хорошо, получил во втором всплывающем окне.
- Значок надстройки BlockSite отображается в правом верхнем углу окна Firefox. Щелкните значок, затем нажмите Согласен , чтобы разрешить BlockSite обнаруживать и блокировать веб-страницы с содержимым для взрослых.
После установки надстройки и предоставления ей разрешения на обнаружение веб-страниц с содержанием для взрослых вы можете добавлять веб-сайты в черный список одним из двух способов.
- Если вы находитесь на веб-сайте, который хотите заблокировать, щелкните значок надстройки BlockSite.
- Нажмите кнопку Заблокировать этот сайт .
или
- Щелкните значок надстройки BlockSite, затем щелкните значок шестеренки в правом верхнем углу всплывающего окна BlockSite.
- На странице конфигурации Block Sites введите веб-адрес веб-сайта, который вы хотите заблокировать, в текстовое поле Enter a web address .
- Щелкните зеленый значок плюса в дальнем правом углу текстового поля веб-адреса, чтобы добавить веб-сайт в черный список.
Блокировка веб-сайта в Internet Explorer
ЗаписьЕсли вы используете Windows 7 или Windows 8, настройками блокировки веб-сайтов можно управлять через Семейную безопасность, а не через Internet Explorer. В Windows 10 параметры блокировки веб-сайтов обрабатываются через вашу онлайн-учетную запись Microsoft, управляя учетными записями, которые являются частью «вашей семьи».
- Щелкните Инструменты в меню файла и выберите Свойства обозревателя .Если Инструменты не отображаются, нажмите клавишу Alt.
- В окне Свойства обозревателя щелкните вкладку Content .
- Под заголовком Content Advisor щелкните Включить , если он еще не включен, или щелкните Настройки , введите свой пароль супервизора и нажмите кнопку ОК.
- В окне Content Advisor щелкните вкладку «Утвержденные сайты», чтобы отобразить экран, аналогичный приведенному ниже примеру.
Введите веб-адрес, который нужно заблокировать, и нажмите кнопку Никогда .Нажмите кнопку OK , чтобы выйти из окна Content Advisor , затем нажмите OK еще раз, чтобы закрыть окно Internet Options и продолжить просмотр.
Как заблокировать любой веб-сайт на вашем компьютере, телефоне или в сети
Есть несколько причин, по которым вы можете захотеть заблокировать определенные веб-сайты на своем компьютере. Некоторые веб-сайты могут распространять вирусы, содержать откровенный контент или даже пытаться украсть ваши личные данные. Хотя вы вполне можете более чем в состоянии избегать этих веб-сайтов, но это не верно для всех, кто использует ваше устройство.В таких случаях может быть лучше заблокировать определенные веб-сайты.
Существуют разные способы блокировки веб-сайтов. Вы можете заблокировать веб-сайты только в определенных браузерах, во всей операционной системе или даже в вашем сетевом маршрутизаторе. Вот как заблокировать веб-сайты.
На вашем компьютере
Если вы хотите контролировать доступ к веб-сайтам только на одной машине, вы можете установить блокировку на уровне операционной системы. Этот метод блокировки веб-сайтов несложно настроить и будет работать во всех браузерах.
Как заблокировать любой веб-сайт на компьютерах с Windows
Одной из опор Интернета является система DNS, которая переводит легко запоминающиеся (и вводимые) имена, такие как www.google.com, в эквивалентные IP-адреса (8.8.8.8 ). Хотя вы используете DNS-серверы для доступа к веб-сайтам, на вашем компьютере также есть так называемый файл HOSTS, в котором эта информация может храниться локально. Это можно использовать для отключения доступа к нежелательным веб-сайтам. Мы проверили этот метод как с Windows 7, так и с Windows 8.
1. Убедитесь, что у вас есть права администратора на вашем компьютере. Войдите в свой компьютер, используя учетную запись администратора, и перейдите к C: \ Windows \ System32 \ drivers \ etc \
2. Дважды щелкните файл с именем «hosts» и выберите Блокнот из списка программ, чтобы открыть файл. Щелкните ОК. Последние две строки вашего файла hosts должны читать «# 127.0.0.1 localhost» и «# :: 1 localhost».
2а. Если вы не можете редактировать файл, вам нужно щелкнуть правой кнопкой мыши файл с меткой hosts и выбрать «Свойства».Щелкните вкладку «Безопасность», выберите учетную запись администратора и нажмите «Изменить».
2б. Во всплывающем окне снова выберите учетную запись и установите флажок Полный доступ. Щелкните Применить> Да. Теперь нажмите ОК во всех всплывающих окнах.
3. В конце файла вы можете добавить адреса сайтов, которые нужно заблокировать. Для этого просто добавьте строку в конце файла с 127.0.0.1, а затем имя сайта, который вы хотите заблокировать — это перенаправит имя сайта на ваш локальный компьютер.
4. Чтобы заблокировать Google, например, добавьте «127.0.0.1 www.google.com «в конец файла без кавычек. Вы можете заблокировать столько сайтов, сколько хотите, таким образом, но помните, что вы можете добавлять только по одному в каждой строке.
5. Повторяйте этот шаг, пока вы добавили все веб-сайты, которые хотите заблокировать.
6. Теперь закройте файл hosts и нажмите «Сохранить». Перезагрузите компьютер, чтобы изменения вступили в силу, и вы обнаружите, что все эти веб-сайты теперь заблокированы.
Как заблокировать любой веб-сайт на вашем Mac
Вот как заблокировать веб-сайты в OS X.
- 1. Убедитесь, что у вас есть доступ администратора к вашему Mac. Теперь откройте Терминал. Вы можете найти его в / Applications / Utilities / Terminal.
- 2. Введите sudo nano / etc / hosts и нажмите Enter. При появлении запроса введите пароль пользователя (логина).
- 3. Это откроет файл / etc / hosts в текстовом редакторе. Введите название веб-сайта с новой строки в этом формате «127.0.0.1 www.blockedwebsite.com» (без кавычек). Для каждого веб-сайта, который вы хотите заблокировать, начните новую строку и введите ту же команду, но только с именем заменяемого веб-сайта.Когда закончите, нажмите ctrl + x, а затем Y, чтобы сохранить изменения.
- 4. Теперь введите команду sudo dscacheutil -flushcache и нажмите Enter или перезагрузите компьютер, чтобы убедиться, что веб-сайты заблокированы.
Как заблокировать любой веб-сайт на уровне браузера
Блокировка веб-сайта в любом браузере — самый простой способ выполнить работу.
В Firefox вы можете установить надстройку BlockSite для блокировки веб-сайтов.
- Установите надстройку, нажмите ctrl + shift + a и слева нажмите Расширения.Теперь щелкните Параметры под BlockSite. Во всплывающем окне нажмите «Добавить» и введите имя веб-сайта, который вы хотите заблокировать. Повторите процесс для всех веб-сайтов, к которым вы не хотите получать доступ. Щелкните ОК.
- Теперь эти сайты будут заблокированы в Firefox. Вы также можете установить пароль в BlockSite, чтобы другие пользователи не могли редактировать список заблокированных веб-сайтов. Это можно сделать через меню опций, описанное в предыдущем шаге.
BlockSite также доступен в Google Chrome.
Internet Explorer позволяет легко блокировать веб-сайты.Вот как.
- Откройте браузер и выберите Инструменты (alt + x)> Свойства обозревателя. Теперь щелкните вкладку «Безопасность», а затем щелкните красный значок «Ограниченные сайты». Нажмите кнопку «Сайты» под значком.
- Теперь во всплывающем окне вручную введите веб-сайты, которые вы хотите заблокировать, один за другим. Щелкните Добавить после ввода названия каждого сайта. Когда закончите, нажмите «Закрыть» и нажмите «ОК» во всех остальных окнах. Теперь эти сайты будут заблокированы в Internet Explorer.
На телефоне или планшете
Как заблокировать любой веб-сайт на iPhone и iPad
У Apple есть несколько удобных инструментов родительского контроля, которые позволяют блокировать определенные веб-сайты.Вот как.
- Откройте «Настройки»> «Основные»> «Ограничения».
- Нажмите Включить ограничения. Теперь установите пароль для ограничений. В идеале он должен отличаться от пароля, который вы используете для разблокировки телефона.
- После установки пароля прокрутите вниз и коснитесь Веб-сайты. Здесь вы можете либо ограничить контент для взрослых, либо разрешить доступ только к определенным веб-сайтам.
- Только для определенных веб-сайтов есть краткий список разрешенных веб-сайтов, включая Discovery Kids и Disney, но вы также можете добавлять сайты, нажав «Добавить веб-сайт».
- Если вы нажмете «Ограничить контент для взрослых», Apple заблокирует веб-сайты, которые считаются нежелательными, но вы можете занести веб-сайты в белый список, нажав «Добавить веб-сайт» в разделе «Всегда разрешать», или занести их в черный список, нажав его в разделе «Никогда не разрешать».
- Если вы попытаетесь получить доступ к заблокированному веб-сайту, вы увидите сообщение о том, что он ограничен. Коснитесь Разрешить веб-сайт и введите пароль ограничений, чтобы открыть этот веб-сайт.
Как заблокировать любой веб-сайт на своем телефоне Android
На Android есть несколько разных вещей, которые вы можете сделать.Если у вас есть телефон с рутированным доступом, вы можете заблокировать веб-сайты, отредактировав файл hosts на своем устройстве, чтобы перенаправить сайты, которые вы хотите заблокировать. Вам понадобится файловый менеджер и текстовый редактор — самый простой вариант — использовать наше любимое приложение ES File Explorer, которое позволяет вам делать и то, и другое. Вот как это работает.
- Установите ES File Explorer. Откройте ES File Explorer и нажмите кнопку меню в левом верхнем углу. Нажмите «Локальный»> «Устройство»> «Система»> и т. Д.
- В этой папке вы увидите файл с именем «хосты» — нажмите его и во всплывающем меню нажмите текст.В следующем всплывающем окне нажмите ES Note Editor.
- Нажмите кнопку редактирования на верхней панели.
- Теперь вы редактируете файл, и чтобы заблокировать сайты, вы хотите перенаправить их DNS. Для этого просто начните новую строку и введите «127.0.0.1 www.blockedwebsite.com» (без кавычек, где заблокированный веб-сайт — это имя сайта, который вы блокируете) для каждого веб-сайта, который вы хотите заблокировать. Например, вам нужно будет ввести 127.0.0.1 www.google.com, чтобы заблокировать Google.
- Перезагрузите Android-устройство.
Если этот метод слишком сложен для вас, вы можете установить антивирусное приложение, такое как Trend Micro, которое позволяет блокировать веб-сайты.
- Установите приложение и запустите его. Выберите Параметры> Безопасный серфинг.
- Теперь смахните до Родительского контроля и нажмите настроить учетную запись. Создайте учетную запись, и вы увидите в приложении опцию под названием Blocked List. Коснитесь его и коснитесь «Добавить». Теперь по одному добавляйте сайты, которые хотите заблокировать. Как только это будет сделано, вы не сможете получить доступ к этим веб-сайтам на своем смартфоне Android.
Как заблокировать любой веб-сайт на Windows Phone
Вы не можете создать полную блокировку веб-сайтов на Windows Phone, купите, вы можете загрузить браузер AVG Family Safety. По умолчанию он блокирует веб-сайты с вредоносным или явным содержанием, и если вы приобретете антивирусную лицензию AVG и создадите учетную запись, вы можете настроить список заблокированных веб-сайтов.
Как заблокировать любой веб-сайт в вашей сети
Если у вас есть сеть Wi-Fi в доме, то проще просто настроить блокировку нежелательных веб-сайтов через маршрутизатор Wi-Fi.У большинства маршрутизаторов нет очень удобных интерфейсов, поэтому это может быть немного сложно, и, конечно, шаги могут отличаться для каждого маршрутизатора, но основной процесс, которому вы следуете, очень похож, поэтому, если вы просто немного терпеливы , на самом деле это довольно просто.
Изменение неправильной настройки может случайно деактивировать ваше соединение, поэтому, если вы застряли, немедленно позвоните своему интернет-провайдеру.
- Мы пробовали это на маршрутизаторе Beetel 450TC1, предоставленном MTNL в Дели, и на маршрутизаторе Binatone, предоставленном Airtel.Шаги были одинаковыми для обоих. Для начала вам необходимо зайти в настройки вашего роутера. Откройте любой браузер и введите 192.168.1.1 в адресной строке. Нажмите Ввод. Некоторые маршрутизаторы используют другой адрес, поэтому, если это не сработает, проверьте, упоминается ли он в документации вашего интернет-провайдера.
- Теперь вам нужно будет ввести логин и пароль. Это должно было быть установлено во время установки вашего соединения — по умолчанию обычно используется имя пользователя: admin и пароль: пароль. Если нет, обратитесь к своему интернет-провайдеру и получите правильное имя пользователя и пароль.
- Как было сказано ранее, интерфейс может отличаться. В нашем маршрутизаторе MTNL мы обнаружили, что можем блокировать веб-сайты в разделе «Управление доступом»> «Фильтр».
- Здесь есть раскрывающееся меню Выбор типа фильтра. Мы выбрали фильтр URL-адресов и ввели веб-сайт, который мы хотели заблокировать, в поле URL-адреса ниже. Над этим полем есть опция «Активно». Здесь мы увидели две кнопки: «Да» и «Нет». Мы выбрали «Да» и нажали «Сохранить». Это заблокировало сайт в нашей сети.
- Вы можете создать 16 списков заблокированных веб-сайтов, каждый из которых содержит 16 веб-сайтов, используя этот метод, что позволяет заблокировать до 256 веб-сайтов.Опять же, это будет отличаться от маршрутизатора или маршрутизатора.
Это руководство должно было помочь вам заблокировать веб-сайты практически на любом устройстве. Если вы знаете какие-либо другие методы блокировки сайтов, сообщите нам об этом в комментариях.
 Окно с кнопкой удаления сделано таким образом, чтобы сама кнопка “Удалить” не помещалась на экране. При этом пролистать веб-страницу вниз тоже нельзя. Единственный способ увидеть кнопку – уменьшить масштаб. Для этого зажмите клавишу Ctrl и покрутите колесико мыши.
Окно с кнопкой удаления сделано таким образом, чтобы сама кнопка “Удалить” не помещалась на экране. При этом пролистать веб-страницу вниз тоже нельзя. Единственный способ увидеть кнопку – уменьшить масштаб. Для этого зажмите клавишу Ctrl и покрутите колесико мыши.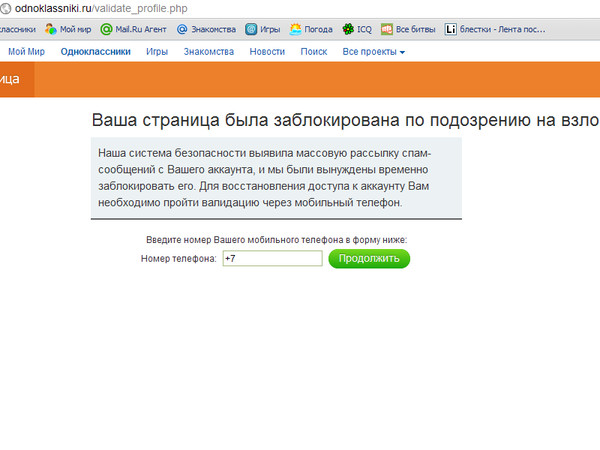
 Для этого, находясь на своей страничке, перейдите в раздел «Сообщения».
Для этого, находясь на своей страничке, перейдите в раздел «Сообщения».