Как удалить сообщение в ВК у себя и у собеседника: все способы
В этой статье: показать
Как удалить все сообщения в ВК
Существует несколько способов удаления всех сообщений ВКонтакте сразу или же выборочно. Для компьютера чаще всего используются следующие варианты:
- Ручной способ для выборочного удаления. Выполняется очистка только устаревших и других ненужных диалогов, потерявших свою актуальность.
- Применение специальных расширений. Можно удалить все сообщения ВК сразу и за короткое время.
- Специальный JS-скрипт. Напоминает ручную очистку, однако все действия выполняются в полуавтоматическом режиме в окне браузера. Скорость очистки средняя между первыми двумя вариантами.
На мобильных устройствах быстро удалить все сообщения возможно ручным способом или посредством специальных приложений, которые легко скачать из Плей Маркета.
Способы удаления на компьютере
Ниже рассмотрим как удалить сообщение в ВК на компьютере, и каким способом это сделать. Существует несколько вариантов, среди которых можно выбрать для себя наиболее удобный.
Существует несколько вариантов, среди которых можно выбрать для себя наиболее удобный.
Удалить сообщение вручную используя возможности Вконтакте
Очистить всю историю сообщений на компьютере можно с помощью опций самой социальной сети. Для этого потребуется несколько простых действий:
- Войти в свой аккаунт в контакте с использованием логина и пароля.
- С левой стороны расположена колонка с главным меню. Здесь требуется найти вкладку «Мессенджер» и нажать на нее.
- В открывшемся окне войти в диалог собеседника, чьи смс предназначены к удалению.
- Справа вверху находится значок в виде трех горизонтальных точек. После нажатия на него откроется список действий.
- Выбрать строку «Очистить историю сообщений» и нажать на нее. После этого каждое письмо будет поочередно удаляться. По завершении можно проверить папку с сообщениями и убедиться, что все переписки исчезли.
Данный способ имеет свою специфику. Например, если все данные составляют свыше 5 тысяч единиц, то историю придется очистить несколько раз. При больших объемах удалить сообщения сразу невозможно. К преимуществам данного способа следует отнести простоту использования и скорость исполнения. Не требуется использование сторонних утилит.
При больших объемах удалить сообщения сразу невозможно. К преимуществам данного способа следует отнести простоту использования и скорость исполнения. Не требуется использование сторонних утилит.
Как удалить все диалоги ВК при помощи скрипта
Другой способ удалить переписку в ВК предполагает использование скрипта, работающего с браузерами Гугл Хром, Яндекс Браузер и другими, где имеется ядро Chromium. Для того чтобы удалить диалоги, в том числе и непрочитанные сообщения в ВК можно воспользоваться простым JS. В этом случае порядок действий будет следующий:
- Выполнить вход на свою страницу Вконтакте.
- Найти кнопку «Получить», которая находится внизу. Это необходимо для получения персонального скрипта, который далее будет использоваться на компьютере.
- Выполняется переход в раздел «Код скрипта» по ссылке разработчика http://elnee.github.io/VKBuddhist/ и копируется представленный скрипт.
- Снова вернуться в мессенджер с сообщениями.
- Открывается консоль разработчика горячими клавишами Ctrl + Shift + J, которые нужно нажать одновременно.

- В открывшейся панели нажать на кнопку «Consol» и вставить туда скопированный скрипт. Далее – нажать ENTER.
- Начнется работа скрипта, после чего всю переписку можно считать удаленной.
Вся переписка, в том числе – история, удаляется в автоматическом режиме. Процедура выполняется достаточно быстро, вне зависимости от скорости интернета. Не требуются какие-либо сторонние приложения. Очищается не один чат, а сразу несколько. При большом количестве переписки происходит срабатывание защиты, поэтому скрипт придется запускать неоднократно.
Используя расширение и программы
Для того, чтобы удалить сообщение у собеседника или вообще очистить всю историю переписки, многие пользуются различными расширениями и программами. Такие утилиты существенно облегчают очистку и позволяют быстро убрать все ненужное.
В качестве примера можно рассмотреть приложение Sobot. Оно используется Вконтакте и других социальных сетях для решения задачи, как одним разом удалить все ненужные сообщения.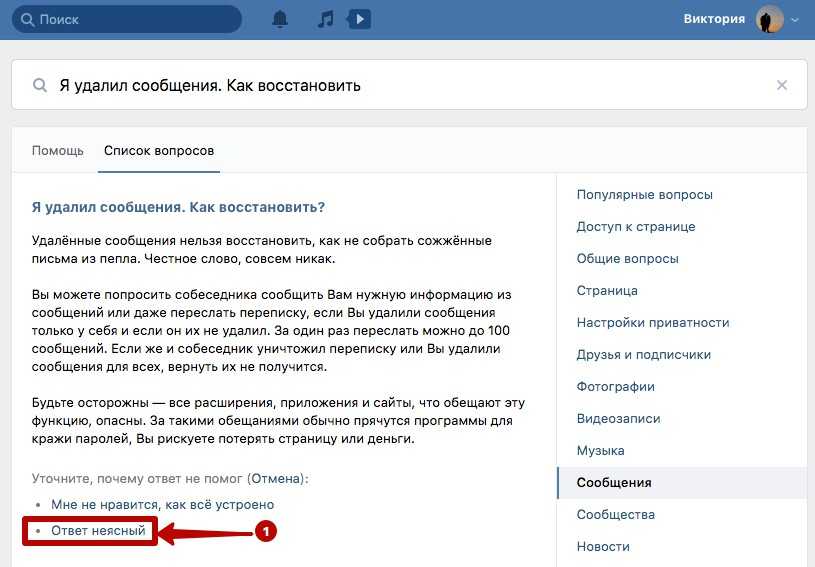 При использовании этого помощника, выполняются следующие действия:
При использовании этого помощника, выполняются следующие действия:
- Зайти на официальный сайт и скачать приложение. После этого нужно распаковать архив данных с исполняемым файлом и произвести его запуск.
- Во вкладках верхней панели найти «Аккаунты», кликнуть по кнопке и внизу справа еще раз кликнуть «Добавить аккаунт». Потребуется ввод логина и пароля от личного кабинета Вконтакте.
- Сделать переход в раздел «Функции», здесь выбрать пункт «Очистить диалоги» и нажать клавишу «Продолжить».
С помощью данного приложения легко удалить все непрочитанные письма, убрать медиа, поступающие в сообщениях, и многое другое. Утилита отличается простым интерфейсом и удобным использованием.
Способы удаления переписки на телефоне
У многих владельцев смартфонов установлено мобильное приложение Вконтакте. В связи с этим, у них возникают те же проблемы, что и на компьютере. Довольно часто приходится решать задачу, как быстро удалить всю переписку с телефона, чтобы освободить память.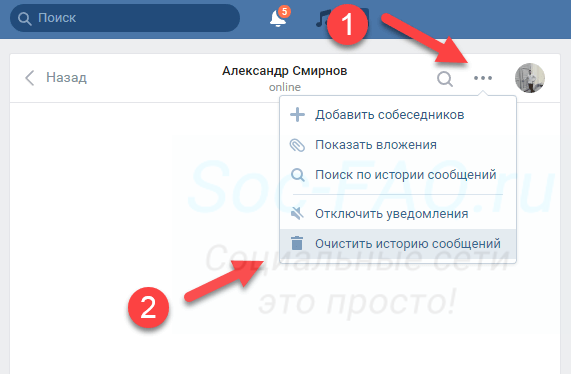 Среди удаляемых сообщений большинство являются устаревшими и неактуальными.
Среди удаляемых сообщений большинство являются устаревшими и неактуальными.
Через официальный клиент очистка истории переписки с отдельным пользователем
Самым простым способом считается очистка смартфона собственными средствами социальной сети Вконтакте. Помимо основной задачи, можно точно так же удалить голосовое сообщение и другой ненужный контент, отправленный другими пользователями. Для очистки потребуется несколько простых действий:
- Выполнить вход в приложение на устройстве и авторизоваться через логин и пароль.
- В нижней части экрана главной страницы расположены вкладки, среди которых нужно найти «Мессенджер» и нажать на нее.
- Откроется список со всеми пользователями, состоящими в переписке. Нужно отыскать человека, чей контент будет удаляться, нажать на его имя и сделать долгий тап.
- Появится всплывающее окно со списком возможных действий. Здесь нужно кликнуть по строке «Очистить историю».
Существует еще один способ удаления сообщений.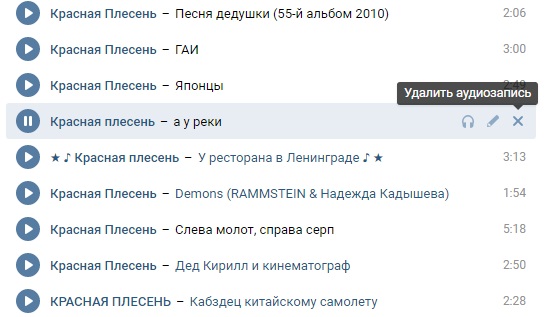 Нужно войти в переписку, где отображены сами сообщения. В конкретном диалоге, вверху экрана расположено имя пользователя. На него надо нажать и зафиксировать долгим тапом. После этого во всплывающем окне нажать кнопку «Очистить историю». После этого действие подтверждается, и вся переписка будет очищена.
Нужно войти в переписку, где отображены сами сообщения. В конкретном диалоге, вверху экрана расположено имя пользователя. На него надо нажать и зафиксировать долгим тапом. После этого во всплывающем окне нажать кнопку «Очистить историю». После этого действие подтверждается, и вся переписка будет очищена.
Однако, в ВК у собеседника все сообщения полностью сохранятся, за исключением тех, которые он еще не успел прочитать. Такие письма можно удалить в течение короткого времени, если они не открывались для просмотра и диалог остался непрочитанный.
Как удалить переписку при помощи VK Cleaner на Android сразу все
Приложение Cleaner VK является бесплатным и легко скачивается в Плей Маркете. Помимо стандартных функций, с его помощью можно удалить видео, фото, аудио, уведомления в ВК на телефоне и другой контент. Использование приложения производится в следующем порядке:
- Приложение скачивается и устанавливается на смартфон.
- В приложении придется пройти авторизацию, с использованием личных данных ВКонтакте.

- На нижней панели расположен значок в виде корзины с надписью «Очистка». На него следует нажать.
- Для стирания диалогов, отдельных сообщений, аудио и видео в ВК, нужно просто пометить требуемое и нажать кнопку очистки.
После завершения процедуры, приложение можно удалить со смартфона, чтобы не занимать память.
Как удалить отправленное сообщение
При удалении всех данных переписки, очистке подвергается только та часть, которая сохранялась в своем аккаунте. Оригинал отправления в любом случае остается у собеседника. Поэтому, до недавних пор, процедура очистки не имела особого значения. Теперь такая возможность появилась, и отправленные сообщения уже можно удалять. С помощью новой функции все удаленное полностью пропадает у собеседника, если тот не успел ничего открыть и прочитать.
Единственным ограничением являются временные рамки, составляющие не более 24 часов. Только эти сообщения могут быть убраны, а более старые уже не попадают в эту категорию и остаются в сохранности.
Возможность удаления появилась для компьютеров и мобильных устройств. В первом случае эта процедура выполняется следующим образом:
- Выполняется вход в требуемый диалог, производится выделение сообщений, подлежащих полному удалению. Далее, в верхнем меню нажимается кнопка «Удалить».
- Далее нужно действовать внимательно. Откроется всплывающее окно, где нужно поставить галочку в пункте «Удалить для всех». После того, как эта опция будет активирована, данные будут стерты не только в своем аккаунте, но и у выбранного собеседника.
- Остается нажать кнопку «Удалить» и завершить операцию.
Удаление с телефона выполняется примерно по такой же схеме:
- Открыть страницу с сообщениями и выделить нужное.
- После перехода в режим удаления, всплывет окно, в котором нужно точно так же поставить отметку «Удалить для всех» и нажать «Удалить».
Оба способа имеют свои недостатки. Они позволяют удалить какое-то одно уведомление, и то, если оно не оказалось просрочено. По данной схеме можно выполнить удаление голосовой почты на тех же условиях. Однако, более сложные задачи, например, как у собеседника полностью удалить архив, становятся уже недоступными.
По данной схеме можно выполнить удаление голосовой почты на тех же условиях. Однако, более сложные задачи, например, как у собеседника полностью удалить архив, становятся уже недоступными.
Как отредактировать нежелательное сообщение
В отличие от полного удаления, коррекция сообщений, отправленных собеседнику, вполне доступна и не имеет каких-либо ограничений. Однако, эту функцию не рекомендуется использовать систематически, поскольку у таких действий есть свои особенности. Данная возможность не касается устаревших сообщений, которые были отправлены несколько лет назад. В подобных ситуациях любая корректировка просто не имеет смысла.
Следует отметить, что нормальная корректировка текстов возможна лишь в полноценной версии ВКонтакте, установленной на компьютере. В мобильных приложениях данная функция возможна только с использованием сторонних утилит. Поэтому подробно рассматриваться будет только полная компьютерная версия.
Все действия в ней выполняются следующим образом:
- В главном меню открывается вкладка «Сообщения», после этого нужно отыскать конкретный диалог, в котором требуется редактирование письма.
 Изменения могут вноситься лишь в отправленные сообщения. Редактировать можно только собственные письма. Корректировать сообщения собеседника нельзя.
Изменения могут вноситься лишь в отправленные сообщения. Редактировать можно только собственные письма. Корректировать сообщения собеседника нельзя. - Для внесения изменений, курсор мыши наводится на свое сообщение, расположенное в диалоге. Коррективы могут вноситься не только в личную переписку, но и публичные беседы. Выполняется клик по иконке с карандашом, после чего всплывет текстовая подсказка «Редактировать».
- В блоке отправки появится изменение в виде окна с надписью: «Редактирование сообщения»
- Теперь можно внести все необходимые корректировки с использованием стандартных инструментов ВКонтакте. Количество изменений ничем не ограничено, следует ориентироваться на общие правила отправки сообщений. При желании, письмо может быть дополнено медиафайлами, которых ранее не было.
- Иногда изменения могут быть активированы нечаянно или же они вообще потеряли свою актуальность. В таких случаях возможна отмена действий, выполняемая в любое время. Для этого предусмотрена специальная кнопка в виде косого крестика.

- По окончании корректировки все внесенные изменения применяются путем нажатия кнопки отправления, расположенной справа от окошка с текстом.
- После всех изменений и отправки письма, справа от текста появится отметка (ред.). Она появляется у всех измененных сообщений и считается отрицательным фактором данного процесса. Если на надпись (ред.) навести курсор мыши, появится дата изменений с указанием времени. Содержимое письма изменится не только в своем аккаунте, но и у собеседника. Оно будет отображаться уже в новом формате.
В дальнейшем, уже откорректированное письмо, возможно изменить еще раз. Однако, всем отправителям рекомендуется проявлять внимание и по возможности избегать подобных ситуаций.
Видеоинструкция
Как удалить сообщение Вконтакте.
 Можно ли удалить сразу все сообщения Вконтакте, и отправленное у собеседника?
Можно ли удалить сразу все сообщения Вконтакте, и отправленное у собеседника?Переписка — одна из основных задач, которую мы выполняем в социальной сети. Ежедневно мы общаемся со многими пользователями, и отправляем большое количество сообщений. Некоторые из них, нам может понадобиться удалить. А иногда возникает задача, уничтожить весь архив сообщений.
Содержание
- Как удалить сообщение Вконтакте?
- Сначала с ПК
- Теперь попробуем уничтожить отдельное сообщение, работая через приложение Вконтакте
- Очистка истории переписки с отдельным пользователем
- Как удалить отправленное сообщение Вконтакте у собеседника?
- Пробуем удалить отправленный текст с компьютера
- С телефона по аналогии
- Как удалить сразу все сообщения Вконтакте
- Скачать и запустить программу
- Добавляем свой аккаунт
- Полностью удаляем переписку Вконтакте
- Видео гид. Удаление сообщений Вконтакте — подробное руководство
Как удалить сообщение Вконтакте?
Давайте попробуем сделать это в полной версии (с компьютера), и работая через мобильное приложение.
Сначала с ПК
Войдите на свою страницу Вконтакте (инструкция по входу), перейдите в раздел «Сообщения«, и откройте диалог с нужным пользователем.
В окне переписки, Вам необходимо найти и выделить сообщение, которое нужно уничтожить. Пролистайте весь текст, найдите нужный, и выделите, нажав на него курсором мыши. Сообщение будет подсвечено, а в верхней части экрана появиться меню. Здесь нужно нажать на значок корзины (удаление).
Обратите внимание. Вы одновременно можете выделять несколько сообщений. Достаточно поочередно щелкать на них курсором.
Сообщения будут удалены.
Обратите внимание. Сразу после этого, доступна ссылка для восстановления. Она активна, пока вы не закрыли диалог или не обновили страницу. С ее помощью можно восстановить текст переписки. Мы подробно разбирали этот вопрос в статье — как посмотреть удаленные сообщения в ВК.
Также имейте ввиду, что таким образом, текст сообщения удаляется только у Вас.
При этом, у собеседника остается полная версия вашего диалога. Это кстати, и позволяет восстанавливать данные. Но и у собеседника можно уничтожить беседу — ниже мы разберем, как удалить отправленное сообщение.
Теперь попробуем уничтожить отдельное сообщение, работая через приложение Вконтакте
Запускаем клиент на вашем смартфоне. Войдите на свою страницу. Если забыли логин и пароль — вот инструкция Вам в помощь.
Открываем нужный диалог. Дальше действовать нужно следующим образом.
Если нам нужно удалить одно сообщение, тогда нужно щелкнуть по нему (короткое нажатие пальцем по экрану). У Вас появиться дополнительное окно — здесь нажимаем «Удалить«. После этого Вас попросят подтвердить операцию. Повторно нажимаем «Удалить«. Выбранный текст будет уничтожен.
Учтите, при работе через приложения, не будет ссылки для восстановления — отменить операцию будет невозможно.
В том случае, если речь идет о нескольких сообщениях, тогда нужно нажать на любое из них, и держать палец на экране до того момента, пока текст не станет подсвечен, а наверху появиться меню. Точно также выделяем все нужные сообщения, и в меню нажимаем на значок корзины (удаление). Во всплывающем окне подтверждаем операцию, нажав на кнопку «Удалить«.
Точно также выделяем все нужные сообщения, и в меню нажимаем на значок корзины (удаление). Во всплывающем окне подтверждаем операцию, нажав на кнопку «Удалить«.
Очистка истории переписки с отдельным пользователем
Если вы хотите полностью удалить текст ваших сообщений в выбранном диалоге, можете воспользоваться специальной функцией.
Открываем диалог. В верхней части окна разворачиваем меню, и здесь нажимаем «Очистить историю сообщений«.
Функция «Очистить историю сообщений»Получаем уведомление о том, что операцию будет невозможно отменить. Соглашаемся и нажимаем на кнопку «Удалить«. Текст ваших сообщений будет полностью стерт.
Удаляем переписку ВконтактеНо у вашего партнера по переписке, останется копия. Что делать с ней? Об этом ниже.
Как удалить отправленное сообщение Вконтакте у собеседника?
Как я уже отметил выше, удаляя данные из диалога, вы затрагивали только вашу копию переписки. Исходный оригинал, всегда оставался у собеседника. Поэтому особого смысла такая процедура не имела. Но недавно разработчики добавили возможность удалять отправленные сообщения. Используя эту функцию, вы уничтожали текст полностью. И если собеседник не успевал прочитать диалог, после использования нового инструмента, мы очищали отправленный по ошибке текст, и увидеть его уже было нельзя.
Исходный оригинал, всегда оставался у собеседника. Поэтому особого смысла такая процедура не имела. Но недавно разработчики добавили возможность удалять отправленные сообщения. Используя эту функцию, вы уничтожали текст полностью. И если собеседник не успевал прочитать диалог, после использования нового инструмента, мы очищали отправленный по ошибке текст, и увидеть его уже было нельзя.
В работе этой функции есть ограничение — она действует только для сообщений, которые были отправлены за последние 24 часа. Для более старых не сработает.
Снова пробуем в двух вариантах.
Пробуем удалить отправленный текст с компьютера
Процесс практически идентичен. Идем в нужный диалог, выделяем сообщения, которые планируем полностью удалить. В верхнем меню нажимаем «Удалить«.
Следующий шаг требует отдельного внимания. Во всплывающем окне нам нужно отметить пункт «Удалить для всех«. Благодаря активации этой опции, мы сотрем данные и у нашего собеседника.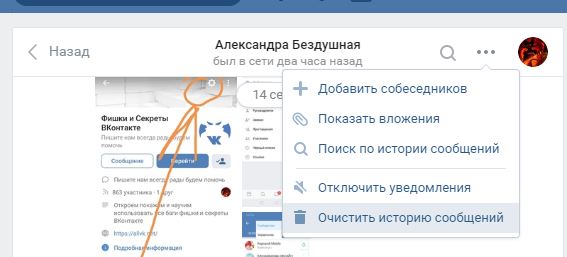 Не забываем нажать на кнопку «Удалить«, для завершения операции.
Не забываем нажать на кнопку «Удалить«, для завершения операции.
С телефона по аналогии
Здесь все тоже самое. Выделили нужное сообщение, перешли в режим удаления. Здесь отметили пункт «Удалить для всех«, и стерли.
Удаляем сообщение в ВК для всех, через мобильное приложениеКак удалить сразу все сообщения Вконтакте
Если Вы хотите полностью очистить свои диалоги, тогда Вам необходимо воспользоваться программой Sobot. Ниже будет поэтапно разобран весь процесс.
Скачать и запустить программу
Перейдите на официальный сайт по ссылке ниже:
http://sobot.ru.net/
В правом верхнем углу нажмите на кнопку «Скачать«.
Скачиваем программу SobotДля наших целей достаточно бесплатной версии.
На Ваш компьютер будет загружен архив. Откройте его и запустите там файл SocialBot.exe.
Запуск программы SobotДобавляем свой аккаунт
В окне программы переходим на вкладку «Аккаунты«. Здесь нажимаем кнопку «Добавить аккаунт«. На следующем шаге выбираем социальную сеть Вконтакте. В форме вводим логин и пароль, активируем пункт «Без прокси«. Теперь нажимаем на кнопку «Продолжить«.
Здесь нажимаем кнопку «Добавить аккаунт«. На следующем шаге выбираем социальную сеть Вконтакте. В форме вводим логин и пароль, активируем пункт «Без прокси«. Теперь нажимаем на кнопку «Продолжить«.
Вы получите сообщение о том, что был добавлен 1 аккаунт. Нажимаем на кнопку завершить, для перехода к следующему шагу. Если все было сделано верно, ваш профиль будет отображен в списке. И должен быть статус «Авторизация пройдена«.
Полностью удаляем переписку Вконтакте
Теперь давайте разберемся, можно ли удалить сразу все диалоги. Этот инструмент доступен в разделе «Функции«. Переходим туда, и выбираем Вконтакте. В открывшемся списке опций, нам нужно найти раздел «Очистить диалоги«. Здесь активируем переключатель в положение «On«, и нажимаем на кнопку «Продолжить«. Будет запущен процесс удаления.
Действуйте аккуратно — программа действительно работает.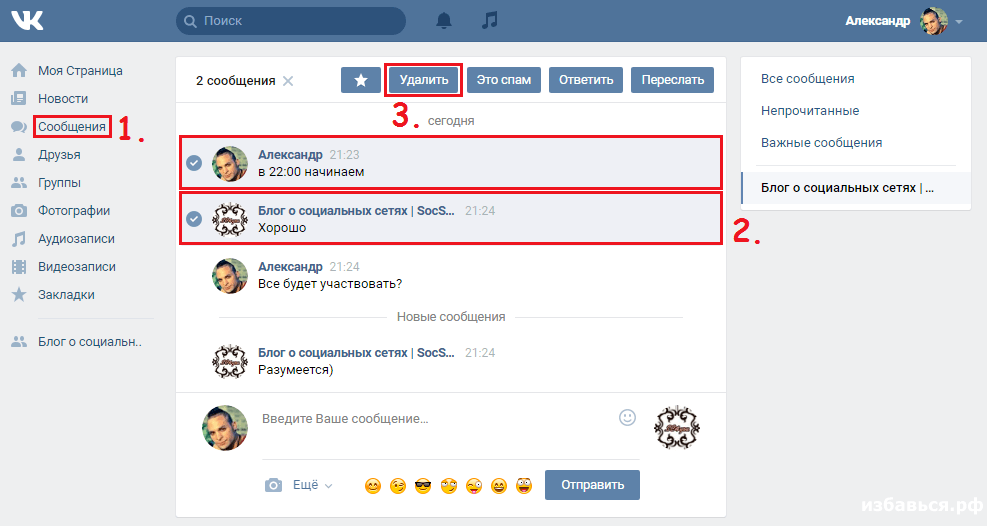 Она очистит всю вашу переписку, без возможности восстановления.
Она очистит всю вашу переписку, без возможности восстановления.
Видео гид. Удаление сообщений Вконтакте — подробное руководство
Как удалить сообщения в ВКонтакте: пошаговая инструкция с фото
Автор Сергей Смирнов На чтение 7 мин Опубликовано Обновлено
Социальные сети и мессенджеры по-разному реагируют на желание пользователей удалить случайно отправленные сообщения.
Telegram не мешает стирать даже старые записи, WhatsApp о переменах, произошедших в чате, напоминает с помощью текстовых посланий, а «ВКонтакте» и «Одноклассники» тщательно следят за временем отправки сообщений – через 24 часа повлиять на переписку уже не выйдет.
Действуют обозначенные правила в VK и в личных сообщениях, и даже в сообществе. А потому лишние подробности не помешают: настало время разобраться, как удалить сообщение в ВК и вовремя исправить допущенную в переписке ошибку.
Содержание
- Как удалить сообщения в переписке
- С компьютера
- На iOS и Android
- В сообществе
- Очистка диалогов
- Удаление сообщений на стене
- FAQ
- Почему параметр «Удалить для всех» недоступен
- Узнает ли собеседник об удалении сообщений
- Стираются ли уже прочитанные сообщения
- Реально ли удалить сообщения после 24 часов
- Как защитить сообщения от удаления
- Вердикт
Как удалить сообщения в переписке
Правило 24 часов в VK действует лишь для посланий, стираемых в чате у двух собеседников сразу. То есть, если отправленное сообщение содержит ошибки или добавлено не в тот чат, то в течение суток все поправимо – достаточно воспользоваться инструкциями, представленными ниже.
Если же появилось желание очистить историю лишь для собственного профиля, то действовать предстоит иначе. Но обо всем – по порядку.
С компьютера
Сообщения в браузерной версии VK стираются после того, как текстовое послание выделено с помощью специальной галочки, расположенной слева от личной аватарки.
Сразу после выбора в верхней части диалога появится иконка корзины, собственно, и запускающая процесс очистки отправленной корреспонденции.
По умолчанию VK пытается стереть послание в одно стороннем порядке – то есть, только у отправителя. Но, если напротив параметра «Удалить для всех» поставить галочку, то социальная сеть скроет переданное сообщение еще и от адресата.
Кроме удаления, во «ВКонтакте» послания еще и редактируются – тоже в течение 24 часов. Совсем необязательно все стирать – порой достаточно внести мелкие правки и закрепить уже новую информацию в чате.
А еще VK разрешает стирать переданный медиаконтент. Причем без ограничений по времени: достаточно раскрыть видеоролик, фотографию или даже документ и в меню предварительного просмотра в нижней части интерфейса нажать на кнопку «Удалить».
Информация об исчезновении контента в чате появится в виде едва заметного объявления: социальная сеть предупредит об удалении фотографии или видеоролика.
Стертый медиаконтент перестанет отображаться во «Вложениях», а заодно и в диалоге у двух собеседников сразу.
На iOS и Android
Порядок действий в мобильной версии VK во многом схож с браузерной – послания стираются в течение 24 часов.
Различается лишь порядок действий: предварительно отмечать сообщения совсем необязательно – достаточно удерживать палец на облачке с текстом (или медиаконтентом) до того момента, пока на экране не появится контекстное меню с доступными действиями.
Кнопка «Удалить» при соблюдении правила «24 часов» на iOS и Android содержит два параметра – «У меня» или «Для всех».
Как и на ПК, результат удаления схожий – в диалоге появится надпись «Восстановить», а социальная сеть еще раз напомнит о возможных последствиях – дескать, информацию уже никак не восстановить.
В сообществе
Текстовые послания в сообществах в социальной сети «ВКонтакте» при достаточном количестве полномочий (понадобится статус модератор или администратор) стираются через раздел «Сообщения», выбираемый в левой части интерфейса.
После перехода в тематическое меню VK отобразит недавние диалоги. Как и в случае с личными переписками, в сообществах история стирается или в одностороннем порядке с помощью глобальной очистки корреспонденции.
Как и в случае с личными переписками, в сообществах история стирается или в одностороннем порядке с помощью глобальной очистки корреспонденции.
Или же – в двустороннем порядке, но лишь в течение 24 часов. Порядок действий тот же – отметить сообщение, найти иконку «Корзины», поставить галочку напротив пункта «Удалить для всех».
Трюк с редактированием текста тоже сработает. Да и с удалением медиаконтента проблем не возникнет – фотографии, видеоролики и аудиозаписи стираются у обоих собеседников вне зависимости от времени отправки сообщения.
Очистка диалогов
Переписки в социальной сети «ВКонтакте» стираются несколькими способами: или через меню предпросмотра, то есть, даже не просматривая отправленные и полученные сообщения из левой части раздела «Мессенджер», или же – обратившись к списку с действиями непосредственно в диалоге в правой верхней части веб-страницы.
Вне зависимости от выбранного подхода к удалению истории сообщений результат не поменяется: в обоих случаях социальная сеть предупредит о последствиях (сообщения стираются безвозвратно и не восстанавливаются даже после обращения в службу поддержки) и предложит еще раз подтвердить желание очистить переписку.
Вместе с тем разработчики напоминают: диалог очищается в одностороннем порядке – у второго собеседника не пропадет доступ к отправленным и полученным сообщениям, фотографиям, видеороликам и прочему контенту.
Кроме ручной очистки переписок, в сети встречаются и инструменты для автоматизации действий, связанных с удалением входящей и исходящей корреспонденции.
Удаление сообщений на стене
Посты, опубликованные на стене, в VK стираются через контекстное меню, вызываемое с помощью иконки с изображением троеточия. Кнопка «Удалить запись» появится на верхней строчке списка с доступными действиями.
Записи в VK стираются безвозвратно – никакой корзины для временного содержания публикаций не предусмотрено. Возвращаются же посты на стену лишь в том случае, если сразу после удаления и до обновления страницы нажать на кнопку «Восстановить».
Кроме удаления записей, социальная сеть «ВКонтакте» поддерживает и систему архивации публикаций и на личной странице, и в сообществе. Перенесенные в архив сообщения перестанут отображаться на стене, но останутся доступными для личного просмотра и частичного редактирования.
Перенесенные в архив сообщения перестанут отображаться на стене, но останутся доступными для личного просмотра и частичного редактирования.
FAQ
Сообщения и публикации в VK стираются достаточно предсказуемо – даже новичкам лишний раз заглядывать в инструкцию и то не понадобится. И все действия в социальной сети настолько же очевидны. Периодически даже знакомые функции вызывают дополнительные вопросы:
Почему параметр «Удалить для всех» недоступен
Причин несколько: уже прошли сутки после отправки сообщения, собеседник находится в «Черном списке» (или наоборот – в «ЧС» отправитель, а не адресат). А еще VK не разрешает стирать чужие сообщения – исключительно собственные.
Узнает ли собеседник об удалении сообщений
Теоретически социальная сети не оставляет в чате никаких намеков на недавнюю чистку сообщений (например, как тот же WhatsApp, подписывающий удаленные записи).
И все же найти следы произошедших в переписке изменений собеседник вполне способен. Как вариант – с помощью push-оповещений, отображаемых на смартфоне или планшете (сообщения в уведомлениях не пропадут до тех пор, пока собеседник не заглянет в диалог) или же благодаря почтовой пересылке истории переписок.
Как вариант – с помощью push-оповещений, отображаемых на смартфоне или планшете (сообщения в уведомлениях не пропадут до тех пор, пока собеседник не заглянет в диалог) или же благодаря почтовой пересылке истории переписок.
Стираются ли уже прочитанные сообщения
Сообщения стираются вне зависимости от статуса. Достаточно следить лишь за временем отправки – то есть, 24 часа.
Реально ли удалить сообщения после 24 часов
Обойти ограничения, действующие в социальной сети невозможно: ни сторонние сервисы, ни расширения, ни даже хакеры не способны повлиять на отображаемые в переписке сообщения.
Как защитить сообщения от удаления
Если собеседник слишком часто вычищает лишнюю информацию из диалогов в течение 24 часов, то вариантов повлиять на ситуацию несколько. Во-первых, VK не мешает вручную копировать текст и переносить в блокнот.
А во-вторых, сообщения в социальной сети с легкостью закрепляются в «Избранном» с помощью репоста.
Достаточно отметить текстовые послания (или медиаконтент) в диалоге, а уже после нажать на кнопку «Переслать» и в качестве адресата выбрать «Избранное» (личное хранилище).
И еще: социальная сеть «ВКонтакте» не разрешает стирать сообщения в диалогах с собеседниками, находящимися в «Черном Списке» (ограничение работает и в обратную сторону, когда адресат заблокировал отправителя).
Кнопка «Удалить для всех» не появится даже в том случае, если с момента отправки не прошли обозначенные правилами сутки.
Вердикт
Отправленные собеседникам сообщения во «ВКонтакте» в течение 24 часов свободно редактируются и безвозвратно удаляются и в браузерной, и в мобильной версиях социальной сети. По схожему сценарию – и сразу в двух диалогах – стираются фотографии и аудиозаписи, видеоролики и файлы с документами.
Сутки спустя, в диалогах VK начинают действовать новые правила: сообщения уже не редактируются, а удаляются лишь у отправителя, но не у адресата. И действующие ограничения не обойти с помощью сторонних сервисов и дополнительных инструментов, а потому разработчики социальной сети рекомендуют следить за содержимым передаваемых сообщений.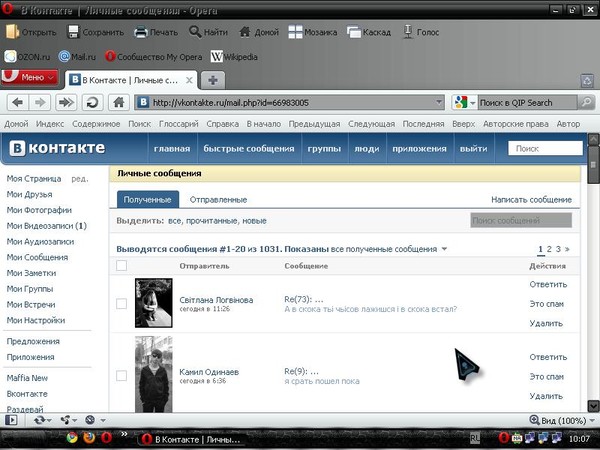
Удаление сообщений на iPhone — Служба поддержки Apple (RU)
iOS 15
iOS 14
iOS 13
Выберите версию:iOS 15 iOS 14 iOS 13
При изменении этого элемента управления страница автоматически обновится
Поиск по этому руководству
Руководство пользователя iPhone
- Добро пожаловать!
- Поддерживаемые модели
- iPhone 13 mini
- iPhone 13
- iPhone 13 Pro
- iPhone 13 Pro Max
- iPhone 12 mini
- iPhone 12
- iPhone 12 Pro
- iPhone 12 Pro Max
- iPhone 11
- iPhone 11 Pro
- iPhone 11 Pro Max
- iPhone XR
- iPhone XS
- iPhone XS Max
- iPhone X
- iPhone SE (3-го поколения)
- iPhone SE (2-го поколения)
- iPhone SE (1-го поколения)
- iPhone 8
- iPhone 8 Plus
- iPhone 7
- iPhone 7 Plus
- iPhone 6s
- iPhone 6s Plus
- Что нового в iOS 15
- Включение и настройка iPhone
- Вывод из режима сна и разблокирование
- Настройка сотовой связи
- Подключение к интернету
- Параметры Apple ID
- Включение или выключение функции iCloud
- Подписка на iCloud+
- Поиск настроек
- Создание учетных записей электронной почты, контактов и календаря
- Значение значков статуса
- Зарядка аккумулятора
- Отображение заряда аккумулятора в процентах
- Проверка состояния и производительности аккумулятора
- Загрузка или добавление в закладки Руководства пользователя
- Изучение основных жестов
- Жесты на iPhone с Face ID
- Настройка громкости
- Открытие приложений
- Поиск приложений в библиотеке приложений
- Переключение между открытыми приложениями
- Закрытие и открытие приложения
- Диктовка
- Ввод с помощью экранной клавиатуры
- Выбор и редактирование текста
- Использование предиктивного текста
- Использование замены текста
- Добавление или изменение клавиатур
- Многозадачность в режиме «Картинка в картинке»
- Доступ к функциям на экране блокировки
- Выполнение быстрых действий
- Поиск на iPhone
- Использование AirDrop для отправки объектов
- Как сделать снимок экрана или запись экрана
- Рисование в приложениях
- Добавление текста, фигур и подписей
- Увеличение масштаба и использование лупы в функции «Разметка»
- Просмотр информации об iPhone
- Просмотр или изменение настроек сотовых данных
- Путешествия с iPhone
- Изменение звуков и вибрации на iPhone
- Изменение обоев
- Установка Live Photo в качестве обоев
- Регулировка яркости экрана и цветового баланса
- Увеличение изображения на экране
- Изменение имени iPhone
- Изменение даты и времени
- Изменение языка и региона
- Упорядочивание приложений в папки
- Добавление виджетов
- Перемещение приложений и виджетов на экране «Домой»
- Удаление приложений
- Использование и настройка Пункта управления
- Изменение или блокировка ориентации экрана
- Просмотр уведомлений и ответ на них
- Изменение настроек уведомлений
- Настройка фокусирования
- Включение или выключение режима фокусирования
- Фокусирование за рулем
- Загрузка приложений
- Игры
- Подписка на Apple Arcade
- Использование блиц-приложений
- Управление покупками, подписками, настройками и ограничениями
- Установка и управление шрифтами
- Покупка книг и аудиокниг
- Чтение книг
- Прослушивание аудиокниг
- Настройка целей по чтению
- Упорядочивание книг
- Чтение PDF
- Калькулятор
- Создание и редактирование событий
- Отправка и получение приглашений
- Изменение способа отображения событий
- Поиск событий
- Настройка календаря
- Отслеживание событий
- Использование нескольких календарей
- Использование календаря праздничных дней
- Общий доступ к календарям iCloud
- Основные сведения об использовании камеры
- Настройка съемки
- Применение фотографических стилей
- Съемка Live Photo
- Создание снимков в режиме серийной съемки
- Съемка селфи
- Съемка фото в режиме «Портрет»
- Съемка фото в ночном режиме
- Съемка фото в формате Apple ProRAW
- Регулировка громкости звука затвора
- Изменение настроек HDR для камеры
- Съемка видео
- Съемка видео ProRes
- Изменение настроек записи видео
- Сохранение настроек камеры
- Изменение расширенных настроек камеры
- Просмотр, экспорт и печать фото
- Использование функции «Сканер текста»
- Сканирование QR-кодов
- Просмотр времени в разных городах
- Установка будильника
- Использование таймера или секундомера
- Компас
- Добавление и использование контактной информации
- Редактирование контактов
- Добавление Вашей контактной информации
- Использование других учетных записей контактов
- Использование контактов из приложения «Телефон»
- Скрытие повторяющихся контактов
- Настройка FaceTime
- Совершение и прием вызовов
- Создание ссылки FaceTime
- Съемка Live Photo
- Использование других приложений во время вызова
- Совершение группового вызова FaceTime
- Просмотр участников в виде сетки
- Совместный просмотр и прослушивание контента через SharePlay
- Предоставление общего доступа к экрану
- Изменение настроек видеосвязи
- Изменение настроек аудио
- Добавление эффектов камеры
- Выход из беседы или переход в Сообщения
- Блокирование нежелательных абонентов
- Подключение внешних устройств или серверов
- Просмотр и изменение файлов и папок
- Распределение файлов и папок
- Отправка файлов
- Настройка iCloud Drive
- Общий доступ к файлам и папкам в iCloud Drive
- Отправка своей геопозиции
- Добавление или удаление друга
- Поиск друга
- Получение уведомлений, когда друзья меняют свою геопозицию
- Уведомление друга об изменении Вашей геопозиции
- Добавление iPhone
- Добавление кожаного чехла iPhone
- Получение уведомлений, если Вы забыли устройство
- Поиск устройства
- Как отметить устройство как пропавшее
- Стирание устройства
- Удаление устройства
- Добавление AirTag
- Добавление вещи стороннего производителя
- Получение уведомлений, если Вы оставили вещь где-то
- Поиск вещи
- Пометка вещи как утерянной
- Удаление вещи
- Настройка параметров карты
- Заполнение сведений о здоровье и медкарты
- Автоматический сбор данных
- Добавление данных вручную
- Просмотр данных о здоровье
- Предоставление доступа к медданным
- Просмотр медданных других пользователей
- Загрузка записей о состоянии здоровья
- Загрузка проверяемых записей о COVID‑19
- Просмотр записей о состоянии здоровья в приложении «Здоровье» на iPhone
- Контроль устойчивости при ходьбе
- Отслеживание менструального цикла
- Использование функций уровня звукового воздействия наушников
- Проверка уровня наушников
- Введение в расписания сна
- Настройка первого расписания сна
- Выключение будильников и удаление расписаний сна
- Добавление или изменение расписаний сна
- Использование iPhone при активном фокусировании «Сон»
- Быстрое включение и выключение фокусирования «Сон»
- Изменение фокусирования «Сон» и других параметров
- Просмотр истории сна
- Регистрация в качестве донора органов
- Резервное копирование данных приложения «Здоровье»
- Введение в приложение «Дом»
- Настройка аксессуаров
- Управление аксессуарами
- Добавление других домов
- Настройка HomePod
- Настройка камер
- Распознавание лиц
- Отпирание двери ключом от дома
- Настройка маршрутизатора
- Создание и использование сценариев
- Управление домом с помощью Siri
- Удаленное управление аксессуарами в доме
- Создание автоматизации
- Предоставление контроля другим пользователям
- Загрузка музыки, фильмов и телешоу
- Рингтоны
- Управление покупками и настройками
- Увеличивайте объекты поблизости
- Изменение настроек
- Обнаружение людей поблизости
- Добавление и удаление учетных записей электронной почты
- Настройка пользовательского домена электронной почты
- Проверка электронной почты
- Отправка электронного письма
- Ответ на электронные письма и их пересылка
- Сохранение черновика электронного письма
- Добавление вложений в электронные письма
- Загрузка вложений из электронных писем
- Разметка вложений в электронных письмах
- Настройка уведомлений электронной почты
- Поиск электронного письма
- Упорядочивание электронных писем в почтовых ящиках
- Использование функции «Скрыть e-mail»
- Пометка электронных писем флажками
- Фильтрация электронных писем
- Изменение настроек электронного письма
- Использование функции защиты конфиденциальности в Почте
- Удаление и восстановление электронных писем
- Добавление виджета «Почта» на экран «Домой»
- Печать электронных писем
- Просмотр карт
- Поиск мест
- Поиск достопримечательностей, ресторанов и услуг поблизости
- Получение информации о местах
- Присвоение отметок местам
- Отправка мест
- Оценка мест
- Сохранение избранных мест
- Исследование новых мест с функцией «Путеводители»
- Упорядочение мест в разделе «Мои путеводители»
- Получение данных о пробках и погоде
- Удаление важных геопозиций
- Быстрый просмотр настроек приложения «Карты»
- Прокладка маршрутов с помощью Siri, Карт и виджета «Карты»
- Выбор других вариантов маршрута
- Доступные действия при следовании маршруту
- Настройка маршрута для электромобиля
- Прокладка маршрута
- Прокладка маршрута до места парковки
- Сообщение о препятствиях на дороге в приложении «Карты» на iPhone
- Прокладка велосипедного маршрута
- Прокладка пешеходного маршрута
- Прокладка маршрута на общественном транспорте
- Удаление недавних маршрутов
- Использование приложения «Карты» на компьютере Mac для прокладывания маршрута
- Просмотр улиц
- Экскурсии в режиме Flyover
- Заказ поездок
- Рулетка
- Просмотр и сохранение измерений
- Измерение роста человека
- Измерение уровня
- Настройка приложения «Сообщения»
- Отправка и получение сообщений
- Отправка сообщения группе пользователей
- Отправка и получение фотографий, аудио- и видеозаписей
- Получение и отправка контента
- Анимация сообщений
- Использование приложений для iMessage
- Использование Memoji
- Отправка эффекта Digital Touch
- Отправка, получение и запрос денежных средств с помощью Apple Cash
- Изменение настроек уведомлений
- Блокировка и фильтрация сообщений, а также отправка жалоб на сообщения
- Удаление сообщений
- Доступ к музыке
- Просмотр альбомов, плейлистов и другого контента
- Воспроизведение музыки
- Постановка музыки в очередь
- Прослушивание радио в прямом эфире
- Подписка на Apple Music
- Воспроизведение музыки в формате без потерь Lossless
- Воспроизведение музыки в формате Dolby Atmos
- Поиск новой музыки
- Добавление музыки и прослушивание в режиме офлайн
- Персонализированные рекомендации
- Прослушивание радио
- Поиск музыки
- Создание плейлистов
- Что слушают Ваши друзья
- Использование Siri для воспроизведения музыки
- Прослушивание музыки с подпиской Apple Music Voice
- Изменение настроек воспроизведения музыки
- Начало работы в приложении News
- Использование виджета News
- Просмотр новостных статей, отобранных для Вас
- Чтение статей
- Прослушивание Apple News Today
- Подписка на Apple News+
- Поиск и чтение статей и выпусков Apple News+
- Загрузка выпусков Apple News+
- Прослушивание аудиоверсий статей
- Поиск новостных статей
- Сохранение новостных статей для их чтения позже
- Подписка на новостные каналы
- Создание заметок
- Рисунок или текст
- Сканирование текста и документов
- Добавление фото, видео и других объектов
- Поиск и упорядочивание заметок
- Использование тегов и смарт-папок
- Обмен и совместная работа
- Блокировка заметок
- Изменение настроек
- Вызов
- Совершение экстренных вызовов
- Ответ или отклонение входящего вызова
- Во время разговора
- Проверка голосовой почты
- Выбор рингтонов и вибраций
- Вызовы по Wi‑Fi
- Настройка переадресации вызовов и ожидания вызовов
- Блокировка нежелательных вызовов
- Просмотр фотографий
- Воспроизведение видео и слайд-шоу
- Удаление и скрытие фотографий и видео
- Редактирование фотографий и видеозаписей
- Обрезка видео и настройка замедленного воспроизведения
- Редактирование в режиме кинематографического видео
- Редактирование фотографий Live Photo
- Редактирование снимков, сделанных в режиме «Портрет»
- Создание фотоальбомов
- Редактирование и упорядочивание альбомов
- Фильтрация и сортировка фото в альбоме
- Поиск в приложении «Фото»
- Отправка фото и видео
- Просмотр фотографий и видео, отправленных Вам
- Взаимодействие с фото с помощью «Сканер текста» и «Что на картинке?»
- Просмотр воспоминаний
- Персонализация воспоминаний
- Поиск людей в приложении «Фото»
- Уменьшение частоты показа человека или места
- Просмотр фото по месту съемки
- Использование Фото iCloud
- Как открыть доступ к снимкам через Общие альбомы в iCloud
- Импорт фотографий и видео
- Печать фотографий
- Поиск подкастов
- Прослушивание подкастов
- Подписка на любимые подкасты
- Упорядочивание медиатеки подкастов
- Загрузка и сохранение подкастов и предоставление к ним доступа
- Подписка на подкасты
- Изменение настроек загрузки
- Добавление напоминаний
- Упорядочивание списков
- Использование тегов и смарт-списков
- Настройка учетных записей
- Обмен напоминаниями и назначение напоминаний
- Печать напоминаний
- Просмотр веб-страниц
- Настройка параметров Safari
- Изменение внешнего вида
- Поиск веб-сайтов
- Использование вкладок в Safari
- Добавление веб-страниц в закладки
- Сохранение страниц в список для чтения
- Просмотр отправленных Вам ссылок
- Автозаполнение форм
- Получение расширений
- Как скрыть рекламу и лишние элементы
- Просмотр веб-страниц с частным доступом
- Очистка кэша
- Использование функции «Скрыть e-mail»
- Быстрые команды
- Акции
- Советы
- Перевод текста, речи и разговоров
- Перевод текста в приложениях и использование камеры
- Создание связи с приложениями и добавление телепровайдера
- Подписка на Apple TV+ и каналы Apple TV
- Загрузка телешоу, фильмов и других материалов
- Просмотр спортивных передач
- Управление воспроизведением
- Совместный просмотр через SharePlay
- Управление медиатекой
- Изменение настроек
- Запись звука
- Воспроизведение
- Редактирование или удаление записи
- Синхронизация голосовых записей
- Группирование записей
- Поиск или переименование записи
- Отправка записи
- Дублирование записи
- Хранение карт в Wallet
- Настройка Apple Pay
- Использование Apple Pay для бесконтактных платежей
- Использование Apple Pay в приложениях, блиц-приложениях и Safari
- Использование функции Apple Cash
- Использование Apple Card
- Управление картами и операциями
- Оплата проезда
- Использование цифровых ключей
- Использование студенческих билетов
- Использование водительских прав или удостоверения личности
- Добавление и использование карт
- Управление картами
- Использование карт вакцинации от COVID‑19
- Прогноз погоды
- Обзор значков погоды
- Спросите Siri
- Узнайте, что Siri умеет делать
- Внесение информации о пользователе в приложение Siri
- Настройка Siri на объявление вызовов и уведомлений
- Добавление быстрых команд Siri
- О Предложениях Siri
- Использование Siri в автомобиле
- Изменение настроек Siri
- Настройка Семейного доступа
- Добавление или удаление участников семейной группы
- Общий доступ к подпискам
- Загрузка покупок членов семьи
- Закрытие доступа к покупкам
- Предоставление членам семьи доступа к геопозиции и поиск утерянных устройств
- Настройка учетной записи Apple Cash Family и Apple Card для семьи
- Настройка родительского контроля
- Просмотр отчета Экранного времени
- Как настроить «Экранное время» для себя
- Как настроить «Экранное время» для члена семьи
- Просмотр отчета об использовании устройства
- Кабель для зарядки
- Адаптеры питания
- Зарядные устройства и аккумуляторы MagSafe
- Чехлы и чехлы-конверты MagSafe
- Беспроводные зарядные устройства стандарта Qi
- Использование AirPods
- Использование EarPods
- Apple Watch
- Беспроводная потоковая передача фото и видео на Apple TV или смарт-телевизор
- Подключение к дисплею с помощью кабеля
- Колонки HomePod и AirPlay 2
- Создание пары с клавиатурой Magic Keyboard
- Ввод символов с диакритическими знаками
- Переключение между клавиатурами
- Диктовка
- Использование быстрый команд
- Выбор альтернативной раскладки клавиатуры
- Изменение параметров помощи при вводе текста
- Внешние устройства хранения
- Аксессуары Bluetooth
- Принтеры
- Раздача интернета
- Вызовы на iPad, iPod touch или компьютере Mac
- Переключение между устройствами во время работы
- Беспроводная потоковая передача видео, фото и аудио на Mac
- Передача скопированного, вырезанного и вставленного контента между iPhone и другими устройствами
- Подключение iPhone к компьютеру с помощью кабеля
- Синхронизация iPhone с компьютером
- Перенос файлов между iPhone и компьютером
- Общие сведения о CarPlay
- Подключение к CarPlay
- Использовать Siri
- Использование встроенных элементов управления автомобиля
- Просмотр пошаговых инструкций
- Сообщение о препятствиях на дороге
- Изменение режима карты
- Звонки по телефону
- Воспроизведение музыки
- Просмотр календаря
- Отправка и получение текстовых сообщений
- Объявление входящих текстовых сообщений
- Воспроизведение подкастов
- Воспроизведение аудиокниг
- Прослушивание статей
- Управление аксессуарами в доме
- Использование других приложений через CarPlay
- Изменение порядка значков на главном экране CarPlay
- Изменение настроек CarPlay
- Начало работы с функциями универсального доступа
- Включение функции VoiceOver и тренировка работы с ней
- Изменение настроек VoiceOver
- Изучение жестов VoiceOver
- Работа с iPhone при помощи жестов VoiceOver
- Управление VoiceOver с помощью ротора
- Использование экранной клавиатуры
- Пишите пальцами
- Использование VoiceOver с внешней клавиатурой Apple
- Использование дисплея Брайля
- Набор шрифта Брайля на экране
- Настройка жестов и сочетания клавиш
- Использование VoiceOver с ассистивным указательным устройством
- Использование VoiceOver с изображениями и видео
- Использование VoiceOver в приложениях
- Увеличение
- Дисплей и размер текста
- Движение
- Устный контент
- Аудиодескрипция
- AssistiveTouch
- Адаптация касания
- Касание задней панели
- Удобный доступ
- Источник звука
- Вибрация
- Face ID и внимание
- Настройка Виртуального контроллера
- Использование Виртуального контроллера
- Управление голосом
- Боковая кнопка или кнопка «Домой»
- Пульт Apple TV Remote
- Управление указателем
- Клавиатуры
- AirPods
- Слуховые устройства
- Live-прослушивание
- Распознавание звуков
- Телетайп и текстовая трансляция
- Моно-аудио, баланс, шумоподавление телефона
- LED-вспышка для предупреждений
- Аудио наушников
- Фоновые звуки
- Субтитры и скрытые субтитры
- Расшифровка сообщений по интеркому
- Гид-доступ
- Siri
- Команды для Универсального доступа
- Настройки по приложениям
- Использование встроенных средств защиты безопасности и конфиденциальности
- Установка код‑пароля
- Настройка Face ID
- Настройка Touch ID
- Управление доступом к информации на экране блокировки
- Хранение Apple ID в безопасности
- Вход с Apple
- Автоматический ввод надежного пароля
- Смена ненадежных или украденных паролей
- Просмотр паролей и связанной с ними информации
- Безопасная отправка паролей через AirDrop
- Доступ к паролям на всех Ваших устройствах
- Автоматический ввод кодов проверки
- Автозаполнение код-паролей из SMS-сообщений
- Управление двухфакторной аутентификацией для Apple ID
- Управление доступом к информации в приложениях
- Контроль доступа к аппаратным функциям
- Управление отслеживанием в приложениях на iPhone
- Управление информацией о геопозиции
- Включение Частного узла iCloud
- Создание электронных адресов функции «Скрыть e-mail» и управление ими
- Использование частного сетевого адреса
- Управление рекламой Apple
- Включение или выключение iPhone
- Принудительный перезапуск iPhone
- Обновление iOS
- Резервное копирование iPhone
- Возврат к настройкам по умолчанию на iPhone
- Восстановление всего контента из резервной копии
- Восстановление купленных и удаленных объектов
- Продажа или передача iPhone другому пользователю
- Стереть iPhone
- Установка и удаление профилей конфигурации
- Важная информация по технике безопасности
- Важная информация по эксплуатации
- Дополнительная информация о программном обеспечении и обслуживании
- Заявление о соответствии требованиям Федерального агентства по связи (FCC)
- Заявление о соответствии требованиям Департамента инноваций, науки и экономического развития Канады (ISED)
- Информация о сверхширокополосной связи
- Информация о лазере класса 1
- Apple и окружающая среда
- Утилизация и вторичная переработка
- Авторские права
В приложении «Сообщения» можно удалять сообщения и целые разговоры.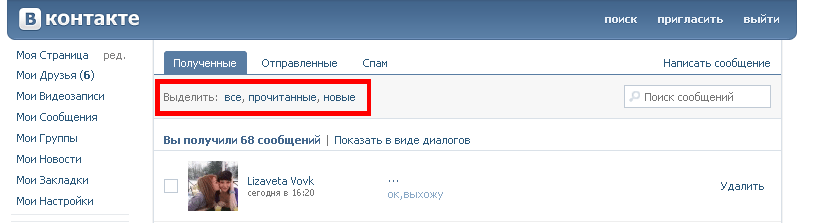 Удаленный разговор восстановить нельзя.
Удаленный разговор восстановить нельзя.
Если включена функция «Сообщения в iCloud», при удалении любых объектов с iPhone они также удаляются с других Ваших устройств Apple, на которых также включена функция «Сообщения в iCloud». См. раздел Использование функции «Сообщения в iCloud».
Удаление сообщения
Коснитесь облачка сообщения и удерживайте его, затем коснитесь «Еще».
Выберите сообщения, которые нужно удалить, затем коснитесь кнопки .
Удаление разговора
Смахните влево по разговору в списке «Сообщения».
Коснитесь «Удалить».
Максимальное количество символов: 250
Не указывайте в комментарии личную информацию.
Максимальное количество символов: 250.
Благодарим вас за отзыв.
как удалить отправленное сообщение.
 Удаление сообщений в новом интерфейсе Вконтакте
Удаление сообщений в новом интерфейсе ВконтактеМожно ли удалить сообщение ВКонтакте пока его не прочитали, довольно частый вопрос, для людей, общающихся в социальных сетях. Не все знают, как это сделать. В данной статье будет показан пошаговый алгоритм удаления сообщений.
Здравствуйте друзья! Общение, необходимо каждому человеку. Поэтому, социальные сети, лучший вариант для общения и они нужны многим пользователям. В них, люди пишут сообщения, прослушивают аудио, отдыхают за просмотром сериала, или зарабатывают через Интернет. Но, бывают такие ситуации, когда отправленные сообщения случайно попадают друзьям и знакомым и их приходиться удалять. Как удалить их во время, чтобы его не читали?
Всё не так уж и сложно. Для этого есть простой способ. Авторизуйтесь в своём аккаунте ВКонтакте и открывайте личную переписку. Обычно, все отправленные переписки, сохраняются в разделе сообщения, они находиться с левой стороны панели управления. Так вот, откройте её. У Вас перед глазами появиться Ваши отправленные сообщения. Когда Вы открыли свою переписку, нажмите в правом верхнем углу на такой значок, который обозначает три точки. Откроется несколько подсказок, где нужно нажать на очистку историй сообщения (Рисунок 1).
Когда Вы открыли свою переписку, нажмите в правом верхнем углу на такой значок, который обозначает три точки. Откроется несколько подсказок, где нужно нажать на очистку историй сообщения (Рисунок 1).
После чего, все данные, которые Вы отправляли ранее, будут удалены навсегда. Впоследствии, данное действие уже невозможно повторить, так, что хорошо над этим подумайте, нужно ли Вам это удалять. И после этого, перейдём к вопросу — можно ли удалить сообщение Вконтакте пока его не прочитали.
Как удалить сообщение ВКонтакте чтобы оно удалилось у собеседникаИтак, как совершить удаление случайных переписок? Сначала откройте раздел переписки и выделите текст, который Вы отправили другому человеку. Нужно кликнуть один раз мышью, по тексту, чтобы его выделить. Как видите, сообщение выделилось, синим цветом. Затем в верхней части панели кликните на значок корзины и удаляйте переписку навсегда.
Именно так, отосланное сообщение удаляется. После удаления, оно не будет отображаться в личных сообщениях у того человека, с кем Вы переписывались. Можно ли удалить сообщение Вконтакте пока его не прочитали – да это действительно возможно, и указанный выше способ работает.
Можно ли удалить сообщение Вконтакте пока его не прочитали – да это действительно возможно, и указанный выше способ работает.
Из полученного материала Вы узнали, можно ли удалить сообщение Вконтакте пока его не прочитали. Как видно на практике, переписка между людьми удаляется не целиком. Вы не сможете уничтожить сообщение, если им уже поделились. Удаленные данные остаются в базе Вконтакте, и сохраняются, а их никто не видит. Но, а так в принципе всё. Благодарю за внимание!
С уважением, Иван Кунпан.
P . S .
Получайте новые статьи блога прямо себе на почту. Заполните форму, нажмите кнопку «Подписаться»
Ваше имя: *
Ваш e-mail: *
Остановить Продолжить
Иногда мы пишем сообщения в порыве чувств, а когда отправили его, понимаем, что не хотим, чтобы собеседник увидел его. Поэтому очень актуально стоит вопрос, как удалить сообщения В Контакте у собеседника. Удалить его в диалоговом окне собеседника можно, но это возможно только в том случае, если он не успел прочитать сообщение. Для того чтобы удалить отправленное сообщение у человека, которому оно было отправлено, необходимо:
Для того чтобы удалить отправленное сообщение у человека, которому оно было отправлено, необходимо:
- убедиться, что сообщение не прочитано;
- зайдите на профиль собеседника;
- нажмите на кнопку «Отправить сообщение», которая расположена под его фотографией;
- откройте диалоговое окно;
- удалите ненужное сообщение.
Убедиться, что сообщение не прочитано можно в левом меню профиля на своей странице. В разделе «Мои сообщения» оно должно подсвечиваться голубым фоном. Удалять таким образом можно все неугодные сообщения, которые Вы успели отправить. Проблема, как удалить переписку В Контакте у другого человека, решена. Теперь Вы знаете, как можно выйти из данной ситуации, и помешать собеседнику прочитать те сообщения, которые Вы отправили по ошибке или в порыве чувств.
Как удалить все сообщения В Контакте сразу?
Не все пользователи ВКонтакте знают, что в диалоговом окне можно удалить сообщения все сообщения одновременно. Если Вам интересно, как удалить все сообщения ВКонтакте сразу 2015 года, то следуйте предложенной пошаговой инструкции:
- зайдите в раздел «Мои сообщения»;
- выбираете тип сообщений: отправленные или полученные;
- нажмите на соответствующую закладку;
- в заголовке перечня сообщений нажмите на пустой квадрат;
- должна появиться галочка на всех сообщениях;
- нажимаете на кнопку «Удалить отмеченные».

Вот таким нехитрым способом можно убрать все свои сообщения, которые Вы когда-либо получили или отправили, и почистить диалоговое окно. Чтобы удалить все сообщения ВКонтакте сразу, можно проставить галочки и самостоятельно. Но в целях экономии времени желательно воспользоваться массовым удалением сообщений.
Как посмотреть удаленные сообщения ВКонтакте?
Мы можем легко удалить все переписки в ВК. Но, что делать, если нужно восстановить или прочитать удаленное сообщение? Если Вы хотите знать, как просмотреть удаленные сообщения ВКонтакте, необходимо знать, что сделать это будет нелегко.
Если в переписке Вами было удалено одно или несколько сообщений друзей, то Вы можете восстановить его непосредственно в диалоговом окне. Для этого нужно нажать на ссылку «Восстановить». Следует знать, что если Вы удалили отдельные сообщения, то в переписке у пользователя, с кем вы вели беседу, они сохраняются. После процедуры восстановления просмотр сообщения будут доступен в привычном режиме.
Если Вы по ошибке полностью удаляешь диалог с собеседником, то есть возможность восстановить его, обратившись в службу поддержки. Узнать, как посмотреть удаленную переписку В Контакте, можно и с помощью электронной почты. Если Ваша страница привязана к электронному ящику, то сообщения могут сохраниться там.
Удалить сообщение у себя вы наверное уже знаете как, а вот как удалить сообщение в контакте у другого человека, а именно вашего собеседника, мы расскажем в данной статье.
Если вы все же не знаете как удалять сообщения так, что бы они остались у собеседника, а у вас пропали (мало ли кто-то еще кроме вас имеет доступ к вашему аккаунту. Жена, родители и т.д.), то сделать это очень просто.
Если вы сидите с компьютера, то просто нажмите на сообщение, которое хотите удалить, и сверху нажмите «удалить». Что бы сообщение пропало безвозвратно и его никто не могу восстановить, обновите страницу. Все же небольшая лазейка существует, и, если вы все же хотите , то прочтите статью на нашем сайте.
Хорошо, мы разобрались как удалять сообщения у себя. А теперь разбираемся в том, можно ли удалить сообщение ВК так, что бы оно удалилось именно у собеседника? Ответ-да. Сейчас мы будем в этом разбираться.
Глупо, но самый простой способ-это попросить собеседника самому удалить эти сообщения. Но такой вариант подходит далеко не всем. Чаще всего потребность в удалении сообщения у собеседника появляется тогда, когда сообщение ушло не тому человеку в контакте и, что бы избежать стыда и неловкой ситуации, сообщение нужно немедленно удалить до его прочтения.
Второй способ-зайти на аккаунт вашего собеседника и собственноручно удалить все неугодные сообщения. Для того, что бы человек не понял, что его взломали, точнее, что взломали именно вы, обязательно заходите через анонимайзер. Лучше даже через прокси другой страны.
Глупо будет вас подозревать, когда вы находитесь за тысячи километров от места, откуда зашли на страницу.
Но такой способ тоже скорее всего отпадает, так как очень редко когда люди имеют доступ к аккаунту своего собеседника.
Следующие два метода заключаются в спаме.
Пометьте сообщения другого пользователя, как спам, и возможно очистится весь диалог. Мы говорим «возможно» потому, что такой баг работает только в половине случаев. Определяет спам это или нет машина, а именно сложный алгоритм социальной сети ВК, в который входит множество параметров. В том числе, система оценки спама с минимальной вероятностью сочтет, что это спам, когда у вас с этим пользователем десятки тысяч сообщений.
Глупо предполагать, что вы переписывались с человеком несколько месяцев и вдруг решили, что он бот. Только в том случае, если его взломали.
Но тогда проверяется с какого ip отправляются сообщения. Если ip настоящего владельца, то вряд ли сообщения сочтутся за спам.
Переходим к следующему способу. Он заключается в том, что теперь вам придется быть спамером. Кстати, возможно ситуация такая, что вы даже можете прикинуться, что вас взломали. Итак, что бы ваши сообщения автоматически удалились, вам надо сразу же после отправки сообщения, которое вы хотели бы удалить, писать много много сообщений похожих на спам.
А именно: десятки ссылок на порно сайты или любые другие сайты, которые не любит спам фильтр и эти ссылки в ВК расцениваются, как «ссылки на подозрительный сайт». Пишите случайные наборы символов и прочего. Такой способ тоже работает не всегда, но все же это лучше, чем ничего. Работает, кстати, чаще, чем предыдущий метод.
Примерно в 80% случаев сообщения автоматически удаляется у собеседника из переписки.
Надеюсь, что вы нашли способ, который вам подошел и смогли удалить отправленные сообщения у собеседника и вам не придется прибегать к различным программам и сервисам, которые все равно в этом деле не помогают и просто воруют ваши пароли.
Доброго времени суток, как вы уже знаете, что социальная сеть в контакте или просто вк насчитывает сотни миллионов пользователей.
Поэтому, у некоторых их появляются вопросы, о том, как сделать это или другое. Например, если человек написал не тому пользователю, то, вполне реально, что ему захочется удалить переписку. Об этом и поговорим в данном посте.
Об этом и поговорим в данном посте.
Я думаю, что каждый человек сталкивался с данной, не приятной, ситуацией. Например, ты думаешь, что пишешь одному человеку, а оно, на самом деле, пишет совершенно другому.
И ладно, если вы пишите, что-то хорошее, а если это гневное сообщение и оно было отправлено не туда, это же полный пипец, катастрофа.
Как удалить сообщение в вк чтобы его не прочитали
Есть некоторые способы, по крайней мере я знаю 3, с ними вы и ознакомитесь.
1. Начнем с первого способа, удаление у себя в личных сообщениях. Заходим на страницу человека, которому было отправлено не то сообщение и нажимаем на «Отправить сообщение».
Теперь, нажимаем «Перейти к диалогу с…»
Находим то личное сообщение, которое мы хотим удалить, выделяем его и удаляем. Хотя, можно полностью удалить диалог с данным человеком, то есть удаляться, как написанные вами меседжи, так и вашим оппонентом.
Да, скрывать тут нечего, ведь вы удаляете только со своей стороны, но нет 100% гарантии того, что ваш собеседник не увидит данное сообщение.
2. Поэтому, давайте перейдем к следующему способу, который, пусть и является весьма странным, но тем не менее, имеет право на существование.
Его суть заключается в том, что если вы отправили «плохое личное сообщение» или просто информацию, которую данный пользователь не должен получить, то можно забросать его таким количеством сообщений, чтобы то, предыдущее, он не прочитал.
Поняли в чем смысл? Мы отправили не то сообщение, но затем «спамим» еще десятка два, чтобы то предыдущее не было замеченным.
Нужно ли говорить о том, что данный способ является весьма косвенным, ведь если вы отправили его внимательному человеку, который читает все меседжи, то шанс того, что то первое не будет прочитано, крайне мал.
3. Нанять специалиста, который взломает страницу пользователя и тогда вы не будете ни о чем переживать. Но, помните, что все это сопряжено с большим риском, за это есть административное наказание. Более того, даже если вы найдете такого человека, все равно есть вероятность, того, что у человека страница привязана к мобильному, в таком случае, ничего не получится.
Вот эти три основных способа, который, на мой взгляд лучше всего подойдут вам. А самым главным является, конечно же, извинение, если вы отправили сообщение не тому человеку, то лучше напишите ему, что это была ошибка. Я, практически, уверен, что он поймет вас и простит, если там было что-то не то написано.
На этом буду заканчивать данный пост, на тему, как удалить сообщение в вк, если оно было отправлено. Свои комментарии можете писать ниже, какие у вас возникали случаи с вк. Удачного вам дня.
С уважением, Юрий Ваценко!
Многие пользователи интересуются, как удалить сообщение в «ВК». В действительности сначала целесообразнее спросить, можно ли это вообще сделать. Да, такая возможность имеется. Только она не всегда способна удовлетворить пользователя. Ведь зачастую под удалением сообщения подразумевается окончательное «стирание» написанного из истории переписки. Как у вас, так и у собеседника. Не всегда есть возможность провернуть данную затею. Давайте же попробуем разобраться, как удалить сообщение в «ВК» всеми возможными методами. А их всего несколько. Можете выбирать то, что покажется вам наиболее простым.
А их всего несколько. Можете выбирать то, что покажется вам наиболее простым.
Отдельное сообщение
Первый вариант развития событий — это удаление присланных вам или вами сообщений. Сделать это не так уж и трудно. Для начала авторизуйтесь в своем профиле в социальной сети. Готово? Тогда переходите в раздел «Мои сообщения», а затем открывайте диалог, который требуется зачистить.
Чтобы ответить, как удалить отправленное сообщение в «ВК», необходимо отыскать его и нажать левой кнопкой мышки по выбранной строчке. Иначе говоря, выделить в переписке сообщение. Теперь у вас появится в верхней части экрана панель действий. Отыщите там «Удалить». После нажатия на надпись сообщение удалится.
Но у вас будет возможность восстановления до обновления страницы. Если же вы нажмете на «Удалить», а затем, к примеру, перейдете в другой раздел социальной сети, то восстановление станет невозможным. И вы безвозвратно очистите историю переписки. Вот и все. Теперь вам известно, как удалить сообщение в «ВК». Но это не единственный способ.
Но это не единственный способ.
Все и сразу
Есть и такой вариант развития событий, когда требуется убрать полностью весь диалог с человеком. И сделать это предыдущим методом довольно трудно. Особенно когда переписка длинная. Как удалить сообщение в «ВК», а точнее, весь диалог сразу? Очень легко и просто.
Как и в прошлый раз, придется пройти авторизацию в социальной сети и перейти в раздел «Мои сообщения». Тут у вас отобразятся все диалоги с пользователями, которые только когда-либо состоялись. Найдите в списке собеседника, переписку с которым нужно полностью стереть. Готовы? Тогда просто подведите курсор мышки в правый верхний угол строчки (не открывая переписку). Там появится крестик. Кликните на него — появится сообщение о необратимости процесса. Согласитесь с изменениями и нажмите на «Ок». Теперь посмотрите на результат. Переписка пропала из ваших диалогов. Вот и стало известно, как удалить сообщение в «ВК», а точнее, весь диалог с тем или иным пользователем, независимо от количества присланных писем. Иногда это очень удобно.
Иногда это очень удобно.
Собеседник
В принципе, перечисленными навыками обладает почти каждый современный пользователь. Но больший интерес вызывает удаление сообщений из истории переписки у вашего собеседника. Стандартными методами осуществить данное действие нельзя. И, поняв это, многие спрашивают, как удалить сообщения в «ВК» у собеседника.
На помощь таким людям приходят многочисленные платные и бесплатные приложения, которые гарантируют расширение стандартных возможностей социальных сетей. Иногда даже вплоть до чтения чужой переписки. Интересное предложение, не правда ли?
Только вот, как показывает практика, подобные приложения — это или вирусы, или просто способ мошенничества, который помогает людям зарабатывать. То есть вы платите за «пустышку» на компьютере. А она еще способна инфицировать операционную систему, а также украсть ваш профиль. Не самый лучший исход событий. Старайтесь сторониться подобных предложений, какими бы соблазнительными они вам ни показались.
Итоги
И что же делать в подобной ситуации? Как удалить сообщение в «ВК» в чужой переписке? Если честно, то никак. Остается просто оставить данную затею. Помните, что редактированию поддается только ваша собственная переписка. И если вы удаляете ее, то у собеседника остаются все письма. Не используйте «нелегальных» и нечестным методов для очистки диалогов «ВКонтакте». Это может повлечь за собой взлом вашей страницы без возможности ее восстановления.
Как удалить отправленное сообщение в ВК, чтобы оно удалилось у собеседника: инструкция
Причины для удаления уже отправленного сообщения бывают разные: ошиблись в адресате, написали неверные данные или вовсе передумали делиться информацией в последний момент. Если сообщение пока не прочитали, а с момента отправки прошло менее 24 часов, то все можно исправить.
Как удалить сообщение в ВК
Чтобы оно удалилось у собеседника сообщение должно быть новым. Старую информацию, даже если она не была прочитана, можно уничтожить только у себя на компьютере или в телефоне, у адресата все останется в прежнем виде. Отредактировать или стереть текст, музыку или файл можно в течение суток с момента отправки. Сделать это можно с полной версии сайта и с мобильной: для приложений на iOS или Android такая функция пока отсутствует. Стереть информацию у обеих сторон нельзя в следующих случаях:
Отредактировать или стереть текст, музыку или файл можно в течение суток с момента отправки. Сделать это можно с полной версии сайта и с мобильной: для приложений на iOS или Android такая функция пока отсутствует. Стереть информацию у обеих сторон нельзя в следующих случаях:
- вы находитесь у пользователя в черном списке;
- вы вышли из беседы, в которой проходил диалог;
- с момента отправки прошло больше 24 часов.
Важно!
Статус прочтения никак не влияет на возможность стереть данные. Даже если послание уже было открыто и прочитано пользователем, вы все равно можете удалить его.
С компьютера
Проще всего работать с текстом и данными именно с компьютера — там отображается время отправки, так что сразу можно оценить количество текста, которое получится стереть. Для этого нужно открыть нужный диалог и выполнить простую последовательность действий:
- выделить нужное сообщение, можно сразу несколько;
- в появившейся сверху строке кликнуть по иконке с мусорным баком;
- во всплывающем окне поставить галочку «для всех»;
- нажать на кнопку «удалить».

Удалять можно сообщения и в личных диалогах, и в групповых беседах, но — только свои. Текст от других пользователей вы можете стереть только у себя в аккаунте, у всех остальных он останется. Зато при удалении информации, отправленной вами, вы уничтожите следы сразу у всех участников диалога, независимо от того, успели они увидеть написанное или нет. Стирать можно не только текст, но также аудиозаписи и другие медиафайлы.
Важно!
Если вы хотите удалить свои сообщения из групповой беседы, которую вы покинули, то придется заново в нее вернуться.
С телефона
Уничтожить данные можно и с мобильного телефона. Для этого нужно открыть версию ВКонтакте с браузера, а затем просто набрать Vk. com в поисковике и перейти по первой ссылке. Главное не разрешать переадресацию на приложение — тогда откроется мобильная версия. Далее потребуется:
- ввести свои данные для входа в профиль;
- выбрать интересующий диалог;
- долгим нажатием выделить сообщение;
- в открывшемся окне выбрать «удалить» и поставить галочку «для всех»
Правила для удаления с мобильной версии такие же, как и для основной: сообщение должно быть отправлено не позднее, чем 24 часа назад. Для удобства вы можете выбрать сразу несколько текстовых файлов или изображений, а затем нажать на кнопку. В открывшемся диалоговом окне соцсеть укажет количество сообщений и запросить подтверждение на стирание данных.
Для удобства вы можете выбрать сразу несколько текстовых файлов или изображений, а затем нажать на кнопку. В открывшемся диалоговом окне соцсеть укажет количество сообщений и запросить подтверждение на стирание данных.
Если вы отправили тест в корзину и забыли установить галочку «для всех» — это не повод паниковать. Сразу после удаления информацию можно восстановить, щелкнув по кнопке, которая появится сразу же после удаления. Восстановив данные всю последовательность действий можно повторить заново.
Редактирование отправленного текста
Иногда удаление сообщения уже не выход — например, если адресат прочитал переписку. В таком случае его можно отредактировать, чтобы изменить смысл сказанного или исправить ошибку. Для внесения коррективов нужно выделить интересующее послание и кликнуть на иконку карандаша справа. Вы сможете внести правки в диалоговом окне, а после нажатия кнопки «отправить» текст примет отредактированный вид. Сделать это можно в течение суток после отправки.
Для внесения коррективов нужно выделить интересующее послание и кликнуть на иконку карандаша справа. Вы сможете внести правки в диалоговом окне, а после нажатия кнопки «отправить» текст примет отредактированный вид. Сделать это можно в течение суток после отправки.
Пользователь узнает, что вы изменили текст, поскольку рядом с отправленным посланием появится соответствующая пометка. К сожалению, способов скрыть такое уведомление пока не существует. За один раз можно отредактировать только одно сообщение.
Как удалить сразу всю переписку сразу
Если вы хотите очистить диалоги только в своем аккаунте, то сделать это гораздо проще. Можно даже удалить всю беседу в один клик и сэкономить время. Для этого откройте вкладку с сообщениями, наведите курсор на диалог, который хотите стереть и нажмите на крестик: беседа исчезнет полностью. Действие можно отменить, но только до тех пор, пока вы не обновите страницу. Второй вариант — зайти в беседу, нажать на многоточие в правом верхнем углу и выбрать «очистить историю». Второй вариант — зайти в беседу, нажать на многоточие в правом верхнем углу и выбрать «очистить историю». При этом диалог останется в неизменном виде у адресата. Даже если вы удалите страницу, переписку все равно можно будет просмотреть с веб-версии, независимо от того, как давно она была отправлена. Для того чтобы информация полностью исчезла из базы необходимо, чтобы все участники диалога удалили ее у себя.
Второй вариант — зайти в беседу, нажать на многоточие в правом верхнем углу и выбрать «очистить историю». При этом диалог останется в неизменном виде у адресата. Даже если вы удалите страницу, переписку все равно можно будет просмотреть с веб-версии, независимо от того, как давно она была отправлена. Для того чтобы информация полностью исчезла из базы необходимо, чтобы все участники диалога удалили ее у себя.
Для массового удаления диалогов можно воспользоваться специальными программами или приложениями. Они подключаются к вашему аккаунту и выполняют эти операции за вас. Такой способ подходит для быстрой чистки коммерческого профиля и удаления большого объема данных.
Использование спама для удаления
Если вы хотите уничтожить старую информацию, то легальных способов для этого не существует. Вы можете или зайти на страницу собеседника сами, под его именем, и удалить переписку лично или использовать спам. Для последнего решения существует два варианта:
- пометить как ненужные сообщения в диалоге и нажать на соответствующую кнопку;
- самому отправить текст, который система примет за спам.

Важно!
Если сработает алгоритм удаления спама, то может исчезнуть не отдельная часть переписки, а весь диалог, включая важные сообщения. Так что используйте такой способ в крайнем случае.
Первый вариант работает примерно в трети случаев и годится для очистки диалога с относительно новыми знакомыми. Если вы регулярно переписываетесь с другом и вдруг решили пожаловаться на спам, то система, вероятнее всего, отклонит такую жалобу. Исключение — если собеседник заходил в соцсеть в последнее время с нетипичной локации (например, в путешествии), но вероятность крайне мала. В случае успеха система уберет лишнее из диалога, но может заблокировать пользователя.
Второй вариант — стать спамером самому. Для этого нужно отправить сразу несколько сообщений, которые могут быть квалифицированы системой как сам. Ссылки не запрещенные сайты, рекламная информация и т. д. В таком случае шансы на удаление диалога возрастают, но вы все равно рискуете. Вполне возможно, что соцсеть не распознает спам, а вам придется объяснять другу, зачем вы отправляли странные ссылки.
Вполне возможно, что соцсеть не распознает спам, а вам придется объяснять другу, зачем вы отправляли странные ссылки.
Может ли собеседник сохранить удаленный текст
Если вы сработали оперативно и стерли отправленное до того, как адресат прочитал его — скорее всего, информация останется тайной. Пока текст или файл не видели, его можно незаметно стереть. Но есть нюансы. Большинство людей подключают уведомления для соцсетей — и приходящая информация отображается на телефоне, даже если еще не была открыта. В любой момент можно сделать скриншот текста или сохранить входящую информацию с помощью приложения. Кроме того, даже если послание было удалено, то уведомление может остаться в системе.
Узнать, с телефона сидит человек ВКонтакте или с компьютера можно на вкладке с сообщениями. При работе с мобильного телефона отображается зеленая иконка возле аватара. Открыв диалог, вы увидите уведомление «онлайн» или время, когда пользователь в последний раз был замечен в соцсети. Если человек заходил с мобильного, то рядом появится соответствующая иконка.
Важно!
Если ваше сообщение было перенаправлено адресатом кому-то еще, то уничтожить его полностью вы не сможете. Оно исчезнет у вас и у собеседника, но у того, кто получил его из третьих рук, удаляться не будет.
Удалить можно любой файл или текст в переписке, но только если с момента отправки прошло не больше суток. Независимо от того, — видел пользователь написанное или нет, стирать можно даже прочитанное. Однако даже оперативное удаление не гарантирует конфиденциальности — любой может переотправить информацию другим людям, сделать скриншот текста или сохранить уведомление. Будьте осторожны и не отправляйте важные данные необдуманно.
Удаление сообщений на iPhone — Служба поддержки Apple
iOS 16
iOS 15
iOS 14
iOS 13
Выберите версию:iOS 16 iOS 15 iOS 14 iOS 13
Изменение этого элемента управления приведет к автоматическому обновлению этой страницы
Искать в этом руководстве
Руководство пользователя iPhone
- Добро пожаловать
- Основы настройки
- Сделайте свой iPhone своим
- Делайте отличные фото и видео
- Поддерживайте связь с друзьями и семьей
- Поделитесь функциями с семьей
- Используйте iPhone для повседневных дел
- Поддерживаемые модели
- айфон 8
- айфон 8 плюс
- айфон х
- iPhone X R
- iPhone X S
- iPhone X S Макс
- айфон 11
- Айфон 11 Про
- Айфон 11 Про Макс
- iPhone SE (2-го поколения)
- айфон 12 мини
- айфон 12
- айфон 12 про
- Айфон 12 Про Макс
- айфон 13 мини
- айфон 13
- айфон 13 про
- Айфон 13 Про Макс
- iPhone SE (3-го поколения)
- айфон 14
- айфон 14 плюс
- айфон 14 про
- Айфон 14 Про Макс
- Что нового в iOS 16
- Включите и настройте iPhone
- Разбудить и разблокировать
- Настроить сотовую связь
- Используйте две SIM-карты
- Подключиться к Интернету
- Настройки идентификатора Apple
- Включение или отключение функций iCloud
- Подпишитесь на iCloud+
- Найти настройки
- Настройка учетных записей почты, контактов и календаря
- Узнайте значение значков состояния
- Зарядить аккумулятор
- Показать процент заряда батареи
- Проверьте состояние и использование батареи
- Скачать или добавить в закладки руководство пользователя
- Изучите основные жесты
- Изучите жесты для моделей iPhone с Face ID
- Отрегулируйте громкость
- Открытые приложения
- Найдите свои приложения в библиотеке приложений
- Переключение между открытыми приложениями
- Выйти и снова открыть приложение
- Диктовать текст
- Печатайте с помощью экранной клавиатуры
- Выберите и отредактируйте текст
- Используйте предиктивный текст
- Используйте замену текста
- Добавить или изменить клавиатуру
- Многозадачность с картинкой в картинке
- Доступ к функциям с экрана блокировки
- Просмотр действий в Dynamic Island
- Выполняйте быстрые действия
- Поиск на главном экране или экране блокировки
- Используйте AirDrop для отправки предметов
- Сделайте снимок экрана или запись экрана
- Рисовать в приложениях
- Добавление текста, фигур и подписей
- Увеличение или увеличение разметки
- Получить информацию о вашем iPhone
- Просмотр или изменение настроек сотовой связи
- Путешествуйте с айфоном
- Изменение звуков и вибраций
- Персонализируйте экран блокировки iPhone
- Сменить обои
- Настройка яркости экрана и цветового баланса
- Держите дисплей iPhone включенным дольше
- Увеличить экран
- Измените имя вашего iPhone
- Изменить дату и время
- Сменить язык и регион
- Организуйте свои приложения в папках
- Добавляйте виджеты на главный экран
- Перемещайте приложения и виджеты на главный экран
- Удалить приложения
- Используйте и настраивайте Центр управления
- Изменить или заблокировать ориентацию экрана
- Просмотр и ответ на уведомления
- Изменить настройки уведомлений
- Настроить фокус
- Разрешить или отключить уведомления для фокуса
- Включить или выключить фокус
- Сосредоточьтесь во время вождения
- Получить приложения
- Подпишитесь на Apple Arcade
- Получить игры
- Играйте с друзьями в Game Center
- Подключить игровой контроллер
- Используйте клипы приложений
- Управление покупками, подписками, настройками и ограничениями
- Установка и управление шрифтами
- Покупайте книги и аудиокниги
- Читать книги
- Аннотировать книги
- Доступ к книгам на других устройствах Apple
- Слушайте аудиокниги
- Ставьте цели по чтению
- Организуйте книги
- Читать PDF-файлы
- Калькулятор
- Создание и редактирование событий
- Отправить приглашения
- Ответить на приглашения
- Измените способ просмотра событий
- Поиск событий
- Настройте свой календарь
- Следите за событиями
- Используйте несколько календарей
- Воспользуйтесь календарем праздников
- Делитесь календарями iCloud
- Основы камеры
- Настройте свой выстрел
- Применение фотографических стилей
- Делайте живые фотографии
- Делайте снимки в режиме серийной съемки
- Сделать селфи
- Делайте панорамные фотографии
- Делайте макрофото и видео
- Делайте фотографии в портретном режиме
- Делайте фотографии в ночном режиме
- Делайте фотографии Apple ProRAW
- Отрегулируйте громкость затвора
- Отрегулируйте настройки HDR-камеры
- Запись видео
- Запись видео в формате ProRes
- Запись видео в кинематографическом режиме
- Изменить настройки записи видео
- Сохранить настройки камеры
- Изменить дополнительные настройки камеры
- Просмотр, обмен и печать фотографий
- Использовать живой текст
- Отсканируйте QR-код
- Посмотреть мировые часы
- Установить будильник
- Используйте таймер или секундомер
- Компас
- Добавляйте и используйте контактную информацию
- Изменить контакты
- Добавьте свою контактную информацию
- Используйте другие учетные записи контактов
- Использование контактов из приложения «Телефон»
- Объединить или скрыть повторяющиеся контакты
- Настроить FaceTime
- Совершать и принимать звонки
- Создайте ссылку FaceTime
- Сделать живое фото
- Включите Live Captions в вызове FaceTime
- Использование других приложений во время разговора
- Сделать групповой вызов FaceTime
- Просмотр участников в сетке
- Используйте SharePlay, чтобы смотреть и слушать вместе
- Поделитесь своим экраном
- Переключить вызов FaceTime на другое устройство
- Изменить настройки видео
- Изменить настройки звука
- Добавьте эффекты камеры
- Оставить вызов или переключиться на Сообщения
- Блокировать нежелательных абонентов
- Подключение внешних устройств или серверов
- Просмотр и изменение файлов и папок
- Организация файлов и папок
- Отправить файлы
- Настроить iCloud Drive
- Делитесь файлами и папками в iCloud Drive
- Поделитесь своим местоположением
- Добавить или удалить друга
- Найдите друга
- Получайте уведомления, когда друзья меняют свое местоположение
- Сообщите другу, когда ваше местоположение изменится
- Добавьте свой iPhone
- Добавьте свой кошелек iPhone с помощью MagSafe
- Получайте уведомления, если вы забыли устройство
- Найдите устройство
- Отметить устройство как потерянное
- Стереть устройство
- Удалить устройство
- Добавить AirTag
- Добавить сторонний элемент
- Получайте уведомления, если вы оставляете предмет позади
- Найдите элемент
- Отметить предмет как утерянный
- Удалить элемент
- Изменить настройки карты
- Отслеживайте ежедневную активность
- Просматривайте историю своей активности, тренды и награды
- Подключить стороннее приложение для тренировок
- Настройте уведомления об активности
- Поделитесь своей активностью
- Введение в здоровье
- Заполните данные о своем здоровье
- Введение в данные о здоровье
- Просмотр данных о вашем здоровье
- Поделитесь данными о своем здоровье
- Просмотр данных о здоровье, которыми поделились другие
- Скачать медицинские карты
- Просмотр медицинских записей в приложении «Здоровье» на iPhone
- Следите за устойчивостью при ходьбе
- Регистрация информации о менструальном цикле
- Просмотр прогнозов и истории менструального цикла
- Отслеживайте свои лекарства
- Узнайте больше о ваших лекарствах
- Настройте расписание для фокуса сна
- Отключить будильники и удалить графики сна
- Добавить или изменить расписание сна
- Включить или выключить фокус сна
- Измените период восстановления, цель сна и многое другое
- Просмотр истории сна
- Используйте функции уровня звука в наушниках
- Проверьте уровень громкости в наушниках
- Зарегистрируйтесь как донор органов
- Сделайте резервную копию данных о вашем здоровье
- Введение в главную
- Настройка аксессуаров
- Аксессуары управления
- Управляйте своим домом с помощью Siri
- Настроить HomePod
- Управляйте своим домом удаленно
- Создание и использование сцен
- Создать автоматизацию
- Настройка камер
- Распознавание лица
- Открой дверь домашним ключом
- Настроить маршрутизатор
- Делитесь элементами управления с другими
- Добавить больше домов
- Получить музыку, фильмы и телешоу
- Получить рингтоны
- Управление покупками и настройками
- Увеличивайте близлежащие объекты
- Создание действий
- Изменить настройки
- Обнаружение людей вокруг вас
- Обнаружение дверей вокруг вас
- Получите описания изображения вашего окружения
- Настройка ярлыков для режима обнаружения
- Добавлять и удалять учетные записи электронной почты
- Настройте собственный домен электронной почты
- Проверьте свою электронную почту
- Отправить письмо
- Отозвать электронную почту с Отменить отправку
- Отвечать и пересылать электронные письма
- Сохранить черновик электронной почты
- Добавить вложения электронной почты
- Загрузить вложения электронной почты
- Аннотировать вложения электронной почты
- Установить уведомления по электронной почте
- Поиск электронной почты
- Организация электронной почты в почтовых ящиках
- Отметить электронные письма
- Фильтровать электронные письма
- Используйте скрыть мою электронную почту
- Используйте защиту конфиденциальности почты
- Изменить настройки электронной почты
- Удалить и восстановить электронную почту
- Добавьте виджет Почты на главный экран
- Распечатать электронные письма
- Посмотреть карты
- Поиск мест
- Найти близлежащие достопримечательности, рестораны и услуги
- Получить информацию о местах
- Отметить места
- Делитесь местами
- Оцените места
- Сохраняйте любимые места
- Исследуйте новые места с гидами
- Организация мест в Моих путеводителях
- Получайте информацию о пробках и погоде
- Удалить важные местоположения
- Быстрый поиск настроек Карт
- Используйте Siri, Карты и виджет Карт, чтобы прокладывать маршруты
- Выберите другие варианты маршрута
- Поделитесь своим ожидаемым временем прибытия
- Поиск остановок на вашем маршруте
- Просмотр обзора маршрута или списка поворотов
- Изменение настроек голосовых указаний
- Настройка маршрутизации электромобилей
- Получить маршрут проезда
- Проложить маршрут к припаркованному автомобилю
- Сообщайте о дорожно-транспортных происшествиях в Картах на iPhone
- Получить велосипедные маршруты
- Получить пешеходные маршруты
- Получить маршруты общественного транспорта
- Удалить недавние направления
- Используйте Карты на вашем Mac, чтобы прокладывать маршруты
- Осмотрите улицы
- Совершите эстакаду
- Получить поездки
- Мера
- Просмотр и сохранение измерений
- Измерьте рост человека
- Используйте уровень
- Настроить сообщения
- Отправка и получение сообщений
- Отменять и редактировать сообщения
- Следите за сообщениями и разговорами
- Начать групповой разговор
- Добавляйте фото и видео
- Отправка и получение контента
- Смотрите, слушайте или играйте вместе с помощью SharePlay
- Совместная работа над проектами
- Анимированные сообщения
- Используйте приложения iMessage
- Используйте мемоджи
- Отправить эффект Digital Touch
- Отправляйте, получайте и запрашивайте деньги с помощью Apple Cash
- Уведомления об изменении
- Блокировать, фильтровать и сообщать о сообщениях
- Удалить сообщения
- Получить музыку
- Просмотр альбомов, плейлистов и т.
 д.
д. - Играть музыку
- Ставьте свою музыку в очередь
- Слушайте эфирное радио
- Подпишитесь на Apple Music
- Слушайте музыку без потерь
- Слушайте музыку в формате Dolby Atmos
- Найдите новую музыку
- Добавляйте музыку и слушайте офлайн
- Получите персональные рекомендации
- Слушайте радио
- Поиск музыки
- Создание плейлистов
- Посмотрите, что слушают ваши друзья
- Используйте Siri для воспроизведения музыки
- Слушайте музыку с помощью Apple Music Voice
- Измените звучание музыки
- Начать с новостей
- Используйте виджеты новостей
- Смотрите новости, выбранные специально для вас
- Читать истории
- Следите за своими любимыми командами с My Sports
- Слушайте новости Apple сегодня
- Подпишитесь на Apple News+
- Просматривайте и читайте истории и выпуски Apple News+
- Скачать выпуски Apple News+
- Слушайте аудио истории
- Поиск новостей
- Сохраняйте новости на потом
- Подпишитесь на новостные каналы
- Начало работы с заметками
- Добавить или удалить учетные записи
- Создание и форматирование заметок
- Нарисуй или напиши
- Сканировать текст и документы
- Добавляйте фото, видео и многое другое
- Создание быстрых заметок
- Поиск заметок
- Распределяйте по папкам
- Организуйте с помощью тегов
- Используйте смарт-папки
- Делитесь и сотрудничайте
- Заблокировать заметки
- Изменить настройки заметок
- Позвонить
- Отвечать или отклонять входящие звонки
- Во время разговора
- Проверить голосовую почту
- Выберите рингтоны и вибрации
- Совершайте звонки с помощью Wi-Fi
- Настроить переадресацию и ожидание вызова
- Избегайте нежелательных звонков
- Посмотреть фотографии
- Воспроизведение видео и слайд-шоу
- Удалить или скрыть фото и видео
- Редактировать фото и видео
- Обрежьте длину видео и настройте замедленное движение
- Редактировать видео в кинематографическом режиме
- Редактировать живые фотографии
- Редактировать фотографии в портретном режиме
- Используйте фотоальбомы
- Редактировать и систематизировать альбомы
- Фильтровать и сортировать фото и видео в альбомах
- Дублируйте и копируйте фото и видео
- Поиск и удаление дубликатов фото и видео
- Поиск фотографий
- Находите и идентифицируйте людей в фотографиях
- Просмотр фотографий по местоположению
- Делитесь фотографиями и видео
- Просмотр фото и видео, которыми с вами поделились
- Взаимодействуйте с текстом и объектами на ваших фотографиях
- Смотреть воспоминания
- Персонализируйте свои воспоминания
- Управляйте воспоминаниями и популярными фотографиями
- Используйте фото iCloud
- Используйте общие альбомы iCloud
- Импорт фото и видео
- Печать фотографий
- Найти подкасты
- Слушайте подкасты
- Следите за своими любимыми подкастами
- Организуйте свою библиотеку подкастов
- Скачивайте, сохраняйте или делитесь подкастами
- Подписаться на подкасты
- Изменить настройки загрузки
- Настройка учетных записей
- Добавить элементы в список
- Редактировать список и управлять им
- Поиск и систематизация списков
- Работа с шаблонами в «Напоминаниях» на iPhone
- Организуйте с помощью тегов
- Используйте смарт-списки
- Изменить настройки напоминаний
- Делитесь и сотрудничайте
- Распечатать напоминания
- Сидеть в сети
- Настройте параметры Safari
- Изменить макет
- Поиск веб-сайтов
- Открывать и закрывать вкладки
- Организуйте свои вкладки
- Просмотр вкладок Safari с другого устройства Apple
- Поделиться группами вкладок
- Добавляйте в закладки любимые веб-страницы
- Сохранение страниц в список для чтения
- Найдите ссылки, которыми с вами поделились
- Аннотируйте и сохраняйте веб-страницу в формате PDF
- Автоматически заполнять формы
- Получить расширения
- Скрыть рекламу и отвлекающие факторы
- Просматривайте веб-страницы в частном порядке
- Очистите кеш
- Используйте пароли в Safari
- Используйте скрыть мою электронную почту
- Ярлыки
- Проверить запасы
- Управление несколькими списками наблюдения
- Читайте деловые новости
- Добавляйте отчеты о доходах в свой календарь
- Добавьте виджет «Акции» на главный экран
- Советы
- Переводите текст, голос и разговоры
- Выберите языки, между которыми вы хотите перевести
- Перевод текста в приложениях
- Переводите текст с помощью камеры iPhone
- Перевод с камеры
- Подключите приложения и добавьте своего ТВ-провайдера
- Подпишитесь на Apple TV+ и каналы Apple TV
- Получайте шоу, фильмы и многое другое
- Смотреть спортивные программы
- Управление воспроизведением
- Смотрите вместе, используя SharePlay
- Управляйте своей библиотекой
- Изменить настройки
- Сделать запись
- Воспроизвести
- Редактировать или удалить запись
- Держите записи в актуальном состоянии
- Организация записей
- Найдите или переименуйте запись
- Поделиться записью
- Дублировать запись
- Храните карты и пропуска в кошельке
- Настроить ApplePay
- Используйте Apple Pay для бесконтактных платежей
- Используйте Apple Pay в приложениях, App Clips и Safari
- Используйте Apple Cash
- Используйте Apple Card
- Управление платежными картами и активностью
- Оплатить транзит
- Используйте цифровые ключи
- Используйте свои водительские права или удостоверение личности штата
- Используйте студенческие билеты
- Карта учетной записи Apple
- Добавляйте и используйте пропуски
- Управление пропусками
- Используйте карты вакцинации против COVID-19
- Проверить погоду
- Следите за погодой в других местах
- Посмотреть карты погоды
- Управление уведомлениями о погоде
- Добавьте виджет погоды на главный экран
- Изучите значки погоды
- Используйте Сири
- Узнайте, что умеет Siri
- Расскажите Сири о себе
- Попросите Siri объявить о звонках и уведомлениях
- Добавить ярлыки Siri
- О предложениях Siri
- Используйте Siri в машине
- Изменить настройки Siri
- Связаться со службами экстренной помощи
- Настройка и просмотр вашего медицинского удостоверения
- Управление обнаружением сбоев
- Сбросить настройки конфиденциальности и безопасности в экстренной ситуации
- Настроить семейный доступ
- Добавить участников семейного доступа
- Удалить членов семейного доступа
- Делитесь подписками
- Поделиться покупками
- Делитесь местоположением с семьей и находите потерянные устройства
- Настройка Apple Cash Family и Apple Card Family
- Настроить родительский контроль
- Настройте устройство ребенка
- Просмотр сводки экранного времени
- Настройте время экрана для себя
- Настройка Экранного времени для члена семьи
- Получите отчет об использовании вашего устройства
- Кабель для зарядки
- Адаптеры питания
- Зарядные устройства и аккумуляторы MagSafe
- Чехлы и футляры MagSafe
- Qi-сертифицированные беспроводные зарядные устройства
- Используйте AirPods
- Используйте наушники
- Apple Watch
- Беспроводная передача видео и фотографий на Apple TV или Smart TV
- Подключение к дисплею с помощью кабеля
- Динамики HomePod и AirPlay 2
- Подключить волшебную клавиатуру
- Введите символы с диакритическими знаками
- Переключение между клавиатурами
- Диктовать текст
- Используйте ярлыки
- Выберите альтернативную раскладку клавиатуры
- Изменить параметры помощи при наборе текста
- Внешние запоминающие устройства
- Bluetooth-аксессуары
- Принтеры
- Поделитесь своим интернет-соединением
- Разрешить телефонные звонки на iPad, iPod touch и Mac
- Передача задач между устройствами
- Беспроводная передача видео, фотографий и аудио на Mac
- Вырезать, копировать и вставлять между iPhone и другими устройствами
- Соедините iPhone и компьютер кабелем
- Введение в передачу файлов
- Передавайте файлы с помощью электронной почты, сообщений или AirDrop
- Автоматическое обновление файлов с помощью iCloud
- Перенос файлов на внешнее запоминающее устройство
- Используйте файловый сервер для обмена файлами между вашим iPhone и компьютером
- Делитесь файлами с помощью облачного хранилища
- Синхронизируйте содержимое или передавайте файлы с помощью Finder или iTunes.

- Введение в CarPlay
- Подключиться к CarPlay
- Используйте Сири
- Используйте встроенные элементы управления вашего автомобиля
- Получите пошаговые инструкции
- Сообщить о дорожно-транспортных происшествиях
- Изменить вид карты
- Делать телефонные звонки
- Играть музыку
- Просмотр календаря
- Отправка и получение текстовых сообщений
- Анонсировать входящие текстовые сообщения
- Воспроизведение подкастов
- Воспроизведение аудиокниг
- Слушайте новости
- Управляйте своим домом
- Используйте другие приложения с CarPlay
- Переставить значки на CarPlay Home
- Изменить настройки в CarPlay
- Начните работу со специальными возможностями
- Включите VoiceOver и потренируйтесь
- Измените настройки VoiceOver
- Изучайте жесты VoiceOver
- Управление iPhone с помощью жестов VoiceOver
- Управление VoiceOver с помощью ротора
- Используйте экранную клавиатуру
- Пишите пальцем
- Использование VoiceOver с внешней клавиатурой Apple
- Используйте дисплей Брайля
- Печатайте шрифт Брайля на экране
- Настройка жестов и сочетаний клавиш
- Использование VoiceOver с указателем
- Используйте VoiceOver для изображений и видео
- Используйте VoiceOver в приложениях
- Увеличить
- Дисплей и размер текста
- Движение
- Разговорный контент
- Аудио описания
- AssistiveTouch
- Прикоснитесь к вариантам размещения
- Нажмите назад
- Доступность
- Маршрутизация аудио вызовов
- Вибрация
- Идентификация лица и внимание
- Настройка управления переключателем
- Используйте переключатель управления
- Голосовое управление
- Боковая кнопка или кнопка «Домой»
- Пульт Apple TV
- Управление указателем
- Клавиатуры
- AirPods
- Зеркалирование Apple Watch
- Слуховые аппараты
- Живое прослушивание
- Распознавание звука
- RTT и телетайп
- Моно звук, баланс, шумоподавление телефона
- Светодиодная вспышка для предупреждений
- Звук в наушниках
- Фоновые звуки
- Субтитры и титры
- Транскрипции для интерком-сообщений
- Живые субтитры (бета)
- Управляемый доступ
- Сири
- Ярлыки специальных возможностей
- Настройки для каждого приложения
- Используйте встроенные средства защиты и защиты конфиденциальности
- Установить пароль
- Настроить идентификатор лица
- Настроить сенсорный идентификатор
- Управляйте доступом к информации на экране блокировки
- Обеспечьте безопасность своего Apple ID
- Войти с паролем
- Войти через Apple
- Автоматически заполнять надежные пароли
- Меняйте слабые или скомпрометированные пароли
- Просмотр ваших паролей и сопутствующей информации
- Безопасно делитесь ключами доступа и паролями с помощью AirDrop
- Сделайте ваши пароли и пароли доступными на всех ваших устройствах
- Автоматически заполнять проверочные коды
- Автоматически заполнять SMS-пароли
- Войдите с меньшим количеством CAPTCHA на iPhone
- Управление двухфакторной аутентификацией для вашего Apple ID
- Управляйте обменом информацией с помощью проверки безопасности
- Управление разрешениями на отслеживание приложений
- Контролируйте информацию о местоположении, которой вы делитесь
- Контролируйте доступ к информации в приложениях
- Управляйте тем, как Apple доставляет вам рекламу
- Управление доступом к аппаратным функциям
- Создание и управление адресами Hide My Email
- Защитите свой просмотр веб-страниц с помощью iCloud Private Relay
- Режим блокировки
- Использовать частный сетевой адрес
- Включить или выключить iPhone
- Принудительно перезагрузить iPhone
- Обновите iOS
- Резервное копирование iPhone
- Верните настройки iPhone к значениям по умолчанию
- Восстановить весь контент из резервной копии
- Восстановление купленных и удаленных элементов
- Продайте, подарите или обменяйте свой iPhone
- Стереть iPhone
- Установить или удалить профили конфигурации
- Важная информация о безопасности
- Важная информация по обращению
- Найдите дополнительные ресурсы для программного обеспечения и обслуживания
- Заявление о соответствии FCC
- Заявление о соответствии ISED Канаде
- Сверхширокополосная информация
- Информация о лазере класса 1
- Apple и окружающая среда
- Информация об утилизации и переработке
- Авторские права
В приложении «Сообщения» вы можете удалять сообщения и целые разговоры со своего устройства.
При использовании «Сообщений в iCloud» все, что вы удаляете с iPhone, также удаляется с других ваших устройств Apple, на которых включена функция «Сообщения в iCloud». См. раздел Использование сообщений в iCloud.
Примечание: Удаление сообщений изменяет только ваши собственные сообщения Сообщений, а не ваших получателей. Чтобы отозвать сообщение, которое вы случайно отправили, используйте вместо этого функцию отмены отправки.
Удалить сообщение
Нажмите и удерживайте всплывающее сообщение, затем нажмите «Еще».
Выберите всплывающие сообщения, которые вы хотите удалить, затем нажмите .
Удалить разговор
В списке сообщений проведите влево по разговору, затем нажмите .
Восстановление удаленных сообщений в беседе
Вы можете восстановить удаленные сообщения на срок до 30 дней.
В верхней части беседы «Сообщения» коснитесь , затем выполните одно из следующих действий:
Коснитесь «Изменить», затем коснитесь «Показать недавно удаленные».
Коснитесь «Фильтры», затем коснитесь «Недавно удаленные».
Выберите разговоры, сообщения которых вы хотите восстановить, затем нажмите «Восстановить».
Нажмите «Восстановить сообщения».
Примечание: Любое сообщение, которое вы удаляете из беседы с помощью функции «Отменить отправку», удаляется навсегда.
См. также Отмена отправки и редактирование сообщений на iPhoneБлокировка, фильтрация и отчеты о сообщениях на iPhone
Максимальное количество символов: 250
Пожалуйста, не указывайте личную информацию в своем комментарии.
Максимальное количество символов — 250.
Спасибо за отзыв.
Как навсегда удалить все сообщения на iPhone
Ссылки на устройства
- iPhone
- Mac
- Устройство отсутствует?
Несмотря на то, что удаление сообщений на смартфоне кажется простым делом, вам действительно нужно дважды подумать, когда дело касается iPhone. Помните старые модели, в которых даже если вы удалили сообщение из папки «Входящие», оно все равно всплывало при поиске в поиске Spotlight?
Смущающие или секретные сообщения просто необходимо удалить, но теперь это рутинная работа, требующая тщательного управления данными. Это означает, что вы должны решать проблему с разных сторон, поскольку удаленные текстовые сообщения, iMessages и графические сообщения могут все еще задерживаться где-то в облачной службе.
Вот почему вам нужно выполнить несколько простых шагов, чтобы убедиться, что сообщения, которые вы хотите удалить с вашего iPhone, действительно удалены.
Об обмене сообщениями
Прежде всего, вам нужно понять, как работает весь процесс обмена сообщениями на вашем iPhone. Да, зеленые прямоугольники, которые вы видите в приложении «Сообщения», действительно являются текстовыми сообщениями, которые вы отправляете и получаете, но они не связаны с какими-либо Apple ID.
Да, зеленые прямоугольники, которые вы видите в приложении «Сообщения», действительно являются текстовыми сообщениями, которые вы отправляете и получаете, но они не связаны с какими-либо Apple ID.
Не забывайте, что обмен сообщениями на iPhone также может включать синие ящики, которые обычно называются iMessages. Они могут быть отправлены и получены только устройствами Apple, и поэтому они связаны с Apple ID.
Удаление сообщений на вашем iPhone
В отличие от предыдущих версий iOS, удаленные сообщения на вашем iPhone фактически удаляются, и вам не о чем беспокоиться, если вы не создали резервные копии своих сообщений и у вас нет других устройств Apple.
Шаг 1. Удаление всей беседы
Самый безопасный, простой и быстрый способ избавиться от сообщений с вашего iPhone — просто удалить всю беседу с данным контактом.
Просто перейдите к разговору, который хотите удалить, проведите пальцем влево, а затем нажмите красную кнопку с надписью «Удалить».
Шаг 2. Удаление отдельных сообщений
Бывают ситуации, когда вы не хотите удалять всю беседу с контактом, но хотите безвозвратно удалить определенные части этой беседы. Это также можно сделать очень легко, но сначала вам нужно будет перейти к разговору, в котором вам нужно удалить определенные части.
Затем найдите сомнительную часть, которую необходимо удалить, и нажмите и удерживайте ее. После этого вы увидите меню, состоящее из нескольких опций.
Нажмите на кнопку с надписью «Еще», а затем продолжайте нажимать на точки рядом с сообщениями, которые вы хотите удалить, пока не удалите все части разговора, которые вы не хотите хранить на своем телефоне.
Когда вы закончите выбирать нежелательные сообщения, просто коснитесь значка «Корзина», расположенного в левом нижнем углу экрана, а затем коснитесь параметра «Удалить сообщение», чтобы завершить процесс.
Шаг 3. Удаление сообщений из резервной копии iPhone
Даже если вы удалили все ненужные сообщения из приложения «Сообщения», все еще есть места, где старые сообщения могут остаться. Этими местами обычно являются облачные сервисы и резервные копии. Если вы когда-либо делали резервную копию своего iPhone, будьте уверены, что там есть вещи, которые вы, вероятно, не хотите, чтобы кто-либо видел.
Этими местами обычно являются облачные сервисы и резервные копии. Если вы когда-либо делали резервную копию своего iPhone, будьте уверены, что там есть вещи, которые вы, вероятно, не хотите, чтобы кто-либо видел.
Вы можете забыть об этом, а затем восстановить одну из резервных копий, так что нежелательные сообщения также будут восстановлены.
Первое, что вам нужно сделать, это зайти в настройки вашего iPhone. Нажмите на свое имя вверху, затем нажмите « iCloud ». Затем вы можете нажать « Управление хранилищем ». Отсюда, если вы нажмете «Сообщения», вы можете удалить те, резервные копии которых были сохранены в iCloud.
В разделе «Резервные копии» вы найдете конкретное устройство, которое хотите удалить. После того, как вы выберете это устройство, вам нужно будет прокрутить страницу до конца и нажать на опцию «Удалить резервную копию».
Завершите это, нажав «Выключить и удалить», и ваши резервные копии сообщений исчезнут навсегда.
Шаг 4. Удаление сообщений, зарезервированных iTunes
Есть люди, которые используют iCloud для резервного копирования своих iPhone, но есть также большое количество активных пользователей iTunes, которые обычно предпочитают делать резервные копии там. Если вы один из последних, вы также можете проверить свои резервные копии iTunes на наличие нежелательных сообщений, которые необходимо удалить.
Для этого вам нужно открыть приложение iTunes и перейти в «Настройки». Нажмите «Устройства», а затем выберите резервную копию, которую необходимо удалить. Теперь нажмите «Удалить резервную копию», чтобы запустить процесс. После этого вам просто нужно нажать «Удалить», а затем подтвердить, нажав «ОК».
Удаление сообщений на Mac
Если вы поклонник Apple, у вас может быть несколько продуктов. Одна из вещей, которые нам нравятся в Apple, — это интеграция между устройствами. Если у вас Mac или MacBook, мы рассмотрим, как удалять текстовые сообщения в этом разделе.
Чтобы удалить весь разговор на вашем устройстве macOS, сделайте следующее:
- Откройте приложение для обмена сообщениями на вашем Mac. Перейдите к цепочке сообщений с левой стороны.
- Нажмите на цепочку сообщений, и появится маленький крестик. Нажмите на нее.
- Нажмите «Удалить» в появившемся всплывающем окне.
Как только вы нажмете «Удалить», весь разговор исчезнет. Вы не можете восстановить эти сообщения после их удаления, поэтому будьте внимательны, прежде чем удалять целые разговоры.
Если вам нужно удалить только одно текстовое сообщение, сделайте следующее:
- Откройте ветку сообщений, в которой находится текст, который вы хотите удалить.
- Щелкните сообщение правой кнопкой мыши и выберите «Удалить», когда появится раскрывающееся меню.
Примечание: Нажмите на пустое место в сообщении, иначе опция «Удалить» не появится.
Часто задаваемые вопросы
Если мы не ответили на все ваши вопросы выше, мы включили этот раздел. Продолжайте читать, чтобы узнать больше о текстовых сообщениях Apple.
Продолжайте читать, чтобы узнать больше о текстовых сообщениях Apple.
Можно ли восстановить удаленные сообщения?
Это действительно зависит от того, как, где и когда вы удалили свои сообщения. Хотя существует множество сторонних веб-сайтов, которые обещают вам восстановить удаленные сообщения, в некоторых случаях это действительно маловероятно.
Если вы удалили текст со своего iPhone и недавно была сделана резервная копия в iCloud, вы можете восстановить свой iPhone с помощью этих удаленных сообщений. Если вы удалили сообщения из своего iCloud, их невозможно вернуть.
Если я удалю сообщение со своего iPhone, оно также будет удалено с других моих устройств iOS?
Да, но это не приведет к их автоматическому удалению из вашего iCloud. Однако, если вы удалите сообщения из своего iCloud, вполне возможно, что они исчезнут и с вашего телефона.
Будьте внимательны при удалении чего-либо на устройстве iOS. Как бы ни было приятно, когда все подключено через iCloud, когда вы вносите изменения на одном устройстве, это влияет на все ваши устройства. Вы можете устранить эту проблему, отключив свою библиотеку iCloud в настройках.
Вы можете устранить эту проблему, отключив свою библиотеку iCloud в настройках.
Память моего телефона заполнена, поможет ли удаление моих сообщений?
Если память вашего iPhone заполнена, вы не сможете обновлять или загружать приложения, делать снимки или даже получать новые сообщения. Предполагая, что вы неравнодушны к своим текстам, нет ничего плохого в их удалении, но, по сравнению с ними, это не очень большие файлы.
Если вы хотите очистить память телефона, начните с видео и приложений. Их удаление освободит больше места, чем удаление всех ваших сообщений (если только у вас нет миллионов сообщений, что, безусловно, возможно в 2021 году).
Как удалить текстовые сообщения на Apple Watch?
К сожалению, Apple разрешает нам удалять только весь разговор на Apple Watch, поэтому, если вы хотите избавиться только от одного сообщения, вам также придется удалить их все.
Чтобы удалить весь разговор с Apple Watch, перейдите в приложение для обмена сообщениями и прокрутите до цепочки сообщений, которую хотите удалить. Затем. проведите влево. Появится значок корзины. Коснитесь его, затем подтвердите, нажав «Корзина».
Затем. проведите влево. Появится значок корзины. Коснитесь его, затем подтвердите, нажав «Корзина».
Заключение
Как видите, паниковать не нужно, так как все сообщения на вашем iPhone можно легко удалить. Сюда также входят сообщения, которые были частью ваших старых резервных копий, а также те, которые хранятся в облачных сервисах Apple.
7 способов массового удаления сообщений на Android
Еще до того, как WhatsApp, Signal и Facebook Messenger захватили текстовое общение, почтовые ящики SMS были захватывающим местом. Когда все наши друзья и близкие переписывались, мы не могли насытиться нашими приложениями для обмена сообщениями. После революции мессенджеров SMS-приложения, естественно, утратили свое очарование. В настоящее время они в основном используются операторами связи и другими поставщиками услуг для продвижения рекламных или спам-сообщений.
Вы можете просто игнорировать эти сообщения и попытаться забыть об их существовании. Но каждый раз, когда приходит новое сообщение, вы невольно вспоминаете о сотнях или даже тысячах непрочитанных сообщений в папке «Входящие». Если у вас обсессивно-компульсивное расстройство (ОКР), вы можете обнаружить, что так много бесполезных непрочитанных сообщений весьма тревожны.
Если у вас обсессивно-компульсивное расстройство (ОКР), вы можете обнаружить, что так много бесполезных непрочитанных сообщений весьма тревожны.
Разрешить ситуацию можно одним из двух способов — отметить их все как прочитанные или удалить сразу все. В этой части мы ищем более постоянное решение, поэтому давайте узнаем, как удалить сразу кучу надоедливых сообщений.
Если вы хотите удалить группу SMS-сообщений на своем устройстве Android, вы можете следовать инструкциям в любом из руководств, которые мы предоставили ниже, в зависимости от вашего устройства или используемого приложения для SMS.
Метод 1: Использование Google Messages
В последние несколько лет Google Messages был довольно простым, но это наиболее часто используемое приложение для обмена сообщениями в этом списке просто потому, что оно установлено на большинстве смартфонов Android. В последнее время оно одержало верх над конкурентами благодаря поддержке Rich Communication Services (RCS) и недавней адаптации Material You, приложение продолжает оставаться наиболее предпочтительным приложением для SMS. Как и следовало ожидать, Google Messages поддерживает массовое удаление.
Как и следовало ожидать, Google Messages поддерживает массовое удаление.
Чтобы удалить массовые сообщения, откройте приложение Google Messages на устройстве Android и убедитесь, что оно установлено по умолчанию на вашем устройстве.
Внутри приложения выберите тип сообщения на вкладках вверху ( Все , Личные , Транзакции , Одноразовые пароли и Предложения ). Это позволит вам быстрее находить сообщения, которые вы хотите удалить.
Теперь нажмите и удерживайте ветку чата или сообщение, которое вы хотите удалить.
Когда сообщение будет выделено, нажмите на другие сообщения, которые хотите удалить.
Когда сообщения выбраны, нажмите на значок корзины в правом верхнем углу, чтобы выполнить удаление.
В появившемся на экране подсказке подтвердите свое действие, нажав Удалить .
Выбранные сообщения будут удалены с вашего телефона.
Метод 2: Использование Microsoft SMS Organizer
Microsoft SMS Organizer может быть не так популярен, как рассмотренные выше, но вполне может быть одним из самых полезных. Он упорядочивает входящие сообщения по разным категориям — «Личные», «Транзакции» и «Рекламные акции». Таким образом, вам в конечном итоге будет легче выбрать разговоры, от которых вы хотите избавиться.
Чтобы удалить сразу несколько разговоров, откройте приложение Microsoft SMS Organizer на своем телефоне и убедитесь, что оно установлено в качестве приложения SMS по умолчанию.
В приложении коснитесь любой из нижних вкладок, с которых вы хотите удалить сообщения ( Личные , Транзакции , Промоакции или Помеченные ).
Внутри выбранной вкладки нажмите и удерживайте сообщение, которое хотите удалить, пока слева от него не появится галочка .
Чтобы выбрать больше сообщений, просто нажмите на них. Чтобы выбрать все сообщения на этой вкладке, коснитесь квадратного значка с галочкой в верхней части экрана.
После того, как вы выбрали сообщения, которые хотите удалить, коснитесь значка корзины в правом верхнем углу экрана.
Чтобы подтвердить удаление, нажмите «Удалить» в появившемся окне. Если какое-либо из сообщений, которые вы выбрали для удаления, было отмечено как избранное, вам необходимо установить флажок Удалить помеченные сообщения в этом приглашении.
Выбранные сообщения будут удалены с вашего телефона.
Метод 3: Использование Textra SMS
Textra SMS — одна из популярных альтернатив Google Messages, поскольку она предлагает планирование сообщений, быстрые ответы, всплывающие подсказки и следует материальной теме. Чтобы удалить несколько сообщений, откройте приложение Textra SMS на своем телефоне и убедитесь, что оно установлено по умолчанию.
В приложении нажмите и удерживайте любое сообщение, которое хотите удалить.
Когда сообщение будет выбрано, слева от него появится зеленый цвет. Чтобы выбрать другие сообщения для удаления, коснитесь их.
После того, как вы выбрали сообщения, которые хотите удалить, коснитесь значка корзины в правом верхнем углу.
Теперь крышка значка корзины останется открытой. Чтобы подтвердить удаление, нажмите на этот значок с открытой крышкой Bin .
Выбранные сообщения будут удалены с вашего телефона.
Метод 4: Использование Chomp SMS
Chomp SMS — еще одна альтернатива текстовым сообщениям, широко используемая пользователями Android. Приложение предлагает запланированные SMS, блокировку паролем, резервное копирование, всплывающее окно быстрого ответа и даже поддержку MMS. Если вы используете это приложение для обмена текстовыми сообщениями, вы можете удалить сразу несколько SMS-сообщений.
Чтобы массово удалить SMS-сообщения, откройте приложение Chomp SMS на своем телефоне и убедитесь, что оно установлено по умолчанию.
В приложении коснитесь значка с тремя точками в правом верхнем углу.
В появившемся дополнительном меню выберите Удалить несколько .
Теперь вы должны увидеть квадратные поля слева от сообщений на экране. Здесь выберите сообщения, которые вы хотите удалить, нажав на них.
Выбрав сообщения, которые хотите удалить, нажмите на галочку в правом верхнем углу.
В появившемся окне нажмите Удалить , чтобы подтвердить удаление сообщений. Вы также можете установить флажок Включить заблокированные сообщения , чтобы убедиться, что заблокированные сообщения также удаляются.
Выбранные сообщения будут удалены.
Метод 5: Использование Mood SMS
Mood SMS — это универсальная альтернатива Google Messages, поскольку она предлагает поддержку SMS, MMS, смайликов и поддерживает черный список сообщений. Как и любое другое приложение для обмена текстовыми сообщениями, Mood SMS также предлагает массовое удаление текстов на вашем телефоне.
Как и любое другое приложение для обмена текстовыми сообщениями, Mood SMS также предлагает массовое удаление текстов на вашем телефоне.
Чтобы удалить несколько сообщений, откройте приложение Mood SMS и убедитесь, что оно установлено по умолчанию для SMS-сообщений. Теперь нажмите и удерживайте любое сообщение, которое хотите удалить.
Когда сообщение будет выделено, нажмите на другие сообщения, которые вы хотите удалить.
После того, как вы закончили выбирать сообщения, коснитесь значка корзины в правом верхнем углу.
В подсказке «Удалить чаты» выберите Да . Если какое-либо из этих сообщений было заблокировано, вам нужно будет установить флажок Удалить также заблокированные сообщения внутри подсказки.
Выбранные сообщения будут удалены.
Метод 6. Использование Samsung Messages
Собственное приложение для обмена сообщениями Samsung отвечает всем требованиям и становится одним из самых надежных приложений для обмена сообщениями. Если вы являетесь владельцем смартфона Samsung, вам, вероятно, не понадобится искать стороннее приложение, поскольку родное приложение «Сообщения» предоставляет почти все, что вы можете. Приложение также поддерживает массовое удаление, и это так просто, как вам хотелось бы.
Если вы являетесь владельцем смартфона Samsung, вам, вероятно, не понадобится искать стороннее приложение, поскольку родное приложение «Сообщения» предоставляет почти все, что вы можете. Приложение также поддерживает массовое удаление, и это так просто, как вам хотелось бы.
Чтобы удалить сразу несколько SMS-сообщений, откройте приложение Samsung Messages на устройстве Samsung Galaxy и убедитесь, что оно установлено в качестве приложения для обмена сообщениями по умолчанию. Чтобы начать выбирать сообщения для удаления, нажмите и удерживайте любой текст, который хотите удалить. Когда это сообщение будет выделено, вы сможете выбрать несколько сообщений для удаления.
Теперь выберите столько сообщений, которые вы хотите удалить, нажав на них и выделив их. Если вы хотите удалить все свои тексты, отметьте Все коробки . После того, как вы выбрали все свои сообщения, нажмите Удалить внизу.
Чтобы подтвердить свое решение, выберите Удалить в появившейся внизу подсказке.
Теперь сообщения будут удалены с вашего устройства, и вы больше не сможете получить к ним доступ в будущем.
Метод 7: в сообщениях OnePlus
Компания OnePlus стабильно зарекомендовала себя как один из ведущих производителей смартфонов в мире. Китайский OEM, возможно, еще не имеет прочных позиций в Соединенных Штатах, но в Индии и на других азиатских рынках он, пожалуй, наиболее заметен в премиальном сегменте. OnePlus имеет репутацию поставщика почти стандартного Android с некоторыми дополнительными наворотами. Приложение для обмена сообщениями OnePlus не обязательно привлекает внимание, но оно выполняет свою работу без особых усилий.
Приложение поддерживает массовое удаление, и процесс почти идентичен двум упомянутым выше. Чтобы удалить несколько сообщений, откройте приложение Messages на своем устройстве OnePlus, нажмите и удерживайте сообщение, которое хотите удалить.
Когда сообщение будет выделено, выберите другие сообщения, которые вы хотите удалить, нажав на них. При желании вы можете удалить все сообщения, установив флажок Все вверху.
При желании вы можете удалить все сообщения, установив флажок Все вверху.
После выбора сообщений коснитесь значка корзины в правом верхнем углу, чтобы удалить сообщения, и подтвердите действие, нажав Удалить внутри подсказки.
Это все, что нужно знать об удалении нескольких сообщений на Android.
СВЯЗАННЫЕ:
- Лучшие приложения для SMS на Android
- Как отправить SMS с ПК
- Как исправить ошибку «Сообщение не отправлено» на Android
- Как получить персонализированный сигнал уведомлений для разных контактов
Как удалить сразу все текстовые сообщения?
Ответить
- Если у вас iPhone, вы можете удалить все свои сообщения, выбрав «Настройки» > «Сообщения» и прокрутив страницу вниз.
- Там вы увидите опцию «Удалить все сообщения».
Как удалить все текстовые сообщения с iPhone
youtube.com/embed/p1n0iCRoNak?feature=oembed» frameborder=»0″ allow=»accelerometer; autoplay; clipboard-write; encrypted-media; gyroscope; picture-in-picture» allowfullscreen=»»>Discord: быстро удалите все сообщения чата!
Как удалить сразу все сообщения?
Есть несколько способов удалить сразу все сообщения на iPhone. Один из способов — зайти в настройки и прокрутить вниз до «сообщений», а затем нажать «удалить все сообщения». Другой способ — открыть приложение сообщений, а затем провести пальцем влево по каждому сообщению, пока они не исчезнут.
Можно ли массово удалять текстовые сообщения?
Да, вы можете массово удалять текстовые сообщения как на Android, так и на iPhone. На Android откройте приложение «Сообщения» и коснитесь значка меню в верхнем левом углу. Затем выберите Удалить сообщения и выберите, сколько сообщений вы хотите удалить. На iPhone откройте приложение «Сообщения» и проведите пальцем влево по сообщению, чтобы открыть кнопку «Удалить». Нажмите «Удалить», чтобы удалить сразу несколько сообщений.
На Android откройте приложение «Сообщения» и коснитесь значка меню в верхнем левом углу. Затем выберите Удалить сообщения и выберите, сколько сообщений вы хотите удалить. На iPhone откройте приложение «Сообщения» и проведите пальцем влево по сообщению, чтобы открыть кнопку «Удалить». Нажмите «Удалить», чтобы удалить сразу несколько сообщений.
Как вы массово удаляете текстовые сообщения на iPhone?
Есть несколько способов массового удаления текстовых сообщений на iPhone. Один из способов — удалить все ваши сообщения за один раз, выбрав «Настройки» > «Сообщения», прокрутив страницу вниз и нажав «Удалить все сообщения». Другой способ — выбрать группу сообщений и удалить их, проведя пальцем влево по каждому сообщению, а затем нажав появившуюся кнопку «Удалить». Вы также можете использовать голосовую команду Siri, чтобы удалить все свои сообщения, сказав: «Удалить все сообщения.
Как удалить все текстовые сообщения на Android?
Чтобы удалить все текстовые сообщения на Android, выполните следующие действия:
Откройте приложение «Сообщения».
Коснитесь трех точек в правом верхнем углу экрана.
Коснитесь Удалить все сообщения.
Нажмите «Удалить» еще раз для подтверждения.
Как удалить текстовые сообщения?
Чтобы стереть текстовые сообщения на iPhone, откройте приложение «Сообщения» и проведите пальцем влево по разговору, который хотите удалить. Нажмите «Удалить», а затем подтвердите свой выбор.
Как выбрать все текстовые сообщения на iPhone?
Чтобы выбрать все текстовые сообщения на iPhone, вы можете:
провести пальцем влево, чтобы выбрать все сообщения в папке «Входящие», или
использовать сочетание клавиш Command+A (Mac) или Control+A (Windows ), чтобы выделить весь текст в приложении «Сообщения».
Какой самый быстрый способ удалить сообщения на iPhone?
Если вы хотите быстро удалить сообщения на вашем iPhone, вы можете использовать функцию «Удалить все». Это удалит все ваши сообщения за один раз. Кроме того, вы можете провести пальцем влево по сообщению и нажать кнопку «Удалить», чтобы удалить его по отдельности.
Это удалит все ваши сообщения за один раз. Кроме того, вы можете провести пальцем влево по сообщению и нажать кнопку «Удалить», чтобы удалить его по отдельности.
Как удалить историю сообщений на Samsung?
Чтобы удалить историю сообщений на телефоне Samsung, откройте приложение «Сообщения» и коснитесь трех точек в правом верхнем углу. Затем выберите «Удалить сообщения» и выберите, как далеко назад вы хотите удалить сообщения.
Можно ли навсегда удалить текстовые сообщения Android?
Да, вы можете навсегда удалить текстовые сообщения на Android. Для этого откройте приложение «Сообщения» и выберите разговор, который хотите удалить. Коснитесь трех точек в правом верхнем углу и выберите Удалить разговор.
Почему я не могу удалить текстовые сообщения?
Вы не можете удалить текстовые сообщения на своем телефоне по нескольким причинам. Во-первых, удаление текстов может привести к удалению важной информации, которая вам нужна для работы или других целей. Во-вторых, удаленные тексты могут быть восстановлены кем-то, кто знает, что они делают, поэтому они могут быть использованы против вас в судебном деле или в другой ситуации. Наконец, удаленные тексты могут занимать много места на вашем телефоне, поэтому лучше просто заархивировать их, а не удалять.
Во-первых, удаление текстов может привести к удалению важной информации, которая вам нужна для работы или других целей. Во-вторых, удаленные тексты могут быть восстановлены кем-то, кто знает, что они делают, поэтому они могут быть использованы против вас в судебном деле или в другой ситуации. Наконец, удаленные тексты могут занимать много места на вашем телефоне, поэтому лучше просто заархивировать их, а не удалять.
Как выбрать несколько текстовых сообщений для удаления?
Если вы хотите удалить несколько текстовых сообщений, вы можете сделать это, выбрав их по одному или выбрав все сразу. Чтобы выбрать их по одному, нажмите и удерживайте сообщение, которое хотите удалить, пока не появится небольшое меню. Затем нажмите «Удалить». Чтобы выбрать все сообщения сразу, нажмите кнопку «Меню» (три линии в верхнем левом углу), а затем выберите «Выбрать все».
Куда деваются удаленные тексты?
Удаленные сообщения попадают в папку «удаленные сообщения» на вашем телефоне. В зависимости от вашего телефона и настроек удаленные сообщения могут автоматически удаляться через определенное время или могут храниться постоянно, пока вы их не удалите.
В зависимости от вашего телефона и настроек удаленные сообщения могут автоматически удаляться через определенное время или могут храниться постоянно, пока вы их не удалите.
Как удалить сообщения на iPhone и настроить их на автоматическое удаление
- Если вы не предпримете никаких действий, ваш iPhone навсегда сохранит постоянную копию всех ваших сообщений.
- Вы можете удалить весь разговор, проведя по нему влево в приложении «Сообщения» на iPhone.
- Чтобы удалить отдельные сообщения, коснитесь сообщения и удерживайте его, пока не появится всплывающее меню, затем коснитесь его, чтобы перейти в корзину.
- Вы можете настроить iPhone на автоматическое удаление сообщений через месяц или год в приложении «Настройки».
- Посетите домашнюю страницу Business Insider, чтобы узнать больше.

Вы не сэкономите много места на iPhone, удалив сообщения — даже множество простых текстовых сообщений занимают незначительное количество места — но вы можете захотеть удалить сообщения из соображений конфиденциальности или просто потому, что они сохраняют ваше приложение «Сообщения» лучше организовано. (А тексты с изображениями на самом деле могут занимать довольно много места.)
Какой бы ни была причина, вы можете удалить целые разговоры или отдельные сообщения. И вы даже можете настроить свой телефон на автоматическое удаление сообщений через определенный промежуток времени.
Когда мы говорим «сообщения», обратите внимание, что мы имеем в виду все сообщения в приложении «Сообщения», которое включает в себя как iMessages, которыми обмениваются iPhone, так и обычные текстовые SMS-сообщения, которыми обмениваются устройства, отличные от iPhone. Вы всегда можете определить, какие из них какие: ваши iMessages отображаются в синих текстовых облачках, а тексты SMS — в зеленых облачках.
Весь разговор легко удалить одним движением.
1. Откройте приложение «Сообщения».
2. Прокрутите свои сообщения, пока не найдете разговор, который хотите удалить.
3. Проведите пальцем влево, пока не увидите «Удалить».
Проведите пальцем влево, чтобы удалить весь разговор в приложении «Сообщения». Дэйв Джонсон/Business Insider4. Нажмите «Удалить», а затем снова нажмите «Удалить» в окне подтверждения, которое появляется внизу экрана.
Как удалить одно или несколько сообщений в переписке Если вы не хотите удалять всю переписку, вы можете удалить сообщения по отдельности или в группе.
1. Откройте приложение «Сообщения».
2. Прокрутите свои сообщения, пока не найдете разговор, из которого хотите удалить сообщения, и нажмите на него.
3. Найдите сообщение, которое хотите удалить, а затем нажмите и удерживайте его около трех секунд.
Нажмите и удерживайте отдельное сообщение, чтобы получить дополнительные параметры. Дэйв Джонсон/Business Insider4. Нажмите «Еще…» во всплывающем окне, а затем выполните одно из следующих действий:
- Если это единственное сообщение, которое вы хотите удалить, нажмите значок корзины в левом нижнем углу экрана, а затем нажмите «Удалить сообщение» в окне подтверждения.

- Если вы хотите удалить более одного сообщения, отметьте все сообщения, которые хотите удалить, коснувшись пустых кружков слева от сообщения, затем коснитесь значка корзины, а затем коснитесь «Удалить сообщения» в окне подтверждения.
- Вы можете удалить все сообщения сразу, нажав «Удалить все», а затем нажав подтверждение «Удалить беседу». Это то же самое, что провести пальцем влево по всему разговору, как описано выше.
Если вы не чувствуете необходимости хранить сообщения вечно, вы можете настроить iPhone на удаление от вашего имени.
1. Откройте приложение «Настройки» и нажмите «Сообщения».
2. Нажмите «Сохранить сообщения».
3. По умолчанию iPhone хранит все сообщения навсегда (или до тех пор, пока вы не удалите их вручную). Если хотите, нажмите «30 дней» или «1 год». Если вы это сделаете, iPhone автоматически удалит ваши сообщения по истечении выбранного периода времени.0003 Если вы не хотите хранить свои сообщения вечно, Настройки могут автоматически удалить их через месяц или год. Дэйв Джонсон/Business Insider
Как проверить использование данных на iPhone и управлять данными каждого приложения
Все способы переноса фотографий с одного iPhone на другой без использования компьютера
5 способов продлить срок службы аккумулятора iPhone и получить максимальную отдачу от одной зарядки
Как запретите iPhone отслеживать ваше местоположение и управляйте отслеживанием местоположения каждого приложения
Дэйв Джонсон
Внештатный писатель
Дэйв Джонсон — журналист, пишущий о потребительских технологиях и о том, как индустрия трансформирует спекулятивный мир научной фантастики в современную реальную жизнь. Дэйв вырос в Нью-Джерси, прежде чем поступить в ВВС, чтобы управлять спутниками, преподавать космические операции и планировать космические запуски. Затем он провел восемь лет в качестве руководителя отдела контента в группе Windows в Microsoft. Как фотограф Дэйв фотографировал волков в их естественной среде обитания; он также инструктор по подводному плаванию и соведущий нескольких подкастов. Дэйв является автором более двух десятков книг и участвовал во многих сайтах и публикациях, включая CNET, Forbes, PC World, How To Geek и Insider.
Дэйв вырос в Нью-Джерси, прежде чем поступить в ВВС, чтобы управлять спутниками, преподавать космические операции и планировать космические запуски. Затем он провел восемь лет в качестве руководителя отдела контента в группе Windows в Microsoft. Как фотограф Дэйв фотографировал волков в их естественной среде обитания; он также инструктор по подводному плаванию и соведущий нескольких подкастов. Дэйв является автором более двух десятков книг и участвовал во многих сайтах и публикациях, включая CNET, Forbes, PC World, How To Geek и Insider.
ПодробнееПодробнее
Insider Inc. получает комиссию, когда вы покупаете по нашим ссылкам.
Как быстро и легко удалить несколько контактов на iPhone (2022)
Пошаговое руководство по массовому удалению контактов на iPhone.
Коннер Кэри Обновлено 19.04.2022
Удаление сразу нескольких контактов на iPhone — немалый подвиг. Удаление контактов с вашего iPhone займет много времени, так как в Контактах на iPhone нет возможности многократного удаления. На самом деле, самый простой способ быстро удалить несколько контактов с iPhone — сделать это на Mac или ПК. Мы покажем вам, как удалять контакты на iPhone, Mac и ПК.
На самом деле, самый простой способ быстро удалить несколько контактов с iPhone — сделать это на Mac или ПК. Мы покажем вам, как удалять контакты на iPhone, Mac и ПК.
Перейти к:
- Где следует удалять контакты?
- Использование iPhone для удаления одного контакта
- Использование Mac для удаления нескольких контактов
- Использование веб-браузера для удаления нескольких контактов
- Удаление всех контактов
Вы можете легко массово удалить несколько контактов на своем компьютере, и результаты будут отображаться на вашем iPhone, если у вас включена синхронизация контактов в настройках iCloud вашего iPhone. В этом руководстве рассказывается, как удалить несколько контактов с любого iPhone. Мы также расскажем, как удалить контакт с вашего iPhone по отдельности и что делать, если вы удаляете все свои контакты сразу со своего iPhone, потому что избавляетесь от телефона. Для получения дополнительных советов и руководств по управлению iCloud и другими функциями iDevice обязательно подпишитесь на нашу бесплатную рассылку «Совет дня».
Для получения дополнительных советов и руководств по управлению iCloud и другими функциями iDevice обязательно подпишитесь на нашу бесплатную рассылку «Совет дня».
Самый простой способ удалить контакты с вашего iPhone зависит от того, хотите ли вы стереть один контакт или удалить сразу несколько контактов, а также от того, какой у вас компьютер: Mac или Windows.
- Откройте приложение Контакты .
- Найдите контакт, который вы хотите удалить, и коснитесь его .
- Коснитесь Изменить в правом верхнем углу карточки.
- Прокрутите экран вниз и нажмите Удалить контакт .
- Коснитесь Удалить контакт еще раз для подтверждения, а затем коснитесь Готово .
Какой бы тип ПК вы ни использовали, вы можете управлять своими контактами iCloud и удалять их через веб-сайт iCloud с помощью любого веб-браузера. Если вы используете Mac, вы также можете сделать то же самое через приложение «Контакты».
Если вы используете Mac, вы также можете сделать то же самое через приложение «Контакты».
Вы можете удалить сразу несколько контактов с iPhone с помощью приложения «Контакты» на Mac. Чтобы это работало, убедитесь, что вы вошли в систему с тем же Apple ID, что и ваш iPhone.
- Откройте Системные настройки и нажмите Apple ID .
- Установите флажок Контакты , чтобы ваши контакты синхронизировались между устройствами.
- Откройте приложение Контакты . Удерживайте Command и щелкните каждый контакт, который хотите удалить.
- Это выделит нажатые контакты. После того, как вы выбрали все, что хотите удалить, удерживайте клавишу Control и щелкните или щелкните правой кнопкой мыши.
- Откроется меню. Щелкните параметр Удалить карты .

- В окне подтверждения нажмите кнопку Удалить .
Если в настройках Apple ID установлен флажок «Контакты», любые изменения будут синхронизироваться с вашим iPhone и другими устройствами.
Для пользователей ПК с Windows:- Откройте предпочитаемый веб-браузер и перейдите на сайт icloud.com. Войдите под своим Apple ID и нажмите Контакты .
- Удерживайте Ctrl и щелкните на контактах, которые хотите удалить.
- Щелкните значок шестеренки в левом нижнем углу и выберите Удалить в меню.
- Нажмите кнопку Удалить в меню подтверждения.
Как и в случае с Mac, любые изменения, сделанные через веб-сайт iCloud, также должны синхронизироваться с вашим iPhone.
Пользователи iPhone иногда совершают ошибку, массово удаляя все свои контакты и другую личную информацию перед передачей устройства вместо восстановления заводских настроек. Это особенно распространено, если пользователь просто передает iPhone другому члену семьи, но это также происходит, когда устройство продается.
Это особенно распространено, если пользователь просто передает iPhone другому члену семьи, но это также происходит, когда устройство продается.
Чтобы защитить вашу конфиденциальность и избежать осложнений, возникающих при совместном использовании Apple ID с другим человеком, вам не нужно удалять все свои контакты, но вам нужно будет полностью выйти из Apple ID и iCloud и стереть все ваши данные с iPhone полностью, восстановив заводские настройки устройства. Когда данные будут удалены, все контакты будут удалены с этого iPhone, но не будут удалены из приложения «Контакты» где-либо еще.
Если вы планируете передать очищенное устройство члену семьи и хотите иметь возможность делиться покупками в App Store и iTunes, вы можете сделать это, настроив Семейный доступ, который позволяет вам делиться покупками, имея разные Apple ID. .
Связано: Как редактировать контакт на вашем iPhone
Управляйте своим iPhone за одну минуту в день: зарегистрируйтесь здесь, чтобы получить БЕСПЛАТНЫЙ совет дня, доставленный прямо на ваш почтовый ящик.



 Изменения могут вноситься лишь в отправленные сообщения. Редактировать можно только собственные письма. Корректировать сообщения собеседника нельзя.
Изменения могут вноситься лишь в отправленные сообщения. Редактировать можно только собственные письма. Корректировать сообщения собеседника нельзя.
 При этом, у собеседника остается полная версия вашего диалога. Это кстати, и позволяет восстанавливать данные. Но и у собеседника можно уничтожить беседу — ниже мы разберем, как удалить отправленное сообщение.
При этом, у собеседника остается полная версия вашего диалога. Это кстати, и позволяет восстанавливать данные. Но и у собеседника можно уничтожить беседу — ниже мы разберем, как удалить отправленное сообщение.