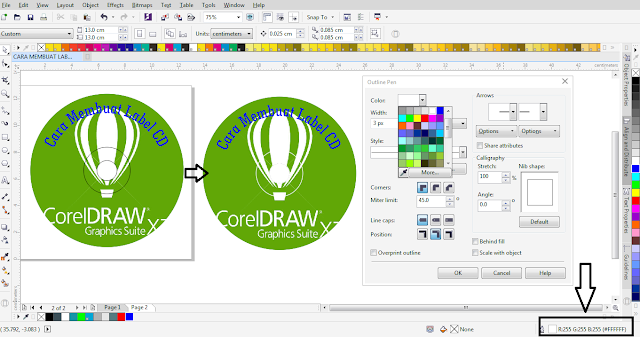Работа с текстом в Corel Draw X7.
Редактирование текста в этой версии не претерпело глобальных изменений, но появились отдельные моменты которые здесь я тоже рассмотрю. Графический пакет Corel даёт нам возможность изменения места расположения текста, масштабирования, применения различных визуальных эффектов и заливок.
Постараюсь уместить основные инструменты и возможности работы с текстом CorelDrawX7 в этой статье.
Содержание
Фигурный и простой текст.Текст в графическом редакторе CorelDrawможет быть двух различных типов: фигурный и простой. Фигурный текст более гибкий и удобный для художественной обработки. Простой текст обозначен границами за которые он не может выйти и предназначен по большей части для больших объёмов информации.
В любой момент мы можем изменить формат текста с простого на фигурный и наоборот, щёлкнув правой кнопкой мыши на нашем тексте и выбрав в появившемся меню «Преобразовать в фигурный (простой) текст «, либо нажав Ctrl + F8.
Для построения фигурного текста нам нужно выбрать инструмент «Текст» и щёлкнуть по рабочему полю левой кнопкой мыши. У нас появиться курсор, и теперь мы можем вводить символы для построения нашего текста.
Хочу обратить внимание на то, что мы можем выделить при помощи этого инструмента область, а построенный в этой области текст будет не фигурным, а простым. Т.е. он будет вписан в выделенную нами область.
Простой текст мы не можем расположить вдоль векторного объекта, он предназначен для больших объёмов текстовой информации. А фигурный в свою очередь больше подходит для выделения более значимой и не такой большой по объёму информации.
Изменение интервалов в тексте.Изменить интервал в тексте можно либо через боковое меню «Свойства текста» (Ctrl + T), либо при помощи инструмента «Форма» (F10). Я предпочитаю второй вариант.
Инструмент «Форма» даёт нам дополнительные возможности по редактированию текста. Когда мы выбираем этот инструмент, то видим что под каждой буквой появляется маркер (белый квадрат, который если его выделить становиться чёрным), а в правом и левом углу появляются стрелки для изменения расстояния между символами как показано на рисунке.
Растягивая наш текст, при помощи этих стрелок, с зажатой клавише Shift мы увеличиваем только расстояние между словами, а зажав Ctrl работаем только с кернингом. Подобным образом можно редактировать как фигурный так и простой текст.
Заливка текста.Изменение возможностей по работе с заливкой текста в CorelDrawX7 настоящее новшество. Теперь мы можем заливать текст текстурой, градиентом, растровым и векторным изображением. При этом опять же конвертация текста не обязательна.
Кроме того мы можем использовать текст как контейнер. К примеру, перетаскиваем правой кнопкой мыши какой-либо объект на наш текст и в появившемся меню щёлкаем: «Поместить в контейнер». Всё. Наш объект в контейнере из текста.
Текст вдоль кривой.Для того чтобы расположить текст вдоль кривой мы выбираем всё тот же инструмент «Текст» и клацаем левой кнопкой по нашей кривой. Всё! Можно вводить текст, он будет располагаться вдоль объекта. Редактировать местоположение текста можно либо с помощью инструмента форма (F10), либо с помощью панели которая появляется у нас когда мы располагаем текст вдоль кривой (рис_5).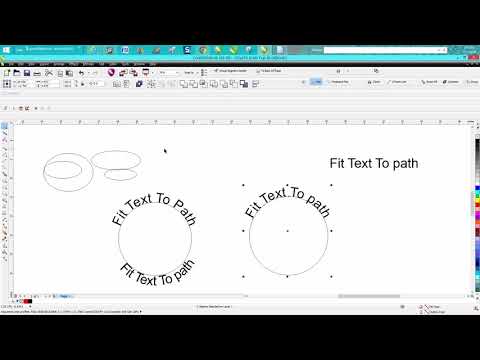
Для того чтобы наше изображение не накладывалось поверх текста и не закрывалось им, нам нужно разместить его поверх текста и щёлкнув правой клавишей выбрать пункт «Обтекание простым текстом». Редактировать параметры обтекания текстом можно с помощью иконки выделенной мною на картинке красным цветом.
Эффекты с текстом.Эффекты с текстом в кореле — это отдельная тема для большой статьи.
По сравнению с более ранними версиями в CorelDrawX7 мы можем применять эффекты без ущерба для текстовой информации. Теперь нам не обязательно переводить текст в кривые.
Помимо эффектов прозрачности мы можем применять эффекты линзы, оболочки, скашивания, вытягивания и даже эффекты перетекания. Да что там говорить, практически любые эффекты, доступные раньше лишь для векторных кривых, мы можем теперь применить к тексту и потом этот текст отформатировать, исправив в нём знаки препинания или грамматические ошибки.
Небывалая доселе роскошь для невнимательных дизайнеров).
Приведу некоторые эффекты с текстом ниже.
Эффект «Оболочка».
Эффект «перетекания».
Текст в контейнере.
Для того чтобы поместить текст в контейнер нам нужен векторный объект, выполняющий роль этого самого контейнера, это может быть звезда, эллипс, произвольный прямоугольник или любой другой замкнутый векторный объект. После того как мы нашли контейнер для нашего текста мы выбираем инструмент для создания текста (рис_2).
При наведении на наш контейнер курсор преобразуется, тем самым давая нам возможность для создания текста, заключённого в контейнер.
Плюсы текста заключённого в контейнер, в простом редактировании границ контейнера. Изменяя форму нашего контейнера мы редактируем границы размещения текста.
Окно «Применение шрифта».Это нововведение позволяет выбрать и просматривать различные шрифты в отдельном окне. Здесь мы можем изменить слова набранные этими шрифтами и сразу видеть изменения.
Здесь мы можем изменить слова набранные этими шрифтами и сразу видеть изменения.
Вызвать это окошко можно из верхнего меню «Текст», выбрав вкладку «применение шрифта».
Если раньше нам приходилось работать с текстом в на листе, то теперь мы можем набрать любое слово или выражение в этом окне, выбрать любое количество гарнитур для отображения, а затем взять понравившееся написание и просто вытащить его из этого окошка в рабочую область. Очень даже неплохо я бы сказал.
Отмена преобразований.Как бы мы не крутили и в каких-бы пропорциях не масштабировали текст, мы всегда можем отменить преобразования зайдя в меню «Упорядочить > Преобразования > Отменить преобразования». Эта функция работает не только для текста.
Конвертирование текста в кривые.После того как мы закончили форматирование нашего текста, нам нужно подготовить наш файл для печати и первым шагом будет конвертирование текста в векторный объект.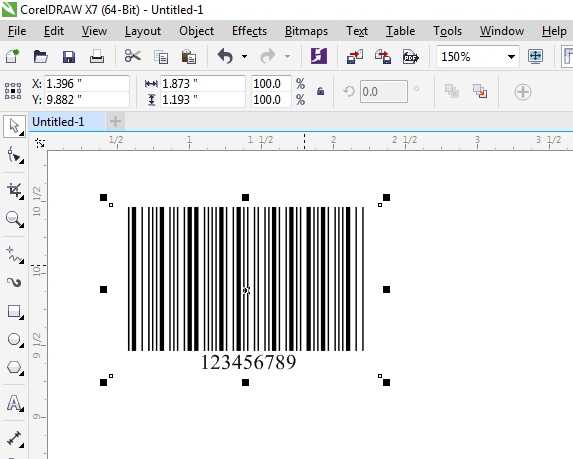 Для этого:
Для этого:
1. Выделяем текст при помощи инструмента «Инструмент выбора».
2. Заходим в меню: «Упорядочить > Преобразовать в кривую» или жамкаем «Ctrl + Q».
Эта стадия должна быть заключительной, потому-что после этого мы не сможем форматировать текст. Обычно я оставляю файл с текстом, а для печати сохраняю ещё один такой-же, но уже с конвертированным, кривлёным текстом. В случае если вам потребуется слегка видоизменить макет, то вам не придётся вносить весь текст заново.
Импорт текста.Есть возможность импорта текста из различных текстовых редакторов: Word, Exel и т.д. Но иногда требуется пакет совместимости.
Для того чтобы импортировать текст нам нужно выбрать в верхнем меню: «Файл > Импорт». Затем выбираем текстовый файл и нажимаем «Импорт».
Хочу сказать что часто импорт текста не обязателен, достаточно выделить текст и с помощью стандартного приёма «Ctrl + C» и «Ctrl + V» скопипастить нужный текст.
В заключении хочу дать несколько простых советов при работе с текстом.
1. Будьте внимательны, всегда перечитывайте то что вы написали перед тем как конвертировать текст и отправить на печать.
2. Сохраняйте рабочие файлы с конвертированным и не конвертированным текстом.
3. Старайтесь на начальных этапах воздерживаться от применения градиентных заливок, теневых и прочих визуальных эффектов при работе с большим объёмом текста.
4. Помните, что с помощью типографики можно выразить динамику, статику, эмоции, строгость и функциональность. Достаточно иногда больше внимания обратить на работу со шрифтом, чем часами искать в сети иллюстрации и фотографии.
5. Читайте книги по типографике и статьи на сайте.
Думаю небольшое видео по работе с текстом не будет лишним.
Меню «Текст».
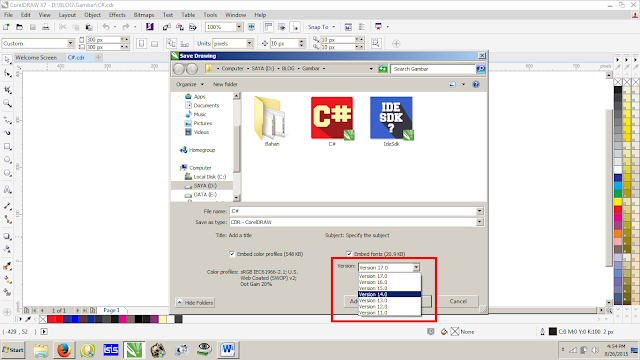
Ключевые настройки мы можем увидеть в основной строке меню под названием «Текст». Рассмотрим кратко каждый из пунктов.
Свойства текста. В первом пункте «Свойства текста» (Ctrl + T) мы можем регулировать параметры выключки, межстрочные интервалы, кернинг.
Вкладки. Позволяет редактировать глубину вложенного текста.
Столбцы. Эта опция позволяет нам регулировать количество и ширину столбцов, а также расстояние между колонками. Хорошая альтернатива типографской сетке.
Маркеры. Мы можем редактировать свойства маркированного списка: изменять тип маркера, изменять расстояние от маркера до текстовой границы и от маркера до текста.
Буквица. Изменение параметров для первой буквы в абзаце.
Применение шрифта. Окошко для предварительного просмотра и быстрого выбора шрифтов.
Редактировать текст. Выплывает окошко для форматирования текста.
Выплывает окошко для форматирования текста.
Вставка символа. Тут я думаю всё ясно: это возможности для вставки нестандартных значков типа знака копирайта или арабской буквы.
Вставить символы форматирования. Это меню поможет нам вставить такие символы как длинное тире, короткое тире, неразрывный перенос и т.д.
Преобразовать… Преобразуем фигурный текст в простой и наоборот.
Служебные символы. Меню для работы со служебными символами.
Простой текст. Здесь мы можем включить и выключить отображение рамок для простого текста, а также изменить другие параметры для текста.
Текст вдоль пути. При выделенном тексте, позволяет нам выбрать кривую для размещения текста вдоль кривой.
Выпрямить текст. Выпрямляем неправильно отредактированный нами текст.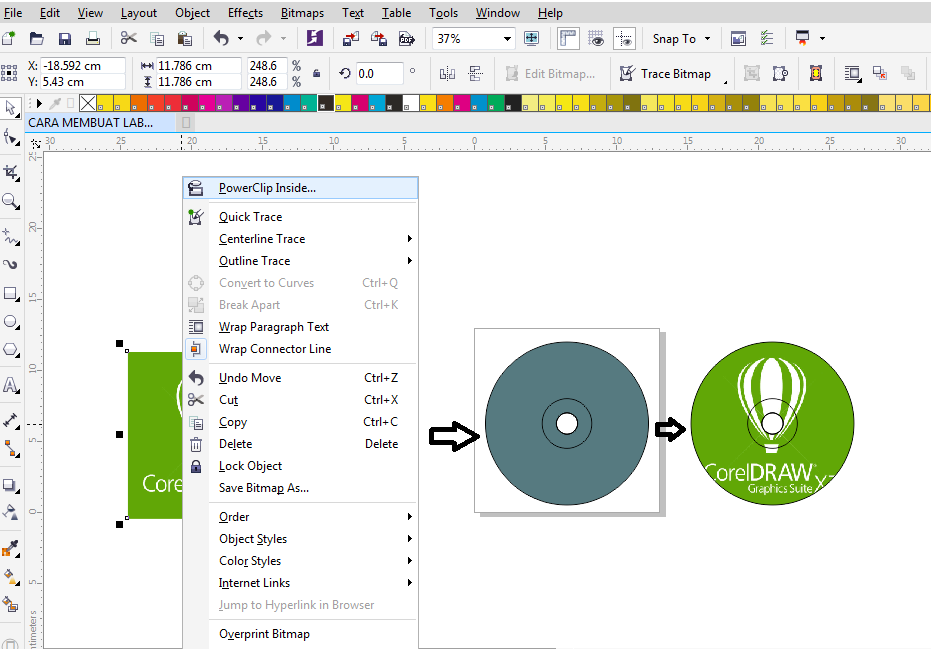
Выровнять. Выравниваем текст который по ошибке развернули.
Выровнять по базовым линиям. Текст привязывается к базовым линиям документа.
Использовать переносы. Мы можем использовать переносы.
Параметры. Функция для настройки параметров переноса.
Средства проверки правописания. Орфография, грамматика, тезариус и т.д.
Регистр. Выводит окошко для редакции регистра.
Подготовить текст к публикациям в интернете. Что-то такое жуткое делает с текстом, хотя ничего с ним вроде бы и не происходит… Очень странная кнопка.
Кодировать. Изменяем кодировку символов.
What the font?!… У меня это приложение не работает, возможно потому-что нужно зарегистрироваться на сайте CorelDraw, как фанат этой программы.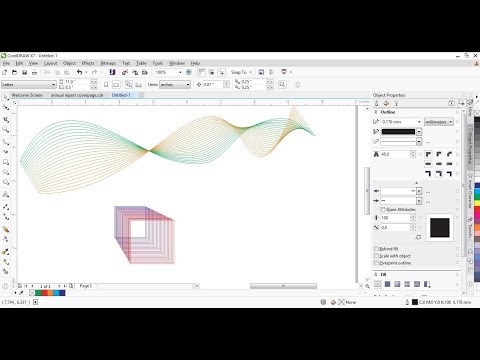 Наверняка очень хорошая штука — судя по названию она должна определять какой шрифт использовался.
Наверняка очень хорошая штука — судя по названию она должна определять какой шрифт использовался.
Статистика текста. Показывает количество строк символов, используемые шрифты и т.д.
Параметры списка шрифтов. Позволяет регулировать размер шрифта в выпадающем списке, можно выбрать тип шрифта для отображения и т.д.
Учитесь, работайте и не ленитесь! Надеюсь эта статья оказалась вам полезной.
Corel Draw X7, корел дроу, простой текст, работа с текстом, редактировать текст в корел, текст, текст в корел, уроки корел, уроки корел для начинающих, фигурный текст
Как вставить текст в coreldraw
Все о работе с текстом в CorelDRAW X7
Из этого короткого видео урока вы узнаете какие виды текста можно использовать в CorelDRAW X7, как настраивать , какие сочетания клавиш ускорят работу, как избавиться от синего подчеркивания контактов и как переводить текст в кривые.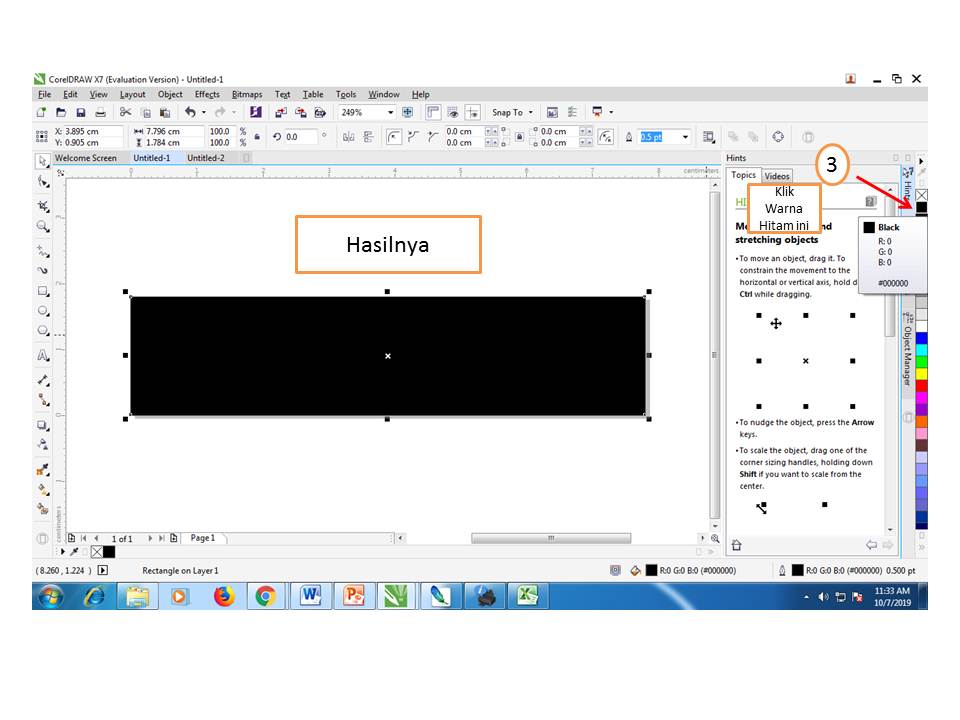
В CorelDRAW существует два вида текста:
- Художественный (или фигурный)
- Блочный
Если у вас одно — два предложения удобнее работать с художественным текстом, если большой объем текста — с блочным. Блочный текст позволяет вписывать текст в определенные рамки или выстраивать в колонки.
Сочетания клавиш, для работы с текстом:
F8 — переход в режим редактирования текста.
Ctrl+F8 — сменить художественный текст на блочный или наоборот.
Ctrl+ 2 (цифровые указатели в правой части клавиатуры) — уменьшение размера текста на один пункт.
Ctrl+ 8 (цифровые указатели в правой части клавиатуры) — увеличение размера текста на один пункт.
При выделении текстового блока, сверху в панели параметров располагаются его основные настройки. Здесь можно изменить шрифт, размер, сделать жирным, наклонным или подчеркнутым, а также выровнять по одному из краев, либо растянуть на весь блок.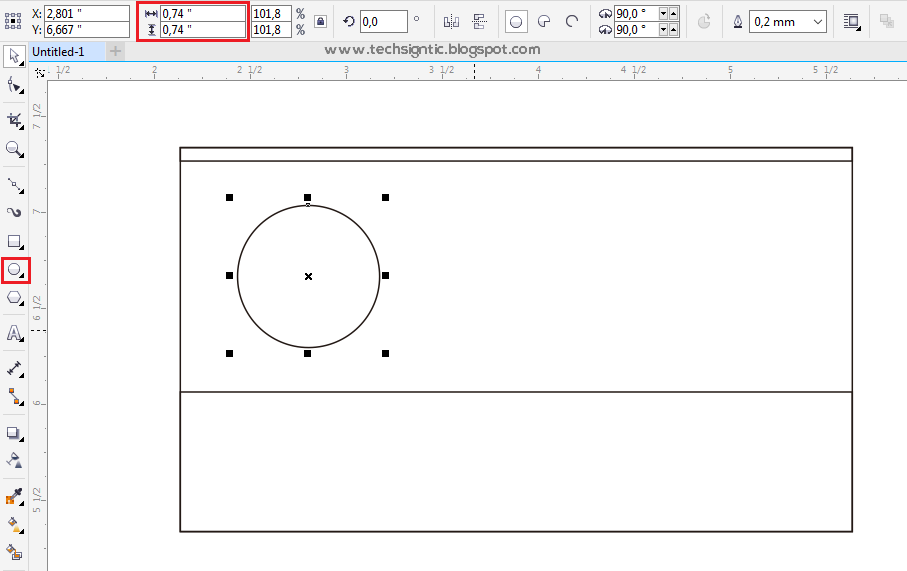 Дополнительные параметры настройки текста можно увидеть нажав — Текст/Свойства текста.
Дополнительные параметры настройки текста можно увидеть нажав — Текст/Свойства текста.
В открывшийся панели в правой части экрана можно настроить абзацы, междустрочное расстояние, количество колонок в тексте и т.д. Количество столбцов в блочном тексте устанавливается в — Текст/Столбцы..
При добавлении иллюстраций в макет, возникает необходимость расположить текст вокруг изображения. Для обтекания картинки текстом нажмите правой кнопкой мыши по изображению и выберите «Обтекание простым текстом»
Для создания текста размещенного по направлению кривой или внутри какой-либо фигуры, наведите текстовый инструмент на направляющую, курсор должен изменится на изображение направляющей. Нажмите на нее и начните писать.
После создания текста вдоль направляющей выберите инструмент «выделение». Перетягивая им красный квадрат вначале вы можете менять расположение текста.
По умолчанию CorelDRAW выделяет контакты в документе синим цветом. Если вам это ненужно, отключите выбрав — Инструменты/Параметры/Рабочее пространство/Текст/QuickCorrect.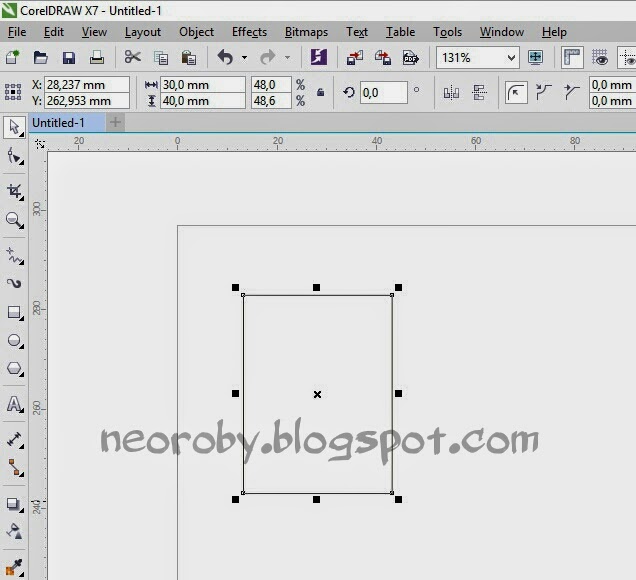 в появившемся окне снимите галочку «Автоматическая гиперссылка»
в появившемся окне снимите галочку «Автоматическая гиперссылка»
При подготовке макета к печати рекомендуется «закривить шрифты». То есть, преобразовать текст в векторное изображение. Делается это для того, чтобы макет корректно открылся на другом компьютере в котором нет используемых шрифтов. Помните, что перед преобразованием всего текста в кривые нужно отдельно сохранить макет с шрифтами т.к. снова перевести в текст будет невозможно. Выберите — Правка/Выбрать все/Текст. Затем нажмите — Объект/Преобразовать в кривую. После этого весь текст на странице будет скривлен.
В следующем видео уроке показано как работать с текстом в CorelDRAW X7:
Работа с текстом в Corel Draw
Работать с текстом в Corel Draw очень удобно — для оформления текста это один из самых удобных инструментов, т.к. в Corel Draw имеется море эффектов, применимых к тексту, которые можно использовать, не преобразовывая текст в линии.
В Corel Draw существует два вида текста — художественный и простой.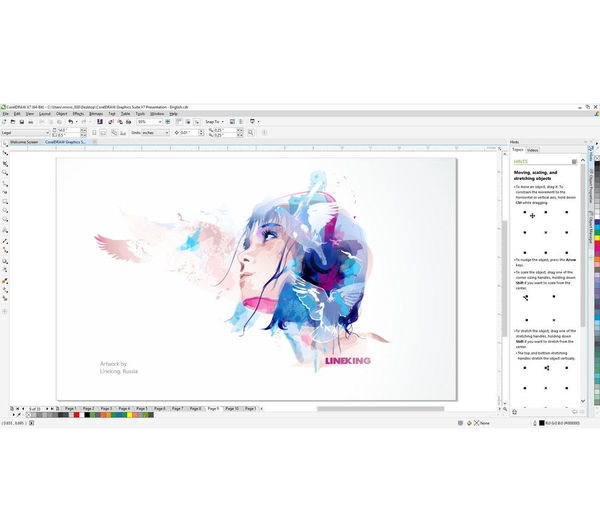 Художественный текст можно модифицировать как любой графический объект, при этом он не перестает быть текстом, даже после применения эффектов.Однако с таким текстом не работает большинство инструментов автоматического редактирования. Простой текст можно лишь заливать цветом и располагать внутри контура. В то же время для него возможны автоматические переносы и проверка орфографии. В связи с этим ЗАГОЛОВКИ, СЛОГАНЫ, КОРОТКИЕ ЗАМЕТНЫЕ НАДПИСИ принято оформлять ХУДОЖЕСТВЕННЫМ ТЕКСТОМ. Простым же текстом оформляют ТАБЛИЦЫ, СПИСКИ и прочий текст, состоящий из внушительного количества печатных знаков.
Художественный текст можно модифицировать как любой графический объект, при этом он не перестает быть текстом, даже после применения эффектов.Однако с таким текстом не работает большинство инструментов автоматического редактирования. Простой текст можно лишь заливать цветом и располагать внутри контура. В то же время для него возможны автоматические переносы и проверка орфографии. В связи с этим ЗАГОЛОВКИ, СЛОГАНЫ, КОРОТКИЕ ЗАМЕТНЫЕ НАДПИСИ принято оформлять ХУДОЖЕСТВЕННЫМ ТЕКСТОМ. Простым же текстом оформляют ТАБЛИЦЫ, СПИСКИ и прочий текст, состоящий из внушительного количества печатных знаков.
Для набора текста используется инструмент ТЕКСТ (на панели он выглядит как буква [A]). Чтобы набрать ХУДОЖЕСТВЕННЫЙ, текст щелкните мышкой в нужном месте экрана. Если нужно набрать ПРОСТОЙ текст, с помощью того же инструмента нарисуйте прямоугольник, внутри которого будет располагаться текст. На экране появится пунктирная рамка с приглашающим курсором для ввода текста. Рамка является отдельным объектом, однако она будет невидимой при просмотре, если она не заполнена текстом. Любая буква, даже состоящая из очень тонких линий — это контур, а не набор отрезков. Поэтому изменение цвета текста производится с помощью инструмента заливка.
Любая буква, даже состоящая из очень тонких линий — это контур, а не набор отрезков. Поэтому изменение цвета текста производится с помощью инструмента заливка.
Чтобы изменить расстояние между буквами в Corel (когда возникает такой вопрос, обычно имеют ввиду расстояние между символами по горизонтали — КЕРНИНГ, или расстояние между базовыми линиями двух соседних строк по вертикали — ИНТЕРЛИНЬЯЖ). Так вот, чтобы изменить эти параметры и увеличить/уменьшить межстрочный или межбуквенный интервал в Corel Draw 12 например достаточно было выбрать инструмент <текст> [A] и, выделив свою надпись, нажать ПКМ (правая кнопка мыши). В появившемся меню нужно было выбрать <свойства текста> и далее в открывшемся окне найти вкладку где собственно и можно было менять нужные параметры (как в % соотношении к размеру шрифта, так и в числовом, соответственно размеру кегля). В Corel Draw X3 межстрочный и межбуквенный интервалы меняются во вкладке <текст><форматирование>.
Ниже рассмотрены наиболее часто используемые эффекты текста.
Кроме собственно цвета, текст можно заливать орнаментом, градиентом, текстурой (выбрать инструмент ГРАДИЕНТ, ОРНАМЕНТ или ТЕКСТУРА из группы инструментов ЗАЛИВКА).
Можно сделать текст в разной степени прозрачным, с помощью инструмента ИНТЕРАКТИВНАЯ ПРОЗРАЧНОСТЬ (в просторечии рюмка).
Для того чтобы создать объемный текст, необходимо предварительно залить буквы цветом, а затем воспользоваться командой ЭФФЕКТЫ/ВЫДАВЛИВАНИЕ (EFFECTS/EXTRUDE).
В меню эффекта ВЫДАВЛИВАНИЕ настраиваются (по порядку расположения вкладок): ТИП ПЕРСПЕКТИВЫ, ВРАЩЕНИЕ, РАСПОЛОЖЕНИЕ ИСТОЧНИКОВ ОСВЕЩЕНИЯ, ЦВЕТ ТЕНИ и СКОС НА ФРОНТАЛЬНОЙ ПОВЕРХНОСТИ ОБЪЕКТА (последняя вкладка). Даже после использования эффекта выдавливания текст не превращается в линии. Для его изменения достаточно выбрать инструмент ТЕКСТ и нажать на одну из букв.
Эффект ПЕРЕТЕКАНИЕ (BLEND) осуществляет плавный переход одной надписи в другую. Для получения эффекта нужно создать текст, залить нужным цветом. Затем сдублировать его, а дубликат сдвинуть на нужное вам расстояние от оригинала, уменьшить и залить другим оттенком. Затем нужно выделить обе надписи и воспользоваться командой ЭФФЕКТЫ/ПЕРЕТЕКАНИЕ (EFFECTS/BLEND). В меню эффекта ПЕРЕТЕКАНИЕ настраиваются (по порядку расположения вкладок): ЧИСЛО ШАГОВ (кол-во промежуточных объектов, по-умолчанию их 20), УГОЛ ВРАЩЕНИЯ ОБЪЕКТОВ, ФОРМУ ЦВЕТОВОГО ПЕРЕХОДА.
Затем нужно выделить обе надписи и воспользоваться командой ЭФФЕКТЫ/ПЕРЕТЕКАНИЕ (EFFECTS/BLEND). В меню эффекта ПЕРЕТЕКАНИЕ настраиваются (по порядку расположения вкладок): ЧИСЛО ШАГОВ (кол-во промежуточных объектов, по-умолчанию их 20), УГОЛ ВРАЩЕНИЯ ОБЪЕКТОВ, ФОРМУ ЦВЕТОВОГО ПЕРЕХОДА.
Один из самых популярных эффектов текста в Corel Draw — РАСПОЛОЖЕНИЕ ТЕКСТА ВДОЛЬ КРИВОЙ. Его можно получить с помощью команды ТЕКСТ ВДОЛЬ КРИВОЙ (FILL TEXT TO PATH).
Кривая (может быть замкнутой и незамкнутой) должна представлять собой один объект, а не группу. В меню настройки эффекта можно регулировать: УГОЛ НАКЛОНА БУКВ относительно кривой,РАССТОЯНИЕ ОТ ТЕКСТА ДО КРИВОЙ, ВЫРАВНИВАНИЕ (по начальной точке, по конечно, по центру).
Чтобы написать текст по дуге или по кругу, нужно прежде всего нарисовать окружность, взяв соответствующий инструмент из тулбара [O]. После того как окружность нарисована берем инструмент <текст> [A], пишем нужную надпись в любом месте рабочего пространства (оставляем надпись выделенной). Затем выбираем во вкладке свойств текста и тыкаем курсором в абрис нашей окружности. После того как текст размещен, его можно двигать вдоль окружности используя метку у первой буквы в виде точки красного цвета. После того как мы устаканили надпись можно выделить окружность курсором и убрать обводку (сделать нулевой абрис).
Затем выбираем во вкладке свойств текста и тыкаем курсором в абрис нашей окружности. После того как текст размещен, его можно двигать вдоль окружности используя метку у первой буквы в виде точки красного цвета. После того как мы устаканили надпись можно выделить окружность курсором и убрать обводку (сделать нулевой абрис).
Текст в Corel Draw можно импотрировать как из текстового файла, так и из буфера обмена (при импорте установите: ВСЕ ФАЙЛЫ). Импортированный текст в появляется в виде ПРОСТОГО текста. Его можно преобразовывать в художественный, редактировать и форматировать. Если вы не собираетесь сделать в Corel Draw весь модуль, а хотите изготовить лишь отдельные элементы, их нужно будет экспортировать в формате, понятном вашей программе верстки. Самые распостраненные форматы экспорта: EPS, WMF (для векторной графики) TIFF (для растровой). Для растровых форматов важно правильно выставленное разрешение (для серьезной, качественной печати — не менее 300 dpi). Если модуль содержит эффекты, создающие иллюзию размытости (свет, тени, градиенты), то сглаживание при экспорте нужно выставлять улучшенное.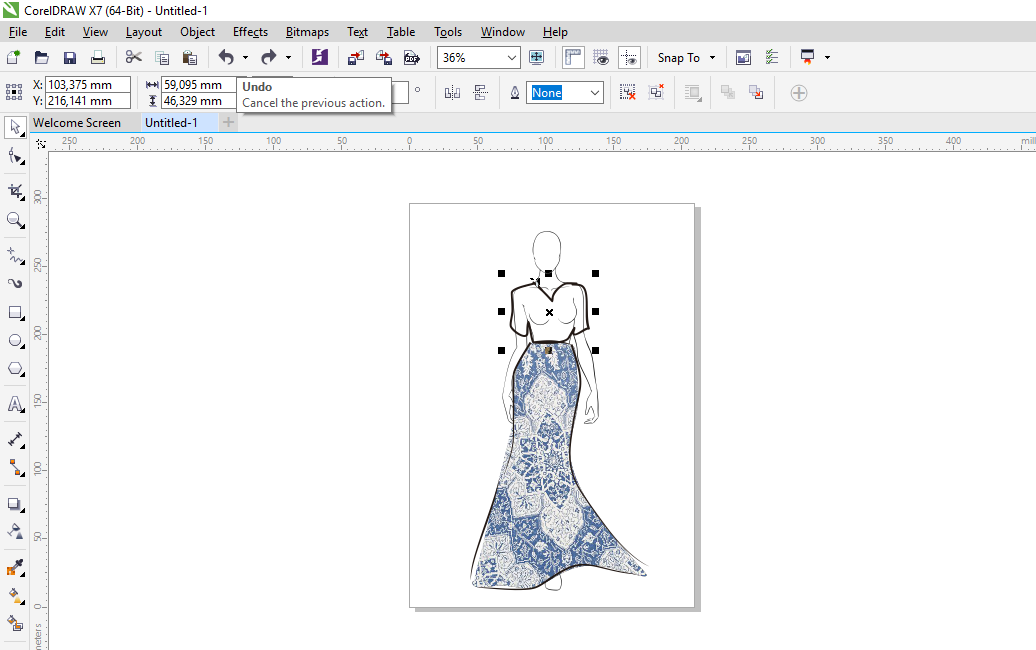 s ) poclHUIHvro мужи)1Я будет iw(o« и BtwwrtA из иас атому спосовстяоайгь. .
s ) poclHUIHvro мужи)1Я будет iw(o« и BtwwrtA из иас атому спосовстяоайгь. .
Фигурный текст и CorelDRAW
Как невозможно познать всю Вселенную (она же всё время расширяется), так в каждой новой версии CorelDRAW каждый раз ты открываешь для себя новые возможности, приёмы и хитрости. Конечно, эта программа не для вёрстки больших, насыщенных текстами книг, брошюр, журналов, но возможности CorelDRAW для работы с текстами позволяют сверстать и подготовить к печати многостраничный промышленный каталог, с чертежами, схемами, векторными рисунками, фотографиями. И, конечно, текстовые фрагменты обязательно есть и в визитке, и в банере, и в рекламном проспекте. А если применять к тексту кое-какие трюки и эффекты, то можно создать настоящие шедевры дизайна и типографики… Конечно, многим пользователям хорошо известны инструменты и методы работы с фигурным текстом. Этот цикл статей — попытка систематизировать основные приёмы.
Рис.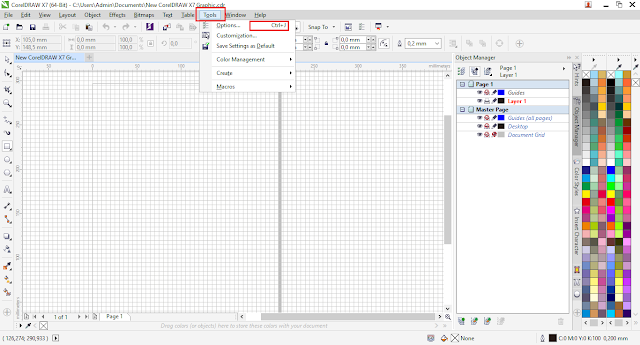 1. В буклете сочетаются оба вида текста — простой и фигурный 1. В буклете сочетаются оба вида текста — простой и фигурный |
В CorelDRAW есть два вида текста — фигурный и простой (рис. 1). Для коротких надписей, логотипов, элементов деловой графики, заголовков, плакатов, текстов с разнообразными эффектами используется фигурный текст. Для создания текстовых документов большого объёма со стандартными правилами форматирования (брошюры, буклеты) — простой текст. Во многих случаях неважно, какой вид текста использован, — надписи в несколько строк, без применения векторных спецэффектов могут быть выполнены как фигурным, так и простым текстом. Вдоль произвольной кривой можно расположить простой и фигурный текст. Однако простой текст чаще размещают в текстовых блоках-фреймах, а размещение вдоль контура — это прерогатива фигурного текста. Оба вида текста прекрасно дополняют друг друга, они совмещаются практически во всех буклетах, брошюрах и многостраничных документах.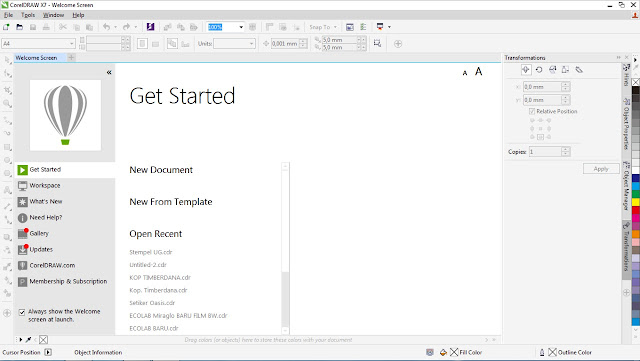
Фигурный текст используется для создания на странице коротких текстовых надписей, к которым применяются специальные эффекты и преобразования. В блоке фигурного текста каждый абзац является отдельной строкой независимо от её длины.
Блоки фигурного текста никак не связаны между собой, и текст не может автоматически «перетекать» из одного блока в другой. Когда лучше его использовать? Если вам требуется:
- разместить текст вдоль произвольного пути — замкнутого или незамкнутого;
- применить к тексту различные интерактивные векторные эффекты — искажение, вытягивание, тень, перетекание, оболочку, контур, скос и рельеф или комбинации этих эффектов;
- наклонить или зеркально отразить текст;
- применить к тексту инструменты «художественное оформление» для создания броских надписей;
- редактировать формы отдельных символов текстового блока;
- использовать текст в качестве контейнера;
- преобразовать в растровое изображение и применить эффекты растровой графики.

Для работы с текстом обоих видов используется один инструмент — «Текст» (F8).
После его активации достаточно нажать левую кнопку мыши. На рабочем поле появится курсор, приглашающий к вводу фигурного текста. Можно начинать набор строки текста. Во время ввода текста или его редактирования на панели свойств инструмента можно изменить ряд параметров: например, выбрать шрифт, просмотрев, как выглядит фрагмент текста; установить размер и способ выравнивания текста по горизонтали, его начертание. На панели свойств присутствуют кнопки вызова окон настроек «Свойства текста» и окна редактирования текста.
| Рис. 2. Пример фигурного текста, панель свойств и окна настроек «Свойства текста» и «Свойства объекта» |
Для создания простого текста этим же инструментом «Текст» необходимо «прорисовать» рамку-фрейм для вводимого текста (рис. 2).
2).
Фигурный текст может состоять из одного или нескольких слов или нескольких строк. Длина строки в фигурном тексте может быть практически бесконечной, поэтому для перехода к следующей нажмите . В процессе набора текста программа анализирует вводимый текст и подчёркивает орфографические ошибки.
Для редактирования строки фигурного текста достаточно активировать инструмент «Текст», подвести курсор к нужной позиции и изменить текст.
| Рис. 3. Пример фигурного текста и окно редактирования |
Если фигурный текст размещается вдоль произвольной кривой, его удобно изменять, открыв специальное окно «Редактировать текст». Это окно можно вызвать, выполнив команду меню «Текст» > «Редактировать текст». Текст изменять этим способом так же легко, как в обычном текстовом процессоре. Окно редактирования помогает и в случае, если для фигурного текста выбран очень маленький размер символов, или текст повернут на какой-либо угол, либо текстовый блок достаточно велик для редактирования непосредственно на рабочем листе документа (рис.
Фигурный текст может содержать до 32 000 символов. Такой объём текста можно вставить из буфера обмена. Это примерно 10–12 страниц стандартного документа, набранного 12 кеглем. Ширина строки фигурного текста ограничивается только шириной монтажного стола. Однако такие огромные объёмы в фигурном тексте практически не используются. Если необходимо работать с большими текстовыми массивами, лучше это делать, используя возможности простого текста.
При работе с фигурным текстом используются все инструменты, применяемые при работе с векторными объектами. С помощью инструмента «Выбор» можно перемещать, уменьшать, увеличивать, сжимать по горизонтали и вертикали текстовый блок. Двойной щелчок левой кнопкой мыши на фигурном тексте при активном инструменте «Выбор» позволит изменить форму маркеров блока фигурного текста. Его можно будет трансформировать — вращать, искажать, наклонять, то есть производить стандартные действия, как и с любым векторным объектом.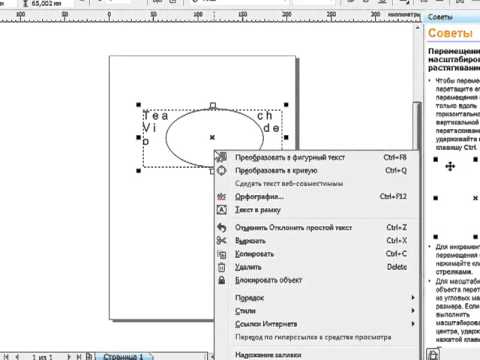
Двойным щелчком левой кнопки мыши при активном инструменте «Текст» выделяется одно слово фигурного текста, если же щёлкнуть трижды левой кнопкой, будет выделен весь блок фигурного текста.
Если активировать инструмент «Форма» (F10) и выделить им фигурный текст, то появится возможность изменять расположение отдельных символов строки текста. Около каждого символа появляется маленький маркер-«узелок». Потащив за него, можно изменить местоположение символа. Отдельный символ легко поднять вверх, опустить, переместить в сторону, даже поменять местами.
| Рис. 4. Фигурный текст выделен инструментом «Форма», изменение расстояния между строками и символами |
Перемещение каждой из двух больших стрелок под текстовым блоком позволит визуально изменить расстояние между символами текста и между строками (рис.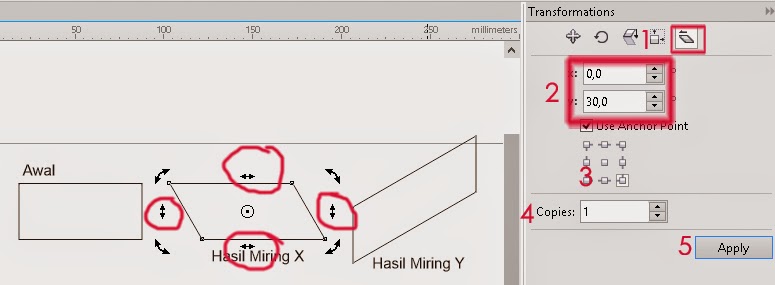 4).
4).
| Рис. 5. В блоке фигурного текста изменено расположение отдельных символов. После применения команды главного меню «Текст» > «Выпрямить текст» блок фигурного текста приведён к первоначальному виду |
Если фигурный текст был изменён инструментом «Форма» и символы расставлены произвольно, то можно применить команду меню «Текст» > «Выпрямить текст» для возвращения тексту первоначального вида (рис. 5).
| Рис. 6. Сочетание клавиш <Ctrl+,> позволит изменить ориентацию фигурного текста на вертикальную |
Изначально фигурный текст набирается в виде горизонтальной строки.
Настройка параметров абрисов и заливок текстовых объектов Для фигурного текста подходят все виды заливок и абрисов. Однако для текстов с небольшим размером шрифта использование узорных или текстурных заливок — напрасный труд. Читатель не оценит, да и в большинстве случаев не заметит.
Однако для текстов с небольшим размером шрифта использование узорных или текстурных заливок — напрасный труд. Читатель не оценит, да и в большинстве случаев не заметит.
Рис. 7. Пример применения различных заливок, абрисов и фоновой плашки в одном блоке фигурного текста
|
Заливки и абрисы фигурного текста настраиваются в окне «Свойства объекта» > «Символ». Можно задать вид заливки для текста; цвет и вид заливки фоновой плашки под текстом; цвет, стиль и толщину абриса. В окне настройки «перо абриса» есть возможность задания таких важных параметров, как «масштабировать с объектом» и «печать под заливкой». Если флажок «масштабировать абрис вместе с объектом» включен, то величина абриса букв будет пропорционально изменяться при уменьшении или увеличении блока фигурного текста. Заливать цветом и задавать абрисы можно как для всего блока фигурного текста, так и для отдельных слов и даже символов (рис. 7 и 8).
Если флажок «масштабировать абрис вместе с объектом» включен, то величина абриса букв будет пропорционально изменяться при уменьшении или увеличении блока фигурного текста. Заливать цветом и задавать абрисы можно как для всего блока фигурного текста, так и для отдельных слов и даже символов (рис. 7 и 8).
| Рис. 9. Текст, залитый двухцветной линейной фонтанной заливкой |
| Рис. 10. Текст, залитый двухцветной эллиптической фонтанной заливкой |
| Рис. 11. Текст, залитый двухцветной прямоугольной фонтанной заливкой |
Очень просто создать фигурный текст с двухцветной заливкой. Достаточно использовать фонтанную (градиентную) заливку и правильно настроить её атрибуты.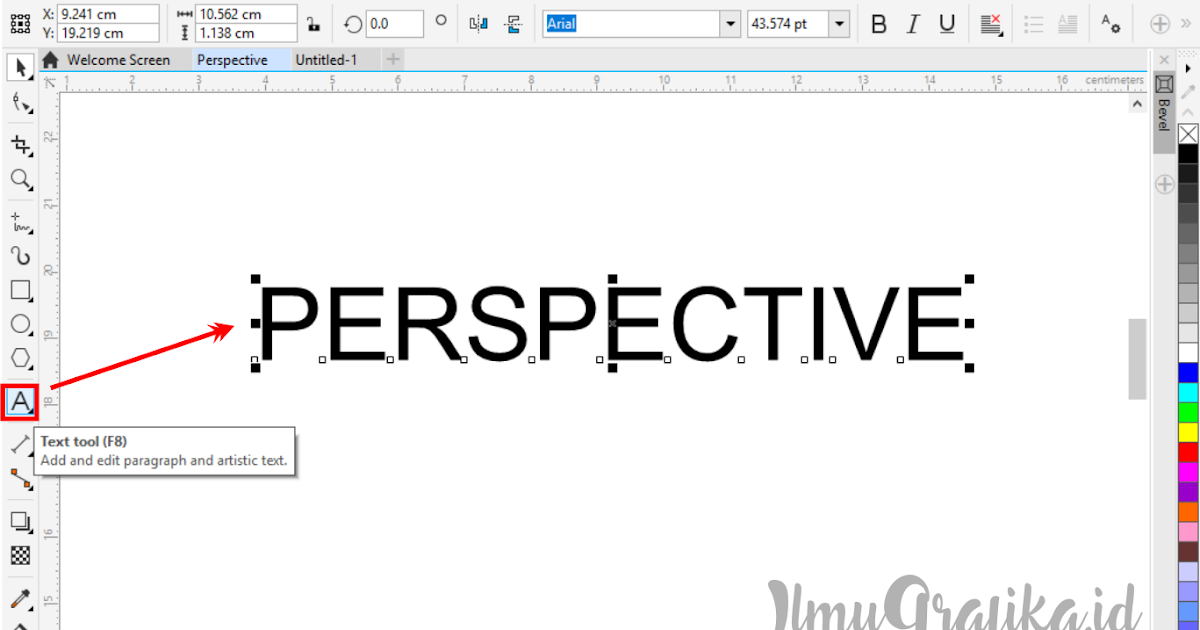 Выбрать два нужных цвета для маркеров цветовых переходов, выбрать тип фонтанной заливки (линейная, эллиптическая, коническая, прямоугольная). Задать для параметра «Ускорение» значение –100. Все — двухцветный редактируемый фигурный текст готов (рис. 9, 10 и 11)!
Выбрать два нужных цвета для маркеров цветовых переходов, выбрать тип фонтанной заливки (линейная, эллиптическая, коническая, прямоугольная). Задать для параметра «Ускорение» значение –100. Все — двухцветный редактируемый фигурный текст готов (рис. 9, 10 и 11)!
| Рис. 12. Настройка расстояний между строками, словами, символами |
Визуально изменить расстояния между строками и и символами легко инструментом «Форма». Точные значения расстояний между символами, словами и строками задаются либо в окне «Свойства объекта» > «Абзац», либо в окне «Свойства текста». (Эти окна практически идентичны, просто вызываются из разных меню программы.) В этих же окнах настраиваются типы выравнивания текста по горизонтали — по левому краю, по правому краю, по центру, по ширине и полное выравнивание (рис.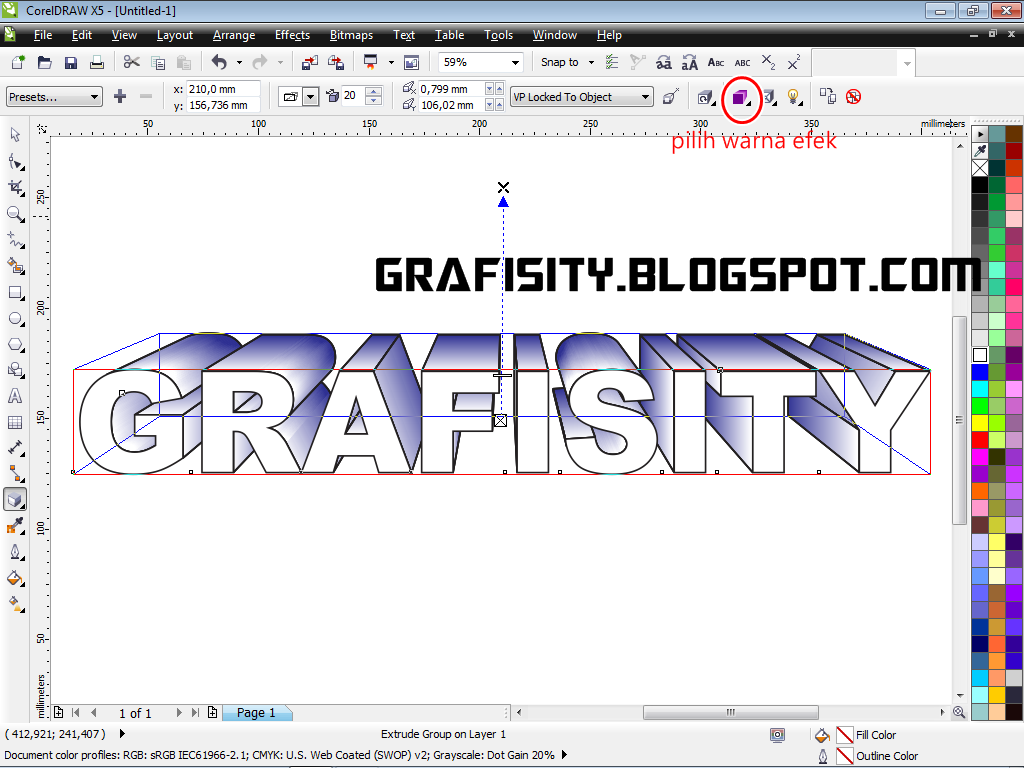 12).
12).
| Рис. 13. Указывая параметры смещения по горизонтали или вертикали и угол поворота отдельных символов, можно получить тексты нестандартного вида |
В этом же окне во вкладке «Символ» указывается расстояние, на которое можно смещать отдельные, выделенные инструментом «Текст» символы по вертикали и по горизонтали, а также угол поворота для выделенного символа (рис. 13).
Типографические параметры, такие как гарнитура, размер шрифта, начертание, задаются либо в окнах «Свойства объекта» или «Свойства текста», либо в панели настроек текста, которая открывается, как и все стандартные панели, из меню «Окно» > «Панели» > «Текст». Набор параметров во всех панелях и окнах идентичен. Некоторые параметры в этой панели такие как маркированные списки, буквицы, настраиваются для простых текстов.
| Рис. 14. Настройка полиграфических параметров текста |
Кнопка «Преобразовать текст» помогает изменить тип текста. Выделенный фигурный текст может быть преобразован в простой и наоборот — фрагмент простого текста преобразован в фигурный (рис. 14).
Панель «Текст» кроме настроек полиграфических параметров, таких как выбор гарнитуры шрифта, размера, начертания, (жирное, наклонное, с подчеркиванием), выравнивания, содержит несколько иконок для вызова следующих окон:
- окно настройки свойств текста;
- применения шрифта;
- вставки символа (рис. 15).
| Рис. 15. Окна настроек: «Применение шрифта», «Свойства текста», «Вставка символа» |
В версии CorelDRAW X7 появилась возможность выбирать и просматривать текст, для которого применены различные шрифты.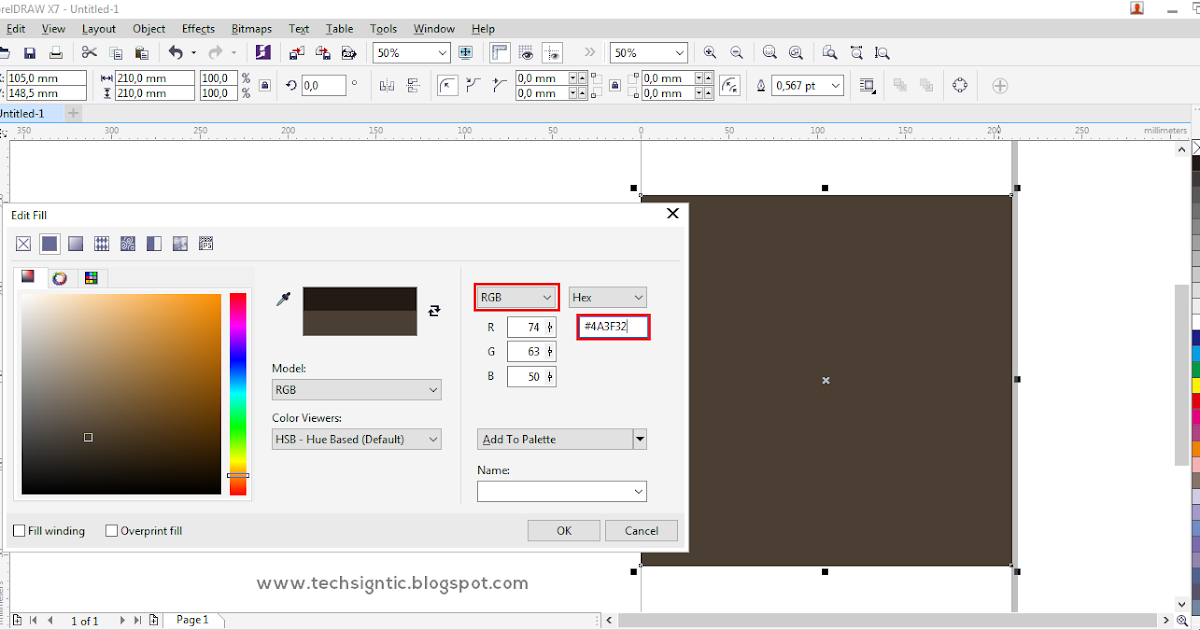 Вызвать окно «Применение шрифта» можно из панели свойств текста или командой главного меню «Текст» > «Применение шрифта». Достаточно ввести любое слово или фразу текста, выбрать несколько самых разных гарнитур шрифтов, сравнить их и, выбрав оптимальный вариант, перетащить его на рабочий лист документа.
Вызвать окно «Применение шрифта» можно из панели свойств текста или командой главного меню «Текст» > «Применение шрифта». Достаточно ввести любое слово или фразу текста, выбрать несколько самых разных гарнитур шрифтов, сравнить их и, выбрав оптимальный вариант, перетащить его на рабочий лист документа.
Все основные атрибуты фигурного текста настраиваются в окне «Свойства объекта» или в окне «Свойства текста». При форматировании больших текстовых массивов или нескольких фрагментов фигурных текстов проще и быстрее работать с окном «Свойства текста», в котором собраны все параметры настроек для фигурного и простого текстов.
| Рис. 16. В макет визитной карточки с помощью окна «Вставка символа» добавлен символ телефона |
С помощью окна «Вставка символа» можно вставить в текст или в любое место на рабочем поле документа необходимый символ из любого шрифта, например, вставить изображение телефона в макет визитной карточки (рис.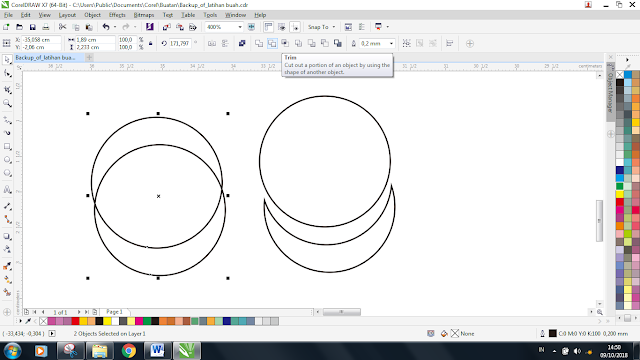 16).
16).
Продолжение следует…
Об авторе: Елена Свистунова ([email protected]), преподаватель компьютерной графики.
Как вставить текст в кореле
Основы работы с текстом в Corel Draw X7
Редактирование текста в этой версии не претерпело глобальных изменений, но появились отдельные моменты которые здесь я тоже рассмотрю. Графический пакет Corel даёт нам возможность изменения места расположения текста, масштабирования, применения различных визуальных эффектов и заливок.
Постараюсь уместить основные инструменты и возможности работы с текстом CorelDrawX7 в этой статье.
Фигурный и простой текст.Текст в графическом редакторе CorelDrawможет быть двух различных типов: фигурный и простой. Фигурный текст более гибкий и удобный для художественной обработки. Простой текст обозначен границами за которые он не может выйти и предназначен по большей части для больших объёмов информации.
В любой момент мы можем изменить формат текста с простого на фигурный и наоборот, щёлкнув правой кнопкой мыши на нашем тексте и выбрав в появившемся меню «Преобразовать в фигурный (простой) текст «, либо нажав Ctrl + F8.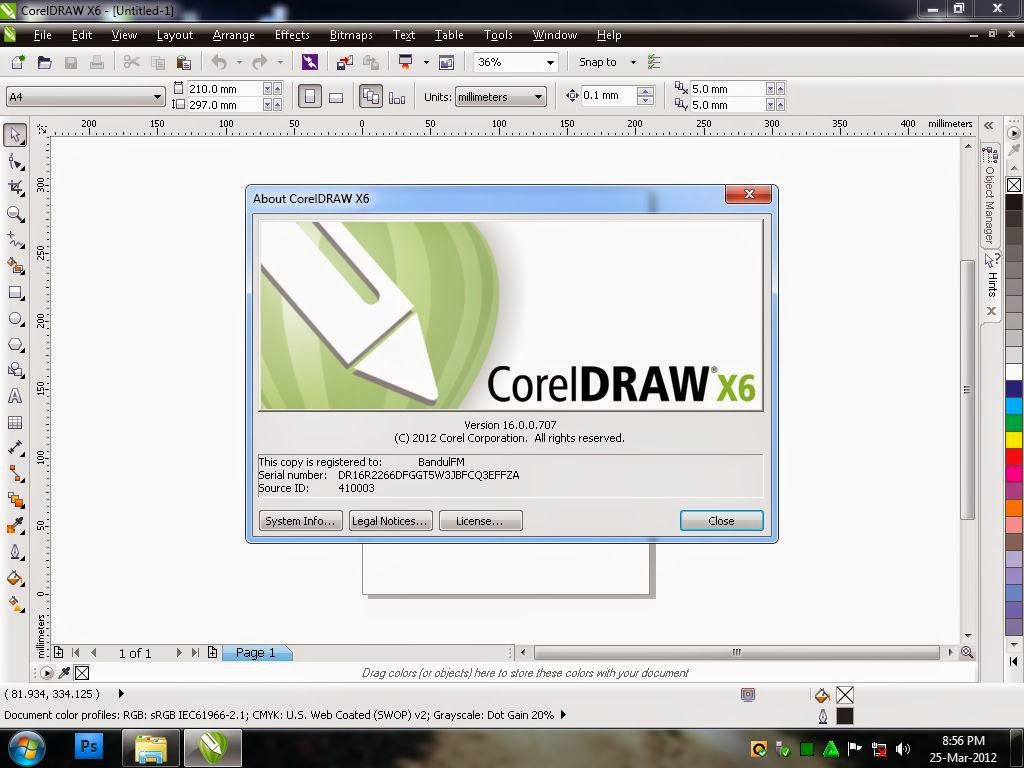
Для построения фигурного текста нам нужно выбрать инструмент «Текст» и щёлкнуть по рабочему полю левой кнопкой мыши. У нас появиться курсор, и теперь мы можем вводить символы для построения нашего текста.
Хочу обратить внимание на то, что мы можем выделить при помощи этого инструмента область, а построенный в этой области текст будет не фигурным, а простым. Т.е. он будет вписан в выделенную нами область.
Простой текст мы не можем расположить вдоль векторного объекта, он предназначен для больших объёмов текстовой информации. А фигурный в свою очередь больше подходит для выделения более значимой и не такой большой по объёму информации.
Изменение интервалов в тексте.Изменить интервал в тексте можно либо через боковое меню «Свойства текста» (Ctrl + T), либо при помощи инструмента «Форма» (F10). Я предпочитаю второй вариант.
Инструмент «Форма» даёт нам дополнительные возможности по редактированию текста. Когда мы выбираем этот инструмент, то видим что под каждой буквой появляется маркер (белый квадрат, который если его выделить становиться чёрным), а в правом и левом углу появляются стрелки для изменения расстояния между символами как показано на рисунке.
Растягивая наш текст, при помощи этих стрелок, с зажатой клавише Shift мы увеличиваем только расстояние между словами, а зажав Ctrl работаем только с кернингом. Подобным образом можно редактировать как фигурный так и простой текст.
Заливка текста.Изменение возможностей по работе с заливкой текста в CorelDrawX7 настоящее новшество. Теперь мы можем заливать текст текстурой, градиентом, растровым и векторным изображением. При этом опять же конвертация текста не обязательна.
Кроме того мы можем использовать текст как контейнер. К примеру, перетаскиваем правой кнопкой мыши какой-либо объект на наш текст и в появившемся меню щёлкаем: «Поместить в контейнер». Всё. Наш объект в контейнере из текста.
Текст вдоль кривой.Для того чтобы расположить текст вдоль кривой мы выбираем всё тот же инструмент «Текст» и клацаем левой кнопкой по нашей кривой. Всё! Можно вводить текст, он будет располагаться вдоль объекта. Редактировать местоположение текста можно либо с помощью инструмента форма (F10), либо с помощью панели которая появляется у нас когда мы располагаем текст вдоль кривой (рис_5).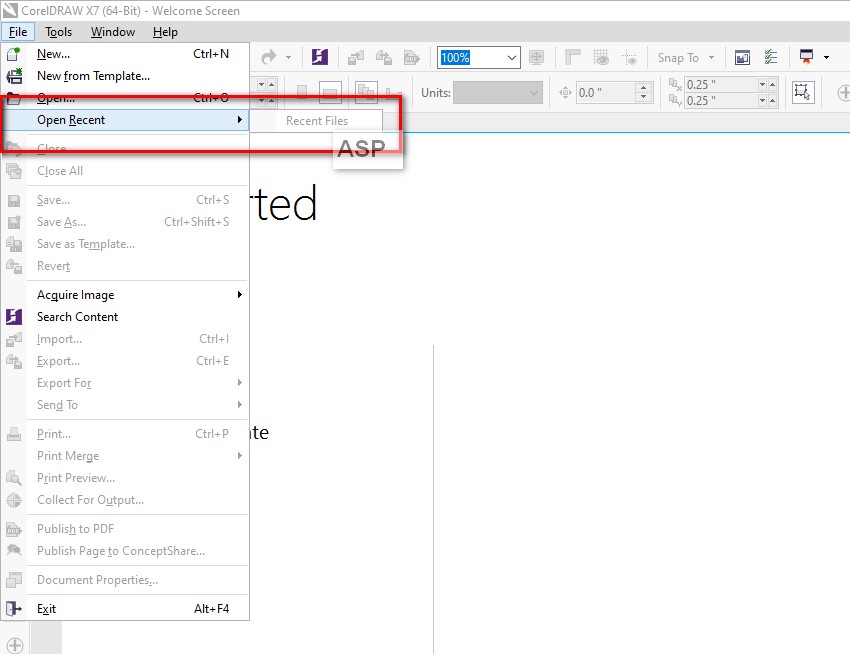
Для того чтобы наше изображение не накладывалось поверх текста и не закрывалось им, нам нужно разместить его поверх текста и щёлкнув правой клавишей выбрать пункт «Обтекание простым текстом». Редактировать параметры обтекания текстом можно с помощью иконки выделенной мною на картинке красным цветом.
Эффекты с текстом.Эффекты с текстом в кореле — это отдельная тема для большой статьи.
По сравнению с более ранними версиями в CorelDrawX7 мы можем применять эффекты без ущерба для текстовой информации. Теперь нам не обязательно переводить текст в кривые.
Помимо эффектов прозрачности мы можем применять эффекты линзы, оболочки, скашивания, вытягивания и даже эффекты перетекания. Да что там говорить, практически любые эффекты, доступные раньше лишь для векторных кривых, мы можем теперь применить к тексту и потом этот текст отформатировать, исправив в нём знаки препинания или грамматические ошибки.
Небывалая доселе роскошь для невнимательных дизайнеров).
Приведу некоторые эффекты с текстом ниже.
Эффект «Оболочка».
Эффект «перетекания».
Текст в контейнере.Для того чтобы поместить текст в контейнер нам нужен векторный объект, выполняющий роль этого самого контейнера, это может быть звезда, эллипс, произвольный прямоугольник или любой другой замкнутый векторный объект. После того как мы нашли контейнер для нашего текста мы выбираем инструмент для создания текста (рис_2).
При наведении на наш контейнер курсор преобразуется, тем самым давая нам возможность для создания текста, заключённого в контейнер.
Плюсы текста заключённого в контейнер, в простом редактировании границ контейнера. Изменяя форму нашего контейнера мы редактируем границы размещения текста.
Окно «Применение шрифта».Это нововведение позволяет выбрать и просматривать различные шрифты в отдельном окне. Здесь мы можем изменить слова набранные этими шрифтами и сразу видеть изменения.
Здесь мы можем изменить слова набранные этими шрифтами и сразу видеть изменения.
Вызвать это окошко можно из верхнего меню «Текст», выбрав вкладку «применение шрифта».
Если раньше нам приходилось работать с текстом в на листе, то теперь мы можем набрать любое слово или выражение в этом окне, выбрать любое количество гарнитур для отображения, а затем взять понравившееся написание и просто вытащить его из этого окошка в рабочую область. Очень даже неплохо я бы сказал.
Отмена преобразований.Как бы мы не крутили и в каких-бы пропорциях не масштабировали текст, мы всегда можем отменить преобразования зайдя в меню «Упорядочить > Преобразования > Отменить преобразования». Эта функция работает не только для текста.
Конвертирование текста в кривые.После того как мы закончили форматирование нашего текста, нам нужно подготовить наш файл для печати и первым шагом будет конвертирование текста в векторный объект. Для этого:
Для этого:
1. Выделяем текст при помощи инструмента «Инструмент выбора».
2. Заходим в меню: «Упорядочить > Преобразовать в кривую» или жамкаем «Ctrl + Q».
Эта стадия должна быть заключительной, потому-что после этого мы не сможем форматировать текст. Обычно я оставляю файл с текстом, а для печати сохраняю ещё один такой-же, но уже с конвертированным, кривлёным текстом. В случае если вам потребуется слегка видоизменить макет, то вам не придётся вносить весь текст заново.
Импорт текста.Есть возможность импорта текста из различных текстовых редакторов: Word, Exel и т.д. Но иногда требуется пакет совместимости.
Для того чтобы импортировать текст нам нужно выбрать в верхнем меню: «Файл > Импорт». Затем выбираем текстовый файл и нажимаем «Импорт».
Хочу сказать что часто импорт текста не обязателен, достаточно выделить текст и с помощью стандартного приёма «Ctrl + C» и «Ctrl + V» скопипастить нужный текст.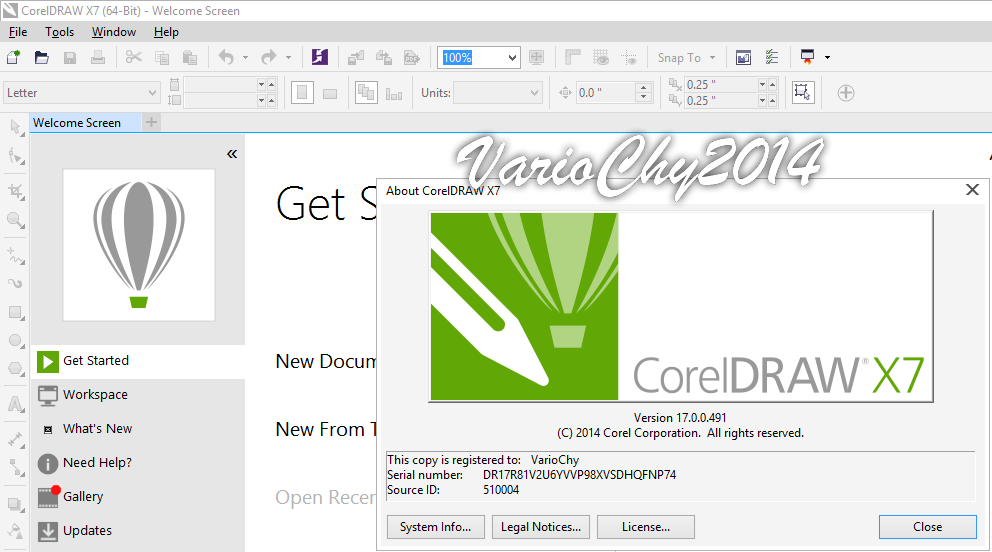
В заключении хочу дать несколько простых советов при работе с текстом.
1. Будьте внимательны, всегда перечитывайте то что вы написали перед тем как конвертировать текст и отправить на печать.
2. Сохраняйте рабочие файлы с конвертированным и не конвертированным текстом.
3. Старайтесь на начальных этапах воздерживаться от применения градиентных заливок, теневых и прочих визуальных эффектов при работе с большим объёмом текста.
4. Помните, что с помощью типографики можно выразить динамику, статику, эмоции, строгость и функциональность. Достаточно иногда больше внимания обратить на работу со шрифтом, чем часами искать в сети иллюстрации и фотографии.
5. Читайте книги по типографике и статьи на сайте.
Думаю небольшое видео по работе с текстом не будет лишним.
Ключевые настройки мы можем увидеть в основной строке меню под названием «Текст». Рассмотрим кратко каждый из пунктов.
Рассмотрим кратко каждый из пунктов.
Свойства текста. В первом пункте «Свойства текста» (Ctrl + T) мы можем регулировать параметры выключки, межстрочные интервалы, кернинг.
Вкладки. Позволяет редактировать глубину вложенного текста.
Столбцы. Эта опция позволяет нам регулировать количество и ширину столбцов, а также расстояние между колонками. Хорошая альтернатива типографской сетке.
Маркеры. Мы можем редактировать свойства маркированного списка: изменять тип маркера, изменять расстояние от маркера до текстовой границы и от маркера до текста.
Буквица. Изменение параметров для первой буквы в абзаце.
Применение шрифта. Окошко для предварительного просмотра и быстрого выбора шрифтов.
Редактировать текст. Выплывает окошко для форматирования текста.
Вставка символа. Тут я думаю всё ясно: это возможности для вставки нестандартных значков типа знака копирайта или арабской буквы.
Тут я думаю всё ясно: это возможности для вставки нестандартных значков типа знака копирайта или арабской буквы.
Вставить символы форматирования. Это меню поможет нам вставить такие символы как длинное тире, короткое тире, неразрывный перенос и т.д.
Преобразовать… Преобразуем фигурный текст в простой и наоборот.
Служебные символы. Меню для работы со служебными символами.
Простой текст. Здесь мы можем включить и выключить отображение рамок для простого текста, а также изменить другие параметры для текста.
Текст вдоль пути. При выделенном тексте, позволяет нам выбрать кривую для размещения текста вдоль кривой.
Выпрямить текст. Выпрямляем неправильно отредактированный нами текст.
Выровнять. Выравниваем текст который по ошибке развернули.
Выровнять по базовым линиям.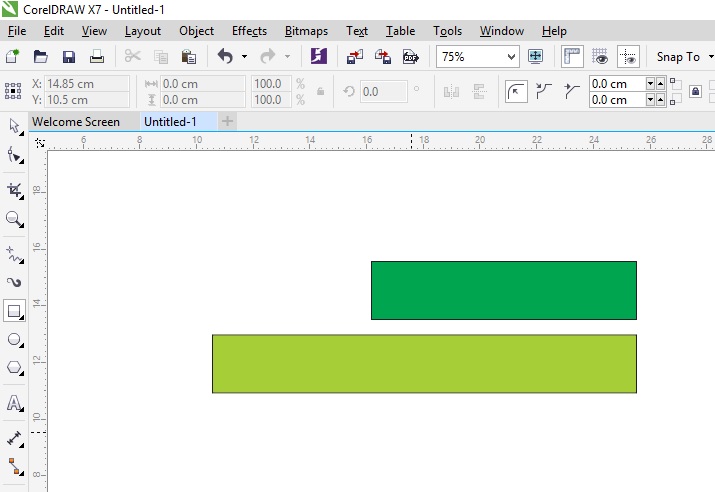 Текст привязывается к базовым линиям документа.
Текст привязывается к базовым линиям документа.
Использовать переносы. Мы можем использовать переносы.
Параметры. Функция для настройки параметров переноса.
Средства проверки правописания. Орфография, грамматика, тезариус и т.д.
Регистр. Выводит окошко для редакции регистра.
Подготовить текст к публикациям в интернете. Что-то такое жуткое делает с текстом, хотя ничего с ним вроде бы и не происходит… Очень странная кнопка.
Кодировать. Изменяем кодировку символов.
What the font?!… У меня это приложение не работает, возможно потому-что нужно зарегистрироваться на сайте CorelDraw, как фанат этой программы. Наверняка очень хорошая штука — судя по названию она должна определять какой шрифт использовался.
Статистика текста. Показывает количество строк символов, используемые шрифты и т.д.
Показывает количество строк символов, используемые шрифты и т.д.
Параметры списка шрифтов. Позволяет регулировать размер шрифта в выпадающем списке, можно выбрать тип шрифта для отображения и т.д.
Учитесь, работайте и не ленитесь! Надеюсь эта статья оказалась вам полезной.
Как вставить текст в Corel
Не смотря на то, что Corel — программа достаточно функциональна, порой приходится прибегать к небольшим хитростям чтобы облегчить себе работу. Графические возможности программы достаточно обширны, а вот набор текста, все-таки, удобнее производить в специальных текстовых редакторах.
Поскольку программа Corel Draw характеризуется, как редактор векторной графики, в первую очередь, все объекты предполагается преобразовать в линии и вектора. Поэтому в Corel есть свои определенные параметры и условия для работы с текстами. Так, например, если к предложению или всему тексту применить команду «Преобразовать в кривую», текст автоматически становится так называемой «векторной картинкой». Это означает, что работать с ним, как с текстом (менять шрифт, размер и пр.) больше нельзя, зато теперь с буквами можно работать, как с рисунком (растягивать за узлы, применять функции для векторов).
Это означает, что работать с ним, как с текстом (менять шрифт, размер и пр.) больше нельзя, зато теперь с буквами можно работать, как с рисунком (растягивать за узлы, применять функции для векторов).
Для того, чтобы перенести текст в Corel и при этом не потерять возможность его форматирования необходимо скопировать выбранный текст и вставить его в окно программы Corel. При этом удобно использовать комбинации клавиш «Ctrl+C»(копировать), «Ctrl+V»(вставить).
Также вставить текст можно воспользовавшись командой «импорт», расположенной на панели свойств. При этом появится диалоговое окно, где программа попросит выбрать параметры, которые должны быть сохранены при импорте текста.
Документ, который был перенесен в Corel, будет располагаться внутри пунктирной рамки, так называемых границ текста. Пунктирная разметка существенно помогает в работе с вставленным текстом. Если снизу или с правой стороны рамки появилась черная стрелка это означает, что на данном этапе текст не помещается в указанные размеры. В этом случае необходимо либо увеличить границы текста, потянув курсором за один из углов рамки, либо, воспользовавшись переносом, изменить площадь, занимаемую текстом.
В этом случае необходимо либо увеличить границы текста, потянув курсором за один из углов рамки, либо, воспользовавшись переносом, изменить площадь, занимаемую текстом.
Вставленный в документ текст можно редактировать, менять шрифт и цветовую заливку, применять различные эффекты, пользуясь панелью инструментов, а также командой «текст» в строке «меню»
Перед сохранением файла, в котором производилась замена шрифта, необходимо преобразовать текст в «кривые». Для этого с помощью рабочей стрелки текст необходимо «выделить», затем применить к нему комбинацию клавиш «Ctrl+Q» или воспользоваться командой на панели свойств «Упорядочить» — «Преобразовать в кривую».
Инструменты для работы с текстом в Corel Draw X7
В Corel Draw X7 существует текст двух типов – простой и фигурный. Можно также загрузить готовый текст из внешнего файла или вставить текст из буфера обмена (рис. 5.1).
Простой текст можно использовать для создания больших массивов текста. Перед добавлением простого текста необходимо активировать инструмент Текст (F8), чтобы буксировкой мыши создать текстовый фрейм .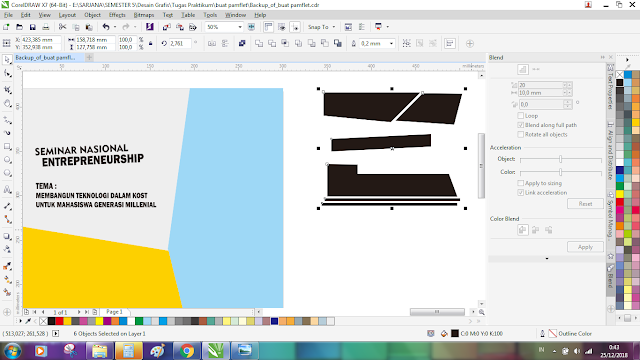
Новый термин
Текстовый фрейм — это контейнер для текста и изображений, который можно поместить в любом месте страницы. Фреймы удобны для применения к тексту макета в виде колонок.
Для оценки внешнего вида документа перед добавлением фактического содержимого удобно использовать шаблонный текст. Для заполнения пустого фрейма шаблонным текстом, правой кнопкой мыши щелкните текстовый фрейм и выберите команду Текст-Простой текст-Вставить замещающий текст.
Для того, чтобы импортировать текст из различных текстовых редакторов, нужно выбрать команду Файл-Импорт. Затем указать на текстовый файл и нажать на кнопку «Импорт». Или, выделить текст и с помощью стандартного приёма «Ctrl + C» и «Ctrl + V» скопировать нужный текст из текстового редактора в CorelDRAW.
Примеры работы с простым текстом
Ниже мы покажем несколько практических примеров работы с простым текстом в Corel Draw X7.
Изменение интервалов в тексте
Изменить интервал в тексте можно либо через меню Свойства текста (Ctrl+T) – рис. 5.2, либо при помощи инструмента Форма (F10).
5.2, либо при помощи инструмента Форма (F10).
Инструмент Форма (F10) даёт дополнительные возможности по редактированию текста. Когда мы выбираем этот инструмент, то видим, что под каждой буквой появляется маркер (белый квадрат, который если его выделить становиться чёрным), а в правом и левом углу появляются стрелки для изменения расстояния между символами как показано на рис. 5.3. Растягивая наш текст, при помощи стрелок мы можем менять расстояние между словами или символами. Подобным образом можно редактировать как фигурный, так и простой текст.
Также инструмент Форма (F10) позволяет «расцеплять» буквы в слове (рис. 5.4).
Вставка простого шаблонного текста. Перетекание текста
Нарисуйте любой графический примитив, например, окружность. Выполните команду Текст-Простой текст-Создать пустой текстовый фрейм (рис. 5.5).
Теперь выполните команду Текст-Простой текст-Вставить замещающий текст (рис. 5.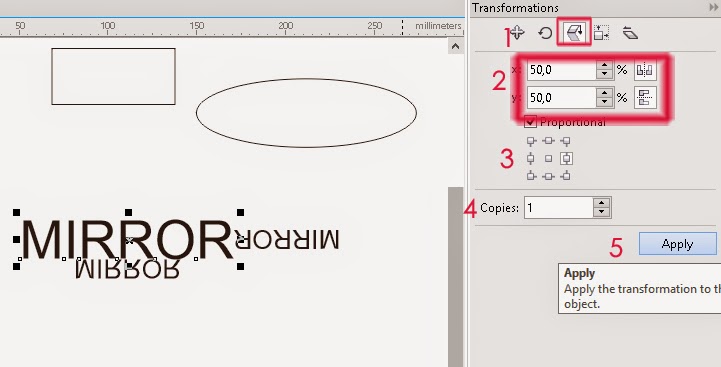 6).
6).
Если текст не полностью отображается во фрейме, он выходит за границу нижнего правого угла текстового фрейма и остается скрытым. Цвет фрейма станет красным, предупреждая о том, что за границами фрейма существует дополнительный текст (рис. 5.7).
Красный текстовый фрейм означает, что текст не помещается во фрейме.
Переполнение можно устранить вручную путем увеличения размера фрейма, регулировки размера текста или путем связывания фрейма с другим текстовым фреймом.
- Для устранения переполнения вручную выполните команду Текст-Простой текст-Текст в рамку. При этом размер фрейма не измениться, а подогнать текст под фрейм удастся за счет изменения кегля текста.
- Также для настройки размера фрейма простого текста можно использовать Инструмент выбора (Указатель). Щелкните рамку текста и перетащите любой маркер выбора.
- И еще один способ устранения переполнения. Щелкните мышью на индикатор переполнения (рис. 5.8).
После щелчка мышью на этом индикаторе указатель мыши принимает форму листа с текстом (рис. 5.9).
5.9).
Теперь можно текст переполнения «перелить» в другой текстовый фрейм. Для этого нужно щелкнуть на объекте-контейнере мышью (рис. 5.10).
Рамки фреймов и синие стрелки отображаются только па экране, а на печать не выводятся.
Рассмотрим еще один пример. Выполнив связь текстовых фреймов, организуем перетекание избыточного текста из одного текстового фрейма в другой. Для создания связи рамок простого текста инструментом Текст (F8) создайте две рамки текста (рис. 5.11).
Переполните первую рамку текстом (рис. 5.12).
С помощью инструмента Текст выберите первую рамку и щелкните на вкладку Перетекание текста в нижней части рамки текста. Курсор мыши примет вид Связь с. Теперь щелкните другой текстовый фрейм (в который требуется разместить избыточный текст) – рис. 5.13.
Добавление столбцов
Текст можно расположить в столбцах. Для добавления столбцов в текстовый фрейм выберите фрейм простого текста и произведите команду Окно-Окна настройки-Свойства объекта.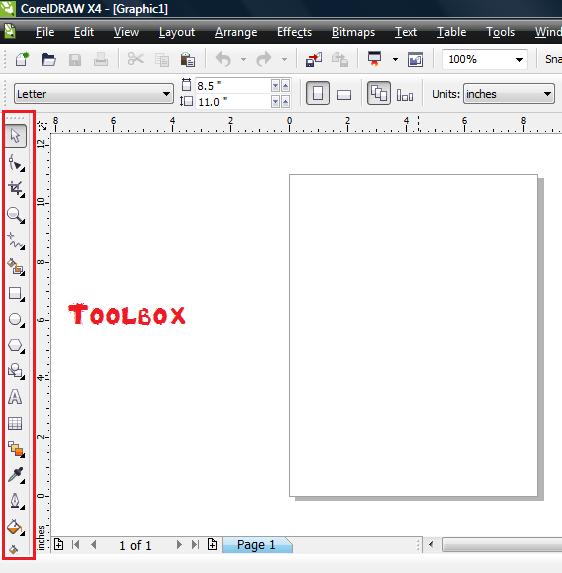 В окне настройки Свойства объекта нажмите на кнопку Фрейм(перейти к свойствам фрейма) для отображения параметров, связанных с фреймами. Введите желаемое значение в поле Число столбцов (рис. 5.14).
В окне настройки Свойства объекта нажмите на кнопку Фрейм(перейти к свойствам фрейма) для отображения параметров, связанных с фреймами. Введите желаемое значение в поле Число столбцов (рис. 5.14).
Окно «Применение шрифта»
В версии 17 это нововведение позволяет выбрать и просматривать различные шрифты в отдельном окне. Здесь мы можем изменить слова, набранные этими шрифтами и сразу увидеть результат. Вызвать окно Применение шрифта можно командой Текст-Применение шрифта (рис. 5.15).
Итак, мы можем набрать любое слово или выражение в этом окне, выбрать любое количество гарнитур шрифта для их отображения, а затем взять наилучший результат, вытащив его мышью в рабочую область программы.
Фигурный текст
Для построения фигурного текста нам нужно выбрать инструмент Текст (F8) и щёлкнуть по рабочему полю левой кнопкой мыши. У нас появиться курсор, и теперь мы можем вводить символы для построения нашего текста. В любой момент мы можем изменить формат текста с простого на фигурный и наоборот, щёлкнув Инструментом выбора на нашем тексте и из меню правой кнопки мыши выбрать команду Преобразовать в фигурный (простой) текст или просто нажав на комбинацию клавиш Ctrl+F8 — (рис. 5.16).
В любой момент мы можем изменить формат текста с простого на фигурный и наоборот, щёлкнув Инструментом выбора на нашем тексте и из меню правой кнопки мыши выбрать команду Преобразовать в фигурный (простой) текст или просто нажав на комбинацию клавиш Ctrl+F8 — (рис. 5.16).
К фигурному тексту можно также применить множество эффектов, например, падающие тени или контур (рис. 5.17). Можно добавить фигурный текст вдоль открытого или замкнутого пути, а также расположить фигурный текст вдоль линии пути. Тексту можно также назначить гиперссылки.
Смещение или поворот символа
Символы фигурного и простого текста можно смещать по вертикали или горизонтали или поворачивать их, чтобы создать интересные эффекты. Напишите любое слово. С помощью инструмента Текст выделите символ или несколько символов. В окне настройки Свойства текста нажмите на кнопку Символ, чтобы отобразить параметры символов. Щелкните на кнопку со стрелкой в нижней части палитры, чтобы отобразить ее дополнительные параметры (рис.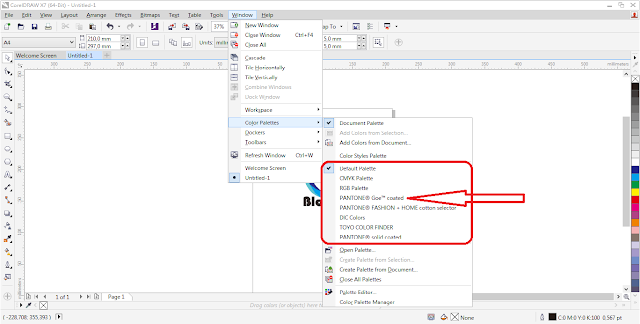 5.18).
5.18).
Здесь можно настроить атрибуты символа, а также ввести нужное значение в следующих полях:
Горизонтальное смещение: при выборе положительного значения символы перемещаются вправо, а при выборе отрицательного – влево.
Вертикальное смещение: при выборе положительного значения символы перемещаются вверх, а при выборе отрицательного – вниз.
Угол – при выборе положительного значения символы поворачиваются против часовой стрелки, а при выборе отрицательного – по часовой стрелке.
Пример смещения и поворота символа показан на рис. 5.19.
Рассмотрим еще один прием — зеркальное отражение текста. Для переворота текста путем перетаскивания курсора по диагонали с помощью инструмента Текст выберите фигурный текст или фрейм простого текста. Перетащите средний маркер выбора через текст за противоположный угловой маркер (рис. 5.20).
На рис. 5.21 показан пример применения данного приема на практике.
Работаем с фигурным текстом и меняем расположение букв в слове
Активируйте инструмент Текст (F8) и напишите любое слово (рис.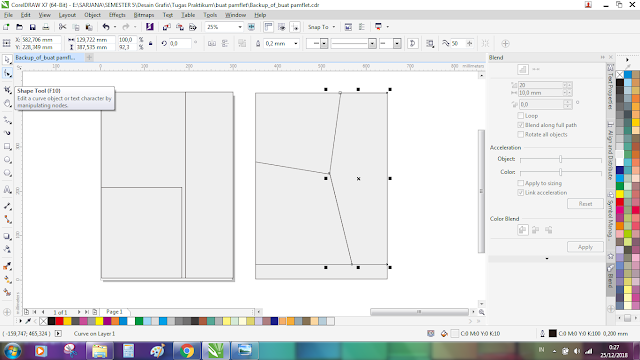 5.22).
5.22).
Выделите текст Инструментом выбора, затем выполните команду Упорядочить-Разъединить фигурный текст (Ctrl+K) – рис. 5.23.
Выполните команду Текст-Свойства текста (Ctrl+T) и закрастьте каждую букву в свой цвет (рис. 5.24).
Выполнив двойной щелчок на буквах Инструментом выбора немного поверните некоторые буквы слова и сместите их вверх или вниз (рис. 5.25).
Обтекание текста
Выберите объект, вокруг которого требуется выполнить обтекание текста. Выполните команду Окно-Окна настройки-Свойства объекта. В окне настройки Свойств объекта нажмите на кнопку Сводка, чтобы отобразить параметры обтекания. Выберите стиль обтекания из списка стилей (рис. 5.26).
Упражнение 5.1. Создание логотипа способом одной буквы
Логотип — графическое представление компании, её продуктов или предоставляемых услуг. Рассмотрим один из способов создания логотипа приемом изменения одной буквы в слове.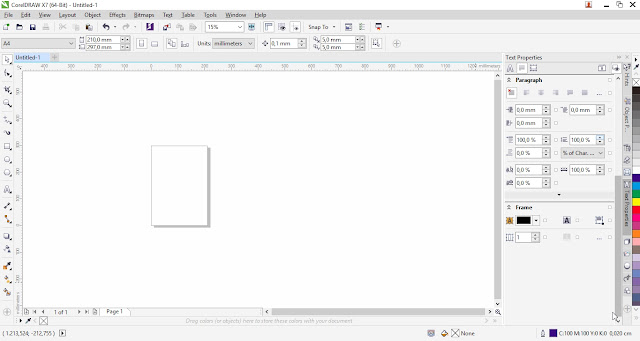 Абсолютно произвольную букву в слове названия вы делаете отличной от других трансформацией, размером, цветом или другой гарнитурой (рис. 5.27). Иначе говоря, в этом способе в названии фирмы мы меняем размер буквы, ее наклон или цвет. Проделайте это, придумав свой логотип.
Абсолютно произвольную букву в слове названия вы делаете отличной от других трансформацией, размером, цветом или другой гарнитурой (рис. 5.27). Иначе говоря, в этом способе в названии фирмы мы меняем размер буквы, ее наклон или цвет. Проделайте это, придумав свой логотип.
Поскольку создание логотипов – одна из стандартных процедур в работе дизайнера, остановимся еще на нескольких методах работы. На рис. 5.28 и рис. 5.29 показан прием замены буквы или слова ассоциативным знаком. Дело в том, что некоторые буквы можно сделать похожими на реальные изображения, а некоторые графические объекты – похожи на буквы. Например, английская «t» похожа на крест, и самолет. Таким образом, имеем способ «оживить» сухой текст, заменой букв (или буквы) рисунком.
Третий способ создания логотипа заключается в сокращении и обыгрывании первых букв слова или предложения (рис. 5.30).
И, наконец, еще один прием создания логотипа — втискивание текста в геометрическую фигуру.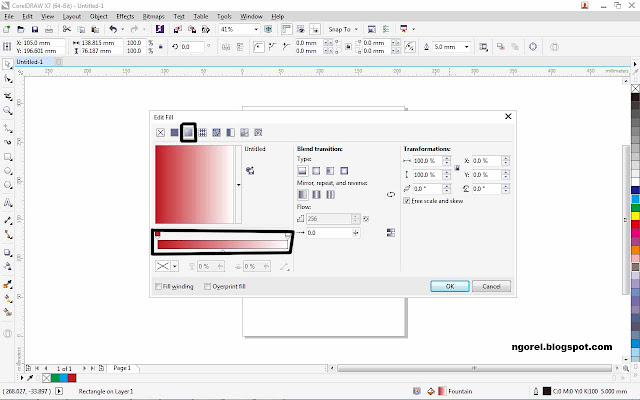 При этом текст заключают вовнутрь некоей геометрической фигуры, как правило, правильной, т.е. симметричной и по горизонтали, и по вертикали. Самыми популярным из таких фигур являются круг и эллипс (рис. 5.31).
При этом текст заключают вовнутрь некоей геометрической фигуры, как правило, правильной, т.е. симметричной и по горизонтали, и по вертикали. Самыми популярным из таких фигур являются круг и эллипс (рис. 5.31).
Задания 5.1
Написать свое имя шрифтом с тенью (рамка вокруг текста исчезнет, если шрифт перевести в кривые). Варианты теней можно выбрать из заготовок
НОУ ИНТУИТ | Лекция | Инструменты для работы с текстом в Corel Draw X7
Аннотация: Графический редактор CorelDRAW не предназначен для вёрстки многостраничных изданий, таких, как газеты и книги. Вёрстка текста в нем оптимальна в том случае, если вам нужно сверстать табличку, плакат, листовку, и т.д.
Смотреть на youtube || на ИНТУИТ в качестве: низком | среднем | высоком
Простой текст
В Corel Draw X7 существует текст двух типов – простой и фигурный.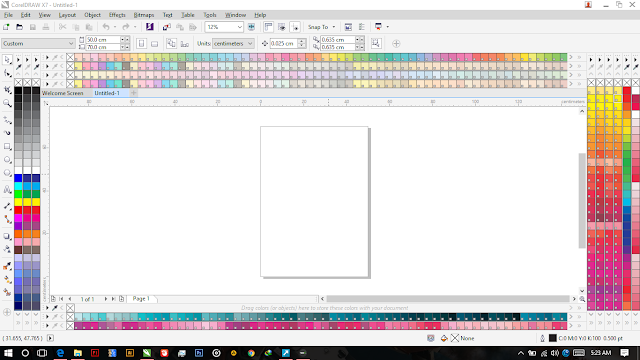 Можно также загрузить готовый текст из внешнего файла или вставить текст из буфера обмена (рис. 5.1).
Можно также загрузить готовый текст из внешнего файла или вставить текст из буфера обмена (рис. 5.1).
Рис. 5.1. Простой текст
Простой текст можно использовать для создания больших массивов текста. Перед добавлением простого текста необходимо активировать инструмент Текст (F8), чтобы буксировкой мыши создать текстовый фрейм.
Новый термин
Текстовый фрейм — это контейнер для текста и изображений, который можно поместить в любом месте страницы. Фреймы удобны для применения к тексту макета в виде колонок.
Для оценки внешнего вида документа перед добавлением фактического содержимого удобно использовать шаблонный текст. Для заполнения пустого фрейма шаблонным текстом, правой кнопкой мыши щелкните текстовый фрейм и выберите команду Текст-Простой текст-Вставить замещающий текст.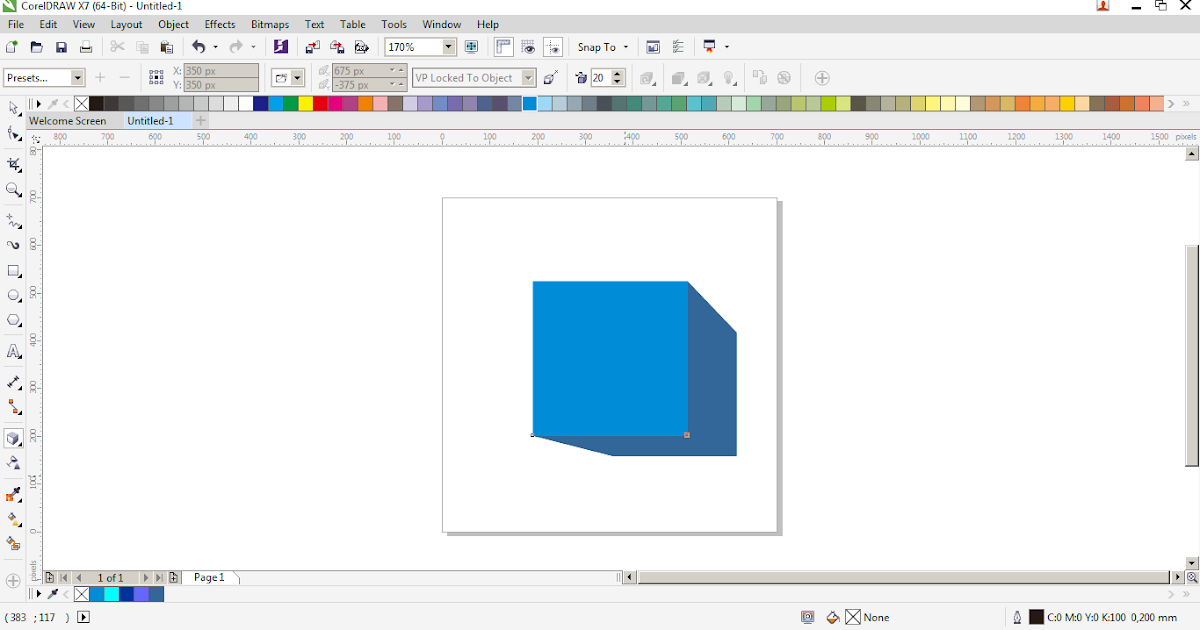
Совет
Для того, чтобы импортировать текст из различных текстовых редакторов, нужно выбрать команду Файл-Импорт. Затем указать на текстовый файл и нажать на кнопку «Импорт». Или, выделить текст и с помощью стандартного приёма «Ctrl + C» и «Ctrl + V» скопировать нужный текст из текстового редактора в CorelDRAW.
Примеры работы с простым текстом
Ниже мы покажем несколько практических примеров работы с простым текстом в Corel Draw X7.
Изменение интервалов в тексте
Изменить интервал в тексте можно либо через меню Свойства текста (Ctrl+T) – рис. 5.2, либо при помощи инструмента Форма (F10).
Рис. 5.2. Окно Свойства текста (поля Символ, Абзац и Кадр не раскрыты)
intuit.ru/2010/edi»>Инструмент Форма (F10) даёт дополнительные возможности по редактированию текста. Когда мы выбираем этот инструмент, то видим, что под каждой буквой появляется маркер (белый квадрат, который если его выделить становиться чёрным), а в правом и левом углу появляются стрелки для изменения расстояния между символами как показано на рис. 5.3. Растягивая наш текст, при помощи стрелок мы можем менять расстояние между словами или символами. Подобным образом можно редактировать как фигурный, так и простой текст.Рис. 5.3. Меняем расстояние между символами
Также инструмент Форма (F10) позволяет «расцеплять» буквы в слове (рис. 5.4).
Рис. 5.4. Буквы слова «расцеплены»
Вставка простого шаблонного текста. Перетекание текста
intuit.ru/2010/edi»>Нарисуйте любой графический примитив, например, окружность. Выполните команду Текст-Простой текст-Создать пустой текстовый фрейм (рис. 5.5).Рис. 5.5. Мы превратили объект в текстовый фрейм
Теперь выполните команду Текст-Простой текст-Вставить замещающий текст (рис. 5.6).
Рис. 5.6. Фигура заполнена простым шаблонным текстом
Если текст не полностью отображается во фрейме, он выходит за границу нижнего правого угла текстового фрейма и остается скрытым. Цвет фрейма станет красным, предупреждая о том, что за границами фрейма существует дополнительный текст (рис. 5.7).
Рис. 5.7. Переполнение фрейма текстом
intuit.ru/2010/edi»>Красный текстовый фрейм означает, что текст не помещается во фрейме.Совет
Переполнение можно устранить вручную путем увеличения размера фрейма, регулировки размера текста или путем связывания фрейма с другим текстовым фреймом.
- Для устранения переполнения вручную выполните команду Текст-Простой текст-Текст в рамку. При этом размер фрейма не измениться, а подогнать текст под фрейм удастся за счет изменения кегля текста.
- Также для настройки размера фрейма простого текста можно использовать Инструмент выбора (Указатель). Щелкните рамку текста и перетащите любой маркер выбора.
- И еще один способ устранения переполнения. Щелкните мышью на индикатор переполнения (рис. 5.8).
Рис. 5.8. Индикатор переполнения фрейма текстом
5.8. Индикатор переполнения фрейма текстом
После щелчка мышью на этом индикаторе указатель мыши принимает форму листа с текстом (рис. 5.9).
Рис. 5.9. В нижней части рисунка специальный указатель мыши, «заправленным текстом»
Теперь можно текст переполнения «перелить» в другой текстовый фрейм. Для этого нужно щелкнуть на объекте-контейнере мышью (рис. 5.10).
Рис. 5.10. Пример трех связанных в одну цепочку блоков текста (три фрейма)
Внимание
Рамки фреймов и синие стрелки отображаются только па экране, а на печать не выводятся.
intuit.ru/2010/edi»>Рассмотрим еще один пример. Выполнив связь текстовых фреймов, организуем перетекание избыточного текста из одного текстового фрейма в другой. Для создания связи рамок простого текста инструментом Текст (F8) создайте две рамки текста (рис. 5.11).Рис. 5.11. Две рамки текста готовы
Переполните первую рамку текстом (рис. 5.12).
Рис. 5.12. Рамка слева переполнена текстом
С помощью инструмента Текст выберите первую рамку и щелкните на вкладку Перетекание текста в нижней части рамки текста. Курсор мыши примет вид Связь с. Теперь щелкните другой текстовый фрейм (в который требуется разместить избыточный текст) – рис. 5.13.
Рис.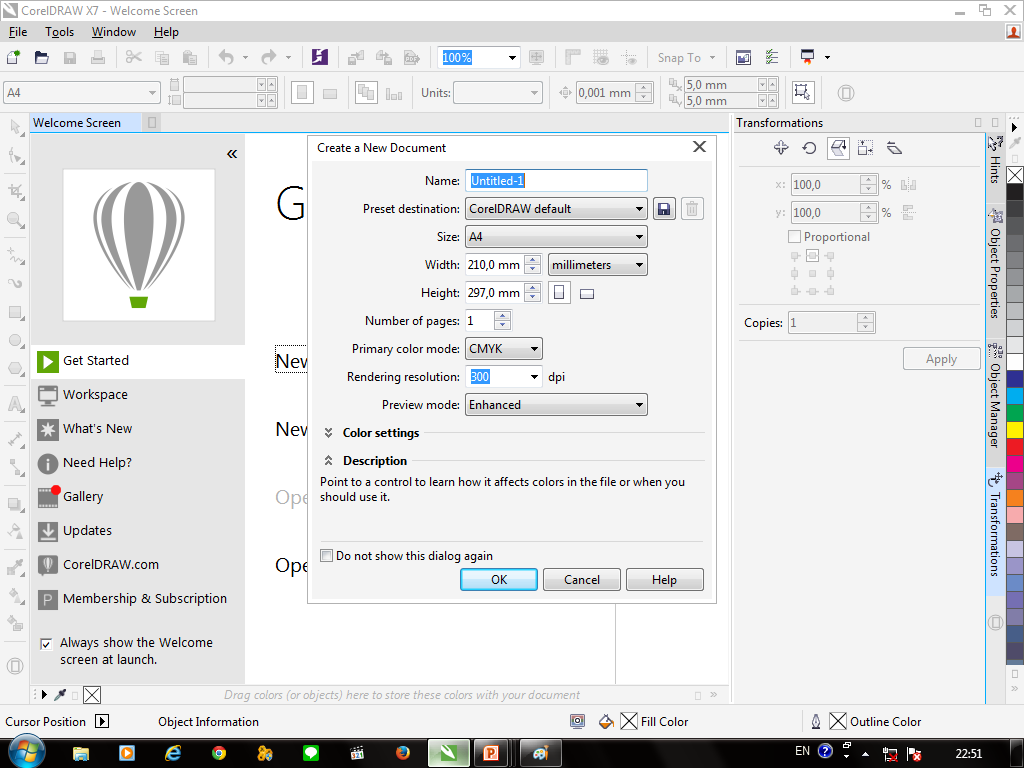 5.13. Избыточный текст из первого фрейма размещен во втором фрейме
5.13. Избыточный текст из первого фрейма размещен во втором фрейме
Добавление столбцов
Текст можно расположить в столбцах. Для добавления столбцов в текстовый фрейм выберите фрейм простого текста и произведите команду Окно-Окна настройки-Свойства объекта. В окне настройки Свойства объекта нажмите на кнопку Фрейм(перейти к свойствам фрейма) для отображения параметров, связанных с фреймами. Введите желаемое значение в поле Число столбцов (рис. 5.14).
Рис. 5.14. Пример размещения шаблонного текста в 2 столбца
Окно «Применение шрифта»
В версии 17 это нововведение позволяет выбрать и просматривать различные шрифты в отдельном окне. Здесь мы можем изменить слова, набранные этими шрифтами и сразу увидеть результат. Вызвать окно Применение шрифта можно командой Текст-Применение шрифта (рис. 5.15).
Вызвать окно Применение шрифта можно командой Текст-Применение шрифта (рис. 5.15).
Рис. 5.15. Окно Применение шрифта
Итак, мы можем набрать любое слово или выражение в этом окне, выбрать любое количество гарнитур шрифта для их отображения, а затем взять наилучший результат, вытащив его мышью в рабочую область программы.
Фигурный текст
Для построения фигурного текста нам нужно выбрать инструмент Текст (F8) и щёлкнуть по рабочему полю левой кнопкой мыши. У нас появиться курсор, и теперь мы можем вводить символы для построения нашего текста. В любой момент мы можем изменить формат текста с простого на фигурный и наоборот, щёлкнув Инструментом выбора на нашем тексте и из меню правой кнопки мыши выбрать команду Преобразовать в фигурный (простой) текст или просто нажав на комбинацию клавиш Ctrl+F8 — (рис.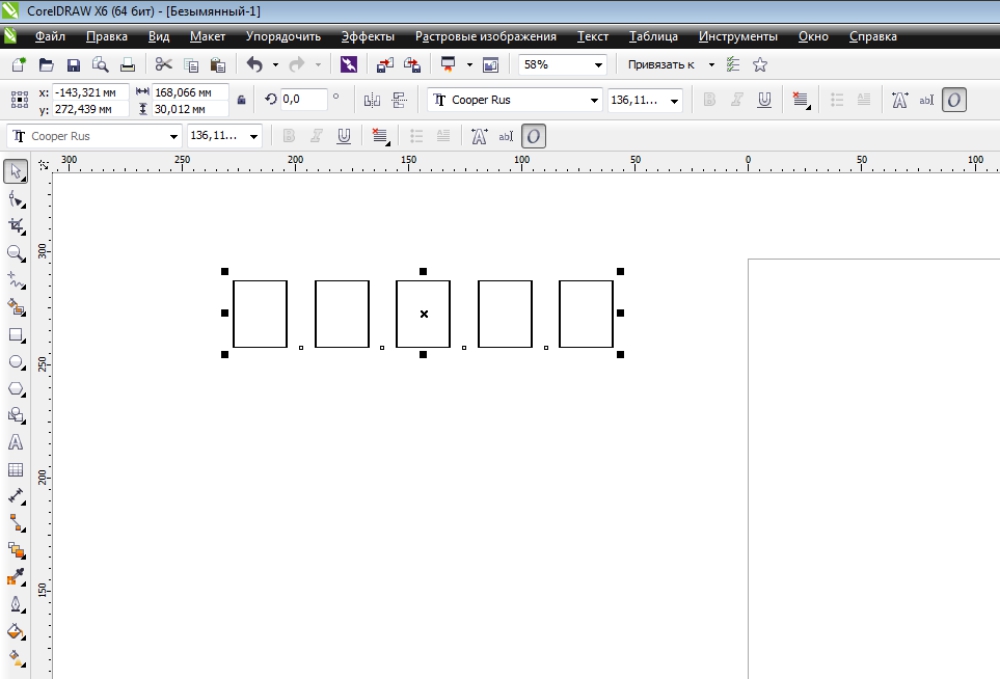 5.16).
5.16).
Рис. 5.16. Пример преобразования простого текста в фигурный
К фигурному тексту можно также применить множество эффектов, например, падающие тени или контур (рис. 5.17). Можно добавить фигурный текст вдоль открытого или замкнутого пути, а также расположить фигурный текст вдоль линии пути. Тексту можно также назначить гиперссылки.
Рис. 5.17. Применение эффектов (тень и контур) к фигурному тексту
Смещение или поворот символа
Символы фигурного и простого текста можно смещать по вертикали или горизонтали или поворачивать их, чтобы создать интересные эффекты. Напишите любое слово. С помощью инструмента Текст выделите символ или несколько символов. В окне настройки Свойства текста нажмите на кнопку Символ, чтобы отобразить параметры символов.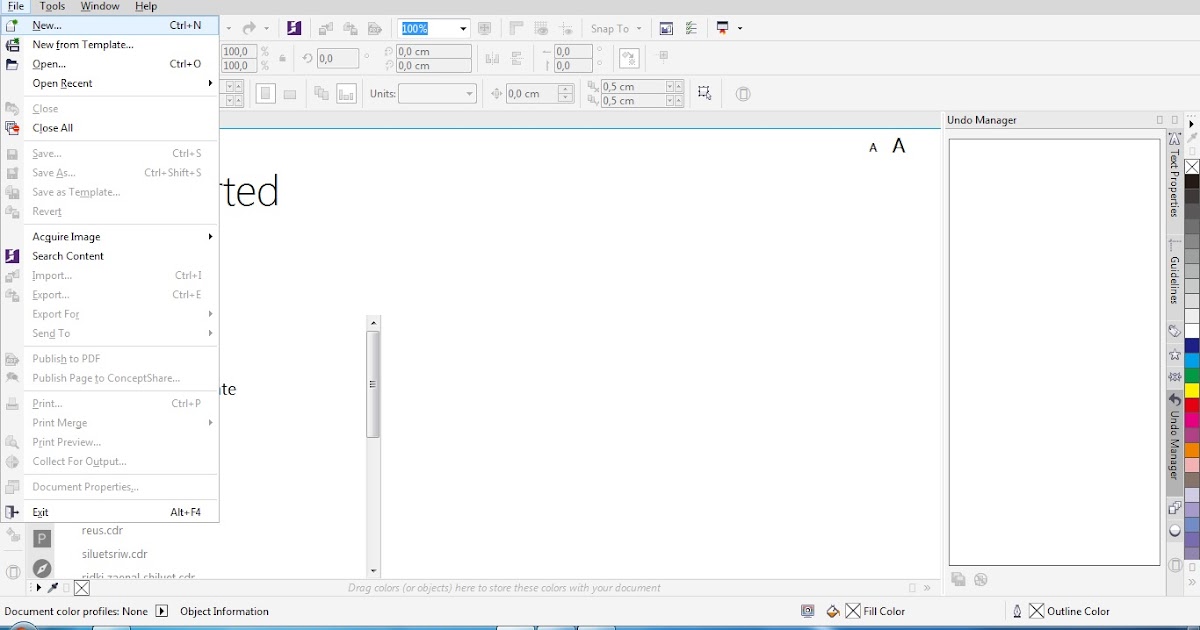 Щелкните на кнопку со стрелкой в нижней части палитры, чтобы отобразить ее дополнительные параметры (рис. 5.18).
Щелкните на кнопку со стрелкой в нижней части палитры, чтобы отобразить ее дополнительные параметры (рис. 5.18).
Рис. 5.18. Свойства текста
Здесь можно настроить атрибуты символа, а также ввести нужное значение в следующих полях:
Горизонтальное смещение: при выборе положительного значения символы перемещаются вправо, а при выборе отрицательного – влево.
Вертикальное смещение: при выборе положительного значения символы перемещаются вверх, а при выборе отрицательного – вниз.
Угол – при выборе положительного значения символы поворачиваются против часовой стрелки, а при выборе отрицательного – по часовой стрелке.
Пример смещения и поворота символа показан на рис.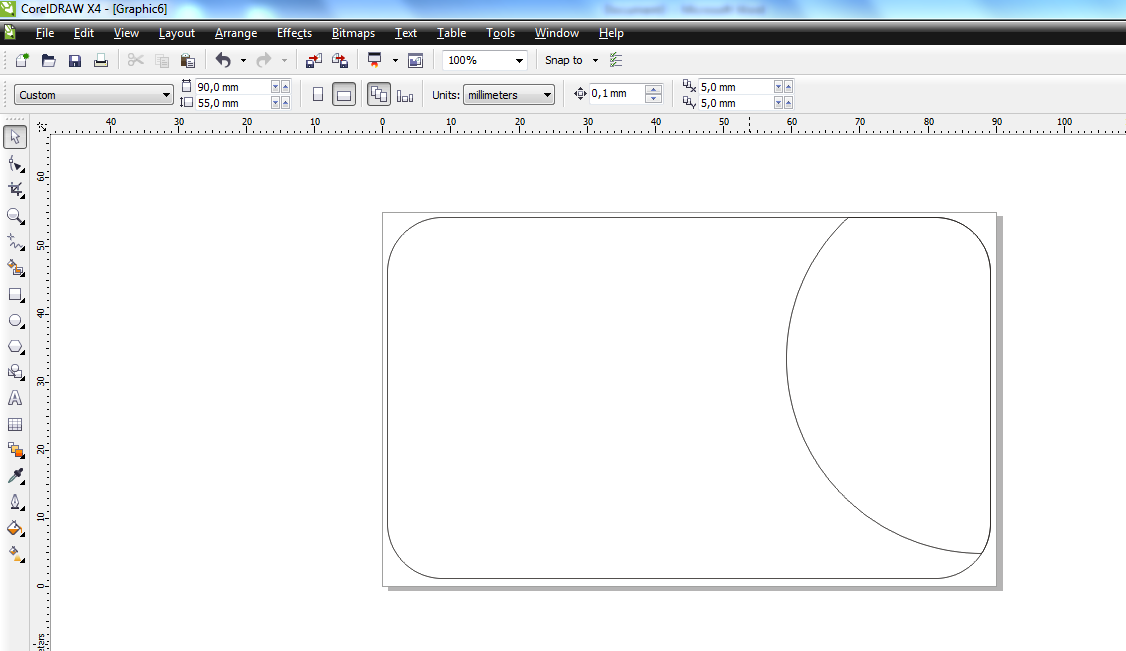 5.19.
5.19.
Рис. 5.19. Изменение свойств выделенного символа
Рассмотрим еще один прием — зеркальное отражение текста. Для переворота текста путем перетаскивания курсора по диагонали с помощью инструмента Текст выберите фигурный текст или фрейм простого текста. Перетащите средний маркер выбора через текст за противоположный угловой маркер (рис. 5.20).
Рис. 5.20. Переворот текста
На рис. 5.21 показан пример применения данного приема на практике.
Рис. 5.21. Плакат «Фотолето 2014». В заголовке использовано отражение текста по вертикали
Работаем с фигурным текстом и меняем расположение букв в слове
intuit.ru/2010/edi»>Активируйте инструмент Текст (F8) и напишите любое слово (рис. 5.22).Рис. 5.22. Текст написан
Выделите текст Инструментом выбора, затем выполните команду Упорядочить-Разъединить фигурный текст (Ctrl+K) – рис. 5.23.
Рис. 5.23. Буквы в слове разгруппированы
Выполните команду Текст-Свойства текста (Ctrl+T) и закрастьте каждую букву в свой цвет (рис. 5.24).
Рис. 5.24. Буквы залиты однородной заливкой
Выполнив двойной щелчок на буквах Инструментом выбора немного поверните некоторые буквы слова и сместите их вверх или вниз (рис.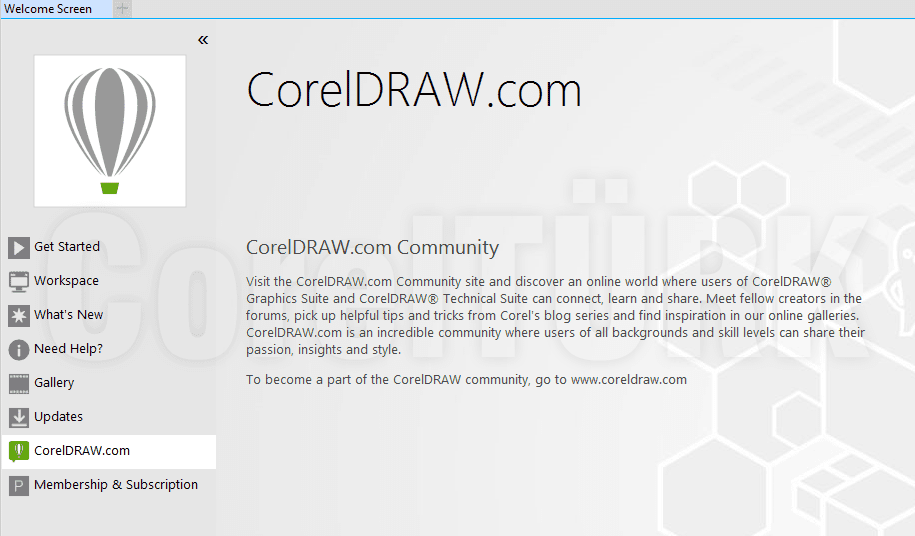 5.25).
5.25).
Рис. 5.25. Меняем расположение букв в слове
Обтекание текста
Выберите объект, вокруг которого требуется выполнить обтекание текста. Выполните команду Окно-Окна настройки-Свойства объекта. В окне настройки Свойств объекта нажмите на кнопку Сводка, чтобы отобразить параметры обтекания. Выберите стиль обтекания из списка стилей (рис. 5.26).
Рис. 5.26. Пример обтекания объекта с двух сторон
Упражнение 5.1. Создание логотипа способом одной буквы
Логотип — графическое представление компании, её продуктов или предоставляемых услуг. Рассмотрим один из способов создания логотипа приемом изменения одной буквы в слове. Абсолютно произвольную букву в слове названия вы делаете отличной от других трансформацией, размером, цветом или другой гарнитурой (рис.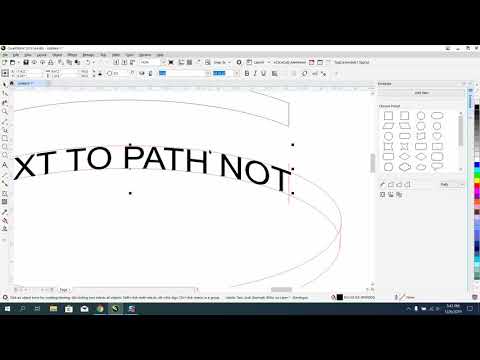 5.27). Иначе говоря, в этом способе в названии фирмы мы меняем размер буквы, ее наклон или цвет. Проделайте это, придумав свой логотип.
5.27). Иначе говоря, в этом способе в названии фирмы мы меняем размер буквы, ее наклон или цвет. Проделайте это, придумав свой логотип.
Рис. 5.27. Способ создания логотипа трансформацией одной буквы
Поскольку создание логотипов – одна из стандартных процедур в работе дизайнера, остановимся еще на нескольких методах работы. На рис. 5.28 и рис. 5.29 показан прием замены буквы или слова ассоциативным знаком. Дело в том, что некоторые буквы можно сделать похожими на реальные изображения, а некоторые графические объекты – похожи на буквы. Например, английская «t» похожа на крест, и самолет. Таким образом, имеем способ «оживить» сухой текст, заменой букв (или буквы) рисунком.
Рис. 5.28. Буква T заменена на изображение кактуса, в слово PUMA вписан рисунок этого животного
Рис.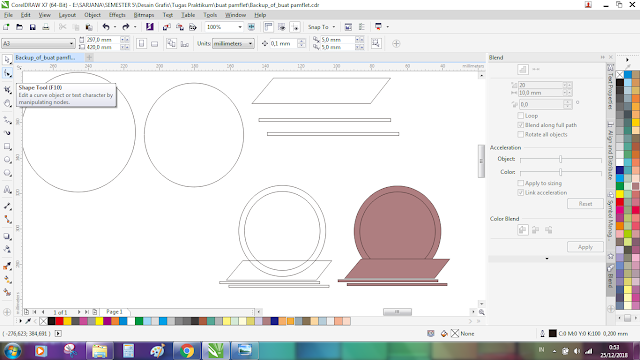 5.29. Группа букв «LOVE» заменена на изображение сердца, а часть слова STAR (Звезда) заменена ассоциативным знаком
5.29. Группа букв «LOVE» заменена на изображение сердца, а часть слова STAR (Звезда) заменена ассоциативным знаком
Третий способ создания логотипа заключается в сокращении и обыгрывании первых букв слова или предложения (рис. 5.30).
Рис. 5.30. Сигареты LM (Luminous Mark) и знак фирмы LG
И, наконец, еще один прием создания логотипа — втискивание текста в геометрическую фигуру. При этом текст заключают вовнутрь некоей геометрической фигуры, как правило, правильной, т.е. симметричной и по горизонтали, и по вертикали. Самыми популярным из таких фигур являются круг и эллипс (рис. 5.31).
Рис. 5.31. Пример вписывания текста логотипа в эллипс
Задания 5.
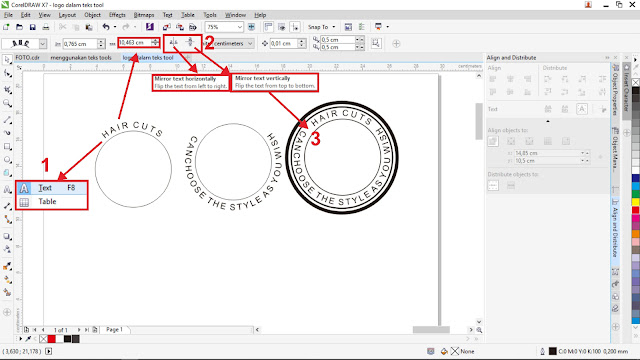 1
1Написать свое имя шрифтом с тенью (рамка вокруг текста исчезнет, если шрифт перевести в кривые). Варианты теней можно выбрать из заготовок
Задания 5.2
Произвести импорт текста из Word в CorelDRAW
Задания 5.3
Повторить пример с обтеканием объекта простым текстом (см. ниже)
Разместить текст в колонках
Задания 5.4
Измените положение букв в слове и их цвет (рис. ниже).
Работа в CorelDRAW Graphics Suite X7
Главная / Программное обеспечение / Работа в CorelDRAW Graphics Suite X7 / Тест 6
Упражнение 1:
Номер 1
В какой гарнитуре шрифта можно найти векторный значок телефона?
Ответ:
 (1) Ariel 
 (2) Webdings 
 (3) Swis 
 (4) Times 
Номер 2
Какая из кнопок служит для поворота текста по горизонтали?
Ответ:
 (1) 1 
 (2) 2 
 (3) 3 
 (4) 4 
Номер 3
При расположении текста вдоль пути как спрятать путь?
Ответ:
 (1) Удалить заливку 
 (2) Убрать абрис 
 (3) Изменить цвет заливки на белый 
 (4) Сделать путь прозрачным 
Упражнение 2:
Номер 1
Какой из эффектов применен к данному тексту?
Ответ:
 (1) Вытягивание 
 (2) Оболочка 
 (3) Эффект линзы 
 (4) Эффект скашивания 
Номер 2
Какие настройки можно применить для буквицы?
Ответ:
 (1) Флажок Использовать буквицу 
 (2) Счетчик Число строк 
 (3) Счетчик Интервал после буквицы текстом 
 (4) Счетчик Размер 
Номер 3
Какой эффект применен к тексту ниже?
Ответ:
 (1) PowerClip 
 (2) Рыбий глаз 
 (3) Увеличение 
 (4) Вытягивание 
Упражнение 3:
Номер 1
Какие эффекты применялись при создании надписи ниже?
Ответ:
 (1) PowerClip 
 (2) Перетекание 
 (3) Искажение 
 (4) Вытягивание 
Номер 2
Какие действия в CorelDRAW осуществляет команда "Текст-Средства проверки правописания-Quick Correct"?
Ответ:
 (1) Автоматически исправляет грамматические ошибки, подчеркивая их красным цветом 
 (2) Автоматически исправляет грамматические ошибки и заменяет неправильно написанные прописные буквы 
 (3) Заменяет неправильно написанные прописные буквы, подчеркивая их зеленым цветом 
Номер 3
Укажите на ошибку в одном из следующих утверждений:
Ответ:
 (1) При связывании фреймов и их переполнении фигурный текст будет автоматически перетекать из одного фрейма в другой 
 (2) При связывании фреймов и их переполнении простой текст будет автоматически перетекать из одного фрейма в другой 
 (3) При связывании фреймов и их переполнении замещающий текст будет автоматически перетекать из одного фрейма в другой 
 (4) На связь текстовых фреймов указывает появление синих стрелок между фреймами 
Упражнение 4:
Номер 1
Найдите ошибку в одном из следующих утверждений:
Ответ:
 (1) Простой текст может быть довольно большой и он ограничен рамкой текста 
 (2) В CorelDRAW три вида текста – простой, символьный и фигурный 
 (3) Фигурный текст может быть направлен вдоль пути 
 (4) Фигурный текст обычно небольшой и к нему можно применять различные эффекты 
Номер 2
Какая команда применяется для размещения текста вдоль заданной линии?
Ответ:
 (1) Текст-Текст вдоль пути 
 (2) Текст-Поместить на траекторию 
 (3) Текст-Расположить по линии 
 (4) Текст-Выпрямить текст 
Номер 3
Из какой гарнитуры шрифта можно брать такие векторные рисунки?
Ответ:
 (1) Impact 
 (2) Webdings 
 (3) Lucida 
 (4) Arial 
Упражнение 5:
Номер 1
Что требуется для сокрытия пути в команде "Текст вдоль пути"?
Ответ:
 (1) Выделите пару текст-контур и нажать на инструмент Абрис. Затем нажать в раскрывающимся списке Ширина на кнопке Нет. 
Затем нажать в раскрывающимся списке Ширина на кнопке Нет. 
 (2) Удалите путь инструментом Ластик 
 (3) Выделите путь Инструментом выбора, затем удалите его, нажатием на клавишу Del 
 (4) Выделить путь и задать для него белый цвет 
Номер 2
Продолжите следующее предложение: "Импортированный текст в Corel Draw X7 появляется как…"
Ответ:
 (1) Как фигурный текст 
 (2) В виде простого текста 
 (3) Как замещающий текст 
 (4) Как растровый текст, имеющий расширение *fon 
Номер 3
Какие из перечисленных ниже команд содержит панель атрибутов текста?
Ответ:
 (1) Отразить по горизонтали 
 (2) Отразить по вертикали 
 (3) Угол поворота 
 (4) Изгиб 
Упражнение 6:
Номер 1
Что изображено на рисунке?
Ответ:
 (1) Пример двух связанных в одну цепочку блоков простого текста 
 (2) Сверху простой текст, а снизу – фигурный 
 (3) Обе рамки содержат фигурный текст 
 (4) Пример перетекания текста из верхнего фрейма в нижний 
Номер 2
Какой вид текста служит для обтекание векторного объекта?
Ответ:
 (1) Простой 
 (2) Фигурный 
 (3) Любой 
 (4) Замещающий (шаблонный) 
Номер 3
Укажите на стандартные форматы (расширения) для шрифтовых файлов:
Ответ:
 (1) *. TTF 
TTF 
 (2) *.FON 
 (3) *.ATM 
 (4) *.JPG 
Упражнение 7:
Номер 1
Какие шрифты рекомендуется применять только для коротких текстов, например, для заголовков?
Ответ:
 (1) Рубленые 
 (2) С засечкам 
 (3) Декоративные 
 (4) Серифы 
Номер 2
Какой вид текста служит для его размещения вдоль пути?
Ответ:
 (1) Простой 
 (2) Фигурный 
 (3) Замещающий 
 (4) Любой 
Номер 3
Как можно продолжить следующее предложение: "Фигурный текст по своим свойствам аналогичен"…
Ответ:
 (1) Графиче¬скому объекту 
 (2) Графическому примитиву 
 (3) Простому тексту 
 (4) Растровым объектам 
Главная / Программное обеспечение / Работа в CorelDRAW Graphics Suite X7 / Тест 6
Добавление и редактирование текста
Учебное пособие для Windows
Учебное пособие для MAC
Бесплатная пробная версия
Загрузить ресурсы
См.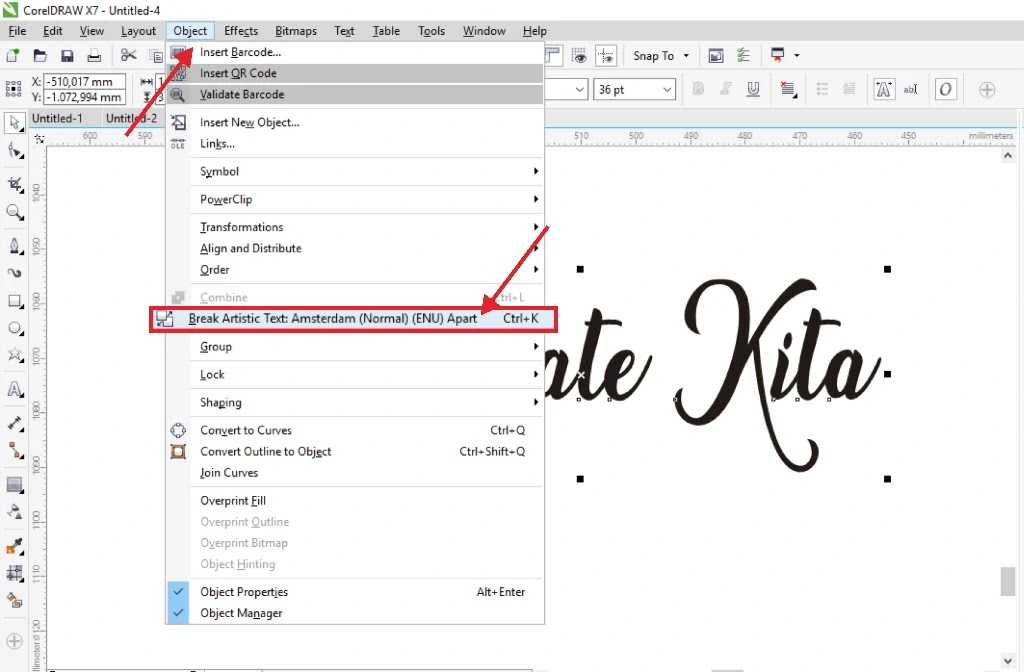 дополнительные руководства
дополнительные руководства
В этом учебном пособии показано, как добавить в документ оба типа текста: фигурный и абзац. Затем, после добавления текста, вы узнаете, как можно редактировать текстовые объекты, от изменения шрифтов и цветов до редактирования самих символов. И вы увидите, как художественный текст можно разместить вдоль кривой, а текст абзаца может поместиться внутри любой замкнутой формы.
Спасибо за просмотр! Мы надеемся, что вы нашли это руководство полезным, и мы хотели бы услышать ваши отзывы в разделе «Комментарии» внизу страницы. Вы найдете письменную версию этого руководства ниже, а копию в формате PDF для печати можно загрузить на вкладке «Загрузить ресурсы» выше.
В этом руководстве показано, как добавить в документ оба типа текста: фигурный и абзац. Затем, после добавления текста, вы узнаете, как можно редактировать текстовые объекты, от изменения шрифтов и цветов до редактирования самих символов. И вы увидите, как художественный текст можно разместить вдоль кривой, а текст абзаца может поместиться внутри любой замкнутой формы.
Затем, после добавления текста, вы узнаете, как можно редактировать текстовые объекты, от изменения шрифтов и цветов до редактирования самих символов. И вы увидите, как художественный текст можно разместить вдоль кривой, а текст абзаца может поместиться внутри любой замкнутой формы.
Спасибо за просмотр! Мы надеемся, что вы нашли это руководство полезным, и мы хотели бы услышать ваши отзывы в разделе «Комментарии» внизу страницы. Вы найдете письменную версию этого руководства ниже, а копию в формате PDF для печати можно загрузить на вкладке «Загрузить ресурсы» выше.
Узнайте, что нового в CorelDRAW Graphics Suite!
Загрузите БЕСПЛАТНУЮ 15-дневную пробную версию для Windows или Mac и разожгите свой творческий огонь с помощью новых инструментов перспективы, гибкого пространства для дизайна, прогрессивных инструментов редактирования фотографий и многого другого.
Загрузите бесплатную пробную версию
Загрузите следующие бесплатные ресурсы:
Письменное руководство для Windows (PDF, 711 КБ)
Письменное руководство для Mac (PDF, 767 КБ)
Ресурсы CorelDRAW Graphics Suite
Краткое руководство (PDF, 2 МБ)
Сочетания клавиш (PDF, 3,5 МБ)
Руководство пользователя CorelDRAW (PDF, 37,5 МБ)
Руководство пользователя PHOTO-PAINT (PDF, 47,1 МБ)
Новые возможности CorelDRAW Graphics Suite
Работа с текстом
Инструменты CorelDRAW
Необходимые инструменты
CorelDRAW Graphics Suite
Креативность сочетается с производительностью в CorelDRAW Graphics Suite: профессиональном наборе инструментов для векторной иллюстрации, компоновки, редактирования фотографий и типографики.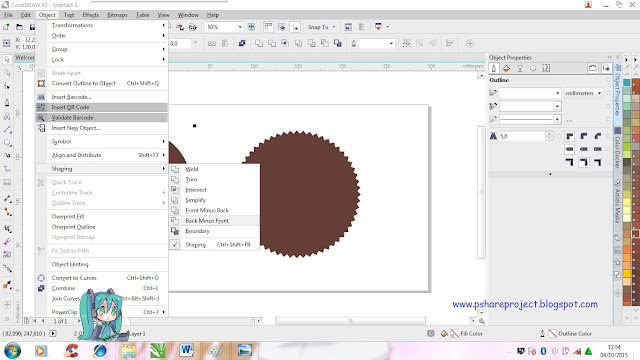
Осенний клипарт
Украсьте свои фотографии, изображения, коллажи и многое другое с помощью этой коллекции из более чем 240 осенних клипартов в PNG и векторном формате.
Стандарт CorelDRAW 2021
Мечтайте, а затем проектируйте с помощью CorelDRAW Standard 2021 — универсального пакета графического дизайна для любителей и домашнего бизнеса.
Электронная книга «50 советов и рекомендаций»
Этот набор кратких советов и практических примеров поможет вам максимально эффективно использовать CorelDRAW и вывести свои дизайнерские работы на новый уровень.
В этом уроке вы научитесь создавать и редактировать оба типа текста: фигурный и абзац. Мы также увидим, как подогнать текст к кривым и фигурам.
Нажмите на любое из изображений ниже, чтобы просмотреть его в полном размере.
Добавление и редактирование фигурного текста
С помощью инструмента Текст можно создать текст двух типов: художественный и абзац . Добавить художественный текст очень просто: активируйте инструмент Текст , нажмите один раз в том месте, где вы хотите начать текст, измените шрифт или размер по умолчанию, если хотите, и начните печатать. Вы можете добавить разрывы строк, нажав Введите . Щелчок в пустом месте завершает текст.
После выделения текста с помощью инструмента Pick вы можете выполнить некоторые стандартные действия, такие как перемещение, изменение размера или растяжение в одном направлении.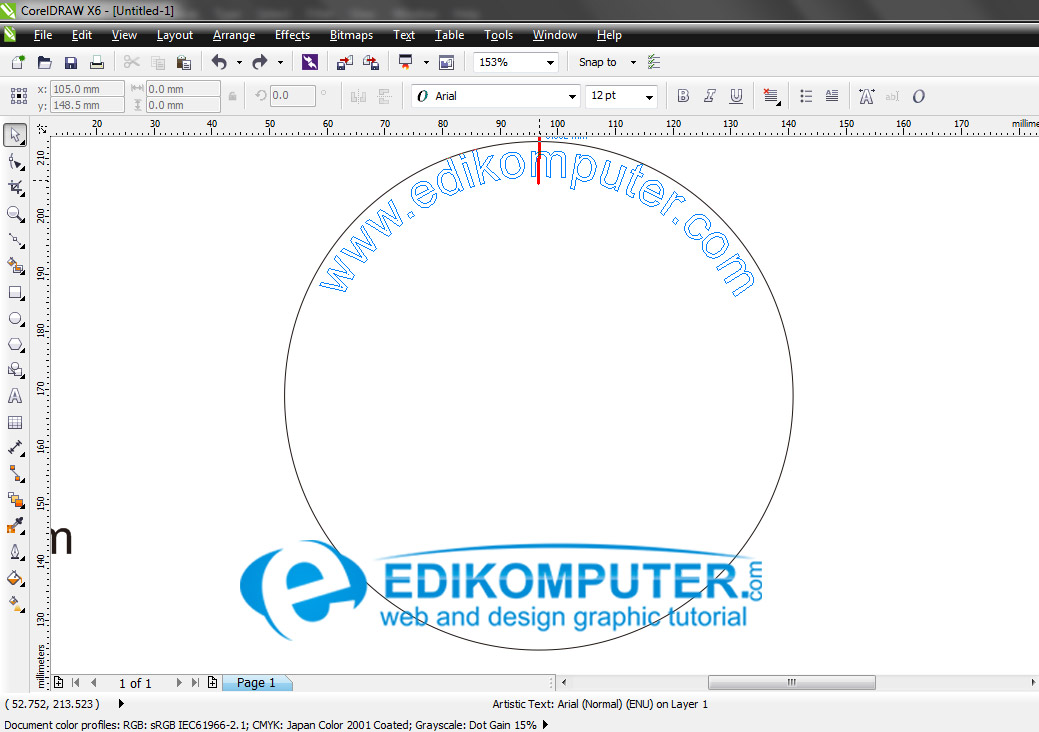
- Если щелкнуть еще раз, можно повернуть текст.
- Стрелки по сторонам ограничивающего прямоугольника можно использовать для сдвига и наклона текста.
- Чтобы изменить цвет текста, щелкните образец цвета в палитре Color .
Когда открыто окно настройки Text (перейдите к Window > Dockers ), вы можете сделать еще больше. В разделе Символ вы можете переключиться на векторную заливку и выбрать узор, либо попробовать текстурную заливку, либо фонтанную заливку. Для любого из этих вариантов заливки нажатие значка Настройки заливки открывает свойства заливки.
Редактирование символов текста
При двойном щелчке текстового объекта можно редактировать символы текста.
Другой способ редактирования текста — активировать инструмент Text и один раз щелкнуть в тексте. После перетаскивания, чтобы выделить некоторые символы, вы можете использовать настройки в окне настройки Панель свойств или Текст , чтобы изменить только эти символы.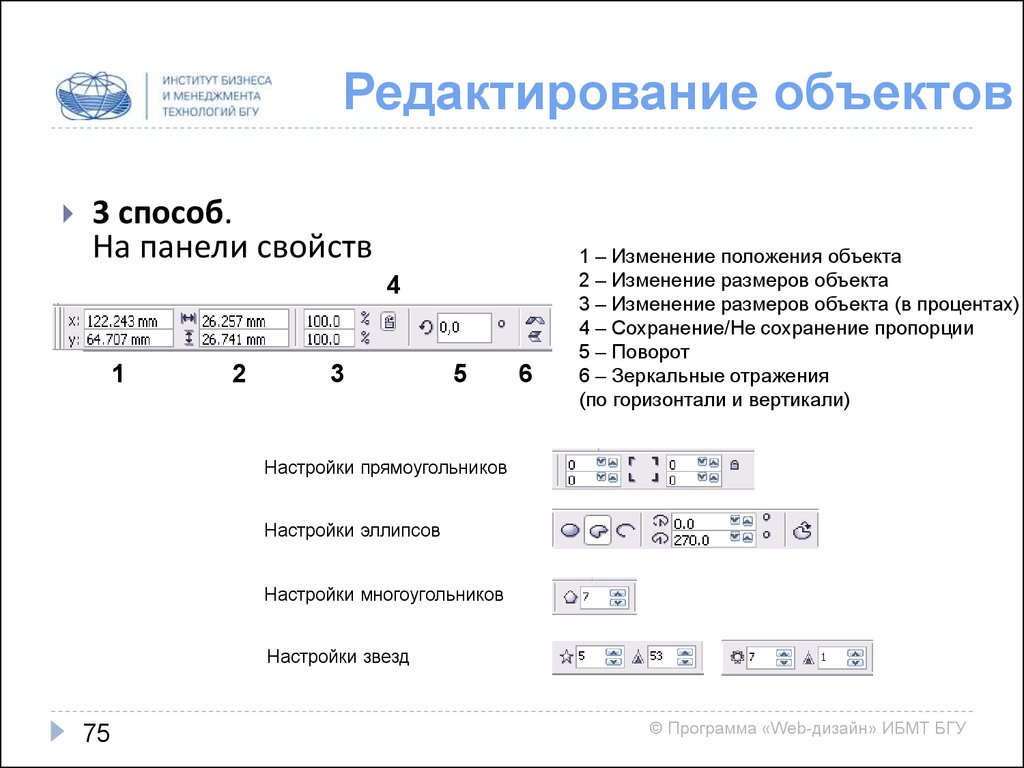 Когда текст выделен, вы также можете изменить кернинг, то есть расстояние между символами.
Когда текст выделен, вы также можете изменить кернинг, то есть расстояние между символами.
Добавление и редактирование текста абзаца
Текст абзаца обычно используется для больших объемов текста, который помещается внутри текстового фрейма. Вы можете напечатать текст абзаца, если вам нечего сказать, но обычно проще иметь доступ к тексту в другом приложении, где вы можете использовать Ctrl + C чтобы сначала скопировать его.
Чтобы добавить текст абзаца, активируйте инструмент Text . Как и в случае с фигурным текстом, вы можете изменить настройки шрифта абзаца сейчас или после добавления текста.
Нажмите и перетащите, чтобы установить текстовый фрейм, который будет содержать текст, затем нажмите Ctrl + V , чтобы вставить скопированный текст.
Когда текст абзаца выделен, его можно переместить или использовать ручки для настройки размера рамки. Вы также можете изменить свойства текста для всего фрейма, например изменить цвет текста на синий.
Или вы можете дважды щелкнуть, чтобы отредактировать текст и внести изменения только в выбранные символы.
Если текстовая рамка становится красной, это означает, что рамка слишком мала для размещения всего текста. Чтобы исправить это, снова выберите текст и расширьте рамку, пока она не станет синей. В этом примере рамка также была заполнена фоновым цветом.
Добавление текста к контуру или кривой
При использовании обоих типов текста вы не ограничены прямыми линиями и прямоугольными рамками. Начнем с добавления художественного текста к контуру. Используйте 9Инструмент 0036 Bezier (который можно найти во всплывающем меню группы инструментов Freehand на левой панели инструментов) для отслеживания горных хребтов.
Затем выберите текст и перейдите к Текст > Подогнать текст к пути . Теперь поместите курсор вдоль кривой и щелкните, чтобы подогнать. Вы по-прежнему можете вносить изменения в сам текст.
Или, скажем, у вас есть кривая, но еще нет текста. Активируйте инструмент Text и наведите курсор на кривую, чтобы значок курсора изменился на символ кривой.
Начните печатать, и текст автоматически подстроится под кривую.
Когда этот текст выделен, его можно переместить, перетащив белый квадрат, или масштабировать. Красный ромб или глиф можно использовать для перемещения точки привязки текста.
Добавление текста абзаца к фигуре
Вам также не нужно использовать прямоугольную рамку для текста абзаца. Можно использовать любую закрытую форму. Используйте инструмент Ellipse , чтобы нарисовать эллипс на странице и использовать свойства docker, чтобы придать ему более широкий контур и прозрачную заливку.
Допустим, в этот эллипс вы хотите поместить текст из документа Word, который уже имеет форматирование. Этот документ должен быть закрыт, прежде чем его можно будет использовать для импорта.
При активированном инструменте Text при перемещении курсора на эллипс вы можете получить два значка курсора. Если вы щелкнете, когда увидите значок кривой, вы разместите текст вдоль контура эллипса, как мы видели выше с кривой Безье. Но пока идентифицируется замкнутая фигура, то, когда вы немного сдвинетесь внутрь, значок изменится на рамку — это означает, что текст абзаца заполнит фигуру.
Нажмите, когда увидите значок рамки. Затем добавьте текст, набрав, вставив или импортировав. Чтобы импортировать текст, выберите Файл > Импорт . Поскольку вы выполняете импорт при активированном инструменте Text , CorelDRAW фильтрует поиск, чтобы отображать только те форматы файлов, которые поддерживают текст, а не форматы изображений.
Выберите файл с текстом, который вы хотите использовать. Затем вам будут предложены варианты сохранения или удаления шрифтов и форматирования из вашего текстового документа. Выберите нужные параметры и нажмите 9.0036 ОК .
Выберите нужные параметры и нажмите 9.0036 ОК .
В этом примере форма не совсем подходит для этого текста, поэтому мы преобразуем эллипс в кривую, активировав инструмент Pick , щелкнув правой кнопкой мыши эллипс и выбрав Convert to Curves . Затем мы используем инструмент Форма , чтобы изменить форму кривой и соответственно обновить текст.
С помощью инструмента Выбрать вы можете дважды щелкнуть в кадре, чтобы отредактировать сам текст. Вы можете вносить изменения напрямую или использовать Редактировать текст окно для изменения текста, пока он представлен в виде легко читаемых абзацев.
Наконец, если вы используете шрифты OpenType, вы можете воспользоваться преимуществами интерактивной функции OpenType CorelDRAW. Если вы перетащите, чтобы выбрать символ, для которого есть альтернативы OpenType, вы увидите маленький треугольник под символом. При нажатии на этот треугольник отображаются некоторые стилистические наборы, которые можно использовать вместо них.
Узнайте, что нового в CorelDRAW Graphics Suite!
Загрузите БЕСПЛАТНУЮ 15-дневную пробную версию для Windows или Mac и зажгите свой творческий огонь новыми инструментами перспективы, гибким пространством для дизайна, прогрессивными инструментами редактирования фотографий и многим другим.
Загрузите бесплатную пробную версию
Как редактировать текст в coreldraw x7?
Корелдро
Содержание
- 1 Как редактировать текст в Corel Draw?
- 2 Как написать текст в Corel Draw x7?
- 3 Как редактировать Corel Draw в Corel Draw?
- 4 Как удалить текст в Corel Draw x7?
- 5 Как текст работает в coreldraw?
- 6 Как редактировать растровый текст в Corel Draw?
- 7 Где находится художественный текст в coreldraw?
- 8 Как импортировать текст в CorelDRAW?
- 9 Как редактировать EPS-файл CorelDRAW?
- 10 Как отправить CDR?
- 11 Как удалить текстовые строки в CorelDRAW?
- 12 Как удалить контур текстового поля в CorelDRAW?
- 13 Как обвести текст в CorelDRAW?
- 14 Как добавить специальные текстовые эффекты в Corel Draw?
- 15 Как придать форму тексту в Corel Draw?
- 16 Как редактировать растровое изображение в Corel Draw x7?
Как редактировать текст в Corel Draw?
- Выберите указатель с левой стороны экрана.

- Нажмите на текст, который хотите изменить.
- Нажмите на инструмент редактирования текста рядом с инструментом указателя.
- Переместите инструмент редактирования текста обратно к копии и щелкните между текстом.
- Щелкните и перетащите текст.
Как написать текст в Corel Draw x7?
Как редактировать Corel Draw в Corel Draw?
- Создать новый документ. Запустите CorelDRAW и выберите «Новый документ».
- Выберите файл CDR. Файл > Импорт.
- Поместите изображение на холст. С помощью курсора выберите, где вы хотите разместить изображение, и щелкните и перетащите его, чтобы расположить изображение на холсте.
- Отредактируйте файл CDR.
- Сохраните документ.
Как удалить текст в Corel Draw x7?
В наборе инструментов щелкните инструмент удаления виртуального сегмента . Переместите указатель на сегмент линии, который вы хотите удалить. Инструмент удаления виртуального сегмента фиксируется вертикально при правильном расположении.
Инструмент удаления виртуального сегмента фиксируется вертикально при правильном расположении.
Как текст работает в coreldraw?
- Щелкните инструмент «Текст». Указатель мыши изменится на перекрестие с маленькой буквой «А» под ним.
- Поместите курсор в то место, где вы хотите, чтобы текст появился на вашем рисунке, и щелкните. Появится вертикальная полоса, называемая «точкой вставки».
- Введите текст.
- По завершении щелкните инструмент Указатель.
Как редактировать растровый текст в Corel Draw?
- С помощью инструмента Указатель выберите растровое изображение, которое требуется отредактировать.
- На панели свойств щелкните Редактировать растровое изображение.
- Отредактируйте растровое изображение.
- В Corel PHOTO-PAINT нажмите кнопку «Сохранить» и нажмите кнопку «Закрыть» в правом верхнем углу окна приложения.
Где находится художественный текст в coreldraw?
Чтобы добавить художественный текст, щелкните в любом месте окна рисования с помощью инструмента «Вставка текста» и введите текст. Чтобы добавить текст абзаца, щелкните инструмент «Текст», перетащите его в окне рисования, чтобы изменить размер текстового фрейма абзаца, и введите текст. Чтобы выделить весь текстовый объект, щелкните текст с помощью вставки инструмента Указатель ,.
Чтобы добавить текст абзаца, щелкните инструмент «Текст», перетащите его в окне рисования, чтобы изменить размер текстового фрейма абзаца, и введите текст. Чтобы выделить весь текстовый объект, щелкните текст с помощью вставки инструмента Указатель ,.
Как импортировать текст в CorelDRAW?
Вот как это сделать: Используя инструмент «Текст», перетащите его, чтобы создать рамку текста абзаца. Выберите «Файл» > «Импорт» (Ctrl+I), чтобы открыть диалоговое окно «Импорт». Используйте параметры обзора, чтобы найти и выбрать текстовый документ, который вы хотите импортировать, и нажмите OK.
Как редактировать EPS-файл CorelDRAW?
- Запустите CorelDRAW.
- Выберите «Файл» > «Открыть».
- Найдите файл EPS, который хотите открыть.
- Выберите файл(ы)
- Отредактируйте и сохраните файл!
Как отправить CDR?
Запустите CorelDRAW. Вы должны увидеть новый значок «самолет» на панели инструментов, с помощью которого вы можете отправлять свои рисунки своим друзьям или коллегам. Он вызовет приложение загрузки YouSendIt для отправки чертежа через сервис YouSendIt. Вы сможете указать получателей и сообщение перед отправкой файла.
Он вызовет приложение загрузки YouSendIt для отправки чертежа через сервис YouSendIt. Вы сможете указать получателей и сообщение перед отправкой файла.
Как удалить текстовые строки в CorelDRAW?
- Подёнка более 9 лет назад. В X5 это «Инструменты»> «Параметры»> «Текст»> «Текст абзаца»> снимите флажок «Показать текстовые фреймы» .
- 0 Graewerld более 9 лет назад.
Как удалить контур текстового поля в CorelDRAW?
- Выберите границу текстового поля или фигуры, которую вы хотите удалить.
- В разделе «Средства рисования» на вкладке «Формат» в группе «Стили фигур» нажмите «Контур фигуры», а затем нажмите «Без контура».
Как обвести текст в CorelDRAW?
Как добавить специальные текстовые эффекты в Corel Draw?
Разбейте шрифт, нажав «Alt+A+B», после его разрыва преобразуйте его в объект, нажав «Ctrl+Q», начнем создавать эффект с буквы «L». Перейдите к «Инструменту формы» и щелкните правой кнопкой мыши в средней левой части буквы «L», теперь вы увидите стрелку по углам, перетащите ее, чтобы придать форму.
Перейдите к «Инструменту формы» и щелкните правой кнопкой мыши в средней левой части буквы «L», теперь вы увидите стрелку по углам, перетащите ее, чтобы придать форму.
Как придать форму тексту в Corel Draw?
- Выберите инструмент выбора (горячая клавиша F10) и выберите фигуру, вокруг которой вы хотите ваше имя или текст, а затем выберите «Текст > Подогнать текст к контуру».
- Вы можете изменить цвет текста, выделив весь текст и щелкнув цвет в цветовой палитре.
Как редактировать растровое изображение в Corel Draw x7?
С помощью инструмента Указатель выберите растровое изображение, которое вы хотите отредактировать. На панели свойств щелкните Редактировать растровое изображение, чтобы запустить Corel PHOTO-PAINT. Выбранное растровое изображение отображается в окне изображения Corel PHOTO-PAINT. Отредактируйте растровое изображение.
Как редактировать текст в coreldraw x7 Вакансии, Работа
Я хочу нанять Я хочу работать
Поиск по ключевому слову
Где ?
Мои недавние поиски
Фильтровать по:
Бюджет
Проекты с фиксированной ценой
Почасовые проекты
Продолжительность Все ПродолжительностьМеньше 1 неделиОт 1 недели до 4 недельОт 1 месяца до 3 месяцевОт 3 месяцев до 6 месяцевСвыше 6 месяцев / ПродолжаетсяНе указано
Конкурсы
Тип
- Местные вакансии
- Рекомендуемые вакансии
- Рекрутер Вакансии
- Полная занятость
Навыки
введите навыки
Языки
введите языки
Уоллес 2022 3 дней осталось
Ищу дизайн переднего двора / экстерьера. Двор перед домом с уклоном требует до быть более функциональным для игры 2 маленьких детей до . Гараж будет переоборудован 9От 0432 до спальни, поэтому нужно от до добавить туда окно и выяснить , как до справятся с тем, что оно находится не по центру, и создать уединение для любовника на уровне тротуара, но теперь заблокируйте верхнюю часть двора, потому что нам нравится , чтобы говорят высокие от до соседей, когда они проходят мимо. Windows нужно заменить с на , поэтому не стесняйтесь редактировать окна с на . Я люблю. Если по центру окна, но я. Это большой поклонник небольших окон. Хотел бы — создают разные пространства в переднем дворе.
Двор перед домом с уклоном требует до быть более функциональным для игры 2 маленьких детей до . Гараж будет переоборудован 9От 0432 до спальни, поэтому нужно от до добавить туда окно и выяснить , как до справятся с тем, что оно находится не по центру, и создать уединение для любовника на уровне тротуара, но теперь заблокируйте верхнюю часть двора, потому что нам нравится , чтобы говорят высокие от до соседей, когда они проходят мимо. Windows нужно заменить с на , поэтому не стесняйтесь редактировать окна с на . Я люблю. Если по центру окна, но я. Это большой поклонник небольших окон. Хотел бы — создают разные пространства в переднем дворе.
Строительная архитектура Креативный дизайн Дизайн фасада Дизайн дома Ландшафтный дизайн
149 $ (Средняя ставка)
$149
5 записей
Введите сейчас
редактировать мой дизайн шкафчика контента cpa Осталось 6 дней
я хочу, чтобы мой дизайн шкафчика содержимого с по был изменен в соответствии с моими потребностями
КСС PHP Дизайн веб-сайта
$19 (Средняя ставка)
$19 Средняя ставка
1 ставка
Сделать ставку
Нужен веб-сайт wordpress на bluehost для местного проекта общественных работ. осталось 6 дней
осталось 6 дней
…аккаунт на Bluehost и хотел бы, чтобы – использовали его.
Сайт о: Проекте общественных работ, где мы собираем использованные цветы с различных мероприятий. Мы встречаемся с организатором вечеринки в заранее оговоренное время, собираем все использованные цветы, которые они хотят от до , жертвуем, а затем переупаковываем их в вазы и доставляем их пациентам с длительным уходом или пожилым людям, вызывая широкую улыбку. на их лицах. Мы даем кредит до доноров в социальных сетях для их пожертвований.
Нужен сайт, отражающий вышеуказанный функционал и имеющий доброжелательный тон.
1) Нужен логотип.
2) Наши спонсорские разделы
3) Счетчик, показывающий количество доставленных букетов.
4) Фотогалерея
5) Желание до пожертвовать цветы кнопку, которая открывает новую страницу, где люди могут заполнить форму. 6) Прошлые события Bloomerang…
6) Прошлые события Bloomerang…
Графический дизайн HTML PHP Дизайн сайта Вордпресс
$301 (Средняя ставка)
$301 Средняя ставка
33 ставки
Сделать ставку
Динамический простой трехстрочный текстовый сайт осталось 6 дней
Ищем очень простые три строки динамических текстовых полей на макетах 8,5x 11, специфичных для веб-сайта, где пользователи могут ввести в эту информацию и нажать кнопку печати. 1. Имя
2. Дата
3. Название курса
См. пример, где текстовых поля должны быть размещены на экране. Должен быть размещен на адресе нашего сайта.
1. Имя
2. Дата
3. Название курса
См. пример, где текстовых поля должны быть размещены на экране. Должен быть размещен на адресе нашего сайта.
Разработчик приложений HTML JavaScript PHP Дизайн сайта
$36/час (Средняя ставка)
36 долл. США в час Средняя ставка
44 ставки
Сделать ставку
Копирайтер – испанский Осталось 6 дней
Отредактируйте и отредактируйте редакционную, маркетинговую и социальную копии. Тесно сотрудничайте с командой в странах над большим объемом проектов и выполняйте их вовремя и – — отличный стандарт, часто с короткими сроками.
Отвечает за развитие и поддержание постоянного тона голоса, индивидуальности и культурной значимости для Мексики.
Тесно сотрудничайте с командой в странах над большим объемом проектов и выполняйте их вовремя и – — отличный стандарт, часто с короткими сроками.
Отвечает за развитие и поддержание постоянного тона голоса, индивидуальности и культурной значимости для Мексики.
Переписывание статьи Копирайтинг Редактирование Вычитка Испанский переводчик
27 $/час (Средняя ставка)
27 долл. США в час Средняя ставка
6 ставок
Сделать ставку
Иконка трофеяЛоготип и графика для онлайн-курса в стиле бохо 3 дней осталось
Я делаю членское сообщество, и мне нужен очень элегантный логотип в стиле бохо и графика, созданная для него. Название «Настройтесь», а под ним «Гармонизируйте, исцелите и преобразите свой мозг и тело».
Вот файл цветов и некоторых стилей, которые мне нравятся
Название «Настройтесь», а под ним «Гармонизируйте, исцелите и преобразите свой мозг и тело».
Вот файл цветов и некоторых стилей, которые мне нравятся
Графический дизайн Иллюстрация Иллюстратор Дизайн логотипа Фотошоп
30 долларов (Средняя ставка)
Гарантированная
$30
64 записи
Введите сейчас
Иконка трофеяСоздайте веб-сайт kajabi, электронные письма и брендинг для программы осталось 2 дня
Мне нужна целевая страница, веб-сайт, логотип, дизайн для моего членства. У меня уже есть базовые настройки с учетной записью TEACHABLE, подключенной PayPal и т. Д. Мне просто нужен дизайн и брендинг, оптимизированный с помощью автоответчиков и воронки / веб-сайта.
Вот документ с брендингом, который понадобится 9От 0432 до должны совпадать. Название программы «ATTUNE. Гармонизируй и исцеляй мозг и тело»
У меня уже есть базовые настройки с учетной записью TEACHABLE, подключенной PayPal и т. Д. Мне просто нужен дизайн и брендинг, оптимизированный с помощью автоответчиков и воронки / веб-сайта.
Вот документ с брендингом, который понадобится 9От 0432 до должны совпадать. Название программы «ATTUNE. Гармонизируй и исцеляй мозг и тело»
Воронка Графический дизайн Дизайн логотипа PHP Дизайн сайта
$74 (Средняя ставка)
Гарантировано
74 $
37 записей
Введите сейчас
Редактирование детского видео Осталось 6 дней
Мне нужен видеоредактор, который может редактировать видео моих детей для YouTube. я буду снимать и редактору нужно 9С 0432 по включите фоновую музыку и смайлики. Я отправлю реферальную ссылку и мое видео, когда вы свяжетесь со мной напрямую.
я буду снимать и редактору нужно 9С 0432 по включите фоновую музыку и смайлики. Я отправлю реферальную ссылку и мое видео, когда вы свяжетесь со мной напрямую.
Эффекты последействия Редактирование видео Видеопроизводство Видео услуги Видеосъемка
$16 (Средняя ставка)
$16 Средняя ставка
8 ставок
Сделать ставку
Иконка трофеяСнимите короткое / веселое видео TikTok для нашего сайта осталось 2 дня
Создайте веселое короткое 20-секундное видео с по , рекламируйте наш бизнес с по , чтобы оно отображалось здесь — с по , убедите людей с по присоединиться и добавить свои собственные бесплатные булавки с по на карту. Используйте свои слова и прикрепите логотип.
Включите «Создайте локальную волну с помощью» где-то в видео и несколько скриншотов, показывающих как это просто 9Использование от 0432 до и несколько примеров контактов.
Деталь:
Все учетные записи с по БЕСПЛАТНЫ, и любой в мире может прикрепить БЕСПЛАТНЫЕ ссылки с по на свои….
-последний / самый свежий контент в социальных сетях,
— информация о предстоящих местных событиях,
— специальные предложения в местных магазинах/ресторанах и т. д.,
— сведения о местных группах/клубах
…. с по наша карта для всех местных или посещающих район с по см.
Все очень-очень просто, бесплатно и…
Используйте свои слова и прикрепите логотип.
Включите «Создайте локальную волну с помощью» где-то в видео и несколько скриншотов, показывающих как это просто 9Использование от 0432 до и несколько примеров контактов.
Деталь:
Все учетные записи с по БЕСПЛАТНЫ, и любой в мире может прикрепить БЕСПЛАТНЫЕ ссылки с по на свои….
-последний / самый свежий контент в социальных сетях,
— информация о предстоящих местных событиях,
— специальные предложения в местных магазинах/ресторанах и т. д.,
— сведения о местных группах/клубах
…. с по наша карта для всех местных или посещающих район с по см.
Все очень-очень просто, бесплатно и…
Реклама в ТикТок Редактирование видео Видео услуги Голосовой талант YouTube
85 долларов (Средняя ставка)
Гарантированная
85 $
1 вход
Введите сейчас
Редактировать документ или редакцию осталось 6 дней
Нужна бумага редактировать или исправлять ошибки неправильного написания
Переписывание статьи Редактирование Английская грамматика Вычитка Написание исследований
$33 (Средняя ставка)
$33 Средняя ставка
85 ставок
Сделать ставку
Внештатный английский редактор Осталось 6 дней
Ожидаются редакторы до редактировать научных статей точно, работая с высокой степенью согласованности в короткий период времени. Вы будете знакомы с Microsoft Word и сможете работать удаленно с по . Все редакторы проходят испытательный срок под присмотром тренера.
Вы будете знакомы с Microsoft Word и сможете работать удаленно с по . Все редакторы проходят испытательный срок под присмотром тренера.
Переписывание статьи Редактирование английский (США) переводчик Английская грамматика Вычитка
$21/час (Средняя ставка)
21 долл. США в час Средняя ставка
19 ставок
Сделать ставку
Нужно отредактировать фото Осталось 6 дней
Нужно фото Аккуратно отредактируйте на Person. Новые фрилансеры приветствуются с по ставки.
Новые фрилансеры приветствуются с по ставки.
Графический дизайн Редактирование фотографий Фотошоп Photoshop Design
10–20 долл. США
Запечатанный
10–20 долл. США
20 ставок
Сделать ставку
Редактировать мои видео осталось 6 дней
Привет, я поделюсь подробностями с отобранными кандидатами. Спасибо
Эффекты последействия Редактирование Редактирование видео Видеопроизводство Видеоуслуги
$21/час (Средняя ставка)
21 долл. США в час
Средняя ставка
США в час
Средняя ставка
29 ставок
Сделать ставку
Иконка трофеяМне нужно изменить дизайн этого логотипа, но с другим текстом вместо «Париж» — 09.16.2022, 18:01 по восточному поясному времени. осталось 6 дней
Мне нужно от до изменить дизайн этого логотипа, но с текстом «PERNINHAS» вместо «Париж».
Графический дизайн Иллюстратор Дизайн логотипа Фотошоп Дизайн веб-сайта
$89 (Средняя ставка)
$89
38 записей
Введите сейчас
Редактировать и корректировать содержимое веб-сайта — требуется эксперт Осталось 6 дней
Вы опытный и творческий автор контента, знакомый с аспектами онлайн-цифрового маркетинга? Если да, пожалуйста, предлагайте цену. Необходимо: ключевые слова SEO, 100% уникальный контент, пропуск Copyscape, неограниченное количество редакций Пожалуйста, предоставьте примеры вашей связанной работы…
Требуются навыки
Рерайт статей, Написание статей, Редактирование, Корректура, SEO
?250USD — 750USD
?[Удалено администратором Freelancer.com]
Необходимо: ключевые слова SEO, 100% уникальный контент, пропуск Copyscape, неограниченное количество редакций Пожалуйста, предоставьте примеры вашей связанной работы…
Требуются навыки
Рерайт статей, Написание статей, Редактирование, Корректура, SEO
?250USD — 750USD
?[Удалено администратором Freelancer.com]
Переписывание статьи Написание статьи Редактирование Вычитка SEO
$28/час (Средняя ставка)
28 долл. США в час Средняя ставка
26 заявок
Сделать ставку
Требуется эксперт GSA SER — научите меня правильно использовать инструменты осталось 6 дней
Я получил программное обеспечение GSA SER, желаю до знать как до настроить его правильно и заставить его работать эффективно. Я ищу кого-то с опытом настройки и настройки программного обеспечения GSA SER для оптимальной и успешной работы с по . Если вы в настоящее время успешно используете эти инструменты, не стесняйтесь применять от до .
Моя установка:
1. GSA SER + Capcha Breaker + GSA Indexer (требуется обучение здесь)
2: XRumer + xevil + SEO AutoPilot (опционально)
При подаче заявления введите «Я могу помочь вам с GSA SER» и объясните как можно сделать так. Автоматическое применение или копирование и вставка шаблона приложения будут игнорироваться.
Я ищу кого-то с опытом настройки и настройки программного обеспечения GSA SER для оптимальной и успешной работы с по . Если вы в настоящее время успешно используете эти инструменты, не стесняйтесь применять от до .
Моя установка:
1. GSA SER + Capcha Breaker + GSA Indexer (требуется обучение здесь)
2: XRumer + xevil + SEO AutoPilot (опционально)
При подаче заявления введите «Я могу помочь вам с GSA SER» и объясните как можно сделать так. Автоматическое применение или копирование и вставка шаблона приложения будут игнорироваться.
Интернет-маркетинг Линкбилдинг SEO
$19/час (Средняя ставка)
$19/час Средняя ставка
5 заявок
Сделать ставку
Копирайтинг Осталось 6 дней
Разработайте всеобъемлющую документацию в соответствии с организационными стандартами, исследуйте, набросайте, напишите и отредактируйте новый и существующий контент, тесное сотрудничество с различными отделами с по понимание требований проекта, тестирование удобства использования
Написание статей Написание контента Копирайтинг Вычитка Техническое письмо
420 долларов США (Средняя ставка)
420 долл. США
Средняя ставка
США
Средняя ставка
31 ставка
Сделать ставку
Установите и отредактируйте шаблон React Next JS Осталось 6 дней
Ищу кого-нибудь с по , установит и внесет некоторые базовые правки с по в мой шаблон из codecanyon, он должен сразу же работать с по .
УС HTML JavaScript Next.js React.js
52 $/час (Средняя ставка)
$52/час Средняя ставка
83 ставки
Сделать ставку
Иконка трофеяКнига «Мой хронологический журнал» в твердом переплете осталось 20 дней
. ..проект с по предлагает способ для всех с по отслеживать свои достижения и вещи, которые были значительными с по их то, что они не хотят с по забыть или с по регистрировать, что произошло и как они относились к чему-то, что произошло в их жизни. Я ищу лучших художников с по , создателей концепции и креатива для этого проекта. человек награжден в для этого конкурса потребуется от до отправить редактируемую ссылку на холст в конце проекта. ЕСЛИ ВЫ НЕ СОЗДАЕТЕ РЕДАКТИРОВАННЫЕ ССЫЛКИ CANVA, ПОЖАЛУЙСТА, НЕ УЧАСТВУЙТЕ В ЭТОМ КОНКУРСЕ.
Вы разрабатываете эту книгу для компании, которая помогает людям с по любить себя, а с по идти по жизни с благодарностью 24/7, поэтому помните об этом в .
Желаемые желания для этого …
..проект с по предлагает способ для всех с по отслеживать свои достижения и вещи, которые были значительными с по их то, что они не хотят с по забыть или с по регистрировать, что произошло и как они относились к чему-то, что произошло в их жизни. Я ищу лучших художников с по , создателей концепции и креатива для этого проекта. человек награжден в для этого конкурса потребуется от до отправить редактируемую ссылку на холст в конце проекта. ЕСЛИ ВЫ НЕ СОЗДАЕТЕ РЕДАКТИРОВАННЫЕ ССЫЛКИ CANVA, ПОЖАЛУЙСТА, НЕ УЧАСТВУЙТЕ В ЭТОМ КОНКУРСЕ.
Вы разрабатываете эту книгу для компании, которая помогает людям с по любить себя, а с по идти по жизни с благодарностью 24/7, поэтому помните об этом в .
Желаемые желания для этого …
Дизайн обложки книги Книжный дизайн Канва Дизайн электронных книг электронные книги
$112 (Средняя ставка)
Гарантированная
112 $
2 записи
Введите сейчас
копирайтинг Осталось 6 дней
Разработка всеобъемлющей документации в соответствии с организационными стандартами, исследование, составление плана, написание и редактирование нового и существующего контента, тесное сотрудничество с различными отделами с по понимание требований проекта, тестирование удобства использования
Написание статей Написание контента Копирайтинг Вычитка Техническое письмо
$25/час (Средняя ставка)
25 долл. США в час
Средняя ставка
США в час
Средняя ставка
27 заявок
Сделать ставку
Редактировать и корректировать содержимое веб-сайта — требуется эксперт Осталось 6 дней
Вы опытный и творческий автор контента, знакомый с аспектами онлайн-цифрового маркетинга? Если да, пожалуйста, предлагайте цену. Необходимо: ключевые слова SEO, 100% уникальный контент, пропуск Copyscape, неограниченное количество редакций Пожалуйста, предоставьте примеры вашей связанной работы…
Переписывание статьи Написание статьи Редактирование Вычитка SEO
$506 (Средняя ставка)
$506 Средняя ставка
45 заявок
Сделать ставку
Иконка трофея Редактирование дизайна футболки — 16. 09.2022, 15:22 по восточному поясному времени
осталось 2 дня
09.2022, 15:22 по восточному поясному времени
осталось 2 дня
Я бы хотел, чтобы персонаж и фон с по находились на отдельных слоях. Также, пожалуйста, удалите текст с надписью Rissa, и волнистые линии тоже должны быть на своем слое. Пожалуйста, заполните в любые недостающие части фона фоном в горошек. Наконец, было бы здорово, если бы вы могли удалить линии на хвосте и исправить любые точки в горошек в узоре, которые выглядят сломанными. В целом, пожалуйста, сделайте , отредактируйте достаточно хорошо, чтобы он был готов к печати и не содержал ошибок. Большое спасибо! (Пожалуйста, отправьте в виде файла .PSD)
Графический дизайн Фотошоп Фотошоп Дизайн Футболки
15 $ (Средняя ставка)
Гарантированная
$15
21 вход
Введите сейчас
ТРЕБУЕТСЯ ХУДОЖНИК-ГРАФИК (ТЕКСТ) осталось 6 дней
поиск от до получить помощь в создании определенного текста логотипа. Я хочу вид текст в картинку
Я хочу вид текст в картинку
Графический дизайн Иллюстратор Дизайн логотипа Фотошоп Фотошоп Дизайн
$107 (Средняя ставка)
107 долл. США Средняя ставка
68 ставок
Сделать ставку
У меня есть сообщение в блоге, которое нужно отредактировать и вычитать — 250 слов. осталось 6 дней
Ищу опытного редактора. У меня есть сообщения в блоге, которым нужно от до отредактировать и вычитать. Приветствуются носители английского языка.
У меня есть сообщения в блоге, которым нужно от до отредактировать и вычитать. Приветствуются носители английского языка.
Переписывание статьи Редактирование английский (США) переводчик Английская грамматика Вычитка
$6/час (Средняя ставка)
$6/час Средняя ставка
27 ставок
Сделать ставку
Нужен эксперт по типографии, чтобы добавить текст и цвет в дизайн логотипа осталось 6 дней
Я ищу художника с глазом на типографику до добавить текст до дизайн логотипа. Я бы хотел, чтобы с по был нанят напрямую, а не открывался как проект из соображений авторского права на мой дизайн. Если вы заинтересованы, пожалуйста, пришлите мне образцы работ, и если они выбраны, мы можем договориться о цене. Спасибо.
Я бы хотел, чтобы с по был нанят напрямую, а не открывался как проект из соображений авторского права на мой дизайн. Если вы заинтересованы, пожалуйста, пришлите мне образцы работ, и если они выбраны, мы можем договориться о цене. Спасибо.
Графический дизайн Иллюстрация Иллюстратор Дизайн логотипа Фотошоп
$124 (Средняя ставка)
NDA
$124 Средняя ставка
33 предложения
Сделать ставку
Видеомонтаж, связанный со спортивной индустрией Осталось 6 дней
У меня 25 видеороликов (по 2-3 минуты на ролик). Я хочу, чтобы вы с по сделали очень хорошую редактировать .
Показываю вам образец моего видео:
И я хочу, чтобы редактировал следующим образом:
(ПРОСТО СОСРЕДОТОЧИТЕСЬ НА ЧАСТИ РЕДАКТИРОВАНИЯ)
Я хочу, чтобы вы с по сделали очень хорошую редактировать .
Показываю вам образец моего видео:
И я хочу, чтобы редактировал следующим образом:
(ПРОСТО СОСРЕДОТОЧИТЕСЬ НА ЧАСТИ РЕДАКТИРОВАНИЯ)
Эффекты последействия Редактирование видео Видеопроизводство Видео услуги Редактирование видео на YouTube
$37 (Средняя ставка)
37 долл. США Средняя ставка
3 ставки
Сделать ставку
Редактировать и корректировать содержимое веб-сайта — требуется эксперт осталось 6 дней
Вы опытный и творческий автор контента, знакомый с аспектами онлайн-цифрового маркетинга?
Если это так, пожалуйста, сделайте ставку
Необходимость:
Ключевые слова SEO, 100% уникальный контент, пропуск Copyscape, неограниченные версии
Пожалуйста, приведите примеры ваших связанных работ.
Переписывание статьи Написание статьи Редактирование Вычитка SEO
27 $/час (Средняя ставка)
27 долл. США в час Средняя ставка
33 ставки
Сделать ставку
У меня есть запись в блоге, которую нужно отредактировать и вычитать осталось 6 дней
Ищу опытного редактора. У меня есть сообщения в блоге, которым нужно от до отредактировать и вычитать. Приветствуются носители английского языка.
У меня есть сообщения в блоге, которым нужно от до отредактировать и вычитать. Приветствуются носители английского языка.
Переписывание статьи Редактирование английский (США) переводчик Английская грамматика Вычитка
$7/час (Средняя ставка)
$7/час Средняя ставка
24 ставки
Сделать ставку
Woo commerce/редактирование доставки веб-сайта WordPress осталось 6 дней
на вордпресс
Мой продукт был отправлен по Республике Ирландия, и я хотел бы, чтобы – теперь отправили его с по в Северную Ирландию, однако я не могу с по сделать эту работу на woocommerce. Я не хочу, чтобы он был отправлен с по материковой части Великобритании, только с по в Северной Ирландии (экономически часть Великобритании, но на острове Ирландия)
Я купил плагин Brexit, Северная Ирландия и Зоны доставки WooCommerce, но я все еще не могу его отсортировать.
Я не хочу, чтобы он был отправлен с по материковой части Великобритании, только с по в Северной Ирландии (экономически часть Великобритании, но на острове Ирландия)
Я купил плагин Brexit, Северная Ирландия и Зоны доставки WooCommerce, но я все еще не могу его отсортировать.
электронная коммерция HTML PHP WooCommerce WordPress
$34 (Средняя ставка)
$34 Средняя ставка
32 ставки
Сделать ставку
Виртуальный помощник рекрутера по недвижимости Осталось 6 дней
. .. Виртуальный помощник по недвижимости с по находит различных виртуальных помощников для различных проектов, таких как:
— Создание ежемесячной цифровой и печатной рассылки новостей
— Еженедельно создавать контент с информацией, предоставляемой работодателем, для платформ социальных сетей.
— Изучайте и управляйте Realnex CRM — предоставим обучающие видео
— Ведущий ввод данных и извлечение данных — предоставит список
— Редактируйте и регулярно управляйте видео на YouTube
— Управлять и обрабатывать SEO и цифровой маркетинг
Навыки, необходимые для VA — профессиональные, знание английского языка, высшее образование, знание Microsoft Word, Excel, Publisher и Powerpoint, Photoshop, Adobe, Canva и Youtube, работа с другими CRM-системами по недвижимости, готовые от до , оплата от 5 до 8 долларов в час.
задача рекрутера — провести собеседование, подобрать мне 5 на …
.. Виртуальный помощник по недвижимости с по находит различных виртуальных помощников для различных проектов, таких как:
— Создание ежемесячной цифровой и печатной рассылки новостей
— Еженедельно создавать контент с информацией, предоставляемой работодателем, для платформ социальных сетей.
— Изучайте и управляйте Realnex CRM — предоставим обучающие видео
— Ведущий ввод данных и извлечение данных — предоставит список
— Редактируйте и регулярно управляйте видео на YouTube
— Управлять и обрабатывать SEO и цифровой маркетинг
Навыки, необходимые для VA — профессиональные, знание английского языка, высшее образование, знание Microsoft Word, Excel, Publisher и Powerpoint, Photoshop, Adobe, Canva и Youtube, работа с другими CRM-системами по недвижимости, готовые от до , оплата от 5 до 8 долларов в час.
задача рекрутера — провести собеседование, подобрать мне 5 на …
Excel Исследовательская работа Виртуальный помощник Веб-поиск Ворд
$710 (Средняя ставка)
710 долл. США
Средняя ставка
США
Средняя ставка
11 ставок
Сделать ставку
Мне нужен кто-то, кто покажет мне, как настроить потоковую передачу для моего канала Twitch. Осталось 6 дней
Запуск канала на Twitch У меня уже есть довольно успешный канал на YouTube. Я хочу с по начать потоковую передачу
Маркетинг в Facebook Графический дизайн Маркетинг в области СМИ Твиттер YouTube
$79/час (Средняя ставка)
$79/час Средняя ставка
6 ставок
Сделать ставку
Нужно простое приложение nodejs OCPP 1. 6 J
осталось 6 дней
6 J
осталось 6 дней
У меня есть зарядная станция, которая поддерживает протокол OCPP 1.6 J, я могу редактировать конечную точку ws:// URL-адрес на нем, поэтому я хочу, чтобы кто-то, кто уже работал с OCPP 1.6J –, создал простую конечную точку веб-сокета nodejs, которая будет связываться со станцией, мне нужна простая веб-страница, на которой я могу щелкнуть кнопка «Начать зарядку», «остановить зарядку» показать текущие параметры и т.д.
HTML JavaScript Node.js
$18/час (Средняя ставка)
$18/час Средняя ставка
14 ставок
Сделать ставку
Демонстрационный сайт React (только интерфейс) осталось 6 дней
Это небольшой проект для базового интерфейса React, у нас есть существующий бэкэнд, использующий Strapi, у него есть Restful API. Мы не требуем каких-либо внутренних разработок. Нет необходимости в дизайне/шаблоне, только основные компоненты. Хорошо структурированный код/компоненты имеют решающее значение. Вот краткая спецификация: Вот каркас: Вот коллекция Почтальона: Куча:
Реагировать
Аксуа
Редукс
Реагировать на Bootstrap
Препроцессор для SCSS У нас есть еще много работы для правильного разработчика.
Мы не требуем каких-либо внутренних разработок. Нет необходимости в дизайне/шаблоне, только основные компоненты. Хорошо структурированный код/компоненты имеют решающее значение. Вот краткая спецификация: Вот каркас: Вот коллекция Почтальона: Куча:
Реагировать
Аксуа
Редукс
Реагировать на Bootstrap
Препроцессор для SCSS У нас есть еще много работы для правильного разработчика.
Начальная загрузка МЕНЬШЕ/Sass/SCSS React.js Redux.js
$838 (Средняя ставка)
$838 Средняя ставка
113 ставок
Сделать ставку
Плагин WordPress GameAccounts — 2 осталось 6 дней
. .. если мне нужно от до , загрузите и загрузите от до , другой веб-сайт нуждается в работе от до .
Страница администратора:
Пример изображения
Страница профиля:
Страница профиля из плагина, поэтому потребуется 9От 0432 до добавляем туда игровые аккаунты каждого пользователя — пример:
(Плагин — Tournamatch | Файл профилей игроков — tournamatch/includes/)
ВАЖНОЕ ПРИМЕЧАНИЕ. Этот плагин будет обновляться разработчиком, поэтому, если необходимо, от до , добавьте код в этот файл, пожалуйста, от до , который должен быть очень хорошо идентифицирован и прокомментирован, где начинается и заканчивается, потому что мы можем скопировать и добавить снова после плагина. Обновить.
Добавить пользователя / Редактировать игровых аккаунта:
Шорткод [Player_Gameaccounts] для добавления в любая страница, которую мы хотим.
Пример страницы — картинка
Когда пользователь нажмет на карандаш от до , отобразится редактирование .
.. если мне нужно от до , загрузите и загрузите от до , другой веб-сайт нуждается в работе от до .
Страница администратора:
Пример изображения
Страница профиля:
Страница профиля из плагина, поэтому потребуется 9От 0432 до добавляем туда игровые аккаунты каждого пользователя — пример:
(Плагин — Tournamatch | Файл профилей игроков — tournamatch/includes/)
ВАЖНОЕ ПРИМЕЧАНИЕ. Этот плагин будет обновляться разработчиком, поэтому, если необходимо, от до , добавьте код в этот файл, пожалуйста, от до , который должен быть очень хорошо идентифицирован и прокомментирован, где начинается и заканчивается, потому что мы можем скопировать и добавить снова после плагина. Обновить.
Добавить пользователя / Редактировать игровых аккаунта:
Шорткод [Player_Gameaccounts] для добавления в любая страница, которую мы хотим.
Пример страницы — картинка
Когда пользователь нажмет на карандаш от до , отобразится редактирование . ..
..
УС HTML JavaScript PHP WordPress
$231 (Средняя ставка)
$231 Средняя ставка
48 ставок
Сделать ставку
1-часовой проект по редактированию фотографий — кадрирование, выпрямление и увеличение Осталось 6 дней
Продолжительность проекта: в течение 1 часа
Тип проекта: Изображение Редактировать Тип изображения: Фото произведения искусства. Вам нужно от до , чтобы вам было удобно работать с изображениями, содержащими наготу.
Требования к редактированию изображений:
1) Обрежьте изображения с по , удалите фон и просто оставьте обложку.
2) Выровняйте изображение обложки
3) Увеличьте изображение так, чтобы наибольшая сторона составляла 24 дюйма. Сохраняйте соотношение сторон.
Требуемый вывод:
Точек на дюйм: минимум 300 точек на дюйм
Самый большой размер края: 24 дюйма
Тип увеличения: Сохранить существующее соотношение
Выходные форматы: PNG, JPG и PDF
5* ОТЗЫВ БУДЕТ ОСТАВЛЕН ДЛЯ ВАС
Вам нужно от до , чтобы вам было удобно работать с изображениями, содержащими наготу.
Требования к редактированию изображений:
1) Обрежьте изображения с по , удалите фон и просто оставьте обложку.
2) Выровняйте изображение обложки
3) Увеличьте изображение так, чтобы наибольшая сторона составляла 24 дюйма. Сохраняйте соотношение сторон.
Требуемый вывод:
Точек на дюйм: минимум 300 точек на дюйм
Самый большой размер края: 24 дюйма
Тип увеличения: Сохранить существующее соотношение
Выходные форматы: PNG, JPG и PDF
5* ОТЗЫВ БУДЕТ ОСТАВЛЕН ДЛЯ ВАС
Графический дизайн Иллюстратор Редактирование фотографий Фотошоп Photoshop Design
$22/час (Средняя ставка)
22 долл. США в час
Средняя ставка
США в час
Средняя ставка
56 ставок
Сделать ставку
Заполните шаблон печати для наклейки. логотип и текст объявления. Осталось 6 дней
Привет, нужна помощь в заполнении шаблона печати есть 27 наклеек, все должны иметь одинаковую информацию Мой основной логотип MEDICA OILS сверху Логотип CBD и красный цвет D8 СО ВКУСОМ БАНАНА под. и эта информация Размер 10 мл Размер порции 1 полная пипетка. (37,5 мг каннабидиола) Положить под язык на 45 сек. Подождите 1 час для эффекта 9с 0432 по .
Adobe InDesign Графический дизайн Иллюстратор Фотошоп Дизайн канцелярских товаров
$7/час (Средняя ставка)
$7/час Средняя ставка
4 заявки
Сделать ставку
Адаптивный веб-сайт WordPress CG Осталось 9 дней
Проект, как обсуждалось с по , создает 7 шаблонов страниц из предоставленного дизайна и включает добавление/ редактирование /delete для типов сообщений, как обсуждалось, спасибо
AdobeXD Развитие бизнеса Бизнес-планы Детское консультирование Chrome OS
497 долларов США (Средняя ставка)
497 долл. США
Средняя ставка
США
Средняя ставка
1 ставка
Сделать ставку
Редактируйте и создавайте видео в Instagram за 45 минут осталось 6 дней
Ищу кого-то одного профессионала на редактировать отличное видео. Включите наш логотип и контактную информацию. Крайний срок будет 1 час. Ищу пост с видео на в Instagram и Tiktok
Эффекты последействия Редактирование видео Видеопроизводство Видео услуги Видеосъемка
$143 (Средняя ставка)
$143 Средняя ставка
78 ставок
Сделать ставку
Добавить текст в pdf Осталось 6 дней
Добавить текст до существующий PDF и изображение
Искусственный интеллект Машинное обучение (МО) Python
$10/час (Средняя ставка)
10 долл. США в час
Средняя ставка
США в час
Средняя ставка
12 заявок
Сделать ставку
Файл 3D maxx и файл SketchUp требуют редактирования осталось 6 дней
Иметь два файла с по редактировать . 1. Ресторан 3D в maxx 2. Office 3D в SketchUp Условием является то, что человек/команда/агентство должны быть в Мумбаи.
3D-анимация 3D-моделирование 3D визуализация 3д Макс СкетчАп
$124 (Средняя ставка)
$124 Средняя ставка
11 ставок
Сделать ставку
Интеграция внешнего интерфейса Vuejs с Box. com — 2
Осталось 6 дней
com — 2
Осталось 6 дней
Нам нужен кто-то, кто может разработать для нас фронтенд-приложение. Мы хотим, чтобы – использовали такие функции, как загрузка файлов, а файл редактировал с помощью box api. Также необходимо, чтобы он был разработан с использованием SPA, предпочтительно vuejs. Пожалуйста, свяжитесь со мной для получения более подробной информации.
JavaScript Vue.js
115 долларов США (Средняя ставка)
115 долл. США Средняя ставка
8 ставок
Сделать ставку
Иконка трофея Обработка фото II — 16. 09.2022, 10:32 по восточному поясному времени
осталось 6 дней
09.2022, 10:32 по восточному поясному времени
осталось 6 дней
Я бы хотел, чтобы все отвлекающие вещи из-за кулис в фон этой картинки были удалены. На первой картинке показаны все отвлекающие предметы на фоне . На втором снимке показано, какие предметы, обведенные белым карандашом, я бы хотел убрать с снимка, чтобы они не отвлекали внимание от изображения двух женщин. Я НЕ хочу другой фон. я хочу 9С 0432 по сохраняется тот же фон за кулисами. Я просто не хочу, чтобы от до были все обведенные элементы в на заднем плане за кулисами.
Графический дизайн Иллюстратор Редактирование фотографий Фотошоп Фотошоп Дизайн
15 долларов (Средняя ставка)
Гарантированная
$15
16 записей
Введите сейчас
Кенф Проект Осталось 9 дней
Привет, Александр Б. , я заметил твой профиль и хотел бы 9С 0432 по предлагаю вам мой проект. это наши требования на 800$
, я заметил твой профиль и хотел бы 9С 0432 по предлагаю вам мой проект. это наши требования на 800$
УгловойJS Экспресс JS JavaScript MongoDB Node.js
1190 долларов США (Средняя ставка)
$1190 Средняя ставка
1 ставка
Сделать ставку
Логотип Править Осталось 6 дней
Я ищу хорошего фрилансера, который может разработать логотипы для поло моей компании.
Графический дизайн Иллюстратор Дизайн логотипа Фотошоп Фотошоп Дизайн
$563 (Средняя ставка)
$563 Средняя ставка
104 ставки
Сделать ставку
Видео редактор Осталось 6 дней
Мне нужен видеоредактор, который может редактировать видео об африканских городах, странах, знаменитостях, людях и фактах. Я хочу редактор на используйте видеоматериалы, фотографии, анимацию, тексты на экране, анимированную графику и делайте видео очень интересными и чистыми. Это работа на полный рабочий день.
Я хочу редактор на используйте видеоматериалы, фотографии, анимацию, тексты на экране, анимированную графику и делайте видео очень интересными и чистыми. Это работа на полный рабочий день.
Эффекты последействия Анимация Редактирование видео Видеопроизводство Видеосъемка
$67 (Средняя ставка)
$67 Средняя ставка
37 ставок
Сделать ставку
Защитить PDF-файлы Осталось 6 дней
Редактировать 3 pdf-файла, чтобы их нельзя было скопировать, распечатать или преобразовать в , сделать его редактируемым. Все pdf имеют по 2 страницы.
Все pdf имеют по 2 страницы.
Редактирование Графический дизайн PDF Фотошоп Word
30 долларов США (Средняя ставка)
30 долларов Средняя ставка
66 ставок
Сделать ставку
Иконка трофеяобработка фото — 16.09.2022 09:34 по восточному поясному времени осталось 6 дней
На прикрепленной картинке я хотел бы для женщины на сцене фото 9от 0432 до редактировать. Я бы хотел, чтобы от до ее шея казалась тоньше, а от до она соответствовала размеру остальной части ее тела. В другими словами шея выглядит намного толще и не соответствует остальной части ее тела. Просто хотелось бы немного подкорректировать не настолько, чтобы это выглядело не естественно.
Я бы хотел, чтобы от до ее шея казалась тоньше, а от до она соответствовала размеру остальной части ее тела. В другими словами шея выглядит намного толще и не соответствует остальной части ее тела. Просто хотелось бы немного подкорректировать не настолько, чтобы это выглядело не естественно.
Графический дизайн Иллюстратор Редактирование фотографий Фотошоп Фотошоп Дизайн
15 долларов (Средняя ставка)
Гарантированная
$15
64 записи
Введите сейчас
Создайте макрос в электронной таблице Google с помощью Apps Script Осталось 6 дней
BsTable, PITable — это базовые таблицы. Нам нужно 9От 0432 до сравнить данные из этих двух таблиц
нам нужно от до создать две макро функции
1 Данные сравнения
2 Результат
Нам нужно 9От 0432 до сравнить данные из этих двух таблиц
нам нужно от до создать две макро функции
1 Данные сравнения
2 Результат
Макросы Excel Скрипты Google Apps Таблицы Google JavaScript
$37 (Средняя ставка)
$37 Средняя ставка
6 ставок
Сделать ставку
Photoshop редактировать продукты для электронной коммерции Осталось 6 дней
У меня есть продукты хочу кого-то 9с 0432 по редактировать их для целей электронной коммерции. и ниже пример одного изображения до и после.
и ниже пример одного изображения до и после.
Графический дизайн Иллюстратор Редактирование фотографий Фотошоп Фотошоп Дизайн
$33 (Средняя ставка)
$33 Средняя ставка
76 ставок
Сделать ставку
Проект для Faisal M. — 2 Осталось 9 дней
Привет, Фейсал М., мы говорили 9с 0432 по вы о написании текста , вы были готовы с по написать 1000 слов за 15 долларов, я открыл веху
Акустическая инженерия AI (искусственный интеллект) HW/SW AngularJS Однолетники API
22 доллара (Средняя ставка)
$22 Средняя ставка
1 ставка
Сделать ставку
Работа с текстом и добавление текста в CorelDRAW
следующий → ← предыдущая CorelDRAW поддерживает несколько способов манипулирования текстом и добавления текста (также вызовите «тип»). Эта глава включает следующие основные темы:
Вставка и импорт текста Мы можем импортировать текст в существующий или новый документ.
Для импорта любого текста внутри документаЧтобы импортировать любой текст внутри документа, выполните следующие действия: 1) С помощью инструмента «Текст» поместите курсор в текстовый фрейм, куда мы хотим импортировать текст. Если у нас нет текстового фрейма внутри документа, начните с шага 2 и пропустите первый шаг. 2. Нажмите Файл > Импорт . 3. Выберите папку и диск, на котором можно сохранить файл. 4. Нажмите на имя файла. 5. Нажмите Импорт. Если мы хотим использовать черный цвет CMYK для импортированного черного текста, установите флажок Принудительно использовать черный цвет CMYK. Вставка художественного текстаХудожественный текст можно использовать для добавления любой короткой строки или отдельного слова текста, например заголовков к документу. Мы можем использовать огромное разнообразие эффектов для художественного текста, например контура или тени. Кроме того, мы можем присвоить тексту несколько гиперссылок. Для вставки художественного текстаЧтобы вставить художественный текст, выполните следующие действия:
Художественный текст можно преобразовать в текст абзаца. Мы должны выделить художественный текст с помощью инструмента Pick и нажать Text > Convert to абзац . Вставка текста абзаца Мы вставляем текст абзаца в документ с помощью текстовых фреймов. Чтобы вставить текст абзаца, выполните следующие действия: 1. Нажмите инструмент Текст . 2. Перетащите в окне рисования для изменения размера текстового фрейма абзаца. 3. Заполните этот текстовый фрейм. Связывание и объединение текстовых фреймов Мы можем комбинировать текстовые фреймы. Кроме того, мы можем разбить текстовые фреймы на подкомпоненты — символов, слов, строк, маркеров, абзацев и столбцов . Мы можем щелкнуть текстовые фреймы после или до того, как наберем текст. Когда мы изменяем размер любого связанного фрейма или изменяем размер текста, объем текста в предстоящем фрейме будет скорректирован автоматически. Когда мы выбираем любой объект или текстовый фрейм, синяя стрелка указывает направление потока текста. Мы можем отображать или скрывать эти стрелки. Мы можем удалить связи между несколькими фреймами, а также между объектами и фреймами. Чтобы разбить и объединить текстовые рамки абзацаЧтобы разбить и объединить текстовые фреймы, выполните следующие действия: 1. Выберите любой текстовый фрейм. Когда мы объединяем любой текстовый фрейм, удерживая нажатой кнопку Shift , и применяем инструмент Pick для выбора последующих текстовых фреймов. 2. Нажмите Объект и выберите любого:
Если мы сначала выберем текстовый фрейм вместе со столбцами, текстовый фрейм (объединенный) будет иметь эти столбцы. Выравнивание текста с помощью базовой сетки Мы можем выровнять текст во фрейме или в отдельных фреймах, применив базовую сетку. Чтобы выровнять текст абзаца по базовой сеткеШаги перечислены ниже: 1. Нажмите View > Grid > Baseline grid . 2. Выберите текстовую рамку. 3. Нажмите Текст > Выровнять по базовой сетке . Кроме того, мы можем щелкнуть правой кнопкой мыши текстовый фрейм и выбрать Выровнять по базовой сетке. Мы можем выровнять два или более выбранных кадра одновременно. Выбор текстаCorelDraw позволяет нам выбирать текст для редактирования определенных символов или изменять его как объект. Например, мы можем выбрать уникальные символы для изменения шрифта, чтобы выбрать текстовый объект, например текстовый фрейм. Следовательно, мы может поворачивать, изменять размер или перемещать его. Чтобы выбрать текстовый объектШаги перечислены ниже:
Мы можем применить инструмент Pick для выбора различных текстовых объектов. Для этого мы должны зажать кнопку Shift и нажать все текстовые объекты. Чтобы выбрать текст для редактированияШаги перечислены ниже:
Преобразование, редактирование и поиск текста Мы можем искать текст внутри документа и автоматически заменять его. Кроме того, мы можем искать специальные символы, такие как необязательный дефис или тире. Мы можем редактировать текст непосредственно в диалоговом окне или окне рисования. Чтобы найти текстШаги перечислены ниже: 1. Нажмите Правка > Найти и заменить > Найти текст . 2. Введите текст, который мы хотим найти в текстовом поле. Если мы хотим найти точный регистр текста, который мы описали, установите флажок Учитывать регистр . 3. Нажмите Найти текст . Для редактирования текстаШаги перечислены ниже:
Кроме того, мы можем редактировать любой текст, нажав Текст > Редактировать текст и создав модификации любого текста в диалоговом окне Редактировать текст . Для преобразования текстаШаги перечислены ниже: 1. 2. Выберите инструмент Pick , выберите текст и нажмите Текст >> Преобразовать в текст , чтобы преобразовать фигурный текст в текст абзаца. 3. Выберите инструмент Pick , выберите текст и нажмите Объект > Преобразовать в кривые , чтобы преобразовать абзац или фигурный текст в кривые. Добавление глифов, символов и специальных символовИспользуя окно настройки Вставить символ, мы можем вставить и найти глифов, символов и специальных символов некоторых шрифтов OpenType. Символы, добавленные в шрифт, классифицируются следующим образом: Общий: Содержит стрелки, разделители, знаки препинания, числа, математические числа, валюту и т. Scripts: Содержит различные сценарии, поддерживаемые некоторыми выбранными шрифтами, такие как греческий, еврейский, арабский, ханьский, хирагана и катакана, кириллица или латиница. OpenType: Он содержит различные функции OpenType, поддерживаемые некоторыми выбранными шрифтами, такие как альтернативные формы аннотаций, дроби, произвольные лигатуры, стандартные лигатуры и многое другое. Мы также можем использовать список последних использованных специальных символов для копирования различных символов, которые мы часто применяем. Этот список содержит атрибуты шрифта наиболее часто используемых символов и используемых функций OpenType. Мы можем управлять этим списком, удаляя символы, которые нам больше не нужны. Для вставки глифа, символа или специального символа 1. С помощью инструмента Text нажмите там, где мы хотим включить некоторые специальные символы. 2. 3. В окне настройки Вставить символ выберите любой шрифт в списке Шрифт . 4. Дважды щелкните символ в списке символов и символов . Когда мы не можем найти желаемого персонажа, открываем Список символов и установите флажок Весь шрифт . Следующая темаОбъекты с линзами ← предыдущая следующий → |
Как импортировать и редактировать файл PDF в CorelDRAW
PDF — это широко используемый формат файла, созданный Adobe. По сути, вы используете PDF-файлы, когда хотите сохранить файлы, которые нельзя легко изменить, но которые можно легко отправить и распечатать. У большинства из нас есть программы, которые могут читать PDF-файлы.
Однако что, если вы хотите отредактировать содержимое PDF-файла? Есть несколько программ, которые позволяют это сделать, и CorelDRAW — одна из них. Здесь мы покажем вам, как редактировать текст и изображения в PDF-файле с помощью CorelDRAW.
Здесь мы покажем вам, как редактировать текст и изображения в PDF-файле с помощью CorelDRAW.
Импорт файла PDF в CorelDRAW
Первым шагом к редактированию файла PDF является его импорт в CorelDRAW. Вы можете сделать это, нажав File > Import . Отсюда выберите свой PDF. Вы также можете нажать Ctrl + I на клавиатуре, чтобы получить доступ к тому же меню.
После нажатия на Импорт вы получите небольшое окно с вопросом, хотите ли вы импортировать PDF как текст или кривые. Вы должны выбрать Текст . Почему? Ну, когда вы выбираете Text , вы можете легко редактировать PDF-файл с большим количеством текста. Вы можете изменить шрифт, цвет, размер и другие аспекты текста одним щелчком мыши.
Связано: Творческие способы использования CorelDRAW
Однако, если вы решите импортировать PDF-файл как Кривые , все, от фона до текста вашего PDF-файла, станет кривым/вектором. Это означает, что вы не сможете изменить шрифт, цвет, размер и другие параметры текста в этом файле.
Это означает, что вы не сможете изменить шрифт, цвет, размер и другие параметры текста в этом файле.
Если вы редактируете клиентский PDF-файл, установите флажок Импортировать комментарии и поместите их на отдельный слой . Это позволит вам увидеть комментарии, которые клиент добавил к определенным частям, которые они хотят, чтобы вы изменили.
После того, как вы нажмете OK , вы можете либо щелкнуть в любом месте CorelDRAW, чтобы импортировать PDF-файл в исходном размере, либо щелкнуть и перетащить, чтобы выбрать размер документа самостоятельно.
Сортировка текста и кривых
Все текстовые элементы теперь импортируются как Художественные текстовые объекты, которые вы можете увидеть в Диспетчере объектов в правой части экрана. Если CorelDRAW не открывает это окно автоматически, щелкните Объект > Диспетчер объектов .
Шрифты должны быть идентичны тем, что были в PDF, если они есть в вашей системе. Если вы просто хотите отредактировать шрифты, размер текста или цвета, вам не нужно для этого никакого дополнительного программного обеспечения.
Если вы просто хотите отредактировать шрифты, размер текста или цвета, вам не нужно для этого никакого дополнительного программного обеспечения.
Как уже упоминалось, импортировав PDF-файл как Text , вы сможете свободно редактировать любой текст, просто щелкнув то, что хотите изменить.
Вы можете выделить объект (в данном случае космический корабль) и фон отдельно, по частям. Сделать это можно в правой части экрана в Диспетчере объектов, а можно просто нажать на картинку.
Чтобы таким образом выбрать несколько объектов, удерживайте Shift на клавиатуре и щелкните все объекты, которые хотите выделить. Все изображения импортируются в виде кривых, поэтому у вас есть свобода изменять их по своему усмотрению.
В левой части экрана щелкните инструмент Shape Tool ( F10 ), а затем щелкните фигуру, которую хотите изменить. Вы можете изменить их цвет, форму или добавить свои собственные векторные рисунки.
Если вас устраивает фон и/или созданные вами фигуры, вы можете сгруппировать их вместе для облегчения маневрирования. Для этого выберите все кривые, которые вы хотите сгруппировать, и нажмите Object > Group > Group Objects . Вы также можете нажать Ctrl + G на клавиатуре или щелкните правой кнопкой мыши объект и выберите Группировать объекты .
Сгруппировав объект и фон отдельно, вы можете позже экспортировать их как объекты для использования в другом месте.
Как редактировать текст PDF
Сменить шрифт и цвет текста не сложно. Однако для более сложного редактирования вам необходимо преобразовать текст в Текст абзаца . Художественный текст в CorelDRAW обычно используется для заголовков и названий, поэтому вы, скорее всего, увидите его в своем PDF-файле, если это листовка или плакат.
Связанный: Как создать простой плакат в CorelDRAW
При выборе художественного текста, который вы хотите преобразовать в текст абзаца, вам необходимо обратить внимание на порядок их выбора. Обычно порядок текста обратный, как вы можете видеть в диспетчере объектов, когда щелкаете по тексту.
Обычно порядок текста обратный, как вы можете видеть в диспетчере объектов, когда щелкаете по тексту.
Итак, вы должны выбрать первую строку (которая является последней строкой художественного текста в диспетчере объектов), удерживать Shift , а затем выбрать последнюю строку (которая является первой строкой художественного текста в диспетчере объектов). Рекомендуется делать это в Диспетчере объектов, чтобы не беспокоиться о том, что вы случайно не выберете фрагмент текста.
После того, как вы выбрали весь текст в правильном порядке, щелкните правой кнопкой мыши на выделенном в Диспетчере объектов и выберите Объединить . Вы также можете удерживать Ctrl + L . Это сведет все в одну строку. После этого вы можете щелкнуть правой кнопкой мыши текст и выбрать Преобразовать в текст абзаца или нажать Ctrl + F8 на клавиатуре.
Чтобы разделить строки, все, что вам нужно сделать, это перетащить начальный значок , который увеличит расстояние между строками. Чтобы удалить разрывы строк, вы можете перейти к самому тексту, дважды щелкнув внутри абзаца.
Чтобы удалить разрывы строк, вы можете перейти к самому тексту, дважды щелкнув внутри абзаца.
Для более точного управления интервалами вы можете нажать Свойства текста и выбрать Абзац . Здесь у вас будет лучший контроль над расстоянием между абзацами, а опция символов даст вам больше контроля над каждым отдельным символом.
Преобразовав художественный текст в текст абзаца, вы можете редактировать текст, как обычно в CorelDRAW. Все остальное будет преобразовано в кривые, что означает, что вы можете редактировать объекты так же, как обычно в CorelDRAW. Вы можете изменить цвета, формы и все, что захотите.
Легко редактируйте PDF-файлы
CorelDRAW обеспечивает большую гибкость при редактировании PDF-файлов, поскольку предоставляет все инструменты, необходимые для редактирования как изображений, так и текста в PDF-файлах. Это означает, что вам не нужно программное обеспечение, специально разработанное для редактирования PDF.
Маркеры и нумерация в Coreldraw X7
- Электронная подпись
- Функции
- Другое
- Draw Bullets Text
Подписание документов онлайн
Подробнее
Сбор платежей и подписей
Подробнее
Добавление подписи влажными чернилами онлайн
Подробнее
Подписание документов на iPhone или iPad
Подробнее
signNow за простоту настройки регулярные победы и награды
Получите надежные функции электронной подписи от компании, которой вы доверяете
Независимо от того, представляете ли вы электронную подпись одной команде или всему предприятию, процесс пройдет гладко. Быстро приступайте к работе с signNow.
Быстро приступайте к работе с signNow.
signNow совместим с приложениями, службами и гаджетами, которые вы используете в настоящее время. Легко встраивайте его непосредственно в существующие системы, и вы сразу же начнете работать.
Повысьте эффективность и производительность рабочих процессов электронной подписи, предоставив своим коллегам возможность обмениваться документами и веб-шаблонами. Создавайте команды и управляйте ими в signNow.
Выйдите за рамки электронных подписей и нарисуйте текст маркерами. Используйте signNow для согласования соглашений, сбора подписей и платежей, а также для ускорения документооборота.
Избавьтесь от бумаги с помощью signNow и сократите время обработки документов до нескольких минут. Повторно используйте интеллектуальные заполняемые шаблоны и отправляйте их на подпись всего за несколько минут.
Управляйте юридически действительными электронными подписями с помощью signNow. Управляйте своей компанией из любой точки мира практически на любом устройстве, сохраняя при этом высочайший уровень защиты и соответствия требованиям.
Подробнее
См. SignNow eSignatures в действии
Создавайте безопасные и интуитивно понятные рабочие процессы с электронными подписями на любом устройстве, отслеживайте статус документов прямо в своей учетной записи, создавайте онлайн-заполняемые формы — и все это в одном решении.
Попробуйте подписать образец документа
Заполните образец документа онлайн. Испытайте интуитивно понятный интерфейс signNow и простые в использовании инструменты
в действии. Откройте образец документа, чтобы добавить подпись, дату, текст, загрузить вложения и протестировать другие полезные функции.
образец
Флажки и переключатели
Попробуйте образец документа
образец
Запросить вложение
Попробуйте образец документа
образец
Настройте проверку данных
Попробуйте образец документа
Решения signNow для повышения эффективности
Обеспечьте защиту контрактов
Повысьте безопасность своих документов и защитите контракты от несанкционированного доступа с помощью параметров двухфакторной аутентификации. Попросите своих получателей подтвердить свою личность, прежде чем открывать контракт, чтобы нарисовать текст маркерами.
Попросите своих получателей подтвердить свою личность, прежде чем открывать контракт, чтобы нарисовать текст маркерами.
Оставайтесь мобильными во время электронной подписи
Установите приложение signNow на свое устройство iOS или Android и заключайте сделки из любого места 24/7. Работайте с формами и контрактами даже в автономном режиме и рисуйте текст маркерами позже, когда подключение к Интернету будет восстановлено.
Интегрируйте электронные подписи в свои бизнес-приложения
Интегрируйте signNow в свои бизнес-приложения, чтобы быстро рисовать маркеры текста без переключения между окнами и вкладками. Воспользуйтесь преимуществами интеграции signNow, чтобы сэкономить время и силы, а электронные подписи форм всего за несколько кликов.
Создание заполняемых форм со смарт-полями
Обновите любой документ с заполняемыми полями, сделайте их обязательными или необязательными или добавьте условия для их появления. Убедитесь, что подписавшие правильно заполнили вашу форму, назначив роли полям.
Заключайте сделки и получайте оплату быстро
Собирайте документы от клиентов и партнеров за считанные минуты, а не недели. Попросите подписывающих лиц нарисовать текст маркерами и включить в образец поле запроса на оплату, чтобы автоматически взимать платежи во время подписания контракта.
Сбор подписей
24x
Быстрее
Сокращение затрат на
30 $
за документ0030 Наши отзывы говорят сами за себя
Коди-Мари Эванс
Директор по эксплуатации NetSuite по телефону Xerox
signNow предоставляет нам гибкость, необходимую для получения правильных подписей на нужных документах в нужных форматах на основе о нашей интеграции с NetSuite.
Проверить 5000+ отзывов
Саманта Джо
Партнер по работе с корпоративными клиентами по телефону Yelp
signNow сделал мою жизнь проще. Очень здорово иметь возможность подписывать контракты на ходу! Теперь стало проще выполнять задачи быстро и эффективно.
Проверить 5000+ отзывов
Меган Бонд
Управление цифровым маркетингом по телефону Electrolux
Это программное обеспечение повысило ценность нашего бизнеса. Я избавился от повторяющихся задач. Я могу создавать нативные веб-формы для мобильных устройств. Теперь я могу легко заключать платежные контракты через честный канал, а управлять ими очень просто.
Проверьте 5000+ отзывов
будьте готовы получить больше
Почему стоит выбрать signNow
Бесплатная 7-дневная пробная версия . Выберите нужный план и попробуйте его без риска.
Честные цены на полнофункциональные планы . signNow предлагает планы подписки без излишков или скрытых платежей при продлении.
Защита корпоративного уровня . signNow помогает вам соответствовать мировым стандартам безопасности.
Начните бесплатную пробную версию
Ваше пошаговое руководство — нарисуйте маркеры текста
Получите доступ к полезным советам и быстрым шагам, охватывающим самые популярные функции signNow.
Нарисуйте текст маркерами. Получите максимальную отдачу от самой надежной и безопасной системы электронной подписи. Оптимизируйте свои цифровые транзакции с помощью signNow. Автоматизируйте рабочие процессы для всего: от основных документов персонала до сложных контрактов и шаблонов покупок.
Понять, как рисовать маркеры текста:
- Добавьте серию документов с вашего устройства или из облачного хранилища.
- Перетащите настраиваемые поля для заполнения (подпись, текст, дата/время).
- Измените размер полей, коснувшись его и выбрав «Настроить размер».
- Вставьте раскрывающиеся списки и флажки, а также группы переключателей.
- Добавьте подписывающих и создайте запрос на вложения.
- Нарисуйте текст маркерами.
- Включите формулу в то место, где вам нужно создать поле.
- Используйте комментарии и аннотации для подписывающих в любом месте страницы.
- Сохраните все изменения, нажав ГОТОВО.
Объединяйте людей извне и внутри вашей компании для электронной работы над важными функциями signNowwork и рисования маркеров текста в любое время и на любом устройстве с помощью signNow. Вы можете отслеживать все действия, выполняемые с вашими документами, получать уведомления и акты аудита. Сосредоточьтесь на своем бизнесе и партнерских отношениях с клиентами, зная, что ваши данные точны и безопасны.
Вы можете отслеживать все действия, выполняемые с вашими документами, получать уведомления и акты аудита. Сосредоточьтесь на своем бизнесе и партнерских отношениях с клиентами, зная, что ваши данные точны и безопасны.
Как это работает
Загрузка Ваша форма и пули и нумерация в Coreldraw X7
РЕДАКТИРОВАТЬ И ЗНАКИ ИТ В любом месте
Сохранить .
Оценить Draw Bullets Text на 5 звездОценить Draw Bullets Text на 4 звездыОценить Draw Bullets Text на 3 звездыОценить Draw Bullets Text на 2 звездыОценить Draw Bullets Text на 1 звезду
39 голосов
Функции signNow, которые нравятся пользователям
Ускорьте бумажные процессы с помощью простого в использовании решения для электронной подписи.
Редактирование PDF-файлов
онлайн
Создавайте шаблоны наиболее часто используемых документов для подписания и заполнения.
Узнать больше
Создать ссылку для подписи
Поделиться документом по ссылке без необходимости добавления адреса электронной почты получателя.
Подробнее
Назначение ролей подписывающим сторонам
Организуйте сложные рабочие процессы подписания путем добавления нескольких подписывающих лиц и назначения ролей.
Подробнее
Создание шаблона документа
Создание групп для совместной работы над документами и шаблонами в режиме реального времени.
Узнать больше
Добавить поля подписи
Получайте точные подписи именно там, где они вам нужны, используя поля подписи.
Подробнее
Пакетное архивирование документов
Экономьте время, архивируя несколько документов одновременно.
Подробнее
Подключите signNow к своим приложениям
Ознакомьтесь с интеграциями signNow
Точность данных, безопасность и соответствие требованиям
signNow стремится защищать вашу конфиденциальную информацию, соблюдая глобальные отраслевые стандарты безопасности.
Узнайте больше о безопасности
Посмотрите исключительные результаты Нарисуйте маркеры текста
Получайте подписи на любом документе, централизованно управляйте контрактами и эффективнее сотрудничайте с клиентами, сотрудниками и партнерами.
будьте готовы получить больше
Получите юридически обязывающие подписи прямо сейчас!
Начните бесплатную пробную версию
Часто задаваемые вопросы онлайн-подпись
Вот список самых распространенных вопросов клиентов. Если вы не можете найти ответ на свой вопрос, не стесняйтесь обращаться к нам.
Нужна помощь? Связаться со службой поддержки
Как добавить маркеры в Corel Draw Text?
С помощью инструмента «Текст» выделите текст абзаца, к которому вы хотите применить эффект маркера. Выберите «Текст» > «Маркеры», чтобы открыть диалоговое окно «Маркеры» (показано ниже), и установите флажок «Использовать маркеры», чтобы активировать эту функцию.
Как заменить маркеры в Corel Draw?
с помощью текстового инструмента перетащите текстовое поле абзаца. введите строку текста, несколько, если хотите. с вашим курсором в одной из строк текста, нажмите «Текст»> «Пункты» в строке меню.
 установите флажок « Используйте пули» и настройте пули так, как вы хотите.
установите флажок « Используйте пули» и настройте пули так, как вы хотите.Как сделать маркеры в Corel Draw?
С помощью инструмента «Текст» выделите текст абзаца, к которому вы хотите применить эффект маркера. Выберите «Текст» > «Пункты», чтобы открыть диалоговое окно «Пункты» (показано ниже) и установите флажок «Использовать маркеры», чтобы активировать эту функцию.
Как поместить текст поверх изображения в coreldraw?
Чтобы добавить художественный текст, щелкните в любом месте окна рисования с помощью инструмента «Вставка текста» и введите текст. Чтобы добавить текст абзаца, щелкните инструмент «Текст», перетащите его в окне рисования, чтобы изменить размер текстового фрейма абзаца, и введите текст. Чтобы выделить весь текстовый объект, щелкните текст с помощью вставки инструмента Указатель ,.
Как я могу использовать coreldraw?
Suggested clipCorelDRAW — полное руководство для начинающих [+Общий обзор .
 ..YouTubeНачало предлагаемого клипаКонец предлагаемого клипаCorelDRAW — полное руководство для начинающих [+Общий обзор …
..YouTubeНачало предлагаемого клипаКонец предлагаемого клипаCorelDRAW — полное руководство для начинающих [+Общий обзор …Как нарисовать фигуру в Corel Draw x7?
Чтобы нарисовать многоугольник, откройте всплывающее меню «Объект», щелкните инструмент «Многоугольник» и перетащите его в окне рисования, пока многоугольник не станет нужного размера. Вы можете нарисовать многоугольник из его центра, удерживая нажатой клавишу Shift при перетаскивании. Кроме того, вы можете нарисовать симметричный многоугольник, удерживая нажатой клавишу Ctrl при перетаскивании.
Как добавить текст в фигуру в Corel Draw?
Первый способ разместить текст вокруг или внутри любой фигуры. Также выберите пиктограмму (сочетание клавиш F10) и выберите фигуру, вокруг которой вы хотите разместить имя или текст, а затем выберите \u201cText > Fit text to path\u201d. Вы можете изменить цвет текста, выделив весь текст и щелкнув цвет в цветовой палитре.

Как создать нумерованный или маркированный список?
В появившемся раскрывающемся окне выберите один из вариантов пронумерованного списка с буквами. Введите текст для первого элемента с буквенным обозначением. Нажмите клавишу Enter, чтобы добавить дополнительные элементы с буквенным обозначением.
Как создавать маркированные и нумерованные списки?
Введите * (звездочка) или Shift+Ctrl+L, чтобы начать маркированный список, или 1., чтобы начать нумерованный список, а затем нажмите клавишу ПРОБЕЛ или клавишу TAB. Введите текст. Нажмите клавишу ВВОД, чтобы добавить следующий элемент списка. … Чтобы закончить список, дважды нажмите ENTER или нажмите BACKSPACE, чтобы удалить последний маркер или номер в списке.
Как вставить маркеры и нумерацию в Word?
Поместите курсор туда, куда вы хотите вставить список номеров. Либо нажмите кнопку с цифрой или кнопку с маркером (как показано в начале документа), либо нажмите «Формат», а затем «Маркеры и нумерация».
 Когда вы будете готовы вставить новую строку, не создавая новый маркер или номер, нажмите Shift+Enter.
Когда вы будете готовы вставить новую строку, не создавая новый маркер или номер, нажмите Shift+Enter.
Что говорят активные пользователи — нарисуйте маркеры текста
Получите доступ к отзывам signNow, советам наших клиентов и их историям. Узнайте от реальных пользователей, что они говорят о функциях создания и подписания документов.
Эта услуга просто великолепна! Это помогло…
анонимно
Эта услуга действительно великолепна! Это очень помогло нам, обеспечив полное соблюдение наших соглашений. Мы на 100% собираем наши работы, по сравнению с предыдущими 60-70%. Я рекомендую это всем.
Читать полный обзор
Я использую SignNow уже много лет (с тех пор как он…
Сьюзен С.
Я использую SignNow уже много лет (с тех пор, как это был CudaSign). Я начал использовать SignNow по-настоящему Estate, так как его было проще использовать моим клиентам. Теперь я использую его в своем бизнесе для трудоустройства и адаптации документов.
Читать отзыв полностью
Все было замечательно, очень легко интегрировать…
Liam R
Все было здорово, очень легко интегрировать в мой бизнес. И клиенты, которые до сих пор использовали ваше программное обеспечение, сказали, что очень легко заполнить необходимые подписи.
Прочитать обзор полностью
Поиски, похожие на Рисование маркеров текста
как вставить маркеры в coreldraw x8
ярлык маркера coreldraw
маркеры и нумерация в coreldraw x7
автоматическая нумерация в coreldraw x7
маркеры не работают в coreldraw
как оформить текст в coreldraw
форматирование текста в coreldraw
настройка текста в coreldraw ссылки для изучения языка знаков в coreldraw
3
Часто задаваемые вопросы
Узнайте все, что вам нужно знать, чтобы использовать электронные подписи signNow на профессиональном уровне.
Подробнее signNow How-Tos
Как создать и вставить электронную подпись в мой контракт?
Создайте учетную запись signNow или войдите в уже имеющуюся. Загрузите документ, щелкните инструмент Моя подпись на левой панели инструментов. signNow позволит вам рисовать, печатать или записывать вашу электронную подпись. Выберите предпочтительный метод, создайте его и нажмите Подписать , чтобы вставить свою электронную подпись. Создав электронную подпись один раз, вы сможете найти и вставить любую из ранее созданных вами электронных подписей, включая инициалы.
Как подписать PDF-файл, созданный из изображения?
Если у вас нет сканера, но вам нужно немедленно подписать документы электронной подписью, сохраняйте спокойствие и используйте signNow. Сфотографируйте форму на камеру телефона или планшета и загрузите ее в свой аккаунт. Профессиональная платформа, такая как наша, автоматически преобразует ваше изображение в файл PDF и позволяет сделать ваши подписи юридически обязывающими и действительными без каких-либо ненужных действий.