Восстановление Windows XP | MyDiv
Общение с персональным компьютером не всегда состоит из одних только радостей и удовольствий. Иногда бывают и неприятности, проблемы и «заморочки». Бывает, случается, что Windows не может загрузиться, и вместо привычного экрана приветствия, мы наблюдаем более чем унылую ситуацию: компьютер намертво зависает и не реагирует ни на что, либо уходит в постоянную перезагрузку, не успев даже открыть ни одного окна. Бывает, что запуск компьютера прерывается, и на мониторе появляются несколько белых строчек английского текста на чёрном фоне, или же высвечивается совсем уж непонятный синий экран с кучей непонятных цифр и букв (BSOD, IT-специалисты не без причины прозвали этот экран «синим экраном смерти«). Как бы это внешне не выглядело, ясно лишь одно — операционная система вышла из строя.
Причин такой ситуации может быть масса — скачки напряжения в электросети во время работы с компьютером, вредоносное воздействие вирусов, конфликты устройств или программ, либо просто «кривые» руки пользователя или ещё что-нибудь. У достаточно опытного человека удивления такая ситуация не вызовет, разве лишь может вызвать досаду, если имеется, например, куча дел и возиться с восстановлением совсем некстати.
У достаточно опытного человека удивления такая ситуация не вызовет, разве лишь может вызвать досаду, если имеется, например, куча дел и возиться с восстановлением совсем некстати.
Все эти проблемы легко решаются полной переустановкой операционки — в умелых руках она занимает менее часа и не представляет никаких сложностей. Но помимо самой Windows, в операционной системе может быть установлено много сторонних программ, которые потом придётся переустанавливать и снова настраивать. Также бывает, что какие-то важные данные сохранены прямо на Рабочем столе или на системном разделе (чего опытные пользователи не допускают) и при переустановке, естественно, уничтожатся. Либо просто в какой-либо ситуации время — деньги. Что делать в этом случае, спросите вы?
Можно попробовать восстановить работоспособность Windows XP, используя несколько встроенных функций, заранее подготовленных компанией Microsoft.
Загрузка последней удачной конфигурации
Зажимаем при запуске системы, как только с монитора исчезнет информация о BIOS’е и найденных устройствах, клавишу F8 на клавиатуре (на некоторых компьютерах придётся не просто нажать и держать, а нажимать эту клавишу несколько раз в быстром темпе) и ждём, когда загрузится меню безопасного режима.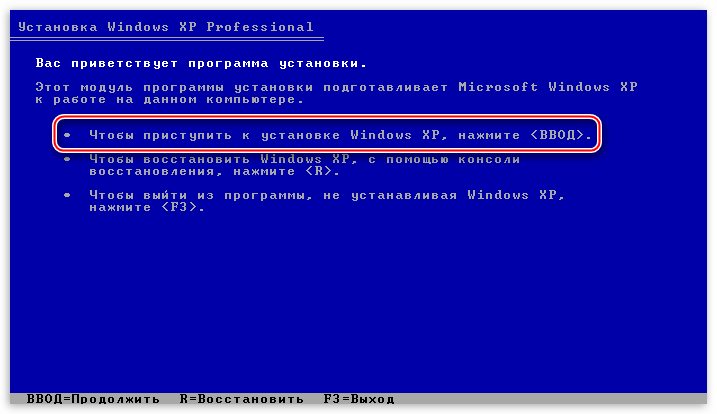
В этом меню белыми строчками на чёрном фоне перечислены варианты аварийной загрузки Windows. Самым первым нам надо попробовать режим «Загрузка последней удачной конфигурации (с работоспособными параметрами)«. Если сбой не носит глобального характера, выбор этого пункта довольно часто помогает запустить систему в нормальном режиме. Не помогло? Читаем дальше.
Безопасный режим
Заходим в меню безопасного режима тем же способом, который описан выше, и выбираем верхнюю строчку — «Безопасный режим». Этот вид загрузки Windows является, пожалуй, самым главным при возникновении каких-либо неполадок в работе сестемы. Он, в отличие от обычного, при загрузке не запускает всех системных служб и не подгружает все драйвера — работает по «самому минимуму». Запускается и загружается лишь самое необходимое для работы системы. Если удалось выйти на Рабочий стол, не пугайтесь того, что всё выглядит необычно — просто в этом режиме видеодрайвера не загружаются.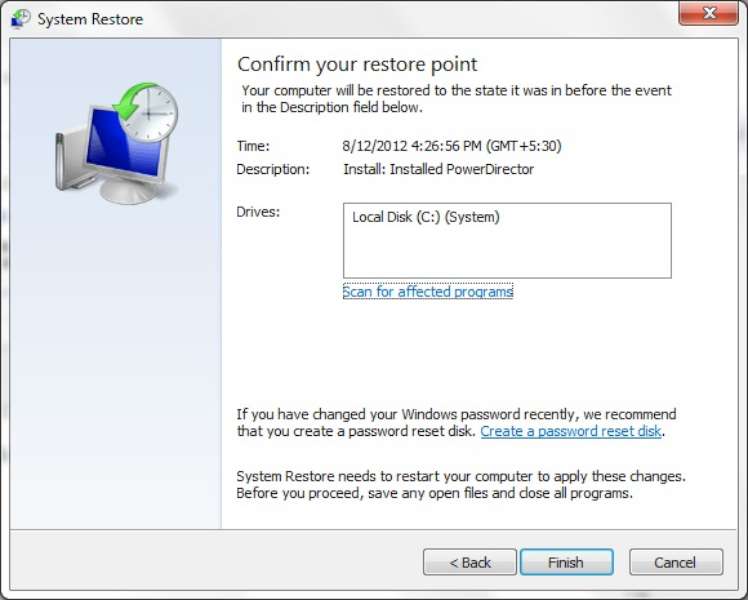 Можно попытаться своими силами выяснить причину неполадки и устранить её (если у вас на это хватает знаний и опыта). Либо, в крайнем случае, «эвакуировать» важные данные (save’ы игрушек, например
Можно попытаться своими силами выяснить причину неполадки и устранить её (если у вас на это хватает знаний и опыта). Либо, в крайнем случае, «эвакуировать» важные данные (save’ы игрушек, например
, или важные настройки программ) с системного раздела в безопасное место, чтобы можно было спокойно переустановить операционную систему, не опасаясь за их потерю.
Если вы точно знаете, что сбой вызвала какая-то программа, можно попробовать в безопасном режиме удалить её (правда, в этом режиме запустить Windows installer удаётся не всегда), после чего попытаться перезагрузиться.
Можно попробовать запустить Восстановление системы (если, конечно, вы не отключили её, как советуют многие «горе-оптимизаторы») и откатить Windows на другую контрольную точку — очень часто это решает все проблемы. Для её запуска идём Пуск -> Все программы -> Стандартные -> Служебные и выбираем Восстановление системы. К сожалению, иногда в безопасном режиме эту службу запустить не удаётся.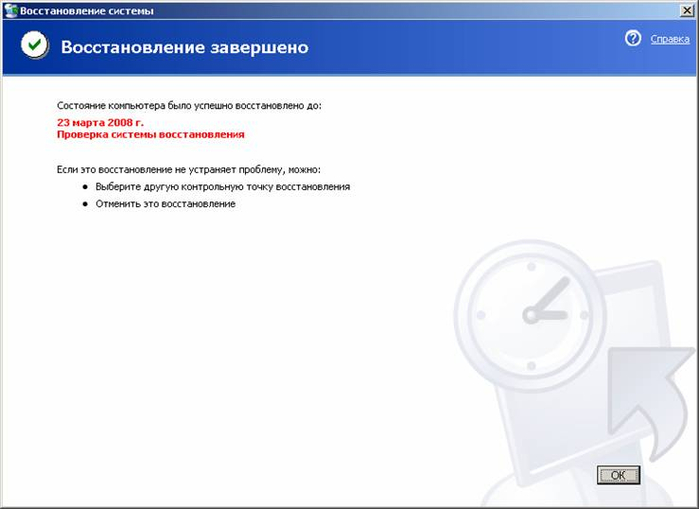
Вообще, если вы не компьютерный «супер-профи», не рекомендую отключать эту службу — довольно часто она спасает систему от переустановки (хотя и не всегда), а её работа при мощности современных компьютеров практически незаметна. Важно лишь поправить дефолтные настройки на более разумные. Делается это так: Пуск -> правой кнопкой мыши на Мой компьютер -> Свойства и выбрать вкладку Восстановление системы. Здесь в маленьком окошечке поочерёдно выделить каждый раздел и, нажав Параметры, задать для него отдельные настройки. Лично я выставляю так: Для того раздела, где установлена операционная система, с помощью ползунка устанавливаю предельный размер около 1 ГБ, а на всех остальных дисках восстановление полностью отключаю, чтобы не расходовать впустую пространство на винчестере. Вы же выставите так, как вам покажется оптимальным.
Восстановление Windows с загрузочного диска
Если же причину сбоя устранить не удалось, либо, хоть Безопасный режим и сработал, но переустановка Windows крайне нежелательна из-за опасения потерять важные программы, или просто жаль тратить время, придётся воспользоваться помощью загрузочного диска Windows XP, с которого вы устанавливали операционную систему.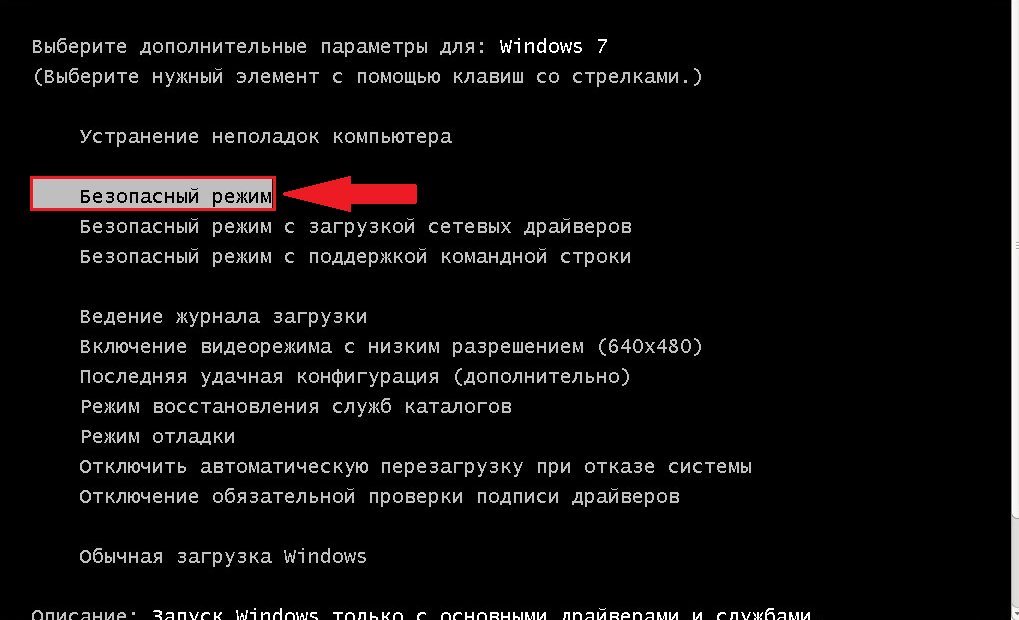
Примечание. На некоторых дисках с самодельными сборками Windows иногда отсутствуют необходимые инструменты.
Вставьте диск в привод и загрузитесь с него, выставив в BIOS’е первоочередную загрузку с дисковода.
Как включить в BIOS первоочередную загрузку с дисковода. В самом начале загрузки компьютера, сразу, как пройдёт информация BIOS зажимаем и держим (или часто нажимаем) клавишу Delete (Del), пока не появится меню настройки BIOS. Ищем в нём раздел, где указан порядок загрузочных устройств (перемещаемся с помощью клавиш со стрелками, а выбираем клавишей Enter, назад — Esc). В Award BIOS — это раздел Advanced, в AMI BIOS — раздел BOOT. В других вариантах вам придётся самостоятельно найти эти опции — ищите всё, связанное с boot (загрузка). После того, как раздел найден, надо изменить настройки так, чтобы ваш дисковод стал самым первым загрузочным устройством (или самым верхним в списке загрузочных устройств). Поменяли? Сохраняйте изменения, нажав F10, и на следующий вопрос ответьте, нажав «Y» («да»). Компьютер перезагрузится и при следующем запуске загружаться уже будет сначала с диска в дисководе. Не забудьте потом, когда вы всё исправите, вернуть настройки назад, т.к. такой порядок загрузки не совсем удобен в повседневном использовании компьютера.
Поменяли? Сохраняйте изменения, нажав F10, и на следующий вопрос ответьте, нажав «Y» («да»). Компьютер перезагрузится и при следующем запуске загружаться уже будет сначала с диска в дисководе. Не забудьте потом, когда вы всё исправите, вернуть настройки назад, т.к. такой порядок загрузки не совсем удобен в повседневном использовании компьютера.
Кстати, некоторые модели ноутбуков позволяют кратковременно, на один раз изменить порядок загрузки, не залезая в настройки BIOS. Для этого при запуске несколько раз нажмите F12 и в появившемся маленьком меню выберите свой дисковод. Ничего потом назад возвращать не надо — при следующей загрузке всё будет как обычно.
Вход в настройки некоторых версий BIOS осуществляется не по клавише Delete, а, например, по F2 или другой. Точно определить это можно по информации BIOS в начале загрузки — внимательно смотрите в самый низ экрана, в левом углу там проскочит указание на нужную клавишу.
Итак, перезагружаемся с диска в дисководе. Как только появится надпись Press any key… (или похожее), у вас будет только 5 секунд, чтобы запустить загрузку с диска, нажав ЛЮБУЮ клавишу на клавиатуре. Если не успели — компьютер начнёт загружаться с винчестера, и придётся снова перезагружаться.
Всё нажали вовремя? Дождитесь появления первого диалогового окна:
Нажмите Enter. Начнётся установка (устанавливается Windows в тот же раздел, файловая система оставляется без изменений). После того, как вы прочитаете лицензионное соглашение и согласитесь с ним, нажав F8, инсталлятор проверит ваш жесткий диск на наличие установленных версий Windows XP. Найдя таковую, предложит восстановить её. Согласитесь с этим, нажав клавишу R.
Дальнейшая процедура напоминает обычную установку системы — так же вводится лицензионный ключ, выбирается регион и часовой пояс и т.д. По окончании процесса, который длится примерно, как и обычная установка Windows XP, все необходимые для работы файлы будут восстановлены и никакие данные и программы не будут затронуты — всё останется на своих местах. Возможно, лишь придётся обновить драйвера, но не всегда это потребуется делать. И все программы со всеми данными и настройками останутся в неприкосновенности.
Возможно, лишь придётся обновить драйвера, но не всегда это потребуется делать. И все программы со всеми данными и настройками останутся в неприкосновенности.
ПРИМЕЧАНИЕ. Если параллельно с XP на этом же жёстком диске у вас установлена Windows Vista, вероятнее всего, что этот способ у вас не пройдёт — Vista, как правило, затирает все загрузочные записи и файлы и заменяет их своими, прописывая на винчестере одну единственную операционную систему — себя-любимую, и лишь затем включает в свои файлы записи на загрузку других операционок. В результате чего, инсталлятор Windows XP, естественно, просто не находит никакой системы для восстановления. Можно попробовать в такой ситуации сначала переписать загрузочный сектор с помощью Консоли восстановления командами fixboot или fixmbr (читаем ниже), а затем, полностью восстановив Windows XP, восстановить уже из-под неё загрузчик Vista. Данный процесс достаточно подробно описан здесь.
Консоль восстановления
Иногда такого глобального восстановления Windows не требуется и можно попробовать воспользоваться встроенной утилитой, которая называется Консолью восстановления.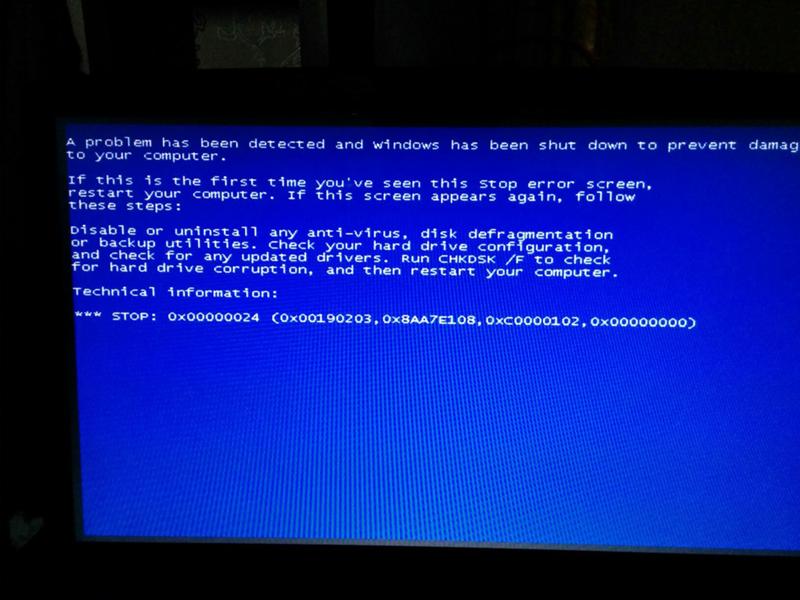
В тех ситуациях, когда испорчена загрузочная запись или файлы загрузки, Консоль восстановления — самый простой и быстрый способ решения проблемы.
Чтобы войти в неё нужно, так же как и в предыдущем примере, вставить загрузочный диск и дождаться появления первого диалогового окна (см. второй скриншот). Только теперь нам не следует нажимать на Enter — нас интересует именно Консоль восстановления, поэтому жмём R и дожидаемся, пока на экране не появится список операционных систем, установленных на компьютере.
Если Windows у вас всего одна (как и у большинства пользователей), просто нажмите сначала 1, а затем Enter. Если же операционных систем установлено несколько — выберите нужную.
Далее вас попросят ввести имя администратора и его пароль. Если вы их не меняли, то оставьте эти два поля как есть и нажмите два раза Enter. Теперь на экране вы увидите такой текст: «C:\Windows» – вы достигли места назначения.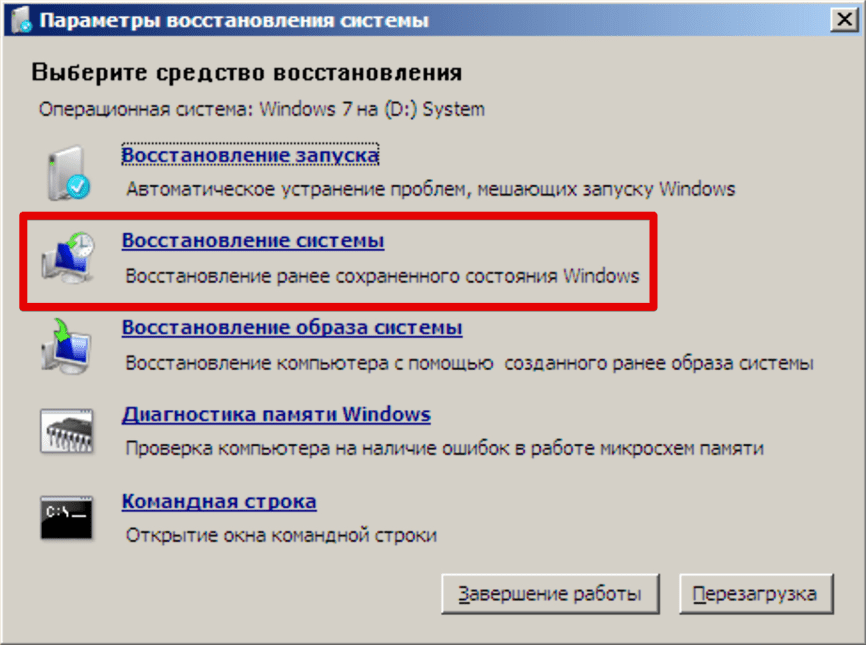
В рамках этой статьи мы опишем лишь несколько команд, которые нам понадобятся. Если же вы хотите в дальнейшем использовать все возможности, которые может предоставить Консоль восстановления, вам придётся самостоятельно поискать в Интернете список всех команд и советы по их применению. Можно также получить некоторую информацию из встроенной документации, набрав в командной строке Консоли HELP или /? . Для получения описания каждой из команд, можете добавлять ключ /? (например, chkdsk /? или HELP chkdsk).
Команда fixboot
Данная команда исправляет загрузочный сектор жесткого диска, т. е. предоставляет компьютеру нужную информацию для загрузки операционной системы. С её помощью можно устранить достаточно частую неисправность, когда вместо ожидаемых «окошек» мы видим надпись на черном фоне «NTLDR is missing«.
Появление такого окна однозначно указывает на повреждение загрузочной записи. Среди наиболее вероятных причин появления этой ошибки можно выделить проблемы в электропитании, неправильное выключение компьютера или «эксперименты» с установкой на тот же жёсткий диск различных операционных систем, отличных от Windows.
Среди наиболее вероятных причин появления этой ошибки можно выделить проблемы в электропитании, неправильное выключение компьютера или «эксперименты» с установкой на тот же жёсткий диск различных операционных систем, отличных от Windows.
С помошью данной команды проблема решается элементарно. Набираем в появившейся командной строке fixboot , соглашаемся с тем, что мы действительно хотим перезаписать загрузочный сектор, нажав Y .
Всё. Далее, набрав в командной строке exit и нажав Enter, выходим из Консоли восстановления и проверяем результат.
Команда fixmbr
Выполняет те же действия, что и предыдущая, с той лишь разницей, что в данном случае перезаписывается полностью весь загрузочный сектор.
Команда chkdsk
Сканирует жесткий диск на предмет наличия ошибок. Если запустить эту команду с ключом r (chkdsk /r), все найденные ошибки будут автоматически исправляться.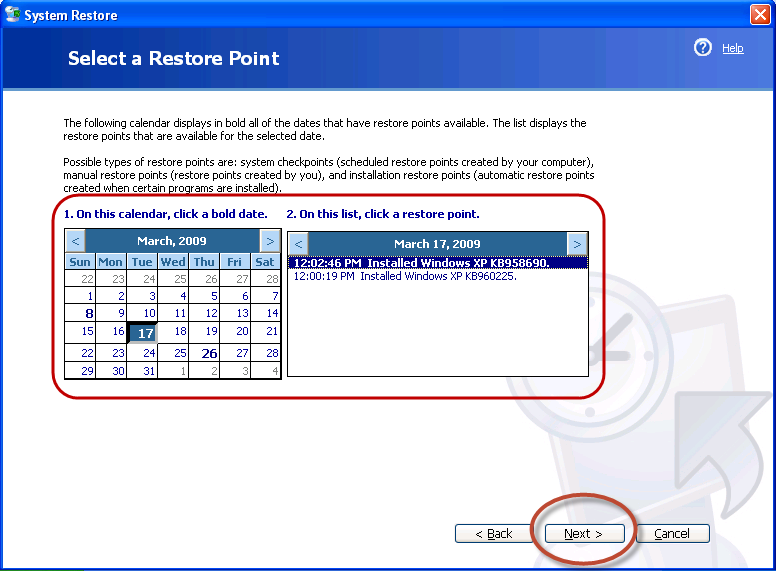 Достаточно часто данная команда помогает восстановить Windows и сохранить все данные на системном разделе.
Достаточно часто данная команда помогает восстановить Windows и сохранить все данные на системном разделе.
Все рассмотренные нами варианты не гарантируют 100% восстановление операционной системы Windows, т. к. всё напрямую зависит от причины неисправности. Однако в большинстве случаев эти способы помогают достаточно быстро и без потерь восстановить нормальную работоспособность.
Совет напоследок. Позаботьтесь о том, чтобы не хранить никаких важных данных на системном разделе жёсткого диска. Иначе в случае неожиданного падения Windows и незапланированной её переустановки эти данные могут быть безвозвратно утеряны. Как следует продумайте удобную для себя систему хранения файлов, создав различные папки на других разделах винчестера. И в дальнейшем сохраняйте данные в эти папки. также следует помнить, что Рабочий стол — это тоже специальная папка на системном разделе, так же как и Мои документы, в которую по умолчанию сохраняются все картинки, музыка и т. д. Кстати, можно изменить месторасположение Моих документов, перенеся их на другой раздел. Делается это так: Пуск -> правая кнопка мыши на Мои документы -> Свойства. В открывшемся окне выбираем вкладку Папка назначения и, нажав Переместить…, указываем место.
д. Кстати, можно изменить месторасположение Моих документов, перенеся их на другой раздел. Делается это так: Пуск -> правая кнопка мыши на Мои документы -> Свойства. В открывшемся окне выбираем вкладку Папка назначения и, нажав Переместить…, указываем место.
На этом на сегодня всё. Удачи!
Восстановление Windows XP через консоль
Время на чтение: 2 мин
Сегодня мы поговорим о сбое системы и изучим восстановление Windows XP через консоль. Наверное каждый из нас сталкивался с такой проблемой, когда при запуске компьютера операционная система Windows XP отказывается грузиться, а начинает выводить на монитор не очень приятные сообщения, что, якобы, в ОС были повреждены системные файлы, реестр системы и т.д… Не запускается «безопасный режим» и нет возможности загрузить последнюю точку восстановления. Особенно это непонятно начинающим пользователям ПК, которые еще не встречали подобных сложностей.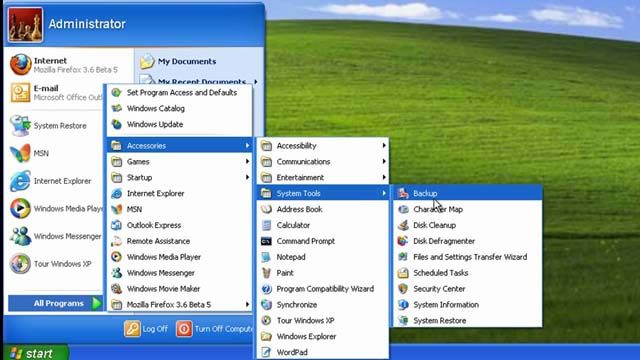 Первая наша мысль: «… «это конец, все фотографии и музыка пропали…что же теперь мне делать???».
Первая наша мысль: «… «это конец, все фотографии и музыка пропали…что же теперь мне делать???».
Но перед конечной потерей разума, следует вспомнить о таком моменте, что профессиональные программисты Microsoft предугадали и учли этот внезапный момент сбоя операционной системы. Следовательно, они смогли создать простой метод для исправления этой проблемной ситуации. Именно для этого было придумановосстановление Windows XP через консоль!
Восстановление Windows XP через консоль не займет много времени – всего лишь примерно 5 минут.
А раз нам с вами дается такая отличная возможность, значит мы будем ею пользоваться.
Сначала необходимо выполнить вход в BIOS и в качестве первого устройства, с которого нужно загружаться, отметим CD-ROM. После нужно вставить диск, с которого устанавливается Windows, затем необходимо перезагрузить компьютер. После окончания загрузки необходимых файлов в оперативную память, система выдаст окно с сообщением о подготовке к установке системы.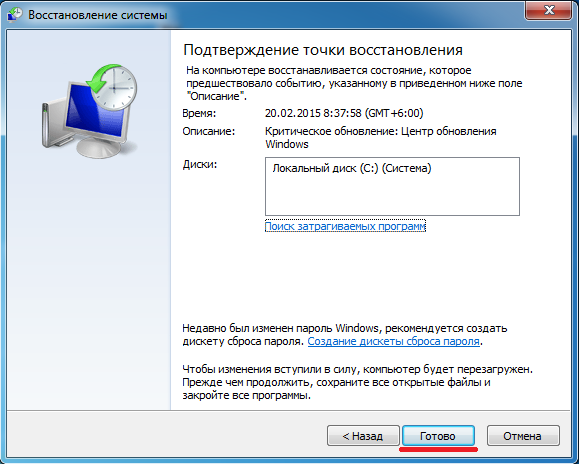 В этом окне нам предложат несколько вариантов, но нас, собственно говоря, интересует пункт «Восстановление Windows XP». Необходимо нажать кнопку R, после этого запустится консоль, которая поможет восстановить работу системы и системные файлы.
В этом окне нам предложат несколько вариантов, но нас, собственно говоря, интересует пункт «Восстановление Windows XP». Необходимо нажать кнопку R, после этого запустится консоль, которая поможет восстановить работу системы и системные файлы.
Продолжаем восстановление Windows XP через консоль. Следует знать, что в правильном варианте операционная система всегда устанавливается на диск C, и если у вас установлена только одна система, то она «покажет» в окне – 1: С:WINDOWS. Нам лишь останется подтвердить, нажав сначала 1, а потом клавишу “Enter”. Затем система попросит вас ввести пароль администратора, ведя который, необходимо подтвердить его, нажав кнопочку «Enter» (Если пароля нет – то просто «Enter»). После этого система выдаст строчку: C: WINDOWS> . в этой строчке нужно ввести «fixboot». Система создаст новый загрузочный сектор. Затем еще одна такая же строчка, в которую нужно ввести опять «fixboot». Создается новый загрузочный сектор. Затем опять похожая строчка: C: WINDOWS> , в которой в этот раз нужно ввести «exit» и дождаться перезагрузки.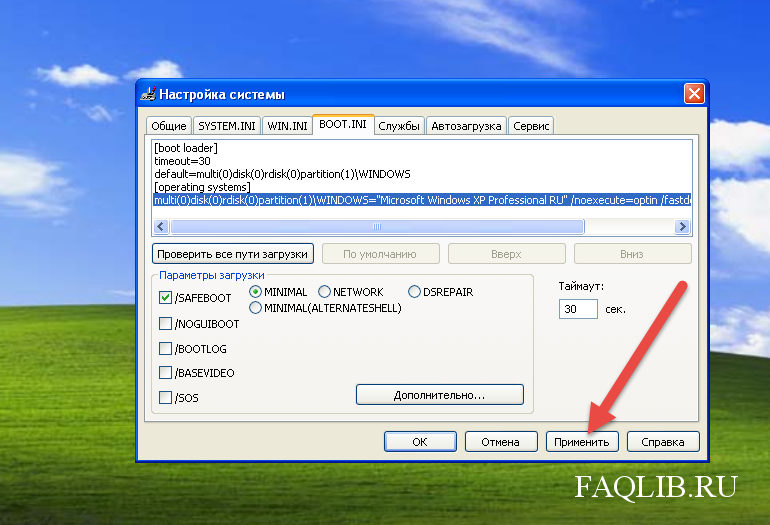
Теперь нужно опять загрузить BIOS Setup, нажав кнопку «Del» в начале перезагрузки. В установках BIOS нужно выбрать загрузку с диска С:, в качестве первого устройства. Все. Можно запускать Windows XP и работать. Так же читайте статью о восстановлении данных для новичков, а также о том, как восстановить систему Windows 7.
Восстановление Windows XP через консоль завершено, и нам можно приступить к стабильной работе на ПК!
Оцените материал
Рейтинг статьи 0 / 5. Голосов: 0
Пока нет голосов! Будьте первым, кто оценит этот пост.
[Пошагово] Отменить восстановление системы Windows 11/10/8.1/8/7/XP?
В этой статье, кратко изложенной на официальной веб-странице MiniTool, объясняется официальная функция, связанная с восстановлением системы — отмена восстановления системы. Это менее популярная функция, известная меньшему количеству пользователей, чем Windows Go back или восстановление заводских настроек, но в некоторых ситуациях она действительно полезна.
Что такое «Отменить восстановление системы»?
Защита системы — это функция восстановления системы, которая возвращает компьютер к предыдущей дате или моменту времени (точка восстановления системы). Каждая точка восстановления системы содержит необходимую информацию, необходимую для восстановления операционной системы (ОС) до выбранного состояния.
Точки восстановления создаются автоматически при установке новой программы, драйвера или обновления системы; и генерируются, когда вы создаете его вручную. Восстановление не повлияет на ваши личные данные в папке %UserProfile% , но оно удалит приложения, драйверы и обновления Windows, полученные компьютером после создания точки восстановления.
Однако отмена восстановления системы отменит изменения, внесенные восстановлением в ваш компьютер, и вернет его обратно в состояние перед выполнением восстановления.
Зачем нужно отменять восстановление системы?
Если вы столкнетесь с какой-либо проблемой во время или после восстановления системы, вы можете отменить эту операцию, отменив восстановление системы после его завершения.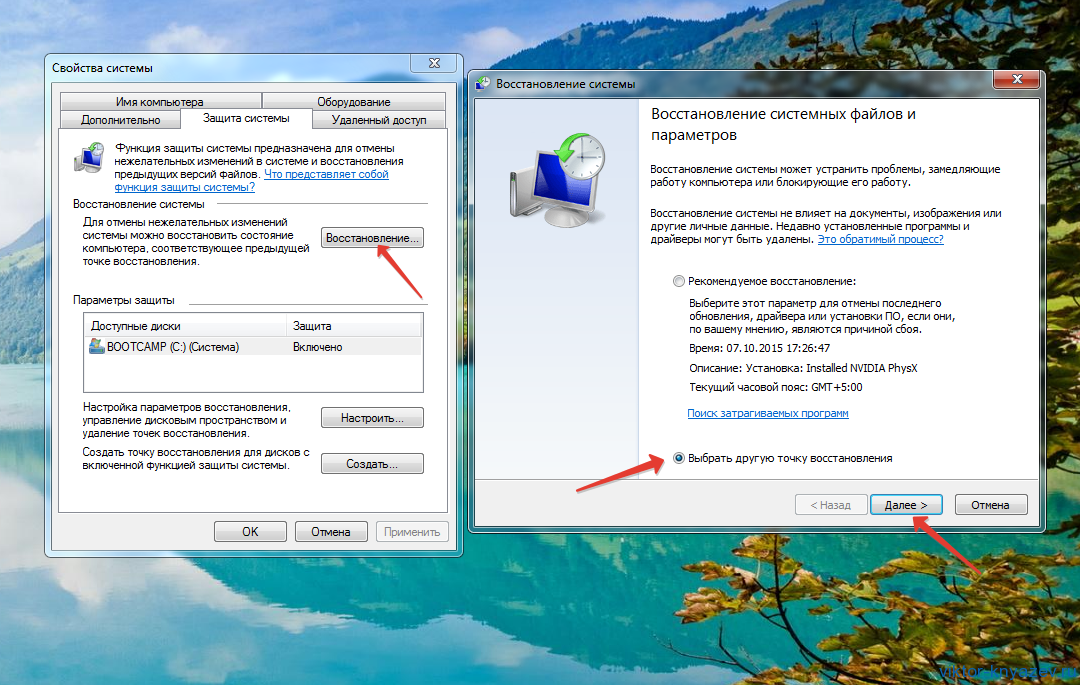 Например, восстановление системы зависает навсегда без прогресса или идет не так, как вы хотели.
Например, восстановление системы зависает навсегда без прогресса или идет не так, как вы хотели.
Чем раньше вы сможете отменить восстановление системы, тем лучше, особенно если после восстановления вы обнаружите, что что-то пошло не так, и вы не можете исправить это в текущем состоянии.
Примечание. Восстановление системы нельзя отменить, если оно было выполнено в безопасном режиме или из меню «Дополнительные параметры запуска» при загрузке.
Резервное копирование данных перед отменой восстановления системы
Хотя как восстановление системы, так и отмена восстановления системы не повлияют на личную информацию, более безопасно создать резервную копию важных файлов на случай некоторых аварий, таких как сбой отмены восстановления системы. Кроме того, если вы хотите сохранить некоторые приложения и драйверы после отмены восстановления системы, вам потребуется резервная копия.
Тогда как создать резервную копию этих элементов? Вы можете не знать, с чего начать создание резервной копии.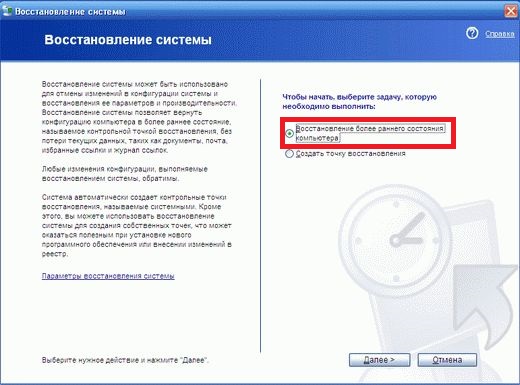 Если вы полагаетесь на профессиональное и надежное программное обеспечение для резервного копирования, такое как MiniTool ShadowMaker, все становится ясно и легко.
Если вы полагаетесь на профессиональное и надежное программное обеспечение для резервного копирования, такое как MiniTool ShadowMaker, все становится ясно и легко.
Бесплатная загрузка
- Загрузите, установите и откройте MiniTool ShadowMaker на своем компьютере. Он также поддерживает новейшую версию Windows 11, если вы в настоящее время используете эту ОС.
- Перейти к основному пользовательскому интерфейсу (UI). Нажмите на второй Резервное копирование
- Там щелкните модуль Source и выберите элементы, которые вы хотите защитить, документы, изображения, музыку, видео, приложения и т. д. Не забудьте нажать кнопку OK , чтобы сохранить свой выбор.
- Щелкните модуль Destination и выберите место для сохранения образа резервной копии: локальные адреса (внутренние или внешние) или общие сетевые хранилища (NAS).
- Наконец, нажмите кнопку Создать резервную копию сейчас , чтобы начать процесс.

Дождитесь завершения задания, это не займет много времени. Во время его эксплуатации вы можете заниматься своими другими делами.
Совет: Если вы планируете отменить восстановление системы из-за потери некоторых данных после восстановления, вы можете сначала попытаться восстановить данные с помощью мощного инструмента восстановления данных, такого как MiniTool Power Data Recovery. Если это не поможет, вы можете продолжить отмену восстановления системы.
Как отменить восстановление системы в Windows 11/10?
Для этого метода вы должны войти в Windows как администратор.
1. Откройте Восстановление системы. Перейдите в Панель управления и выберите параметр System в представлении значков.
2. Если вы используете Windows 10 сборки 20161 и более поздние версии Windows, включая новейшую Win11, вы будете перенаправлены в приложение «Параметры Windows». Там, на странице по умолчанию Система > О , прокрутите вниз, чтобы найти и выбрать Защита системы
Если вы используете систему старше Win10 build 20161, вы остаетесь в Панели управления.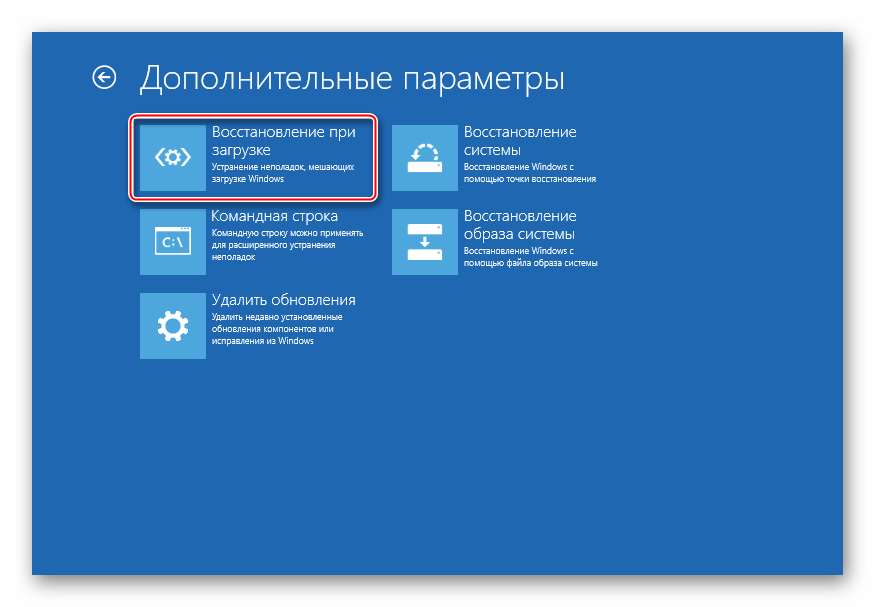 Просто выберите Защита системы на левой панели.
Просто выберите Защита системы на левой панели.
3. В новом всплывающем окне на вкладке Защита системы нажмите Восстановление системы
4. Затем выберите Отменить восстановление системы и нажмите Далее , чтобы продолжить.
Если вы хотите узнать, какие элементы будут затронуты после отмены точки восстановления системы, в том числе добавленные элементы после восстановления системы (будут перемещены) и удаленные элементы (будут добавлены снова), просто нажмите на Сканировать на наличие уязвимых программ Опция .
5. Нажмите Готово после подтверждения точки восстановления.
6. Нажмите Да , чтобы начать процесс отмены.
7. Когда процесс завершится, нажмите кнопку Restart , чтобы перезагрузить компьютер.
8. Как только ваш компьютер снова запустится, войдите в систему и нажмите кнопку Close во всплывающем окне System Restore.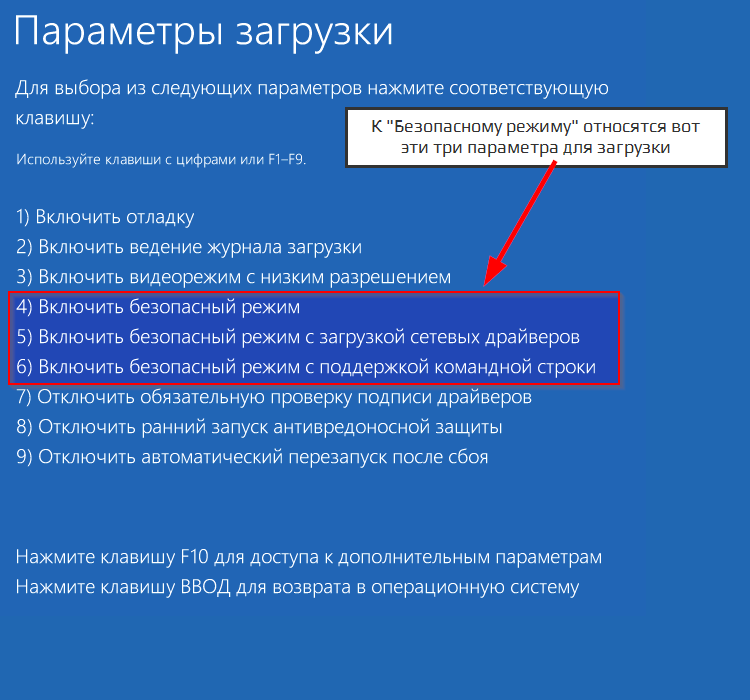
Отменить восстановление системы при загрузке компьютера Windows 11/10
Теперь давайте посмотрим, как отменить восстановление системы при загрузке Windows.
1. Загрузите компьютер с расширенными параметрами запуска (WinRE). Если вы загружаетесь в среду восстановления Windows из Windows 11 или Windows 10, вы должны войти в систему как администратор, чтобы отменить восстановление системы. Если вы загружаетесь в Windows RE с установочного носителя Windows 11/10, вам не нужны права администратора для отмены восстановления системы.
2. Выберите Устранение неполадок .
3. Выберите Дополнительные параметры .
4. Нажмите Восстановление системы .
5. Если вы загружались с текущей версии Windows 10/11, вам может потребоваться выбрать учетную запись администратора и предоставить ее учетные данные (имя пользователя и пароль). Если вы загружались с установочного носителя системы, выберите Windows 11 или Windows 10
6. Затем вы войдете в окно восстановления системы. Там нажмите Next , чтобы двигаться дальше.
Затем вы войдете в окно восстановления системы. Там нажмите Next , чтобы двигаться дальше.
7. Затем выберите точку восстановления с Отменить в столбце Тип.
8. Нажмите Готово и Да, чтобы начать задание.
9. Нажмите кнопку Перезагрузить , чтобы перезагрузить компьютер после завершения процесса.
10. Когда вы входите в Windows 11 после перезагрузки, просто Закройте всплывающее окно восстановления системы.
Отменить восстановление системы Windows 8/8.1
Далее давайте посмотрим, как отменить восстановление системы в Windows 8 и Windows 8.1.
- Нажмите Windows + R, чтобы открыть окно «Выполнить» Windows. Введите shutdown /r /o /t 00 и нажмите . Введите , чтобы войти в расширенные параметры .
- Выберите Восстановление системы
- Выберите Отменить восстановление системы .

- Затем просто следуйте инструкциям на экране, чтобы завершить задачу.
Отменить восстановление системы Windows 7
В системе Microsoft Windows 7 вы можете отменить изменения восстановления системы сразу после его завершения. Просто запустите Восстановление системы еще раз и выберите параметр Отменить , который отображается в окне «Восстановление системы». Затем восстановление системы будет удалено, и ваша ОС будет восстановлена до состояния, которое было до вашего последнего восстановления.
- Поиск Восстановление системы из Запустите меню и откройте его.
- Нажмите Отменить последнее восстановление и нажмите Далее .
- Просмотрите задание и нажмите Готово .
После завершения отмены ваш компьютер перезагрузится.
Отменить восстановление системы Windows XP
Чтобы отменить восстановление системы WinXP, выполните следующие действия.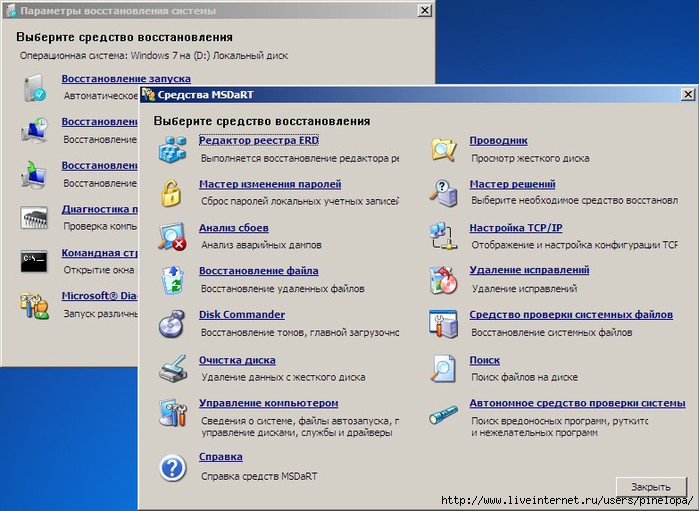
- Закройте все другие запущенные программы и службы и сохраните данные, особенно важные файлы, поскольку процесс отмены перезагрузит компьютер.
- Запустить восстановление системы. В меню «Пуск » перейдите к «Все программы» > «Стандартные» > «Системные инструменты» > «Восстановление системы».0012 .
- Выбрать Отменить последнее восстановление
- Нажмите Далее , чтобы продолжить.
- Нажмите Далее , и Windows начнет отменять изменения.
- Когда это будет сделано, компьютер перезагрузится, и вам придется снова войти в свою учетную запись Microsoft.
- Нажмите OK в окне «Восстановление системы».
Теперь вы увидите, что вы вернулись в системную среду перед восстановлением Windows.
Наконечник: Что касается отмены восстановления системы в Vista, команды отмены нет.
Включить защиту системы в Windows 11/10
Если вы обнаружите, что кнопка «Восстановление системы» неактивна при попытке отменить восстановление системы в Windows, возможно, это связано с тем, что вы не включили защиту системы! Вы можете увидеть статус Protection : Off в разделе Protection Settings ниже.
Чтобы включить защиту системы, нажмите кнопку System и нажмите кнопку Configure ниже. Затем выберите Включить защиту системы и настройте максимальное использование дискового пространства для управления точками восстановления. Наконец, нажмите Применить > OK .
Затем вы можете создать свою первую точку восстановления системы, нажав кнопку Создать .
Совет: Если вы хотите отключить защиту системы, просто проделайте тот же путь и выберите Отключить защиту системы.
Создать точку восстановления системы с помощью MiniTool ShadowMaker
Помимо резервного копирования данных, MiniTool ShadowMaker также может регулярно создавать резервную копию ОС, чтобы создать необходимую точку восстановления для защиты системы. Приведенные ниже инструкции относятся к Windows 11, 10, 8, 7, XP, Vista.
Скачать бесплатно
1. Запустите MiniTool ShadowMaker в Windows 11 и войдите в его основной интерфейс.
Запустите MiniTool ShadowMaker в Windows 11 и войдите в его основной интерфейс.
2. Тем не менее, перейдите на вкладку «Резервное копирование».
3. Он автоматически выберет системные элементы в качестве резервной копии Источник . Просто сохраните его выбор.
4. Щелкните модуль Destination , чтобы определить место хранения файла изображения.
5. Нажмите кнопку Расписание в левом нижнем углу, чтобы открыть окно настроек расписания.
6. Включите настройки расписания и выберите наиболее удобную для вас периодичность резервного копирования: ежедневно, еженедельно, ежемесячно или по событию (вход в систему или выход из системы).
7. Далее вы можете выбрать тип резервного копирования, нажав кнопку Схема Включите настройки схемы и выберите схему резервного копирования, инкрементальное резервное копирование, дифференциальное резервное копирование или только полное резервное копирование.
8. Кроме того, вы можете настроить файл резервного образа, используя Опции Нажмите на него, чтобы показать вам настройки, которые вы можете персонализировать. Например, разделить/сжать/комментировать/зашифровать/проверить файл изображения.
9. Наконец, нажмите кнопку Создать резервную копию сейчас , чтобы начать выполнение задачи.
Затем MiniTool ShadowMaker автоматически создаст для вас точки восстановления системы в соответствии с заданным расписанием. Он также автоматически удалит старые точки восстановления системы в соответствии с настроенной вами схемой резервного копирования.
Выполнение восстановления системы с помощью MiniTool ShadowMaker
Поскольку вы можете создавать точки восстановления системы с помощью MiniTool ShadowMaker, вы также можете использовать его для восстановления системы в различных операционных системах Windows, включая, помимо прочего, Windows 11 и Windows 10.
Бесплатная загрузка
1. Запустите MiniTool ShadowMaker на вашем ПК.
Запустите MiniTool ShadowMaker на вашем ПК.
2. Перейдите на вкладку Restore , чтобы найти задачу создания целевой точки восстановления системы, и нажмите кнопку Restore 9.Вариант 0012 на нем.
Если вы не можете найти задачу там, но знаете, где сохранен образ резервной копии, просто щелкните параметр Добавить резервную копию в правом верхнем углу и добавьте образ целевой системы в этот список.
3. Выберите версию резервной копии для восстановления.
4. Выберите разделы/тома для восстановления. Все системные тома выбраны по умолчанию, и вам рекомендуется сохранить выбор.
5. Выберите, куда восстановить систему. Просто выберите текущий системный диск.
6. Он предупредит вас о том, какие разделы будут перезаписаны. Нажмите OK , чтобы подтвердить и начать восстановление.
Дождитесь завершения.
Отменить восстановление системы с помощью MiniTool ShadowMaker
Конечно, вы можете отменить восстановление системы с помощью MiniTool ShadowMaker, но это относится только к восстановлениям, выполненным этим инструментом. Если вы только что выполнили восстановление системы до более раннего состояния с помощью MiniTool ShadowMaker, вы можете повторить процесс еще раз, но до самой последней точки восстановления системы. Затем вы снова сможете наслаждаться своей предыдущей средой Windows.
Если вы только что выполнили восстановление системы до более раннего состояния с помощью MiniTool ShadowMaker, вы можете повторить процесс еще раз, но до самой последней точки восстановления системы. Затем вы снова сможете наслаждаться своей предыдущей средой Windows.
- Твиттер
- Линкедин
5 Варианты восстановления удаленных данных с жесткого диска Windows XP
До сих пор система Windows XP по-прежнему используется многими людьми. Тем не менее, как и те, кто использует любую другую операционную систему, пользователи Windows XP также подвержены неожиданной потере данных. Не волнуйтесь. В этом посте вы найдете все, что вам нужно знать о восстановлении удаленных данных с жесткого диска Windows XP.
- Восстановление удаленных данных в Windows XP из корзины
- Восстановление безвозвратно удаленных данных с жесткого диска Windows XP
- Как восстановить удаленные данные с жесткого диска Windows XP бесплатно?
- Часто задаваемые вопросы о корзине в Windows XP
Первый выбор: восстановить удаленные данные в Windows XP из корзины
Если вы обнаружите, что ваши файлы были удалены из Windows XP, ее корзина всегда будет первым местом, куда вы обязаны отправиться.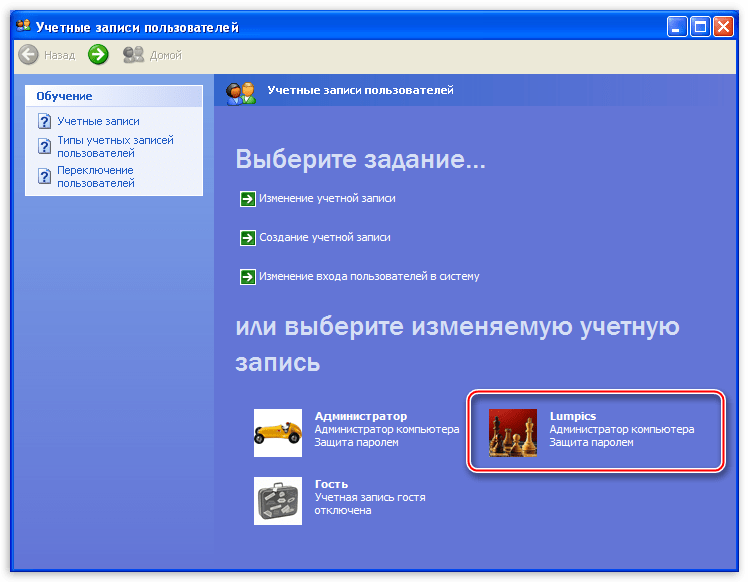 Случайно удаленные данные останутся там до тех пор, пока вы вручную не очистите Корзину или ее содержимое не превысит 5% места на жестком диске. Конечно, этот параметр по умолчанию можно изменить в соответствии с потребностями пользователей.
Случайно удаленные данные останутся там до тех пор, пока вы вручную не очистите Корзину или ее содержимое не превысит 5% места на жестком диске. Конечно, этот параметр по умолчанию можно изменить в соответствии с потребностями пользователей.
Как восстановить удаленные данные в Windows XP из корзины?
Чтобы восстановить один файл:
- Дважды щелкните значок корзины на рабочем столе, чтобы открыть его.
- Найдите файл, который вы удалили ранее. Если в корзине слишком много файлов, отсортируйте их по имени, размеру, типу элемента, дате удаления и т. д.
- Щелкните правой кнопкой мыши нужный файл > нажмите «Восстановить».
Для одновременного восстановления нескольких файлов:
- Выберите файлы, которые вы хотите восстановить, удерживая клавишу Ctrl.
- Выберите «Восстановить выбранные элементы» в верхней строке меню.
Чтобы вернуть все элементы в корзину:
Выберите пункт «Восстановить все элементы» в строке меню.
В любом случае после восстановления удаленные файлы вернутся в исходное расположение на вашем компьютере с Windows XP.
Предположим, что ваши удаленные файлы отсутствуют в Корзине, скорее всего, они будут удалены навсегда. Просто продолжайте читать, чтобы получить потенциальные возможности в этой ситуации.
Восстановление безвозвратно удаленных данных с жесткого диска Windows XP
Когда дело доходит до восстановления безвозвратно утерянных данных с жесткого диска Windows XP, с этой задачей, безусловно, справится специализированный инструмент восстановления данных. Здесь Cisdem Data Recovery для Windows настоятельно рекомендуется как наилучшая практика.
Миллионы пользователей доверяют этой первоклассной программе с полным набором решений для восстановления. Он обеспечивает блестящую производительность восстановления на различных носителях, таких как ПК, ноутбук, цифровая камера, SD-карта и многое другое. Более того, Cisdem Data Recovery для Windows может восстанавливать практически все типы файлов (документы, фотографии, аудио, видео, архивы и т.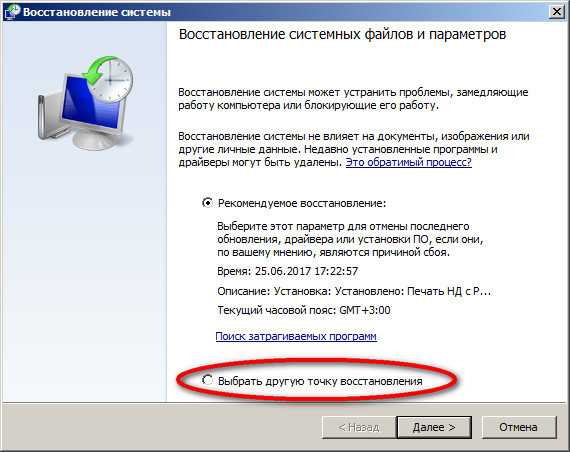 д.) и другие форматы файлов.
д.) и другие форматы файлов.
Другие полезные функции Cisdem Data Recovery для Windows:
- Для поиска большинства файлов используются режимы быстрого и глубокого сканирования
- Эффективный переход к нужным файлам с файловыми фильтрами
- Предварительный просмотр элементов перед восстановлением для восстановления только нужных данных
- Экспортируйте или импортируйте результаты сканирования, чтобы пропустить повторное сканирование
Как восстановить безвозвратно удаленные данные с жесткого диска Windows XP?
- Загрузите, установите и запустите Cisdem Data Recovery на своем компьютере.
Скачать бесплатно - Выберите жесткий диск Windows XP, на котором потеряны ваши данные.
- Нажмите «Сканировать», чтобы найти удаленные файлы с жесткого диска Windows XP.
- Найдите файлы, которые вам нужно получить из результатов сканирования. Выберите их и нажмите кнопку «Восстановить» для восстановления.

Как восстановить удаленные данные с жесткого диска Windows XP бесплатно?
Тем не менее, если вы пытаетесь выяснить, как бесплатно восстановить удаленные данные с жесткого диска Windows XP, см. следующие 3 возможных способа. Следует уточнить, что 3 бесплатных метода, которые будут представлены, работают только в определенных условиях, по сравнению со всемогущим Cisdem Data Recovery.
Способ 1. Восстановление данных с помощью резервного копирования и восстановления
Известно, что операционная система Windows имеет встроенную утилиту восстановления под названием Резервное копирование и восстановление . При условии, что резервные копии файлов были созданы заранее, пользователи Windows XP могут восстановить удаленные данные, легко восстановив резервную копию.
Как восстановить удаленные данные с жесткого диска Windows XP с помощью резервного копирования и восстановления?
- Нажмите «Пуск» на панели задач > «Все программы» > «Стандартные» > «Системные инструменты» > «Резервное копирование».

- Откроется окно мастера резервного копирования или восстановления. Идите вперед и нажмите Далее.
- Выберите вариант «Восстановить файлы и настройки» > нажмите «Далее».
- Выберите папку резервной копии, которую вы создали ранее > нажмите Далее.
- Нажмите Готово, чтобы начать процесс восстановления.
- Процесс может занять от нескольких минут до нескольких часов, в зависимости от того, сколько информации содержится в вашей резервной копии.
- После завершения восстановления удаленные данные вернутся в исходное расположение на компьютере с Windows XP.
Способ 2. Восстановление файлов с помощью функции восстановления системы
Еще одна встроенная функция восстановления в Windows XP — Восстановление системы . Эквивалент кнопки «Отменить» для Windows, Восстановление системы может вернуть настройки и производительность компьютера с Windows XP в предыдущее состояние (называемое точкой восстановления), не вызывая потери недавно сохраненных личных данных.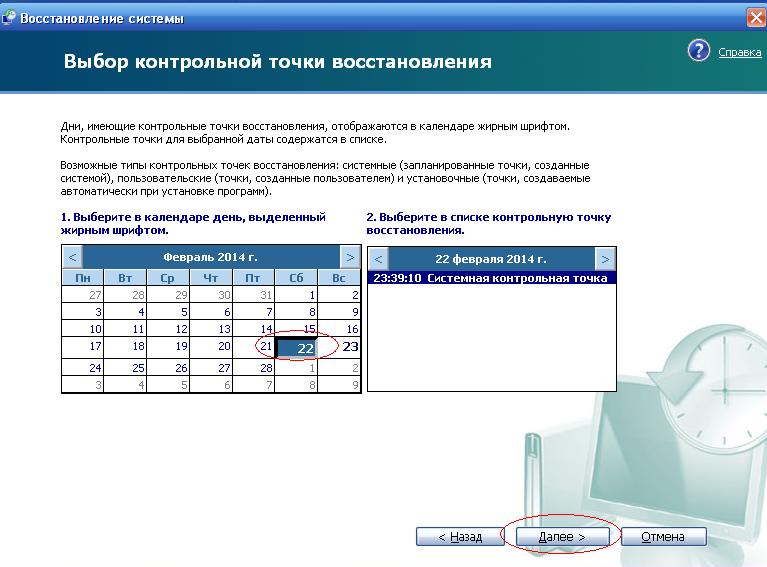 Точка восстановления создается автоматически системой или вручную пользователями.
Точка восстановления создается автоматически системой или вручную пользователями.
Чтобы восстановить удаленные данные с жесткого диска Windows XP, вы можете использовать функцию восстановления системы, чтобы вернуть компьютер к более раннему времени, содержащему удаленные данные. Перед этим убедитесь, что на жестком диске Windows XP включено восстановление системы.
Как восстановить удаленные данные с жесткого диска Windows XP с помощью функции восстановления системы?
- Щелкните Пуск > Все программы > Стандартные > Системные инструменты > Восстановление системы.
- Выберите «Восстановить мой компьютер до более раннего времени» > нажмите «Далее».
- Выберите дату в календаре слева > щелкните точку восстановления, содержащую удаленные данные, справа > щелкните Далее.
- Нажмите «Далее», чтобы подтвердить выбор точки восстановления.
- Начнется восстановление системы.
- После завершения ваш компьютер Windows перезагрузится.
 Нажмите «ОК» в окне «Восстановление завершено». Наконец, вы можете снова обнаружить удаленные данные на жестком диске.
Нажмите «ОК» в окне «Восстановление завершено». Наконец, вы можете снова обнаружить удаленные данные на жестком диске.
Способ 3. Извлечение файлов с помощью CMD
В качестве программы командной строки для системы Windows CMD (сокращение от Command Prompt ) позволяет выполнять восстановление данных на локальном жестком диске. Это также дает возможность восстановить доступ к вашим потерянным данным на ПК с Windows XP. Поскольку этот метод использует командные строки, любые ошибки приведут к сбою восстановления. Давайте внимательно выполним следующие шаги.
Как восстановить удаленные данные с жесткого диска Windows XP с помощью CMD?
- Нажмите «Пуск» > «Стандартные» > «Командная строка» > «Запуск от имени».
- Используйте Администратор для запуска CMD, введя пароль и нажав OK.
- Введите команду: chkdsk C: /f и нажмите Enter, чтобы выполнить эту команду. Не забудьте заменить C на букву жесткого диска на вашем компьютере с Windows XP.

- Тип атрибут -h -r -s /s /d C:*.* , а затем нажмите Enter.
- После завершения процесса перезагрузите компьютер, и вы увидите, что удаленные файлы снова появляются на жестком диске.
Часто задаваемые вопросы о корзине в Windows XP
1# Где находится корзина в Windows XP?
Как известно, аналогично Mac Trash, корзина в Microsoft Windows относится к временному хранилищу файлов и папок, отложенных пользователем для удаления, но еще не стертых окончательно.
Обычно корзина в Windows XP находится на рабочем столе компьютера. Если нет, то он должен быть где-то спрятан. Вы можете увидеть его в более глубоком месте, перейдя в папку C:\recycler.
2# Как сделать так, чтобы скрытая корзина отображалась на рабочем столе в Windows XP?
Если Корзина исчезла с рабочего стола в Windows XP или вы случайно удалили ее с рабочего стола, как сделать так, чтобы она снова появилась? Редактор реестра можно использовать для восстановления корзины на рабочем столе Windows XP.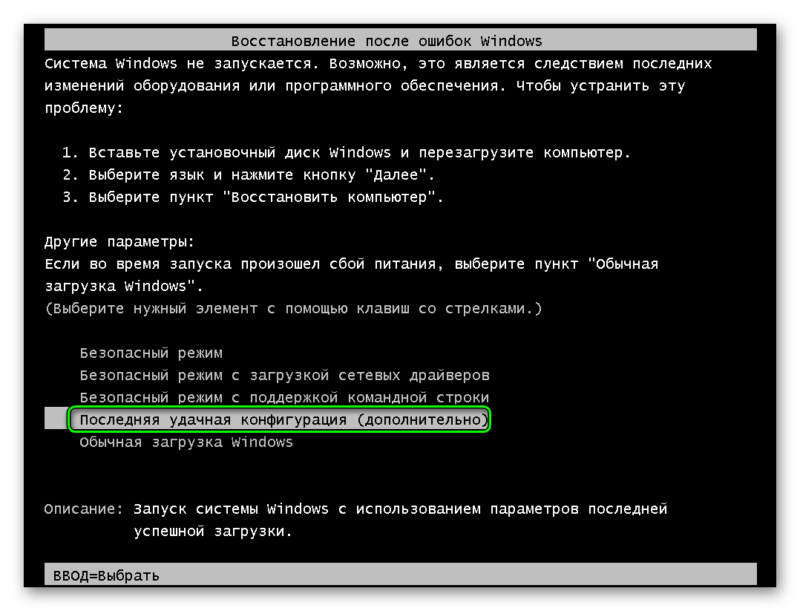 Это учебник.
Это учебник.
- Выберите «Пуск» > «Выполнить» на рабочем столе Windows XP.
- Введите «regedit» в текстовое поле > нажмите «ОК».
- Перейдите к следующему разделу реестра: HKEY_LOCAL_MACHINE\SOFTWARE\Microsoft\Windows\CurrentVersion\Explorer\Desktop\NameSpace.
- Щелкните правой кнопкой мыши раздел реестра > выберите «Создать» и нажмите «Раздел».
- Введите {645FF040-5081-101B-9F08-00AA002F954E} и нажмите Enter.
- На правой панели дважды щелкните запись (По умолчанию).
- В окне «Редактировать строку» введите «Корзина» в поле «Значение» и нажмите «ОК».
- Закройте редактор реестра. Корзина снова появится на рабочем столе Windows XP.
Подводя итоги
Ошибочное удаление данных практически неизбежно в операционных системах Windows. Это действительно мудрый выбор — регулярно делать резервные копии важных файлов с жесткого диска Windows XP. Хотя, если резервная копия недоступна, попробуйте использовать приложение для восстановления данных на жестком диске, такое как Cisdem Data Recovery, которое очень поможет успешно восстановить удаленные данные с жесткого диска Windows XP.
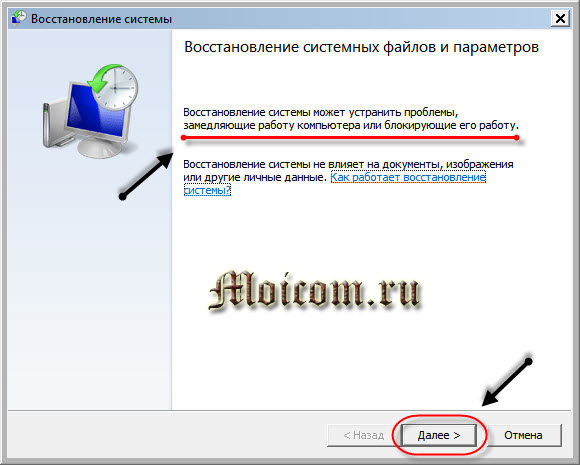

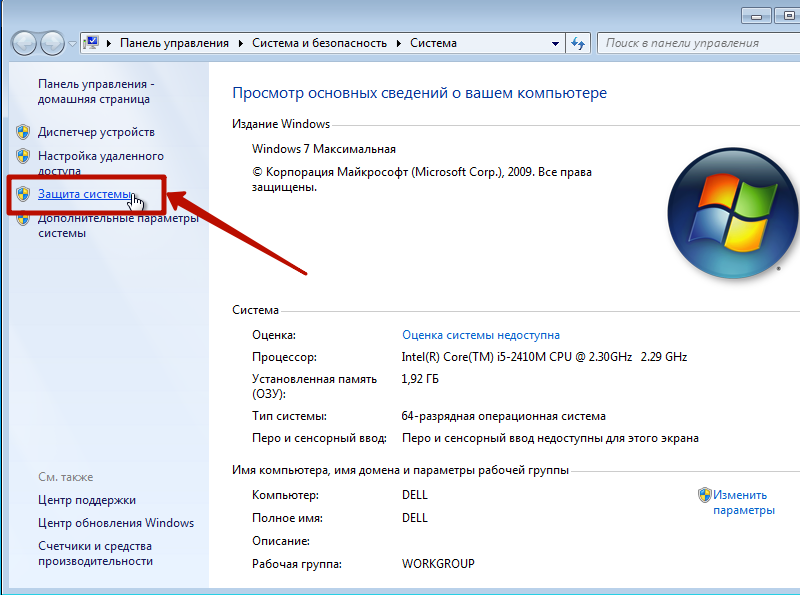
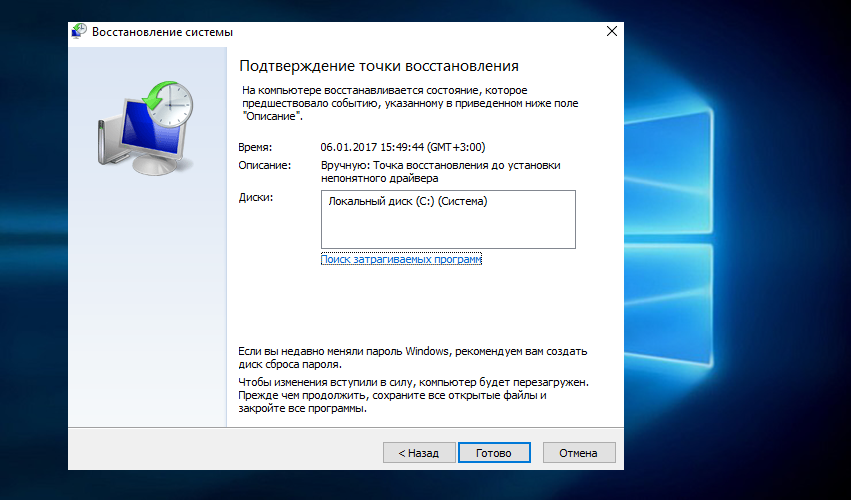
 Нажмите «ОК» в окне «Восстановление завершено». Наконец, вы можете снова обнаружить удаленные данные на жестком диске.
Нажмите «ОК» в окне «Восстановление завершено». Наконец, вы можете снова обнаружить удаленные данные на жестком диске.