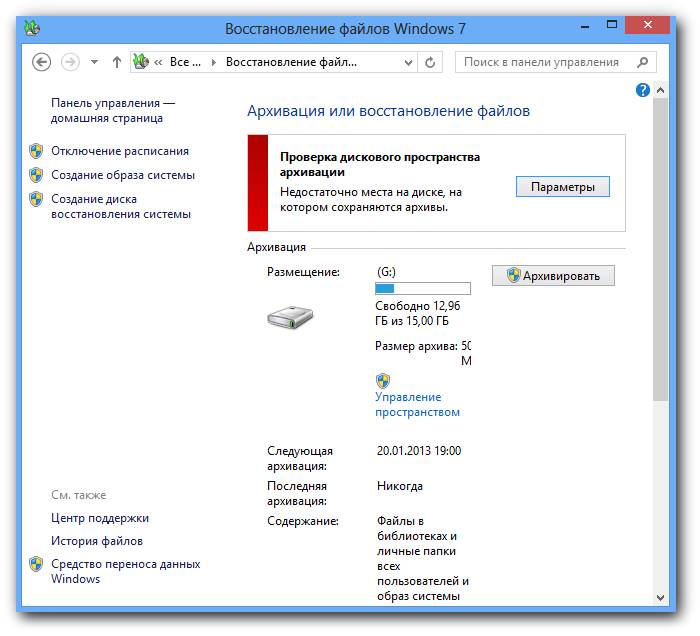✔Как отформатировать жесткий диск в Windows 10
Практика форматирования жесткого диска существует очень давно. Сегодня оно стало более продвинутым, но сохранило свою простоту, как и прежде. «Десятка» здесь не исключение.
В этой статье постараемся рассказать обо всех методах форматирования HDD как несистемного, так и системного с ОС Windows 10.
Примечание. Прежде чем начать, убедитесь, что у вас созданы резервные копии всех персональных данных, потому что процесс форматирования полностью удалит информацию с HDD.
Зачем вообще это требуется?
Форматирование – процесс, стирающий все данные с винчестера, чтобы впоследствии записать на нем новые. Если вы заметили, что ваш ПК в последнее время работает медленнее обычного или HDD испытывает трудности с чтением и записью, то, возможно, пришло время для форматирования. Кроме того, не лишним будет сотворить то же самое с новым винчестером, который вы только что приобрели.
Как отформатировать несистемный HDD
Сначала потребуется перейти в «Управление дисками». Сделать это можно, нажав «Win» и набрав «Управление дисками». Выбираем «Создать и отформатировать разделы жесткого диска».
Здесь находятся все винчестеры, подсоединенные к вашему ПК. Кликаем правой кнопкой мыши по нашему диску и выбираем «Форматировать». Получаем окно с параметрами, где требуется задать необходимые настройки, а также выбрать вариант быстрого или полного форматирования.
1. Файловая система.
Нам представлены следующие значения:
NTFS, exFAT и FAT32. NTFS – самая быстрая система, но наименее совместимая с другими устройствами.
FAT32, наоборот, универсален, но ограничивает размеры файлов.
exFAT является модернизированной версией FAT32, которая не имеет ограничений по размеру.
2. Размер кластера.
Чем больше размер блока, тем технически быстрее скорость чтения. Если вы используете винчестер для просмотра фильмов или игр, выберите больший размер блока. Если нет, можно указать меньший объем.
Если вы используете винчестер для просмотра фильмов или игр, выберите больший размер блока. Если нет, можно указать меньший объем.
3. Быстрое форматирование.
При наличии свободного времени рекомендуем не выбирать эту версию. Полное форматирование сканирует HDD на присутствие поврежденных кластеров и исправляет их, что обеспечит лучшую производительность винчестера в будущем. После выбора нужного варианта жмите «Начать» и «OK». Если один из винчестеров новый и только что подключен, его не отформатируешь. Он будет обозначен как «Диск не распределен».
В этой надписи нет ничего страшного – просто нужно создать новый раздел в незанятой области.
1. Кликните на нераспределенный диск правой кнопкой мыши и жмите «Создать простой том».
2. Укажите пределы размера, а также букву будущего раздела.
3. Далее установите параметры. Мы предлагаем оставить те, которые стоят по умолчанию.
4. После этого просто следуйте дальнейшим инструкциям «Мастера». Создастся новый том, который форматируется, как и все остальные.
Создастся новый том, который форматируется, как и все остальные.
К слову, в окне настройки параметров, о котором мы писали чуть выше, в пункте 3, можете сразу выбрать «Быстрое форматирование» и сделать его еще на этапе создания.
Форматирование с применением Командной строки
Иногда из-за неправильной работы HDD или USB не получается выполнить процесс средствами Windows.
В таком случае стоит воспользоваться приложением DiskPart. DiskPart –это мощная утилита, долгое время бывшая частью Windows, позволяющая управлять разделами и томами с помощью функций. Это приложение часто может разрешить проблему там, где бессильны встроенные средства.
Примечание. Важно помнить, что DiskPart полностью удалит все данные с форматируемого винчестера. Поэтому перед началом операции рекомендуем выполнить резервное копирование.
А теперь перейдем к форматированию методом Командной строки.
1. Посредством Пуск запустите Командную строку в качестве Администратора.
2. Наберите diskpart и жмите «Enter».
3. Далее, чтобы получить список всех доступных дисков, наберите listdisk и жмите «Enter».
4. Определите HDD, который необходимо очистить. Затем выберите его, набрав: selectdisk [номер выбранного диска] и жмите «Enter».
5. Наберите clean для очистки HDD и жмите «Enter».
6. Задайте нужную файловую систему и вариант форматирования.
Например, вариант с быстрым форматированием в системе NTFS выглядит так: format FS=NTFS label=Disk quick
а для полного: format FS=NTFS label=Disk
Здесь, в первой и второй команде, не забудьте вместо Disk поставить свою метку тома.
7. По окончании процесса наберите exit, чтобы закрыть DiskPart.
Форматирование системного диска с Windows 10
Сразу отмечу: нельзя просто так отформатировать системный диск, ведь на нем присутствует сама система. Это действие невозможно осуществить, находясь в ОС.
Это действие невозможно осуществить, находясь в ОС.
Существует несколько вариантов разрешения данной проблемы: посредством загрузочного диска с ОС или с помощью безопасного режима.
Первый вариант
1. Перезапускаем ПК в среде Безопасного режима и отправляемся в «Диагностика» «Доп. параметры» «Командная строка».
2. После этого запускаем утилиту DiskPart и выполняем действия из предыдущего пункта.
Второй вариант
Если у вас имеется загрузочный диск с Windows 10, его можно использовать для форматирования системного диска. Для этого врубаем установщик системы и при выборе диска, на который установится ОС, выбираем наш диск С и далее «Форматировать». По окончании процесса создайте новый раздел и после двигайтесь по пунктам инструкции установщика.
Заключение
Подытожим — это все способы форматирования винчестера в Windows 10, о которых мы хотели вам рассказать. Эти же методы вы можете применять к твердотельным накопителям, флешкам и к другим внешним дискам.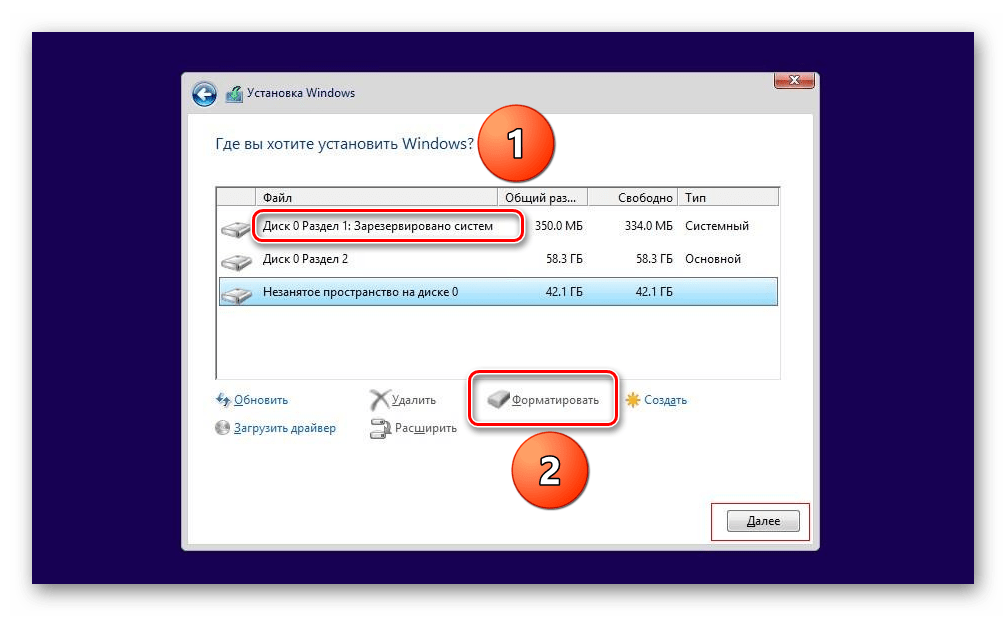
Главное – не забудьте заранее сделать резервные копии.
полное форматирование пк виндовс 10, как форматировать жесткий диск в виндовс 10, форматировать диск с windows 10, как отформатировать жёсткий диск с windows 10, как отформатировать диск с windows 10, как форматировать ноутбук виндовс 10, форматирование windows 10, как в win10 переформатировать hdd, как форматировать диск при установке windows 10, как форматировать компьютер на windows 10 не удаляя виндовс, как отформатировать жесткий диск и установить windows 10, как форматировать новый жесткий диск в windows 10, как отформатировать виндовс 10, как сделать полное форматирование жесткого диска в windows 10, как форматировать жесткий диск на windows 10, win 10 форматирование после 7
Как отформатировать жесткий диск
Как показывает различная статистика, не все пользователи знают, как выполнить это действие.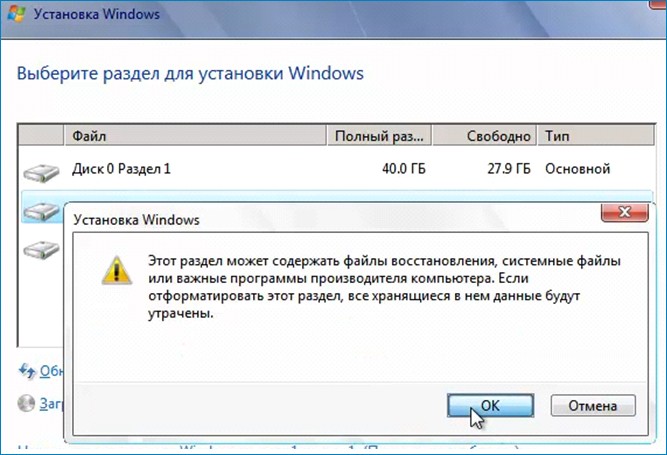 Самые большие проблемы возникают, если вам нужно отформатировать диск C в Windows 7, 8 или Windows 10, т.е. системный жесткий диск.
Самые большие проблемы возникают, если вам нужно отформатировать диск C в Windows 7, 8 или Windows 10, т.е. системный жесткий диск.
В этом руководстве мы расскажем о том, как выполнить это, действительно простое действие — отформатировать жесткий диск C (точнее, диск, на котором установлена Windows), а также любой другой жесткий диск. Позвольте мне начать с самого простого. (Если вам нужно отформатировать жесткий диск в FAT32, а Windows говорит, что том слишком велик для файловой системы, см. раздел «Форматирование несистемного жесткого диска»). в этой статье). Также может быть полезно: В чем разница между быстрым и полным форматом в Windows.
Содержание
- Форматирование несистемного жесткого диска или его раздела в Windows
- Как отформатировать диск C в Windows 7, 8 и Windows 10
- Некоторые замечания
- Форматирование
- Форматирование с помощью загрузочного USB-накопителя или диска Windows 7 и 8
- Как отформатировать диск с помощью LiveCD
Форматирование несистемного жесткого диска или его раздела в Windows
Для того чтобы отформатировать диск или его логический раздел в Windows 7, 8 или Windows 10 (условно говоря, диск D), достаточно открыть проводник (или «Мой компьютер»), щелкнуть правой кнопкой мыши по диску и выбрать «Форматировать».
После этого просто укажите, если хотите, метку тома, файловую систему (хотя здесь лучше оставить NTFS) и метод форматирования (имеет смысл оставить «Quick Format»). Нажмите «Пуск» и дождитесь, пока диск будет полностью отформатирован. Иногда, если ваш жесткий диск достаточно большой, это может занять много времени, и вы даже можете подумать, что ваш компьютер заморожен. С вероятностью 95% этого не произошло, просто подождите.
Другой способ отформатировать несистемный жесткий диск — сделать это с помощью команды format в командной строке, запущенной от имени администратора. В общих чертах команда, выполняющая быстрое форматирование диска в NTFS, выглядит следующим образом
format /FS:NTFS D: /q
Где D: — буква вашего отформатированного диска.
Как отформатировать диск C в Windows 7, 8 и Windows 10
- Вы не можете отформатировать этот том. На диске находится версия операционной системы Windows, которую вы используете в настоящее время.
 Форматирование этого тома может привести к тому, что ваш компьютер перестанет работать. (Windows 8 и 8.1)
Форматирование этого тома может привести к тому, что ваш компьютер перестанет работать. (Windows 8 и 8.1) - Этот диск используется. Диск используется другой программой или процессом. Отформатируйте его? И после нажатия кнопки «Да» появляется сообщение «Windows не может отформатировать этот диск. Завершите работу всех других программ, использующих этот диск, убедитесь, что ни в одном окне не отображается его содержимое, и повторите попытку.
Объяснить происходящее просто — Windows не может отформатировать диск, на котором она установлена. Более того, даже если вы установили операционную систему на диск D или любой другой диск, вы все равно отформатируете первый раздел (i.e.е. Диск C) будет содержать файлы, необходимые для загрузки операционной системы, поскольку при включении компьютера BIOS сначала загрузится с него.
Некоторые замечания
Поэтому при форматировании диска C нужно помнить, что в дальнейшем вам придется устанавливать Windows (или другую ОС) или, если Windows установлена на другом разделе, настраивать конфигурацию загрузки ОС после форматирования, что не является тривиальной задачей, и если вы не являетесь очень опытным пользователем (а вы, видимо, являетесь таковым, раз находитесь здесь), я бы не рекомендовал вам делать это.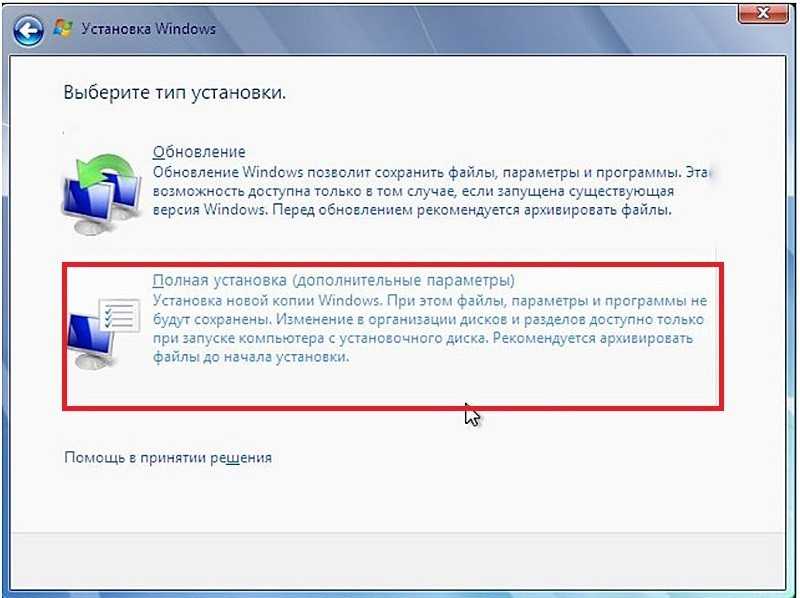
Форматирование
Если вы уверены в том, что делаете, продолжайте. Для того чтобы отформатировать диск C или системный раздел Windows, вам потребуется загрузиться с какого-либо другого носителя:
- Загрузочная флешка Windows или Linux, загрузочный диск.
- Любой другой загрузочный носитель — LiveCD, Hiren’s Boot CD, Bart PE и т. д.
Существуют также специальные решения, такие как Acronis Disk Director, Paragon Partition Magic или Manager и другие. Но мы не будем их рассматривать: во-первых, эти продукты платные, а во-вторых, для целей простого форматирования они избыточны.
Форматирование с помощью загрузочного USB-накопителя или диска Windows 7 и 8
Чтобы отформатировать системный диск таким образом, загрузитесь с соответствующего установочного носителя и выберите «Полная установка» на этапе выбора типа установки. Следующее, что вы увидите, это выбор раздела для установки.
Если вы нажмете на ссылку «Настройка диска», то уже там вы сможете отформатировать и изменить структуру разделов диска.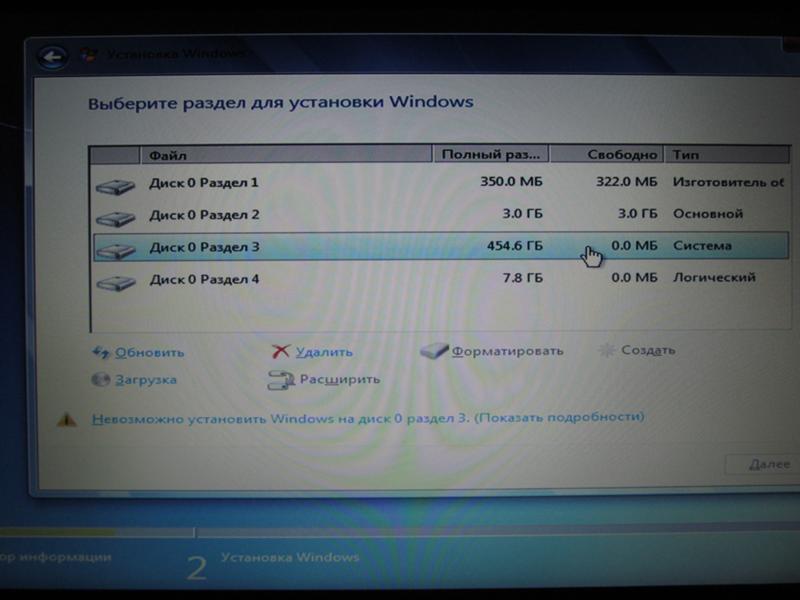 Подробнее об этом читайте в статье «Как разбить диск на разделы во время установки Windows».
Подробнее об этом читайте в статье «Как разбить диск на разделы во время установки Windows».
Другой способ — нажать Shift + F10 в любой момент во время установки, это откроет командную строку. Отсюда вы также можете отформатировать его (как описано выше). Здесь нужно иметь в виду, что буква диска C может быть другой в программе установки, и вы можете использовать команду, чтобы выяснить ее сначала:
wmic logicaldisk get deviceid, volumename, description
А чтобы проверить, не ошиблись ли вы, отправьте команду DIR D:, где D: — буква диска. (С помощью этой команды вы увидите содержимое папок на диске).
После этого вы можете применить формат к нужному разделу.
Как отформатировать диск с помощью LiveCD
Форматирование жесткого диска с помощью LiveCD мало чем отличается от простого форматирования в Windows. Поскольку при загрузке с LiveCD все данные, которые вам действительно нужны, находятся в оперативной памяти компьютера, вы можете использовать различные опции BartPE для форматирования системного жесткого диска, просто используя File Explorer.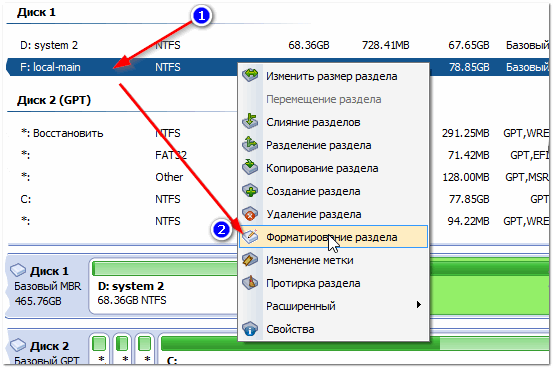 И, как и в случае с вышеуказанными вариантами, используйте команду format из командной строки.
И, как и в случае с вышеуказанными вариантами, используйте команду format из командной строки.
Существует больше шагов форматирования, но я опишу их в более поздней статье. А для новых пользователей, которые знают, как форматировать диск C, думаю, этой статьи будет достаточно. Если что, задавайте вопросы в комментариях.
Как отформатировать жесткий диск в Windows 11
Вот все способы форматирования жесткого диска (HDD) или твердотельного накопителя (SSD), будь то внутреннее хранилище или внешний USB-накопитель, подключенный к Windows 11.
Мауро Хук @pureinfotech
В Windows 11 вы можете отформатировать внутренний или внешний жесткий диск несколькими способами, и в этом руководстве вы узнаете, как это сделать. При подключении нового жесткого диска лучше всего стереть все данные и применить файловую систему, чтобы операционная система могла читать и записывать данные. Если вы планируете вывести накопитель из эксплуатации, вы можете отформатировать его, чтобы удалить файлы и предотвратить доступ других к вашим данным. Также возможность форматирования диска в Windows 11 может помочь исправить ошибки и другие логические проблемы.
Если вы планируете вывести накопитель из эксплуатации, вы можете отформатировать его, чтобы удалить файлы и предотвратить доступ других к вашим данным. Также возможность форматирования диска в Windows 11 может помочь исправить ошибки и другие логические проблемы.
Хотя это может показаться утомительным процессом, это не так, и Windows 11 включает несколько способов форматирования диска с помощью приложения «Параметры», «Проводник», «Управление дисками» и с помощью команд из командной строки и PowerShell.
Это руководство научит вас различным способам форматирования внутреннего или внешнего жесткого диска USB в Windows 11.
- Форматирование жесткого диска в Windows 11 из настроек
- Форматирование жесткого диска в Windows 11 из проводника
- Отформатируйте жесткий диск в Windows 11 из управления дисками
- Форматирование жесткого диска в Windows 11 из командной строки
- Форматирование жесткого диска в Windows 11 из PowerShell
Форматирование жесткого диска в Windows 11 из настроек
В Windows 11, в зависимости от того, есть ли уже раздел на жестком диске или твердотельном накопителе, шаги форматирования будут немного отличаться.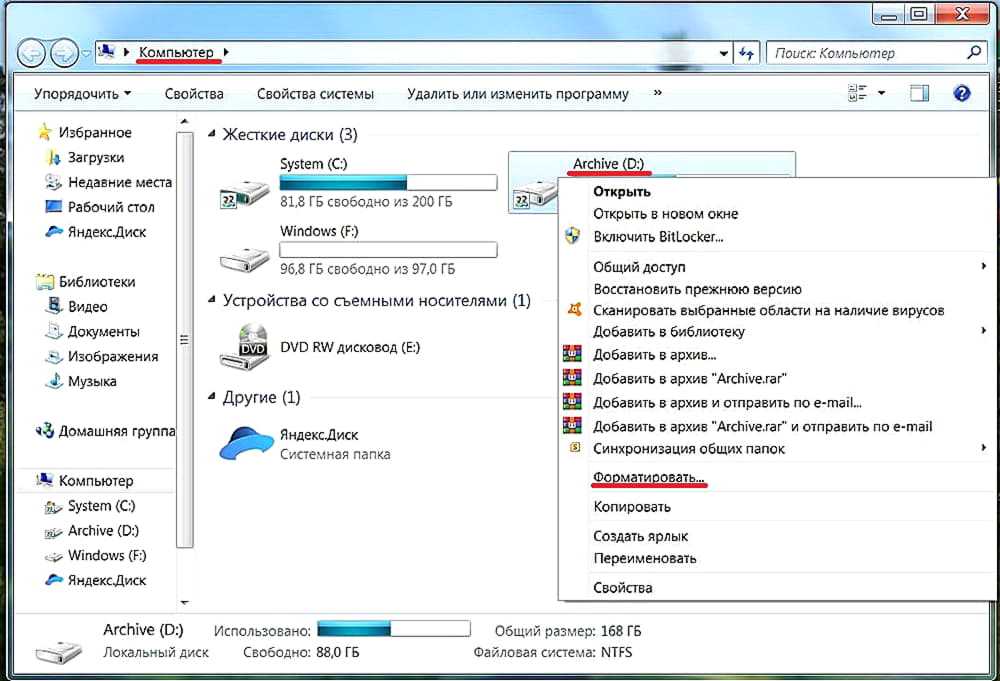
Форматирование диска с существующим разделом
Чтобы отформатировать внутренний или внешний диск с существующим разделом в Windows 11, выполните следующие действия:
Открыть Настройки
.Щелкните Система .
Перейдите на вкладку Хранилище .
Нажмите «Дополнительные параметры хранилища».
Щелкните параметр «Диски и тома» .
Выберите жесткий диск из списка.
Нажмите кнопку Свойства .
Нажмите кнопку Формат .
Подтвердите метку для накопителя (как она будет отображаться в проводнике).
Выберите параметр NTFS для параметра «Файловая система».
Краткое примечание: Вы также можете использовать файловую систему FAT32, но если вы используете диск исключительно в Windows, рекомендуется использовать NTFS.

(дополнительно) Проверьте «Включить сжатие файлов и папок» опция для экономии места при хранении файлов.
Краткое примечание: Если вы не храните файлы, для которых требуется сжатие, вам не нужно включать эту функцию.
Щелкните параметр Формат .
После выполнения этих шагов Windows 11 отформатирует диск и сделает его доступным через проводник.
Форматирование диска без раздела
Чтобы отформатировать новый диск без раздела, выполните следующие действия:
Открыть Настройки .
Щелкните Система .
Перейдите на вкладку Хранилище .
Нажмите «Дополнительные параметры хранилища».
Щелкните параметр «Диски и тома» .
- Выберите жесткий диск.

Выберите «Нераспределенное» пространство и нажмите кнопку Создать кнопку тома .
Подтвердите метку для диска в настройке «Метка».
Выберите букву диска, чтобы сделать его доступным в Проводнике в настройке «Буква диска».
Выберите параметр NTFS в настройках «Файловая система».
(Необязательно) Укажите, какой объем памяти выделить диску в параметре «Размер».
(Необязательно) Нажмите Дополнительно .
Установите флажок «Выполнить быстрое форматирование» . (Если не выбрать этот параметр, операция может занять много времени.)
(Необязательно) Установите флажок
Щелкните параметр Формат .

После выполнения этих шагов будет создан и отформатирован новый раздел с использованием указанных параметров.
Форматирование жесткого диска в Windows 11 из проводника
Чтобы отформатировать внутренний или USB-накопитель через проводник, выполните следующие действия:
Открыть Проводник .
Щелкните Этот компьютер на левой панели навигации.
В разделе «Устройства и диски» щелкните диск правой кнопкой мыши и выберите параметр Формат .
Выберите NTFS в настройках «Файловая система».
Подтвердите имя диска в настройке «Метка тома».
Установите флажок Быстрое форматирование .
Нажмите кнопку Пуск .
После выполнения этих шагов диск будет доступен в проводнике.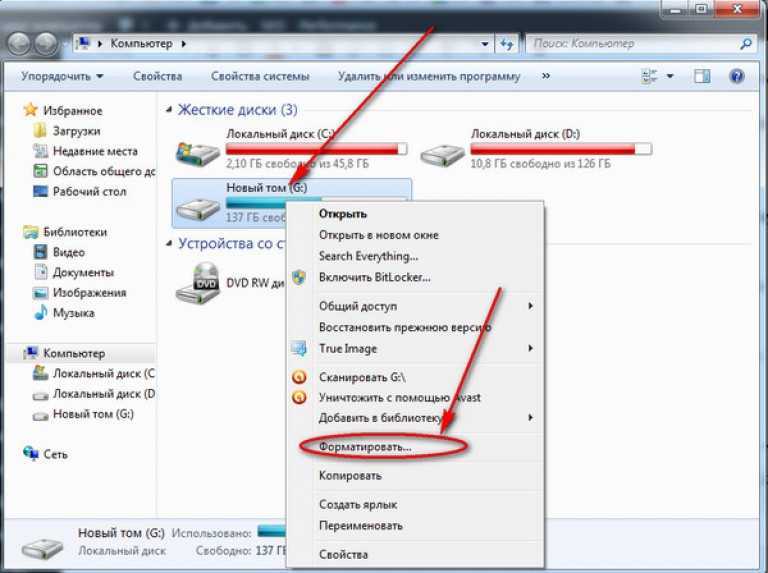
Если на жестком диске нет раздела или буквы диска, он не будет отображаться в проводнике. В этом случае вы можете использовать новый «Диски и тома» настройки или устаревший инструмент «Управление дисками» для форматирования хранилища.
Форматирование жесткого диска в Windows 11 из «Управления дисками»
Вы можете отформатировать диск с разделом или без него с помощью устаревшей утилиты «Управление дисками».
Форматирование диска с разделом
Чтобы отформатировать жесткий диск с существующим разделом с помощью управления дисками, выполните следующие действия:
Открыть Запустить .
Найдите Управление дисками и щелкните верхний результат, чтобы открыть приложение.
Щелкните диск правой кнопкой мыши и выберите параметр
Подтвердите имя диска в настройке «Метка тома».

Выберите параметр NTFS в настройках «Файловая система».
Установите флажок «Выполнить быстрое форматирование» .
(Необязательно) Установите флажок «Включить сжатие файлов и папок» для экономии места при хранении файлов.
Нажмите кнопку OK .
После выполнения этих шагов существующий раздел (также называемый томом) будет переформатирован с удалением всех предыдущих данных.
Форматирование диска без раздела
Если на диске нет раздела, выполните следующие действия:
Открыть Старт .
Найдите Управление дисками
и щелкните верхний результат, чтобы открыть приложение.Щелкните диск правой кнопкой мыши и выберите параметр «Новый простой том».
Нажмите кнопку Далее .

(Необязательно) Укажите, какой объем памяти должен быть назначен диску.
Нажмите кнопку Далее .
Выберите параметр «Назначить следующий драйвер» и выберите букву для диска.
Нажмите кнопку Далее .
Выберите параметр «Отформатировать этот том со следующими настройками» .
Выберите параметр NTFS в настройках «Файловая система».
Подтвердите имя диска в настройке «Метка тома».
Установите флажок «Выполнить быстрое форматирование» .
Нажмите кнопку Далее .
Нажмите кнопку Готово .
После выполнения этих шагов инструмент создаст раздел и отформатирует его с использованием указанной файловой системы.
Форматирование жесткого диска в Windows 11 из командной строки
Чтобы отформатировать диск с помощью инструмента командной строки Diskpart, выполните следующие действия:
Открыть Запустить .
Найдите Командная строка , щелкните правой кнопкой мыши верхний результат и выберите параметр Запуск от имени администратора .
Введите следующую команду, чтобы открыть Diskpart, и нажмите Введите
:дискпарт
Введите следующую команду, чтобы определить диск для форматирования, и нажмите . Введите :
.список дисков
Введите следующую команду, чтобы выбрать хранилище, и нажмите . Введите :
.выберите диск 3
В команде замените «3» на номер флешки, которую вы хотите использовать.
Введите следующие команды, чтобы удалить все с USB-накопителя, и нажмите .
. Введите :
Введите :чистый
Введите следующую команду, чтобы создать основной раздел, и нажмите Enter :
создать основной раздел
Введите следующую команду, чтобы выбрать новый раздел, и нажмите . Введите :
.Введите следующую команду, чтобы сделать выбранный раздел активным, и нажмите . Введите :
.активный
Введите следующую команду, чтобы сделать жесткий диск загрузочным, и нажмите Введите :
формат FS=NTFS быстрый
Введите следующую команду, чтобы назначить том и букву диска для USB-накопителя, и нажмите . Введите :
.назначить букву = X
В команде измените «X» на любую доступную букву, которую вы хотите использовать.
Введите следующую команду, чтобы выйти из инструмента, и нажмите Введите :
выход
После выполнения шагов диск будет стерт, отформатирован и смонтирован с указанной буквой диска.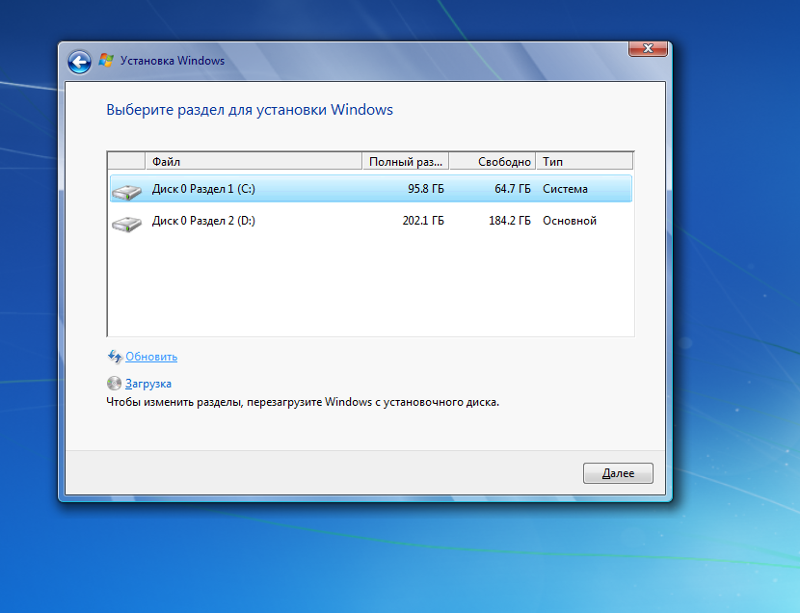
Форматирование жесткого диска в Windows 11 с помощью PowerShell
Чтобы отформатировать жесткий диск с помощью команд PowerShell в Windows 11, выполните следующие действия:
Открыть Запустить .
Найдите PowerShell , щелкните результат правой кнопкой мыши и выберите параметр «Запуск от имени администратора ».
Введите следующую команду, чтобы определить диск для восстановления, и нажмите . Введите :
.Получить-Диск
Введите следующую команду, чтобы стереть диск в Windows 11, и нажмите . Введите :
.Get-Disk 3 | Clear-Disk-RemoveData
В приведенной выше команде замените «3» на номер диска, который вы хотите отформатировать (см. шаг 3 ). Если вы укажете номер неправильно, вы можете стереть не тот диск, что приведет к потере данных.

Введите A , чтобы подтвердить, что вы хотите стереть указанный диск, и нажмите Введите .
Введите следующую команду, чтобы инициализировать диск со стандартной схемой разделов таблицы разделов GUID (GPT) , и нажмите . Введите :
Initialize-Disk -Number 3
В приведенной выше команде замените «3» на номер диска, который вы хотите отформатировать (см. шаг 3 ).
Важно: Несмотря на то, что рекомендуется использовать схему разделов GPT, при необходимости вы можете использовать Основная загрузочная запись (MBR) Схема с использованием этой команды:
Initialize-Disk -Number 1 -PartitionStyle MBR.Введите следующую команду, чтобы отформатировать и создать новый раздел на диске, и нажмите Введите :
New-Partition -DiskNumber 3 -UseMaximumSize | Format-Volume -FileSystem NTFS -NewFileSystemLabel myDrive
В приведенной выше команде измените «3» на номер диска, который вы хотите отформатировать в Windows 11 и 9.
 0043 «myDrive» с именем для хранилища.
0043 «myDrive» с именем для хранилища.Введите следующую команду, чтобы присвоить диску букву, и нажмите . Введите :
.Get-Partition -DiskNumber 3 | Set-Partition -NewDriveLetter H
В приведенной выше команде замените «3» на номер диска, который вы хотите отформатировать, и «H» на букву, которую нужно назначить хранилищу. Если вы получаете «Set-Partition: запрошенный путь доступа уже используется» , запустите команду еще раз или укажите другую букву диска.
После выполнения этих шагов команды PowerShell удалят текущий раздел и создадут новый с указанной вами файловой системой и буквой диска.
- Как создать пользовательский раздел для установки Windows 10
- Как включить разделенный экран в Microsoft Edge
Мы ненавидим спам так же, как и вы! Отписаться в любое время
Работает на Follow. it (Конфиденциальность), наша конфиденциальность.
it (Конфиденциальность), наша конфиденциальность.
Как отформатировать дополнительный жесткий диск в Windows Vista или 7 « Операционные системы :: WonderHowTo
- По getexcellent
В этом обучающем видео вы узнаете, как отформатировать один из ваших жестких дисков в Windows 7. Сначала перейдите в меню «Пуск» и щелкните правой кнопкой мыши мой компьютер. Выберите управление, и появится новое окно. Перейдите в хранилище и выберите управление дисками. Теперь щелкните правой кнопкой мыши диск, который хотите отформатировать. Введите имя, которое вы хотите для метки, и проверьте быстрое форматирование. Как только это будет сделано, нажмите ОК. Нажмите «ОК», чтобы продолжить. Это не займет слишком много времени. Итак, вы отформатировали жесткий диск. В этом видео показаны основные шаги, необходимые для выполнения этой простой задачи.
Теперь щелкните правой кнопкой мыши диск, который хотите отформатировать. Введите имя, которое вы хотите для метки, и проверьте быстрое форматирование. Как только это будет сделано, нажмите ОК. Нажмите «ОК», чтобы продолжить. Это не займет слишком много времени. Итак, вы отформатировали жесткий диск. В этом видео показаны основные шаги, необходимые для выполнения этой простой задачи.
Хотите освоить Microsoft Excel и поднять перспективы работы на дому на новый уровень? Сделайте рывок в своей карьере с нашим комплектом обучения Microsoft Excel от А до Я премиум-класса в новом магазине Gadget Hacks Shop и получите пожизненный доступ к более чем 40 часам обучения от базового до продвинутого по функциям, формулам, инструментам и многому другому.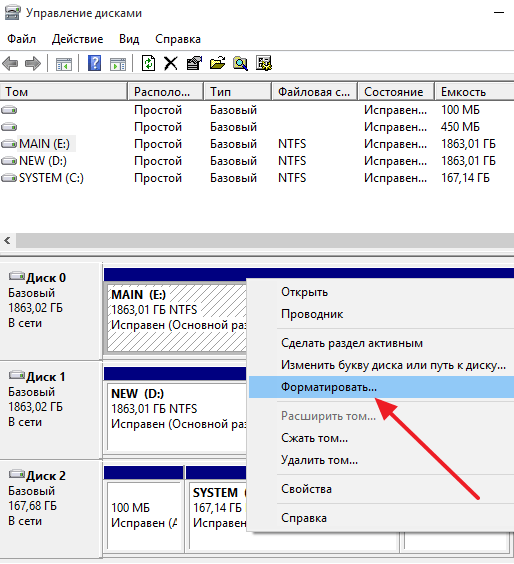
Купить сейчас (скидка 97%) >
Другие выгодные предложения:
- Скидка 97 % на The Ultimate White Hat Hacker Certification Bundle 2021
- Скидка 98 % на комплект Accounting Mastery Bootcamp 2021
- Скидка 99 % на The All-in-One Data Scientist Mega Bundle 2021
- Скидка 59 %: XSplit: Lifetime Подписка (Windows)
- Скидка 98 % на пакет сертификации Premium Learn To Code 2021
- Скидка 62 % Программное обеспечение MindMaster Mind Mapping: бессрочная лицензия
- Скидка 41 %0022
- Горячий
- Последний
Как: Поворот дисплея на компьютерах с Linux, Mac и Windows
Как: Создание учетной записи администратора с помощью командной строки (Windows)
Как: Разархивируйте файл с помощью Microsoft Windows XP
Как: Заблокировать папку без какого-либо программного обеспечения с помощью пароля
Как: Проверьте, активирована ли Windows XP
Как: Делитесь локальными дисками и папками с помощью Oracle VM VirtualBox с гостевой ОС Windows
Как: Отключите системный брандмауэр без прав администратора
Как: Удалите шум из аудиофайлов в Ubuntu с помощью Audacity
Как: Создайте файл .
 LOG в Блокноте на ПК с Windows
LOG в Блокноте на ПК с WindowsКак: Создавайте HD из видео низкого качества в Avidemux на Ubuntu
Как: Отключите службу или драйвер устройства, препятствующий загрузке ПК с Windows.
Как: Сотрите свой жесткий диск с терминала Mac OS X
Как: Узнайте подробности о вашей оперативной памяти и типе процессора в XP
Как: Удалить временные файлы в Ubuntu, Linux Mint или Debian
Шпаргалка: Сочетания клавиш для Mac и Windows
Как: Удалите пустые папки, дубликаты файлов, сломанные ярлыки и старые закладки с вашего компьютера
Как: Создайте новый раздел Windows с помощью программного обеспечения GParted
Как: Превратите любое видео в заставку на ПК с Windows
Как: Удаленно контролируйте iPhone / iPad вашего ребенка
Как: Скрыть файл в документе или изображении Microsoft
Все функции
Как: Создание учетной записи администратора с помощью командной строки (Windows)
Как: Разархивируйте файл с помощью Microsoft Windows XP
Как: Заблокировать папку без какого-либо программного обеспечения с помощью пароля
Как: Проверьте, активирована ли Windows XP
Как: Делитесь локальными дисками и папками с помощью Oracle VM VirtualBox с гостевой ОС Windows
Как: Отключите системный брандмауэр без прав администратора
Как: Удалите шум из аудиофайлов в Ubuntu с помощью Audacity
Как: Создайте файл .

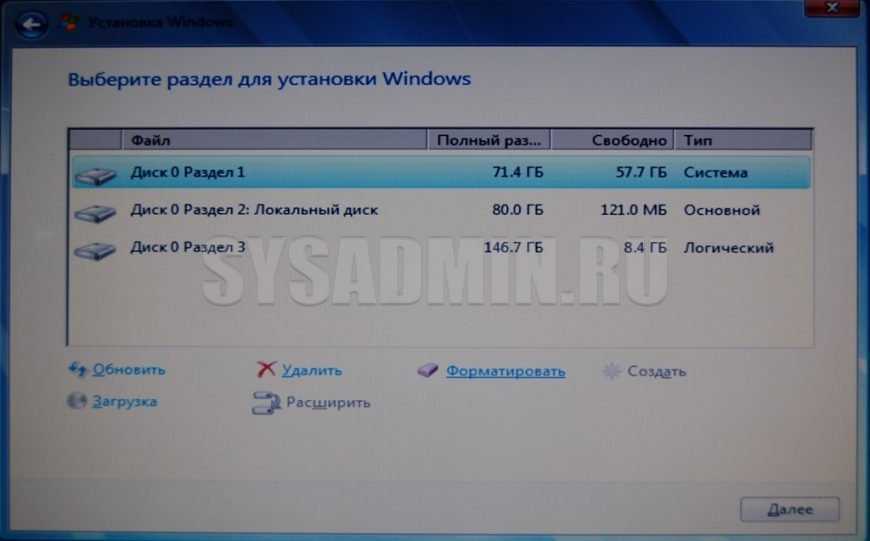 Форматирование этого тома может привести к тому, что ваш компьютер перестанет работать. (Windows 8 и 8.1)
Форматирование этого тома может привести к тому, что ваш компьютер перестанет работать. (Windows 8 и 8.1)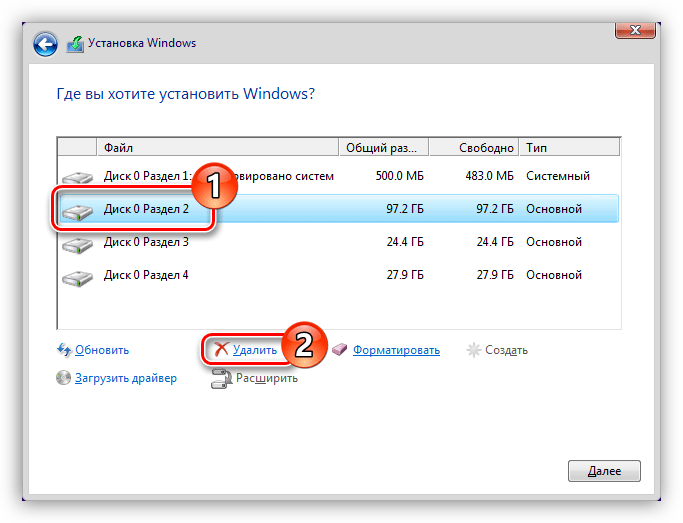
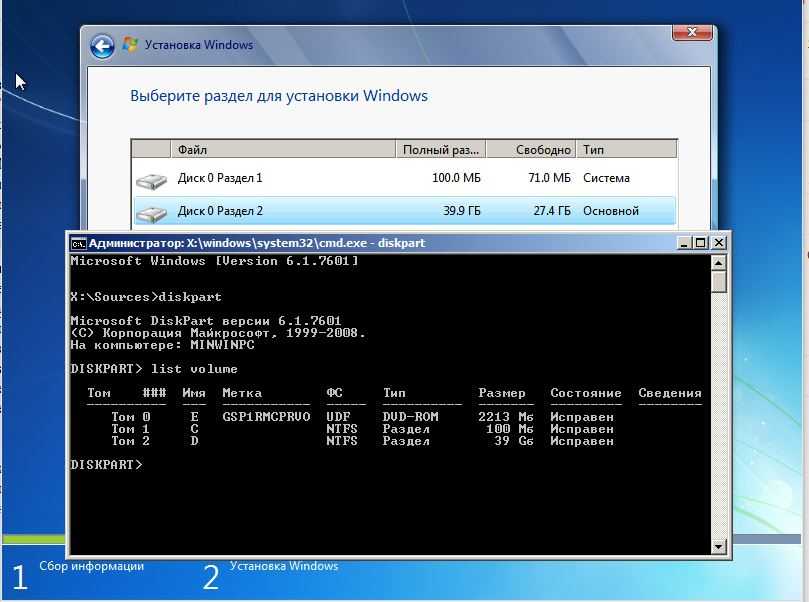
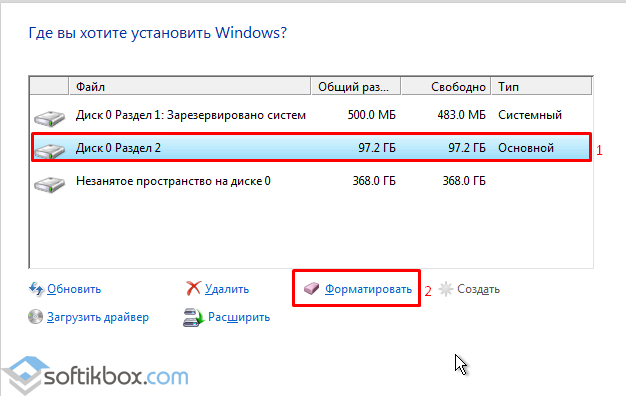
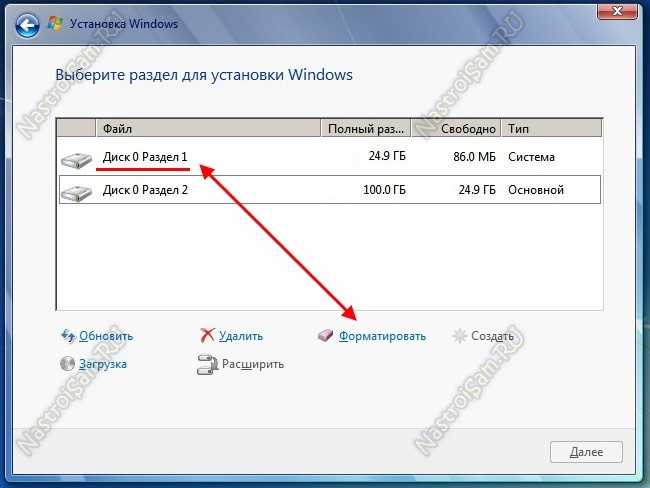

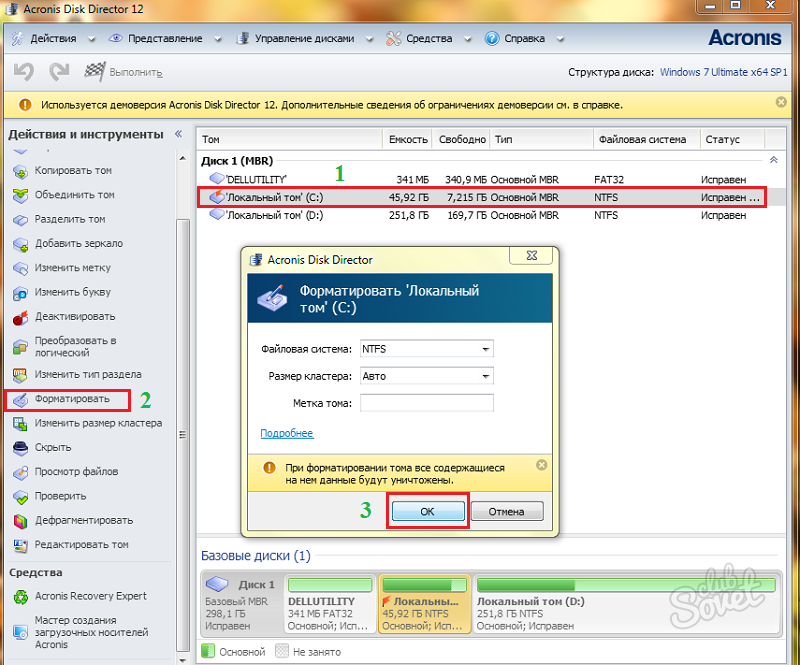 Введите :
Введите :
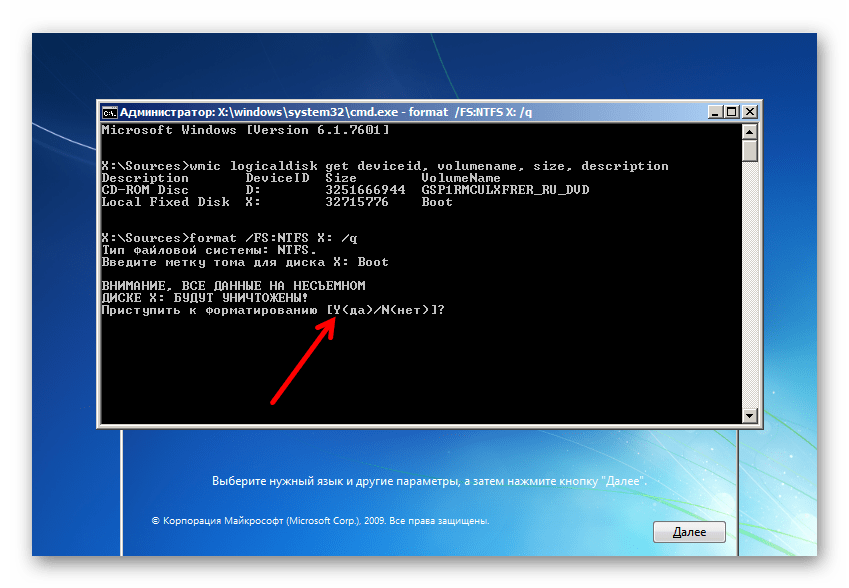 0043 «myDrive» с именем для хранилища.
0043 «myDrive» с именем для хранилища.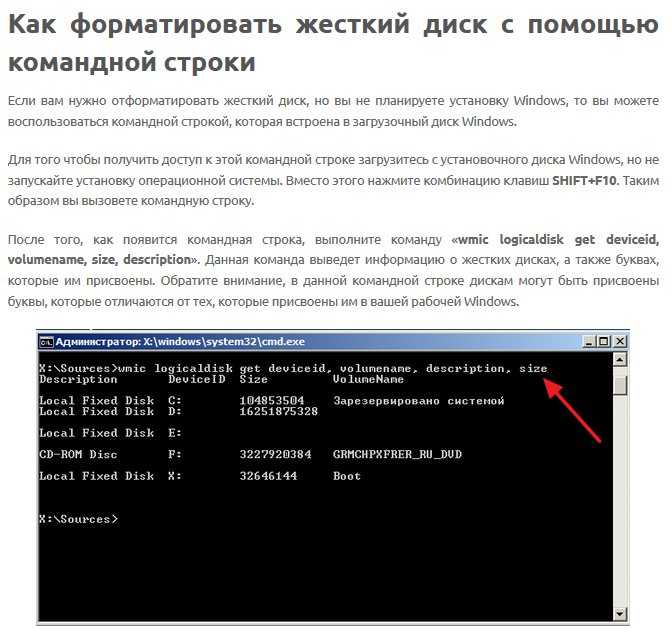 LOG в Блокноте на ПК с Windows
LOG в Блокноте на ПК с Windows