Как обновить ПК на Windows 10 в РФ в 2023
Обновлено:
30.12.2021
Айти Мен
Авторский коллектив портала itmen.help
В этой статье рассмотрим официальный способ как перейти на Windows 10 Home, Pro, x32, x64 в 2023 году с предшествующих операционных систем, таких как Windows 7 Home, Pro, и Windows 8, 8.1 Home, Pro
Рассмотрим смежные вопросы, которые наиболее часто задают пользователи и ответим на них.
Быстрый ответ без подробностей:
Как обновить Windows 7, 8, 8.1 до Windows 10 Home, Pro, x32, x64
- Скачать помощник обновлений Media Creation Tool
- Сохранить данные
- Запустить утилиту обновления, ввести ключ, дождаться установки WIndows 10
- Активировать Windows 10
ПОДРОБНОЕ ВИДЕО НА YOUTUBE
Содержание
Введение
Разделы
Ошибки
Частые вопросы (7)
Комментарии (12)
Что понадобится
Потребуется помощник по обновлению Media Creation Tool
Введение

Рассмотрим официальный способ как получить бесплатное обновление на Windows 10 разработанный компанией Майкрософт. Для бесплатного обновления на новую версию операционной системы как с Windows 7 SP1 , так и с Windows 8 или 8.1 выполните последовательно шаги
1
Видео
Смотрите подробное видео
2
Скачать Media Creation Tool
Для скачивания помощника по обновлению Media Creation Tool перейдите на наш сайт или официальный и скачайте утилиту.
Media Creation Tool — это помощник по обновлению до последней версии Windows 10 (на 2023 год, последняя версия — 22h3)
Сохранение личных данных
Чтобы не потерять личные данные на системном диске при обновлении операционной системы до Windows 10 Home, Pro, желательно сделать их резервную копию на внешнем носителе (диске, флешке) или в облачном хранилище.
3
Запуск обновления через Media Creation Tool
Запустите помощник обновления. Media Creation Tool предложит прочитать лицензионное соглашение. После этого нажмите Принять.
На следующем шаге утилита попросит сделать выбор:
- Обновить этот компьютер сейчас
- Создать установочный носитель
В нашем случае, если вы хотите заменить Windows на текущем компьютере, то выберите первый вариант.
Если хотите обновить другой компьютер или создать загрузочную флешку
Кроме этого, выбрав второй шаг, вы, следуя подсказкам Media Creation Tool сможете скачать установочные файлы операционной системы нужной разрядности x64 или x86 (32 bit и 64 bit) и вручную запустить обновление или полную установку OS.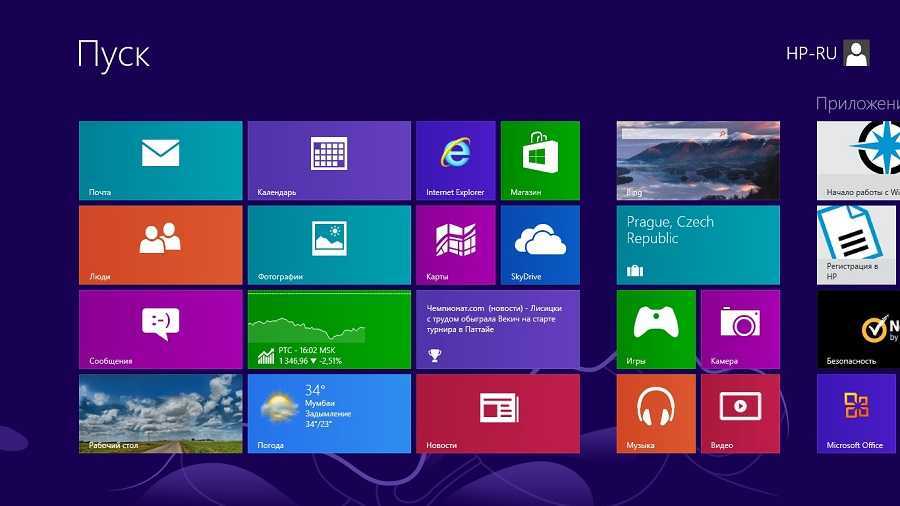 Для этого потребуется запустить файл Setup из папки с установочными файлами.
Для этого потребуется запустить файл Setup из папки с установочными файлами.
При запуске обновления Windows вручную через файл Setup, начнется аналогичный процесс обновления. (т.е без разницы, можно запустить обновление через Media Creation Tool или скачать установочные файлы и запустить установку вручную)
Основная причина сбой с кодом 0x80072f8f 0x20000 при установке Windows 10 – отсутствие поддержки протоколов безопасности TLS. В Windows 7 Service Pack 1 по умолчанию включена поддержка только TLS 1.0. Сейчас же сервера Microsoft более не поддерживают столь устаревший стандарт. Требуется версия TLS 1.1 и TLS 1.2, которые по умолчанию отключены в старой операционной системе Windows 7.
- Решение 1 (подробнее)
- Решение 2: сделайте загрузочную флешку и обновите или установите Windows 10 с нее: Как сделать загрузочную USB флешку с Windows 10
4
Подготовка к переходу на Windows 10
Выберите Обновить этот компьютер сейчас > Далее
Утилита начнет загрузку установочных файлов OS Windows 10 на ваш компьютер. Ход выполнения зависит от скорости интернет соединения.
Ход выполнения зависит от скорости интернет соединения.
Проверьте запущены ли службы, если нет то запустите:
- Центр обновления Виндовс
- Служба Защитника Виндовс
- Брандмауэр Виндовс
- Установщик Виндовс
- Установщик модулей Виндовс
- Сведения о приложении
Инструментарий управления Windows; Антивирусная программа защитник Виндовс Попробуйте удалить сторонний антивирус и попробовать обновить. Если это не поможет воспользуйтесь загрузочной плешкой с Windows 10 для обновления или чистой установки
5
Скачивание установочных файлов
Дождитесь окончания загрузки установочных файлов операционной системы. Во время хода выполнения, утилита загружает файлы в папку на системном диске в C:\ESD\Windows
Технически, в папке C:\ESD\Windows, после завершения скачивания, будет лежать распакованный ISO образ Windows 10.
Вы можете прекратить получение бесплатного обновления Виндовс 10 и продолжить его, запустив файл setup.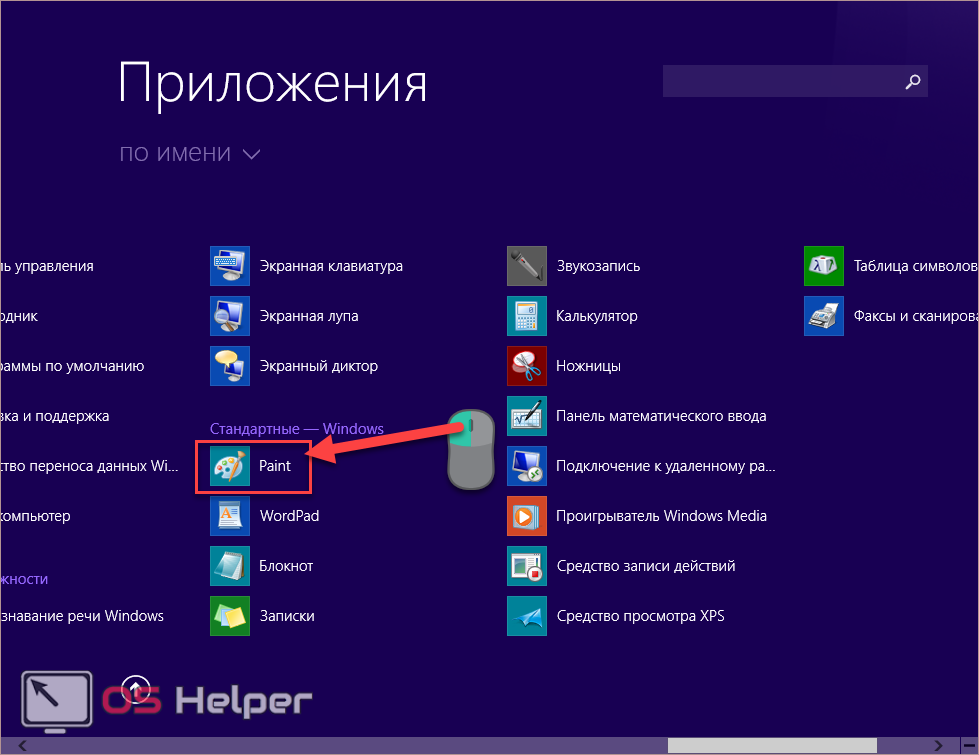 exe находящийся в данной папке C:\ESD\Windows. После запуска setup.exe вы можете продолжить обновление Windows 7 SP1 или 8, 8.1 до Windows 10.
exe находящийся в данной папке C:\ESD\Windows. После запуска setup.exe вы можете продолжить обновление Windows 7 SP1 или 8, 8.1 до Windows 10.
Кроме этого, можно скачать образ последней ОС десятки из другого источника, затем распаковать ISO архив и запустить setup.exe
6
Ввод лицензии
На данном этапе необходимо ввести ключ для Windows 10 и нажать Далее. Затем принять лицензионное соглашение
- Если у вас текущая система активирована лицензионным ключом, то ключ автоматически установится в поле для ввода ключа продукта.
- Если у вас ключ нелицензионный, а версия Windows пиратская, то ключ может не подойти для обновления и утилита Media Creation Tool запросит ввести ключ.
- Если у вас Windows активирована, а ключ не ввелся автоматически, то можно попробовать извлечь ключ и ввести вручную. Подробнее как посмотреть установленный в Windows 7 и 8.

- Если текущая (обновляемая) система не активирована, то введите ключ от Windows 10. Цифровой лицензионный ключ можно купить на сайте Microsoft или в офлайн магазине.
Кроме этого, можете попробовать поискать в интернете ключ для начала обновления. При этом ключ должен быть от той редакции Windows 10 Home или Pro на которую вы обновляетесь.
Например тут Посмотреть ключи для Windows 10
Посмотрите тут ключи активации Windows 10
7
Какие требования у Windows 10
На данном этапе установщик обновления проверить совместимость вашего компьютера для новой Windows 10
Что проверяет установщик перед обновлением?
Рассмотрим минимальные требования для перехода на Windows 10
Место на жестком диске
Свободного места на системном жестком диске должно быть не менее 30 Гб
. Если у вас не будет хватать свободного места, то утилита обновления предложит вам разные варианты для решения проблемы.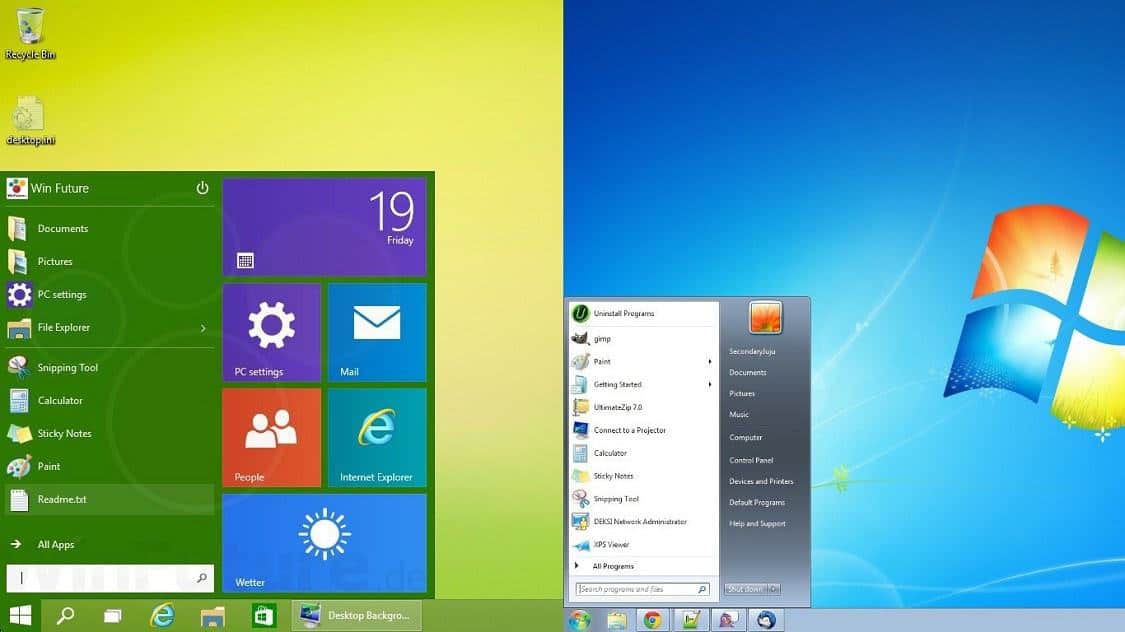 Подключить внешний носитель, для временного расширения жесткого диска.
Подключить внешний носитель, для временного расширения жесткого диска.Если носителя нет, а место на жестком диске все равно не достаточно, то нажмите внизу окна “Я не хочу использовать внешнее хранилище” то установщик предложит вам очистить системный диск вручную.
После очистки диска, нажмите в окне установщика обновления кнопку “Обновить” и продолжите обновление.
Если вам для чистки свободного места вдруг пришлось закрыть установщик обновления, то можете его снова запустить файл setup.exe из папки C:\ESD\Windows\
Оперативную память
- Для установки Windows 10 32-х разрядной (x86) необходимо иметь 1 Gb
- Для установки Windows 10 64-х разрядной (x64) необходимо иметь 2 Gb оперативной памяти
Процессор
- Процессор на компьютере должен иметь частоту не менее 1 Ггц
Видеоадаптер
- Видеокарта может быть как встроенная в процессор, так и внешняя с параметрами: Видеоадаптер с поддержкой DirectX 9 и WDDM версии 1.
 0
0
Дисплей
- Дисплей должен иметь разрешение более 800 x 600 px. (пикселей)
Итог проверки совместимости компьютера
После проверки минимальных требований для бесплатной замены старой Windows, установщик отобразит окно о готовности к обновлению.
8
Настройка переноса данных
В предыдущем шаге, кликнув по “Изменить выбранные для сохранения компоненты
” можно поменять настройки установщика обновлений и указать вручную, какие данные нужно сохранить и перенести, в те же папки в новой версии Windows 10.Выберите нужный параметр сохранения, нажмите Далее.
После этого установщик обновления вернет вас на предыдущий шаг, где нужно нажать Установить.
Сохранить личные файлы и приложения
Означает что при обновлении будут скопированы и возвращены на прежние места:
- Установленные программы (которые Windows 10 сможет скопировать автоматически)
- Личные папки пользователя.
 Под личными папками подразумевается папки:
Под личными папками подразумевается папки:
- Загрузки
- Избранное
- Изображения
- Контакты
- Мои видеозаписи
- Мои документы
- Моя музыка
- Поиски
- Рабочий стол
- Игры
- Ссылки
- Настройки Wi-Fi сетей
- Добавленные принтеры
- И другие настройки системы
Сохранить только мои личные файлы
Означает что при обновлении будут скопированы и возвращены на прежние места только личные папки пользователя, а все программы будут удалены. Параметры компьютера также будут удалены.
Ничего не сохранять
При выборе “Ничего не сохранять” система удалит все личные данные, приложения и параметры.
9
Установка обновления Windows 10
После выбора сохранения личных данных и параметров и дополнительных настроек, можно начать обновление.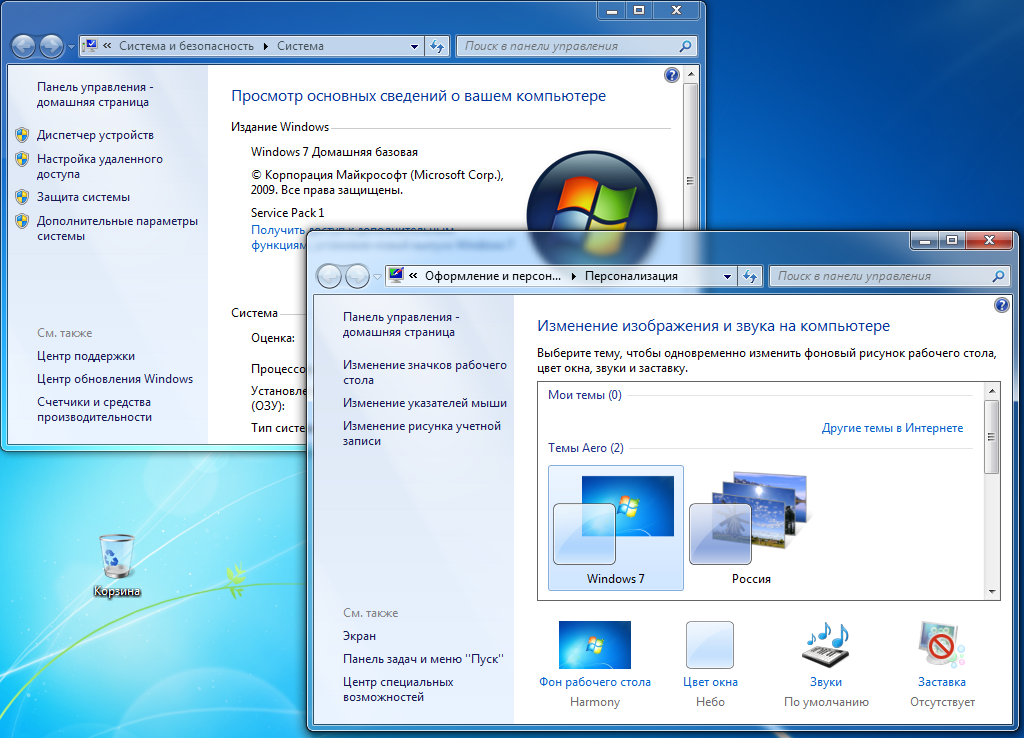 На предыдущем шаге нажмите Далее.
На предыдущем шаге нажмите Далее.
Далее запуститься этап перехода на Windows 10. Дождитесь окончания получения бесплатного обновления.
Время будет зависеть от скорости вашего компьютера. Во время перехода, компьютер или ноутбук, несколько раз будет перезагружен.
Дождитесь окончания процесса. После окончания переноса, у вас будет полноценная Windows 10.
По завершении обновления, система предложит войти в созданную ранее учетную запись. Если вы выбрали перенести личные данные и параметры, то вы увидите созданную ранее название учетной записи. Если вы выбрали обновление Windows 10 без сохранения личных данных пользователя, то система предложит вам создать новую учетную запись.
Следующим этапом Windows предложит выбрать первоначальные параметры. Настройте эти параметры по своим требованиям.
10
Активация Windows 10
Завершающим шагом перехода с Windows 7 или 8, 8.1, будет активация.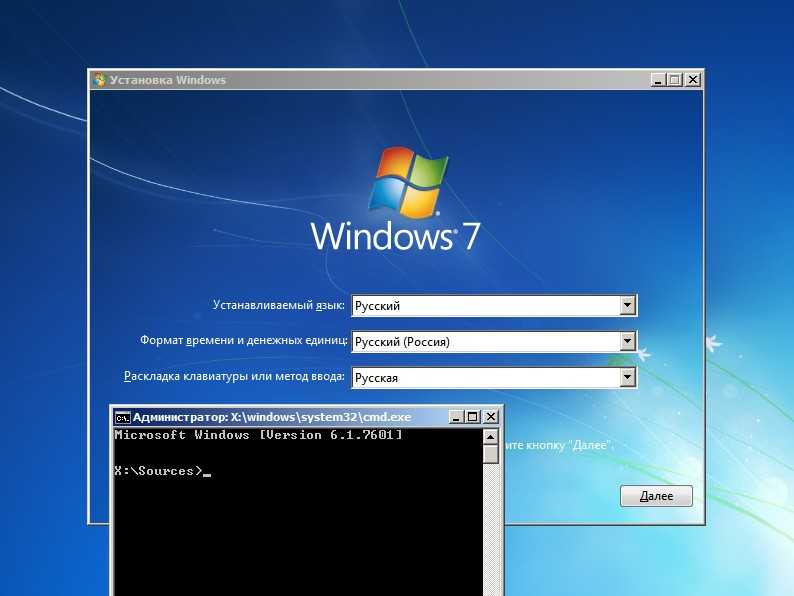
Перейдите в Параметры > Обновление и безопасность > Активация > Изменить ключ продукта и проверьте активирован ли Windows.
Подробная инструкция об активации Windows 10
11
Удаление старых и установочных файлов
После перехода на Windows 10, в системном диске “С” появится папка “Windows.old” в которой будет сохранены файлы предыдущей системы. Если вы не планируете восстанавливать Обратно Windows 7 SP1 или 8, 8.1, то можно удалить “Windows.old” для экономии места. При этом проверьте что ваши личные данные успешно скопировались в Windows 10. Если не скопировались, то вы можете это сделать вручную.
Также можно удалить папку ESD для экономии места.
Возможные ошибки
Основная причина сбой с кодом 0x80072f8f 0x20000 при установке Windows 10 – отсутствие поддержки протоколов безопасности TLS. В Windows 7 Service Pack 1 по умолчанию включена поддержка только TLS 1.0. Сейчас же сервера Microsoft более не поддерживают столь устаревший стандарт. Требуется версия TLS 1.1 и TLS 1.2, которые по умолчанию отключены в старой операционной системе Windows 7.
В Windows 7 Service Pack 1 по умолчанию включена поддержка только TLS 1.0. Сейчас же сервера Microsoft более не поддерживают столь устаревший стандарт. Требуется версия TLS 1.1 и TLS 1.2, которые по умолчанию отключены в старой операционной системе Windows 7.
- Решение 1 (подробнее)
- Решение 2: сделайте загрузочную флешку и обновите или установите Windows 10 с нее: Как сделать загрузочную USB флешку с Windows 10
Проверьте запущены ли службы, если нет то запустите:
- Центр обновления Виндовс
- Служба Защитника Виндовс
- Брандмауэр Виндовс
- Установщик Виндовс
- Установщик модулей Виндовс
- Сведения о приложении
Инструментарий управления Windows; Антивирусная программа защитник Виндовс Попробуйте удалить сторонний антивирус и попробовать обновить. Если это не поможет воспользуйтесь загрузочной плешкой с Windows 10 для обновления или чистой установки
Посмотрите тут ключи активации Windows 10
Код ошибки при запуске обновления: 0x80072F8F-0x20000
download.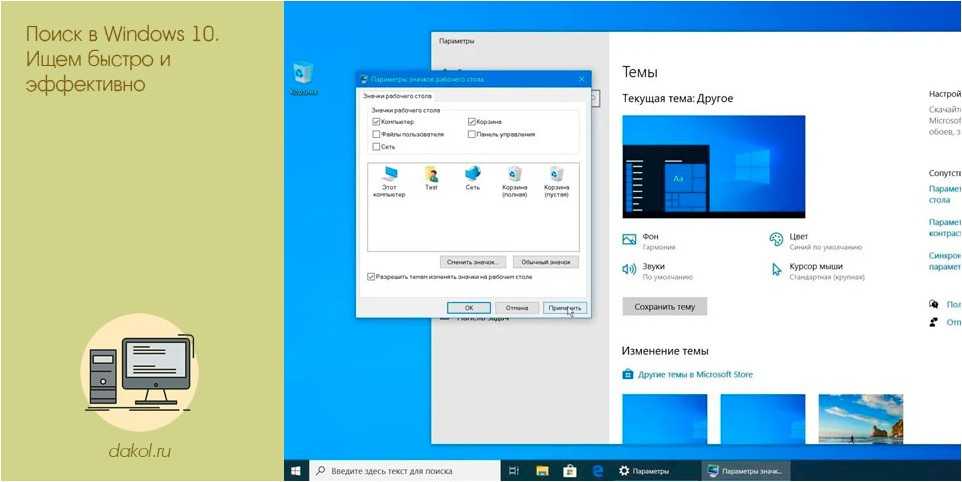 microsoft.com/download/0/6/5/0658B1A7-6D2E-474F-BC2C-D69E5B9E9A68/MicrosoftEasyFix51044.msi вот этот фикс мне помог
microsoft.com/download/0/6/5/0658B1A7-6D2E-474F-BC2C-D69E5B9E9A68/MicrosoftEasyFix51044.msi вот этот фикс мне помог
На какую версию Windows 10 будет обновлен после перехода
При обновлении на Windows 10 у вас будет установлена версия в зависимости от текущей:
1)
До перехода 64 bit (x64) \ 32 bit (x86):
Windows 7 Начальная (Starter) 32 bit
Windows 7 Домашняя базовая (Home Basic)
Windows 7 Домашняя расширенная (Home Premium)
Windows 8, 8.1 Для одного языка
Windows 8, 8.1 Core
После перехода 64 bit (x64) \ 32 bit (x86):
Windows 10 Home (Домашняя)
2)
До перехода 64 bit (x64) \ 32 bit (x86):
Windows 7 Профессиональная (Professional)
Windows 7 Максимальная (Ultimate)
Windows 7 Корпоративная (Enterprise)
Windows 8, 8.1 Профессиональная (Professional)
Windows 8, 8.1 Корпоративная (Enterprise)
После перехода 64 bit (x64) \ 32 bit (x86):
Windows 10 PRO (Профессиональная)
При таких переходах, можно перенести в новую версию как личные данные, так и параметры…
Как при переходе на Windows 10 перенести (лицензию) ключ активации
При переходе с легальной Windows 7 или 8, 8. 1 до Windows 10 ключ активации автоматически переносится. Если вы покупали цифровой ключ, то вам просто надо после апгрейда войти на компьютере в свою учетную запись и ключ автоматически подтянется а система активируется или скопировать вручную из личного кабинета майкрософт.
1 до Windows 10 ключ активации автоматически переносится. Если вы покупали цифровой ключ, то вам просто надо после апгрейда войти на компьютере в свою учетную запись и ключ автоматически подтянется а система активируется или скопировать вручную из личного кабинета майкрософт.
Если после перехода, система не сразу активируется, то подождите несколько дней, так как бывает из-за перегрузки серверов, активация происходит не сразу.
Если система все же напишет, что ключ не подходит, то попробуйте обратиться на сайт Microsoft и задать им этот вопрос.
У пиратской версии Windows ключ также перенесется и возможно активироваться на десятке. Если ключ при активации не сможет активироваться, то прибегните к покупке лицензии, либо к активатору.
Сколько времени занимает обновление до Windows 10
Скорость обновление на windows 10 напрямую зависит от быстродействия вашего процессора, жесткого диска и интернета. В большинстве случаев обновление проходит за 2 часа.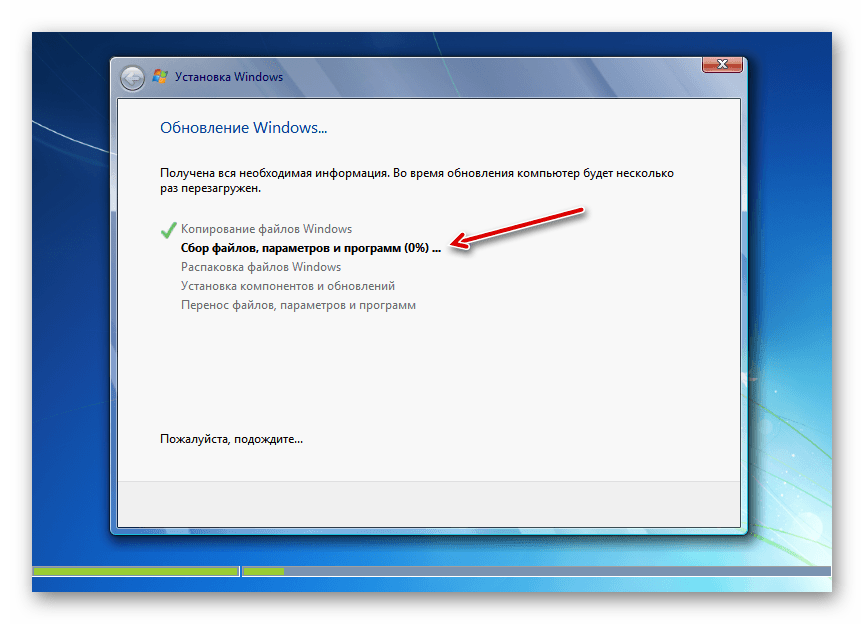
Что необходимо сделать после обновления на Windows 10
После обновления до Windows 10 желательно сделать следующее:
- Обновить все драйвера (систмные и на видеокарту)
- Обновить системные библиотеки (Microsoft Net, MS VisualС++)
- проверить работу антивируса (после перехода с Windows 7 или 8, чаще всего антивирусная программа не переносится в Windows 10)
- Обновить саму Windows 10 (получить все последние обновления)
- Проверить активацию новой ОС
Для чего вам нужно обновляться до Windows 10?
Переход с Windows 7, 8 или 8.1 на Windows 10 не обязателен но все же важен ввиду отсутствия новых обновлений безопасности и защиты ваших данных от новых угроз. Это официальная версия или маркетинговый ход сказать сложно, но доля логики в этом конечно есть. Также не стоит забывать что Майкрософт коммерческая компания которой требуется постоянная финансовая поддержка.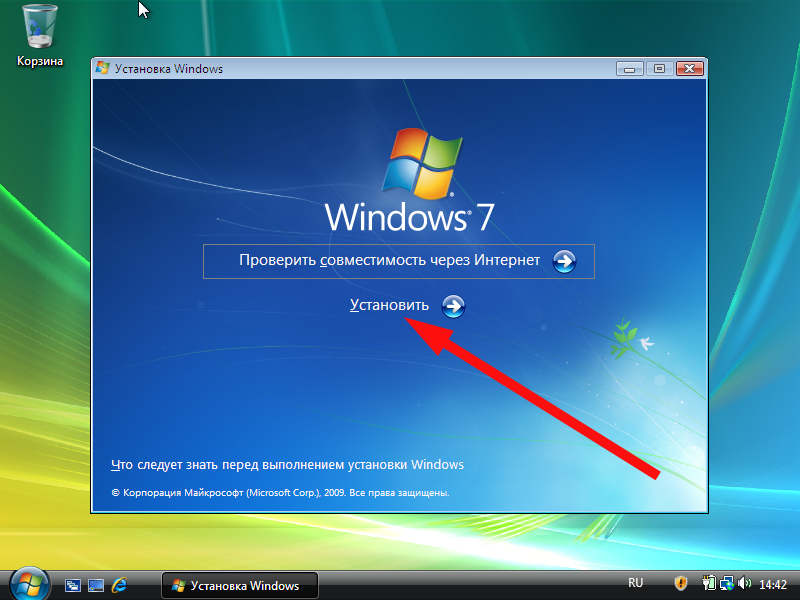
Если вас Windows 7 устраивает во всех вопросах, то можем посоветовать оставить ее и обновиться, при необходимости.
Также можем посоветовать установить все последние обновления на виндовс 7
Что произойдет с моими файлами при обновлении на Windows 10?
Если при обновление на windows 10 вы выберите сохранить личные данные, то они перенесутся в новую Windows в том же виде и на те же места, где и располагались ранее.
При обновлении через Media Creation Tool, программа предложит 2 варианта сохранения личных данных:
1. Сохранить личные файлы и приложения
2. Сохранить только личные файлы
Чтобы вы не выбрали, ваши личные данные будут перенесены из папок старой системы в папки новой системы.
Вот какие папки и файлы в них переносит система при обновлении:
- Загрузки
- Избранное
- Изображения
- Контакты
- Мои видеозаписи
- Мои документы
- Моя музыка
- Поиски
- Рабочий стол
- Игры
- Ссылки
Помогла ли Вам эта статья?
Рейтинг: 4. 3/5 — 17 голосов
3/5 — 17 голосов
3DNews Новости Software Операционные системы Завтра Windows 8.1 и Windows 7 получат п… Самое интересное в обзорах 09.01.2023 [15:26], Руслан Авдеев Программная платформа Windows 8.1 получит во вторник последнюю порцию обновлений системы безопасности перед тем, как Microsoft полностью свернёт поддержку ОС. Одновременно с этим компания прекратит выпуск патчей для версий ОС Windows 7, подключённых к платной программе расширенной поддержки Extended Security Updates (ESU). Источник изображения: Microsoft Конечно, никто не запретит владельцам Windows 8.1 пользоваться старой операционной системой, но выявляемые уязвимости более не будут устраняться разработчиком, перестанут получать обновления другие важные компоненты этой ОС. Тем, кто не хочет или по каким-то причинам не может обновиться хотя бы до Windows 10, поддержка будет предоставляться не бесплатно — 0Patch берёт по $25 в год за каждое устройство. Известно, что Microsoft требовала столько же за первый год ESU и вдвое дороже — за второй и третий годы. Такая поддержка не избавит пользователей Windows 7 от проблем с совместимостью, из-за чего определённые программы просто не будут корректно запускаться и/или устанавливаться на старой ОС. Google уже объявила о прекращении поддержки Chrome на Windows 7, и пока неизвестно, как со старой ОС будут работать другие программы, это касается и Windows 8. Так или иначе, пока пользователи Windows 7 оказались в лучшем положении как минимум на ближайшие два года, поскольку для версии 8.1 никто не намерен предоставлять расширенную поддержку ни на бесплатной, ни на коммерческой основе. Источник: Если вы заметили ошибку — выделите ее мышью и нажмите CTRL+ENTER. Материалы по теме Постоянный URL: https://3dnews.ru/1079978/windows-81-poluchit-poslednee-obnovlenie-vo-vtornik-a-u-polzovateley-windows-7-eshchyo-ostanetsya-platnaya-lazeyka Рубрики: Новости Software, Операционные системы, Теги: microsoft, windows 8. ← В прошлое В будущее → |
Обновление до Windows 10: часто задаваемые вопросы
Windows 10 Windows 7 Windows 8.1 Больше…Меньше
Обновление перемещает ваш компьютер с предыдущей версии Windows, например Windows 7 или Windows 8.1, на Windows 10. Обновление можно выполнить на вашем существующем устройстве, хотя Microsoft рекомендует использовать Windows 10 на новом ПК, чтобы воспользоваться преимуществами новейшие функции и улучшения безопасности. Этот FAQ предназначен для ответов на вопросы об обновлении до Windows 10.
Обновление гарантирует наличие самых последних функций и улучшений безопасности для текущей версии Windows. Если вы хотите обновить свое устройство и вам нужна дополнительная информация, см. раздел Центр обновления Windows: часто задаваемые вопросы.
Если вам нужна информация об обновлении до Windows 11, см. раздел Обновление до Windows 11: вопросы и ответы.
раздел Обновление до Windows 11: вопросы и ответы.
Примечания:
Если вы ищете информацию о конкретном коде ошибки или у вас возникли проблемы с ключами продукта, см. Помощь при ошибках активации Windows. Там вы можете нажать CTRL+F и ввести или вставить код ошибки или «ключ продукта» в поле поиска, чтобы найти конкретную информацию о вашем коде и способах его устранения.
Если вам нужна информация об ошибках установки, см. Помощь при обновлении Windows и ошибках установки.
Чтобы получить ответы на некоторые вопросы об обновлении до Windows 10, выберите любой заголовок ниже. Он откроется, чтобы показать больше информации.
Для большинства пользователей Windows 7 рекомендуется сразу перейти на новое устройство с Windows 11.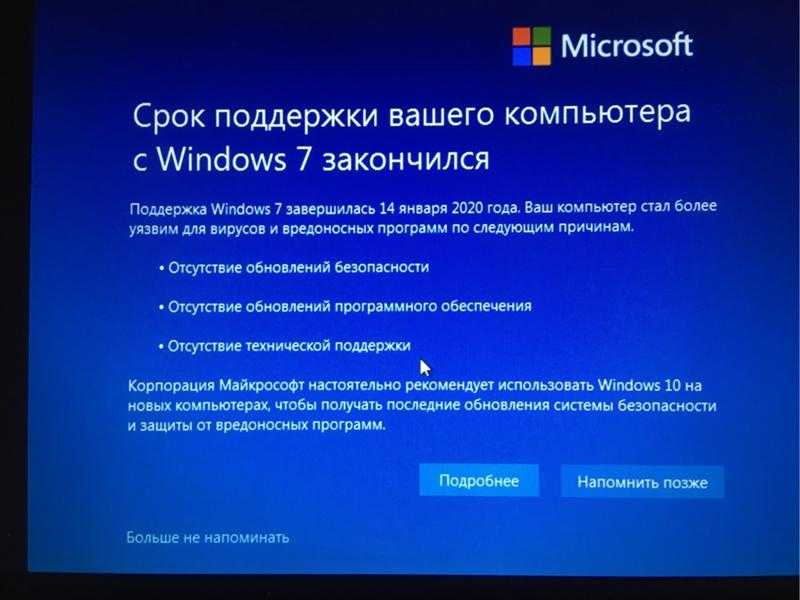 Современные компьютеры быстрее и мощнее, и на них уже установлена Windows 11. Чтобы найти лучший компьютер для себя, просмотрите список совместимых компьютеров с Windows 11.
Современные компьютеры быстрее и мощнее, и на них уже установлена Windows 11. Чтобы найти лучший компьютер для себя, просмотрите список совместимых компьютеров с Windows 11.
Windows 11
Дополнительные сведения о Windows 11 см. в разделе Подготовка к обновлению до Windows 11. Также ознакомьтесь с информацией о характеристиках, функциях и требованиях к компьютеру Windows 11, чтобы узнать больше.
Бесплатное обновление до Windows 10 через приложение Get Windows 10 (GWX) закончилось 29 июля 2016 г.
Все обновления должны быть завершены и доведены до экрана «Добро пожаловать» к 23:59 UTC-10 (Гавайи) 29 июля 2016 г.; это один всемирный момент времени.
Да, инструмент для создания носителя и установочный носитель Windows 10 (файлы ISO) доступны клиентам для установки Windows 10. Если вы устанавливаете Windows 10 впервые, вам потребуется ввести действительный ключ продукта Windows 10. или купите полную версию Windows 10 во время установки, чтобы этот инструмент работал.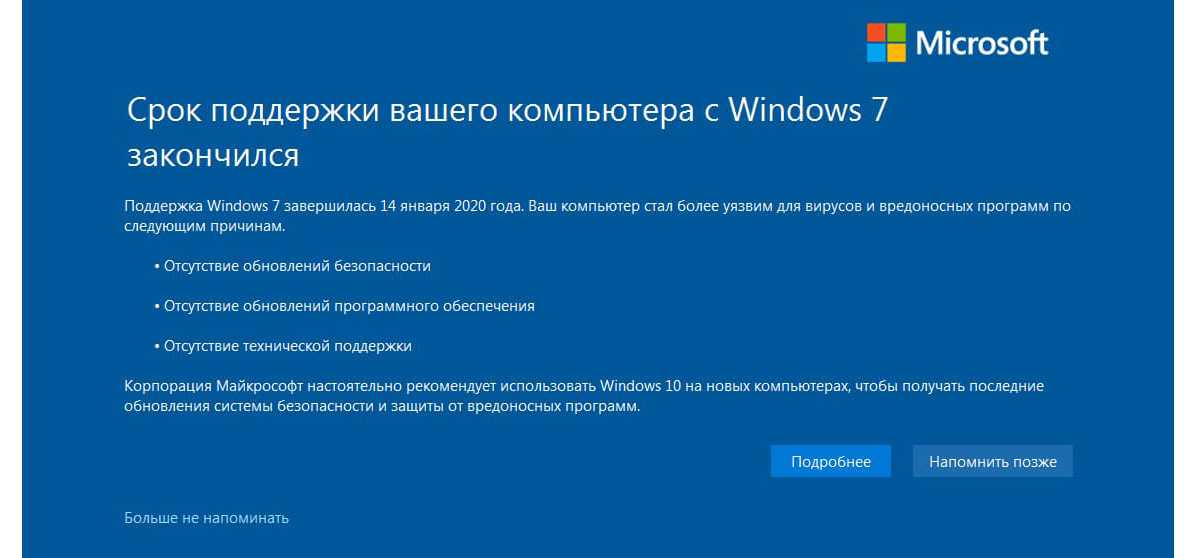 Если вы ранее устанавливали Windows 10 на свое устройство, у вас должна быть цифровая лицензия, и Windows 10 автоматически активируется без ввода ключа продукта.
Если вы ранее устанавливали Windows 10 на свое устройство, у вас должна быть цифровая лицензия, и Windows 10 автоматически активируется без ввода ключа продукта.
После обновления до Windows 10 вы можете переустановить или выполнить чистую установку на том же устройстве. Вам не понадобится ключ продукта для повторной активации Windows 10 на том же оборудовании. Дополнительные сведения о том, как создать собственный установочный носитель Windows 10, см. на веб-сайте загрузки программного обеспечения Microsoft.
Мы стремимся к тому, чтобы клиенты, использующие специальные возможности, могли выполнить обновление до Windows 10.
Дополнительные сведения о выборе ПК с Windows 10, подходящего именно вам, см. в статье Получение Windows 10 или выбор нового ПК с Windows 10.
Если вы все еще находитесь в процессе обновления до Windows 10, выберите любой заголовок ниже. Он откроется, чтобы показать дополнительные сведения.
Время, необходимое для обновления до Windows 10, зависит от таких факторов, как возраст вашего устройства и его конфигурация. Обновление большинства устройств занимает около часа после завершения загрузки. Хотя для старых устройств может потребоваться больше времени, некоторые новые высокопроизводительные устройства могут обновляться быстрее.
Обновление большинства устройств занимает около часа после завершения загрузки. Хотя для старых устройств может потребоваться больше времени, некоторые новые высокопроизводительные устройства могут обновляться быстрее.
Устройствам с жестким диском емкостью 32 ГБ или более старым устройствам с заполненными жесткими дисками для завершения обновления может потребоваться дополнительное пространство для хранения. Если у вас недостаточно места, попробуйте удалить файлы или приложения, которые вам больше не нужны, или используйте очистку диска, чтобы освободить место. Узнайте больше в разделе Советы по освобождению места на диске вашего ПК.
Во время обновления вам может быть предложено освободить место на вашем устройстве или подключить внешний диск с достаточным пространством для продолжения обновления. Если вы подключаете внешний диск, сохраните его в надежном месте после обновления на случай, если он понадобится вам для восстановления.
Некоторые приложения необходимо удалить, поскольку они могут вызвать проблемы с процессом обновления.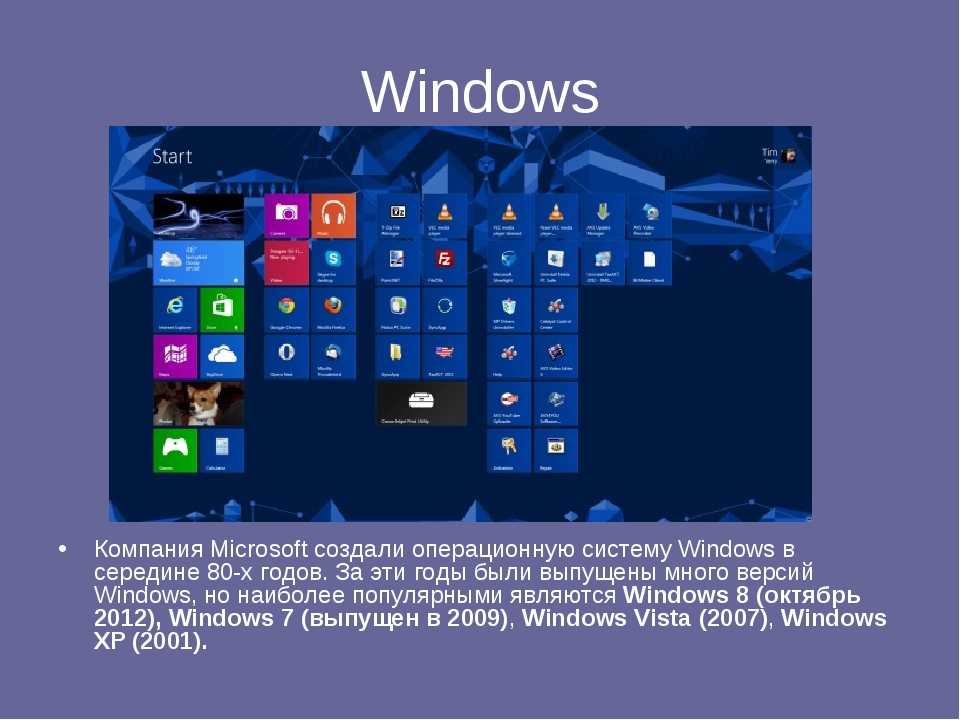 Вы сможете переустановить эти приложения после завершения обновления до Windows 10.
Вы сможете переустановить эти приложения после завершения обновления до Windows 10.
Другие приложения должны быть удалены, поскольку они будут работать некорректно или могут вообще не работать в Windows 10.
Вы не сможете переустановить или использовать эти приложения после завершения обновления.
Для получения наилучших результатов мы рекомендуем выполнить новую установку приложений на новом ПК с Windows 10. В Microsoft Store есть множество сторонних приложений, которые можно легко загрузить и установить.
Откройте Microsoft Store
Для любого программного обеспечения, которого в настоящее время нет в Microsoft Store, мы рекомендуем перейти на официальный сайт этой компании и загрузить оттуда версию для Windows 10. В некоторых случаях для некоторых старых программ может не быть обновленной версии, совместимой с Windows 10.
Самый простой способ изменить язык — выполнить обновление, используя тот же язык, который в настоящее время установлен на вашем ПК, а затем добавить новый язык позже.
Чтобы добавить новые языки в Windows 10, выберите Пуск > Настройки > Время и язык > Язык , а затем выберите нужный язык.
Добавить новый язык
Нет, Windows Media Center недоступен в составе Windows 10 и будет удален во время обновления. После завершения обновления вы не сможете установить Windows Media Center.
Существует несколько способов вернуться с Windows 10 к предыдущей версии Windows:
Вы сможете вернуться к более ранней версии, выбрав Пуск > Настройки > Обновление и безопасность > Восстановление . Затем выберите Начать под Вернуться к предыдущей версии Windows 10 .
Вернуться к предыдущей версии Windows 10
Это сохранит ваши личные файлы, но удалит приложения и драйверы, установленные после обновления, а также любые изменения, внесенные вами в настройки.
 Возможность вернуться к предыдущей версии Windows 10 доступна только в течение ограниченного времени после обновления.
Возможность вернуться к предыдущей версии Windows 10 доступна только в течение ограниченного времени после обновления.Если производитель вашего ПК предоставил возможность, вы можете восстановить заводские настройки устройства.
Если варианты возврата и восстановления заводских настроек недоступны, вы можете использовать установочный носитель и ключ продукта для установки более ранней версии Windows.
Для получения дополнительной информации и требований см. Вернитесь к предыдущей версии Windows , раздел параметров восстановления в Windows.
Примечание. Если производитель настроил ваш компьютер для запуска из сжатого файла образа Windows (также известного как загрузка файла образа Windows или WIMBoot) и включил возможность восстановления заводских настроек, эта опция больше не будет доступна после того, как вы обновление до Windows 10.
Руководство по двойной загрузке Win 7 и 8, не важно, какая из них предустановлена
Хотите выполнить двойную загрузку в Windows 7 и Windows 8 независимо от того, какая из них предустановлена? Этот пост покажет вам, как сделать двойную загрузку в Windows 7 и Windows 8. Этот пост покажет вам, как с легкостью выполнить двойную загрузку Windows 7 и Windows 8?
На одном компьютере можно установить более одной операционной системы, и мы называем это двойной загрузкой или множественной загрузкой. У опытных пользователей не должно возникнуть никаких трудностей при этом, но есть часть людей, которых беспокоили или беспокоят какие-то проблемы в процессе установки. Поэтому в этом посте мы покажем вам несколько советов и соответствующие решения для ошибок двойной загрузки.
В этом посте мы покажем вам, как выполнять двойную загрузку Windows 7 и Windows 8 независимо от того, какая из них предустановлена.
Двойная загрузка Windows 7 с предустановленной Windows 8
Если на вашем компьютере предустановлена Windows 8, и вы также хотите использовать Windows 7 и ту же машину, что вы можете сделать? На самом деле, вы можете выполнять двойную загрузку Windows 7 и Windows 8? Но как вы можете выполнить двойную загрузку Windows 7 с предустановленной Windows 8? Следующая часть покажет вам ответ.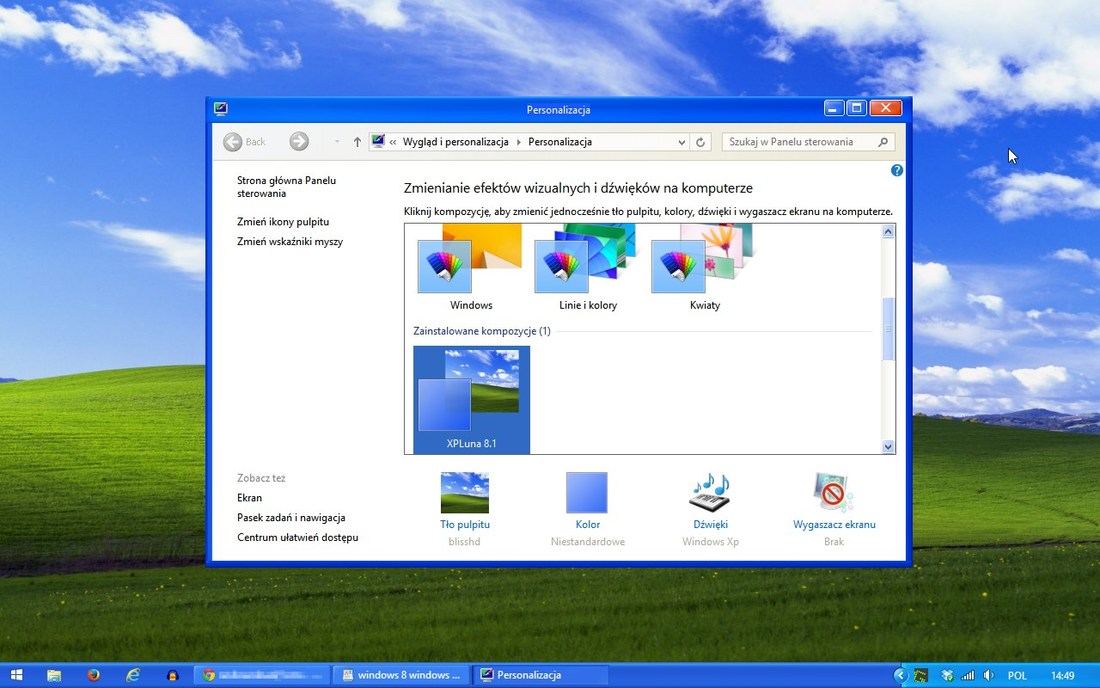
Если ваш компьютер оснащен более чем одним жестким диском, мы настоятельно рекомендуем установить разные операционные системы Windows на разные жесткие диски, так как они не влияют друг на друга и могут упростить управление системой.
Однако, если имеется только один жесткий диск, установите другую ОС в другой раздел. В противном случае более поздняя установленная система перезапишет предыдущую, что сделает предустановленную систему невозможной для загрузки.
И здесь мы покажем вам, как выполнить двойную загрузку Windows 7 с предустановленной Windows 8.
Действия по созданию раздела для Windows 7
Чтобы установить Windows 7 на тот же диск, сначала необходимо создать раздел для Windows. Таким образом, чтобы создать новый раздел, вам может понадобиться сжать раздел, чтобы получить нераспределенное пространство, а затем создать новый раздел.
Чтобы уменьшить раздел и создать новый, вы можете использовать профессиональную магию разделов — Мастер создания разделов MiniTool.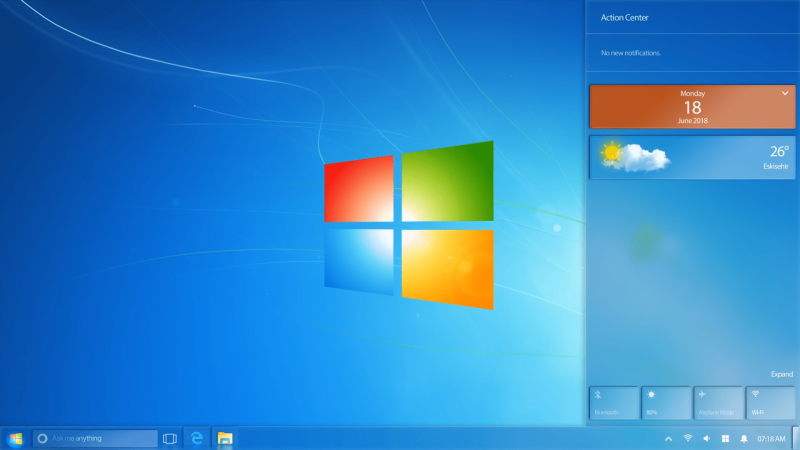 Благодаря своим мощным функциям он может помочь вам управлять разделом и диском без потери данных. Например, он позволяет конвертировать MBR в GPT без потери данных.
Благодаря своим мощным функциям он может помочь вам управлять разделом и диском без потери данных. Например, он позволяет конвертировать MBR в GPT без потери данных.
Итак, чтобы создать новый раздел, вы можете скачать или приобрести Мастер создания разделов MiniTool, нажав следующие кнопки.
Бесплатная загрузка Купить сейчас
А теперь мы покажем вам, как создать новый раздел для Windows 7, если предустановлена Windows 8.
Шаг 1: Установите программное обеспечение и запустите его, чтобы войти в его основной интерфейс. Затем выберите раздел, который вы хотите уменьшить, и выберите Move/Resize из контекстного меню, чтобы продолжить.
Шаг 2: Во всплывающем окне перетащите слайд, чтобы выбрать размер, на который вы хотите уменьшить, и нажмите OK , чтобы продолжить.
Совет: Место на жестком диске для 32-разрядной версии Windows 7 требуется 16 ГБ, а для 64-разрядной версии требуется 20 ГБ, но фактическое значение должно быть больше, чтобы обеспечить бесперебойную работу, если на жестком диске достаточно места.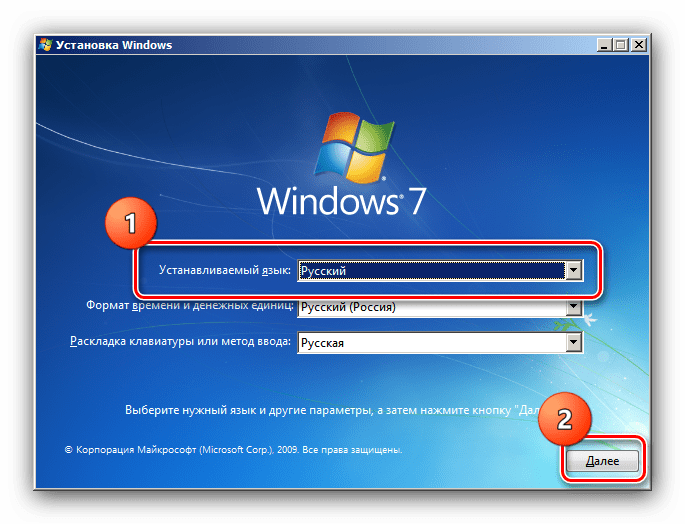
Шаг 3: Затем вы можете увидеть нераспределенное пространство и щелкнуть его правой кнопкой мыши, чтобы выбрать Создать , чтобы продолжить.
Шаг 4: Далее вы можете установить некоторые свойства раздела, такие как файловая система, метка раздела, буква диска и так далее. И нажмите OK , чтобы продолжить.
Шаг 5: Наконец, вы можете просмотреть изменения и нажать Применить для подтверждения изменений.
После того, как вы создали раздел для Windows 7, пришло время перейти к следующим шагам.
Для успешной двойной загрузки Windows 7 и Windows 8 необходимо отключить функцию быстрого запуска Windows 8.
Почему и как отключить быстрый запуск
Если функция Быстрый запуск включена, chkdsk будет запущен, когда мы устанавливаем Windows 7. В результате мы можем больше не видеть меню двойной загрузки при следующем включении компьютера. Подробные шаги, чтобы закрыть его, следующие:
Перейдите к Панель управления , выберите View by : Маленькие значки , выберите Параметры электропитания , выберите Выберите действие кнопки питания , снимите флажок Включить быстрый запуск и нажмите Сохранить изменения.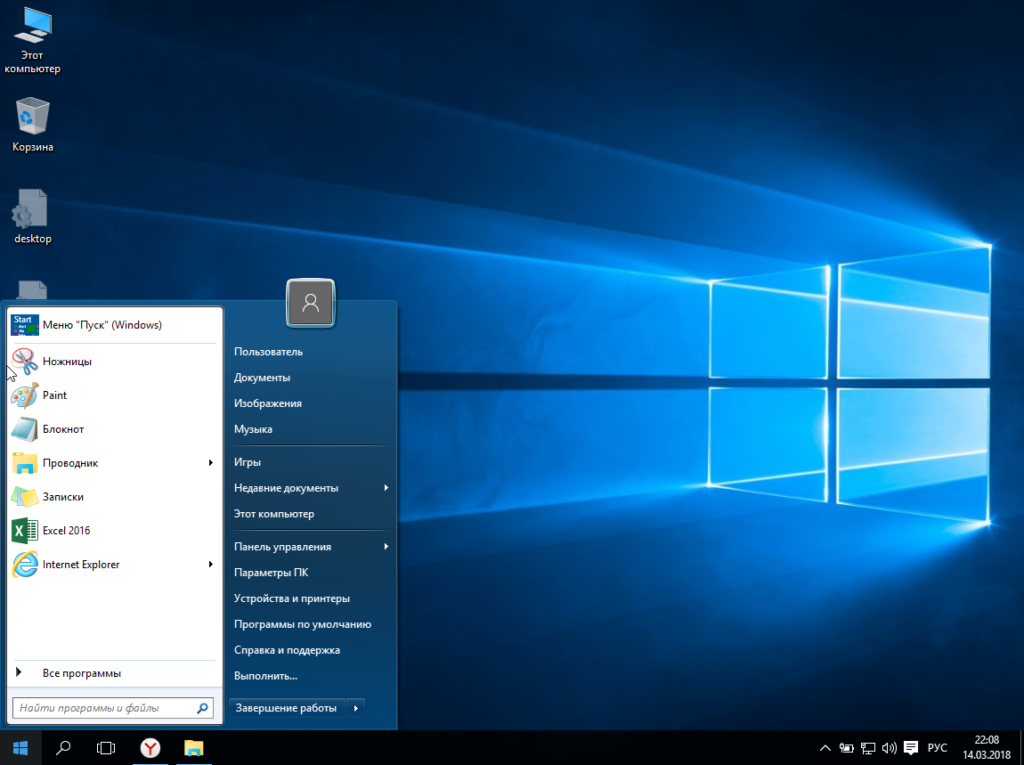
После этих шагов мы можем выключить компьютер для установки Windows 7, если у нас есть установочный диск Windows 7, такой как CD, DVD и USB-накопитель.
Если вы планируете устанавливать Windows 7 с USB-накопителя, накопитель должен быть отформатирован в FAT32, поскольку прошивка UEFI не распознает NTFS. Если вы хотите установить Windows 7 с жесткого диска, вам также необходимо создать раздел FAT32 для сохранения установочных файлов Windows 7, и причина та же.
Кроме того, для установки Windows 7 с жесткого диска или USB-накопителя в режиме UEFI требуется загрузить файл BOOTX64.EFI, чтобы получить поддержку загрузки UEFI. Конечно, вы также можете получить его из установочных файлов Windows 8, но в этой системе он называется Bootmgfw.efi. Вам нужно скопировать файл, затем переименовать его в BOOTX64.EFI и, наконец, сохранить его в \EFI\Boot\ установочных файлов Windows 7. Если папки с именем Boot нет, создайте ее.
Как установить Windows 7 на Windows 8
Теперь мы покажем вам, как установить Windows 7 на Windows 8.
Как известно, большинство компьютеров с предустановленной Windows 8 поддерживают как UEFI BIOS, так и Legacy BIOS, но по умолчанию Windows загружается в режиме UEFI. Чтобы узнать, поддерживается ли UEFI BIOS или включена устаревшая версия BIOS, войдите в BIOS. Подробные шаги: запустите компьютер, а затем нажмите клавишу F2, Esc и Delete до загрузки Windows. Если вы не знаете, какую клавишу нажать, попробуйте выполнить поиск как войти в BIOS, а также тип вашего BIOS или торговую марку компьютера в Интернете. Я нажимаю F2, чтобы войти в настройки BIOS:
В меню загрузки мы ясно видим, что мой компьютер настроен на загрузку UEFI, но ПЗУ Legacy Boot Option ROM отключено. В этой ситуации мы можем установить только 64-битную Windows 7 на GPT-диск. Почему? Согласно Microsoft, мы знаем, что загрузка с GPT-диска должна осуществляться в режиме UEFI, но прошивка UEFI не поддерживает 32-разрядную систему. Поэтому 32-битную Windows 7 нельзя установить на GPT-диск. Конечно, при поддержке Legacy BIOS 32-разрядная версия Windows 7 может быть установлена на MBR-диск. Некоторые системные платы могут поддерживать UEFI BIOS и Legacy BIOS:
Конечно, при поддержке Legacy BIOS 32-разрядная версия Windows 7 может быть установлена на MBR-диск. Некоторые системные платы могут поддерживать UEFI BIOS и Legacy BIOS:
Затем внесите соответствующие изменения в BIOS:
1. Отключить оптимизированные для ОС значения по умолчанию , если есть такая возможность. Его включение восстановит все настройки до состояния, когда была установлена Windows 8. В этом состоянии можно установить только Windows 8.
2. Отключить безопасную загрузку . Это функция, специально разработанная для защиты от вирусов или вредоносных программ. Материнские платы, настроенные для безопасной загрузки, создаются с некоторыми открытыми ключами. Могут быть загружены только программы или системы, подписанные этими открытыми ключами. В большинстве случаев Windows 7 не была подписана. В результате он не может быть загружен, если включена безопасная загрузка.
3. Если вы собираетесь установить Windows 7 ( как 32-разрядная, так и 64-разрядная ) на MBR-диск, включите устаревший BIOS в режиме загрузки, который был введен.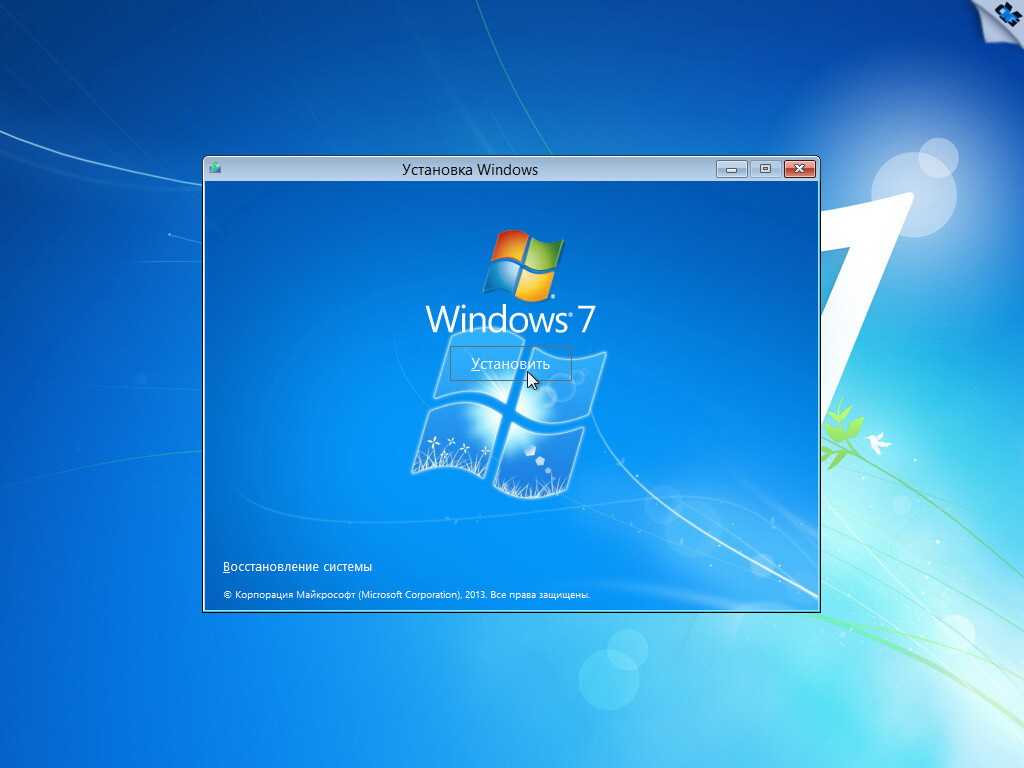
4. Установка приоритета загрузки . Если вы хотите установить Windows с компакт-диска или DVD-диска, сделайте компакт-диск первым загрузочным устройством. При установке с USB-накопителя сделайте съемное устройство первым загрузочным устройством. Под разными типами материнских плат мы должны выполнять разные операции. И вы можете получить определенные шаги из Интернета. Здесь мы просто делаем Phoenix SecureCore Tiano, например: отключаем безопасную загрузку, включаем Load Legacy Option Rom и делаем привод CD/DVD или съемный диск в качестве первого загрузочного устройства.
После внесения всех изменений можно нажать F10, чтобы сохранить изменения и выйти из BIOS. В это время, если установочный диск был подключен, начнется установка Windows 7. Если нет, вставьте диск и перезагрузите компьютер.
После загрузки компьютера с CD или DVD может появиться следующее сообщение:
Пожалуйста, нажмите любую клавишу для загрузки с установочного диска, затем выберите язык и нажмите Next для продолжения.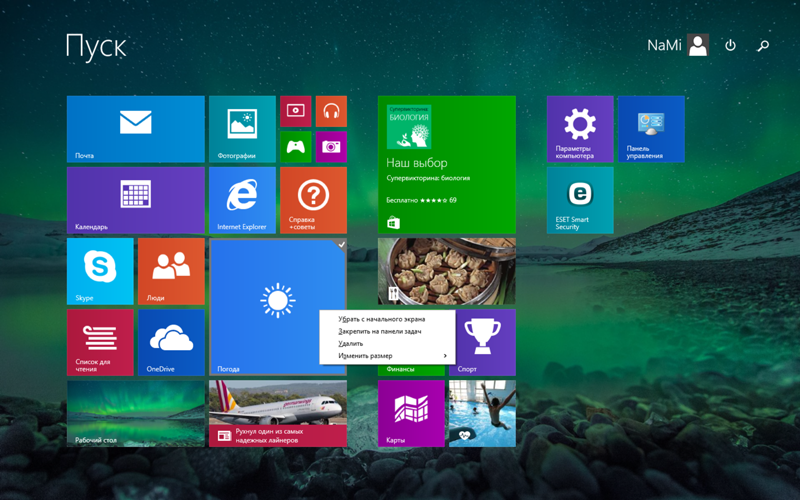
Далее нажмите кнопку Установить сейчас . Затем примите условия лицензии, выберите выборочную установку, а затем выберите раздел или диск для установки Windows 7.
По завершении процесса установки вы сможете успешно установить Windows 7 на предустановленную Windows 8.
Однако, если вы устанавливаете Windows 7 на другой жесткий диск, который является диском MBR, вы можете получить следующее сообщение об ошибке.
Это связано с тем, что Windows можно установить только на диск GPT в режиме UEFI, но вы планируете установить Windows 7 на диск MBR. В настоящее время лучшим решением является преобразование целевого диска в GPT.
Итак, мы покажем вам, как преобразовать MBR в GPT без потери данных. Мастер MiniTool Partition Wizard может помочь вам преобразовать MBR в GPT без потери данных.
Бесплатная загрузка Купить сейчас
Шаг 1: Запустите программу, чтобы войти в ее основной интерфейс. Выберите диск MBR и выберите Convert MBR disk to GPT disk , чтобы продолжить.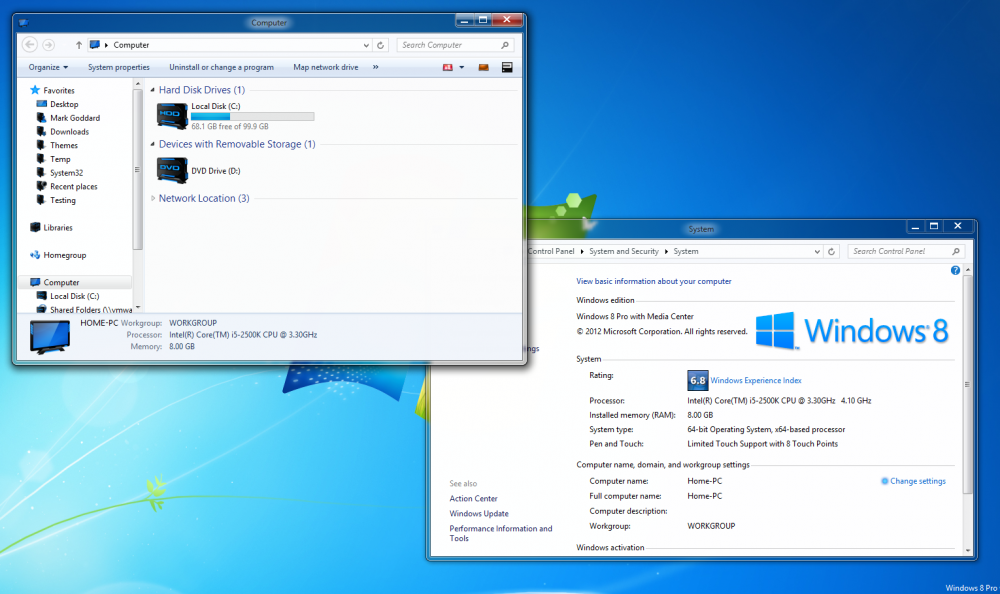
Шаг 2: Вы можете предварительно просмотреть изменения и нажать Применить для продолжения.
После того, как вы успешно преобразовали MBR-диск в GPT-диск без потери данных, вы можете продолжить установку 64-битной Windows 7 с предустановленной Windows 8.
После выбора раздела, на который будет установлена Windows 7, установка Windows начнется автоматически. Он может перезапускаться несколько раз, поэтому терпеливо подождите.
Однако после установки Windows 7 мы можем обнаружить, что исходная Windows 8 не может нормально запускаться, особенно если они установлены на одном жестком диске, и основная причина может заключаться в том, что загрузочные файлы Windows 7 перезаписывают загрузочные файлы Windows 8. Microsoft предоставила такое предупреждение на официальном сайте:
Сначала необходимо установить старую операционную систему, а затем установить более новую операционную систему. Если вы этого не сделаете (например, если вы установите Windows Vista на компьютер, на котором уже установлена Windows 7), вы можете вывести свою систему из строя. Это может произойти из-за того, что более ранние версии Windows не распознают файлы запуска, используемые в более поздних версиях Windows, и могут перезаписать их .
Это может произойти из-за того, что более ранние версии Windows не распознают файлы запуска, используемые в более поздних версиях Windows, и могут перезаписать их .
В настоящее время восстановление файлов запуска с помощью установочного диска Windows 7 или Windows 8 может устранить ошибку.
Как исправить файлы запуска, когда Windows 8 не загружается
В интерфейсе «Установить сейчас» выберите Восстановить компьютер вместо установки Windows:
Затем выберите Восстановление при загрузке .
Затем выберите ОС Windows для восстановления. Возможно, вам придется несколько раз выполнить восстановление при запуске, поэтому терпеливо подождите. После завершения ремонта Windows 8 может загружаться.
Теперь установлена 64-битная Windows 7. Далее давайте посмотрим, как выполнить двойную загрузку Windows 8, когда установлена Windows 7, поскольку многие люди хотят испытать удивительные возможности этой новой операционной системы.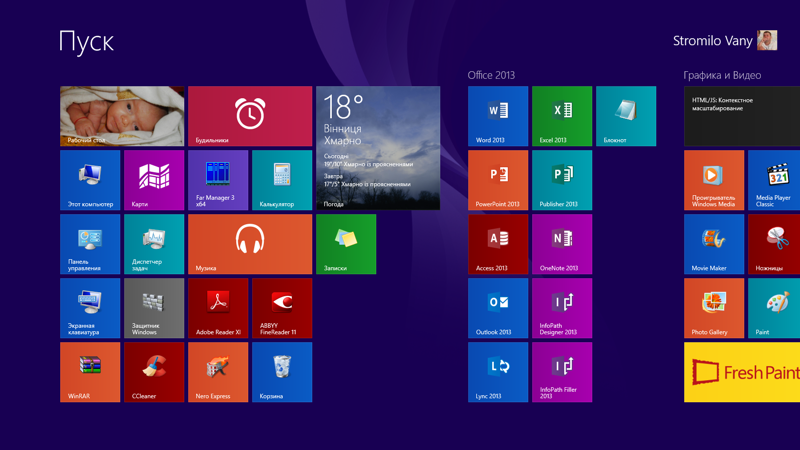
Статья по теме: 7 решений для исправления ошибки запуска компьютера в Windows 10
Двойная загрузка Windows 8 с предустановленной Windows 7
В этой части мы покажем вам, как выполнить двойную загрузку Windows 8 в Windows 7
Вариант 1: Установка Windows 8 и Windows 7 на один и тот же диск
Если вы хотите установить Windows 8 и Windows 7 на один и тот же диск, вам необходимо проверить версию Windows 8, стиль раздела ( MBR или GPT ) и режим загрузки.
Что касается двойной загрузки Windows 8 с предустановленной Windows 7, вам сначала необходимо создать новый раздел. Таким образом, вы можете обратиться к приведенной выше части, чтобы создать новый раздел. Однако есть одна вещь, которую вам нужно знать. Если компьютер с Windows 7 использует только режим UEFI, вы можете установить только 64-разрядную версию Windows.
Вариант 2. Установка Windows 8 и Windows 7 на разные диски
Если вы хотите установить Windows 8 на другой жесткий диск, в целом все станет проще.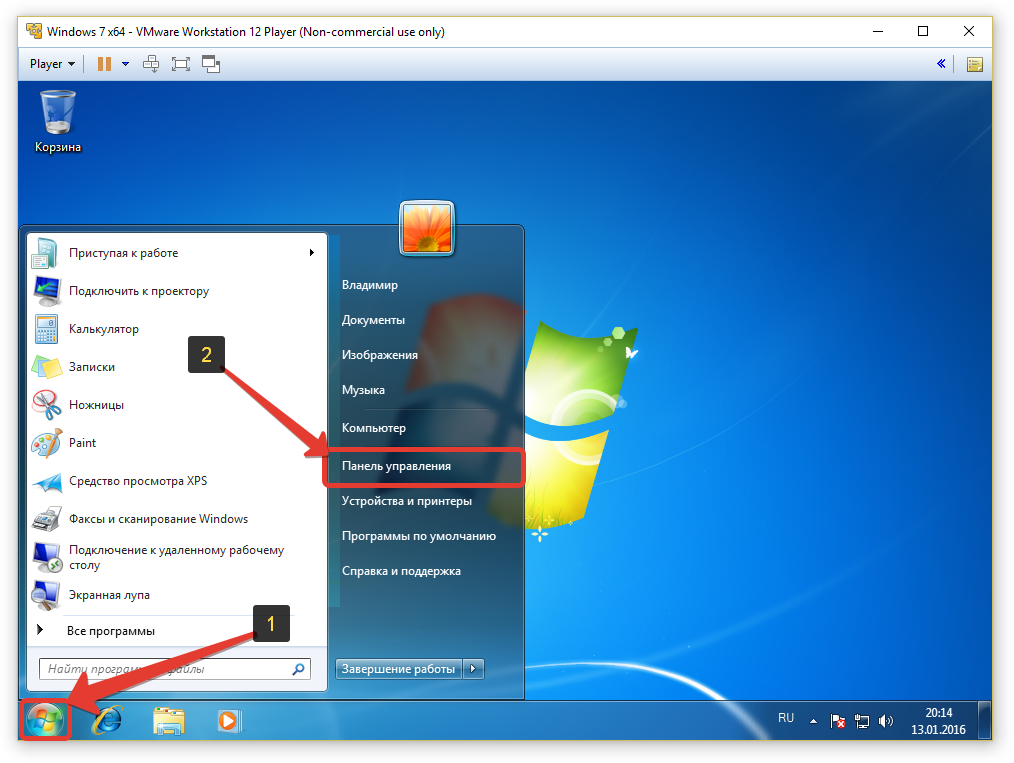 Однако, если вы хотите установить Windows 7 и Windows 8 на разные диски, и ваш компьютер использует только режим загрузки Legacy BIOS, а диск, на который вы хотите установить Windows 8, является GPT, вы не сможете успешно установить Windows 8 на GPT. диск.
Однако, если вы хотите установить Windows 7 и Windows 8 на разные диски, и ваш компьютер использует только режим загрузки Legacy BIOS, а диск, на который вы хотите установить Windows 8, является GPT, вы не сможете успешно установить Windows 8 на GPT. диск.
Таким образом, чтобы решить эту ситуацию, вы можете преобразовать диск GPT в диск MBR без потери данных. Таким образом, вы можете использовать MiniTool Partition Wizard
Бесплатная загрузка
После того, как вы преобразовали GPT-диск в MBR-диск, вы можете приступить к установке Windows 8 на компьютер с предустановленной Windows 7. После установки Windows 8 вам необходимо изменить настройки BIOS, если вы хотите загрузить компьютер с Windows 8.
Нажмите, чтобы твитнуть
В этом посте мы представили две разные ситуации: двойная загрузка Windows 7 с предустановленной Windows 8 и двойная загрузка Windows 8 с предустановленной Windows 7.
И если у вас есть лучшее решение для двойной загрузки Windows 7 и Windows 8, поделитесь им в зоне комментариев.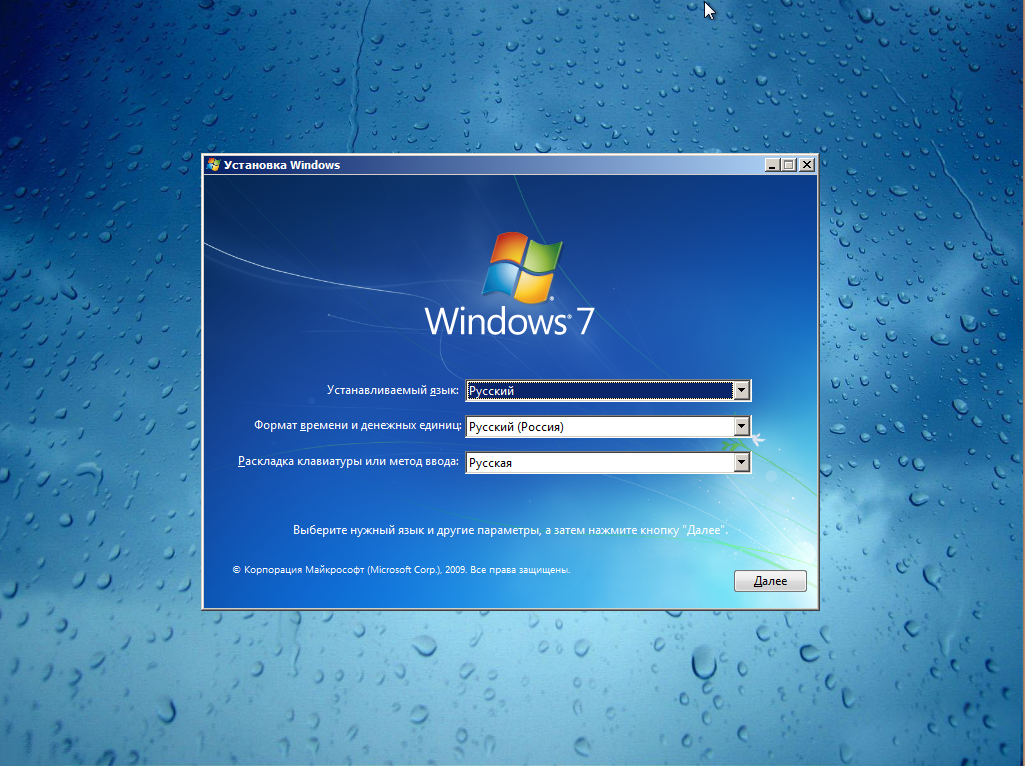
Если у вас возникнут какие-либо проблемы с MiniTool Partition Wizard, свяжитесь с нами по электронной почте [email protected].
Часто задаваемые вопросы по Windows 7 с двойной загрузкой
Как настроить систему с двойной загрузкой?
Если в вашем компьютере настроено более одного жесткого диска, вы можете установить разные операционные системы на разные жесткие диски. Если на компьютере настроен только один жесткий диск, вы можете создать новый раздел и установить новую операционную систему на новый раздел. Для получения более подробной информации вы можете прочитать вышеприведенную часть.
Могу ли я установить Windows 7 и 10?
На компьютере могут быть установлены как Windows 7, так и 10. Если Windows 7 предустановлена, вам просто нужно создать новый раздел и установить Windows 10 в новый раздел. Если Windows 10 предустановлена, вам нужно сначала создать новый раздел, а затем отключить быстрый запуск.

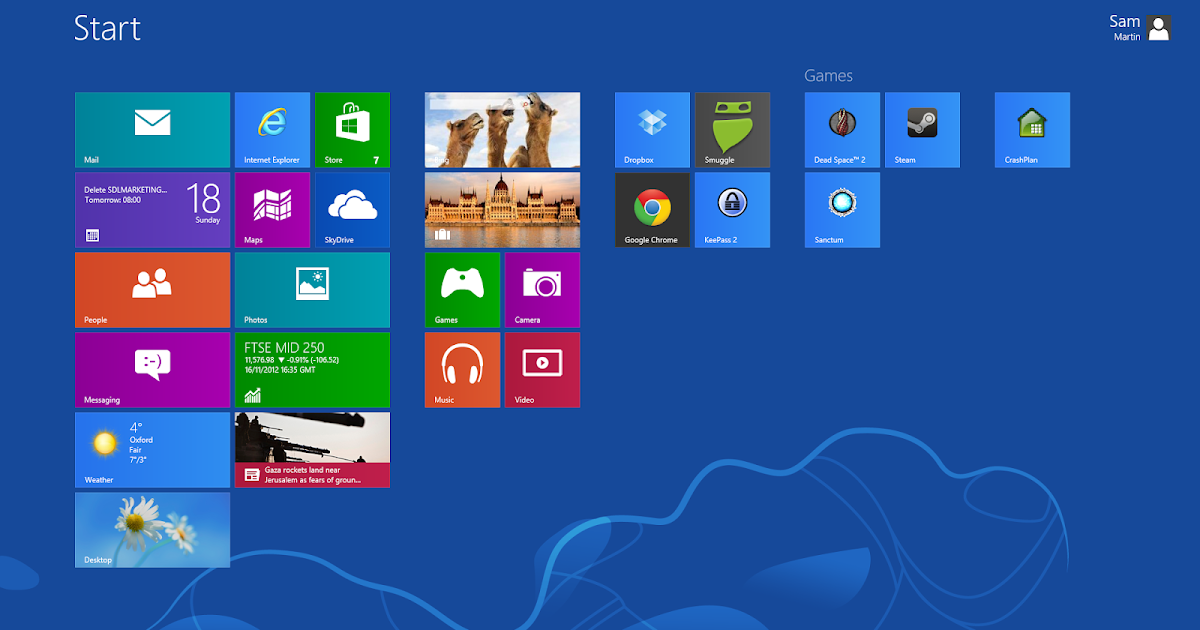 0
0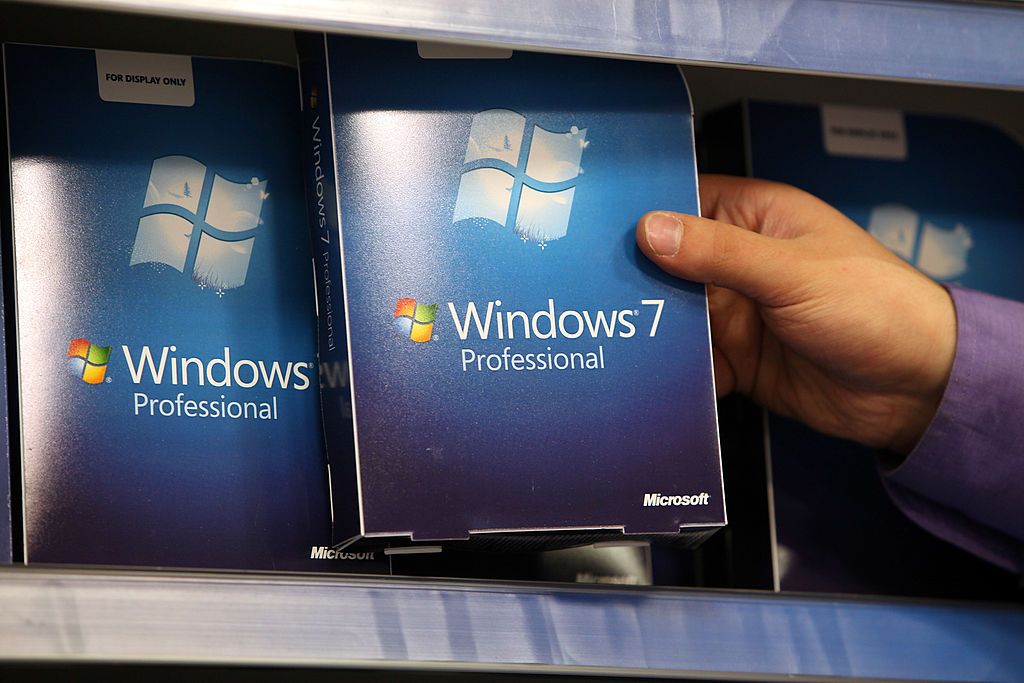 Под личными папками подразумевается папки:
Под личными папками подразумевается папки: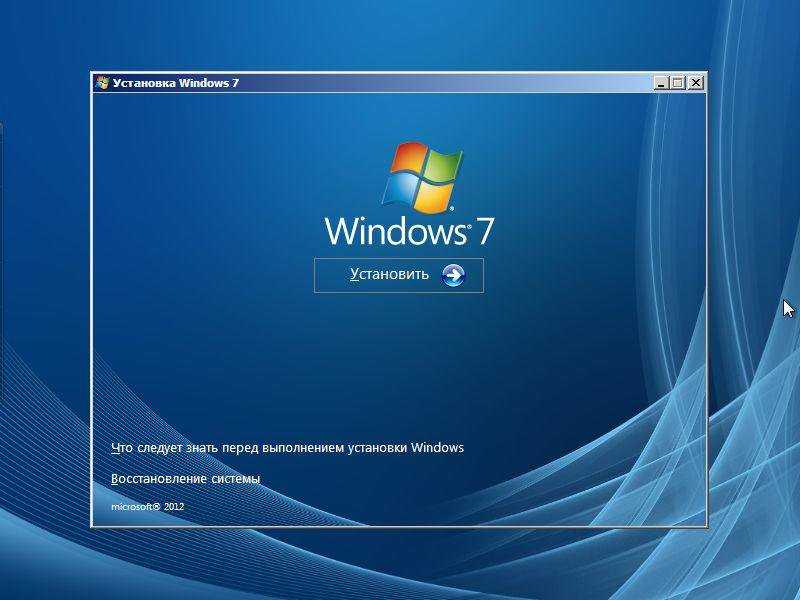 В случае же с Windows 7 картина более радужная: благодаря команде энтузиастов из компании 0Patch данная платформа продолжит получать неофициальные обновления. Сообщается, что Windows 7 будет поддерживаться как минимум ещё два года — речь идёт о критических обновлениях. Более того, будет обновляться и браузер Edge для Windows 7 как минимум до января 2025 года.
В случае же с Windows 7 картина более радужная: благодаря команде энтузиастов из компании 0Patch данная платформа продолжит получать неофициальные обновления. Сообщается, что Windows 7 будет поддерживаться как минимум ещё два года — речь идёт о критических обновлениях. Более того, будет обновляться и браузер Edge для Windows 7 как минимум до января 2025 года.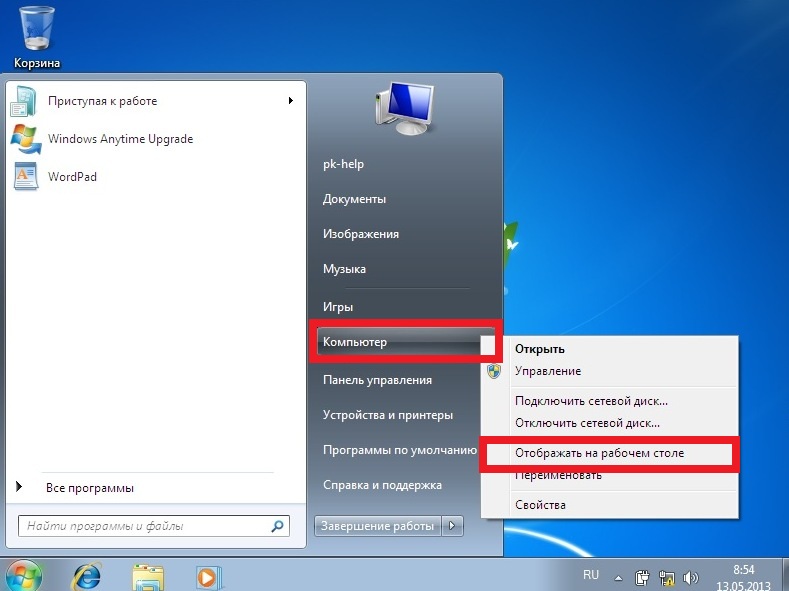 1. Вполне вероятно, что многие приложения просто перестанут работать, и это может создать большие проблемы в некоторых случаях. Если Valve, например, решит прекратить поддержку Steam для Windows 7, это будет означать проблемы для некоторых геймеров.
1. Вполне вероятно, что многие приложения просто перестанут работать, и это может создать большие проблемы в некоторых случаях. Если Valve, например, решит прекратить поддержку Steam для Windows 7, это будет означать проблемы для некоторых геймеров. 1, windows 7, операционная система, информационная безопасность
1, windows 7, операционная система, информационная безопасность Возможность вернуться к предыдущей версии Windows 10 доступна только в течение ограниченного времени после обновления.
Возможность вернуться к предыдущей версии Windows 10 доступна только в течение ограниченного времени после обновления.