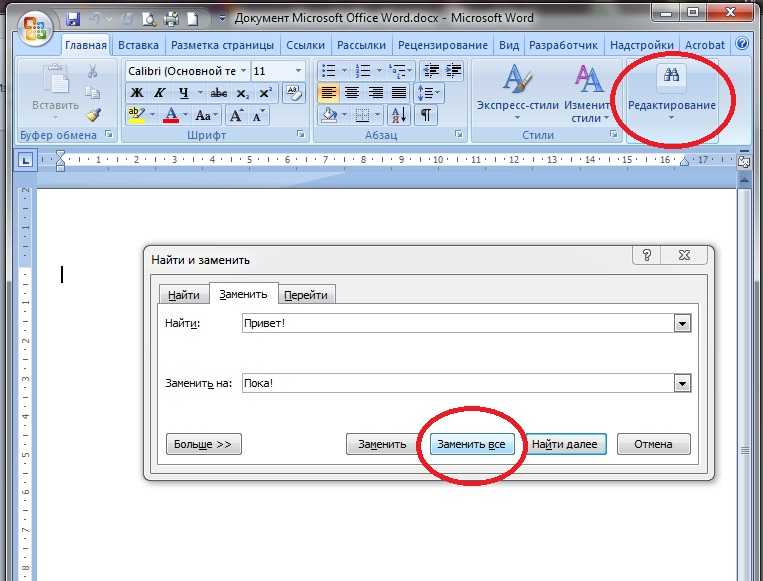Горячие клавиши для Microsoft Word 2016
Условные обозначения
- Просмотров: 50642
В таблице ниже приведён полный список горячих клавиш Microsoft Word 2016 для Windows. Поскольку ворд является текстовым редактором, то и клавиатура для него является основным инструментом ввода, в этом случае мышью можно пользоваться меньше, для экономии времени, а управляющие команды выполнять горячими клавишами. Поэтому важно знать и уметь пользоваться, по возможности, большим количеством клавишных сочетаний.
Настройка горячих клавиш ms word доступна из Главного меню Word: Параметры Word — Настройка — Сочетания клавиш: Настройка, здесь их можно переназначить или удалить.
И ещё несколько слов о ленте интерфейса Office Fluent. Это дополнительный способ работы с горячими клавишами, суть его в следующем, после нажатия на клавишу Alt на пунктах меню ленты Word появляются квадратики с буквами (русскими) или цифрами, последующее нажатие на одну из этих букв на клавиатуре приводит к выполнению соответствующей команды. Эти клавиши к стандартным горячим клавишам отношения не имеют и никак им не соответствуют, работают только в программах где имеется лента Office Fluent. Единственное достоинство — их не нужно запоминать, они уже подписаны.
Без модификатораCtrl
Alt
Shift
CtrlAlt
CtrlShift
AltShift
CtrlAltShift
Esc
F1
F2
F3
F4
F5
F6
F7
F8
F9
F10
F11
F12
` ~
1 !
2 @
3 #
4 $
5 %
6 ^
7 &
8 *
9 (
0 )
—
+ =
∖ |
⇦
Tab
Q
W
E
R
T
Y
U
I
O
P
{ [
} ]
Enter
Caps
A
S
D
F
G
H
J
K
L
: ;
‘ «
Shift
Z
X
C
V
B
N
M
< ,
> .
? ∕
Shift
Ctrl
Win
Alt
Alt
Win
Ctrl
Print
Scr
Scr
Lock
Pause
Break
Ins
Home
PgUp
Del
End
PgDn
Num
Lock
/
*
—
1
2
3
Enter
Полный список
Часто используемые
Фильтр:
| 1 | 2 | 3 | 4 | 5 |
Поддержать проект
по словам, по тексту, замена. Как делается поиск в Ворде.
Главная » Word
На чтение 3 мин. Опубликовано
Опубликовано
Привет всем. Хотите узнаем, как осуществлять поиск в Ворде по тексту документа? А делать это можно как по словам, так и по числам и различным символам. А для этого мы воспользуемся помощью полезной функции «Найти и Заменить». Не знаете где это находиться? Я вам расскажу.
Содержание
- Поиск по словам
- Расширенный поиск по тексту
- Сочетание клавиш для поиска
- Некоторая хитрость поиска
- Видео
- Заключение
Поиск по словам
Функция «Найти» поможет нам найти слово целиком, словосочетание, часть слова, символы или числа и др. Давайте на примере разберёмся, что делать, если необходимо, скажем, найти все слова «Word» во всем документе и изменить их на «Ворд». Кликаем на кнопку «Найти» (а она находится на вкладке «Главная» — раздел «Редактирование»). Далее в строке поиск набираем то, что мы хотим найти. К примеру, поищем текст «Привет».
К примеру, поищем текст «Привет».
Выбираем «Найти в» и смотрим, какие варианты есть в этом выпавшем списке:
- «Основной документ» — программа найдет все слова «Привет» по всему документу Word. При этом будут найдены в тексте не только полное слово «привет», но и производные от него: «приветСТВУЮ», «приветИКИ» и другие. Потому, если вам нужно найти определенное слово, то советую почитать статью «Расширенный поиск в Ворде«
- «Выделение при чтении» — программа выделит все слова во всем документе и они будут окрашены в желтый цвет.
- «Найти далее» — Ворд найдет первое искомое слово с начала документа и остановится. Если нажать еще раз на эту кнопку, то поиск будет продолжен, пока снова не встретится искомое. И так далее до конца документа.
Хорошо, теперь разберемся, как найти и заменить слова. Откроем наш документ в Ворде и, затем, переходим на вкладку «Заменить» в окне поиска. В поле «Найти» пишем «Word» (т.е. то слово, которое мы будем менять), а в поле «Заменить на» — «Ворд» (т. е. то слово, на которое заменяем). Чтобы выбрать все слова в документе нажимаем кнопку «Найти в» — «Основной документ». И теперь кликаем по кнопке «Заменить все» — и все выделенные слова заменились. Это удобный способ быстро корректировать текст и слова в документе Ворд.
е. то слово, на которое заменяем). Чтобы выбрать все слова в документе нажимаем кнопку «Найти в» — «Основной документ». И теперь кликаем по кнопке «Заменить все» — и все выделенные слова заменились. Это удобный способ быстро корректировать текст и слова в документе Ворд.
Вкладка «Перейти» — введя номер страницы и кликнув по кнопке «Перейти» откроется страница, номер которой вы ввели.
Расширенный поиск по тексту
Кнопка «Больше» позволяет выбрать более расширенные параметры. Можно указать такие параметры, как формат или воспользоваться специальным поиском. К примеру, если нужно сделать поиск по подстановочным знакам, сделать поиск в ссылках или колонтитулах.
Кнопка «Меньше», соответственно, спрячет панель расширенного поиска при нажатии по ней.
Сочетание клавиш для поиска
Сочетания клавиш CTRL+F быстро откроют окно поиска слов по документу.
Для повтора поиска (после закрытия окна поиска) — ALT+CTRL+Y
Горячие клавиши для замены текста — CTRL+H
Сочетания клавиш для перехода на определенную страницу документа — CTRL+G
Некоторая хитрость поиска
Выделите слово в тексте документа, а затем нажмите кнопку «Найти» на вкладке «Главная» и тот текст, который вы выделили будет уже написан в строке поиска.
Видео
Заключение
Спасибо за прочтение. Теперь вы точно знаете, как искать то, что вам нужно в тексте документа Ворда. Советую вам подписаться на обновления сайта, задавайте вопросы в комментариях, ступайте в группы ВК и ОК (ссылки в меню).
word ворд поиск
Как искать слово на странице в документе Word 2016
Как искать слово на странице? Поиск слова на странице не составляет большого труда, каждый может легко найти слово на странице. Другими словами, в Word есть специальная опция для поиска фраз, слов или предложений в документах. Нет никакого рабства для поиска только нескольких символов или слов, которые вы можете найти специально для них.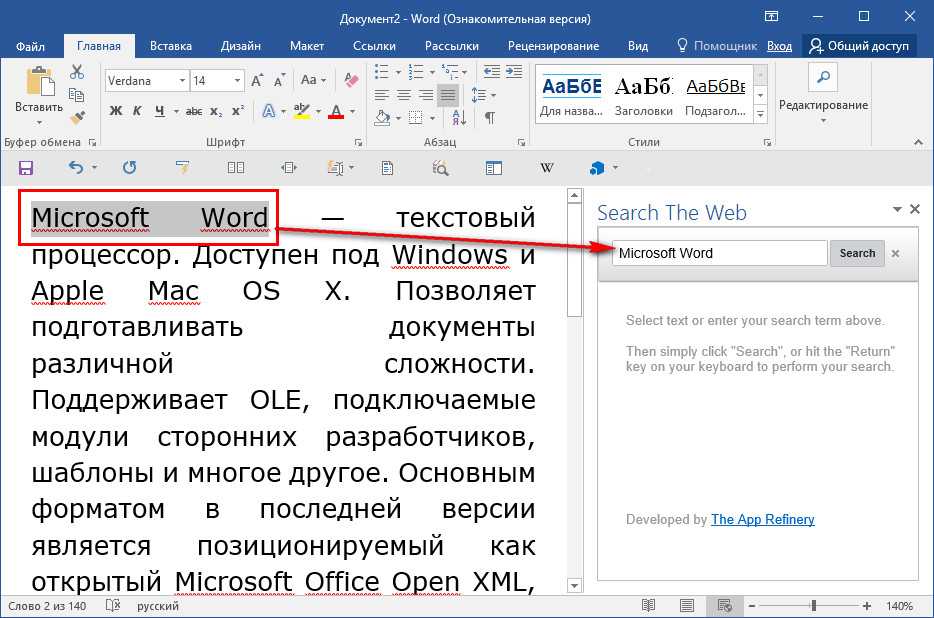 В этой статье вы узнаете больше о том, как искать слово на странице, и, выполнив несколько простых шагов, вы сможете искать его самостоятельно. Выполните все шаги, указанные ниже, и внедрите их все в свой черновик.
В этой статье вы узнаете больше о том, как искать слово на странице, и, выполнив несколько простых шагов, вы сможете искать его самостоятельно. Выполните все шаги, указанные ниже, и внедрите их все в свой черновик.
Как искать слово на странице документа
Если вы хотите найти определенное слово на странице документа, это самый простой способ. Прочитайте пошаговые инструкции ниже, чтобы найти слово на странице.
1 Откройте нужный документ Word и перейдите на вкладку «Главная».
2 Нажмите CTRL+F или перейдите к опции «Найти».
3 На странице появится окно поиска панели навигации.
4 Нажмите и найдите слово, которое вы хотите найти на странице.
5 Перейдите на страницу и перейдите к слову, которое вы ищете. Выделено на странице.
Эти пять шагов просты в выполнении, и человек начального уровня поймет за минуту или меньше, чтобы решить свой запрос, выполнив поиск в поле.
Как искать слово на странице в Word 2016 с дополнительными параметрами
Расширенные функции поиска доступны для выполнения задания продвинутого уровня в Word 2016. Другими словами, нет таких сложных опций, которым можно легко следовать. выполнить расширенный поиск с параметрами поиска.
Другими словами, нет таких сложных опций, которым можно легко следовать. выполнить расширенный поиск с параметрами поиска.
1 Откройте документ Word, щелкните вкладку «Главная» и перейдите к поиску.
2 Теперь нажмите Дополнительные параметры под поиском.
3 При нажатии на кнопку поиска и замены через несколько секунд на экране появится окно поиска.
4 Нажмите «Дополнительно» в нижней левой части окна поиска.
5 Выберите параметры, которые хотите применить.
6 Щелкните соответствующие случаи, если хотите получить более подробную информацию.
7 Нажмите кнопку OK, и слово выделит все расширенные поисковые запросы, которые вы ищете.
Выполнив организованно 7 шагов, вы сможете искать слово на странице в документе Word 2016.
Как искать текст на странице в документе Word
Поиск слова текст очень прост, и, выполнив несколько простых шагов, вы можете найти результаты, которые ищете.
1 Откройте вкладку «Главная» и выберите параметр поиска или нажмите CTRL+F.
2 Появится окно навигации для поиска нужного текста.
3 Результаты будут показаны под полем на их вкладке и подтвердят, что вы найдете текст, который ищете.
Базовый уровень инструкций по поиску текста на странице очень прост, и многие люди решили проблемы, следуя шаг за шагом. Короче говоря, все мелкие детали должны быть упомянуты вместе с визуальными эффектами для поиска слова на странице.
Узнали ли вы, как искать слово на странице? Если вы хотите узнать больше о функциях Word, вы можете подписаться на Академию WPS, чтобы узнать больше.
Вы также можете бесплатно загрузить WPS Office для редактирования документов Word, Excel и PowerPoint. Скачать сейчас! И получить легкий и приятный опыт работы.
Как искать слово на веб-странице в любом браузере
Автор Омега Фумба
Поиск слова занимает гораздо больше времени, чем поиск чего-то конкретного.
Когда вы ищете определенную фразу или слово на веб-странице, последнее, что вам нужно сделать, это просмотреть всю страницу в поисках этого слова. Поиск слова на веб-странице — отличный способ сэкономить время.
В этой статье вы найдете инструкции по поиску слов на веб-странице.
Как искать слово с помощью сочетаний клавиш
Поиск слова на веб-странице — простой процесс. Если вы хотите найти определенное слово, вы можете выполнить эту задачу с помощью сочетаний клавиш. Чтобы получить доступ к ярлыкам поиска, вот что вам нужно сделать:
- Перейдите на веб-страницу, которую вы хотите найти.
- Используйте Control + F ключевых слов на ПК или Command + F на Mac.
- Панель поиска появится в правом верхнем углу или внизу экрана.
- Введите слово, которое вы хотите найти, и слово будет выделено на веб-странице.
Вы также можете искать слово на веб-странице, перемещаясь по меню приложений вашего браузера. К счастью, даже если вы измените поисковую систему по умолчанию, вам не о чем беспокоиться, потому что настройки в разных браузерах очень похожи. Для этого следуйте этим инструкциям:
К счастью, даже если вы измените поисковую систему по умолчанию, вам не о чем беспокоиться, потому что настройки в разных браузерах очень похожи. Для этого следуйте этим инструкциям:
- В правом верхнем углу экрана браузера щелкните меню браузера в виде трех точек или трех сложенных линий.
- В меню выберите Найти в Chrome или Найти на странице в Firefox и Microsoft Edge.
- Выполните поиск слов и обратите внимание на слова, выделенные на странице.
Эффективное использование браузера
Когда вы работаете в своем браузере, важно научиться эффективно использовать свое время. К счастью, некоторые функции в вашем браузере доступны с помощью простой настройки или сочетания клавиш.
Приведенные выше инструкции позволят вам быстро найти слово на веб-странице, а если вы ищете другие эффективные способы просмотра, существует множество других лайфхаков, которые вы можете использовать.
Подписывайтесь на нашу новостную рассылку
Похожие темы
- Интернет
- Производительность
- Интернет
- Советы по просмотру
- Производительность
Об авторе
Омега — заядлый пользователь Интернета, и ей нравится использовать свои навыки письма для интерпретации цифрового пространства.