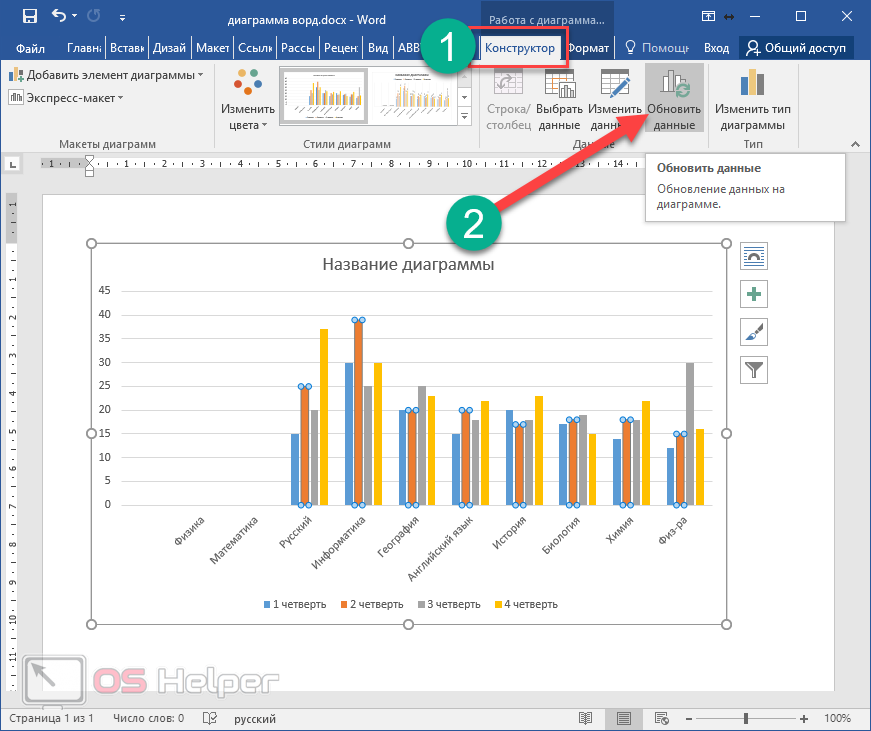Изменение расположения названий на диаграмме
Excel для Microsoft 365 Word для Microsoft 365 Outlook для Microsoft 365 PowerPoint для Microsoft 365 Excel для Microsoft 365 для Mac Word для Microsoft 365 для Mac PowerPoint для Microsoft 365 для Mac Excel 2021 Word 2021 Outlook 2021 PowerPoint 2021 Excel 2021 for Mac Word 2021 for Mac PowerPoint 2021 for Mac Excel 2019 Word 2019 Outlook 2019 PowerPoint 2019 Excel 2019 для Mac Word 2019 для Mac PowerPoint 2019 для Mac Excel 2016 Word 2016 Outlook 2016 PowerPoint 2016 Excel 2016 для Mac Word 2016 для Mac PowerPoint 2016 для Mac Excel 2013 Word 2013 Outlook 2013 PowerPoint 2013 Excel 2010 Word 2010 Outlook 2010 PowerPoint 2010 Excel 2007 Word 2007 Outlook 2007 PowerPoint 2007 Еще…Меньше
Чтобы избежать проблем с интервалами, вызванными длинными названиями диаграмм или осей, можно изменить расположение названий. Вы можете перетащить заголовки в нужное место или выбрать для них определенную позицию.
Важно: Для успешного выполнения этой процедуры у вас должна быть существующая диаграмма. Дополнительные сведения о создании диаграммы см. в статье Построение диаграмм.
Какую версию Office вы используете?
- Какую версию Office вы используете?
- Office 2013 — Office 2016
- Office 2007 — Office 2010
Перетащите заголовок в нужное место
-
На диаграмме щелкните название, которое вы хотите переместить в другое место.
org/ListItem»>
Чтобы переместить заголовок, наберем указатель на его границе, чтобы он перетащил его на четырехконечную стрелку , а затем перетащите поле заголовка в нужное место.
Использование предопределельных параметров для перенастройки названия
-
На диаграмме щелкните название диаграммы или название оси, которое вы хотите изменить.
Откроется вкладка Работа с диаграммами с дополнительными вкладками Конструктор
-
В области Формат названия диаграммы перейдите на вкладку Макет и свойства .
-
Разоритевыравнивание и сделайте одно из следующих:
-
Чтобы выровнять текст, в поле Выравнивание по вертикали выберите нужный параметр.

Примечание: Изменения вертикального выравнивания не влияют на положение заголовка на странице и будут действовать только в том случае, если заголовок содержит более одной строки.
-
Чтобы изменить направление текста, в поле Направление текста выберите нужный параметр.
Чтобы повернуть текст, в поле Настраиваемый угол введите нужный угол.
-
На вкладке Формат в группе Текущий фрагмент нажмите кнопку Формат выделенного фрагмента.
Совет: Чтобы быстро выровнять или повернуть выбранные заголовки на диаграмме, можно также нажать кнопки выравнивания и ориентации текста в группе Абзац на вкладке Главная.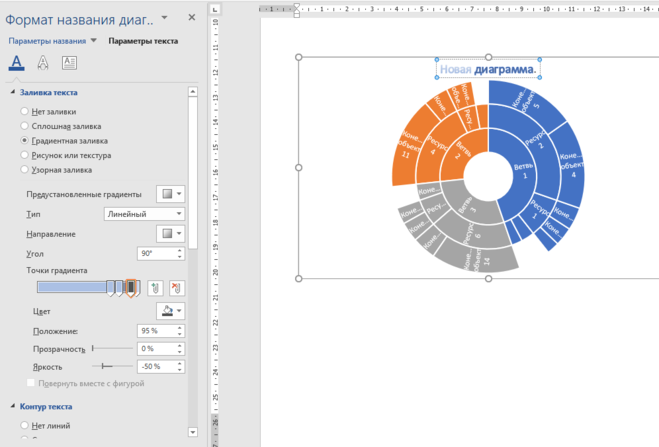 Однако изменения выравнивания текста не изменяют положение заголовка на странице и будут действовать только в том случае, если заголовок содержит более одной строки.
Однако изменения выравнивания текста не изменяют положение заголовка на странице и будут действовать только в том случае, если заголовок содержит более одной строки.
Перетащите заголовок в нужное место
-
На диаграмме щелкните название, которое вы хотите переместить в другое место.
-
Чтобы переместить заголовок, наберем указатель на его границе, чтобы он перетащил его на четырехконечную стрелку , а затем перетащите поле заголовка в нужное место.
Использование предопределельных параметров для перенастройки названия
Откроется панель Работа с диаграммами с дополнительными вкладками Конструктор, Макет и Формат.
На вкладке Формат в группе Текущий фрагмент нажмите кнопку Формат выделенного фрагмента.
В диалоговом окне Формат названия диаграммы выберите категорию Выравнивание.
В области Разметкатекста сделайте одно из следующих вариантов:
-
Чтобы выровнять текст, в поле Выравнивание по вертикали выберите нужный параметр.
Примечание: Изменения вертикального выравнивания не влияют на положение заголовка на странице и будут действовать только в том случае, если заголовок содержит более одной строки.
-
Чтобы изменить направление текста, в поле Направление
Чтобы повернуть текст, в поле Настраиваемый угол введите нужный угол.
Совет: Чтобы быстро выровнять или повернуть выбранные заголовки на диаграмме, можно также нажать кнопки выравнивания и ориентации текста в группе Абзац на вкладке Главная. Однако изменения выравнивания текста не изменяют положение заголовка на странице и будут действовать только в том случае, если заголовок содержит более одной строки.
Узнайте, как изменить положение или переместить заголовок диаграммы в Office 2016 для Mac.
Перетащите заголовок в нужное место
-
На диаграмме щелкните название, которое вы хотите переместить в другое место.

-
Чтобы переместить заголовок, наберем указатель на его границе, чтобы он перетащил его на четырехконечную стрелку , а затем перетащите поле заголовка в нужное место.
Использование предопределельных параметров для перенастройки названия
-
На диаграмме щелкните название диаграммы или название оси, которое вы хотите изменить.
На ленте по будут показаны вкладки Конструктор диаграмм и Формат.
org/ListItem»>
-
В диалоговом окне Формат названия диаграммы в области Параметры заголовкащелкните значок Размер & Свойства.
-
В области Выравниваниесделайте одно из следующих:
-
Чтобы выровнять текст, в поле Выравнивание по вертикали выберите нужный параметр.

Примечание: Изменения вертикального выравнивания не влияют на положение заголовка на странице и будут действовать только в том случае, если заголовок содержит более одной строки.
-
Чтобы изменить направление текста, в поле Направление текста выберите нужный параметр.
-
Чтобы повернуть текст, в поле Настраиваемый угол введите нужный угол.
-
На вкладке Формат нажмите кнопку Формат области.
Отобразит диалоговое окно Формат названия диаграммы.
Мастер диаграмм — Ряд данных
Мастер диаграмм — Ряд данных ContentsIndex 🔎︎
На этой странице мастера диаграмм можно отдельно изменить исходный диапазон всего ряда данных, включая его подписи.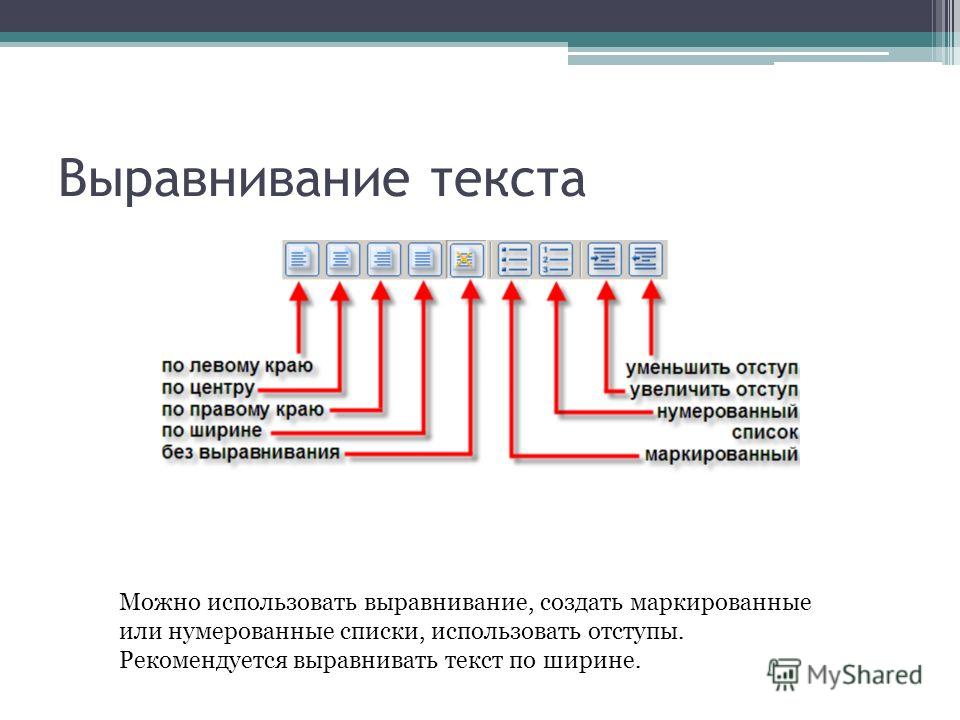 Можно также изменить диапазон категорий. Сначала можно выбрать диапазон данных на странице «Диапазон данных» и затем удалить ненужный ряд данных, либо добавить ряд данных из других ячеек.
Можно также изменить диапазон категорий. Сначала можно выбрать диапазон данных на странице «Диапазон данных» и затем удалить ненужный ряд данных, либо добавить ряд данных из других ячеек.
Если на этой странице представлено слишком много параметров, следует определить диапазон данных на странице «Мастер диаграмм — Диапазон данных», а эту страницу пропустить.
Доступ к этой команде
Выберите Вставка — Диаграмма…
Вставить диаграмму
Дважды щёлкните диаграмму, затем выберите Формат — Диапазоны данных
Это диалоговое окно доступно только для диаграмм, основанных на таблице Calc или Writer.
Press Shift+F1 and point to a control to learn more about that control.
Формирование ряда данных
В поле списка «Ряд данных» перечислены все ряды данных в текущей диаграмме.
Для формирования ряда данных выберите запись в списке.
Нажмите «Добавить» для добавления другого ряда данных ниже выбранной записи. Новый ряд данных имеет тот же тип, что и выбранная запись.
Нажмите «Удалить» для удаления выбранной записи из списка «Ряд данных».
Для перемещения выбранной записи в списке вверх или вниз используйте кнопки «Вверх» и «Вниз». При этом меняется лишь расположение в диаграмме, а не порядок в таблице-источнике данных.
Редактирование ряда данных
Щёлкните по записи в списке для просмотра и редактирования свойства этой записи.
В поле списка «Диапазон данных» перечислены имена ролей и диапазоны ячеек компонентов ряда данных.
Щёлкните по записи, затем отредактируйте содержимое в текстовом поле ниже.
Подпись рядом с текстовым полем указывает на текущую выбранную роль.
Введите диапазон или щёлкните по опции Выберите диапазон данных для сворачивания диалогового окна и выбора диапазона с помощью мыши.
Если требуется получить диапазон данных нескольких областей, которые не являются соседними, следует ввести первый диапазон, затем добавить вручную точку с запятой в конце текстового поля, после чего ввести другие диапазоны.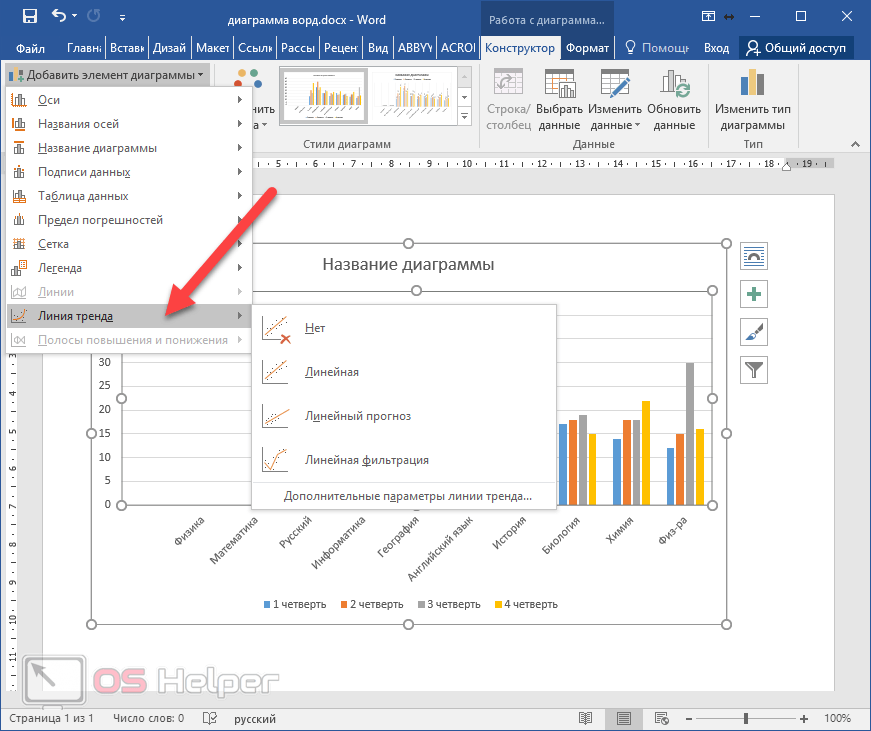 В качестве разделителя между диапазонами используется точка с запятой.
В качестве разделителя между диапазонами используется точка с запятой.
Диапазон для роли данных (например, Y-значения) не должен включать ячейку подписи.
Редактирование категорий или подписей данных
В зависимости от типа диаграммы, тексты показываются либо на оси X, либо как подписи данных.
Please support us!
Справка по Microsoft Graph — Документация по Microsoft Graph
Microsoft Graph
- Начиная
- Создание диаграммы с помощью Microsoft Graph
- Переключение между таблицей и диаграммой
- Выйти из Microsoft Graph
- Получать помощь
- Получить информацию о версии Microsoft Graph
- Горячие клавиши
- Используйте сочетания клавиш в Microsoft Graph
- Клавиши для перемещения по таблице данных
- Выбор ячеек или элементов диаграммы с помощью сочетаний клавиш
- Ввод и редактирование данных с помощью клавиш быстрого доступа
- Форматирование данных с помощью сочетаний клавиш
- Работа в диалоговых окнах с помощью сочетаний клавиш
- Работа с окнами, программами и справкой с помощью сочетаний клавиш
- Работа с меню и командами с помощью сочетаний клавиш
- Работа с объектами рисования и текстовыми полями на диаграммах с помощью сочетаний клавиш
- Клавиши для работы со справкой
- Клавиши для использования Office Assistant
- Использование данных из других программ
- Используйте данные из другой программы в своей диаграмме
- Форматы файлов, которые Microsoft Graph может импортировать
- Копировать данные из другого приложения
- Ссылка на данные в другой программе для создания диаграммы
- Разорвать ссылку на данные в другой программе
- Импорт рабочего листа или диаграммы Microsoft Excel
- Импорт текстового файла или файла Lotus 1-2-3 для создания диаграммы
- Как Microsoft Graph интерпретирует числовые форматы Lotus 1-2-3
- Типы диаграмм
- Примеры типов диаграмм
- Выберите другой тип диаграммы
- Изменить тип диаграммы по умолчанию
- Комбинированные диаграммы для отображения смешанных данных
- Создавайте собственные типы диаграмм
- Сохраните пользовательский тип диаграммы, чтобы применить его к другим диаграммам.

- Поделитесь пользовательским типом диаграммы с другими пользователями
- Удалить пользовательский тип диаграммы
- Добавление и изменение текста и данных на диаграмме
- Внесите данные в техпаспорт
- Добавить или удалить данные с диаграммы
- Добавление текстового поля на диаграмму
- Изменение меток осей категорий, названий рядов данных или текста легенды
- Изменение меток диаграмм, заголовков и другого текста
- Редактировать названия диаграмм и осей
- Выравнивание текста в заголовках диаграмм и текстовых полях
- Изменить метки данных
- Изменить значения на диаграмме
- Измените способ отображения данных
- Изменение точек, нанесенных на круговую или столбчатую диаграмму
- Измените значения на двумерной диаграмме, перетаскивая маркеры данных
- Изменить, какая строка или столбец содержат значения оси x для диаграммы xy (точечной)
- Контролируйте способ отображения пустых ячеек
- Исключить или включить строки или столбцы таблицы данных из диаграммы
- Наносить на график ряды данных из строк таблицы вместо столбцов и наоборот
- Обратный порядок отображения категорий, значений или рядов
- Постройте ряд данных вдоль вторичной оси значений на двухмерной диаграмме.

- Устранение неполадок с текстом и данными
- Куда делись данные для моей диаграммы?
- Я ввел новый текст или цифры в таблицу данных, но метки данных на диаграмме не обновились.
- Текст отсутствует вдоль горизонтальной оси диаграммы.
- Текстовое поле, изображение или плавающий текст, которые я добавил к моему пользовательскому типу диаграммы, не включаются при создании диаграммы.
- Почему размер шрифта на моей диаграмме постоянно меняется?
- Изменение параметров отображения диаграммы
- Добавить легенду к диаграмме
- Добавление заголовка к диаграмме или оси
- Добавление меток данных на диаграмму
- Изменение отображения меток диаграмм, таблиц данных, легенд, линий сетки или осей
- Удаление меток данных, заголовков или легенд на диаграмме
- Отображение или скрытие таблицы данных на диаграмме
- Отображение или скрытие осей на диаграмме
- Отображение или скрытие линий сетки на диаграмме
- Отображение или скрытие информации об элементах диаграммы
- Использование дат в диаграммах
- Устранение неполадок параметров отображения
- Я использую даты на своем графике, но у меня нет оси шкалы времени.

- Между датами, нанесенными на мою диаграмму, есть промежутки.
- Моя диаграмма xy (точечная) не использует мои значения по горизонтальной оси (x).
- Я использую даты на своем графике, но у меня нет оси шкалы времени.
- Форматирование маркеров данных, меток и других элементов диаграммы
- Перемещение и выбор
- Способы выбора элементов диаграммы
- Перемещение и изменение размера элементов диаграммы с помощью мыши
- Форматирование маркеров данных
- Изменение размера, цвета или формы маркеров линии, xy (разброс) или маркеров лепестковой диаграммы.
- Перекрывающиеся или пробельные маркеры данных в линейчатых и столбчатых диаграммах
- Добавляйте бары вверх-вниз и опускающиеся линии, серии и линии максимума-минимума на диаграммы.
- Разные цвета в одном и том же ряду данных
- Изменение цветов на поверхностной диаграмме
- Работа с цветами, заливками, линиями, границами и изображениями
- Изменение цветов, узоров, линий, заливок и границ на диаграммах
- Используйте картинку в диаграмме
- Удаление изображения или эффекта заливки из элемента диаграммы
- Сглаживание углов линейных графиков
- Работа с осями
- Изменение масштаба оси значений
- Изменение единицы отображения на оси значений
- Изменить расстояние между делениями и метками на оси категорий
- Изменение внешнего вида деления и размещения метки на оси
- Работа с метками данных, заголовками, текстовыми и числовыми форматами
- Изменение шрифта и размера текста на диаграмме
- Поворот текста в заголовке диаграммы или вдоль оси
- Восстановите связи между числовыми форматами, используемыми в таблице данных, и соответствующей диаграмме.

- Работа с трехмерными диаграммами
- Изменение вида трехмерной диаграммы
- Изменение поворота и высоты на трехмерной диаграмме
- Изменение высоты и перспективы на трехмерной диаграмме
- Изменение глубины и ширины в трехмерной диаграмме
- Работа с круговыми и кольцевыми диаграммами
- Выделение фрагментов в круговых и кольцевых диаграммах
- Изменение размера круговой диаграммы или гистограммы
- Поворот положения фрагментов в кольцевой или круговой диаграмме
- Автоматическое изменение положения меток данных
- Изменение размера отверстия в кольцевой диаграмме
- Перемещение и выбор
- Использование полос погрешностей и линий тренда
- Линии тренда на графиках
- Выбор лучшей линии тренда для ваших данных
- Добавление линии тренда в ряд данных
- Изменить настройки линии тренда
- Отображение значения R-квадрата для линии тренда
- Удалить линию тренда
- Уравнения для расчета линий тренда
- Столбики погрешностей в диаграммах
- Добавить планки погрешностей в ряд данных
- Изменить настройки панели ошибок
- Удалить полосы ошибок
- Уравнения для расчета суммы ошибки
- Работа с таблицей данных
- Перемещение и прокрутка таблицы данных
- Отменить ошибки
- Работа с ячейками таблицы данных
- Удаление ячеек, строк или столбцов в таблице
- Вставка пустых ячеек, строк или столбцов в таблицу
- Очистка ячеек, строк или столбцов таблицы данных
- Переместить или скопировать часть содержимого ячейки в другую ячейку
- Переместить или скопировать данные ячейки
- Изменить ширину столбца в таблице данных
- Изменить шрифт в таблице данных
- Выбор ячеек, диапазонов, строк и столбцов в таблице
- Восстановить ширину столбцов таблицы данных по умолчанию
- Переместить или скопировать целые ячейки
- Работа с числовыми форматами
- Создание пользовательских форматов чисел
- Изменение способа отображения чисел, дат и времени в Microsoft Graph
- О пользовательских кодах формата чисел, даты и времени
- Коды основных числовых форматов
- Форматы даты и времени
- Форматы для текста и пробелов
- Удалить пользовательские числовые форматы
- Изменение числового формата ячеек таблицы или элементов диаграммы
- Коды форматов числа, даты и времени
- Форматы для процентов, экспоненциального представления и валюты, отличной от США.

- Работа с автозаменой
- Исправлять орфографические и опечаточные ошибки в таблице данных по мере ввода
- Изменение имени или содержимого записи автозамены
- Исключение определенных сокращений или текста, написанного заглавными буквами, из автоматических изменений
- Запретить автоматические исправления
- Удалить запись автозамены
- Устранение неполадок в таблице данных
- Не могу распечатать техпаспорт.
- Я не могу использовать именованный диапазон при попытке импортировать диапазон из книги Excel.
- Настройка панелей инструментов и меню
- Работа с панелями инструментов
- Показать все кнопки на панели инструментов
- Показать или скрыть панель инструментов
- Устранение неполадок с панелями инструментов и меню
- Я не могу найти правильное меню, команду, кнопку панели инструментов, вкладку или параметр диалогового окна.

- Команда «Настроить» для панелей инструментов недоступна.
- Я не могу найти кнопку на панели инструментов.
- Я не могу найти правильное меню, команду, кнопку панели инструментов, вкладку или параметр диалогового окна.
- Работа с панелями инструментов
- Редактирование данных диаграммы
- Как данные организованы на диаграмме
- Работа с объектами рисования и графикой
- О графических объектах в Microsoft Graph
- О рисовании произвольных форм и кривых
- Показать или скрыть панель инструментов рисования
- Символы, используемые при манипулировании объектами рисования
- Вставка объектов
- Вставить графический объект
- Вставка импортированного изображения в диаграмму
- Добавление круга, квадрата или другой автофигуры
- Добавить кривую
- Добавить объект произвольной формы
- Добавить строку
- Добавление объекта рисования WordArt
- Добавление или изменение трехмерного эффекта объекта рисования
- Добавление или изменение объекта рисования WordArt
- Добавить или переместить соединительную линию
- Добавление текста в автофигуру или текстовое поле
- Изменение и изменение размера объектов
- Изменить тип автофигуры
- Изменение формы произвольной формы или кривой
- Изменение внешнего вида текста в автофигуре или текстовом поле
- Изменение полей вокруг текста в автофигуре или текстовом поле
- Изменение текста в объекте рисования WordArt
- Сделать автофигуру или текстовое поле автоматически подгоняемым под текст
- Редактировать изображение
- Перемещение объекта рисования или набора объектов
- Переместить текстовое поле
- Об изменении размера или обрезке объекта
- Изменение размера объекта
- Изменение размера объекта на определенный процент
- Обрезать или обрезать части изображения
- Сохранение пропорций объекта при изменении его размера
- Восстановить исходный размер изображения
- Поворот объекта рисования на любой угол
- Поворот объекта рисования на 90 градусов влево или вправо
- Отразить объект рисования по горизонтали или вертикали
- Перенаправить соединительную линию
- Сохранение стиля объекта чертежа по умолчанию
- Удаление автофигуры или графического объекта
- Выравнивание, компоновка и группировка графики
- О группировке объектов чертежа
- Выравнивание объектов рисования по сетке
- Группировать объекты рисования
- Переместить или
- Разгруппировать и изменить картинку
- Перегруппировать объекты чертежа
- Стек объектов рисования
- Разгруппировать объекты чертежа
- Выравнивание текста в автофигуре или текстовом поле
- Установка полей и выравнивание текста, прикрепленного к автофигуре или текстовому полю
- Работа с границами, заливками, линиями, тенями и трехмерными эффектами
- Изменение стиля линии или границы объекта рисования
- Изменение цвета линии или границы вокруг объекта рисования
- Создание пунктирной линии или границы вокруг объекта рисования
- Добавление или изменение градиентной (затененной), узорчатой, текстурной или рисуночной заливки в объекте рисования
- Изменение цвета заливки в объекте рисования
- Добавление, изменение или удаление заливки в объекте чертежа
- Удаление заливки в объекте чертежа
- Добавление тени или трехмерного эффекта к объекту рисования
- Добавление тени к объекту рисования
- Изменение цвета тени на объекте рисования
- Изменение направления смещения тени на объекте рисования
- Удаление тени от объекта рисования
- Изменение цвета трехмерного эффекта объекта рисования
- Удаление трехмерного эффекта из объекта рисования
- Устранение неполадок с объектами рисования
- Устранение неполадок с объектами рисования
- Устранение неполадок с изображениями и импортированной графикой
- Устранение неполадок при добавлении границ, заливок, теней и трехмерных эффектов к объектам рисования
- Устранение неполадок с выравниванием и расположением объектов чертежа
- Исправление проблем
- Устранение неполадок Microsoft Graph
следующая страница
О метках данных
О метках данных Метки данных — это текстовые элементы, описывающие отдельные точки данных.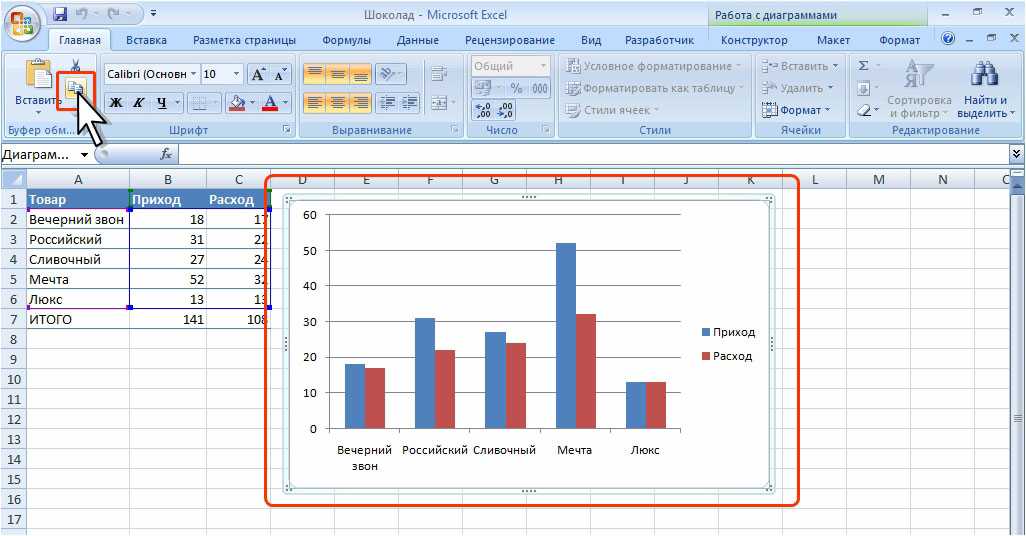
Первым шагом в отображении меток данных является решение, какие точки данных вы хотите пометить.
| Для маркировки… | Выбрать… | Выберите пункт меню… | Выберите вкладку… |
|---|---|---|---|
| Все точки данных на диаграмме | что угодно | Формат графика | Метки данных |
| Все точки данных серии | серия | Серия форматов | Метки данных |
| Индивидуальная точка данных | точка данных | Форматирование точки данных | Метки данных |
Вкладка «Метки данных», показанная ниже, позволяет вам выбрать, какой тип текста вы хотите, чтобы Formula One для Java генерировала и отображала на метке данных.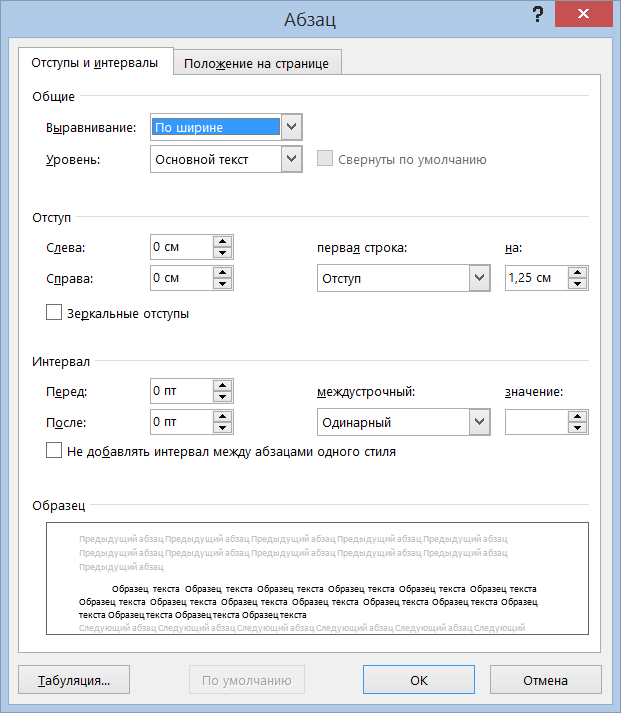 Вы можете отредактировать этот текст позже.
Вы можете отредактировать этот текст позже.
Когда вы закончите работу с вкладкой «Метки данных», нажмите «ОК», чтобы принять изменения, или «Отмена», чтобы отменить изменения.
После того, как вы отобразили метку данных, вы можете изменить текст метки данных одним из двух способов: вы можете изменить числовой формат или добавить или изменить текст метки.
Изменение формата числа. Для меток данных, которые отображают числа (то есть типы меток, которые отображают значения, проценты и размеры пузырьков), вы можете изменить числовые форматы, выбрав метку, выбрав параметр «Форматировать метки данных» и щелкнув вкладку «Число». Дополнительные сведения о числовых форматах см. в разделе Изменение числовых форматов.
Добавление или изменение текста метки. Для любых меток данных вы можете ввести новый или дополнительный текст к тексту, который отображается автоматически.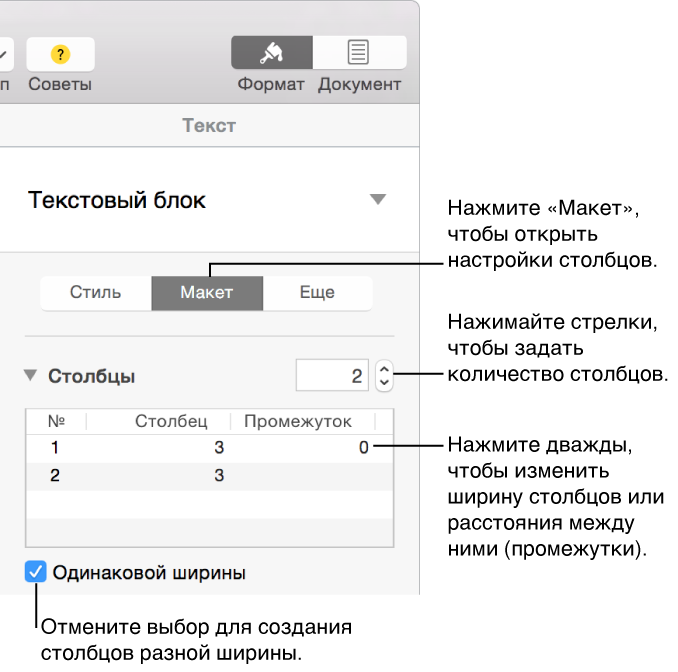 Смотри ниже.
Смотри ниже.
Чтобы отредактировать текст метки данных:
- Выберите метку данных, которую вы хотите изменить. Сведения о выборе меток данных см. в разделе Выбор элементов диаграммы.
- Дважды щелкните выбранную метку данных. Появится диалоговое окно «Формат меток данных». Выберите вкладку «Параметры», показанную ниже.
- Нажмите «Применить», чтобы увидеть изменения, или «ОК», чтобы принять их.
Вы можете выровнять текст в многострочных метках данных по горизонтали и по вертикали в маркерах выделения. В следующих примерах выбранных меток данных показано, как параметры выравнивания изменяют выравнивание текста в маркерах выделения.
Примечание Размер элемента метки фиксируется Formula One для Java. Вы не можете изменить размер меток, перетаскивая маркеры выбора меток.
Чтобы выровнять текст метки данных:
- Выберите серию меток данных, чтобы выровнять весь текст в серии.
 Выберите отдельную метку данных, чтобы выровнять ее текст.
Выберите отдельную метку данных, чтобы выровнять ее текст. - Выберите параметр «Форматировать метки данных» и перейдите на вкладку «Выравнивание», как показано ниже.
- Нажмите «Применить», чтобы увидеть изменения, или «ОК», чтобы принять их.
После отображения меток данных вы можете изменить положение меток относительно точки данных. Вы можете изменить положение меток данных для всей серии или отдельных меток данных.
Примечание Чтобы изменить положение всех меток данных на диаграмме, измените положение каждой серии меток данных.
Чтобы изменить положение ряда меток данных:
- Выберите серию меток данных, щелкнув одну из меток. Дополнительные сведения о выборе меток данных ряда см. в разделе Выбор элементов диаграммы.
- Выберите параметр меню «Форматировать метки данных» и щелкните вкладку «Параметры».

- В рамке Положение выберите параметр позиционирования для меток данных.
- Нажмите «Применить» или «ОК», чтобы увидеть изменения.
Чтобы изменить положение отдельной метки данных:
- Вы можете использовать описанную выше процедуру для изменения положения отдельной метки данных, выбрав только отдельную метку, а не всю серию.
- Вы можете изменить положение любой метки данных, перетащив ее в любое место на диаграмме.
Вы можете отобразить линии, ведущие от точки данных к ее метке. Если вы измените положение метки данных, линия метки растянется, как резиновая лента.
После отображения линий вы можете выбрать их и изменить их цвет и стиль. Дополнительные сведения см. в разделе Изменение стилей и цветов линий.
Линии меток данных отображаются для всех меток данных на диаграмме. Вы не можете отображать строки меток данных для одних меток данных, но не для других.









 Выберите отдельную метку данных, чтобы выровнять ее текст.
Выберите отдельную метку данных, чтобы выровнять ее текст.