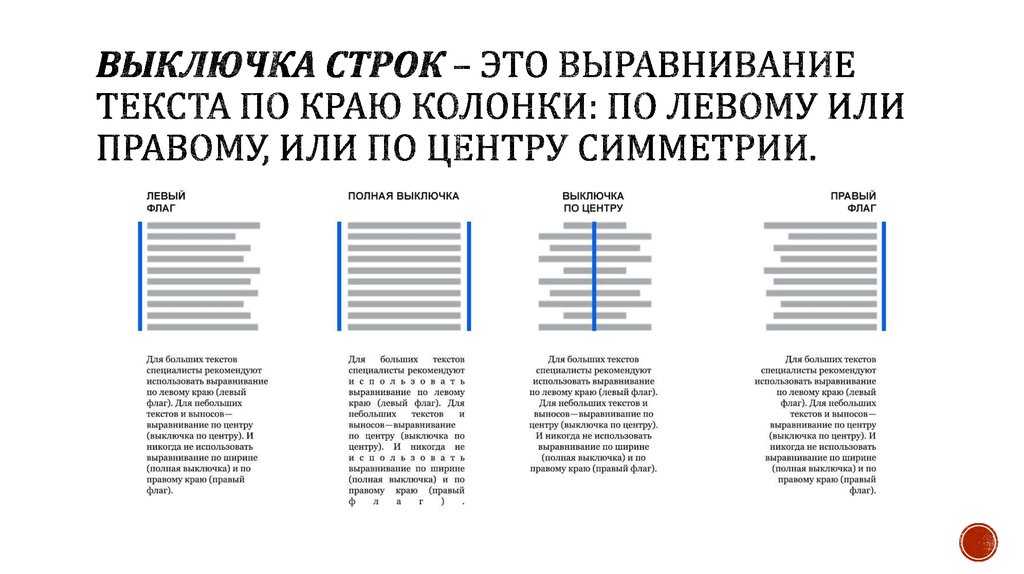Как выравнивать текст в Microsoft Word
Выровнять текст в Microsoft Word очень просто. Сейчас мы покажем, как это сделать по горизонтали и вертикали. Причем, каждый из вариантов поддерживает сразу несколько способов реализации. Для того чтобы научиться было легче, в самом конце статьи мы также прикрепили видео по теме. Итак, давайте приступать к делу и разбираться, как выровнять текст в Ворде.
Для того чтобы выровнять текст в ворде можно воспользоваться кнопкой на главной панели программы. Также реализовать это очень просто при помощи горячих клавиш. Быстро отодвинуть какой-либо абзац вправо получится при помощи кнопки Tab.
Содержание
- По горизонтали
- Ленточное меню
- Горячие клавиши
- При помощи кнопки TAB
- Линейка
- По вертикали
- Параметры страницы
- Линейка
- Видеоинструкция
- Вопросы и ответы
По горизонтали
В первую очередь давайте рассмотрим выравнивание текста по горизонтали. Мы будем использовать ленточное меню Word, горячие клавиши и кнопку табуляции. В конце рассмотрим продвинутый способ, предусматривающий реализацию выравнивания через линейку.
Мы будем использовать ленточное меню Word, горячие клавиши и кнопку табуляции. В конце рассмотрим продвинутый способ, предусматривающий реализацию выравнивания через линейку.
Ленточное меню
Проще всего выровнять какой-либо текст или целый абзац при помощи специальных кнопок, которые вы найдете на главной панели Word. Делается это так:
- Сначала мы переходим во вкладку главная, а потом выделяем текст, который хотим выровнять. Очень важно производить выделение четко.
- Когда текст будет выбран, мы жмем одну из четырех кнопок, каждая из которых выравнивает объект, согласно собственному алгоритму:
- выравнивание по левому краю;
- выравнивание по центру;
- выравнивание по правому краю;
- растягивание текста по всей ширине странички.
- Если нам нужно растянуть текст по всей ширине странички, мы жмем четвертую кнопку на панели Word. В результате текст расположится от края до края, просто увеличив интервал между словами.

Мы не рекомендуем использовать растягивание текста по всей страничке без особой на то нужды. Поступать так можно только по желанию заказчика, либо, руководствуясь конкретными требованиями.
Горячие клавиши
Выровнять текст или оглавление с рамкой в Ворде очень просто именно при помощи горячих клавиш. Мы выделяем какой-либо фрагмент и одновременно нажимаем две кнопки на клавиатуре компьютера или ноутбука. Существуют такие комбинации:
- «CTRL+L» – выравнивание по левому краю;
- «CTRL+R» – выравнивание по правому;
- «CTRL+E» – выравнивание по центру;
- «CTRL+J» – растягивание текста по ширине.
Точно таким же способом можно выровнять любые картинки.
Выучив горячие клавиши, мы будем работать с текстом в Word намного быстрее.
При помощи кнопки TAB
Еще один способ, позволяющий отодвинуть колонку с текстом или цифрами на определенное расстояние. Для его реализации необходимо просто выделить какой-то текст, а потом нажать кнопку Tab. В результате столбец отодвинется на некоторое расстояние, которое можно увеличить, повторно нажав клавишу.
Для его реализации необходимо просто выделить какой-то текст, а потом нажать кнопку Tab. В результате столбец отодвинется на некоторое расстояние, которое можно увеличить, повторно нажав клавишу.
А теперь рассмотрим самый продвинутый вариант, позволяющий гибко настраивать выравнивание текста или содержания с нумерацией в Microsoft Word.
Линейка
Линейка – это специальный инструмент, который точно задает выравнивание текста, отступ первой строки и так далее. При помощи линейки мы можем выровнять не только текст, заголовок или рисунок, но и, например, таблицу или содержание с точками.
Давайте рассмотрим, как ею правильно пользоваться:
- Сначала нам необходимо перейти на вкладку, которая называется «Вид».
- После этого устанавливаем галочку напротив пункта линейка.
- В результате в нашей программе отобразятся специальные ползунки, передвигая которые, мы можем настраивать положение текста на странице.
Нижний ползунок отвечает за выравнивание столбца с текстом, а верхний отодвигает только его первую строку.
По вертикали
А теперь давайте разбираться, как выровнять текст в Ворде по вертикали. Такие действия требуются от пользователя намного реже, поэтому функционал, позволяющий их реализовать, спрятан в программе немного глубже.
Параметры страницы
Выровнять текст по вертикали проще всего через параметры страницы. Давайте подробно рассмотрим, как это делается:
- Сначала мы переходим на вкладку «Макет», а потом жмем по стрелочке, обозначенной на скриншоте ниже цифрой «2».
- В новом открывшемся окне устанавливаем верхний, левый, правый отступ и так далее. Тут же можно выбрать ориентацию странички и настроить ряд других параметров.
- Для того чтобы внесенные изменения применились, обязательно нажимаем кнопку «ОК».
- В этом же окошке мы можем установить источник бумаги. Рекомендуем самостоятельно поковыряться в данных настройках и установить их максимально удобным именно для себя образом.

Линейка
Равно как и в случае с горизонтальным выравниванием текста, установить положение полей или столбцов по вертикали можно при помощи линейки. Для этого мы, опять же, переходим во вкладку «Вид», активируем нашу линейку и при помощи ползунков, находящихся уже на левой панели программы, устанавливаем отступ сверху и снизу.
Видеоинструкция
Для того чтобы вам было проще понять приведенный в статье материал, обязательно просмотрите наглядную видеоинструкцию, в которой автор все подробно показывает на собственном ПК.
Вопросы и ответы
На этом наша подробная пошаговая инструкция подходит к концу, а вы можете переходить к практике и закреплять полученные знания. Если же в процессе работы появятся какие-то вопросы, напишите об этом в комментариях. Данный раздел нашего сайта существует не для галочки, а для того, чтобы своевременно давать ответы на любые вопросы посетителей.
Если же в процессе работы появятся какие-то вопросы, напишите об этом в комментариях. Данный раздел нашего сайта существует не для галочки, а для того, чтобы своевременно давать ответы на любые вопросы посетителей.
выравнивание текста по горизонтали — учебник CSS
В таких программах, как, например, Microsoft Word вы наверняка встречали инструменты выравнивания текста по горизонтали. Выровнять текст можно по левому или по правому краю, по центру или по ширине. То же самое есть и в CSS – выравнивание текста производится с помощью свойства text-align и соответствующих значений, которые показаны в таблице:
| Как необходимо выровнять текст? | Подходящее значение |
|---|---|
| По левому краю | left |
| По правому краю | right |
| По центру страницы/блока | center |
| По ширине страницы/блока | justify |
| Выравнивание текста по тому краю, с которого он начинается (то есть текст, идущий слева направо, выравнивается по левому краю) | start |
| Выравнивание текста по противоположному краю (то есть текст, идущий слева направо, выравнивается по правому краю) | end |
Пример записи стиля:
p {
text-align: left;
}
Рекомендации по использованию стилей
- Значения left, right и center
- Текст, выровненный по левой стороне, практически всегда хорошо выглядит на веб-страницах и удобно читается.
 Выравнивание по правому краю в европейских языках, как правило, используется редко, однако совсем бесполезным его назвать нельзя: такой стиль пригодится для красивого оформления подписей к фото или цитатам, выравнивания содержимого ячеек таблиц или небольших фрагментов текста. Для этих же целей часто используется значение
Выравнивание по правому краю в европейских языках, как правило, используется редко, однако совсем бесполезным его назвать нельзя: такой стиль пригодится для красивого оформления подписей к фото или цитатам, выравнивания содержимого ячеек таблиц или небольших фрагментов текста. Для этих же целей часто используется значение center. - Значение justify
- Выравнивание текста в CSS по ширине (
justify) можно применять для печатных версий страниц, но не рекомендуется увлекаться этим стилем на веб-страницах, созданных для просмотра на мониторе. Почему? На первый взгляд – выровненный по ширине текст выглядит красиво и ровно, как колонка в газете. Но чтобы так растянуть текст, браузеру приходится добавлять дополнительное пространство между словами, вследствие чего в тексте могут образовываться некрасивые зазоры, затрудняющие чтение. В программах, предназначенных для подготовки данных к печати, происходит намного более тонкая настройка интервалов в тексте, а также нередко используется перенос слов, чего нет во многих браузерах. Поэтому необходимо проверять, как выглядит на веб-страницах текст, выровненный по ширине, и в первую очередь задавать себе вопрос: удобен ли он для чтения? Особенно это касается узких блоков текста (в т. ч. мобильных версий страниц).
Поэтому необходимо проверять, как выглядит на веб-страницах текст, выровненный по ширине, и в первую очередь задавать себе вопрос: удобен ли он для чтения? Особенно это касается узких блоков текста (в т. ч. мобильных версий страниц). - Значения start и end
- Значения
startиendдля свойстваtext-alignвнедрены в CSS3 и работают практически так же, какleftиstartк тексту, который идет слева направо (LTR – left-to-right), выравнивание будет по левому краю (соответственно, для текста, идущего справа налево (RTL – right-to-left), выравнивание будет по правому краю). Логично, что значениеendработает противоположным образом (то есть выравнивает по правому краю LTR-текст и по левому краю – RTL-текст). Эти два значения не поддерживаются некоторыми браузерами, включая Internet Explorer, поэтому, если нет острой необходимости в их применении, рекомендуем использовать значенияleftиright.
На скриншотах показаны примеры использования различных значений для свойства CSS text-align:
Скриншот 1: выравнивание LTR-текста по левому краю при помощи значения start. Аналогичного вида можно добиться при помощи значения left.Скриншот 2: выравнивание LTR-текста по правому краю при помощи значения end. Аналогичного вида можно добиться с помощью значения right.Скриншот 3: выравнивание текста по ширине. При мелком шрифте и большой ширине страницы/блока такой вариант выравнивания текста на веб-странице смотрится приемлемо.Скриншот 4: увеличен размер шрифта и уменьшена ширина блока по сравнению с предыдущим примером. Как видим, появились некрасивые зазоры в тексте (подчеркнуты красной линией).Скриншот 5: два способа выравнивания текста на примере mobile-версии нашего учебника (слева – text-align: left, справа – text-align: justify). Попробуйте прочитать текст в обеих колонках и определить, какой вариант более комфортен для чтения. Далее в учебнике: стиль для списков: свойство CSS list-style и его производные.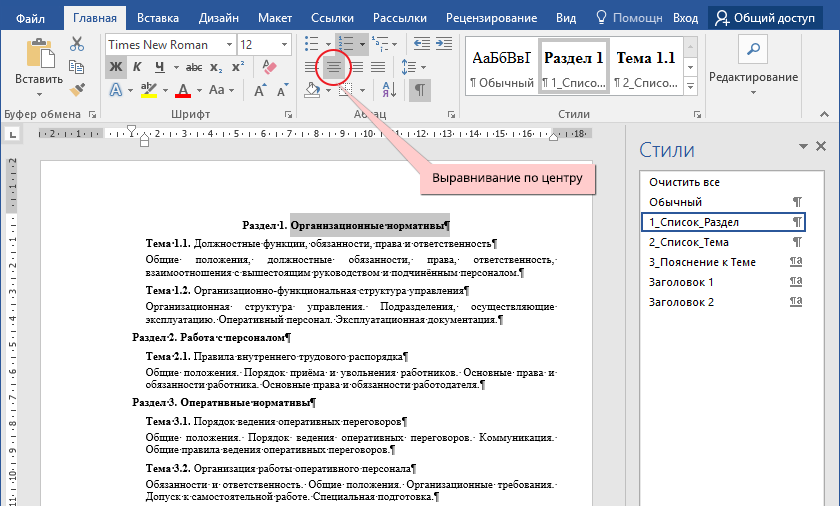
Как выровнять содержимое слева и справа на одной строке в документе Word
Как выровнять содержимое слева и справа на одной строке в документе Word
Вы не можете выровнять содержимое по левому и правому полю на одной строке, используя параметры выравнивания Microsoft Word, но вы все равно можете сделать это с помощью специальной вкладки.
Мы можем получать компенсацию от поставщиков, которые появляются на этой странице, с помощью таких методов, как партнерские ссылки или спонсируемое партнерство. Это может повлиять на то, как и где их продукты будут отображаться на нашем сайте, но поставщики не могут платить за влияние на содержание наших отзывов. Для получения дополнительной информации посетите нашу страницу «Условия использования». Изображение: Алексей/Adobe Stock Вы, вероятно, видели документы, содержимое которых выровнено по левому и правому полю на одной строке.
SEE: Команды Windows, Linux и Mac, которые должен знать каждый (бесплатный PDF) (TechRepublic)
В этом руководстве я покажу вам, как установить так называемую вкладку с выравниванием по правому краю, которая позволяет вам вводить содержимое на левом поле, как обычно, затем нажимать клавишу Tab и вводить больше содержимого, которое волшебным образом выравнивается с правое поле. Это не сложно, но не интуитивно.
Я использую Microsoft 365 в 64-разрядной системе Windows 10, но вы можете использовать более ранние версии Word.
Обязательная к прочтению информация о Windows
- Виндовс 11 22х3 уже здесь
- Контрольный список: защита систем Windows 10
- Как очистить кеш DNS в Windows 10
- Защитите свою сеть с помощью внешних служб безопасности Майкрософт
Как сделать это неправильно с вкладками в Word
Вы можете попробовать использовать оба параметра выравнивания для содержимого в одной строке, но это не сработает. Когда вы выбираете содержимое на правом поле и нажимаете «Выровнять по правому краю» в группе «Абзац», Word выравнивает по правому краю все предложение или абзац — это формат абзаца.
После неудачной попытки с параметрами выравнивания вы можете прибегнуть к табуляциям и пробелам. Вы вводите некоторый контент на левом поле, а затем табуляцию, табуляцию, табуляцию, табуляцию, табуляцию, пока не решите, что у вас достаточно места для ввода текста, который вы хотите выровнять по правому полю. Чтобы продемонстрировать, что происходит, давайте попробуем быстрый пример:
Вы вводите некоторый контент на левом поле, а затем табуляцию, табуляцию, табуляцию, табуляцию, табуляцию, пока не решите, что у вас достаточно места для ввода текста, который вы хотите выровнять по правому полю. Чтобы продемонстрировать, что происходит, давайте попробуем быстрый пример:
- В поле слева введите свое имя.
- Таб несколько раз — это догадки. Я нажал вкладку девять раз. Нажмите «Показать/скрыть» в группе «Абзац», чтобы увидеть знаки табуляции и абзаца. По умолчанию Word размещает вкладки через каждые полдюйма.
- Рядом с правым полем укажите место работы.
- Нажмите Enter, чтобы перейти на следующую строку и ввести свой любимый цвет.
- Нажмите несколько раз — на этот раз, возможно, 10 — и введите имя вашего питомца ( Рисунок A) .
Рисунок А
Изображение: Сьюзан Харкинс/TechRepublic. Невозможно идеально выровнять по правому краю с помощью вкладок и догадок.
Вы видите проблему? Содержимое, выровненное по левому краю, легко — оно начинается с левого поля, как вы и ожидали. С другой стороны, содержимое рядом с правым полем не выстраивается легко.
Вы можете добавить пробелы в дополнение к последней вкладке, чтобы подтолкнуть каждую запись с правого поля до самого правого поля, как показано на рис. B . Это переместит всю строку вправо, теперь только выбранный контент. Именно это я имел в виду, когда сказал, что варианты мировоззрения абсолютны.
Рисунок В
Изображение: Сьюзан Харкинс/TechRepublic. Добавьте пробелы, чтобы дополнить последнюю вкладку.Это не способ получить два разных выравнивания на одной строке в документе Word. Эта рутина утомительна, беспорядочна и ненужна.
Как использовать вкладку с выравниванием по правому краю в Word
Есть гораздо более простой способ получить то, что вы хотите, и это решение с вкладками. В частности, вы настроите вкладку с выравниванием по правому краю на правом поле. Когда вы перейдете к этой позиции, Word вернет вашу запись в позицию с правого поля. Лучше всего мы можем продемонстрировать это на простом примере:
Когда вы перейдете к этой позиции, Word вернет вашу запись в позицию с правого поля. Лучше всего мы можем продемонстрировать это на простом примере:
- Перейти на несколько строк вниз к новой пустой строке.
- На вкладке «Главная» щелкните кнопку запуска диалогового окна группы «Абзац».
- Щелкните вкладки (внизу).
- Я выбрал 6,5, потому что это правильное значение поля в моем документе. Вы захотите настроить этот параметр так, чтобы он всегда был равен правому полю документа.
- В разделе «Выравнивание» нажмите «Вправо», как показано на Рисунок C .
- Нажмите кнопку ОК.
Рисунок С
Изображение: Сьюзан Харкинс/TechRepublic. Создайте вкладку с выравниванием по правому краю.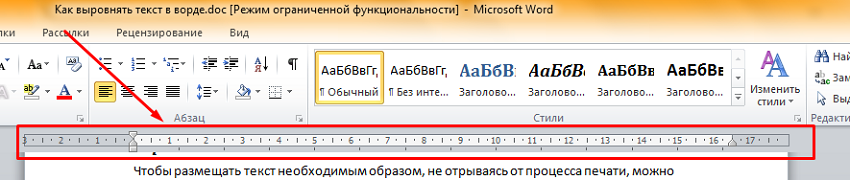
Теперь введите свое имя, нажмите клавишу Tab и введите место работы, как вы это делали раньше. Вкладка поместит курсор в позицию 6.5, правое поле. Нет вкладок по умолчанию через каждые полдюйма, как вы обычно сталкиваетесь. Когда вы вводите каждый символ, Word сдвигает его влево, а не вправо, когда вы их вводите. Рисунок D показывает результаты ввода предыдущего содержимого с вкладкой, выровненной по правому краю. Обратите внимание, что между двумя записями в обеих строках есть только одна вкладка.
Рисунок D
Изображение: Сьюзан Харкинс/TechRepublic. Просто щелкните вкладку между двумя записями.Вы можете использовать вкладку с выравниванием по правому краю, чтобы выровнять содержимое по левому и правому краям практически в любом месте документа Word. Это потому, что вкладки являются частью форматирования абзаца. Когда Word встречает знак абзаца, Word интерпретирует следующую строку как новый абзац.
Следовательно, вы можете сначала ввести содержимое, а затем отформатировать его с помощью вкладки с выравниванием по правому краю. Просто введите текст слева, нажмите только одну вкладку, а затем введите содержимое справа. Выберите строку содержимого и следуйте приведенным выше инструкциям. Вкладка расширится до поля как вкладка с выравниванием по правому краю и выровняет по правому краю содержимое, следующее за вкладкой.
Просто введите текст слева, нажмите только одну вкладку, а затем введите содержимое справа. Выберите строку содержимого и следуйте приведенным выше инструкциям. Вкладка расширится до поля как вкладка с выравниванием по правому краю и выровняет по правому краю содержимое, следующее за вкладкой.
Вы можете открыть вкладку с выравниванием по правому краю до или после ввода содержимого. Вы больше никогда не будете прибегать к догадкам.
Сьюзан Харкинс
Опубликовано: Изменено: Увидеть больше Программное обеспечениеСм. также
- Шпаргалка по Windows 11: все, что вам нужно знать (ТехРеспублика)
- Windows PowerToys: шпаргалка (ТехРеспублика)
- Google Workspace и Microsoft 365: параллельный анализ с контрольным списком (ТехРеспублика Премиум)
- Лучшее программное обеспечение для бизнеса и конечных пользователей (TechRepublic на Flipboard)
- Майкрософт
- Программное обеспечение
Выбор редактора
- Изображение: Rawpixel/Adobe Stock
ТехРеспублика Премиум
Редакционный календарь TechRepublic Premium: ИТ-политики, контрольные списки, наборы инструментов и исследования для загрузки
Контент TechRepublic Premium поможет вам решить самые сложные проблемы с ИТ и дать толчок вашей карьере или новому проекту.

Персонал TechRepublic
Опубликовано: Изменено: Читать далее Узнать больше - Изображение: Студия Blue Planet/Adobe Stock
Программное обеспечение
Лучшее программное обеспечение для расчета заработной платы в 2023 году
Имея на рынке множество вариантов, мы выделили шесть лучших вариантов программного обеспечения для управления персоналом и расчета заработной платы на 2023 год.
Али Ажар
Опубликовано: Изменено: Читать далее Увидеть больше Программное обеспечение - Изображение: Майкрософт.
Программное обеспечение
Обновление Windows 11 переносит Bing Chat на панель задач
Последняя версия Windows 11 от Microsoft позволяет предприятиям управлять некоторыми из этих новых функций, включая новости Notepad, iPhone и Android.
Мэри Бранскомб
Опубликовано: Изменено: Читать далее Увидеть больше Программное обеспечение - Изображение: Танатат/Adobe Stock
CXO
Технические вакансии: разработчики программного обеспечения не торопятся возвращаться в офис, поскольку зарплаты достигают 180 000 долларов.
По данным Hired, в 2022 году зарплаты на удаленных должностях в разработке программного обеспечения были выше, чем на рабочих местах, привязанных к месту работы.
Оуэн Хьюз
Опубликовано: Изменено: Читать далее Увидеть больше - Изображение: Nuthawut/Adobe Stock
Программное обеспечение
10 лучших программ для управления гибкими проектами на 2023 год
Имея так много доступных программных инструментов для гибкого управления проектами, может быть сложно найти наиболее подходящий для вас.
 Мы составили список из 10 инструментов, которые вы можете использовать, чтобы воспользоваться преимуществами agile в своей организации.
Мы составили список из 10 инструментов, которые вы можете использовать, чтобы воспользоваться преимуществами agile в своей организации.Бренна Майлз
Опубликовано: Изменено: Читать далее Увидеть больше Программное обеспечение - Изображение: Song_about_summer/Adobe Stock
Безопасность
1Password стремится к будущему без паролей. Вот почему
С ростом числа случаев кражи учетных данных на основе фишинга, директор по маркетингу 1Password Стив Вон объясняет, почему конечная цель состоит в том, чтобы полностью «устранить» пароли.

Карл Гринберг
Опубликовано: Изменено: Читать далее Узнать больше Безопасность
microsoft word — выравнивание текста по левому краю и выравнивание по правому краю в одной строке
Есть ли в Word 2016 способ выровнять первую часть текста по левому краю, а следующую — по правому? Например, я использовал вкладку , чтобы выполнить приведенное ниже, но это не очень хорошо работает и может испортиться, если будут внесены изменения.
У меня уже есть большой документ, где есть несколько записей формата:
строка 1
строка 2
, и теперь я хочу объединить их в одну строку, как показано выше.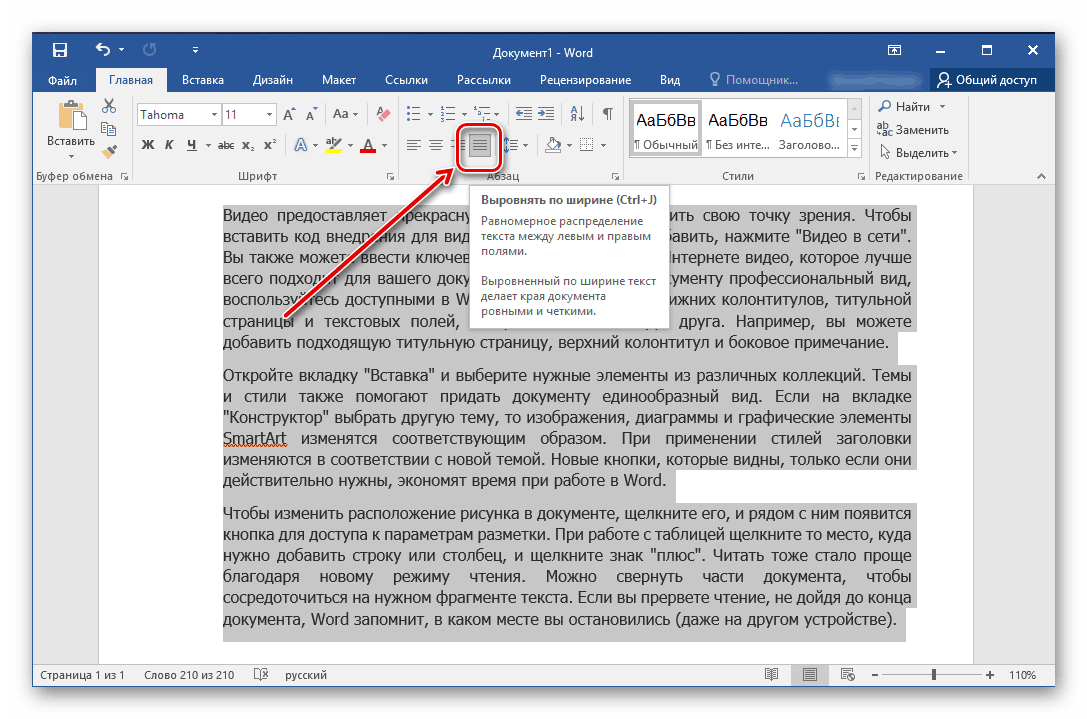
- Microsoft Word
- Форматирование
- Microsoft Word 2016
2
Есть ли способ выровнять первую часть по левому краю, а следующую по правому?
Используйте стопор Правый выступ .
После выполнения приведенных ниже инструкций все, что вы вводите перед вкладкой , будет выравниваться по левому краю. Все, что вы вводите после табуляции , будет выравниваться по правому краю (при условии, что на линейке нет других позиций табуляции).
Щелкните селектор вкладок в левом конце линейки, пока он не отобразит Правая вкладка стоп
Если вы не видите горизонтальную линейку, которая проходит вдоль верхней части документ, нажмите кнопку «Просмотр линейки» в верхней части вертикальной полоса прокрутки.
Нажмите на линейку, где вы хотите установить позицию табуляции.
…
Ограничитель правого табулятора устанавливает правый конец текста. По мере ввода текст перемещается влево.
Вкладка «Набор источников» или снимите ее
Пример использования:
Отступы и табуляции источника изображения
Дополнительная литература
- Видео Выравнивание текста слева и справа на одной строке в Microsoft Word
3
Я хотел добавить свой ответ, так как все ответы, которые я видел, не работают с моей версией Word. Я использую версию 16, поэтому я надеюсь, что это поможет некоторым людям.
Шаг 1: Выберите линию, которую вы хотите выровнять по левому и правому краю.
Шаг 2: На вкладке «Вид» выберите параметр «Линейка», чтобы линейка отображалась в верхней части документа.
Шаг 3: В верхнем левом углу линейки вы должны увидеть значок, похожий на этот:
Шаг 4: Измените этот значок, чтобы стрелка указывала влево.
Шаг 5: Дважды щелкните точку на линейке, где вы хотите выровнять текст по правой стороне. (После того как на линейке появится стрелка влево, вы можете свободно перемещать ее по своему усмотрению)
Шаг 6: Напишите текст. Какой бы текст вы ни набрали до нажатия клавиши «Tab», он будет выравниваться по левому краю. Любой текст, который вы вводите после нажатия «Tab», должен быть выровнен по правому краю.
Другим методом может быть использование Таблицы.
Выравнивание столбцов может быть различным и легко настраивается. На вкладке «Макет таблицы» есть даже кнопки для выравнивания. Они находятся в группе «Выравнивание» на этой вкладке.
Выберите столбец таблицы и нажмите соответствующую кнопку для желаемого выравнивания.
Таблицы — это способ размещения текста (и графики) на странице. Они не должны иметь границ и не должны выглядеть как таблица в печатном документе. См. основную концептуальную страницу Шоны Келли об использовании таблиц и вкладок для форматирования текста.



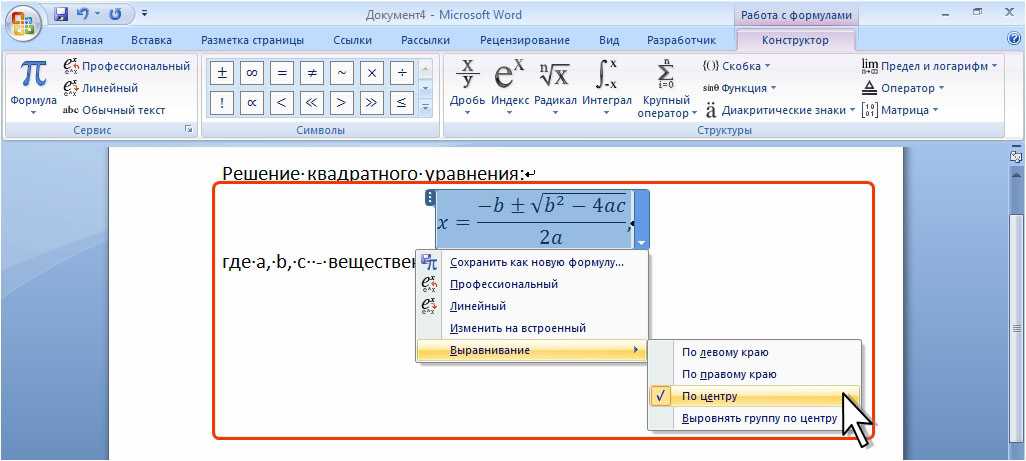 Выравнивание по правому краю в европейских языках, как правило, используется редко, однако совсем бесполезным его назвать нельзя: такой стиль пригодится для красивого оформления подписей к фото или цитатам, выравнивания содержимого ячеек таблиц или небольших фрагментов текста. Для этих же целей часто используется значение
Выравнивание по правому краю в европейских языках, как правило, используется редко, однако совсем бесполезным его назвать нельзя: такой стиль пригодится для красивого оформления подписей к фото или цитатам, выравнивания содержимого ячеек таблиц или небольших фрагментов текста. Для этих же целей часто используется значение  Поэтому необходимо проверять, как выглядит на веб-страницах текст, выровненный по ширине, и в первую очередь задавать себе вопрос: удобен ли он для чтения? Особенно это касается узких блоков текста (в т. ч. мобильных версий страниц).
Поэтому необходимо проверять, как выглядит на веб-страницах текст, выровненный по ширине, и в первую очередь задавать себе вопрос: удобен ли он для чтения? Особенно это касается узких блоков текста (в т. ч. мобильных версий страниц).

 Мы составили список из 10 инструментов, которые вы можете использовать, чтобы воспользоваться преимуществами agile в своей организации.
Мы составили список из 10 инструментов, которые вы можете использовать, чтобы воспользоваться преимуществами agile в своей организации.