Как скопировать фон в фотошопе cs6. Как копировать в фотошопе
Начинающие пользователи часто задаются вопросом как вырезать и вставить объект в Фотошопе.
Выделение и дальнейшее копирование/вырезание элемента – это основная задача, которой нужно владеть для редактирования изображений.
Рассмотрим детальнее все возможные способы, которые быстро освоит даже новичок.
Прежде чем выполнять любые манипуляции с частями рисунка, их нужно выделить. Только после этого применяется вставка или вырезание.
Благодаря функции «Выделение-Вставка» вы сможете объединять элементы нескольких рисунков, выбирать свой фон и создавать уникальные проекты. Прежде чем приступать к работе, подберите изображение, фон которого вам понравился, и картинку с объектом, который нужно будет вырезать.
Способ 1 – Использование «Волшебной палочки»«Волшебная палочка» или «Magic Wand» — это один из простейших инструментов в Фотошопе. С её помощью можно быстро выделить часть и провести с ней ряд манипуляций.
Преимущество работы именно с этим инструментом заключается в быстроте. Новичку не придется разбираться с каналами, фонами и слоями. Инструмент доступен во всех версиях редактора.
Алгоритм выделение волшебной палочкой автоматически определяет оттенки пикселей, которые граничат с другими частями фото. Советуем использовать палочку, если фото с объектом имеет широкую палитру цветов. На фото с большим количеством однотонных похожих цветов часть может быть выделена неправильно.
Следуйте инструкции:
- Откройте программу Photoshop и создайте новое полотно или откройте существующий рисунок с объектом с помощью программы;
- В левой части окна находиться панель базовых инструментов. Кликните на четвёртый элемент и в выпадающем списке выберите «Волшебную палочку», как показано ниже:
Рис. 2 – «Волшебная палочка»
- Палочка создает границы выделения, основываясь на оттенках объектов картинки. Вам нужно кликнуть курсором на нужный участок изображения, чтобы создалось выделение.
 Рекомендуем использовать Magic Wand для больших однотонных объектов, таких как небо, трава, горы и прочее;
Рекомендуем использовать Magic Wand для больших однотонных объектов, таких как небо, трава, горы и прочее; - Выделим небо на следующем изображении. Для этого в инсургентах кликните на волшебную палочку и выберите мышкой любой участок неба. Вокруг части создастся следующий контур;
Рис.3 – выделение неба
- Часто Magic Wand не выбирает всю часть, и пользователи прекращают работу с инструментом. Этого делать не следует, ведь можно просто добавить отсутствующую область к общему выбору.
- Пока большая часть неба будет обведена контуром, поднесите курсор к другому его участку. Зажмите клавишу Shift и одновременно кликните на невыделенную область. Это позволит добавить её к нужной части. Получим следующий результат:
Рис.4 – установка границ объекта
Способ 2 – Работа с инструментом «Быстрое выделение»Быстрое выделение (Quick Selection) – еще один базовый инструмент, пользоваться которым должен научиться каждый пользователь Фотошопа.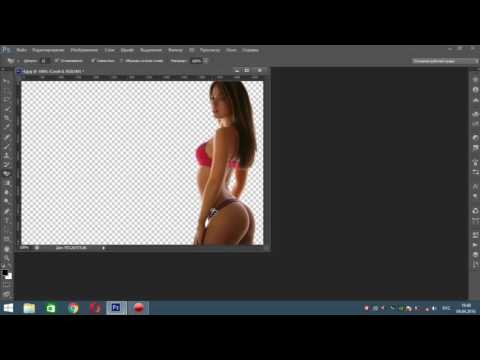
Его можно найти в той же вкладке, что и волшебную палочку (Панель инструментов-Выделение-Быстрое выделение). Функция работает как кисть. С его помощью можно создать точное выделение по контрастным границам. Вы можете самостоятельно выбрать размер и диаметр кисти:
- Выберите инструмент, как показано на рисунке;
Рис.5 – выбор Quick Selection
- Теперь выполните выделение. Вам нужно зажать левую клавишу мышки и водить курсором внутри области, которую необходимо выбрать. Чтобы обозначить границы, рисуйте возле краёв. Таким образом, линия контура будет постепенно подвигаться к нужному вам краю.
- Чтобы отменить неудавшееся действие, нажмите на сочетание клавиш Ctrl+D и повторите попытку. На рисунке ниже указан пример постепенного выбора области цветка с помощью Quick Selection.
Рис. 6 – зарисовка быстрым выделением
Как видите, границы полученного объекта не выходят на другую часть картинки. Даже при увеличении и детальном просмотре каждой линии вы не увидите огрехов и лишних пикселей.
Быстрая маска (Quick Mask) – это режим в Photoshop, с помощью которого можно выделить объект на фото. В чем же разница использования маски и стандартных описанных выше инструментов?
Дело в том, что стандартные способы хорошо выделяют части рисунка, которые имеют контрастность цветов пикселей, но они не могут определить чёткие границы объекта, часть которого является градиентом или размытой областью. Также, расставить границы выделения будет сложно, если цвет части очень схож с фоном.
Суть Quick Mask: пользователь выделяет одну часть фото, а другая автоматически блокируется и работать с ней нельзя. Маской называют сам контур, который отделяет элемент от основного рисунка. Быстрая маска – это выделение, в котором выбранная часть будет иметь первоначальный цвет, а остальные области будут закрыты полупрозрачной пленкой.
Рис. 7 – пример маски в Фотошопе
Удобство работы с инструментом заключается в том, что вы сами рисуете выделенную область и в любой момент можете подкорректировать огрехи.
Быстрая маска позволит выполнить точное выделение части картинки. Следуйте инструкции:
- Выберите инструмент Quick Mask на панели инструментов или просто нажмите на клавиатуре клавишу Q пока отрыто окно Фотошопа;
Рис.8 – клавиша для выбора Быстрой Маски
- В появившемся окне выберите тип кисти, её диаметр и другие параметры в зависимости от той области, которую вы будете закрашивать;
- Теперь просто зарисуйте ненужную часть картинки, оставляя только объект для вырезания и вставки. Маскированная область будет окрашиваться в красный цвет;
- Наносить маску нужно с выбранным на палитре чёрным цветом. Для удаления части маскированной области выберите белый цвет.
Рис. 9 – создание маски
С получившейся выделенной областью вы сможете сделать все что угодно. Фотошоп не будет распознавать фон, поэтому можно очень легко выделить объект. Используйте уже описанные выше инструменты «Быстрое выделение» или «Волшебная палочка» или кликните на сочетание клавиш Ctrl-A, выделяя все пространство (без маскированной области).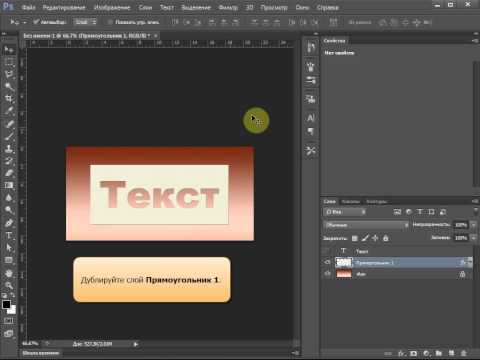
Рис.10 – выделение области
Если вам нужно выделить часть рисунка, но вы хотите, чтобы границы элемента получились не чёткими, а градиентными (плавно переходящими в фон новой картинки), нужно использовать градиент маски. Принцип создания выделения схож с предыдущей инструкцией:- Зайдите в режим работы с быстрой маской;
- Во вкладке Options (Опции) выберите Режим Радиального Градиента (Radial Gradient). На палитре цветов сделайте основной цвет чёрным, а фоновой – белым;
- Убедитесь, что параметр направления градиента установлен как «Foreground to Background», то есть от основных цветов к окрасу фона;
- Теперь создайте выделение. Задайте центр объекта и аккуратно направляйте курсор от центра к краям.
Рис.11 – выбор центра объекта
После завершения создания границ скопируйте элемент на фон другой картинки. Объект будет иметь полупрозрачный вид и размытые границы. Регулировать эти параметры вы сможете в окне слоёв нового рисунка.
Рис.
Магнитное лассо относится к группе более сложных инструментов программы. Его нужно применять, если вы вырезаете сложные частики картинки. К примеру, тело человека, части рук, волосы и другие элементы, которые требуют точности до пикселя.
Рис.13 – отображение Магнитного лассо в Фотошоп
Особенность этого элемента заключается в его алгоритме работы. Он не анализирует цветность пикселей, а ищет края объекта. Затем создается точка, к которой притягивается лассо. Таким образом, постепенно создается точное выделение определенной области проекта.
Возьмите изображение, которое имеет сложный для выделения объект. Желательно, чтобы он хорошо контрастировал с фоном, чтобы вам было удобнее проставлять границы:
Рис.14 – пример рисунка
Выберите инструмент и увеличьте масштаб картинки. Поднесите круговой указатель к краю объекта и кликните, установив начальную точку создания границы.
Теперь отпустите клавишу мышки и просто перемещайте курсор по краю элемента, так, чтобы его линии не выходили за круг курсора.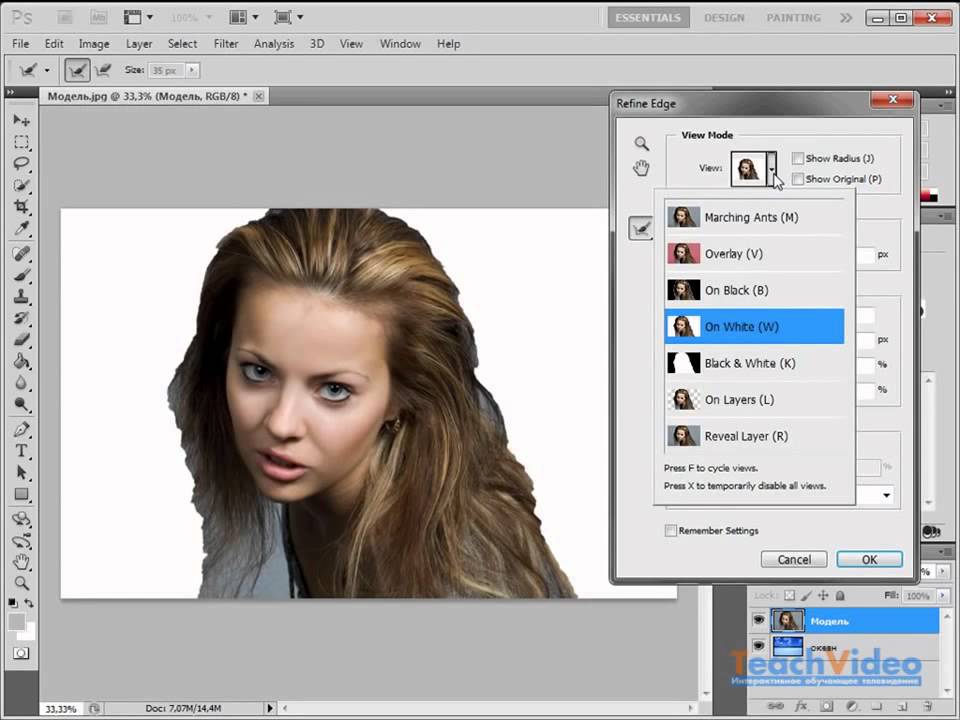 Постепенно будет создаваться выделение:
Постепенно будет создаваться выделение:
Рис.15 – пример выбора границ с помощью Магнитного лассо
Для быстрого приближения или отдаления изображения нажимайте на Ctrl и + или Ctrl и – соответственно. Контур будет автоматически закрыт, когда последняя точка лассо соединится с первой. Затем кликните на первую точку, чтобы появился общий контур.
Если вам нужно убрать часть фона, который может быть внутри объекта, нажмите на кнопку Alt и выберите его с помощь магнитного лассо – включится режим вычитания без отмены предыдущего выделения.
Рис.16 – удаление части фона, которая заходит на объект
Теперь вы сможете переместить, вырезать или вставить элемент в другой проект. Все крайние линии будут выглядеть очень реалистично, без необходимости убирать огрехи в режиме увеличенного масштаба.
Рис.17 – результат перемещения выделенной области
Вырезание, вставка и перемещениеПосле того как вы научились выполнять один из понравившихся способов выделения, можно переходить к перемещению, вырезанию или вставке объекта.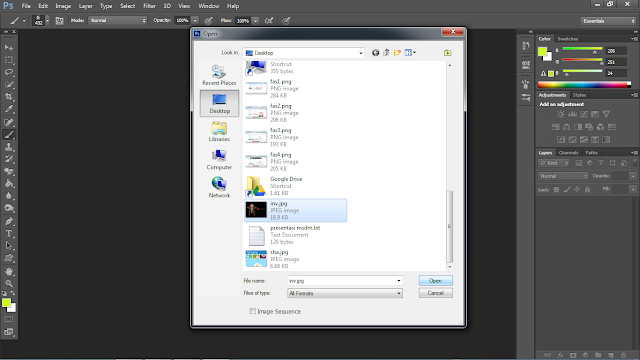
Чтобы переместить выделенный элемент на другую часть рисунка, достаточно просто нажать на пробел. Вместо курсора появиться значок «Рука». Нажав на выделенную область, вы сможете переместить её в любую часть проекта.
Рис.19 – перемещение и вставка
Если вам нужно вырезать объект, после его выделения кликните на нём правой клавишей мышки. В контекстном меню выберите пункт «Вырезать» или «Удалить». Также, вы можете воспользоваться вкладкой «Редактирование». Она содержит все необходимые функции для работы с выбранной частью изображения.
Сохранение финального проектаПосле редактирования финального изображения нажмите на вкладку «Файл-Сохранить как…». В новом окне выберите нужный формат файла, введите имя и определитесь с финальной папкой, куда будет перемещен проект.
Рис.20 – Сохранение работы в Photoshop
ИтогТеперь вы умеете выделять объекты на картинке в Фотошопе и вырезать или перемещать их. Перед выбором способа выделения ориентируйтесь на описанные в статье рекомендации. Качественный результат зависит от того, насколько правильно вы определились с типом рисунка и подходящим для работы инструментом.
Качественный результат зависит от того, насколько правильно вы определились с типом рисунка и подходящим для работы инструментом.
Тематические видеоролики:
Photoshop вырезать объект и вставить в другую картинку
Как в Photoshop вырезать объект и вставить на другой фон
Как вырезать и вставить объект в Фотошопе – 4 лучших способа
Доброго всем дня, мои дорогие друзья. Вот насчет того, я рассказал. Но вот что с ней теперь делать дальше? В той же статье я упоминал, что их можно копировать, переносить, трансформировать, масштабировать и т.д. Но если здесь про всё это рассказывать, то в одну статью точно не уложимся. Поэтому рассказывать я буду про что-то одно.
Я решил поступить таким вот образом: оставим трансформирование, масштабирование для статей соответствующих тематик, а конкретно сегодня я лишь расскажу как скопировать выделенную область в фотошопе. И научимся мы это делать как внутри одного документа, так и скопировав эту область на другой документ.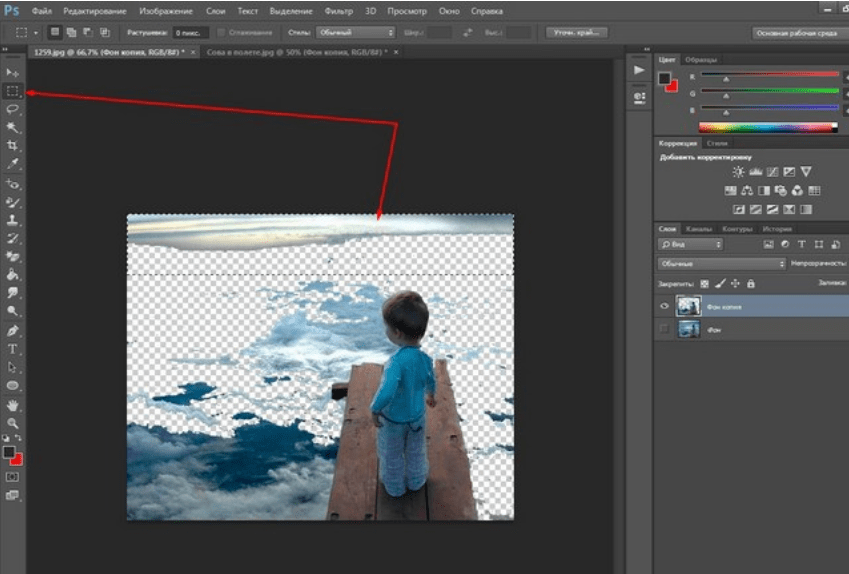
Готовы? Тогда чего ждем? Поехали!
Копирование внутри одного документа
Допустим вы выделили какую либо область или объект, и теперь хотите, чтобы таких объектов на документе было много. Это всё сделать более чем реально. Причем я покажу вам даже 2 способа, а вы уж решите, какой вам нравится больше.
1 способ
Допустим вы выделили объект и хотите его копирнуть. Нет ничего проще. Нажмите комбинацию копирования. Вы знаете её? Правильно CTRL+C . У нас создается автоматически новый слой, но на это пока не обращайте внимание. Через несколько занятий мы займемся слоями и вы всё узнаете.
Вот такие вот незамысловатые способы я и хотел вам показать. Но вообще для хорошего освоение фотошопа и каждого инструмента в отдельности я рекомендую вам просмотреть этот замечательный видеокурс
, благодаря которому, вы легко освоите фотошоп. Курс построен прекрасно, всё рассказано человеческим языком, и расчитан он на любой уровень пользователя. Обязательно посмотрите его, если хотите научится работать в фотошопе.
Ну а на сегодня я пожалуй заканчиваю. Надеюсь, что статья была для вас полезной и интересной. И кстати, каким способом пользуетесь вы(или решили пользоваться)? Напишите в комментариях.. Ну а вам я желаю удачи в дальнейшем покорении фотошопа. Увидимся. Пока-пока!
С уважением, Дмитрий Костин
Прежде чем воспользоваться любой командой, работающей с буфером обмена, или копировать изображение методом перетаскивания, сравните размеры исходного изображения с размерами целевого. Если копируемый фрагмент больше целевого изображения, то некоторая часть копируемых пикселов при их вставке или перетаскивании окажется за границей окна изображения и не будет видна. Если вы хотите увидеть скрытые пикселы, передвиньте слой с помощью инструмента Move (Перемещение).
Размер выделенной в Фотошопе
области может поменяться при вставке или перетаскивании и по другой причине:
это связано с разрешением целевого изображения. Если оно выше разрешения исходного
изображения, копируемый фрагмент будет выглядеть меньше при вставке или перетаскивании. И наоборот, если разрешение целевого изображения ниже, чем разрешение исходного,
копируемый фрагмент будет больше.
И наоборот, если разрешение целевого изображения ниже, чем разрешение исходного,
копируемый фрагмент будет больше.
Если вы хотите, чтобы фрагмент сохранил свой размер, прежде чем скопировать его, сравняйте разрешения (и размеры, если хотите) исходного и целевого изображений с помощью диалогового окна Image > Image Size (Изображение > Размер изображения). О том, как выполнить вставку в изображение меньшего размера, рассказано в разделе «Вставка фрагмента в изображение меньшего размера».
Копирование и вставка выделенной области
Чтобы превратить выделенную область в новый слой, выберите команду Layer > New > Layer Via Сору (Слой > Новый > Посредством копирования) или Layer Via Cut (Посредством вырезания). Подробнее об этом рассказано в главе 7 Уроков Фотошопа, раздел «Превращение выделенной области в слой».
Выделенная область в Фотошопе – участок изображения, обведенный при помощи какого-либо инструмента, создающего выделение. С выделенной областью можно производить различные манипуляции: копирование, трансформирование, перемещение и другие. Выделенная область может считаться самостоятельным объектом. В этом уроке будет рассказано о том, как копировать выделенные области.
С выделенной областью можно производить различные манипуляции: копирование, трансформирование, перемещение и другие. Выделенная область может считаться самостоятельным объектом. В этом уроке будет рассказано о том, как копировать выделенные области.
Как уже было сказано выше, выделенная область это самостоятельный объект, поэтому ее можно скопировать любым доступным способом.
Способ 1: Сочетание клавиш
Первый способ – самый известный и распространенный. Это сочетания клавиш CTRL+C и CTRL+V .
Этим способом можно скопировать выделенную область не только внутри одного документа, но и на другой. Новый слой при этом создается автоматически.
«Скопировать» .
«Вставить» .
Вторая комбинация, которая позволяет быстро создать копию слоя — CTRL+J . Новый слой с копией выделенной области также создается автоматически. Работает только внутри одного документа.
Способ 2: «Перемещение»
Второй вариант – копирование выделенной области внутри одного слоя. Здесь нам понадобятся инструмент «Перемещение» и клавиша ALT .
Здесь нам понадобятся инструмент «Перемещение» и клавиша ALT .
Если во время перемещения зажать еще и SHIFT , область будет перемещаться только в том направлении, в котором мы начали движение (по горизонтали или вертикали).
Способ 3: Копирование с созданием документа
Данный способ подразумевает копирование области на новый документ.
Способ 4: Копирование на соседний документ
Четвертым способом выделенная область копируется в уже существующий документ на другой вкладке. Здесь снова пригодится инструмент «Перемещение» .
Это были четыре способа копирования выделенной области на новый слой или другой документ. Пользуйтесь всеми этими приемами, так как в разных ситуациях действовать придется по-разному.
После того, как необходимая область изображения выделена, мы можем ее переместить, скопировать, размножить или удалить.
Рассмотрим, какие действия можно осуществлять над выделенными фрагментами изображения в программе Photoshop.
Следует заметить, что все действия с фрагментами изображения производятся в активном слое, т.е. непосредственно в том слое, где расположено изображение при условии, что этот слой выбран
Откроем какое-либо изображение File (файл) -> Open (открыть).
Рассмотрим операцию «Перемещение ».
Выделим произвольную часть изображения, например, прямоугольным выделением. Теперь поместим инструмент выделения внутрь выделенной области и, нажав кнопку мыши, начнем перемещение. Выделение начало передвигаться вместе с указателем. При этом, изображение не изменилось.
Теперь выберем инструмент «перемещение» и проделаем ту же операцию. Выделенная область начала перемещаться вместе с фрагментом изображения.
Теперь отменим выделение. Выделенный фрагмент «вклеился» в изображение.
Рассмотрим операцию «Копирование ».
Edit (редактировать) -> Copy (копировать). При этом выделенная часть изображения скопировалась в буфер обмена.
Теперь в основном меню выберем Edit (редактировать) -> Paste (вставить). Скопированная часть изображения появилась в новом слое. Источник изображения остался неизменным.
Если при копировании выделенной области выбрать команду Edit (редактировать) -> Copy Merged (копировать объединение), то в буфер обмена попадет не только выделенный фрагмент изображения из активного слоя, но и из всех видимых слоев.
Рассмотрим операцию «Удаление ».
Выделим произвольную часть изображения, например, прямоугольным выделением. В основном меню выберем Edit (редактировать) -> Cut (вырезать).
Выделенная область изображения исчезла. Но, применяя команду «вырезать», мы не уничтожаем выделенный фрагмент. Он так же, как и при команде Copy (копировать), попадает в буфер обмена, откуда мы можем его извлечь командой Edit (редактировать) -> Paste (вставить).
Теперь выделим фрагмент изображения и в основном меню выберем Edit (редактировать) -> Clear (очистить). Выделенный фрагмент исчез. Причем, вставить его командой Edit (редактировать) -> Paste (вставить) уже не удастся.
Рассмотрим операцию «Клонирование ».
Выделим произвольную часть изображения. Теперь выберем инструмент «перемещение» и поместим его внутрь выделения. Далее, нажмем клавишу Alt > и, не отпуская ее,начнем перемещение указателя. Мы видим, что копия выделенного фрагмента изображения перемещается, причем исходное изображение не меняется. Происходит клонирование (размножение) фрагмента изображения внутри активного слоя.
Отпустим кнопку мыши. Выделенный фрагмент зафиксировался внутри исходного изображения и стал теперь его частью.
Мы можем продолжить клонирование, перетаскивая выделенный фрагмент, либо закончить, отменив выделение.
Т.о. мы рассмотрели, как можно скопировать, удалить и клонироватьвыделенный фрагмент изображения в программе Photoshop.
Как отделить полупрозрачное изображение от фона с помощью Adobe Photoshop.
О программе
Adobe Photoshop — одна из наиболее известных и функциональных программ для обработки растровой графики: фотографий, рисунков, коллажей. Пока она не имеет равных по богатству набора инструментов и приёмов.
Несмотря на свою цену, она популярна среди пользователей. В том числе благодаря легкости освоения. Обычный поиск в сети может дать несколько тысяч ссылок на различные уроки фотошоп, начиная с кратких курсов и заканчивая полным руководством пользователя.
Постановка задачи
В процессе обработки фотографий пользователи, да и опытные дизайнеры, сталкиваются с проблемой отделения полупрозрачного объекта от сложного фона реальной картинки. На первый взгляд — задача практически невыполнимая.
Цель данной статьи — показать, что работа с прозрачностью и выделение сложных объектов — отнюдь не сложный процесс. При наличии толики внимания освоить технику сможет и новичок.
Для примера возьмём фотографию водопада словенских ключей.
Рисунок 1: задача отделить воду от фона
В данном уроке будет продемонстрирован один из наиболее корректных способов выделения, например, капель воды, прозрачных ёмкостей и подобных фрагментов.
Работа будет вестись с помощью каналов, масок и слоёв. Что это такое?
Немного теории
Что такое каналы в Adobe Photoshop?
Любое изображение в фотошоп представляется как наложение проекции нескольких цветов. Представьте себе фонарик с лампой, например, зелёного цвета. Наложите на него лист бумаги, частично закрашенный чёрным, серым и белым. Свет будет проходить через светлые зоны. Чем меньше насыщенность чёрного, тем ярче проекция. Аналог такого листка-накладки и есть канал «зелёного». Аналогично — остальные каналы. Накладываясь друг на друга они дают цветную картинку.
Что такое слои в Adobe Photoshop?
Любая фотография, картинка, коллаж в фотошоп представляет собой своеобразную стопку прозрачных плёнок.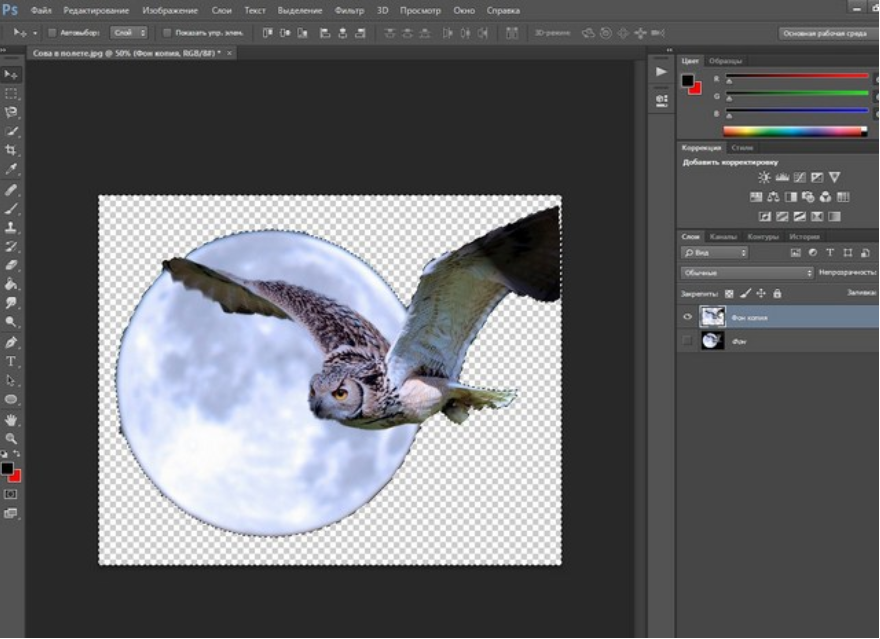 На каждой из них — часть рисунка. Для примера попробуйте сложить две фотографии и посмотреть через них на свет. Это и есть слой Photoshop. Картинка, которую мы видим — результат наложения множества «плёнок», называемых слоями. С другой стороны, слой может быть и один (если мы сверху ничего не добавляли).
На каждой из них — часть рисунка. Для примера попробуйте сложить две фотографии и посмотреть через них на свет. Это и есть слой Photoshop. Картинка, которую мы видим — результат наложения множества «плёнок», называемых слоями. С другой стороны, слой может быть и один (если мы сверху ничего не добавляли).
Что такое маски в Adobe Photoshop?
Маска очень похожа на описанный выше канал. Её можно сравнить с бумагой на фонарике или вуалью на лице женщины. Чем темнее маска-вуаль, тем меньше мы видим. Но есть отличие от канала. Маска применяется сразу ко всему изображению (всем цветам), а канал только к одному цвету.
Маски и каналы представляют из себя рисунок Grayscale (в оттенках серого). Информация под белой областью маски видимая. Под чёрной — нет.
Маска является основным инструментом для работы с прозрачностью части изображения в Adobe Photoshop. Её ещё называют картой прозрачности фотографии.
Работа с масками идентична для всех версий. Начиная от Adobe Photoshop CS и вплоть до Adobe Photoshop CS6.
Отделение струй воды от фона
В качестве примера отделим воду источника от фона.
1. Нажатием клавиши F7 включите просмотр слоёв. Определите зоны, содержащие нужную информацию. После этого перейдите в закладки «Каналы». Необходимая вкладка подключается через меню «Окно» — «Каналы» или непосредственно через палитру «Слои».
2. Последовательно меняя видимый канал, выберите наиболее контрастный по отношению к целевой зоне — той части изображения, которую хотите скопировать. Нажав сочетание клавиш «CTRL+A», выделите всю информацию с канала.
Рисунок 2: демонстрация метода выбора канала
3. Создание маски
Перейдите во вкладку «Слои». Двойным щелчком мыши по пиктограмме в виде замка снимите защиту со слоя. Либо сделайте его дубликат.
Создайте маску. Для этого достаточно нажать соответствующую пиктограмму в нижней части палитры инструмента. Белый прямоугольник на пиктограмме слоя и есть маска Adobe Photoshop.
Белый прямоугольник на пиктограмме слоя и есть маска Adobe Photoshop.
Рисунок 3: создание маски
Удерживая клавишу ALT, щёлкните левой клавишей мыши на него. Вы перешли на маску.
Вставьте скопированную из канала информацию. Перейдя на слой, проверьте результат. Для удобства можно создать однотонную подложку.
Рисунок 4: редактирование маски. Вставка информации из канала
3. Перейдите на маску. Инструментом «Кривые» («Изображения»-«Коррекция»-«Кривые») затемните зоны теней, средних тонов и добавьте яркости в зону света. Щелчок левой клавишей мыши на диагональной линии создаёт точку коррекции. Нажав второй раз и удерживая клавишу, Вы можете двигать её, изменяя таким образом характеристики изображения.
Сделайте примерно так, как показано на рис. 5. Вода стала более заметной, фон начал исчезать.
Рисунок 5: Редактирование маски с помощь кривых
4. Инструментами «Затемнитель» и «Осветлитель» из панели инструментов Adobe Photoshop доработайте контрастность. Используйте «мягкие» параметры: насыщенность инструментов до 20%. «Осветлителем» подсвечиваем зону света. «Затемнителем» затемняем зоны теней. Использовать инструменты следует поочерёдно, методом маятника: два мазка одного, два другого.
Используйте «мягкие» параметры: насыщенность инструментов до 20%. «Осветлителем» подсвечиваем зону света. «Затемнителем» затемняем зоны теней. Использовать инструменты следует поочерёдно, методом маятника: два мазка одного, два другого.
Рисунок 6: Использование инструментов «осветлитель» и «затемнитель»
5. Для смягчения граней воспользуйтесь стандартным фильтром «Размытие».
При необходимости закрасьте стандартной кистью ненужные элементы. Параметры инструмента ставим очень мягкими: нажим и насыщенность менее 40%.
Рисунок 7: Параметры кисти для закрашивания ненужной информации
6. Перейдите в режим обычного просмотра. Обязательно проверьте, как выглядит ваша вода с разным цветом фона. Как минимум, задайте белую, чёрную, синюю и красную подложки.
Рисунок 8: Проверка правильности вырезания
7. В случае наличия посторонних цветов, воспользуйтесь инструментом Adobe Photoshop «Цветовой тон/насыщенность». Он находится в меню «Изображения»-«Коррекция». Измените тон рисунка в сторону синего цвета, уменьшите насыщенность и увеличьте яркость. Это «обесцветит» вашу воду и придаст ей натуральный вид.
Измените тон рисунка в сторону синего цвета, уменьшите насыщенность и увеличьте яркость. Это «обесцветит» вашу воду и придаст ей натуральный вид.
Рисунок 9: Доработка маски изображения
8. Примените маску. Для этого нажмите на пиктограмме маски правой клавишей и выберите «Применить слой» — «Маску».
При необходимости вставить воду, просто скопируйте слой в нужное изображение. Пример — водопад из памятника основателем Киева.
Рисунок 10: Добавление слоя
Удачной работы!
Администрация сайта CADELTA.RU выражает благодарность за подготовку материала автору i.tyshkevich.
Как разрезать изображение пополам в Photoshop — Brendan Williams Creative
Чтобы разделить изображение пополам в Photoshop, вы можете легко сделать это по вертикали, горизонтали или диагонали. Используя инструменты выделения и инструмент «Многоугольное лассо», ваши изображения можно разделить всего за пару кликов. Прежде чем мы углубимся в мельчайшие детали процесса, вот один из самых простых способов завершить этот процесс.
Прежде чем мы углубимся в мельчайшие детали процесса, вот один из самых простых способов завершить этот процесс.
Чтобы разделить изображение пополам в Photoshop, выберите инструмент выделения, нажав M, затем щелкните и перетащите половину изображения, чтобы создать прямоугольное выделение. Когда выделение активно, щелкните правой кнопкой мыши и выберите «Новый слой через вырез». Это разрежет изображение пополам и поместит выбранную половину на новый слой.
Теперь, чтобы сделать этот процесс еще более точным, вы узнаете, как использовать направляющие, чтобы сделать ваши вырезы абсолютно идеальными. Так что к концу этого урока вы станете профессионалом в делении изображений и даже будете знать, как экспортировать ваши разделенные изображения в разные файлы, чтобы закончить все!
Как разделить изображение пополам в Photoshop
В этом первом разделе рассказывается, как разделить фотографию пополам по горизонтали или по вертикали с помощью инструмента «Прямоугольная область».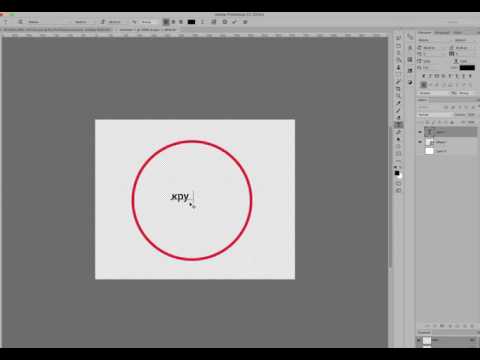 Хотя в этом примере я создаю горизонтальное разделение, те же шаги можно выполнить и для вертикального разделения. Вот как это сделать:
Хотя в этом примере я создаю горизонтальное разделение, те же шаги можно выполнить и для вертикального разделения. Вот как это сделать:
Откройте Photoshop, щелкните Файл > Открыть, или нажмите Command/Control + O на клавиатуре.
Выберите свое изображение и нажмите «Открыть», чтобы перенести его в Photoshop. Если у вас уже есть открытый проект, вместо этого вы можете перетащить изображения со своего компьютера в рабочее пространство Photoshop.
Шаг 2. Создайте направляющую посередине изображенияНаправляющие — это маленькие помощники, которые помогут вам точно разделить изображение. Чтобы создать направляющую, сначала включите линейку, нажав Command или Control + R.
Затем наведите курсор на линейку и перетащите его вниз от линейки, и будет создана направляющая.
Еще лучше сделать это, выбрав View > New Guide.
С помощью этого метода вы можете автоматически разместить направляющую в точном месте. В появившемся новом всплывающем окне направляющей вы можете выбрать параметр с надписью Horizontal и установить значение положения на 50% , чтобы разместить горизонтальную направляющую в центре вашей фотографии. Если вы хотите создать вертикальное разделение, просто выберите вариант «Вертикальный». Нажмите OK, чтобы разместить новое руководство на изображении.
Шаг 3. Разделите фотографию с помощью инструмента «Прямоугольная область»Теперь выберите инструмент «Прямоугольная область» и создайте рамку вокруг той части, которую вы хотите разделить.
Обязательно следуйте инструкциям для точного разделения. К счастью, инструмент Marquee Tool привязывается к вашему руководству, что упрощает совмещение вашего выбора.
После того, как вы выбрали область, выберите инструмент перемещения (V), затем перейдите к Layer > New > Layer Via Cut.
Вы также можете использовать сочетание клавиш Command или Control + Shift + J
Это отделяет слой от исходного изображения и создает из него новый слой. На панели слоев вы можете увидеть, как выделенная область изображения была удалена из исходного изображения и помещена на новый слой (Слой 1).
Если выбрать «Слой через копирование», изображение будет скопировано и создан новый слой без удаления выбранной половины исходной фотографии. Если вы не хотите, чтобы ваше изображение было разделено между двумя разными слоями, этот параметр создаст только копию выбранной области, оставив исходное изображение нетронутым.
В этом примере я хотел, чтобы две части моего изображения были на разных слоях, поэтому вместо этого я использовал слой через разрез.
Как разделить изображение пополам по диагонали
Если вы хотите разделить изображение по диагонали, инструмент прямоугольной области не подходит. Поскольку этот инструмент создает только вертикальные линии, он не совсем подходит для диагональных разрезов в Photoshop.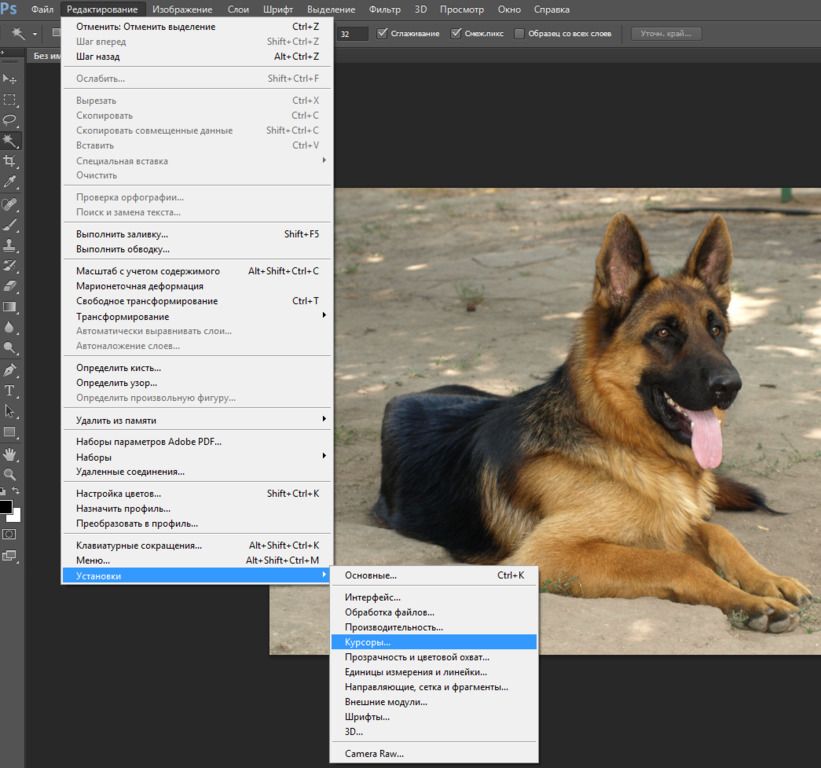 К счастью, вы можете использовать инструмент Polygonal Lasso Tool, который идеально подходит для этой работы.
К счастью, вы можете использовать инструмент Polygonal Lasso Tool, который идеально подходит для этой работы.
Чтобы разделить изображение пополам по диагонали, выберите инструмент «Многоугольное лассо» и щелкните между двумя углами изображения, чтобы создать диагональное разделение. Затем обойдите край фотографии, чтобы сделать выбор. Когда выделение активно, перейдите в Layer > New > Layer Via Cut, чтобы разделить изображение пополам.
Шаг 1: Выберите инструмент «Многоугольное лассо»Инструмент «Многоугольное лассо» находится прямо под инструментом «Лассо». Если вы его не видите, щелкните правой кнопкой мыши значок под инструментом «Лассо» и выберите инструмент «Многоугольное лассо» в раскрывающемся меню.
Шаг 2: Сделайте диагональное выделение Вооружившись инструментом Polygonal Lasso Tool, мы сделаем диагональный разрез. Для этого просто перетащите курсор, чтобы сделать выбор. Вы также можете создать опорную точку, щелкнув мышью, чтобы настроить форму нарисованного выделения. Вот как выглядит диагональный выбор в моем случае:
Вот как выглядит диагональный выбор в моем случае:
Теперь, чтобы разделить изображение на две части, перейдите в Layer > New > Layer via cut. В качестве альтернативы используйте сочетание клавиш Shift + Command/Control + J .
И теперь вы увидите, что панель слоев корректируется соответствующим образом.
Вот как выглядит наше изображение, разделенное по диагонали:
Теперь вы можете использовать каждую половину своей фотографии независимо!
Как сохранить фрагменты как отдельные изображения в Photoshop
Если вы хотите экспортировать различные разделенные изображения, есть простой способ экспортировать слои в файлы в Photoshop.
Шаг 1: Выберите «Файл» > «Экспорт» > «Слои в файлы»После разделения изображения на верхней панели выберите «Файл» > «Экспорт» > «Слои в файлы».
Шаг 2: Выберите формат файла Теперь вы увидите окно с различными вариантами экспорта.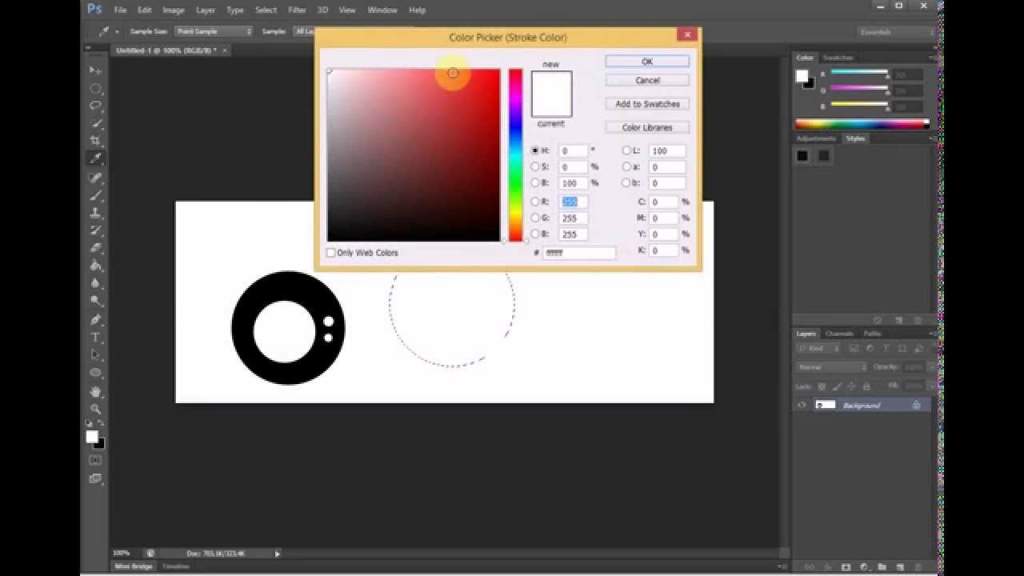
Прежде всего, вам нужно выбрать формат файла, в который вы хотите экспортировать слои. В Photoshop доступно множество форматов файлов. Вот список популярных:
JPEG: Это, вероятно, самый распространенный формат изображения наряду с PNG, и он немного сжимает ваши изображения для файлов меньшего размера, но в обычных условиях это незаметно для человеческого глаза. Этот тип файла лучше всего подходит для общего использования и совместим с любым устройством или программой.
PDF: PDF означает «Portable Document Format». Это было разработано Adobe. Эти файлы в основном используются для печати и документирования, и самое приятное то, что эти файлы очень переносимы и не мешают содержимому ваших изображений. В основном они используются в юридических и деловых целях или для создания многостраничных документов в Photoshop.
PSD: PSD означает документы Photoshop, и этот формат используется для хранения проектов Photoshop. Эти файлы поддерживаются многими программами редактирования изображений и сохраняют ваши файлы в высоком качестве, запоминая при этом информацию о слоях. Вы можете узнать больше об этом типе файлов здесь.
Эти файлы поддерживаются многими программами редактирования изображений и сохраняют ваши файлы в высоком качестве, запоминая при этом информацию о слоях. Вы можете узнать больше об этом типе файлов здесь.
TIFF: TIFF означает формат файла изображения тега и используется в основном для хранения высококачественной графики, предназначенной для редактирования. Он не используется в Интернете, но хорошо подходит для сохранения изображений в формате RAW, поскольку сохраняет всю информацию о цвете без сжатия.
PNG: Это один из самых популярных форматов файлов, который часто используется в Интернете. Это сохраняет ваши изображения без сжатия и делает их качественными. Он также используется для прозрачности.
Шаг 3: Выберите место для экспортаТеперь выберите место для сохранения экспортированных слоев. Нажмите кнопку «Обзор», чтобы выбрать местоположение на вашем компьютере.
Шаг 4: Создайте имя для экспортированных слоев Затем выберите префикс имени файла для имени экспортируемых файлов.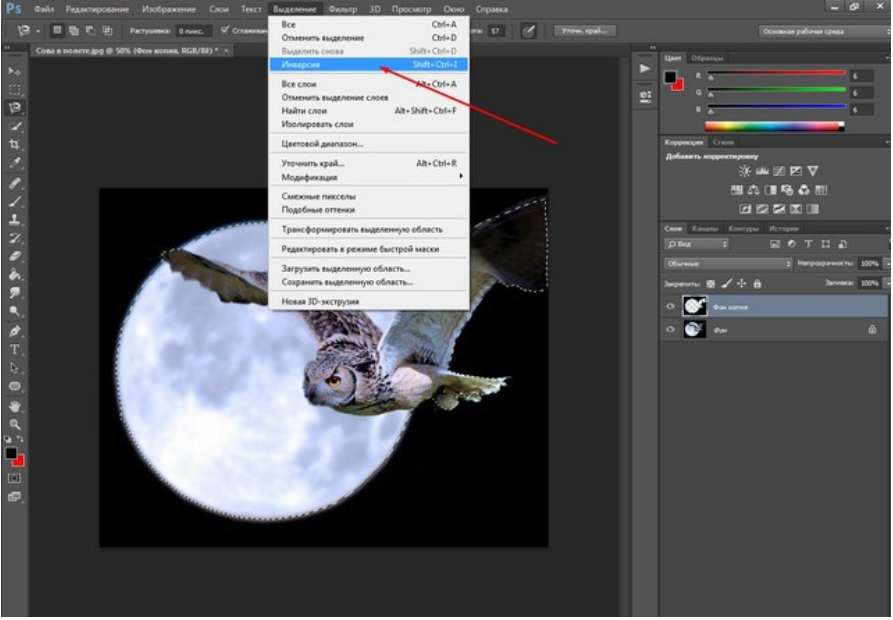 Это будет имя ваших экспортированных слоев, найденных в вашем месте экспорта.
Это будет имя ваших экспортированных слоев, найденных в вашем месте экспорта.
Теперь, чтобы экспортировать эти слои, нажмите «Выполнить». Теперь Photoshop экспортирует ваше разделенное изображение в два разных файла в месте экспорта.
Таким образом, с помощью этих простых приемов вы можете быстро разделить изображение пополам по вертикали, горизонтали или диагонали в Photoshop. Затем с помощью метода экспорта слоев в файлы вы можете легко получить два отдельных файла изображений для последующего использования. Я рекомендую экспортировать разделенные изображения в виде файлов PNG, чтобы сохранить прозрачность и упростить работу с двумя файлами в дальнейшем.
Удачного редактирования!
Как вырезать фигуру в Photoshop (Пошаговое руководство)
Рубить! снип! Идеально. Одной из многих невероятных возможностей Photoshop является возможность вырезать элементы и перемещать их.
Существует множество способов вырезания или обрезки изображений и объектов в Photoshop. Но что, если вы хотите вырезать фигуру?
Здравствуйте! Меня зовут Кара, и изучение Photoshop — одно из моих любимых занятий. Создаю ли я композицию фотографий или создаю интересные узоры, знание того, как вырезать фигуру в Photoshop, очень полезно.
Давайте посмотрим, как это сделать!
Обратите внимание, что приведенные ниже руководства и снимки экрана основаны на Photoshop CC для Windows. Если вы используете версию для Mac, они могут выглядеть немного иначе.
Содержание
- Вырезание фигуры в Photoshop
- Шаг 1. Создайте фигуру
- Шаг 2. Выберите фигуру
- Шаг 3. Выберите область удаления
- Вырезание фигуры внутри фигуры
- Метод 1. Растеризация и создание слоя с помощью вырезания
- Способ 2. Вычитание передней формы
Вырезание фигуры в Photoshop
Основной процесс вырезания чего-либо в Photoshop состоит из двух частей.
- Сделайте выделение с помощью одного из инструментов выделения
- Удалите фон или замаскируйте его, чтобы получить объект сам по себе
Вам не нужно выбирать фигуру, потому что фигура уже находится на своем собственном слое. Существуют различные методы вырезания изображений и вырезания объектов.
Но что, если вы хотите вырезать фигуру внутри фигуры? Основной метод вырезания фигур не будет работать так, как вы ожидаете.
Давайте посмотрим, как вырезать фигуру в Photoshop, а также как создать вырезанную фигуру внутри фигуры.
Шаг 1. Создание фигуры
Для начала нам нужно создать фигуру. Выберите инструмент Custom Shape на панели инструментов. Щелкните правой кнопкой мыши , чтобы получить доступ к всплывающему меню, если один из других инструментов формы находится сверху. Кроме того, вы можете нажать Shift + U для переключения инструментов формы.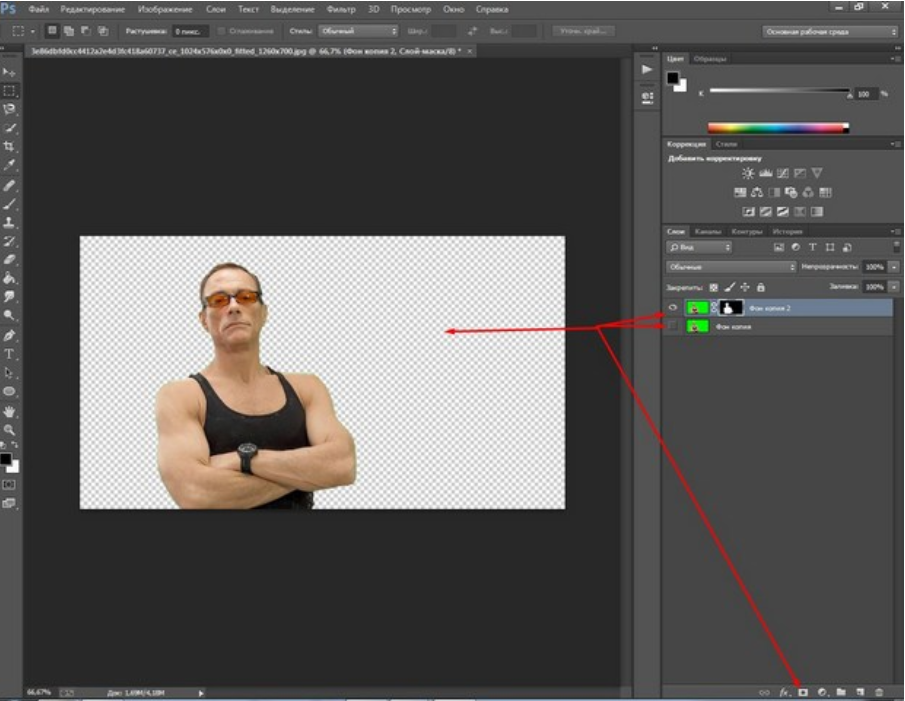
Выберите нужную форму из поля на панели параметров . Я собираюсь выбрать эту форму трилистника.
Нажмите и перетащите в своем проекте, чтобы нарисовать фигуру. Удерживайте Shift , если хотите сохранить соотношение сторон.
Раскрасьте фигуру, щелкнув поле Fill и выбрав нужный цвет из последних цветов. Или нажмите на палитру цветов, чтобы выбрать любой цвет, который вы хотите.
Шаг 2. Выберите фигуру
Выбрать фигуру в Photoshop очень просто. Вам даже не нужно использовать инструмент выделения, так как он уже находится на своем собственном слое. Просто удерживайте Ctrl или Command , нажимая на миниатюру на панели слоев.
Шаг 3: Выберите область удаления
Вырезание фигуры, как мы объясняем в статье вырезание объекта, на самом деле не имеет смысла для фигур. Они уже находятся на своем собственном слое, поэтому маскировать нечего.
Что делать, если вы хотите удалить или изменить фон? Вы можете легко сделать это, не вырезая фигуру, потому что они уже являются отдельными слоями.
Однако что, если вы хотите удалить или изменить только часть фона позади фигуры? Дальше процесс такой же. С активным фоновым слоем выберите область, на которую вы хотите повлиять, а затем вы можете замаскировать или удалить ее, как обычно.
Для быстрого примера возьмем инструмент Rectangular Marquee на панели инструментов.
С активным фоновым слоем создайте выделение, где вы хотите удалить фон.
Шаг 4: Удалить или выключить маску
На этом этапе вы можете нажать клавишу Backspace или Удалить , чтобы навсегда удалить пиксели.
Что делать, если вы хотите вернуться к опции и внести изменения? Затем инвертируйте выделение с помощью Ctrl + Shift + I или Command + Shift + I и нажмите кнопку Mask внизу панели слоев.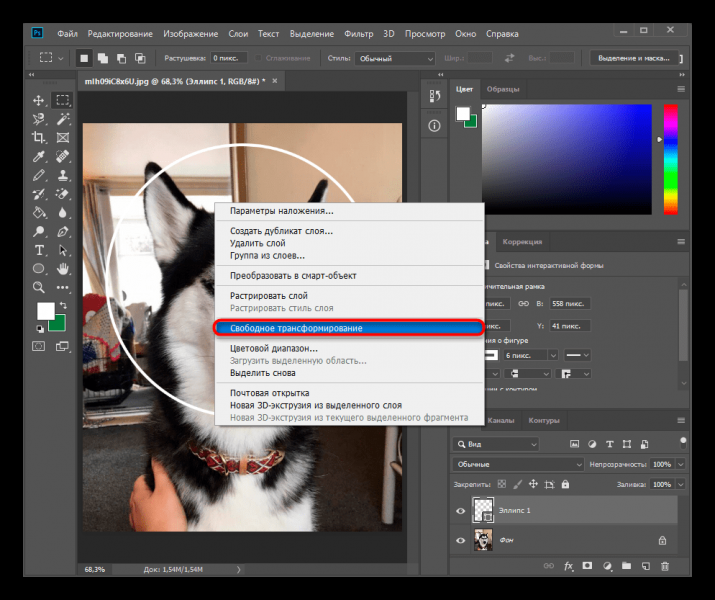
Вырезание фигуры внутри фигуры
Теперь давайте сделаем еще один шаг вперед. Как вырезать фигуру внутри фигуры в Photoshop? Формы появятся на отдельных слоях, но как вы пробьете нижнюю форму? Давайте взглянем.
У нас уже есть трилистник на странице, теперь давайте добавим вторую фигуру, которую мы вырежем из трилистника. Как и раньше, нажмите на инструмент пользовательской формы и выберите свою форму из Опции бар.
Здесь я поместил форму солнца и сделал ее красной, чтобы мы могли ее видеть.
Способ 1. Растеризация и создание слоя с помощью вырезания
Существует несколько способов вырезания фигуры. Для этого первого метода нам нужно растрировать слой с трилистником.
Щелкните правой кнопкой мыши на слое с трилистником и выберите в меню Растрировать слой .
Подождите, чтобы растеризовать этот слой, пока вы не будете достаточно уверены, что больше не будете изменять размер трилистника. Растеризация изменяет форму вектора, который можно масштабировать без потери качества, на пиксели, которые таковыми не являются.
Растеризация изменяет форму вектора, который можно масштабировать без потери качества, на пиксели, которые таковыми не являются.
Выберите солнце, удерживая Ctrl или Command , щелкнув миниатюру формы солнца. Затем обязательно вернитесь к слою с трилистником.
Активируйте инструмент «Выделение», нажав M на клавиатуре или выбрав один из инструментов «Выделение» на панели инструментов.
Щелкните правой кнопкой мыши на фигуре и выберите в меню Layer Via Cut .
Сначала будет казаться, что ничего не произошло. Это потому, что исходный слой с красным солнцем все еще находится сверху.
Однако обратите внимание, что между трилистником и фигурами красного солнца появился новый слой. Отключите как слой с красным солнцем, так и только что созданный слой, щелкнув значки глаз в левой части слоя. Затем вы обнаружите отверстие в форме солнца, пробитое в трилистнике.
Метод 2: Вычесть переднюю фигуру
Есть ли способ вырезать фигуру в Photoshop без растеризации? Возможно, вы пока не хотите терять возможность масштабировать свои фигуры без потери качества. Следующий метод — фантастический способ вырезать фигуры без необходимости растрировать слой.
Выберите оба слоя на панели «Слои». Чтобы выбрать несколько слоев, удерживайте нажатой клавишу Shift , Ctrl , или Command при щелчке по слоям, которые вы хотите выбрать.
Затем перейдите к Layer в строке меню и наведите указатель мыши на Combine Shapes в нижней части меню. Мы получаем несколько вариантов того, как мы можем их комбинировать. Выберите параметр Subtract Front Shape .
Затем Photoshop объединяет два слоя. Форма солнца вырезается из трилистника, и трилистник приобретает цвет формы солнца.
Если вы хотите снова изменить цвет на белый, просто дважды щелкните на миниатюре слоя формы.
 Рекомендуем использовать Magic Wand для больших однотонных объектов, таких как небо, трава, горы и прочее;
Рекомендуем использовать Magic Wand для больших однотонных объектов, таких как небо, трава, горы и прочее;