Как сделать фото из видео, сохранить кадр из видео
Не редко во время просмотра видео возникает необходимость сохранить кадр из видео, или как еще говорят сделать фото из видео. В данном материале мы расскажем о том, как это делается на примере четырех популярных программ для просмотра видео.
Как сделать фото з видео при помощи VLC Player
VLC Player – один из наиболее популярных видео плееров на данный момент. Свою популярность VLC Player заработал благодаря простому интерфейсу и поддержке всех необходимых функций. Среди этих функций есть и создание фото из видео. Для того чтобы сделать фото из видео при помощи VLC плеера вам необходимо открыть выпадающее меню «Видео» и выбрать пункт «Снимок».

После этого программа сохранит текущий кадр в виде отдельной фотографии. Для удобства можете поставить видео на паузу и после этого воспользоваться данной функцией. Все сохраненные кадры будут лежать в папке C:\Users\Имя_пользователя\Pictures. Также вы сможете найти их в библиотеке «Изображения».
Как сделать фото из видео при помощи Media Player Classic
Media Player Classic – еще один очень популярный видео плеер. Если вы используете именно его, то для того чтобы сделать фото из видео вам необходимо открыть выпадающее меню «File» и выбрать пункт «Save Image».
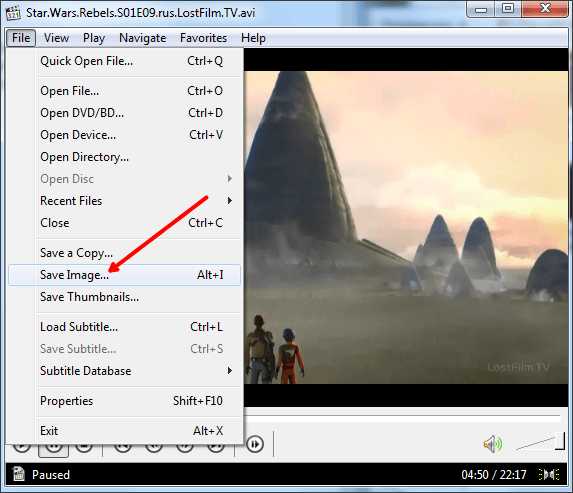
После этого появится окно, в котором нужно указать папку для сохранения данного кадра. Также нужно отметить, что в Media Player Classic можно сохранять кадры с помощью комбинации клавиш ALT+I, без открытия меню «File».
Кроме сохранения отдельного кадра, в Media Player Classic можно делать нарезку кадров из видео. Для этого откройте меню «File» и выберите пункт «Save Thumbnails».
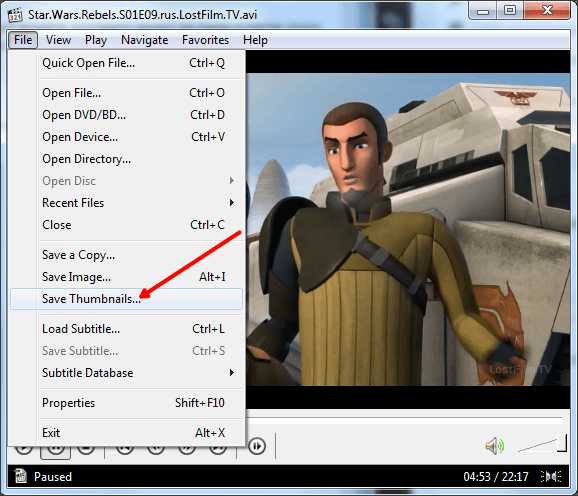
В результате получается картинка как на скриншоте (ниже).
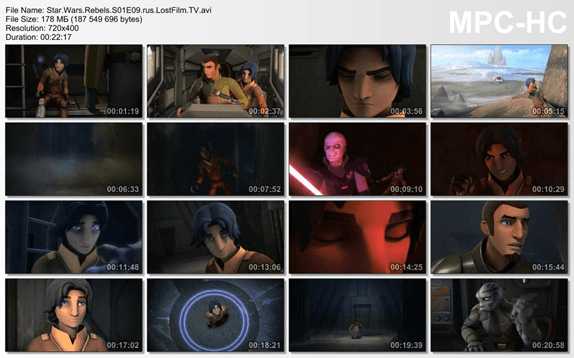
На такой картинке отображается название видео файла, его размер, длительность и разрешение. Под этой информацией идет нарезка кадров из видео с отображением времени.
Как сохранить кадр видео в программе GOMPlayer
Если вы используете медиа проигрыватель GOMPlayer, то для того чтобы сохранить фото из видео вам необходимо кликнуть правой кнопкой по самому видео и в появившемся меню выбрать пункт «Video – Save the Current Frame». Также для этого вы можете воспользоваться комбинацией клавиш CTRL+E.
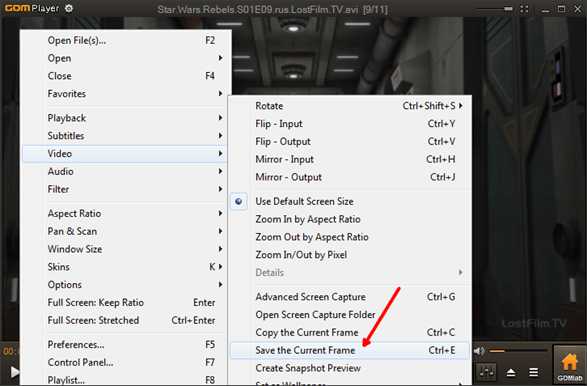
Также как и в Media Player Classic, в программе GOMPlayer можно сделать нарезку из кадров видео. Для этого нужно воспользоваться функцией «Video – Create Snapshot Preview».
Как сохранить кадр из видео в программе KMPlayer
Если для просмотра видео вы используете KMPlayer, то для того чтобы сохранить кадр из видео вам необходимо кликнуть правой кнопкой по видео и открыть меню «Захват – Захват исходного кадра». После этого на экране появится окно, в котором нужно просто сохранить получившийся кадр в любую папку.
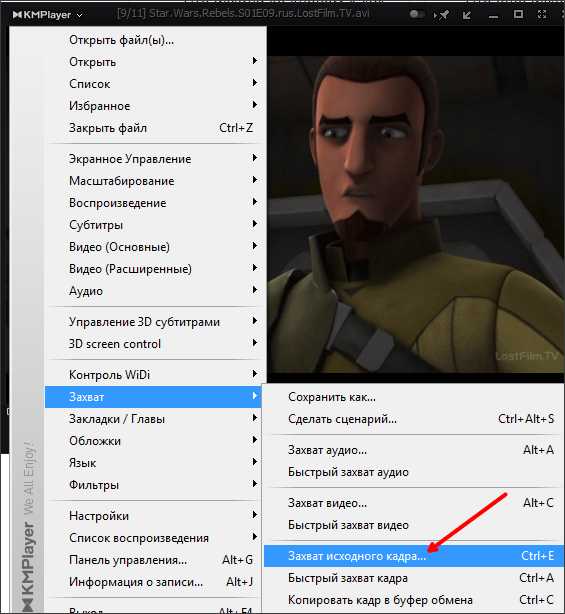
Также в KMPlayer есть функция под названием «Извлечения кадра», ее можно запустить при помощи меню «Захват» или с помощью комбинации клавиш CTRL+G. После запуска данной функции на экране появится небольшое окно, в котором можно настроить автоматическое сохранение кадров. Например, здесь можно настроить сохранение каждого сотого кадра или одного кадра в секунду.
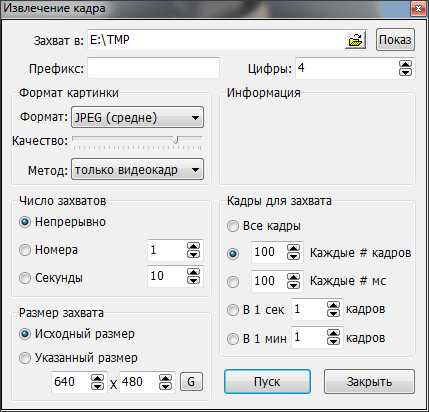
После того как вы выберите нужные настройки в окне «Извлечение кадра», запустите воспроизведение видео и нажмите на кнопку «Пуск». После этого программа начнет сохранять кадры в указанную папку.
comp-security.net
Как извлекать картинку из видео
Иногда может возникнуть необходимость извлечь из видеофайла один или несколько определенных кадров. В наше время существуют различные программы для выполнения данной операции, такие программы присутствуют в стандартной комплектации операционной системы Windows(при условии что у вас 100% лицензионная версия), также существует множество сторонних программ. В данной статье рассмотрим несколько способов извлечения стоп-кадров, используя различные программы.
Инструкция
1. Classic Media Player
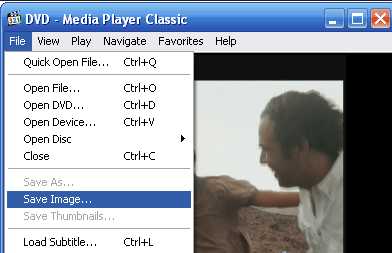 Инструмент Save Image
Инструмент Save ImageЭто достаточно распространенный видеопроигрыватель, который обладает опцией сохранения кадра в отдельный файл. Запустите воспроизведение нужного видеоролика в данном проигрывателе, в нужном месте поставьте воспроизведение на паузу. Откройте меню File и укажите инструмент Save Image или используйте сочетание клавиш на клавиатуре Alt+I. Будет открыто окно, в котором нужно выбрать директорию для стоп-кадра, вписать его имя и выбрать одно из предложенных расширений, после указания данной информации нажмите команду «Сохранить».
2. Movie Maker
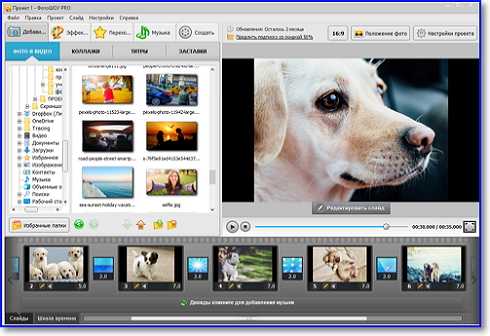 Интерфейс Movie Maker
Интерфейс Movie MakerДанное приложение входит в стандартный набор некоторых версий ОС Windows. Откройте данную программу и загрузите в нее нужное видео, программа разобьет его на короткие клипы. Укажите нужный клип и начните его воспроизведение, поставьте на паузу в нужном месте и кликните на кнопку «Сфотографировать», находится она в левой нижней части окна. Укажите место хранения и имя кадра и нажмите ОК.
3. Киностудия Windows Live
Данная программа также входит в стандартный набор программ некоторых версий Windows. Откройте данную программу и загрузите в нее необходимый видеофайл. После загрузки файла программа разобьет его на несколько частей. Воспроизведите нужный вам фрагмент и остановите его на нужном месте, перейдите на вкладку приложения «Главная» и кликните команду «Моментальный снимок». Укажите директорию для стоп-кадра, впишите его имя и выполните команду «Сохранить».
4. Avidemux
Достаточно неплохой видеоредактор, который обладает широким выбором различных инструментов. Скачать его можно с сайта разработчиков http://fixounet.free.fr/avidemux/. Запустите данное приложение, откройте меню File и нажмите пункт Open, укажите нужный файл и кликните команду «Открыть». Запустите произведение и остановите его в нужном месте, для удобства можете использовать ползунок. Нажмите меню File и нажмите команду Save. Укажите формат JPEG или BMP, укажите место хранения файла и кликните кнопку «Сохранить».
Видео: Как из видео сделать фото (сохранить кадр)
besthard.ru
Как сделать скриншот видео | Как сохранить кадр из видео
Монтаж видео на мобильном устройстве
- Назад
- Clips
- Для Android
- Для iOS
Всё, что нужно для обработки видео
- Назад
- Video Suite
- Для Windows
Редактирование видео
- Назад
- Видеоредактор
- Для Windows
- Для Mac
Больше возможностей редактирования
- Назад
- Видеоредактор Плюс
- Для Windows
- Для Mac
Монтаж панорамного видео
- Назад
- 360 Видеоредактор
- Для Windows
2 в 1: редактирование видео и запись экрана
- Назад
- Видеоредактор Бизнес
- Для Windows
- Для Mac
Обрезать видео по краям | Как обрезать края видео
Монтаж видео на мобильном устройстве
- Назад
- Clips
- Для Android
- Для iOS
Всё, что нужно для обработки видео
- Назад
- Video Suite
- Для Windows
Редактирование видео
- Назад
- Видеоредактор
- Для Windows
- Для Mac
Больше возможностей редактирования
- Назад
- Видеоредактор Плюс
- Для Windows
- Для Mac
Монтаж панорамного видео
- Назад
- 360 Видеоредактор
- Для Windows
2 в 1: редактирование видео и запись экрана
- Назад
- Видеоредактор Бизнес
- Для Windows
- Для Mac
www.movavi.ru
Как сделать стоп кадр из видео в исходном качестве
Автор статьи: Полина Лаврентьева 23 марта 2018 Рейтинг: 5.0
Иногда нужно сделать стоп кадр из видео. Такая необходимость может возникнуть, если необходимо выбрать и сохранить конкретные моменты из ролика. Для того чтобы сделать стоп кадр из видео, используйте удобное приложение «ВидеоМАСТЕР». Софт работает не только как удобный и простой конвертер видео на русском языке, он также позволяет редактировать видеофрагменты. Вы можете создать стоп-кадр всего за пару минут. Для этого вам нужно последовательно выполнить всего несколько простых шагов.
Шаг 1. Устанавливаем «ВидеоМАСТЕР»
Прежде всего нужно скачать и установить на ПК приложение «ВидеоМАСТЕР». Скачать видео конвертер вы можно за несколько минут. После завершения загрузки запустите софт. Ознакомиться с возможностями приложения можно в разделе основного меню «Справка» и в статьях на нашем сайте.
Шаг 2. Добавляем видеоролики
Необходимо загрузить в приложение видеофайлы, в которых вы запланировали сделать стоп кадр из видео или фото из видео. Программа «ВидеоМАСТЕР» поддерживает множество популярных форматов видеофайлов, в том числе в ней можно работать с DVD-файлами. Для загрузки ролика выберите кнопку «Добавить», расположенную с левой стороны. Софт позволяет добавлять как один файл, так и несколько видеофрагментов сразу. Воспользуйтесь встроенным медиаплеером: в нем вы сможете просмотреть ролик и выбрать фрагмент для работы.
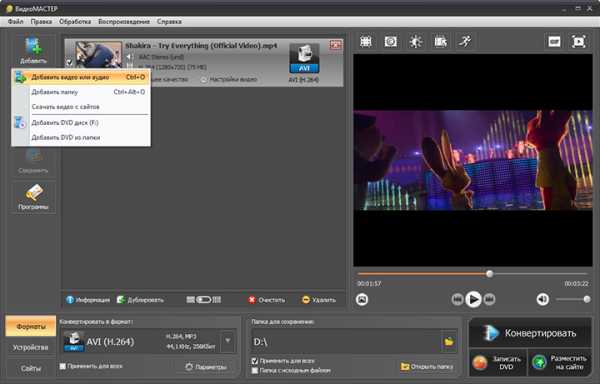
Добавьте файлы для работы
Шаг 3. Как сделать стоп кадр из видео?
Чтобы сделать стоп кадр из видео, выберите из списка загруженных файлов нужный видеоролик. Затем запустите видео в плеере и остановите просмотр, когда подберете нужный кадр. Для сохранения фрагмента нажмите кнопку «Сохранить текущий кадр», расположенную в верхнем углу справа.
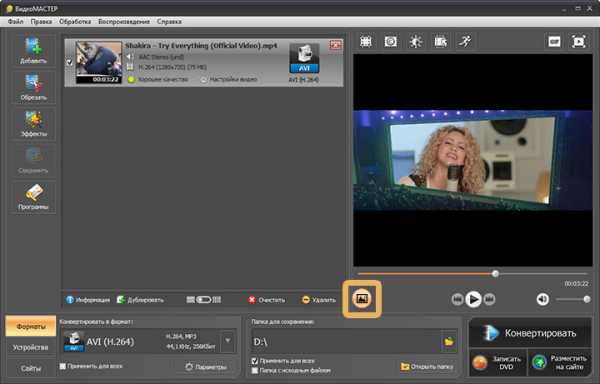
Сделайте стоп-кадр
В меню выберите папку, в которой будет храниться файл и сразу же – формат файла (GIF, JPEG, BMP, PNG). Так же можно сделать фото из видео. Программа позволяет сразу же открыть стоп-кадр, который вы только что сделали в плеере приложения.
Читайте другие интересные статьи:
video-converter.ru
Как из видео сделать фото?
Как из видео сделать фото? Другими словами, как сделать стоп-кадр (скриншот) из видео? Ну конечно же, конечно же фотиком! Шутка. Снимать «скрины» умеют практически все современные видеоплееры. Например, в плеере Light Alloy за сохранение стоп-кадра отвечает клавиша F12, в KMPlayer — сочетание клавиш Ctrl+E.
Чтоб сделать снимок экрана в VLC-плеере используйте сочетание клавиш Shift+S (либо через меню: видео>>>сделать снимок).
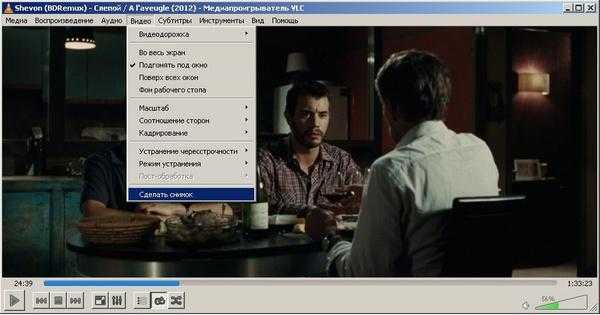
Если вас не устраивает эта «горячая клавиша», можете ее изменить на любую удобную вам. Что бы изменить горячую клавишу для этой операции (и любой другой), перейдите через меню в настойки плеера (инструменты>>>настройки>>>горячие клавиши). Здесь находите операцию «сделать стоп кадр» (можно просто в поиск ввести «стоп», чтоб не искать в списке эту операцию, см. скрин). И двойным кликом по ней вызываете диалог, где можете задать новую горячую клавишу .
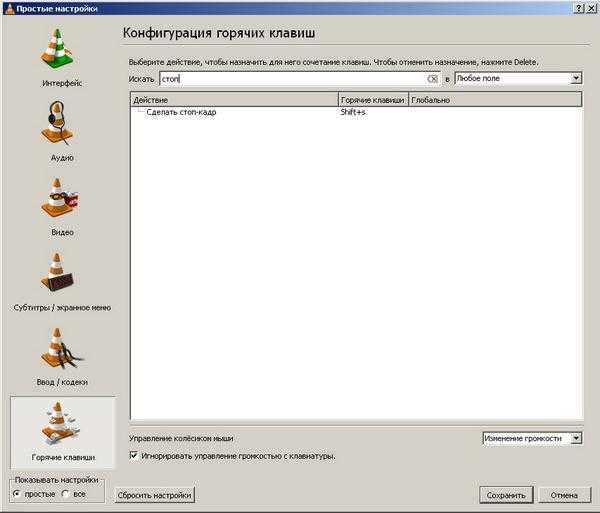
По умолчанию стоп-кадры сохраняются в папке \Мои Рисунки\. (путь вида C:\Documents and Settings\имя_пользователя\Мои документы\Мои рисунки). По желанию этот путь также можно изменить в тех же настройках (инструменты>>>настройки>>> видео). В секции «снимки видео» вы можете указать любую папку на свое усмотрение.
*******
Кроме того, никто не отменял клавишу PrtScr (PrintScreen) на клавиатуре, которая сделает скриншот рабочего стола или любой программы. Жмем эту клавишу для снятия стоп-кадра с видео, потом запускаем любой графический редактор (например стандартный Paint), вставляем скриншот из буфера обмена (Ctrl+V) и сохраняем.
******
Кстати, иногда может возникнуть потребность разложить видео на последовательность картинок. Другими словами, сделать стоп-кадр для каждого кадра видео (или для определенного фрагмента видео). Зачем подобное может понадобится? Ну, например, из такой последовательности картинок можно сделать гифку (анимацию), можно использовать последовательность для улучшения качества видео или тонкого видеомонтажа (обработать в фотошопе конкретные кадры а потом собрать картинки обратно в видео) и так далее и тому подобное.
Цели понятны, но как разложить видео на фото? Подобное можно сделать в редакторе Avidemux.
Скачиваем Avidemux, устанавливаем, русифицируем если нужно.
Загружаем любое видео (Ctrl+O или файл>>>открыть) и вызываем диалог сохранения последовательности изображений (файл>>>сохранить>>>save selections as JPEG images).
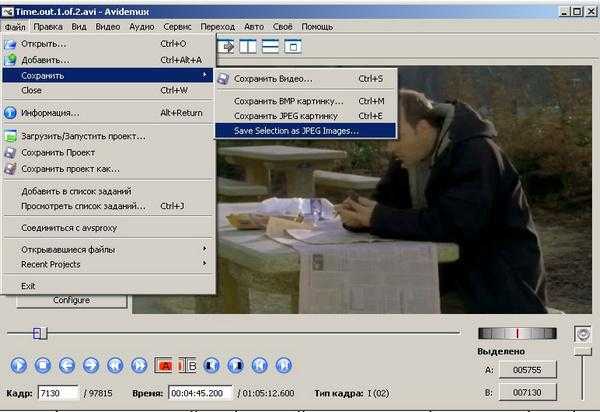
Далее указываете имя файла и папку в которую желаете сохранить и… И учтите, что например, последовательность стоп-кадров для полуторачасового фильма будет состоять из 5400х25=135000 картинок. Потому, если вдруг вы решили поэкспериментировать с этим, ограничьте рабочую область видео (кнопки А и B в нижней панели программы, кнопка А помечает начало фрагмента, кнопка B — конец)
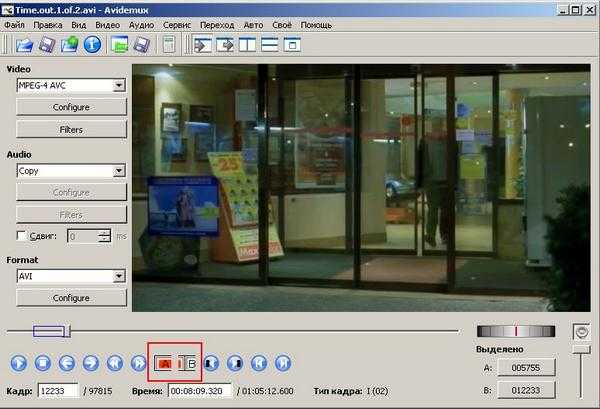
P.S. И еще. Если вы на стоп-кадре вдруг обнаружите «гребенку» на краях объектов (особенно движущихся), знайте — это поля. Гектары пшеницы и подсолнухов на таких полях вам вряд ли удастся вырастить, так как эти поля совсем другого свойства. И их можно осязать в основном на видео, которое вы самостоятельно сняли на камеру и прочем «сырце». Но не буду вас утомлять подробностями.
Вот пример гребенки. Как видим, на границах объектов «какая-то фигня».

Итак, как удалит гребенку(поле) на скрине ? Поможет здесь только деинтерлейз (deinterlace). Сделать этот самый deinterlace для стоп-кадра можно , например, в фотошопе. Откройте в фотошопе изображение, на котором вы обнаружили гребенку, далее примените эффект DeInterlace (Filter>>>Video>>>DeInterlace)
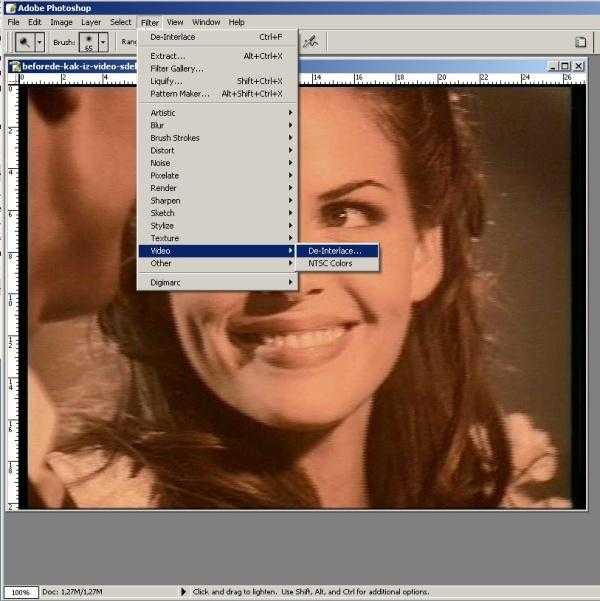
На выходе мы получим вот такой изображение.
Оно может несколько потерять в разрешении (как в данном случае), но гребенка исчезнет.
P.S. Кстати гребенку можно убрать из самого видео при просмотре, соответственно скрин с него будет без гребенки. Чтоб убрать гребенку воспользуйтесь меню в плеере VLC (видео>>>устранение чересстрочности>>>включено)
vide0.org.ua
Как вырезать фрагмент из видео
Монтаж видео на мобильном устройстве
- Назад
- Clips
- Для Android
- Для iOS
Всё, что нужно для обработки видео
- Назад
- Video Suite
- Для Windows
Редактирование видео
- Назад
- Видеоредактор
- Для Windows
- Для Mac
Больше возможностей редактирования
- Назад
- Видеоредактор Плюс
- Для Windows
- Для Mac
Монтаж панорамного видео
- Назад
- 360 Видеоредактор
- Для Windows
2 в 1: редактирование видео и запись экрана
- Назад
- Видеоредактор Бизнес
- Для Windows
- Для Mac
www.movavi.ru