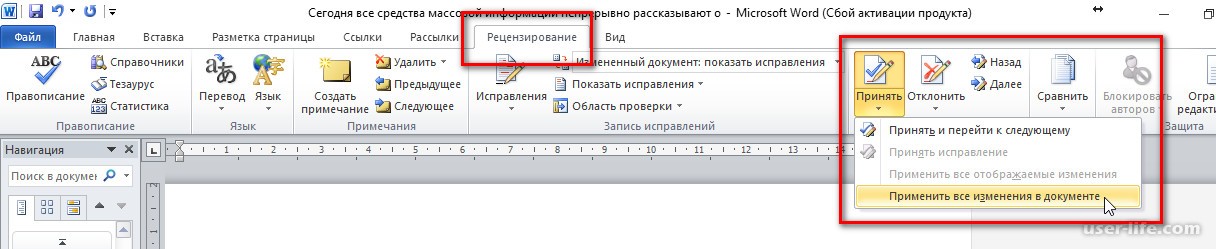Как настроить отображение исправлений
В Word есть четыре варианта для отображения внесенных правок: «исправления», «все исправления», «без исправлений», «исходный документ».
Проблема в том, что сами эти названия не очень удачны. Из них не всегда понятно, что именно вы увидите, когда включите именно этот вариант. Поэтому вам имеет смысл запомнить расшифровки этих названий.
Исправления – программа показывает, как будет выглядеть договор, если вы примете все предложенные изменения, при этом на полях останутся все примечания.
Все исправления – показывает сами изменения, которые рецензенты внесли в документ, при этом каждое предложенное исправление выделено цветом и подчеркиванием.
Без исправлений – показывает, как будет выглядеть договор, если вы примете все предложенные изменения, при этом примечания на полях не видны.
Исходный
документ –
текст выглядит так, каким он был до
включения режима рецензирования, то
есть как если бы вы отклонили все
исправления.
Переключаться между этими четырьмя вариантами можно через кнопку «Отобразить для проверки». Для этого нужно навести курсор мыши на стрелочку кнопки «Все исправления».
По умолчанию Word оставляет «Все исправления», поэтому вы будете видеть как правки в тексте, так и примечания на полях, а также изменение формата документа. Иногда такое обилие информации на полях отвлекает.
Чтобы комментарии не отвлекали, их можно скрыть. Для этого наведите на кнопку «Показать исправления». Раскроется область, где можно выбрать, что именно должно отображаться на странице.
Можете оставить на полях только примечания, добавления и удаления в тексте, а с форматирования снять галочку
Там же можете отфильтровать правки по пользователю. Это пригодится, если договор согласовывают больше трех юристов. Так вы поймете, кто предложил изменение, и сможете обсудить с ним правку.
Как выключить режим рецензирования
После
того, как вы поработали с документом,
следует выключить режим рецензирования.
Как сравнить две версии договора
Чтобы посмотреть, чем теперь отличается исходная версия от финальной, можете сравнить их между собой. Для этого есть отдельная кнопка «Сравнить».
Если исходная версия уже есть на вашем компьютере, остается сохранить ту, что меняли в режиме рецензирования. Затем через кнопку сравнения загрузить обе файла в программу. Word сравнит обе версии и покажет, чем новый файл отличается от исходного.
Кроме
сравнения в Word есть возможность объединить
все правки в документе. Этот инструмент
полезен, если юрист направил проект
документа нескольким лицам, и каждый
затем прислал свои правки. В отличии от
сравнения документов, при котором все
изменения считаются принятыми, объединение
сохраняет все правки.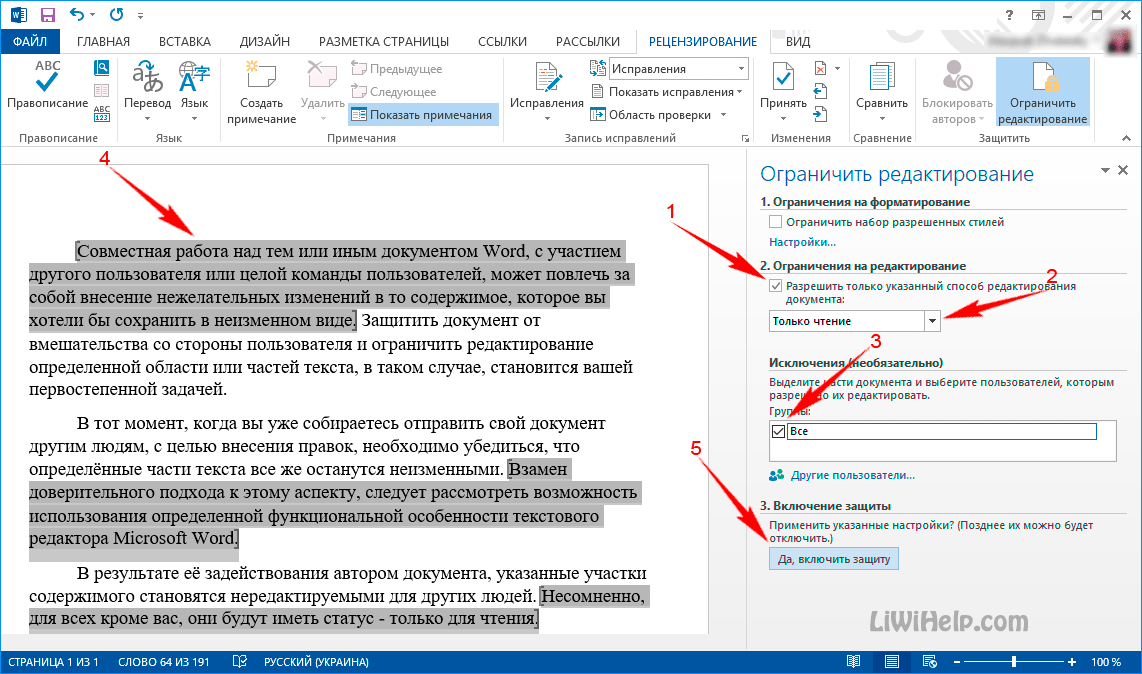
Отслеживание исправлений в Excel — ОфисГуру
Перейти к содержанию
Search for:
Главная » Уроки MS Excel » Рецензирование и защита
Автор Антон Андронов На чтение 3 мин Опубликовано
Excel содержит очень полезный инструмент, который позволяет отслеживать исправления, вносимые в рабочую книгу. Например, Вы можете отдать свою работу другому пользователю на рецензирование, а затем забрав ее обратно, посмотреть какие изменения были внесены. В этом уроке мы научимся отслеживать исправления в рабочей книге Excel, а также создавать Журнал изменений.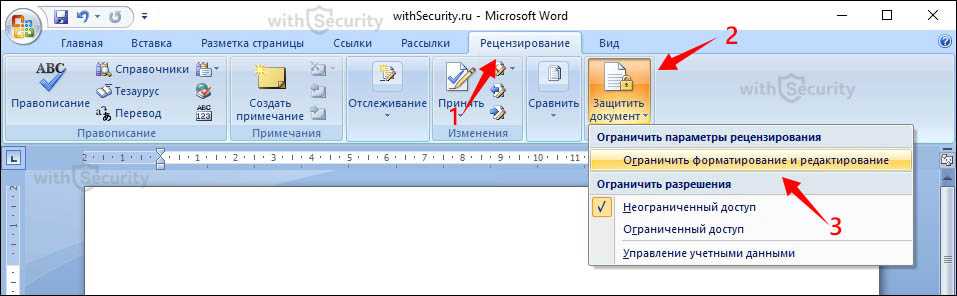
Предположим, Вас попросили откорректировать или выполнить совместно с коллегами работу над одной рабочей книгой Excel. Если есть распечатанный экземпляр, можно взять красную ручку и исправить недочеты, отметить орфографические ошибки или добавить комментарии на полях. Microsoft Excel позволяет осуществлять все это в электронном виде при помощи режима Отслеживания исправлений.
Содержание
- Общие сведения об отслеживании исправлений в Excel
- Как включить режим отслеживания исправлений
- Вынесение всех исправлений на отдельный лист
Общие сведения об отслеживании исправлений в Excel
Когда режим отслеживания исправлений включен, каждая ячейка, в которой произошли изменения, будет выделена особыми границами и указателем. При наведении курсора на отмеченную ячейку Вы увидите детали исправления. Это позволяет Вам и другим рецензентам следить за тем, чтобы все было исправлено, прежде чем утверждать окончательную версию книги.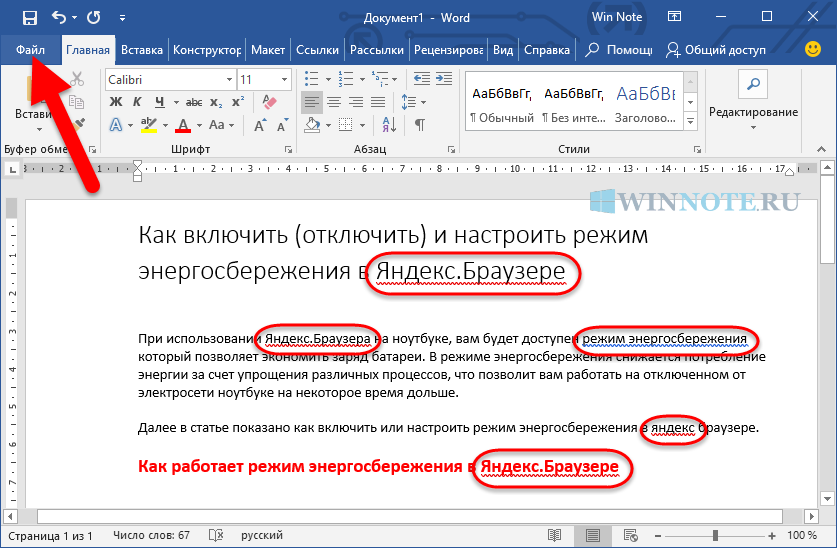
Существует ряд исправлений, которые Excel не может отслеживать. Перед использованием данной опции советуем Вам ознакомиться на сайте компании Microsoft со списком изменений, которые не отслеживаются и не выделяются.
Вы не сможете использовать режим отслеживания исправлений, если рабочая книга включает в себя таблицы. Чтобы удалить таблицу: выделите её, перейдите на вкладку Конструктор, а затем выберите команду Преобразовать в диапазон.
Как включить режим отслеживания исправлений
- На вкладке Рецензирование нажмите команду Исправления, а затем в выпадающем меню выберите пункт Выделить исправления.
- В появившемся диалоговом окне Исправления установите флажок Отслеживать исправления. Убедитесь, что выбран пункт Выделять исправления на экране, а затем нажмите OK.
- Если появится запрос для подтверждения сохранения книги, нажмите ОК.

- Режим отслеживания исправлений будет включен. Теперь любая отредактированная ячейка будет помечаться цветной границей и треугольником в верхнем левом углу. Если рецензентов несколько, каждому из них будет присвоен свой цвет.
- Выберите любую отредактированную ячейку, чтобы увидеть перечень внесенных изменений. В следующем примере мы изменили содержимое ячейки E6 с «?» на «Андрей».
При включении режима отслеживания исправлений книга автоматически становится общей. Сутью общего доступа к рабочим книгам является возможность их хранения там, где сразу несколько пользователей смогут одновременно открывать и редактировать ее. Кроме этого, Вы можете отслеживать исправления как в локальной, так и в личной копии книги.
Вынесение всех исправлений на отдельный лист
В Excel есть возможность просматривать изменения на отдельном листе, который называется Журнал изменений. В данном журнале приводится список всех изменений в книге, включая Старое значение (прежнее содержимое ячейки) и Значение (текущее содержимое ячейки).
- Сохраните рабочую книгу.
- На вкладке Рецензирование выберите команду
- В появившемся диалоговом окне Исправления установите флажок Вносить изменения на отдельный лист, затем нажмите OK.
- Исправления будут приводиться на отдельном листе с названием Журнал.
Чтобы удалить Журнал изменений из рабочей книги Excel, можно либо сохранить книгу, либо снять флажок Вносить изменения на отдельный лист в диалоговом окне Исправления.
Оцените качество статьи. Нам важно ваше мнение:
Adblockdetector
Microsoft Word открывает файлы в режиме только для чтения
- Миниинструмент
- Центр новостей MiniTool
- Исправлено: Microsoft Word открывает файлы в режиме только для чтения
Ширли | Подписаться | Последнее обновление
Иногда Microsoft Word открывает файлы в режиме только для чтения, что не позволяет редактировать документы. Эта статья от MiniTool в основном знакомит с несколькими способами решения проблемы «Microsoft Word открывает файлы в режиме только для чтения».
Как исправить Microsoft Word открывает файлы в режиме только для чтения
Открытие документа Word в режиме только для чтения ограничит редактирование и изменение исходного документа Office, что очень неудобно. Поэтому для редактирования и сохранения исходных файлов необходимо устранить проблему «Microsoft Word открывает файлы в режиме только для чтения» следующими пятью способами.
Способ 1: изменение свойств файла
Самый простой способ исправить ошибку «Microsoft Word открывает файлы в режиме только для чтения» — изменить свойства документа. Вот подробное руководство.
Шаг 1: Щелкните правой кнопкой мыши файл в режиме только для чтения и выберите Свойства .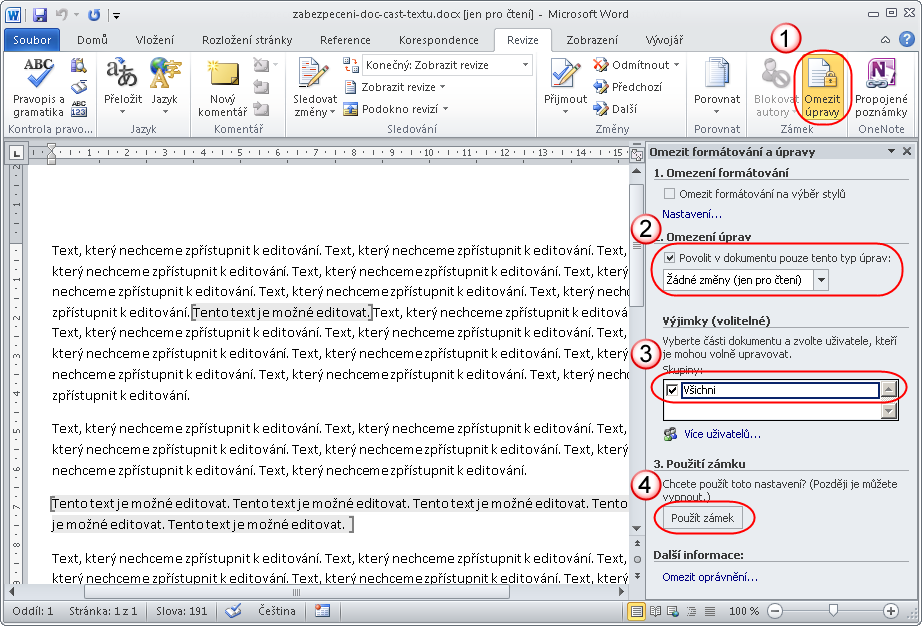
Шаг 2. В разделе Общие снимите флажок Только для чтения и нажмите OK , чтобы сохранить изменения.
Шаг 3: Повторно откройте файл, и режим только для чтения должен быть отключен.
Способ 2. Отключение защищенного просмотра документов Word
Защищенный просмотр — одно из наиболее важных улучшений безопасности в Office. Файлы открываются в режиме только для чтения, когда включен защищенный просмотр. Защищенный просмотр имеет более строгие ограничения, чем режим только для чтения, и не позволяет редактировать документ. Вот шаги, чтобы отключить эту функцию:
Шаг 1: Откройте файл только для чтения. Щелкните параметр Файл в верхнем левом углу, а затем щелкните Параметры .
Шаг 2. На вкладке Центр управления безопасностью щелкните Параметры центра управления безопасностью .
Шаг 3. Перейдите на вкладку Protected View и снимите три отметки Protected View .
Перейдите на вкладку Protected View и снимите три отметки Protected View .
Шаг 4: Нажмите OK , чтобы сохранить изменения и повторно открыть документ Microsoft Word без ограничений.
Способ 3: изменение параметра запуска для документов Word
Когда вложения электронной почты открываются в режиме только для чтения, вам может потребоваться рассмотреть вопрос о том, не связана ли проблема с параметром запуска файла. Вот шаги для сброса этой опции:
Шаг 1: Перейдите к File > Options в документе Microsoft Word.
Шаг 2. На вкладке Общие снимите флажок Открывать вложения электронной почты и другие нередактируемые файлы в режиме чтения и нажмите OK .
Способ 4. Изменение ограничения редактирования в Microsoft Word
Функция ограничения редактирования в Microsoft Word позволяет использовать пароль для защиты документов Word от изменений. Чтобы отключить режим только для чтения в Word, отключите эту функцию с помощью приведенных ниже инструкций (исходя из того, что вам необходимо знать пароль для защиты документа):
Чтобы отключить режим только для чтения в Word, отключите эту функцию с помощью приведенных ниже инструкций (исходя из того, что вам необходимо знать пароль для защиты документа):
Шаг 1: Откройте документ Word, предназначенный только для чтения.
Шаг 2: Выберите Обзор > Защитить . Затем нажмите Ограничить редактирование .
Шаг 3: Нажмите Остановить защиту в правом нижнем углу.
Шаг 4: Введите пароль в поле ввода и нажмите OK .
Шаг 5: Режим только для чтения в документе Microsoft Word должен быть отключен.
Статья по теме: Простые способы ограничить редактирование документов в Microsoft Office
Способ 5: отключить панель предварительного просмотра в проводнике
В проводнике файлов есть функция, называемая панелью предварительного просмотра , которая позволяет просматривать файлы, не открывая их. Включение этой функции может привести к открытию файлов в режиме только для чтения. Поэтому отключение этой функции также является одним из эффективных способов решения проблемы «Файлы доступны только для чтения в Microsoft Word». Вот учебник.
Включение этой функции может привести к открытию файлов в режиме только для чтения. Поэтому отключение этой функции также является одним из эффективных способов решения проблемы «Файлы доступны только для чтения в Microsoft Word». Вот учебник.
Шаг 1: Нажмите сочетание клавиш Windows + E
Шаг 2: Нажмите Просмотр и убедитесь, что панель предварительного просмотра отключена (по умолчанию она отключена. Если она включена, она будет выделена. Нажатие выделенной кнопки выключит ее).
Статьи по теме:
- Как исправить проблему «Панель предварительного просмотра Windows 10 не работает»?
- Как эффективно заблокировать и защитить документ Word
Final Words
Подводя итог, в этой статье перечислены пять способов решения проблемы «Microsoft Word открывает файлы в режиме только для чтения». Если вы столкнулись с этой проблемой, выполните действия, описанные в статье, чтобы попытаться решить ее. Если вы нашли лучший способ, поделитесь им в комментариях ниже.
Если вы нашли лучший способ, поделитесь им в комментариях ниже.
- Твиттер
- Линкедин
- Реддит
Об авторе
Комментарии пользователей:
ios — Как я могу вручную отключить режим редактирования, когда последний элемент в списке удаляется?
Задавать вопрос
спросил
Изменено 1 год, 11 месяцев назад
Просмотрено 258 раз
В моем приложении есть простое представление, которое отображает список контрольных списков. Когда контрольных списков нет, я показываю вид-заполнитель.
Проблема, с которой я сталкиваюсь, заключается в том, что когда я удаляю последний элемент в списке, EditButton() не переключается обратно на «Редактировать»; он по-прежнему говорит «Готово», даже если список пуст Если я затем добавлю новый элемент, список снова появится, но в режиме редактирования (плохой UX).
Есть ли способ вручную «отключить» режим редактирования после удаления последнего элемента в списке?
Изображение: https://i.stack.imgur.com/lE1yu.png
импорт SwiftUI
структура HomeView: вид {
// МЕТКА: - СВОЙСТВА
@EnvironmentObject var контрольные спискиVM: Store
@StateObject var homeVM: HomeViewModel = HomeViewModel()
// МЕТКА: - ТЕЛО
var body: некоторый View {
НавигацияВид {
Группа {
if(checklistsVM.checklists.isEmpty) {
ПустойСписок()
.environmentObject(homeVM)
} еще {
ГлавнаяСписокРезультатов()
.environmentObject(homeVM)
}
}
.navigationBarTitle ("Контрольные списки", displayMode: .large)
.панель инструментов {
ToolbarItem (размещение: .navigationBarTrailing) {
Кнопка редактирования ()
}
}
}
.