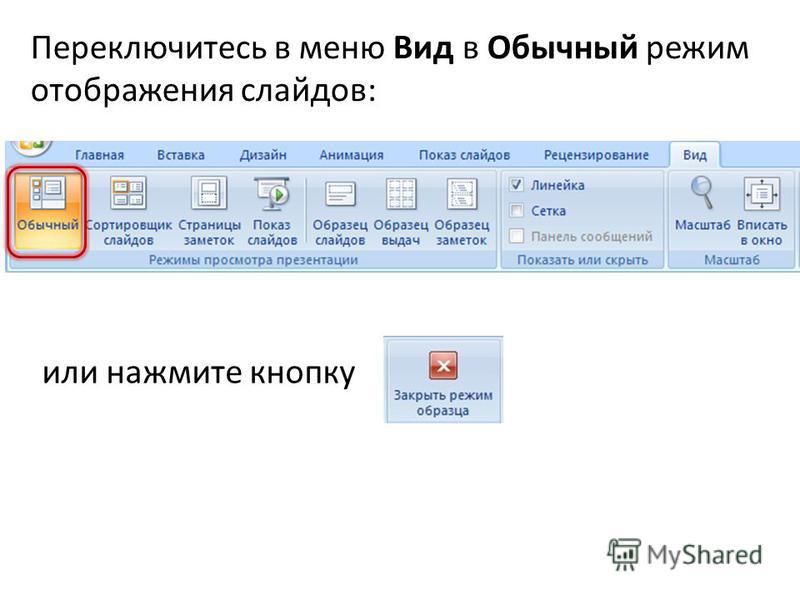Как выйти из режима просмотра презентации в Powerpoint?
Как выйти из режима просмотра презентации в Powerpoint?
Вызовите контекстное меню, щелкнув правой кнопкой мыши непосредственно на экране, или нажмите кнопку в нижнем левом окне экрана (кнопка появится не сразу; возможно нужно будет предварительно подвигать мышкой). В появившемся меню выберите пункт Закончить показ слайдов. Нажмите клавишу Esc. Нажмите клавишу «минус».
Как запустить презентацию Power Point?
Показ слайд-шоу
- Чтобы начать показ слайдов, на вкладке Показ слайдов нажмите кнопку воспроизвести с начала. …
- Для управления слайд-шоу перейдите к элементам управления в левом нижнем углу …
- Чтобы перейти к любому слайду в презентации, щелкните его правой кнопкой мыши и выберите команду Перейти к слайду.
Как в Teams показать презентацию?
В Microsoft Teams во время собрания можно показывать свой рабочий стол, определенное приложение или любой файл.
- Нажмите кнопку Поделиться .
- Выберите элементы, которыми нужно поделиться: …
- После выбора нужного элемента для демонстрации вокруг него появляется красная рамка.
Как сделать слайд шоу на телефоне?
- Откройте файл в Google Презентациях на телефоне или планшете Android.
- В нижней части экрана нажмите на слайд, который хотите продублировать, и удерживайте его. Если нужно продублировать несколько слайдов, выберите их.
- Коснитесь значка «Копировать» .
- Нажмите «Вставить» .
- Продублированный слайд появится после исходного.
Как сделать презентацию по телефону?
Шаг 1. Скачайте приложение «Google Презентации«.
- Откройте Play Маркет.
- Введите Google Презентации в строке поиска.
- Нажмите Установить. Приложение «Google Презентации» появится на главном экране устройства.
Как вывести презентацию на экран?
Как запустить презентацию во весь экран
- нажатием кнопки F5 на клавиатуре вашего компьютера,
- нажатием кнопки С начала на вкладке Показ слайдов (или Слайд-шоу в последних версиях)
Как вывести презентацию на экран в гугл Мит?
Откройте страницу https://meet. google.com/.
google.com/.
- Выберите нужное мероприятие или нажмите Присоединиться к встрече или создать свою.
- Введите код встречи.
- Нажмите Показать.
- Выберите окно или приложение.
- Нажмите Поделиться.
Как выйти из полноэкранного режима?
Способ 1: Клавиша на клавиатуре Чтобы это сделать, достаточно нажать на клавиатуре клавишу F11. Именно она отвечает как за включение, так и за отключение полноэкранной версии любого веб-обозревателя.
Как отключить полноэкранный режим в Windows 10?
Откройте системные параметры нажатием на Win +I и перейдите в раздел Персонализации. На вкладке Пуск отключите опцию полноэкранного режима, чтобы вернуть отображение компонента к стандартной конфигурации.
Как выйти из полноэкранного режима в Windows 10?
Сочетание клавиш «Alt»+»F4» приводит к закрытию активного окна, но иногда работает как выход из полноэкранного режима.
Как в Амми выйти из полноэкранного режима?
Также применяется сочетание клавиш: «Alt+Ctrl+Del».
Как удалить Аэро админ?
Шаг 1: Запустите AeroAdmin сервис (требуются права администратора) на удаленном ПК:
- Скачайте и запустите AeroAdmin.
- Выберите «Подключение ⇒ Сервис»» в главном меню. AeroAdmin теперь будет автоматически запускаться при старте Windows.
- Чтобы остановить и удалить сервис AeroAdmin, нажмите на «Сервис» еще раз.
Как работать с программой ammyy admin?
Инструкция по установке сервиса Ammyy Admin:
- Войдите в Windows с правами администратора.
- Скачайте и сохраните на диске Ammyy Admin.
- Запустите Ammyy Admin.
- Добавьте ID Операторов.
- 4.
Как подключиться к удаленному рабочему столу 1с?
Выполните следующее:
- Запустите программу Удаленный рабочий стол (Remote Desktop или Remote App). Имя запускаемого файла — mstsc.exe. …
- Введите известные Вам параметры подключения удаленному рабочему столу.

- Вам откроется окно удаленного компьютера. …
- Настройте (если еще не настроено) подключение к информационной базе.
Как можно удаленно подключиться к компьютеру?
Включите удаленные подключения на компьютере, к которому требуется подключиться.
- Убедитесь, что у вас установлена Windows 10 Pro. …
- Когда все готово, выберите Пуск > Параметры > Система > Удаленный рабочий стол и включите параметр Включить удаленный рабочий стол.
Как с телефона удаленно подключиться к компьютеру?
На Windows 7 и 8 зайдите в «Панель управления», выберите категорию «Система и безопасность», затем – «Система». Здесь в расположенной слева панели нажмите на строку «Настройка удаленного доступа». Поставьте галочку «Разрешить подключения удаленного помощника к этому компьютеру».
Как настроить удаленный доступ к компьютеру Windows 10?
Для того, чтобы разрешить подключения к удаленному компьютеру, выполните на нем следующие действия:
- Откройте «Панель управления»;
- Зайдите в раздел «Система»;
- Выберите пункт «Защита системы»;
- Выберите вкладку «Удаленный доступ»;
- Активируйте пункт «Разрешить удаленные подключения к этому компьютеру»;
Как выйти из показа слайдов в powerpoint
Обычный режим просмотра презентации в PowerPoint
PowerPoint позволяет создавать презентации с очень большим количеством слайдов. Чтобы управлять этим огромным объемом информации, программа предлагает несколько режимов просмотра:
Чтобы управлять этим огромным объемом информации, программа предлагает несколько режимов просмотра:
* Обычный — режим, появившийся в впервые PowerPoint 2000, — вариант просмотра, объединяющий режимы слайдов, структуры и заметок;
* Сортировщик слайдов — режим, демонстрирующий миниатюры всех слайдов, равномерно расположенные в окне просмотра;
* Слайды — режим, в котором удобно конструировать и корректировать отдельные слайды;
* Структура — режим, отображающий текстовое содержание презентации и предназначенный для ввода и редактирования текста;
* Страницы заметок — режим, предназначенный для создания заметок, которые помогают докладчику ориентироваться в материале во время ведения презентации.
Рис. 13.4. Кнопки выбора режима просмотра презентации в PowerPoint
1. Переключение из одного режима в другой для первых двух режимов, а также запуск просмотра слайдов осуществляется простым щелчком па одной из трех кнопок, расположенных в левом нижнем углу окна презентации (рис. 13.4).Две кнопки вверху окна обычного режима позволяют переключаться между режимами слайдов и структуры. Переключиться на режим страниц заметок можно из меню Вид > Страницы заметок.
13.4).Две кнопки вверху окна обычного режима позволяют переключаться между режимами слайдов и структуры. Переключиться на режим страниц заметок можно из меню Вид > Страницы заметок.
2. Попробуйте по очереди щелкнуть на указанных кнопках, наблюдая за презентацией в одном из режимов просмотра.
3. Щелкните на средней кнопке вверху окна презентации, чтобы вернуться в обычный режим.
В обычном режиме (см. рис. 13.3), который автоматически включается при создании пустой презентации или презентации на основе шаблона дизайна, окно документа поделено на три области: область слайда, поле структуры и область заметок. Первая из них всегда содержит общий вид текущего слайда. Расположенная слева область структуры презентации является уменьшенной копией режима структуры. В правой нижней части окна презентации находится область заметок. Сюда можно ввести пояснительный текст, который не появляется на самом слайде, но который можно вывести на экран в режиме заметок или, готовя заметки докладчика, распечатать рядом с соответствующим слайдом.
4. Соотношение размеров областей обычного режима просмотра можно изменить. Для этого поместите указатель мыши на границу между областями, чтобы значок указателя сменился на двунаправленную стрелку, нажмите кнопку мыши и перетащите линию границы. Подобрав нужный размер, отпустите кнопку мыши.
В обычном режиме, как и в большинстве других режимов просмотра, в окне PowerPoint присутствуют три панели инструментов. Вверху расположена панель Стандартная. Ее инструменты выполняют операции открытия и сохранения презентаций, копирования и вставки содержимого, добавления слайдов и объектов. Под ней находится панель инструментов Форматирование. Она позволяет изменять шрифт и начертание выделенного текста, форматировать абзацы и списки, настраивать эффекты анимации. О панели инструментов Рисование, расположенной в нижней части окна, мы поговорим на следующем занятии.
Как убрать заметки к слайду в powerpoint?
Откройте каждый слайд в режиме страниц заметок. Чтобы перейти в режим страниц заметок, в меню Вид в группе Режимы просмотра презентации нажмите кнопку Страницы заметок.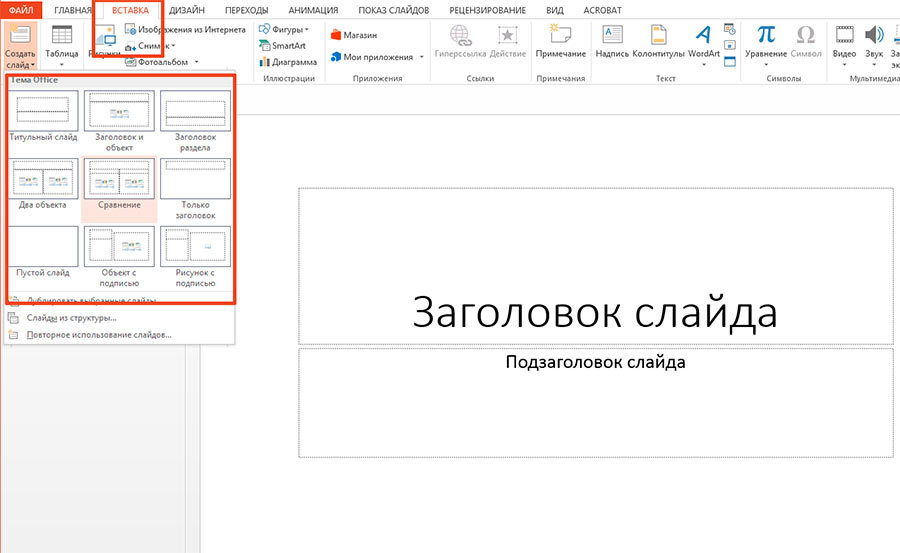 Удалите эскизы слайдов со всех страниц заметок. Чтобы удалить эскиз слайда, на странице заметок щелкните слайд и нажмите клавишу DELETE.
Удалите эскизы слайдов со всех страниц заметок. Чтобы удалить эскиз слайда, на странице заметок щелкните слайд и нажмите клавишу DELETE.
Как убрать заметки к слайду?
Добавление заметок к слайдам
- В меню Вид выберите пункт Обычный.
- Выберите эскиз слайда, к которому хотите добавить заметки.
- Под слайдом отображается область заметок. Щелкните надпись Заметки к слайду и введите заметки, которые хотите добавить.
- Чтобы скрыть область заметок, на панели задач нажмите кнопку Заметки .
Как убрать режим докладчика?
Чтобы отключить режим докладчика во время показа презентации, выполните указанные ниже действия. На вкладке Слайд-шоу ленты снимите флажок Режим докладчика.
Как выйти из режима просмотра презентации в PowerPoint?
Вызовите контекстное меню, щелкнув правой кнопкой мыши непосредственно на экране, или нажмите кнопку в нижнем левом окне экрана (кнопка появится не сразу; возможно нужно будет предварительно подвигать мышкой). В появившемся меню выберите пункт Закончить показ слайдов. Нажмите клавишу Esc. Нажмите клавишу «минус».
В появившемся меню выберите пункт Закончить показ слайдов. Нажмите клавишу Esc. Нажмите клавишу «минус».
Как сохранить заметки в презентации?
Печать слайдов с заметками докладчика или без них
- На вкладке Файл выберите пункт Печать.
- В разделе Параметры щелкните второе поле (по умолчанию в нем выбрано значение Слайды размером во всю страницу и выберите в разделе Напечатать макет пункт Страницы заметок. …
- Укажите другие настройки, например какие слайды необходимо распечатать, количество копий и т.
Как добавить примечание в презентацию?
В области навигации в обычном режиме просмотра щелкните слайд, к которому нужно добавить примечание. На вкладке Рецензирование щелкните Создать примечание. Введите примечание и щелкните вне поля примечаний. Чтобы просмотреть примечание, щелкните эскиз примечания на слайде.
Можно ли заменить другим макет добавленного в презентацию слайда?
Можно ли заменить другим макет добавленного в презентацию слайда ? можно в соответствии со своими потребностями. Можно ли одновременно использовать два Flash накопителя на одном компьютере?- да можно, даже и три и четыре, если есть свободные разъемы.27 мая 2015 г.
Можно ли одновременно использовать два Flash накопителя на одном компьютере?- да можно, даже и три и четыре, если есть свободные разъемы.27 мая 2015 г.
Что такое режим докладчика в Office Powerpoint 2007?
Режим докладчика позволяют просматривать презентацию с заметками докладчика на одном компьютере (на ноутбуке, например), во время презентации аудитории зрителям заметок на другом мониторе. … Заметки докладчика, которые отображаются крупным шрифтом, что позволяет использовать их в качестве сценария презентации.
Какие действия можно настроить для объектов на слайдах?
Добавляйте эффекты анимации к тексту, рисункам, фигурам и другим объектам в презентации.
- Выделите текст или объект, к которому нужно добавить анимацию.
- Откройте вкладку Анимации и выберите эффект анимации.
- Нажмите кнопку Параметры эффектов и выберите нужный вариант.
Как включить режим докладчика Powerpoint 2007?
На вкладке Слайд-шоу в группе Настройка выберите пункт Настройка слайд-шоу. В диалоговом окне Настройка презентации выберите нужные параметры и нажмите кнопку ОК. Если вы выберете значение Автоматически, заметки докладчика будут отображаться на том дисплее, который вы выбрали основным.
В диалоговом окне Настройка презентации выберите нужные параметры и нажмите кнопку ОК. Если вы выберете значение Автоматически, заметки докладчика будут отображаться на том дисплее, который вы выбрали основным.
Для чего необходим режим Сортировщик слайдов?
Режим Сортировщик слайдов предназначен для просмотра презентации, «как целого», изменения последовательности показа слайдов на экране во время проведения презентации, а также параметров самих слайдов. Откройте меню Вид и щелкните команду Сортировщик слайдов.
Как выключить презентацию?
- Чтобы начать показ слайдов, на вкладке Показ слайдов нажмите кнопку воспроизвести с начала. …
- Для управления слайд-шоу перейдите к элементам управления в левом нижнем углу …
- Чтобы перейти к любому слайду в презентации, щелкните его правой кнопкой мыши и выберите команду Перейти к слайду.
Как открыть для редактирования файл в формате демонстрация PowerPoint?
Открыть слайд-шоу с расширением pps и ppsx для редактирования можно двумя способами.
- 1 Способ. Открыть PPS через PoiwerPoint. Запустить PowerPoint. Нажать на Файл — Открыть …
- Способ. Изменить расширение файла pps. Перейти в папку, где находится файл pps или ppsx.
Как сделать просмотр в презентации?
Откройте презентацию, которую вы хотите просмотреть как слайд-шоу. Выполните одно из следующих действий. На вкладке Главная в группе Показ слайдовщелкните стрелку рядом с кнопкой воспроизвестии выберите команду воспроизвести с начала. Выберите слайд, с которого вы хотите начать показ слайдов.
Как выйти из режима просмотра презентации в PowerPoint?
На ноутбуке презентация запускается при нажатии комбинации клавиш Fn+F5 с первого слайда и чтобы выйти из полноэкранного режима демонстрации нажимаем клавишу Esc.
Как выйти из режима просмотра презентации?
Вызовите контекстное меню, щелкнув правой кнопкой мыши непосредственно на экране, или нажмите кнопку в нижнем левом окне экрана (кнопка появится не сразу; возможно нужно будет предварительно подвигать мышкой).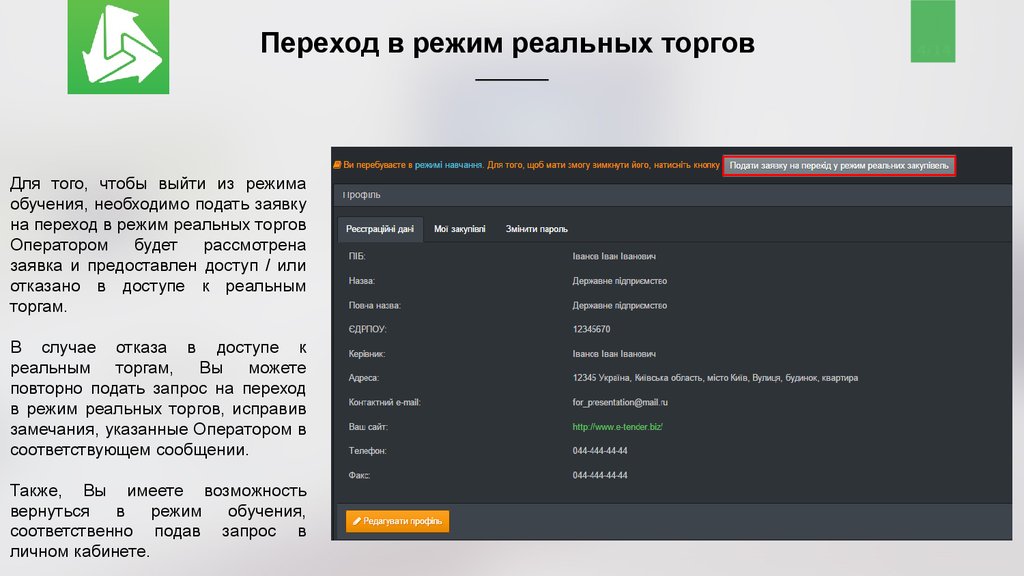 В появившемся меню выберите пункт Закончить показ слайдов. Нажмите клавишу Esc. Нажмите клавишу «минус».
В появившемся меню выберите пункт Закончить показ слайдов. Нажмите клавишу Esc. Нажмите клавишу «минус».
Как правильно воспроизвести презентацию?
На вкладке Слайд-шоу нажмите кнопку Воспроизведения. На вкладке Слайд-шоу щелкните стрелку рядом с кнопкой Показ слайдов и выберите в меню пункт Настраиваемые слайд-шоу. На экране Настраиваемые показы щелкните слайд-шоу, который вы хотите показать.
Какой клавишей можно начать демонстрацию презентации?
F5 – Показ слайд-шоу с начала презентации. SHIFT + F5 – Показ слайд-шоу с текущего слайда.
Как выйти из режима докладчика?
Отключение режима докладчика перед началом презентации
- В меню PowerPoint выберите пункт Параметры.
- В диалоговом окне Параметры PowerPoint в разделе Вывод и общий доступ щелкните Слайд-шоу.
- В диалоговом окне Слайд-шоу снимите флажок Всегда запускать режим докладчика с двумя мониторами.
- Закройте диалоговое окно.
Что случится если нажать клавишу F5 в PowerPoint?
Что случится, если нажать клавишу F5 в PowerPoint? 1) — Откроется Меню справки. 2) — Откроется окно настройки слайдов. 3) — Начнется показ слайдов.
2) — Откроется окно настройки слайдов. 3) — Начнется показ слайдов.
Как в Тимсе видеть всех участников?
Нажмите правой кнопкой мыши на имени участника в левом углу экрана для просмотра всех возможностей. Если кто-то из участников собрания не присоединился, вы всегда сможете ему позвонить. Список отсутствующих студентов будет указан в нижней части списка всех слушателей.
Как открыть демонстрацию экрана в Тимсе?
- Подключитесь к онлайн-собранию или организуйте собственное.
- Тапните по экрану, чтобы вызвать интерфейс мобильного приложения.
- Нажмите на значок с многоточием, чтобы вызвать контекстное меню.
- Выберите пункт «Поделиться» в отобразившемся списке.
- А затем тапните на «Демонстрация экрана».
Как завершить собрание в тимс?
Чтобы закончить текущее собрание, перейдите к своим средствам управления собранием и выберите дополнительные параметры… >Завершите собрание. Вам будет предложено подтвердить действие. После этого собрание будет сразу завершено для всех пользователей.
После этого собрание будет сразу завершено для всех пользователей.
Как запустить презентацию Power Point?
- Чтобы начать показ слайдов, на вкладке Показ слайдов нажмите кнопку воспроизвести с начала. …
- Для управления слайд-шоу перейдите к элементам управления в левом нижнем углу …
- Чтобы перейти к любому слайду в презентации, щелкните его правой кнопкой мыши и выберите команду Перейти к слайду.
Как закрыть презентацию в PowerPoint?
- Если открыто сразу несколько презентаций, чтобы активизировать какую-то из них, нужно щелкнуть на кнопке презентации на панели задачи Windows определенного окна или выбрать нужную презентацию с помощью меню Окно.
- Выберите ФайлЗакрыть или щелкните на кнопке Закрыть (X) окна программы.
Как включить полноэкранный режим в презентации?
Как включить полноэкранный режим
- Откройте файл в Google Презентациях.
- Нажмите Смотреть в правом верхнем углу экрана. Рекомендуем использовать браузер Google Chrome.

- Презентация откроется в полноэкранном режиме. …
- Чтобы вернуться в обычный режим, нажмите клавишу Esc.
Что такое показ слайдов?
Кнопка Показ слайдов запускает демонстрацию с текущего слайда, а остальные три команды — с первого. Во всех случаях презентация будет показана в полноэкранном режиме (на экране видно только содержимое слайда) с учетом анимации объектов на слайдах и способов смены слайдов.
Просмотр презентации
Для просмотра существует несколько режимов, которые можно выбрать в меню Вид. Режимы, представленные ниже, разработаны для максимально быстрого и эффективного выполнения необходимых действий в процессе создания и редактирования презентации.
· Обычный. По умолчанию этот режим отображается в виде трех панелей.
· Сортировщик слайдов. В этом режиме все слайды представлены в виде миниатюр.
Таким образом, их легко перетаскивать, изменяя порядок их расположения в презентации.
· Показ слайдов.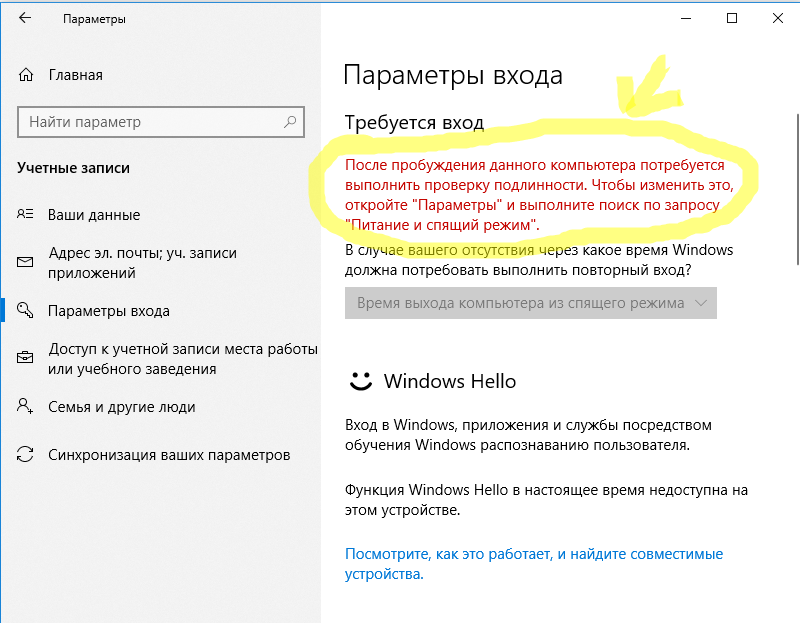 Это специальный режим, с помощью которого можно предварительно просмотреть презентацию и представить ее на экране. В нем проверяют готовую презентацию после добавления новых слайдов. Этот режим также используется для корректировки готовой презентации.
Это специальный режим, с помощью которого можно предварительно просмотреть презентацию и представить ее на экране. В нем проверяют готовую презентацию после добавления новых слайдов. Этот режим также используется для корректировки готовой презентации.
· Страницы заметок. В этом режиме отображается большая панель, предназначенная для создания заметок и голосового сопровождения презентации. Эти заметки также можно вводить в режиме Обычный, однако в режиме Страницы заметок эту задачу выполнять проще, поскольку в нем панель введения текста заметок значительно больше, что удобнее для работы.
Выбор режима просмотра может быть реализован посредством специальных кнопок в нижнем левом углу окна приложения. Для режима Страницы заметок специальная кнопка не предусмотрена.
Перемещение по слайдам
Существует несколько способов перемещения от слайда к слайду. В разных режимах, перемещение к определенному слайду осуществляется по-разному.
В режиме Обычный вы можете перемещаться от слайда к слайду. Для этой цели вы можете использовать:
Для этой цели вы можете использовать:
· панель Структура, находящуюся слева в окне приложения;
· закладку панели Слайды, также находящуюся слева в окне приложения;
· клавиши <Page Up> или <Page Down> позволяющие перемещаться, соответственно, к предыдущему или следующему слайду;
· перемещение по слайдам с помощью щелчка на кнопках Предыдущий слайд или Следующий слайд, расположенных под полосой прокрутки;
· перетаскивание бегунка вдоль полосы прокрутки, позволяющее отображать нужный слайд.
Перемещаться от слайда к слайду можно в режиме Сортировщик слайдов.
Для того чтобы переместиться к определенному слайду, щелкните на его миниатюре.
Для форматирования или удаления выделенного слайда вы можете использовать любое средство программы. Если нужно открыть слайд для форматирования текста, дважды щелкните на слайде. Слайд будет открыт в режиме Обычный.
Демонстрация презентации
Запуск демонстрации презентации может осуществляться либо командой Вид>Показ слайдов, либо нажатием кнопки Показ слайдов на панели кнопок.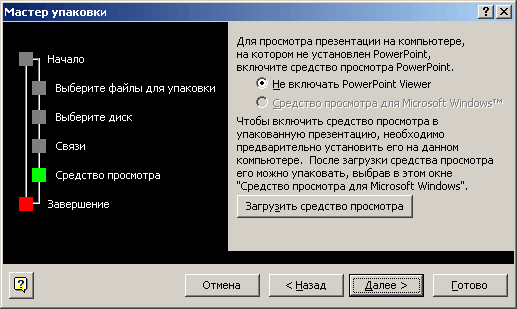 Если делать это с помощью кнопки, то предварительно надо вызвать на экран первый слайд презентации, так как кнопка запускает демонстрацию, начиная с текущего слайда.
Если делать это с помощью кнопки, то предварительно надо вызвать на экран первый слайд презентации, так как кнопка запускает демонстрацию, начиная с текущего слайда.
Для перехода от одного слайда к другому, следующему за ним, нажимают клавишу «Enter» или щелкают левой кнопкой мыши. Для перемещения по слайдам презентации вперед или назад можно пользоваться клавишей «PageUp» или «PageDown».
В процессе показа слайдов указатель мыши не виден на экране, но он сразу появляется, стоит только начать перемещение мыши. Одновременно с курсором в нижнем левом углу экрана появляется изящная, почти сливающаяся с фоном кнопка. Нажатие на нее вызывает раскрывающееся меню, с помощью которого также можно управлять ходом демонстрации.
В процессе демонстрации презентации для перехода на нужный слайд можно также пользоваться управляющими кнопками и гиперссылками.
Как выйти из режима презентации в WebStorm?
спросил
Изменено 1 год, 3 месяца назад
Просмотрено 10 тысяч раз
Как выйти из режима презентации в WebStorm, версия для OS X?
На их сайте написано: «В главном меню выберите «Вид | Выйти из полноэкранного режима». Я не могу попасть в главное меню, потому что в режиме презентации оно скрывает это, а перемещение мыши вверх не приводит к его появлению.
Я не могу попасть в главное меню, потому что в режиме презентации оно скрывает это, а перемещение мыши вверх не приводит к его появлению.
- веб-шторм
2
Не нужно ничего делать с мониторами @levininja
У меня была та же проблема, пробовал клавишу escape, сворачивать и т. д., и ничего не получалось.
Все, что мне нужно было сделать, это переместить мышь в самый верх экрана , затем верхнее меню скользит вниз (оно находится в режиме автоматического скрытия), а затем
2
Эта проблема возникает, когда Webstorm находится в режиме презентации и у вас несколько мониторов. Если это на любом мониторе, кроме первого, то главное меню не отображается, когда вы перемещаете мышь в верхнюю часть экрана.
Решение: отключите внешние мониторы.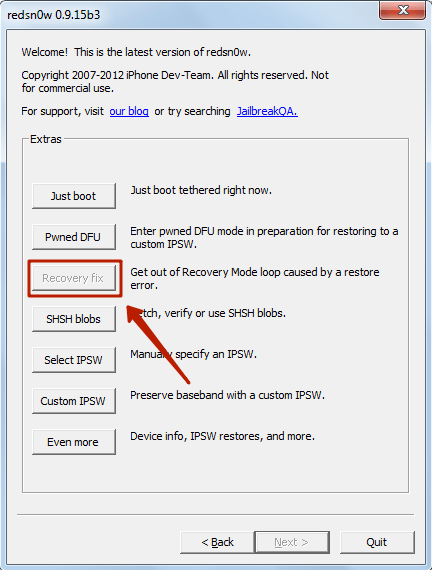 Затем Webstorm переключится на основной монитор. Затем переместите мышь в верхнюю часть экрана, и появится главное меню.
Затем Webstorm переключится на основной монитор. Затем переместите мышь в верхнюю часть экрана, и появится главное меню.
Выберите «Вид» > «Выйти из режима презентации».
1
Теперь у него есть ярлык:
Нажмите Ctrl + ` , чтобы выполнить действие схемы «Просмотр | Быстрое переключение».
Источник
Зарегистрируйтесь или войдите в систему
Зарегистрируйтесь с помощью GoogleЗарегистрироваться через Facebook
Зарегистрируйтесь, используя адрес электронной почты и пароль
Опубликовать как гость
Электронная почта
Требуется, но не отображается
Опубликовать как гость
Электронная почта
Требуется, но не отображается
Нажимая «Опубликовать свой ответ», вы соглашаетесь с нашими условиями обслуживания, политикой конфиденциальности и политикой использования файлов cookie
.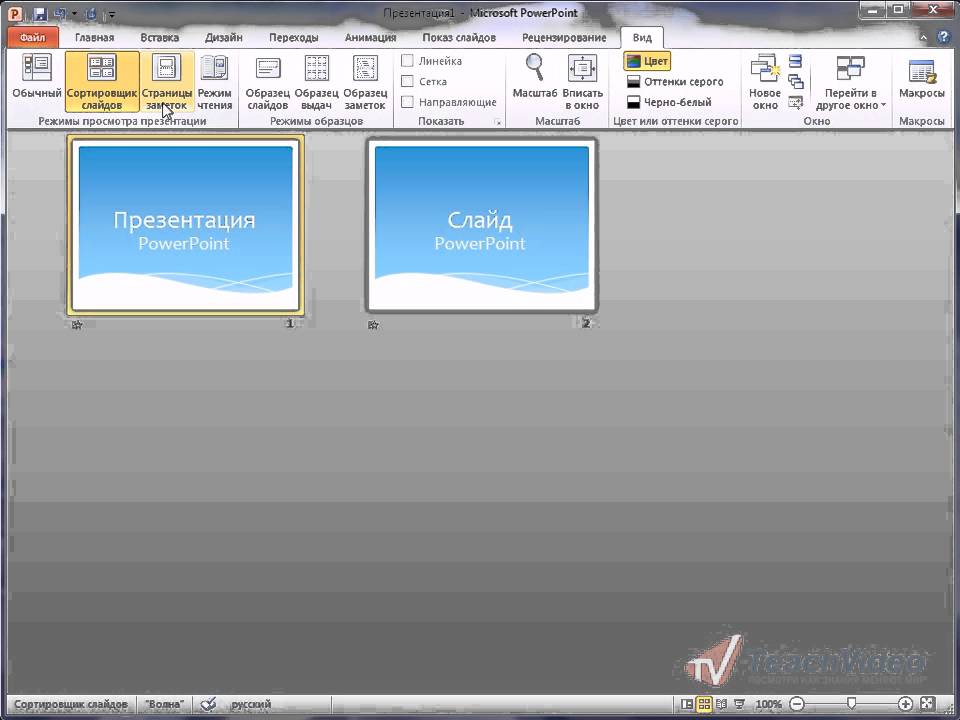
PowerPoint: презентация слайд-шоу
Урок 12: презентация слайд-шоу
/en/powerpoint/printing/content/
Введение
Когда слайд-шоу будет готово, вам нужно научиться его представлять на аудиторию. PowerPoint предлагает несколько инструментов и функций, которые помогут сделать вашу презентацию гладкой, увлекательной и профессиональной.
Дополнительно: загрузите нашу практическую презентацию.
Посмотрите видео ниже, чтобы узнать больше о презентации слайд-шоу.
Демонстрация слайд-шоу
Перед презентацией слайд-шоу вам необходимо подумать о типе оборудования , которое будет доступно для вашей презентации. Многие докладчики используют проекторы во время презентаций, поэтому вы можете также рассмотреть возможность использования одного из них.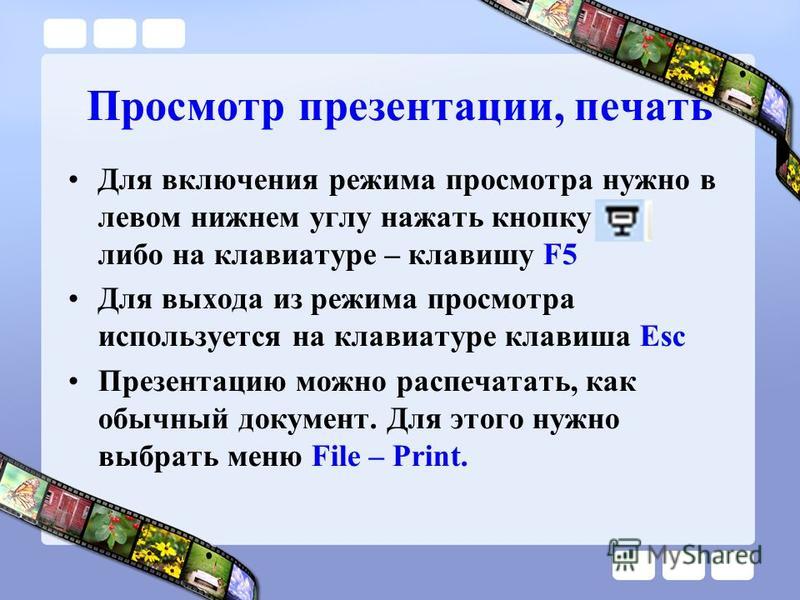 Это позволяет вам контролировать и просматривать слайды на одном мониторе, представляя их аудитории на другом экране.
Это позволяет вам контролировать и просматривать слайды на одном мониторе, представляя их аудитории на другом экране.
Чтобы начать показ слайдов:
Существует несколько способов начать презентацию:
- Щелкните команду Начать с начала на панели быстрого доступа или нажмите клавишу F5 в верхней части клавиатуры. Презентация появится в полноэкранном режиме.
- Выберите команду Просмотр слайд-шоу в нижней части окна PowerPoint, чтобы начать презентацию с текущего слайда.
- Перейдите на вкладку Слайд-шоу на ленте, чтобы получить доступ к дополнительным параметрам. Отсюда вы можете начать презентацию с текущего слайда и получить доступ расширенный презентация параметры .
Для перемещения вперед и назад по слайдам:
Вы можете перейти к следующему слайду, щелкнув мышью или нажав клавишу пробела на клавиатуре. Вы также можете использовать клавиши со стрелками на клавиатуре для перемещения вперед или назад по презентации.
Вы также можете использовать клавиши со стрелками на клавиатуре для перемещения вперед или назад по презентации.
Вы также можете навести указатель мыши на нижний левый угол и щелкнуть значок 9.0025 стрелки для перемещения вперед или назад.
Чтобы остановить показ слайдов:
Вы можете выйти из режима презентации, нажав клавишу Esc на клавиатуре. Вы также можете нажать кнопку Параметры слайд-шоу в левом нижнем углу и выбрать Завершить показ .
Презентация также закончится после последнего слайда . Вы можете щелкнуть мышью или нажать клавишу пробела, чтобы вернуться к обычному виду.
Инструменты и функции для презентаций
PowerPoint предоставляет удобные инструменты, которые можно использовать при демонстрации слайд-шоу. Например, вы можете изменить указатель мыши на перо или маркер , чтобы привлечь внимание к элементам слайдов.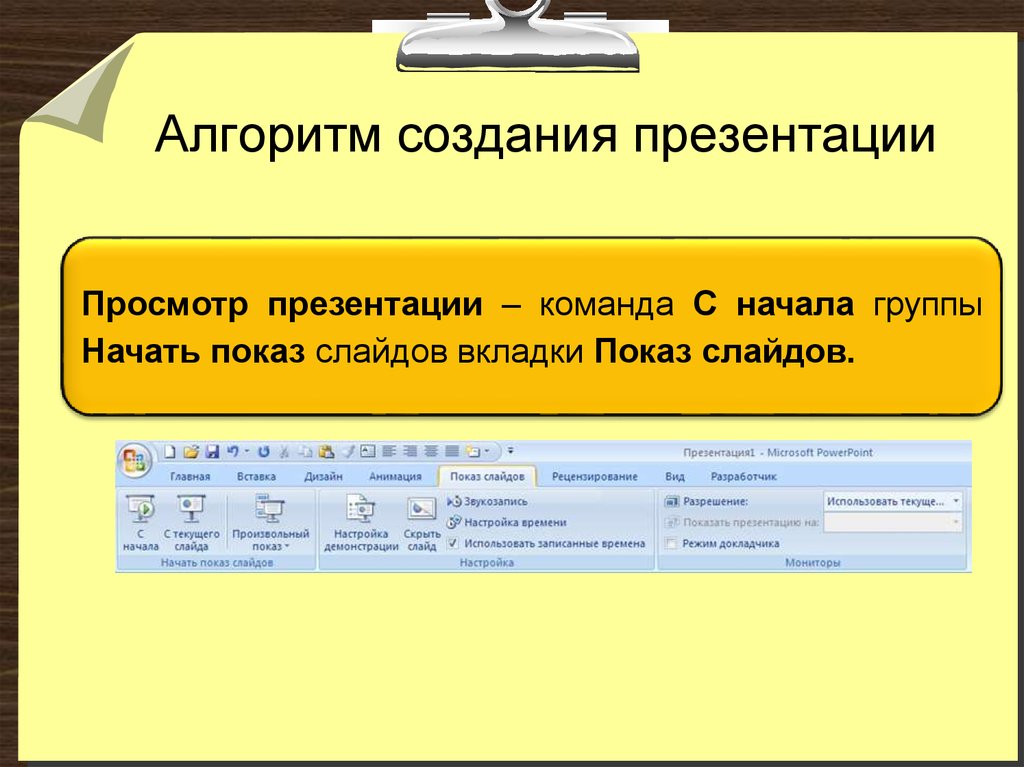 Кроме того, вы можете переходить между слайдами презентации или получать доступ к другим программам с панели задач , если это необходимо.
Кроме того, вы можете переходить между слайдами презентации или получать доступ к другим программам с панели задач , если это необходимо.
Для отображения панели задач:
Иногда во время презентации вам может потребоваться доступ в Интернет или к другим файлам и программам на вашем компьютере. PowerPoint позволяет вам получить доступ к вашим панель задач без завершения презентации.
- Найдите и выберите кнопку Параметры слайда в левом нижнем углу.
- Выберите Экран , затем нажмите Показать панель задач .
- Появится панель задач . Выберите программу, которую хотите открыть, например веб-браузер. Когда вы закончите, закройте окно или щелкните значок PowerPoint на панели задач, чтобы вернуться к презентации.
Параметры слайда
Вы также можете получить доступ к любому из пунктов меню выше, нажав щелкните правой кнопкой мыши в любом месте экрана во время показа слайдов.
Чтобы перейти к несмежному слайду:
При необходимости можно перейти к слайдам не по порядку .
- Найдите и выберите кнопку Просмотреть все слайды в левом нижнем углу.
- Появятся эскизы версий каждого слайда. Выберите слайд, на который вы хотите перейти.
- Появится выбранный слайд.
Для доступа к инструментам рисования:
Указатель мыши может действовать как перо или маркер для привлечения внимания к элементам слайдов.
- Найдите и выберите кнопку Pen Tools в нижнем левом углу.
- Выберите Ручка или Маркер в зависимости от ваших предпочтений. Вы также можете выбрать другой цвет из меню.
- Нажмите и перетащите мышь, чтобы отметить ваши слайды. Вы также можете нажать Ctrl+P на клавиатуре, чтобы получить доступ к инструменту «Перо» во время демонстрации слайд-шоу.

Вы также можете использовать функцию лазерной указки , чтобы привлечь внимание к определенным частям слайда. В отличие от ручки и маркера, лазерная указка не оставляет следов на слайдах. Чтобы использовать лазерную указку, выберите ее в Pen Tools или нажмите и удерживайте клавишу Ctrl и левую кнопку мыши.
Чтобы стереть следы чернил:
- Найдите и выберите Pen Tools 9Кнопка 0026 в левом нижнем углу.
- Выберите Ластик , чтобы стереть отдельные чернильные метки, или выберите Стереть все чернила на слайде , чтобы стереть все метки.
Когда вы закончите показ слайдов, у вас также будет возможность Сохранить или Отменить любые рукописные аннотации, сделанные во время презентации. Если вы сохраните чернильные метки, они будут отображаться как объектов на ваших слайдах в обычном режиме.
Режим докладчика
Если вы представляете слайд-шоу с помощью второго дисплея, например проектора, вы можете использовать Представление докладчика . Режим докладчика дает вам доступ к специальному набору элементов управления на экране, который не будет виден зрителям, позволяя вам легко ссылаться на примечания к слайду , предварительно просматривать предстоящий слайд и многое другое.
Режим докладчика дает вам доступ к специальному набору элементов управления на экране, который не будет виден зрителям, позволяя вам легко ссылаться на примечания к слайду , предварительно просматривать предстоящий слайд и многое другое.
Доступ к режиму Presenter:
Начните показ слайдов, как обычно, затем нажмите кнопку Параметры слайда и выберите Presenter View . Вы также можете нажать Alt+F5 на клавиатуре, чтобы запустить слайд-шоу в режиме докладчика.
Нажмите кнопки в интерактивном ниже, чтобы узнать больше об использовании режима докладчика.
редактировать горячие точкиредактировать горячие точки
Параметры настройки показа слайдов
PowerPoint имеет различные параметры для настройки и воспроизведения показа слайдов. Например, вы можете настроить автоматическую презентацию, которая может отображаться в киоске, и сделать так, чтобы слайд-шоу повторялось с непрерывным циклом.
Доступ к параметрам настройки слайд-шоу:
- Выберите вкладку Слайд-шоу , затем щелкните команду Настроить слайд-шоу .
- Появится диалоговое окно Set Up Show . Отсюда вы можете выбрать нужные параметры для презентации.
Нажмите кнопки в интерактивном ниже, чтобы узнать о различных вариантах настройки и воспроизведения слайд-шоу.
редактировать горячие точки
Если у вас более одного монитора, вы можете выбрать, на каком из них показывать слайд-шоу. Обычно лучше оставить этот параметр равным 9.0025 Автоматический .
Для автоматического переключения слайдов вам потребуется настроить синхронизацию слайдов на вкладке Переходы . Просмотрите наш урок по применению переходов, чтобы узнать, как это сделать.
Вызов!
- Откройте презентацию нашей практики.
- В параметрах Настройка слайд-шоу измените цвет пера на фиолетовый.