Выделить таблицу | Работа в МойОфис Текст Настольная версия
Вставить таблицуВставить строкиВставить столбцыРедактировать содержимое таблицыВыделить диапазон ячеекВыделить таблицуЦвет заливки ячеекГраницы ячеекИзменить размер строки или столбцаОбъединить или разъединить ячейкиПовторить заголовок на каждой страницеПреобразовать текст в таблицуПреобразовать таблицу в текстУдалить строки или столбцыУдалить таблицу
- Вставить таблицу
- Вставить строки
- Вставить столбцы
- Редактировать содержимое таблицы
- Выделить диапазон ячеек
- Выделить таблицу
- Цвет заливки ячеек
- Границы ячеек
- Изменить размер строки или столбца
- Объединить или разъединить ячейки
- Повторить заголовок на каждой странице
- Преобразовать текст в таблицу
- Преобразовать таблицу в текст
- Удалить строки или столбцы
Продукт: МойОфис Профессиональный, МойОфис Стандартный, МойОфис Образование, МойОфис Текст
Чтобы выделить всю таблицу, выполните следующие действия:
1. Наведите курсор мыши на левый верхний угол таблицы так, чтобы курсор принял вид .
Наведите курсор мыши на левый верхний угол таблицы так, чтобы курсор принял вид .
2.Щелкните левой кнопкой мыши.
Чтобы отменить выделение таблицы, щелкните по любому месту документа.
Поделиться:
Был ли материал полезным?
Пользователи, считающие этот материал полезным: 1 из 7
Предыдущее
Следующее
Учимся выделять строки и столбцы в Google Таблице. В этом видео вы узнаете способы выделения нескольких ячеек, строк или столбцов. ‒ #100по100
18 Ноя, 2020 Компьютерная грамотность — 100 шагов от А до Я 2
100,0 5 2
Как выделить несколько столбцов или строк в Google Таблице? Как выделить несколько ячеек?
100%
youtube.com/embed/ao4ezxYzYHk»>Вы узнаете, как выделить несколько строк или столбцов в Google Таблице, которые идут не по порядку, а также, какие горячие клавиши за это отвечают.
Механизм выделения столбцов и строк абсолютно идентичен, поэтому я буду показывать на примере строк.
Чтобы выделить одну строку, достаточно просто кликнуть левой кнопкой мышки на её порядковый номер, который находится в крайнем левом столбце таблицы.
Чтобы выделить несколько последовательных строк:
- выделяем первую строку;
- нажимаем на клавиатуре Shift;
- удерживая Shift, кликаем мышкой на последнюю строку, которую хотим выделить.
Чтобы выделить строки, идущие не по порядку, вместо клавиши Shift используем Ctrl для операционной системы Windows или Alt для Мас. Проверьте в списке горячих клавиш, какие работают именно на вашем компьютере. Итак, нам нужно выделить строки через одну – вот такая у нас интересная и креативная задача.
Что мы делаем:
- левой клавишей мыши выбираем первую строку;
- нажимаем на клавиатуре Ctrl или Alt;
- удерживая клавишу нажатой, начинаем кликать по тем строкам, которые нужно выделить.
Если по каким-то причинам нам надо отойти от компьютера, но нужные строки выделены не все, можно прерваться, то есть отпустить кнопку Ctrl. Чтобы выделение не сбросилось, мы снова нажимаем Ctrl и продолжаем выбирать строки. Если мы забудем нажать Ctrl, то выделение начнётся заново, а то, что было до этого – пропадёт.
Запомните – если отпустили клавишу на клавиатуре – ничего страшного, но, чтобы продолжить выделение, а не начинать сначала, надо снова нажать и удерживать Ctrl.
Данный способ можно применять не только к строкам и столбцам, но и к отдельным ячейкам.
Домашнее задание для этого урока: зайти в свою Google Таблицу и выделить столбцы и строки:
- последовательно 10 столбцов;
- через одну 10 строк;
- в шахматном порядке 10 ячеек.

Это нужно для того, чтобы вы закрепили материал и поняли – что получается, а что нет. Кстати, можете написать в комментариях, какие горячие клавиши сработали у вас.
Не забывайте подписываться на наши образовательные каналы, где можно обучаться абсолютно бесплатно – «Бесплатная Школа Видеоблогера», «Бутик Идей – как стать фрилансером» и «Компьютерная грамотность – 100 шагов от А до Я».
ПОДЕЛИТЕСЬ
10 советов, приемов и сочетаний клавиш Microsoft Word для выделения в таблицах
Как быстро выделять ячейки, строки, столбцы и целые таблицы в Microsoft Word
от Avantix Learning Team | Обновлено 21 августа 2022 г.
Применяется к: Microsoft ® Word ® 2010, 2013, 2016, 2019, 2021 и 365 (Windows)
Существует множество различных способов выбора в таблицах Microsoft Word. Ознакомьтесь с этими советами, приемами и ярлыками Word, чтобы выделить всю таблицу, одну ячейку, всю строку или столбец или даже несколько строк или столбцов в таблицах.
Рекомендуемая статья: 10 сочетаний клавиш Microsoft Word для перемещения по таблицам
Хотите узнать больше о Microsoft Word? Посетите наш виртуальный класс или живой класс Курсы Word >
1. Выберите всю таблицу с помощью мыши
Чтобы выбрать всю таблицу, наведите указатель мыши на таблицу, пока в верхнем левом углу не появится значок с 4 стрелками. таблицы, а затем щелкните значок, чтобы выбрать всю таблицу.
Ниже приведен значок выбора таблицы, который появляется в верхнем левом углу таблиц:
2. Выберите всю таблицу с помощью клавиатуры и мыши
Если вы нажмете Alt и дважды щелкните в любом месте таблицы, вся таблица будет быть выбранным (Word также открывает панель исследований).
3. Выделить всю таблицу с помощью клавиатуры
Чтобы выделить всю таблицу с помощью клавиатуры, поместите курсор в первую ячейку таблицы. Нажмите Alt + Shift + End на клавиатуре, чтобы выделить конец первой строки, а затем нажмите Alt + Shift + Page Down, чтобы выделить последнюю ячейку.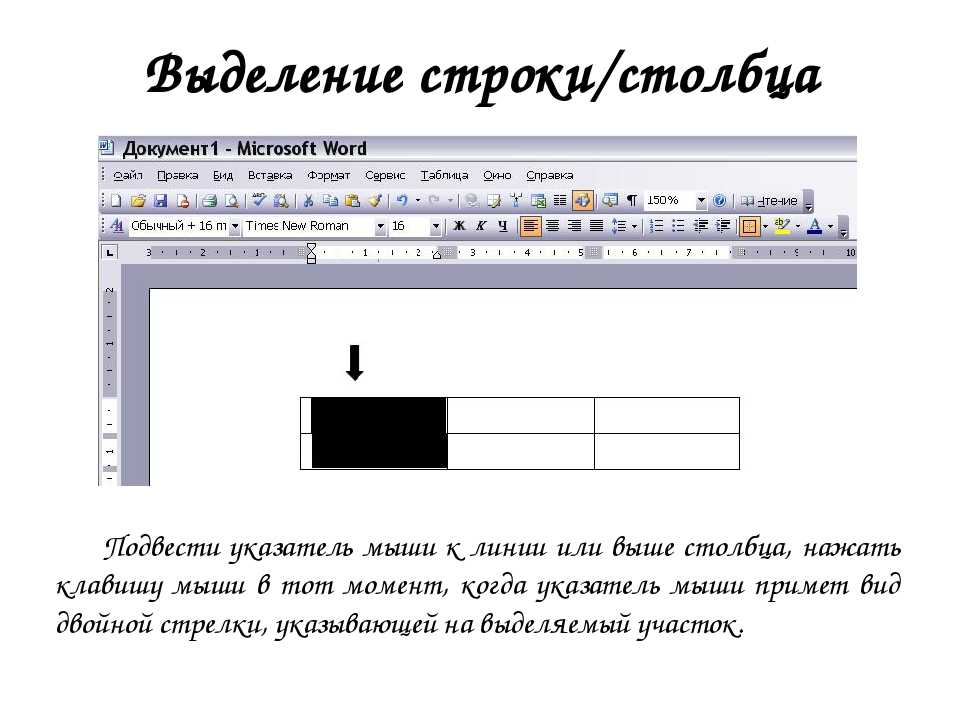
4. Выберите ячейку с помощью мыши
Чтобы выбрать отдельную ячейку, переместите мышь к левой стороне ячейки, пока она не превратится в черную стрелку вправо, а затем щелкните, чтобы выбрать ячейку.
5. Выберите ячейку с помощью клавиатуры
Чтобы использовать клавиатуру для выбора ячейки, поместите курсор в начало ячейки, а затем нажмите Shift + стрелка вправо на клавиатуре. Продолжайте нажимать Shift + стрелка вправо, пока не будет выделена вся ячейка.
6. Выберите строку или строки с помощью мыши
Чтобы выбрать строку в таблице, переместите курсор влево от строки, пока он не примет форму стрелки вправо. Нажмите, чтобы выбрать текущую строку, или перетащите вверх вниз, чтобы выбрать несколько строк.
Ниже показана стрелка вправо, которая появляется при наведении курсора слева от строк и используется для выбора строк в таблицах:
7. Выберите строки с помощью мыши и клавиатуры
Чтобы выбрать несколько смежных строк, переместите курсор слева от первой строки, пока он не изменится на белую стрелку вправо, а затем щелкните, чтобы выбрать строку. Нажмите Shift и щелкните белой стрелкой вправо последнюю строку, которую хотите выделить.
Нажмите Shift и щелкните белой стрелкой вправо последнюю строку, которую хотите выделить.
Чтобы выбрать несколько несмежных строк, переместите курсор влево от первой строки, пока он не изменится на белую стрелку вправо, а затем щелкните, чтобы выбрать строку. Нажмите Ctrl и щелкните белой стрелкой вправо на последующих строках.
8. Выберите строку или столбец с помощью клавиатуры
Чтобы выбрать строку с помощью клавиатуры, поместите курсор в первую ячейку строки, которую вы хотите выделить, а затем нажмите Alt + Shift + End на клавиатуре, чтобы выбрать конец ряда.
Чтобы выбрать столбец с помощью клавиатуры, поместите курсор в первую ячейку столбца, который вы хотите выделить, а затем нажмите клавиши Alt + Shift + Page Down на клавиатуре, чтобы выбрать конец столбца.
9. Выберите столбец или столбцы с помощью мыши
Чтобы выбрать столбец в таблице, переместите курсор в верхнюю часть столбца, пока он не примет форму стрелки вниз. Нажмите, чтобы выбрать текущий столбец, или перетащите вправо или влево, чтобы выбрать несколько столбцов.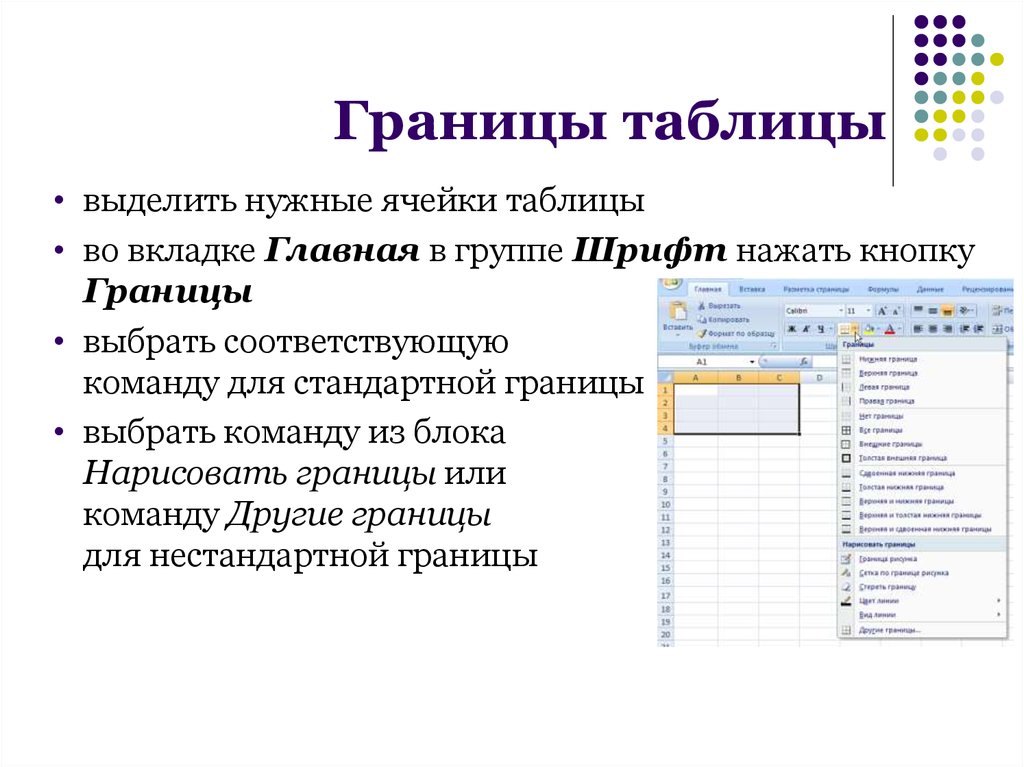
Ниже показана стрелка вниз, которая появляется при наведении курсора на верхнюю часть столбца и используется для выбора столбцов в таблицах:
10. Выберите столбцы с помощью мыши и клавиатуры
Чтобы выбрать несколько смежных столбцов, переместите курсор в верхнюю часть первого столбца, пока он не изменится на черную стрелку вниз, а затем щелкните, чтобы выбрать столбец. Нажмите Shift и щелкните черной стрелкой вниз на последнем столбце, который вы хотите выбрать.
Чтобы выбрать несколько несмежных столбцов, переместите курсор в верхнюю часть первого столбца, пока он не изменится на черную стрелку вниз, а затем щелкните, чтобы выбрать столбец. Нажмите Ctrl и щелкните черной стрелкой вниз на последующих столбцах.
Подпишитесь, чтобы получать больше статей, подобных этой
Была ли эта статья полезной для вас? Если вы хотите получать новые статьи, ПРИСОЕДИНЯЙТЕСЬ к нашему списку рассылки.
Дополнительные ресурсы
4 способа создания таблицы в Word
14 сочетаний клавиш для быстрого выбора текста в Microsoft Word
Как вставлять, форматировать и обновлять перекрестные ссылки в Word
Уловки Microsoft Word для объединения текста (Words) , строки или абзацы)
Как форматировать таблицы Microsoft Word с помощью стилей таблиц (Полное руководство)
Связанные курсы
Microsoft Word: средний/продвинутый
Microsoft Excel: средний/продвинутый
Microsoft PowerPoint: средний/продвинутый
Microsoft Word: мастер-класс по длинным документам
Microsoft Word: стили, шаблоны и оглавление
Microsoft Word: разработка динамических документов Word с использованием полей
ПОСМОТРЕТЬ ДОПОЛНИТЕЛЬНЫЕ КУРСЫ >
Наши курсы под руководством инструктора проводятся в формате виртуального класса или в нашем центре Торонто по адресу 18 King Street East, Suite 1400, Toronto, Ontario, Canada ( некоторые очные курсы также могут проводиться в другом месте в центре Торонто). Свяжитесь с нами по адресу [email protected], если вы хотите организовать индивидуальный виртуальный класс под руководством инструктора или обучение на месте в удобное для вас время.
Свяжитесь с нами по адресу [email protected], если вы хотите организовать индивидуальный виртуальный класс под руководством инструктора или обучение на месте в удобное для вас время.
Copyright 2023 Avantix ® Обучение
Вы можете центрировать текст по вертикали на странице в Word, используя диалоговое окно «Параметры страницы». Стратегии центрирования текста различаются, если документ состоит из одного или нескольких разделов. Рекомендуется НЕ использовать дополнительные пробелы или абзацы для центрирования текста по вертикали на странице. Если вы хотите выровнять текст по центру по горизонтали, просто выделите текст, а затем щелкните любую из команд «Выравнивание» в группе «Абзац» на вкладке «Главная» на ленте.
Вы можете вставить или ввести o со знаком ударения в Word с помощью встроенных инструментов или сочетаний клавиш (включая сочетания клавиш с альтернативным кодом). Буква о может быть вставлена с ударением как в верхнем, так и в нижнем регистре.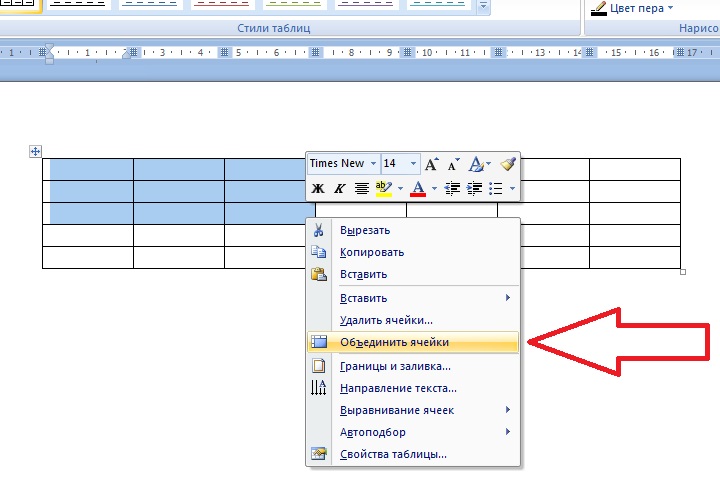 Ниже приведены распространенные ударения в верхнем или нижнем регистре: Ò, Ó, Ô, Õ, Ö, ò, ó, ô, õ или ö.
Ниже приведены распространенные ударения в верхнем или нижнем регистре: Ò, Ó, Ô, Õ, Ö, ò, ó, ô, õ или ö.
Microsoft Word автоматически отслеживает статистику ваших документов. Эти статистические данные отображаются в свойствах Word и включают имя файла, каталог, шаблон, автора, время редактирования, дату последней печати и пользователя, который последним изменил документ.
Microsoft, логотип Microsoft, Microsoft Office и связанные приложения Microsoft и логотипы являются зарегистрированными товарными знаками Microsoft Corporation в Канаде, США и других странах. Все остальные товарные знаки являются собственностью зарегистрированных владельцев.
Avantix Learning | 18 King Street East, Suite 1400, Торонто, Онтарио, Канада M5C 1C4 | Свяжитесь с нами по адресу [email protected]
Как выбрать всю таблицу в Excel?
Как выделить всю таблицу в Excel?Блог
Excel — бесценный инструмент, который помогает нам систематизировать и анализировать наши данные. Однако, если вы когда-либо пытались выделить всю таблицу в Excel, вы знаете, что это может быть неприятно. В этой статье мы расскажем, как выделить целые таблицы в Excel, и предоставим несколько советов и приемов, которые упростят эту задачу. Используя правильные методы, вы можете сэкономить время и сделать свою работу в Excel намного эффективнее. Давайте начнем!
Однако, если вы когда-либо пытались выделить всю таблицу в Excel, вы знаете, что это может быть неприятно. В этой статье мы расскажем, как выделить целые таблицы в Excel, и предоставим несколько советов и приемов, которые упростят эту задачу. Используя правильные методы, вы можете сэкономить время и сделать свою работу в Excel намного эффективнее. Давайте начнем!
Выбрать всю таблицу в Excel
Выбрать всю таблицу в Microsoft Excel несложно. С помощью нескольких быстрых щелчков пользователь может выбрать всю таблицу и использовать ее для дальнейших операций. В этой статье представлено пошаговое руководство по выбору всей таблицы в Excel.
Первый шаг — открыть файл Excel. Пользователь может открыть файл, щелкнув вкладку «Файл» и выбрав опцию «Открыть». Затем пользователь может выбрать файл Excel, который он хочет открыть. Как только файл открыт, пользователь может начать процесс выбора всей таблицы.
Выберите таблицу, щелкнув левый верхний угол
Пользователь может выбрать всю таблицу, просто щелкнув левый верхний угол таблицы. Это выделит всю таблицу, включая все ячейки, строки и столбцы. Затем пользователь может использовать эту таблицу для дальнейших операций.
Это выделит всю таблицу, включая все ячейки, строки и столбцы. Затем пользователь может использовать эту таблицу для дальнейших операций.
Другой способ — щелкнуть мышью и перетащить ее по таблице. Это выделит всю таблицу от верхнего левого угла до нижнего правого угла. Этот метод также полезен, если пользователь хочет выбрать только часть таблицы.
Выбор таблицы с помощью сочетаний клавиш
Пользователь также может выбрать всю таблицу с помощью некоторых сочетаний клавиш. Пользователь может нажать «Ctrl+A», чтобы выбрать всю таблицу. Это выделит всю таблицу и все ее ячейки, строки и столбцы.
Пользователь также может нажать клавишу «Tab», чтобы переместить курсор на следующую ячейку в таблице. Это полезный ярлык, если пользователь хочет выбрать только часть таблицы. Затем пользователь может использовать клавиши со стрелками для выбора всей таблицы.
Выберите таблицу с помощью кнопки «Выбрать все»
Пользователь также может выбрать всю таблицу с помощью кнопки «Выбрать все». Эта кнопка находится в правом верхнем углу окна Excel. Пользователь может нажать эту кнопку, чтобы выбрать всю таблицу.
Эта кнопка находится в правом верхнем углу окна Excel. Пользователь может нажать эту кнопку, чтобы выбрать всю таблицу.
Выбор таблицы с помощью поля имени
Пользователь также может выбрать всю таблицу с помощью поля «Имя». Поле «Имя» расположено в верхнем левом углу окна Excel. Пользователь может ввести имя таблицы в поле «Имя», а затем нажать клавишу «Ввод», чтобы выбрать всю таблицу.
Выбор таблицы с помощью указателя мыши
Пользователь также может выбрать всю таблицу с помощью указателя мыши. Пользователь может переместить указатель мыши в левый верхний угол таблицы, а затем щелкнуть и перетащить указатель по таблице. Это выделит всю таблицу от верхнего левого угла до нижнего правого угла.
Выбор таблицы с помощью вкладки «Главная»
Пользователь также может выбрать всю таблицу с помощью вкладки «Главная». Эта вкладка расположена в верхнем левом углу окна Excel. Пользователь может щелкнуть вкладку «Главная», а затем выбрать параметр «Выбрать все», чтобы выбрать всю таблицу.
Выбор таблицы с помощью вкладки «Формат»
Пользователь также может выбрать всю таблицу с помощью вкладки «Формат». Эта вкладка находится в правом верхнем углу окна Excel. Пользователь может щелкнуть вкладку «Формат», а затем выбрать параметр «Выбрать все», чтобы выбрать всю таблицу.
Выбор таблицы с помощью меню «Найти и выбрать»
Пользователь также может выбрать всю таблицу с помощью меню «Найти и выбрать». Это меню находится в правом верхнем углу окна Excel. Пользователь может щелкнуть меню «Найти и выбрать», а затем выбрать параметр «Выбрать все», чтобы выбрать всю таблицу.
Часто задаваемые вопросы по теме
Q1. Как выделить всю таблицу в Excel?
А1. Чтобы выбрать всю таблицу в Excel, вы должны сначала определить границы таблицы. Это можно сделать, просмотрев заголовки столбцов и строк в таблице. Затем используйте мышь, чтобы щелкнуть и перетащить из одного угла стола в противоположный угол. Это выделит всю таблицу. В качестве альтернативы, если таблица является таблицей Excel, вы можете нажать Ctrl+A, чтобы выбрать всю таблицу.
Q2. Как я могу выбрать конкретную таблицу в Excel?
А2. Чтобы выбрать конкретную таблицу в Excel, вы можете сначала определить границы таблицы, просмотрев заголовки столбцов и строк. Затем вы можете использовать мышь, чтобы щелкнуть в верхнем левом углу таблицы и перетащить курсор в нижний правый угол. Это выберет таблицу. Вы также можете дважды щелкнуть внутри таблицы или щелкнуть вкладку «Конструктор таблицы» на ленте, чтобы выбрать таблицу.
Q3. Как я могу выбрать определенную область в таблице в Excel?
А3. Чтобы выбрать определенную область в таблице в Excel, вы должны сначала определить область, которую хотите выбрать. Затем используйте мышь, чтобы щелкнуть и перетащить из одного угла области в противоположный угол. Это позволит выбрать определенную область в таблице. Кроме того, вы можете нажать Ctrl+Shift+8, чтобы выбрать определенную область в таблице.
Q4. Как выбрать несколько таблиц в Excel?
А4. Чтобы выбрать несколько таблиц в Excel, вы можете использовать мышь, чтобы щелкнуть и перетащить из одного угла первой таблицы в противоположный угол.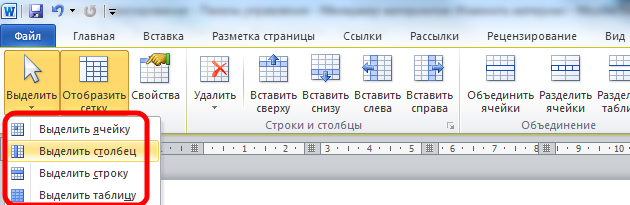 Затем, удерживая нажатой клавишу Shift, щелкните и перетащите из одного угла второй таблицы в противоположный угол. Это выберет обе таблицы. Кроме того, вы можете нажать Ctrl + A, чтобы выбрать все таблицы на текущем листе.
Затем, удерживая нажатой клавишу Shift, щелкните и перетащите из одного угла второй таблицы в противоположный угол. Это выберет обе таблицы. Кроме того, вы можете нажать Ctrl + A, чтобы выбрать все таблицы на текущем листе.
Q5. Как я могу выбрать определенную область в нескольких таблицах в Excel?
А5. Чтобы выбрать определенную область в нескольких таблицах Excel, вы должны сначала определить область, которую хотите выбрать. Затем используйте мышь, чтобы щелкнуть и перетащить из одного угла области в противоположный угол. Это выберет определенную область в нескольких таблицах. Кроме того, вы можете нажать Ctrl+Shift+8, чтобы выбрать определенную область в нескольких таблицах.
Q6. Как снять выделение с таблицы в Excel?
А6. Чтобы отменить выбор таблицы в Excel, вы можете просто нажать клавишу Escape на клавиатуре. Кроме того, вы можете щелкнуть в любом месте за пределами таблицы или нажать Ctrl + A, чтобы выбрать все ячейки на текущем листе. Это отменит выбор таблицы.
