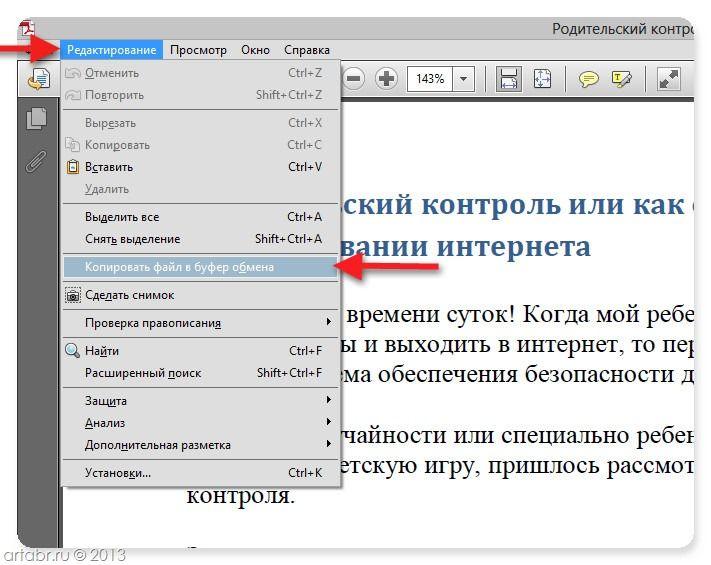Как скопировать текст из PDF файла
Копировать текст из PDF-файла так же просто, как открыть PDF-файл в совместимой программе чтения, выделить текст и выбрать вариант копирования. Мы покажем вам, как это сделать в Adobe Acrobat Reader DC, Google Chrome, Microsoft Edge и Mozilla Firefox.
Обратите внимание, что не все файлы PDF позволяют копировать их содержимое. Вы можете использовать Adobe Acrobat Reader DC, чтобы проверить, применяется ли это ограничение к вашему файлу PDF.
Если ваш файл защищен, вам придется использовать такие методы, как скриншот вашего файла и извлечение из него текста или удаление текста с помощью Chrome.
Содержание
- Используйте Adobe Acrobat Reader DC для копирования текста из PDF
- Проверьте, разрешает ли PDF-файл копирование содержимого
- Копировать текст из PDF-файла
- Используйте Chrome, Firefox , или Edge для копирования текста из файлов PDF
Используйте Adobe Acrobat Reader DC для копирования текста из PDF
Чтобы использовать этот метод, сначала загрузите и установите бесплатный Adobe Acrobat Приложение Reader DC на вашем компьютере. Затем проверьте, позволяет ли ваш PDF-файл копировать, и если да, перейдите к следующему разделу, чтобы фактически скопировать что-то из вашего файла.
Затем проверьте, позволяет ли ваш PDF-файл копировать, и если да, перейдите к следующему разделу, чтобы фактически скопировать что-то из вашего файла.
Проверьте, разрешает ли PDF-файл копирование содержимого
Чтобы проверить ограничения PDF сначала запустите PDF-файл с помощью приложения Acrobat Reader DC.
В строке меню Acrobat Reader выберите Файл > Свойства.
В “Свойствах документа” выберите вкладку “Безопасность”.
В разделе “Безопасность” на вкладке прочтите значение рядом с “Копирование контента” Если написано “Не разрешено” вы не можете копировать содержимое из текущего файла PDF.
Если параметр “Копирование контента” значение говорит “Разрешено” Вы можете скопировать содержимое. В этом случае следуйте инструкциям в следующем разделе.
Копировать текст из PDF-файла
Чтобы начать копирование текста, убедитесь, что PDF-файл открыт в Acrobat Reader.
Из Acrobat Reader’ В верхнем списке панели инструментов выберите “Инструмент выделения” (это стандартный значок курсора).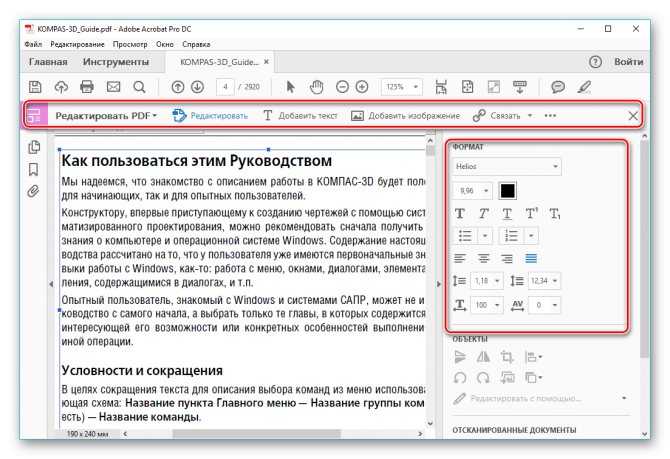
Найдите текст, который нужно скопировать в PDF-файл. Затем с помощью курсора выделите текст.
Щелкните правой кнопкой мыши выделенный текст и выберите “Копировать”
Выбранный текст теперь скопирован в буфер обмена. Вы можете вставьте его в любой текстовый редактор или текстовое поле, щелкнув правой кнопкой мыши и выбрав «Вставить».
И это все, что нужно сделать.
Используйте Chrome, Firefox , или Edge для копирования текста из файлов PDF
Большинство веб-браузеров позволяют просматривать и копировать содержимое файлов PDF. Вы можете использовать Chrome, Firefox, Edge или другой браузер, совместимый с PDF, для копирования текст, который вам нужен.
В следующих шагах мы используем Chrome, чтобы показать вам, как получить фрагмент текста из вашего PDF-файла.
Начните с открытия PDF-файла в Chrome. Для этого найдите свой PDF-файл в проводнике, щелкните его правой кнопкой мыши и выберите «Открыть с помощью > Google Chrome».
При открытии PDF-файла с помощью курсора выделите текст для копирования.
Щелкните правой кнопкой мыши по выделенному тексту и выберите “Копировать”
Ваш браузер скопировал текст в в буфер обмена, и теперь вы можете вставить его в любое место.
Наслаждайтесь копированием ценного содержимого из переносимой формы документа в файлах!
Как удалить выделение в PDF
by Ajah_Excel
- Выберите выделенный текст, который вы хотите удалить, одним щелчком мыши.
- Вы можете либо изменить цвет выделения, либо полностью удалить его, используя две опции в небольшой панели инструментов, которая отобразится.
- Щелкните символ корзины, чтобы удалить выделение.
Можете ли вы найти и выделить в PDF?
Начиная с PDF Studio 2019, пользователи смогут использовать действия расширенного поиска для применения текстовых пометок или исправлений к каждому результату поиска в документе PDF.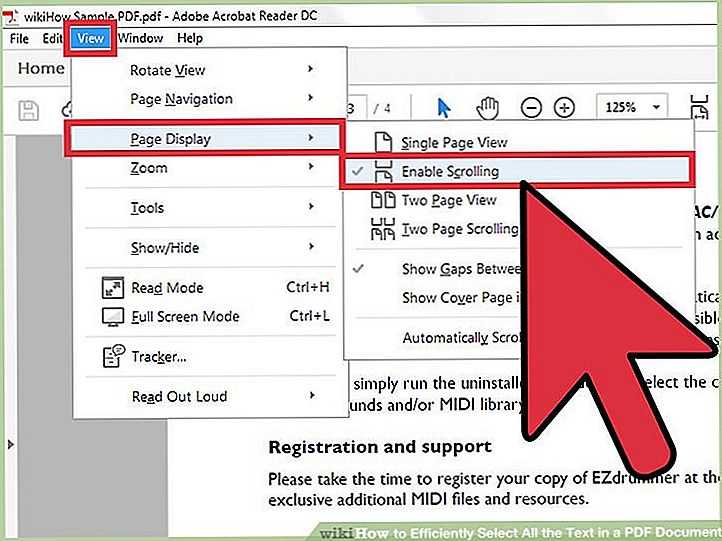
Как включить выделение в PDF?
Откройте Acrobat и ваш файл PDF. Чтобы выделить часть текста, щелкните и перетащите указатель мыши на нее. Над вашим письмом появится небольшой набор инструментов. Выбранный вами текст будет автоматически выделен при выборе значка инструмента выделения.
Почему я не могу выделить свой PDF?
Откройте файл PDF. Выберите «Файл» > «Печать». Принтер Adobe PDF Выберите Печать. Сохранить как (вставьте новое имя для этого файла)> Теперь вы можете выделить как обычно. Вы должны повернуть страницы, так как вы увидите, что некоторые из них перевернуты. Это должно решить проблему.
Как выделить слова в PDF?
Выберите в меню Вид—>Панели навигации—>Комментарии. В качестве альтернативы используйте кнопку с надписью «Панель комментариев» в левом нижнем углу экрана.
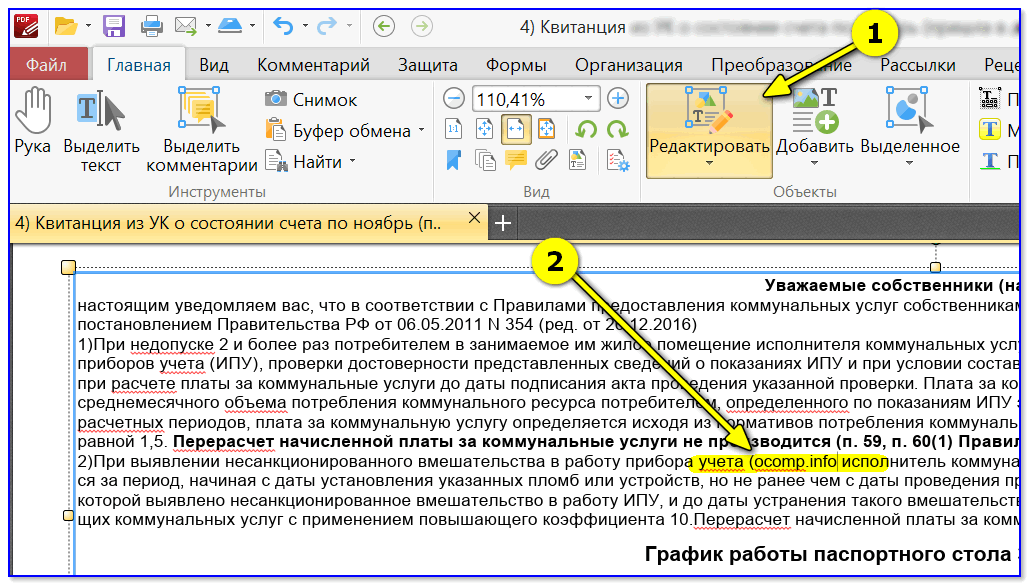 (A) Чтобы выделить любое слово в списке, щелкните по нему. (B) Прокомментируйте термин, который был выделен.
(A) Чтобы выделить любое слово в списке, щелкните по нему. (B) Прокомментируйте термин, который был выделен.Как выделить в отсканированном PDF?
В верхней части программы выберите «Комментарий». Отсюда вы можете выделить любой текст из отсканированного PDF-файла. После внесения необходимых изменений перейдите в «Файл» и выберите «Сохранить как» или «Сохранить», чтобы убедиться, что процедура выполнена полностью.
Могу ли я выделить в Adobe Reader?
Запустите Adobe Acrobat Reader DC и откройте PDF-файл. На панели инструментов в верхней части экрана выберите параметр «Выделить текст». Когда вы выберете его, включится инструмент «Выделить текст», чтобы показать, что это выбранный вариант.
Как выделить PDF бесплатно?
Нажмите кнопку «Комментарий» на вкладке «Панель инструментов». Инструмент «Выделить» расположен на четвертой кнопке панели инструментов.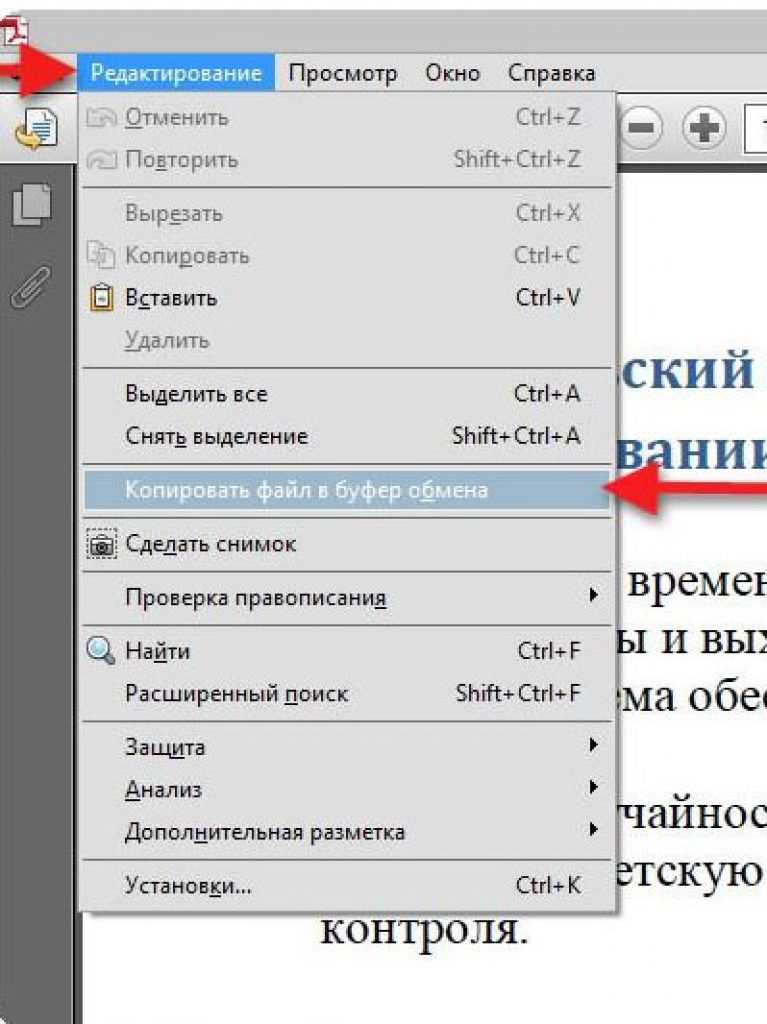 Чтобы выбрать текст, который вы хотите выделить, используйте указатель. Щелкнув правой кнопкой мыши по выделенному тексту на этой странице, вы можете легко изменить цвет выделения.
Чтобы выбрать текст, который вы хотите выделить, используйте указатель. Щелкнув правой кнопкой мыши по выделенному тексту на этой странице, вы можете легко изменить цвет выделения.
Как разблокировать PDF-файл для редактирования?
Откройте PDF-файл в Acrobat
Внедрите инструмент «Разблокировать»: следует выбрать «Инструменты» > «Защитить» > «Шифровать» > «Удалить защиту».
Уберите безопасность: в зависимости от безопасности документа паролем доступны различные решения.
Как выделить защищенный PDF?
Чтобы сделать инструменты доступными, щелкните значок «Комментарий».
Нарисуйте прямоугольник вокруг текста, который хотите выделить, выбрав инструмент «Изменить толщину линии» и установив значение 0.
Как выделить PDF-файл в Windows 10?
В любом файле PDF можно легко выделить важный текст.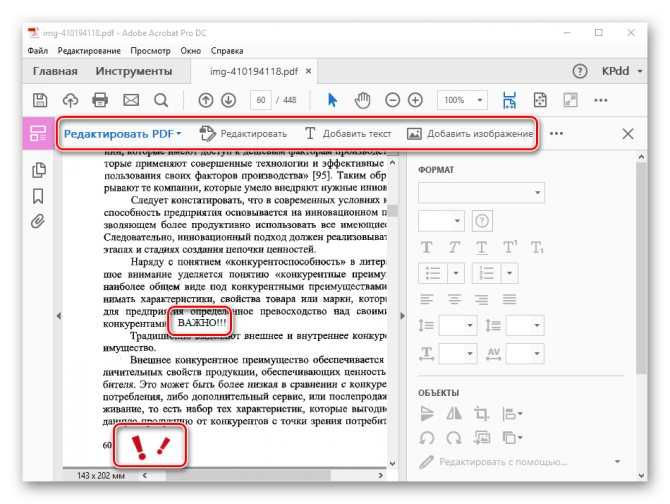 Откройте файл PDF, в котором текст, который вы хотите выделить, стоит первым. Нажмите кнопку инструмента выделения или стрелку вниз рядом с ним, чтобы выбрать цвет при загрузке панели инструментов PDF. Чтобы выделить текст, нажмите левую кнопку мыши.
Откройте файл PDF, в котором текст, который вы хотите выделить, стоит первым. Нажмите кнопку инструмента выделения или стрелку вниз рядом с ним, чтобы выбрать цвет при загрузке панели инструментов PDF. Чтобы выделить текст, нажмите левую кнопку мыши.
Видеть Как снять малярную ленту с деревянных полов
Почему я не могу выделить текст PDF?
Иван Кук
• Подано в: Редактировать PDF
«Почему я не могу выделить текст в PDF?»
Хорошо известно, что файлы PDF имеют различные уровни ограничений и шифрования. Если кто-то не хочет, чтобы вы копировали какой-либо контент из его файлов PDF, он может отключить выделение и копирование текста, чтобы вы не могли выделять тексты PDF . Это может быть очень неприятно, особенно если вы просто хотите скопировать текст или выделить текст для удаления, а затем внести одно редактирование перед печатью нового документа. Вам больше не нужно беспокоиться о выделении текста при использовании профессионального редактора PDF.
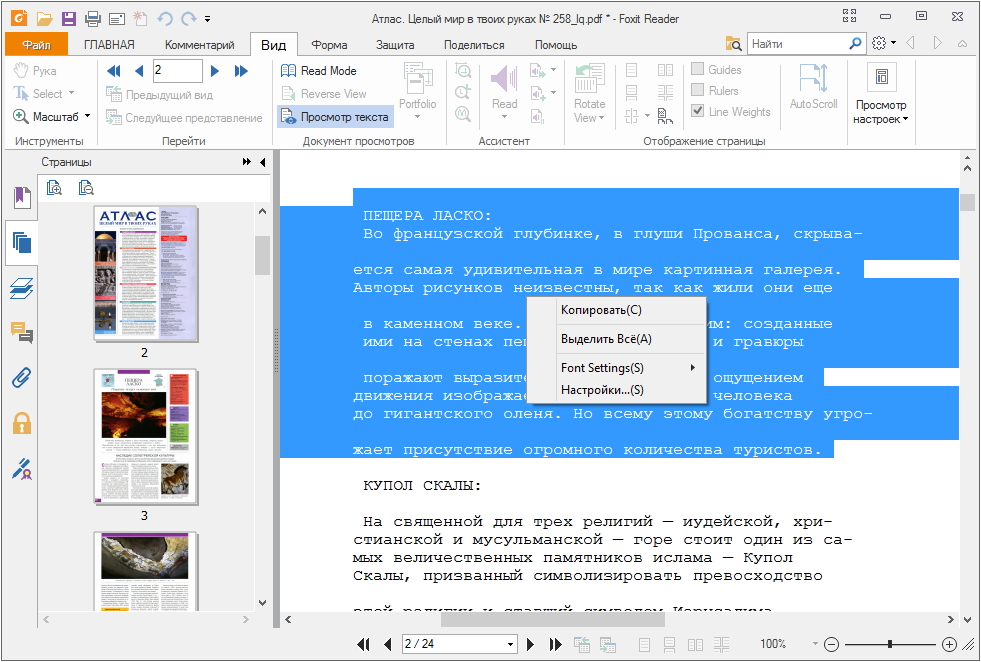
ПОПРОБУЙТЕ БЕСПЛАТНО
Лучшее решение для устранения невозможности выделения текста в PDF
Если вы не можете выделить текст в PDF, вам следует импортировать его в PDFelement Pro. С помощью этого инструмента вы можете взломать любые ограничения или шифрование, чтобы наконец-то выделить и отредактировать текст. Когда вы закончите, вы можете распечатать документ или сохранить его в другом формате.
Шаг 1. Запустите PDFelement Pro и импортируйте PDF в программу
Используйте команду « Open File », чтобы импортировать PDF-документ в PDFelement Pro. Вы также можете перетащить документ в интерфейс. Вы увидите полный список страниц, которые вы импортировали. Перейдите на страницу, над которой вам нужно работать, а затем перейдите к следующей части.
Шаг 2. Выделите текст в PDF
Перейдите на панель « Markup », а затем нажмите на опцию « Highlight », чтобы выделить выделенный текст, который вам нужен.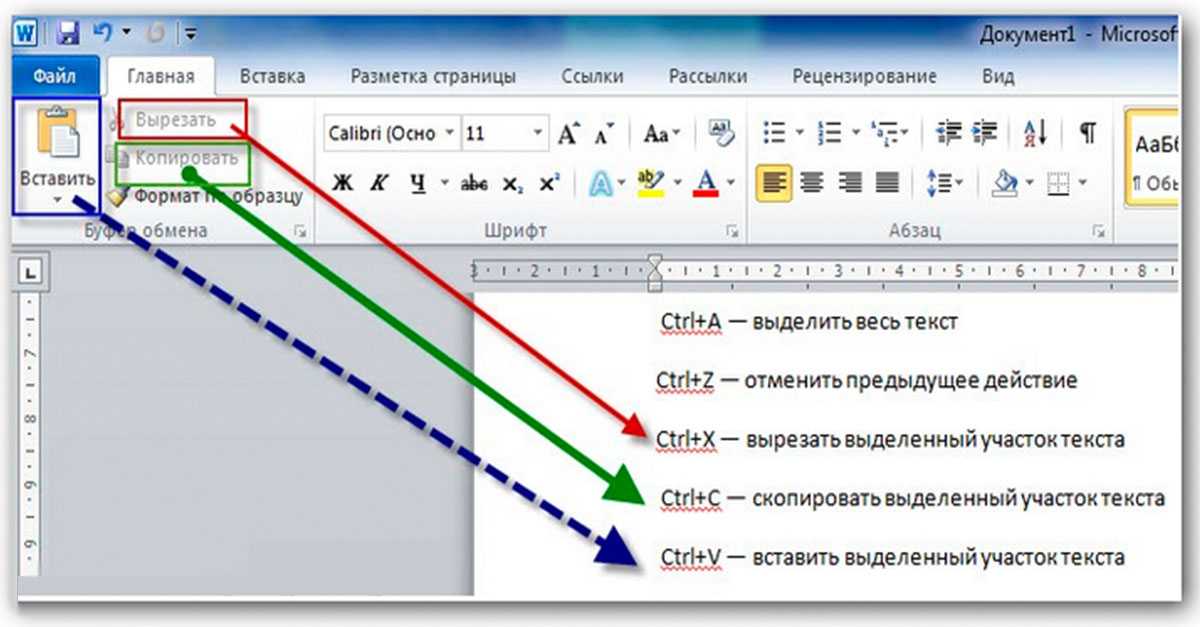 Это можно сделать очень легко, как в обычном текстовом редакторе.
Это можно сделать очень легко, как в обычном текстовом редакторе.
Шаг 3. Редактируйте текст PDF
После выделения текста вы можете перейти в меню « Text » и отредактировать его любым удобным для вас способом. Если вы хотите скопировать, изменить или удалить его, команды просты, и вы очень скоро получите отредактированный документ.
Шаг 4. Сохраните файл PDF
После того, как вы закончите редактирование, вы можете открыть вкладку « File » и выбрать опцию « Save » и сохранить полученный PDF-файл, экспортировав его в PDF.
Почему стоит выбрать PDFelement Pro для решения проблемы, связанной с невозможностью выделения текста в PDF
Когда дело доходит до редакторов PDF, нет ничего лучше, чем PDFelement Pro. Большинство сторонних инструментов дадут вам плохие результаты, поскольку они на самом деле не попадают в PDF, а являются инструментом создания. PDFelement Pro делает это и разделяет все элементы, чтобы их можно было редактировать по отдельности, чтобы получить совершенно новый документ.
ПОПРОБУЙТЕ БЕСПЛАТНО
Основные возможности PDFelement Pro:
- Создавайте PDF-формы. Теперь вы можете создавать свои собственные PDF-формы. Вы также можете редактировать их, заполнять и отправлять онлайн.
- Создавайте и конвертируйте — с помощью этого инструмента создавать PDF-документы очень просто. Вы также можете конвертировать документы в различные другие форматы.
- Цифровая подпись — теперь вы можете подписывать свою работу, используя собственную уникальную цифровую подпись.
- Будьте организованы — теперь вы можете быть организованными благодаря простому пользовательскому интерфейсу этого инструмента.
- Редактирование и OCR — используйте процесс OCR для сканирования и редактирования документов, чтобы их можно было редактировать и отправлять в формате PDF или экспортировать в другие форматы.

Выделение текста в PDF-файлах онлайн
Выделение текста в PDF-файлах онлайн | докхаб6 августа 2022 г.
формы заполнены
формы подписаны
формы отправлены
01. Загрузите документ со своего компьютера или из облачного хранилища.
02. Добавляйте текст, изображения, рисунки, фигуры и многое другое.
03. Подпишите документ онлайн в несколько кликов.
04. Отправка, экспорт, факс, загрузка или распечатка документа.
Выделение текста в PDF-файлах в Интернете с помощью DocHub
Редактирование документов больше не должно быть утомительным и трудоемким процессом. С сервисом редактирования DocHub теперь проще, чем когда-либо, изменять соглашения, счета-фактуры и другие документы. Решение позволяет настроить документ в соответствии с вашими требованиями. Он поддерживает несколько форматов, включая PDF, DOCX, DOC, XLS, XLSX, PPT, RTF и TXT.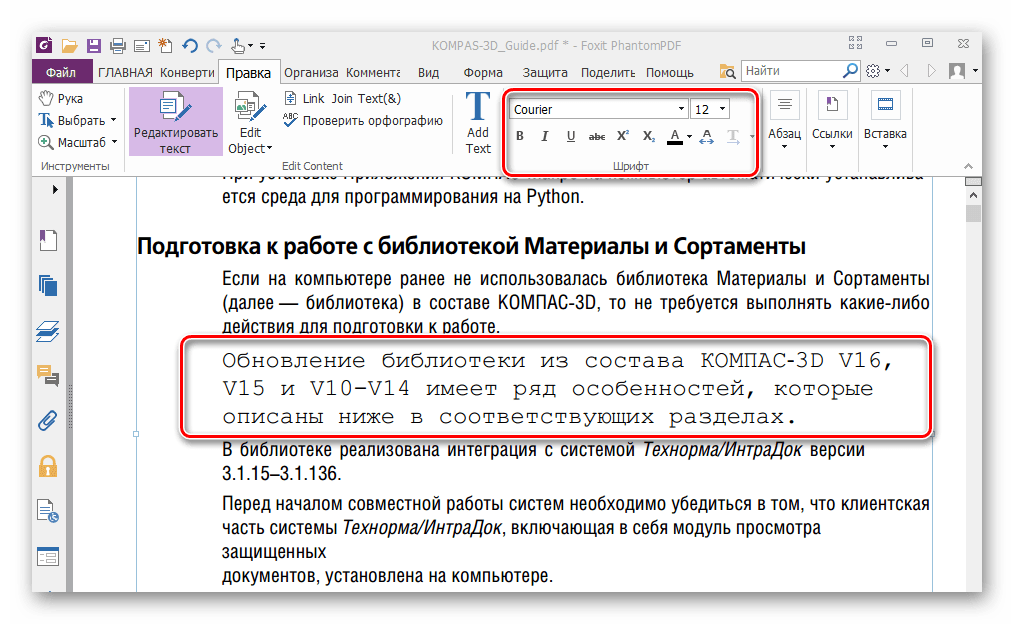
С помощью онлайн-сервисов редактирования документов можно с легкостью изменить практически любой тип документа. Вам просто нужно загрузить свой документ на веб-сайт и использовать панель инструментов, чтобы внести необходимые исправления. DocHub имеет все необходимые функции редактирования, позволяющие вставлять и удалять текст и изображения, добавлять поля для подписи, комментировать и выделять части документа и многое другое.
Следуйте этому руководству, чтобы выделить текст в файлах PDF в Интернете с помощью DocHub
- Загрузите файл в DocHub, используя область перетаскивания.
- Используйте панель инструментов для выделения текста в PDF-файлах онлайн и внесения других изменений в документ.
- Щелкните значок Download/Export в правом верхнем углу, чтобы продолжить.
- Выберите место хранения вашего документа.
- Щелкните Загрузить или Экспортировать в зависимости от предпочтительного места хранения.

Если вы хотите отправить отредактированный документ прямо из редактора, вам нужно нажать кнопку Поделиться или отправить 9Значок 0013 вместо Загрузка/экспорт . Затем вы можете выбрать подходящий способ обмена: через ссылку, вложение или запрос подписи.
Хотите ли вы выделить текст в PDF-файлах онлайн или использовать другие функции редактирования, DocHub — это идеальный сервис для изменения любого типа документа. Создайте учетную запись DocHub и воспользуйтесь нашим всеобъемлющим редактором.
Упрощенное редактирование PDF с помощью DocHub
Удобное редактирование PDF
Редактировать PDF так же просто, как работать в документе Word. Вы можете добавлять текст, рисунки, выделения, а также редактировать или комментировать документ, не влияя на его качество. Нет растеризованного текста или удаленных полей. Используйте онлайн-редактор PDF, чтобы получить идеальный документ за считанные минуты.
Слаженная работа в команде
Работайте над документами совместно с вашей командой, используя настольный компьютер или мобильное устройство. Позвольте другим просматривать, редактировать, комментировать и подписывать ваши документы в Интернете. Вы также можете сделать свою форму общедоступной и поделиться ее URL-адресом где угодно.
Позвольте другим просматривать, редактировать, комментировать и подписывать ваши документы в Интернете. Вы также можете сделать свою форму общедоступной и поделиться ее URL-адресом где угодно.
Автоматическое сохранение
Каждое изменение, которое вы вносите в документ, автоматически сохраняется в облаке и синхронизируется на всех устройствах в режиме реального времени. Не нужно отправлять новые версии документа или беспокоиться о потере информации.
Интеграция с Google
DocHub интегрируется с Google Workspace, поэтому вы можете импортировать, редактировать и подписывать документы прямо из Gmail, Google Диска и Dropbox. По завершении экспортируйте документы на Google Диск или импортируйте адресную книгу Google и поделитесь документом со своими контактами.
Мощные инструменты для работы с PDF на вашем мобильном устройстве
Продолжайте работать, даже если вы находитесь вдали от компьютера. DocHub работает на мобильных устройствах так же легко, как и на компьютере.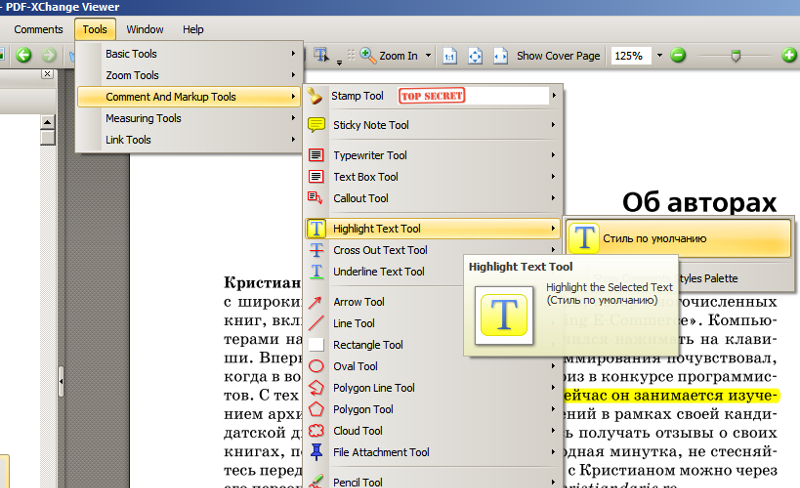 Редактируйте, комментируйте и подписывайте документы, удобно используя свой смартфон или планшет. Нет необходимости устанавливать приложение.
Редактируйте, комментируйте и подписывайте документы, удобно используя свой смартфон или планшет. Нет необходимости устанавливать приложение.
Безопасный обмен документами и их хранение
Мгновенно обменивайтесь документами, отправляйте их по электронной почте и факсу безопасным и совместимым способом. Установите пароль, поместите свои документы в зашифрованные папки и включите аутентификацию получателя, чтобы контролировать доступ к вашим документам. После завершения сохраните свои документы в безопасности в облаке.
Отзывы DocHub
44 отзыва
Отзывы DocHub
23 оценки
15 005
10 000 000+
303
100 000+ пользователей
Повышение эффективности с помощью надстройки DocHub для Google Workspace
Получайте доступ к документам, редактируйте их, подписывайте и делитесь ими прямо из ваших любимых приложений Google Apps.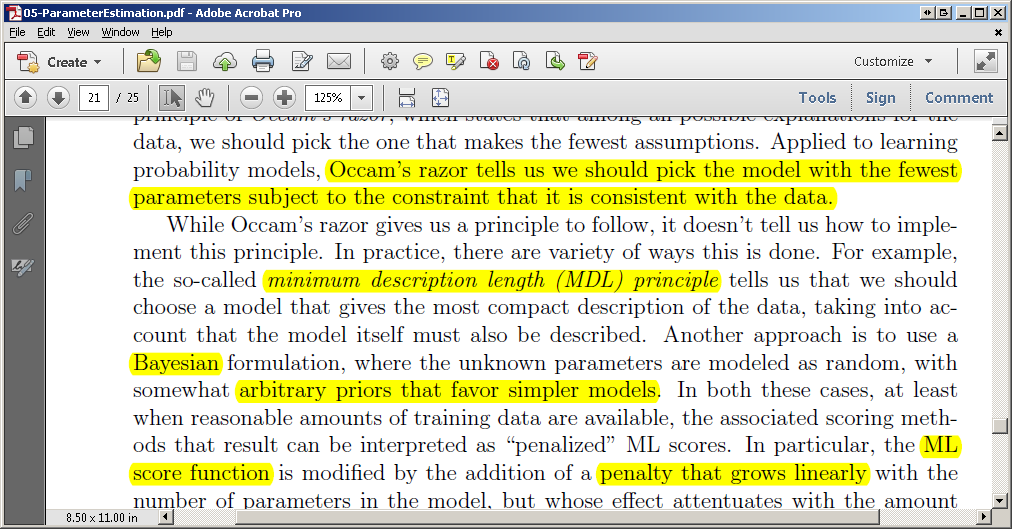
Установить сейчас
Как выделить текст в PDF-файлах онлайн
5 из 5
25 голосов
используя цвет, чтобы отделить темы и источники друг от друга, вы можете создать визуальный ярлык для доступа к важной информации, когда вам это нужно. не забывайте ключевую информацию при написании и редактировании откройте файл, с которым вы хотите работать коснитесь аннотации на панели инструментов, чтобы открыть набор мощных, но простых в использовании инструментов аннотации, чтобы начать разметку коснитесь выделения, подчеркивания или зачеркивания [Музыка], затем коснитесь и перетащите текст, который вы хотите аннотировать [Музыка] с помощью PDF Expert, вы также можете создать свою собственную цветовую палитру и добавить любые цвета, которые вы хотите, с помощью палитры цветов, ваш текст выделен [Музыка]
Связанные функции
Есть вопросы?
Ниже приведены некоторые распространенные вопросы наших клиентов, которые могут дать вам ответ, который вы ищете. Если вы не можете найти ответ на свой вопрос, пожалуйста, не стесняйтесь обращаться к нам.
Если вы не можете найти ответ на свой вопрос, пожалуйста, не стесняйтесь обращаться к нам.
Свяжитесь с нами
Как я могу редактировать текст PDF в автономном режиме?
Как бесплатно редактировать PDF-документ в автономном режиме Запустите Xodo PDF Reader. Нажмите кнопку «Обзор» со значком папки, чтобы открыть файл, который вы хотите отредактировать. Щелкните значок карандаша в правом верхнем углу окна приложения, чтобы войти в режим редактирования. Здесь вы можете выбрать один из различных вариантов для внесения изменений в документ.
Как выделить текст в PDF-файле?
Щелкните правой кнопкой мыши выделенный текст и выберите в контекстном меню пункт «Выделить», «Зачеркнуть» или «Подчеркнуть».
Можем ли мы выделить в PDF в Chrome?
Xodo PDF Viewer And Editor Это расширение Chrome для выделения PDF-файлов, которое можно использовать как в качестве полнофункционального приложения, так и в качестве расширения для Chrome.
Как выделить текст в PDF в автономном режиме?
Используйте docHub Загрузите приложение из Google Play или App Store на свое мобильное устройство. Откройте приложение и перейдите в «Файлы», чтобы выбрать документ. Нажмите значок карандаша, а затем выберите «Комментарий». Выберите перо выделения, а затем нажмите и нарисуйте линии, которые вы хотите выделить.
Как быстро выделить текст в PDF?
Откройте файл PDF в Acrobat. Нажмите и перетащите курсор, чтобы выбрать область текста, которую вы хотите выделить. Над вашим текстом появится небольшая панель инструментов. Выберите значок инструмента выделения, и он автоматически выделит выбранный текст.
Как заполнить текстовое поле цветом в PDF?
Выберите фигуру или текстовое поле. На вкладке Формат средств рисования щелкните Заливка текста Другие цвета заливки. В поле «Цвета» щелкните нужный цвет на вкладке «Стандартный» или смешайте собственный цвет на вкладке «Пользовательский».
На вкладке Формат средств рисования щелкните Заливка текста Другие цвета заливки. В поле «Цвета» щелкните нужный цвет на вкладке «Стандартный» или смешайте собственный цвет на вкладке «Пользовательский».
Как выделить PDF в автономном режиме?
Как выделить текст в PDF-файле Откройте файл в редакторе PDF. Нажмите на значок маркера. Выберите «Выделение от руки» или «Выделение текста». Выберите цвет и толщину блика. Наведите курсор на текст, который хотите выделить. Когда вы закончите, нажмите «Загрузить», чтобы сохранить обновленный PDF-файл.
Как выделить PDF-файл в Chrome в Windows?
0:03 1:59 Теперь в Chrome добавлены выделенные файлы pdf и web. Теперь в правом верхнем углу вы видите расширение, поэтому нажмите «Больше». Теперь выделенный pdf и веб-файл добавлен в Chrome. Теперь в правом верхнем углу вы видите расширение, поэтому нажмите на него, а затем вы увидите, что viva выделена, поэтому закрепите его, и теперь сверху вы видите значок здесь.
Теперь в правом верхнем углу вы видите расширение, поэтому нажмите на него, а затем вы увидите, что viva выделена, поэтому закрепите его, и теперь сверху вы видите значок здесь.
Как выделить весь текст в PDF?
Щелкните где-нибудь в документе, затем нажмите Ctrl + A (Windows) или ⌘ Command + A (Mac), чтобы выделить весь текст в документе.
Как выделить загруженный PDF?
Выделите свой документ с помощью программного обеспечения PDF. Откройте PDF-файл в Acrobat. Нажмите и перетащите курсор, чтобы выбрать область текста, которую вы хотите выделить. Над вашим текстом появится небольшая панель инструментов. Выберите значок инструмента выделения, и он автоматически выделит выбранный текст.
Узнайте, почему наши клиенты выбирают DocHub
Отличное решение для документов в формате PDF, требующее минимум предварительных знаний.
«Простота, знакомство с меню и удобство для пользователя. Легко перемещаться, вносить изменения и редактировать все, что вам может понадобиться. Поскольку он используется вместе с Google, документ всегда сохраняется, поэтому вам не нужно беспокоиться об этом. .»
Пэм Дрисколл Ф.
Преподаватель
Подписчик ценных документов для малого бизнеса.
«Мне нравится, что DocHub невероятно доступен по цене и настраивается. Он действительно делает все, что мне нужно, без большого ценника, как у некоторых из его более известных конкурентов. Я могу отправлять защищенные документы напрямую своим клиентам по электронной почте и через в режиме реального времени, когда они просматривают и вносят изменения в документ».
Jiovany A
Малый бизнес
Отличное решение для PDF-документов, требующее очень небольших предварительных знаний.
«Мне нравится работать и организовывать свою работу соответствующим образом, чтобы соответствовать и даже превосходить требования, которые ежедневно предъявляются в офисе, поэтому мне нравится работать с файлами PDF, я думаю, что они более профессиональны и универсальны, они позволяют.