Проверка орфографии и грамматики на другом языке
Word для Microsoft 365 Outlook для Microsoft 365 PowerPoint для Microsoft 365 OneNote для Microsoft 365 Publisher для Microsoft 365 Word для Microsoft 365 для Mac PowerPoint для Microsoft 365 для Mac Word для Интернета Word 2021 Outlook 2021 PowerPoint 2021 Publisher 2021 OneNote 2021 Word 2021 для Mac PowerPoint 2021 для Mac Word 2019 Outlook 2019 PowerPoint 2019 Publisher 2019 Word 2019 для Mac PowerPoint 2019 для Mac Word 2016 Outlook 2016 PowerPoint 2016 OneNote 2016 Publisher 2016 Word 2016 для Mac PowerPoint 2016 для Mac Word 2013 Outlook 2013 PowerPoint 2013 OneNote 2013 Publisher 2013 Word 2010 Outlook 2010 PowerPoint 2010 OneNote 2010 Publisher 2010 Еще…Меньше
Если вы хотите добавить текст на языке, отличном от того, который вы обычно используете, Office может вам помочь с проверкой орфографии и грамматики. Получите базовые рекомендации на более чем 20 языках, и предложения орфографии более чем на 80, используя Корректор в Microsoft 365.
Щелкните место, куда хотите добавить текст, или выделите текст, для которого нужно использовать другой язык, и выполните одно из следующих действий.
-
На вкладке Рецензирование выберите Язык > Языковые параметры.
-
В разделе Языки разработки и проверка правописания в Office выберите нужный язык.
-
Нажмите ОК.
Или
- org/ListItem»>
-
Выберите язык, который хотите использовать.
-
Нажмите кнопку ОК.
На вкладке Рецензирование выберите Язык > Задать язык проверки правописания.
Совет: Чтобы избежать необходимости вручную настраивать язык проверки для каждого нового документа в Word, включите параметр определения языка, на котором вы пишете. На вкладке
Щелкните место, в которое вы собираетесь добавить текст, или выделите текст, для которого нужно использовать другой язык.
На вкладке Рецензирование выберите элемент Язык.
Нажмите кнопку ОК.
Совет: Чтобы избежать необходимости вручную настраивать язык проверки для каждого нового документа в Word, включите параметр определения языка, на котором вы пишете. На вкладке Проверка перейдите в раздел Язык, а затем выберите Определять язык автоматически.
На вкладке Проверка перейдите в раздел Язык, а затем выберите Определять язык автоматически.
-
Находясь в Word в Интернете, щелкните место, в которое вы собираетесь добавить текст, или выделите текст, для которого нужно использовать другой язык.
-
На вкладке Рецензирование выберите Корректор > Задать язык проверки правописания.
-
Прокрутите список и выберите нужный язык.
org/ListItem»>
Нажмите кнопку ОК.
НОУ ИНТУИТ | Лекция | Правописание и язык документа
Проверка правописания в документе
Уровень 1. Проверка правописания
О проверке правописания
При вводе текста Word 2007 обычно автоматически проводит проверку правописания (орфографию и грамматику).
Проверку правописания можно производить как при вводе текста, так и после ввода текста сразу во всем документе.
Правописание можно проверять для всех языков, для которых установлена такая возможность. По умолчанию в Word 2007 это русский, английский и немецкий, украинский. Можно добавить и другие языки.
Проверка орфографии ведется путем сравнения слов в документе со словами, имеющимися в основном и вспомогательных словарях Microsoft Office 2007. Таким образом, фактическая опечатка или ошибка могут быть пропущены, если такое слово имеется в словарях. Например, если вместо слова «страница» будет написано «станица» или «странница», Word не определит это как ошибку. С другой стороны, правильно написанные слова, отсутствующие в словарях, будут определены как ошибочные. Обычно это касается специальных терминов и собственных имен.
Таким образом, фактическая опечатка или ошибка могут быть пропущены, если такое слово имеется в словарях. Например, если вместо слова «страница» будет написано «станица» или «странница», Word не определит это как ошибку. С другой стороны, правильно написанные слова, отсутствующие в словарях, будут определены как ошибочные. Обычно это касается специальных терминов и собственных имен.
Проверка грамматики и стилистики производится на основе правил, заложенных в Word 2007.
Необходимо отметить, что проверка правописания средствами Word 2007 не исключает необходимости тщательной проверки правописания документа самим пользователем.
Проверка правописания при вводе текста
При вводе текста в документе красной волнистой линией подчеркиваются слова, в которых есть орфографические ошибки, а также повтор одного и того же слова. Зеленой волнистой линией подчеркнуты слова, знаки препинания, фрагменты предложений и целые предложения, в которых есть грамматические и стилистические ошибки, а также ошибки в расстановке знаков препинания.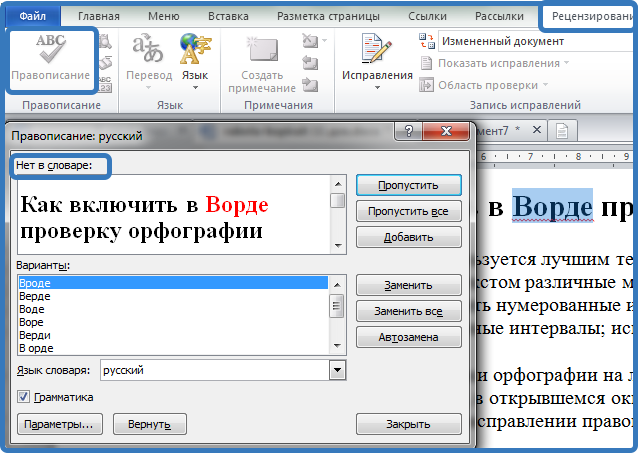
Для исправления орфографической ошибки щелкните правой кнопкой мыши по подчеркнутому слову и в контекстном меню выберите правильный вариант написания слова ( рис. 3.1).
Рис. 3.1. Исправление орфографической ошибки в документе
Варианты написания слов предлагаются только в том случае, если в словаре есть похожие по написанию слова. В противном случае в контекстном меню будет указано —
Для исправления грамматической ошибки щелкните правой кнопкой мыши по подчеркнутому тексту. В контекстном меню будет описана выявленная ошибка (
рис.
3.2) или может быть предложен вариант ее исправления (
рис.
3.3).
увеличить изображение
Рис.
3.2. Описание грамматической ошибки в документе
увеличить изображение
Рис.
3.3. Вариант исправления грамматической ошибки в документе
Проверка правописания во всем документе
Документ может содержать ранее не исправленные или не замеченные ошибки. Это может быть текст, скопированный из какого-либо внешнего источника. Для того чтобы не искать подчеркнутые красными и зелеными волнистыми линиями фрагменты текста, следует запустить проверку правописания во всем документе.
Как изменить настройки языка проверки в Office
Когда вы покупаете по ссылкам на нашем сайте, мы можем получать партнерскую комиссию. Вот как это работает.
Вот как это работает.
Приложения, которые вы используете в Office (такие как Outlook, Word, Excel, PowerPoint и OneNote), включают функцию проверки правописания для исправления орфографических ошибок и проверки грамматики, чтобы вы могли создавать электронные письма и документы максимально четко и эффективно. Однако, если вы используете неправильный язык для проверки правописания, вы не сможете воспользоваться этой функцией.
К счастью, если вы вводите текст на нескольких языках или используете неправильные параметры проверки правописания, в Office 365 (открывается в новой вкладке), Office 2019, Office 2016 и Office Online вы можете быстро установить соответствующий языки для редактирования орфографии и проверки грамматических ошибок.
В этом руководстве по Windows 10 мы расскажем вам, как установить язык проверки правописания в наборе классических и веб-приложений Office.
- Как установить язык проверки в Office
- Как установить язык проверки в OneNote
Как установить язык проверки в Office
Установить язык или языки, которые Office будет использовать для проверки вашего содержимого, очень просто, но шаги будут немного отличаться, если вы используете настольные или веб-приложения.
Настройка языка проверки в приложениях Office
Чтобы установить языки проверки для приложений Office (Word, Excel, PowerPoint, Outlook и OneNote), выполните следующие действия:
- Откройте приложение Office . (Например, Microsoft Word.)
- Создайте пустой документ. ( Быстрый совет: Вы можете сохранить дополнительные шаги для создания пустого документа, используя этот совет, чтобы пропустить начальный экран в Office.)
- Щелкните Файл .
- Нажмите Опции .
- Щелкните Язык .
- В разделе Выберите языки редактирования используйте раскрывающееся меню, чтобы выбрать новый язык, который Office будет использовать для проверки орфографии и грамматики.
- Нажмите кнопку Добавить . ( Совет: Если вы работаете с несколькими языками, повторите шаги № 6 и 7 , чтобы включить поддержку проверки правописания для других языков.
 )
) - Выберите новый добавил язык и нажмите кнопку Установить по умолчанию . (Это необязательно.)
- Нажмите кнопку OK .
- Нажмите кнопку OK еще раз.
После выполнения этих шагов перезапустите приложение Office, чтобы изменения вступили в силу.
Хотя для настройки некоторых функций в Office требуется, чтобы вы применяли параметры к каждому приложению в отдельности, вам нужно только установить параметры проверки в одном из приложений, после чего изменения будут автоматически применены ко всем другим приложениям (например, Word, Excel, PowerPoint, Outlook, OneNote (старая версия)).
Установка языка проверки в Office Online
Чтобы установить язык проверки для онлайн-версии Office, выполните следующие действия:
- Откройте Microsoft Word в веб-браузере. ( Важно: При использовании онлайн-версии Office вы можете управлять настройками языка правописания только в Microsoft Word.
 )
) - Перейдите на вкладку Review .
- Нажмите кнопку Правописание и грамматика (стрелка) и выберите параметр Установить язык проверки правописания .
- Выберите новый язык для проверки правописания.
- Нажмите ОК кнопка.
После того, как вы выполните эти шаги, Word Online сможет проверить ваше правописание, используя указанные вами языки.
Как установить язык проверки в OneNote
Хотя OneNote является частью набора приложений Office, изменение параметров проверки немного отличается, независимо от того, используете ли вы приложение для Windows 10 или онлайн-версию OneNote. ( Важно: Если вы все еще используете OneNote 2016, выполните описанные выше действия, чтобы изменить настройки.)
Настройка языка проверки правописания в приложении OneNote
Чтобы установить язык проверки орфографии в современной версии OneNote, выполните следующие действия:
- Откройте приложение OneNote для Windows 10.

- Выберите слово с ошибкой.
- Щелкните правой кнопкой мыши выделенное и выберите параметр Установить язык .
- Выберите параметр Просмотреть все .
- С правой стороны выберите нужный язык.
После выполнения этих шагов OneNote определит язык по мере ввода и проверит текст в зависимости от указанных вами языков.
Добавление нового языка в Windows 10
Проверка правописания OneNote зависит от языков, установленных на вашем устройстве. Если на вашем устройстве не установлен требуемый язык, выполните следующие действия, чтобы установить его:
- Откройте Настройки .
- Нажмите Время и язык .
- Щелкните Язык .
- В разделе «Предпочитаемые языки» нажмите кнопку Добавить язык .
- Выберите новый язык.

- Нажмите кнопку Далее .
- Выберите дополнительные функции и настройки, которые вы хотите использовать.
- Нажмите кнопку Установить .
После выполнения этих шагов OneNote сможет проверять содержимое с языковыми настройками, указанными ранее.
Настройка языка проверки в OneNote в Интернете
Чтобы изменить язык проверки с помощью онлайн-версии OneNote, выполните следующие действия:
- Откройте OneNote в веб-браузере.
- Щелкните вкладку Главная .
- Нажмите кнопку ABC (стрелка) и выберите параметр Установить язык проверки правописания .
- Выберите новый язык, который вы хотите использовать для правописания.
- Нажмите кнопку OK .
После того, как вы выполните эти шаги, онлайн-версия OneNote сможет проверить ваше правописание, используя указанные вами языки.
Дополнительные ресурсы по Windows 10
Для получения дополнительных полезных статей, обзоров и ответов на распространенные вопросы о Windows 10 посетите следующие ресурсы:
- Windows 10 в Windows Central — все, что вам нужно знать
- Справка, советы по Windows 10 и трюки
- Форумы Windows 10 в Windows Central
Все последние новости, обзоры и руководства для фанатов Windows и Xbox.
Свяжитесь со мной, чтобы сообщить о новостях и предложениях от других брендов Future. Получайте электронные письма от нас от имени наших надежных партнеров или спонсоров. Мауро Хукулак — технический писатель WindowsCentral.com. Его основной задачей является написание подробных инструкций, которые помогут пользователям получить максимальную отдачу от Windows 10 и многих связанных с ней технологий. У него есть опыт работы в сфере ИТ с профессиональными сертификатами Microsoft, Cisco и CompTIA, и он является признанным членом сообщества Microsoft MVP.
Устранение неполадок при проверке орфографии и грамматики на нескольких языках
Проверка орфографии и грамматики на нескольких языках может создавать уникальные проблемы, например правильно написанные слова помечаются как неправильные или слова с ошибками на другом языке не помечаются как неправильные. В этой статье рассматриваются распространенные проблемы, и она поможет вам убедиться, что ваш текст идентифицирован с правильным языком; что для проверки правописания и грамматики используется правильный языковой словарь; и что автоматизированные языковые инструменты в Office включены.
Примечание. Если вы хотите ввести всего несколько символов на другом языке, см. раздел Вставка галочки или другого символа.
Слова с ошибками не помечаются как написанные с ошибками
Убедитесь, что:
Язык, который вы хотите, включен
org/ListItem»>Используется правильный языковой словарь
Установлен флажок «Определять язык автоматически».
Установлен флажок Автоматически переключать клавиатуру в соответствии с языком окружающего текста.
Флажок Не проверять орфографию и грамматику снят.
org/ListItem»>
Правильный язык применяется к тексту
Слово с ошибкой не было случайно добавлено в пользовательский словарь.
Убедитесь, что нужный язык включен
Чтобы правильно проверять орфографию и грамматику на другом языке, этот язык должен быть включен в Office. Если вам нужен язык, который не указан в качестве языка редактирования в диалоговом окне «Установка языковых параметров Office », вам может потребоваться получить и установить языковой пакет, прежде чем вы сможете проверять правописание. Дополнительные сведения о том, как включить языки в Office, см. в статьях Добавление языка или настройка языковых параметров в Office и Пакет дополнительных языковых принадлежностей для Office.
Верх страницы
Убедитесь, что к тексту применяется правильный язык
Если средство проверки орфографии не проверяет слова, введенные вами на другом языке, или если оно помечает слова на другом языке, которые написаны правильно, как написанные с ошибками, возможно, эти слова относятся к неверному языку.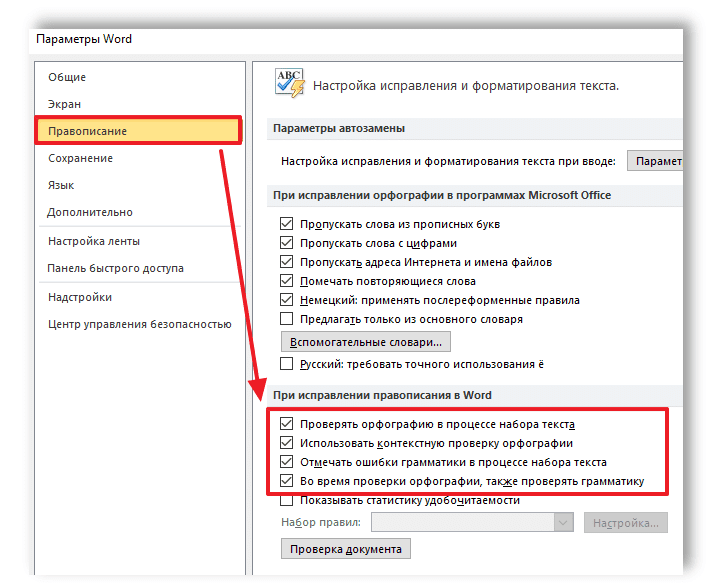
Чтобы вручную изменить язык определенных слов или части текста в Word, выполните следующие действия:
На вкладке Review в группе Language щелкните Language > Set Proofing Language .
(В Word 2007 щелкните Установить язык в группе Правописание .)
В диалоговом окне Язык выберите нужный язык.
Важно: Если нужный язык не отображается над двойной линией, необходимо включить этот язык, чтобы он был доступен для проверки орфографии.
Начните печатать.

Примечание: Для ввода символов, таких как умляут в немецком языке (ö), тильда в испанском языке (ñ), седилья в турецком языке (Ç) или даже символа, например галочки, на вкладыше . Вкладка , в Symbols , щелкните Symbol , а затем щелкните нужный символ.
Чтобы вернуться к исходному языку или переключиться на другой язык, повторите шаги 1–3. На шаге 3 выберите следующий язык.
Верх страницы
Убедитесь, что используется правильный языковой словарь
Убедитесь, что для вашего текста выбран правильный язык словаря — например, английский (США) вместо английского (Великобритания).
Чтобы изменить словарь на определенный язык в Word , выполните следующие действия:
На вкладке Review в группе Language щелкните Language > Set Proofing Language .
(В Word 2007 щелкните Установить язык в группе Правописание .)
В диалоговом окне Язык выберите нужный язык.
Важно: Если нужный язык не отображается над двойной линией, необходимо включить этот язык, чтобы он был доступен для проверки орфографии.
Примечание. Если ваша версия Office не предоставляет средств проверки правописания, таких как средство проверки орфографии, для языка, который вы хотите использовать, вам может потребоваться языковой пакет. Дополнительные сведения см. в разделе Пакет языковых аксессуаров для Office.
Чтобы изменить словарь для выделенного текста, выполните следующие действия:
Выберите текст, для которого вы хотите изменить язык словаря.
На вкладке Review в группе Language щелкните Language > Set Proofing Language .
(В Word 2007 щелкните Установить язык в группе Правописание .)
В разделе Пометить выделенный текст как , щелкните язык, который должен обозначать фрагмент текста. Если языки, которые вы используете, не отображаются над двойной линией, вы должны включить эти языки (включить параметры для конкретных языков), чтобы они были доступны.

Верх страницы
Убедитесь, что установлен флажок Определять язык автоматически
Чтобы установить флажок Определять язык автоматически в Word, выполните следующие действия:
На вкладке Обзор в группе Язык нажмите Язык > Установить язык проверки правописания .
(В Word 2007 щелкните Установить язык в группе Правописание .)
В диалоговом окне Язык установите флажок Определять язык автоматически .
org/ListItem»>
Просмотрите языки, указанные над двойной линией в Пометить выбранный текст как 9Список 0268. Word может обнаружить только те языки, которые перечислены над двойной чертой. Если нужные вам языки недоступны, вы должны включить язык редактирования, чтобы Word автоматически обнаруживал их.
Примечания:
Для автоматического определения языка требуется, чтобы текстовое предложение было написано на этом языке. В зависимости от длины ваших предложений вам может потребоваться ввести несколько предложений, прежде чем Word получит достаточно контекстной информации для автоматического определения языка и применения правильного словаря.
Слова, которые пишутся одинаково на нескольких языках, например «центр» в английском (Великобритания) и французском (Франция) Автоматически определять язык, могут неправильно определять язык текста.
 Чтобы решить эту проблему, введите больше слов на нужном языке или снимите флажок Определять язык автоматически.
Чтобы решить эту проблему, введите больше слов на нужном языке или снимите флажок Определять язык автоматически.
Верх страницы
Убедитесь, что установлен флажок Автоматически переключать клавиатуру в соответствии с языком окружающего текста
Флажок Автоматически переключать клавиатуру в соответствии с языком окружающего текста может быть включен и вызывать типографские ошибки при изменении языка клавиатуры при вводе. Попробуйте ввести больше слов на нужном языке или снимите флажок 9.0267 Автоматически переключать клавиатуру в соответствии с языком окружающего текста флажок.
Чтобы установить флажок Автоматически переключать клавиатуру в соответствии с языком окружающего текста (в Office 2010, Office 2013 и Office 2016):
- org/ListItem»>
Щелкните Файл > Параметры > Дополнительно .
В разделе Параметры редактирования установите флажок Автоматически переключать клавиатуру в соответствии с языком окружающего текста .
Примечание. Флажок Автоматически переключать клавиатуру в соответствии с языком окружающего текста отображается только после включения раскладки клавиатуры для языка. Если вы не видите эту опцию, включите раскладку клавиатуры для языка, который вы хотите использовать.
Открыть Ворд.
Верх страницы
Убедитесь, что флажок Не проверять орфографию и грамматику снят.
Если установлен флажок Не проверять орфографию и грамматику , правописание в ваших документах не проверяется.
Чтобы снять флажок Определять язык автоматически в Word, выполните следующие действия:
На вкладке Review в группе Language щелкните Language > Set Proofing Language .
(В Word 2007 щелкните Установить язык в группе Правописание .)
В диалоговом окне Язык снимите флажок Не проверять орфографию или грамматику .
Узнайте больше о проверке орфографии и грамматики на разных языках.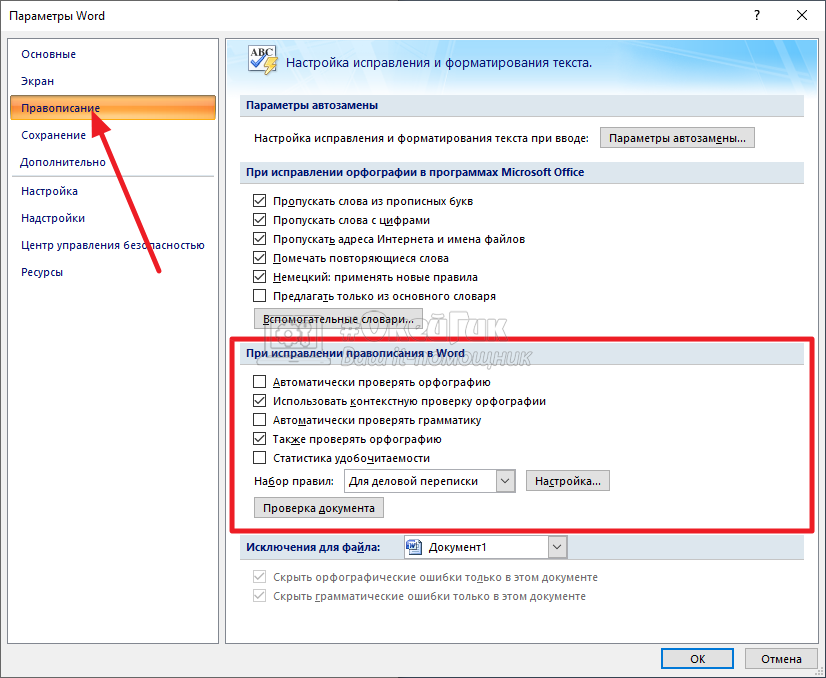
Верх страницы
Убедитесь, что слово с ошибкой не было случайно добавлено в пользовательский словарь
Если в пользовательский словарь было добавлено слово с ошибкой, вам необходимо найти и удалить это слово. Сведения о том, как проверить пользовательский словарь на наличие слов с ошибками, см. в разделе Использование пользовательских словарей для добавления слов в средство проверки орфографии. Сведения о том, как удалить слово из словаря, см. в разделе Добавление или изменение слов в словаре проверки орфографии.
Верх страницы
Язык словаря, который мне нужен, не указан в диалоговом окне «Язык»
Наиболее распространенными причинами того, что язык словаря не отображается в списке Язык словаря в диалоговом окне Язык , является то, что этот язык не включен в качестве языка редактирования или этот язык не включен в установлена версия Office, и необходимо установить языковой пакет для этого языка.
 )
) )
)

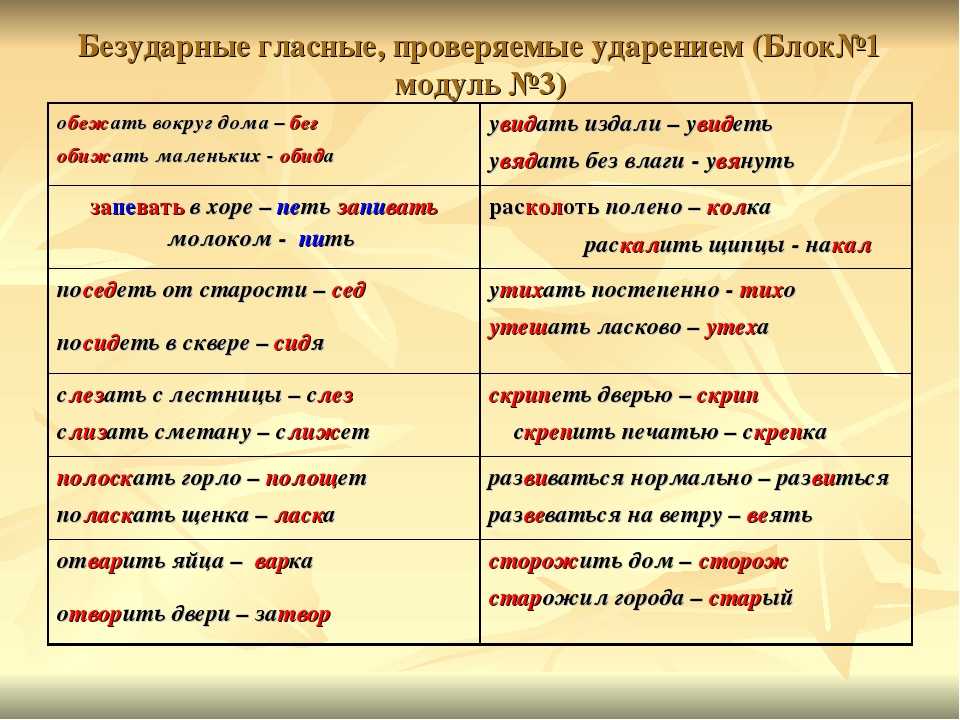
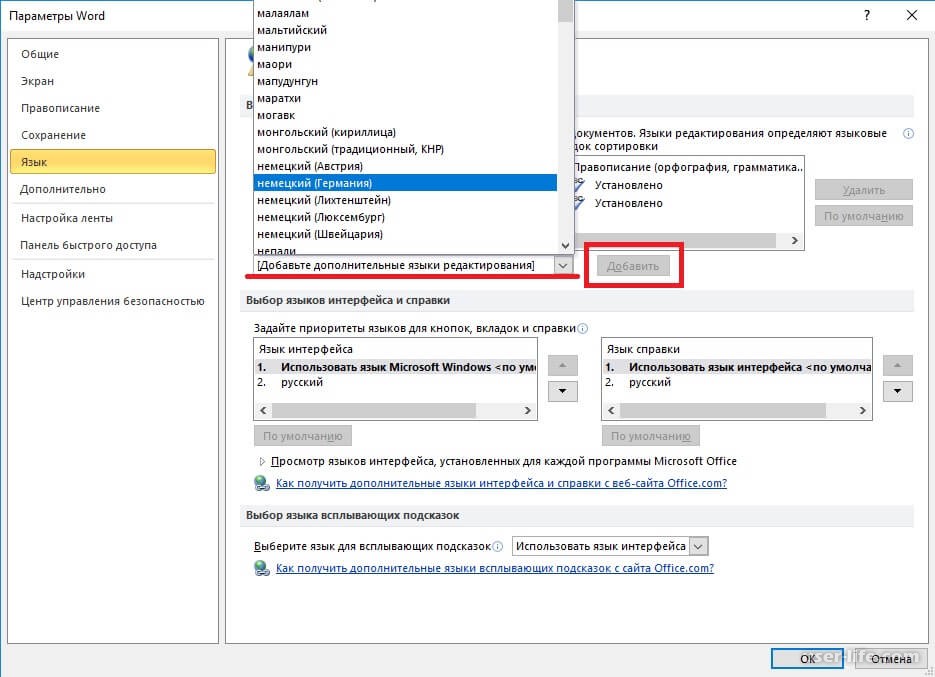
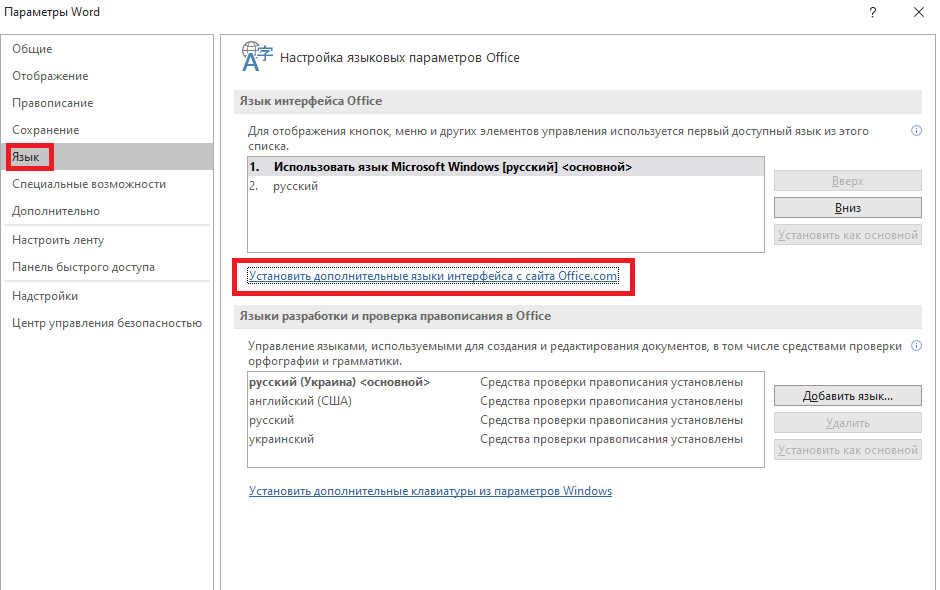 Чтобы решить эту проблему, введите больше слов на нужном языке или снимите флажок Определять язык автоматически.
Чтобы решить эту проблему, введите больше слов на нужном языке или снимите флажок Определять язык автоматически.