Два способа вырезать сложный объект в фотошопе.
Основной задачей, с которой сталкиваются дизайнеры и фотографы в программе фотошоп является вырезание сложных объектов. Для многих пользователей Photoshop данная задача превращается в настоящую проблему, поскольку чем сложнее объект, тем сложнее его вырезать. Существует множество различных способов вырезания сложных объектов в фотошопе, один из которых я продемонстрировал в одном из своих прошлых уроков, а именно, как вырезать сложный объект в фотошоп с помощью маски слоя. Если вы не ознакамливались с данным уроком, то советую его посмотреть, данный способ хоть и сложноват, но достаточно эффективен и его можно использовать в старой версии Photoshop CS6.
В данном уроке я продемонстирую два других способа вырезания сложных объектов, один из которых очень простой, но применим не во всех случаях, другой более сложный, но им можно воспользоваться в большинстве случаев.
Вырезание сложного объекта с помощью параметров наложения слоя
Данный способ очень простой, но повторюсь, что он применим не во всех случаях. Для работы я взял изображение дерева на фоне неба, которое мы и будем вырезать данным способом.
Для работы я взял изображение дерева на фоне неба, которое мы и будем вырезать данным способом.
На первый взгляд, кажется, что достаточно просто вырезать это дерево инструментом «Волшебный ластик», но на самом деле это не так. «Волшебным ластиком» мы можем удалить небо с облаками, но во первых данный инструмент «съест» края объекта (дерева, травы, людей), а во вторых с помощью данного инструмента просто не возможно хорошо вырезать все просветы между кеток дерева и травы.
Это изображение в полном размере, а так же изображение для другого способа вы можете скачать по ссылке в блоке «Материалы к уроку», расположенному в правом столбце.
1. Открываем изображение программой фотошоп и в панели слоев, где отображается слой с открытым изображением снимаем с него блокировку, т.е. убираем замочек кликнув по нему левой кнопкой мыши.
Если у вас блокировка слоя не снимается данным способом (замочек не пропадает) и вы не знаете как разблокировать данный слой, ознакомьтесь с уроком «Как разблокировать слой в фотошопе«.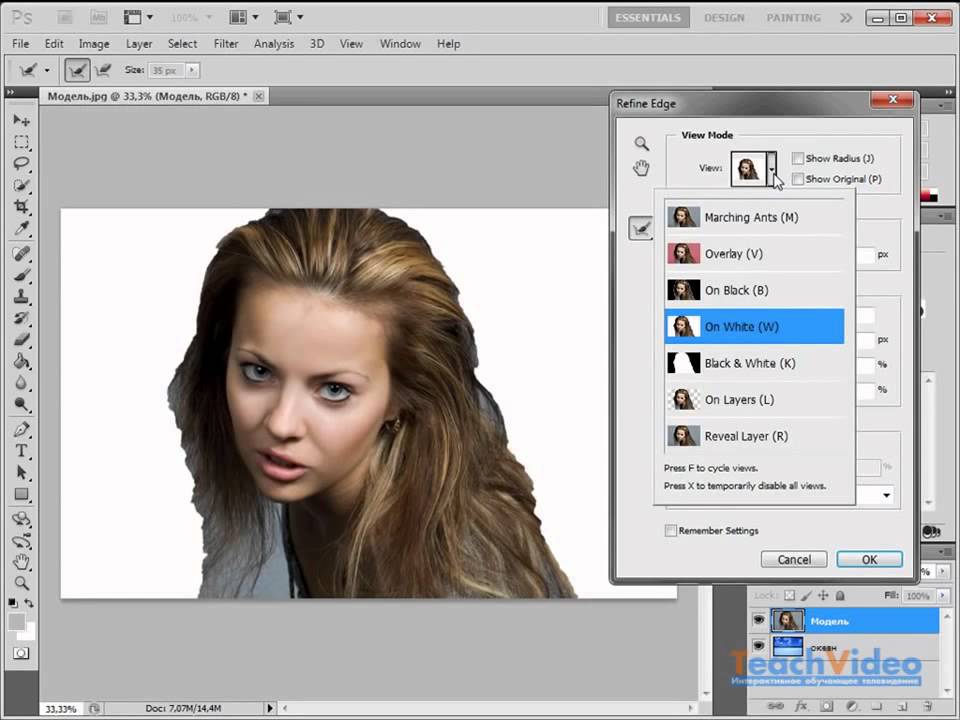
2. После разблокировки слоя кликаем по нему правой кнопкой мыши и в открывшемся меню выбираем «Параметры наложения».
Далее, в открывшемся окне, в параметрах «Наложение если» выставляем цвет, который необходимо удалить, в данном случае — синий.
Выбрав данный параметр мы сможем удалить все синие оттенки с данного изображения. Именно поэтому данный способ подходит не во всех случаях, к примеру, если объект имеет зеркальную поверхность и отражает окружающие предметы, то таким способом не получится вырезать данный объект.
3. Выбрав синий цвет, корректируем масштаб удаления синих оттенков с помощью верхнего ползунка, до необходимого результата.
Для того, чтобы удаление синих тонов было более мягким можно разбить ползунок на две части и более точно настроить параметры наложения, для этого необходимо удерживая клавишу «Alt» кликнуть по ползунку левой кнопкой мыши.
Добившись необходимого результата, применяем полученные параметры, кликнув «Ок» в верхнем правом углу данного окна настроек. В результате будет видно, что задний фон (небо) у изображения пропал и в панели слоев у слоя с изображением появится иконка в виде двух наложенных друг на друга квадратов.
В результате будет видно, что задний фон (небо) у изображения пропал и в панели слоев у слоя с изображением появится иконка в виде двух наложенных друг на друга квадратов.
Теперь, можно данное изображение наложить на любой другой фон, создадим под слоем с изображением новый слой и зальем его градиентом, тем самым убедимся, что объект (дерево) вырезан с фона неба со всеми мельчайшими деталями (просветами между веток).
4. Но, это еще не все, хотя изображение и можно накладывать на другие слои и фоны, оно еще не вырезано окончательно с фона неба, а просто скрывает его наложением. В окне слоев видно, что у слоя изображения имеется фон неба, так же, если попытаться выделить слой с деревом, удерживая клавишу «Ctrl» и кликнув по нему левой кнопкой мыши, мы увидим, что выделяется не дерево, а все изображение вместе со скрытым фоном.
Для того, чтобы окончательно избавиться от фона необходимо преобразовать слой с изображением в «смарт-объект», кликнув по нему правой кнопкой мыши и выбрав в меню «Преобразовать в смарт-объект».
В результате, иконка, символизирующая наложение, пропадет у слоя с деревом, на изображении самого слоя будет видно, что у него нет фона и при выделении данного слоя будет выделяться только вырезанный объект (дерево, люди, трава).
Таким образом, можно быстро вырезать сложный объект с фона изображения, но при условии, что объект не отражает окружающий мир и не содержит оттенков удаляемого фона.
Вырезание сложного объекта с помощью цветовых каналов
Давайте рассмотрим второй способ вырезания сложного объекта, который посложнее в применении чем первый, но более эффективен и применим к объектам с отражениями, бликами и оттенками удаляемого фона.
Для работы я взял изображение улицы города, с которого мы так же будем удалять небо. Заметьте, что здания имеют синие оттенки, аналогичные цвету неба, поэтому первым способом удалить небо не получиться, так как вместе с ним будут удалены все фрагменты зданий аналогичного (синего) оттенка.
Для демонстрации результата я вырезал объект первым способом (с помощью параметров наложения слоя) и получилось вот такое безобразие.
Теперь давайте вырежем объект с помощью цветовых каналов и посмотрим на разницу.
1. Открываем изображение программой фотошоп, как и в первом случае разблокируем слой с изображением, если он заблокирован.
2. В панели слоев открываем вкладку «Каналы», в которой выбираем канал с нужным цветом, в нашем случае это синий. Для того, чтобы выбрать нужный канал необходимо нажать комбинацию клавишь, указанную справа. В данном случае нам нужен синий канал, поэтому нажимаем «Ctrl + 5».
В результате будет выделен выбранный канал, а остальные отключены, о чем символизирует значок глаза у синего канала и отсутствие данного значка у остальных каналов.
3. Теперь необходимо создать копию выбранного синего канала, с которой мы и будем далее работать. Для этого кликаем правой кнопкой мыши по синему каналу и в появившемся меню выбираем «Создать дубликат канала».
После этого, выбираем (выделяем) для дальнейшей работы данный дубликат, нажав комбинацию клавишь, в данном случае «Ctrl + 6».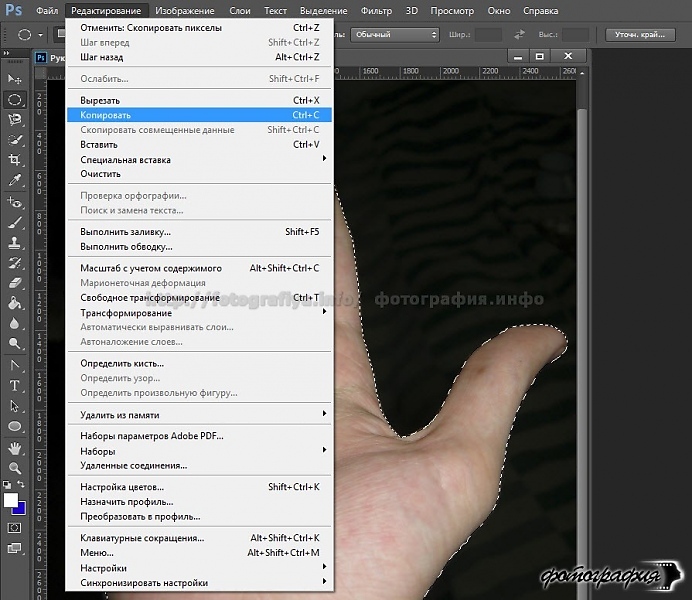
В результате мы выбрали сделанный дубликат синего канала, с которым будем работать, остальные каналы отключились.
4. Теперь в верхнем меню выбираем «Изображение» — «Коррекция» — «Уровни».
В появившемся окне настроек уровней выбираем набор «Заказная», канал «Синий копия», выставляем ползунки примерно как на скриншоте ниже (нужно отрегулировать их так, чтобы не пропали элементы зданий) и нажимаем «Ок».
5. В верхнем меню выбираем «Изображение» — «Внешний канал».
В открывшемся окне настроек внешнего канала выбираем наложение — «Линейный затемнитель», выставляем настройки, как на скриншоте ниже и жмем «Ок».
В результате данных действий получаем вот такой результат.
6. Теперь необходимо закрасить всю область объекта черным цветом, которая в дальнейшем будет вырезана. Нужно чтобы вся вырезаемая область была черной, без каких-либо белых фрагментов, иначе данные фрагменты будут тоже вырезаны.
Для начала воспользуемся инструментами «Затемнитель» и «Осветлитель», чтобы обработать мелкие деьали объекта.
Берем в левой панели инструментов «Затемнитель» и проходим им все края объектов, особенно зданий, чтобы лучше проявить образ объекта. Потом берем осветлитель и удаляем ненужные элементы, в данном случае темное пятно в верхнем правом углу.
Последним делом берем инструмент «Кисть», устанавливаем черный цвет и закрашиваем ей все элементы вырезаемой области.
В результате должен получиться следующий результат:
7. Теперь, для того чтобы вырезать объект необходимо сделать инвервию слоя. Для этого в верхнем меню выбираем «Изображение» — «Коррекция» — Инверсия».
В результате, объект стал белым, а задний фон черным.
8. Теперь выделяем объект, для этого удерживая «Ctrl» кликаем по копии синего канала левой кнокой мыши, в результате объект должен выделиться курсивной обводкой. Далее переходим во вкладку «Слои», выделяем слой с изображением, кликнув по нему левой кнопкой мыши и накладываем на него маску, кликнув по иконке в нижней части панели слоев.
В результате получаем вырезанный объект.
Таким образом, мы с помощью цветового канала вырезали объект с фона. Данный способ сложнее первого, но позволяет вырезать практически любой сложный объект.
Помогла ли вам статья?
Выделение сложного объекта в фотошопе
Под «сложным» объектом имеется в виду объект со сложными краями, которые не возможно выделить с помощью инструмента «Лассо». Способов вырезания сложных объектов достаточно много, вы можете ознакомиться еще с двумя другими способами по этой ссылке: Как вырезать сложный объект в фотошоп с помощью параметров наложения и с помощью цветовых каналов.
В данном уроке я покажу как можно в программе фотошоп выделить сложный объект с помощью «Маски».
Данным способом можно выделить и вырезать, к примеру, человека с фотографии или другой сложный объект. В качестве примера я взял фото бегущей лошади, которую мы в процессе урока «вырежем» с заднего фона.
1) заходим в программу Photoshop, открываем картинку (фото) лошади, выбрав в верхнем меню «Файл» — «Открыть»;
2) в окошке «Слои», при стандартных настройках Photoshop оно расположено в правом нижнем углу, Вы увидите, что появился новый слой с миниатюрой открытой картинки. Данный слой должен быть выделен, как на рисунке, если он не выделен, кликните по нему 1 раз левой кнопкой мыши.
3) далее в левом боковом меню, снизу, нажимаем правой кнопкой мыши на значок «Быстрая маска»
4) после этого берем кисть любой, удобной формы, настраиваем ее «непрозрачность» и «нажим» на 100% и обводим лошадь. При этом цвет кисти после нажатия на «Быструю маску» будет черным, таким образом обводя объект мы получим его выделение полупрозрачным красным слоем. Если где-то залезли за поля кистью, ее можно просто подтереть ластиком. Регулируйте (увеличивайте, уменьшайте) размеры кисти, чтобы более точно обвести все детали объекта. Такие вещи, как волосы, полупрозрачная пленка, крылья мухи и т.п. нужно обводить кистью с настройками нажима около 50%.
Такие вещи, как волосы, полупрозрачная пленка, крылья мухи и т.п. нужно обводить кистью с настройками нажима около 50%.
5) итак, у нас имеется объект, выделенный «Быстрой маской», это видно по полупрозрачному красному фону, теперь нажимаем правой кнопкой мыши на значок «Быстрой маски», как в п.3. После нажатия мы увидим, что у нас выделилось все вокруг объекта, т.е. все, что мы обводили кистью осталось не выделенным, а все вокруг выделилось — это видно на картинке по пунктирным линиям, охватывающим поля фото.
6) Теперь необходимо необходимо выделить сам объект, нужно перейти в режим выделения, для этого нажимаем правой кнопкой мыши на значок «Выделение», в левом меню сверху.
7) теперь наводим курсор на наш объект, нажимаем правую кнопку мыши и в появившемся меню выбираем «Инверсия выделенной области» и получаем выделенный нужный нам объект!
теперь объект, который мы обводили в режиме «Быстрой маски» выделен и мы его можем перетащить или вырезать на другой слой. Для того, чтобы вырезать объект на новый слой нужно как в п.7 навести курсор на объект, нажать правую кнопку мыши и в меню выбрать «Вырезать на новый слой».
Для того, чтобы вырезать объект на новый слой нужно как в п.7 навести курсор на объект, нажать правую кнопку мыши и в меню выбрать «Вырезать на новый слой».
Если же необходимо перетащить объект, тогда выбираем в левом меню, вверху инструмент «Перемещение» и удерживая левую кнопку мыши берем наш выделенный объект и перетаскиваем его.
СОВЕТ: при выделении объекта можно использовать различные виды кистей. К примеру, если Вы прорисовываете гриву (волосы), то следует использовать «мягкую» кисть, а для обрисовки туловища — «жесткую». Для того, чтобы выделить полупрозрачный объект, к примеру крылья мухи, необходимо отрегулировать нажим кисти (уменьшить нажим).
Помогла ли вам статья?
Освоение сложных выделений в Photoshop
Блоги
- DesignPhotoshop
Поделиться
Способность эффективно извлекать изображение из фона — важный навык для любого дизайнера, фотографа или творческого профессионала. Много раз мы сталкиваемся с уникальными проблемами, когда пытаемся отделить предмет от его окружения. Препятствия, такие как плохой контраст или сложные формы, образованные волосами и мехом, могут сделать процесс почти невозможным без правильных методов. В первой части «Создание сложных выделений в Photoshop» я рассказал о довольно простых для выделения объектах, таких как женщина с несколькими торчащими прядями волос, но на этот раз мы рассмотрим еще более сложные выделения в Photoshop.
Много раз мы сталкиваемся с уникальными проблемами, когда пытаемся отделить предмет от его окружения. Препятствия, такие как плохой контраст или сложные формы, образованные волосами и мехом, могут сделать процесс почти невозможным без правильных методов. В первой части «Создание сложных выделений в Photoshop» я рассказал о довольно простых для выделения объектах, таких как женщина с несколькими торчащими прядями волос, но на этот раз мы рассмотрим еще более сложные выделения в Photoshop.
Пример изображения ниже можно найти здесь. Попытаться выбрать каждую отдельную прядь вручную было бы чрезвычайно кропотливо и почти невозможно. Вы можете потратить весь день, пытаясь выбрать этот кактус с помощью инструментов лассо, и даже раскрытие каждой нити с помощью маски даст плохие результаты. Потребовались бы часы, чтобы доработать маску для каждой пряди вручную. Вместо этого выберите инструмент «Быстрое выделение» и сделайте свободный выбор объекта, щелкнув и перетащив область. Удерживайте Shift, чтобы добавить к выделению, и удерживайте клавишу Option/Alt, чтобы вычесть из выделения. Если вы обнаружите, что выделение занимает слишком много времени, увеличьте размер инструмента «Быстрое выделение», как если бы вы использовали инструмент «Кисть», нажав кнопку «9».0015 ]” Клавиша , пока у вас не появится курсор приличного размера. Нажмите « [» , чтобы уменьшить размер для более утомительных областей. (Если вы хотите узнать больше о полезных, экономящих время сочетаниях клавиш Photoshop, ознакомьтесь с более чем 30 экономящими время сочетаниями клавиш Photoshop.)
Если вы обнаружите, что выделение занимает слишком много времени, увеличьте размер инструмента «Быстрое выделение», как если бы вы использовали инструмент «Кисть», нажав кнопку «9».0015 ]” Клавиша , пока у вас не появится курсор приличного размера. Нажмите « [» , чтобы уменьшить размер для более утомительных областей. (Если вы хотите узнать больше о полезных, экономящих время сочетаниях клавиш Photoshop, ознакомьтесь с более чем 30 экономящими время сочетаниями клавиш Photoshop.)
На изображении выше видно, что выбор очень свободный. Когда выделение активно, перейдите на панель параметров и нажмите «Уточнить край». Появится диалоговое окно «Уточнить край», где вы можете очень точно уточнить и настроить свой выбор. Щелкните параметр «Умный радиус», чтобы включить его, и переместите ползунок до упора вправо. Будьте осторожны при использовании этой функции на более твердых объектах, потому что она удалит сплошные, непрерывные области цвета по краям, которые смешиваются с цветом фона. Тем не менее, эта настройка идеально подходит для тонких, тонких волос или волокон. Нажмите «Очистить цвета» и переместите ползунок до упора вправо. Это удаляет края, где фоновый цвет мог добавить тонкую нежелательную полосу вокруг объекта.
Тем не менее, эта настройка идеально подходит для тонких, тонких волос или волокон. Нажмите «Очистить цвета» и переместите ползунок до упора вправо. Это удаляет края, где фоновый цвет мог добавить тонкую нежелательную полосу вокруг объекта.
Вы можете видеть, что меню Refine Edge уже проделало большую работу по извлечению тонких волокнистых краев вокруг кактуса. Нажмите клавишу «F», чтобы переключиться между представлениями, и вы увидите, что представление маски выделения очень сложное и точное.
Выберите «Вывод на новый слой с маской слоя». Это создаст новый слой над рабочим слоем на основе только что созданной и уточненной маски. Если есть какие-то проблемные места, мы можем их исправить, но в данном случае у нас их нет. Теперь вы можете разместить выбранный вами объект поверх всего, что захотите, без искажения цвета или каких-либо других проблем.
Нечеткость так же заметна, как и на исходном изображении, но теперь мы можем поместить любой цвет или изображение за наш объект и быстро и легко скомпоновать макет. Ниже я добавил жирный фиолетовый цвет, чтобы показать качество и точность этой техники выделения.
Ниже я добавил жирный фиолетовый цвет, чтобы показать качество и точность этой техники выделения.
Следующий образец, который вы можете скачать здесь, имеет приличный контраст между объектом и фоном, но шерсть длинная и пушистая, которую почти невозможно подобрать вручную. Выберите инструмент «Быстрое выделение» и сделайте свободный выбор, убедившись, что он включает в себя как можно больше медведя.
Использование Smart Radius и Decontaminate Colors кажется мгновенным, но перед экспортом в новый слой всегда полезно несколько раз нажать клавишу «F», чтобы переключаться между различными фонами, чтобы убедиться, что вы ничего не пропустили. Выбор ниже выглядит хорошо на белом…
Однако, когда мы переключаемся между различными видами (используя клавишу «F»), когда мы добираемся до черного фона, я понял, что, по-видимому, пропустил момент. Обратите внимание на область белого цвета слева от головы.
Оказывается, кисть не удаляет эту область. На самом деле было быстрее выйти из меню «Уточнить край», нажав «Отмена», а затем, удерживая «Alt / Option», щелкнуть инструментом «Быстрое выделение», чтобы удалить эту область из выделения. После этого я снова вошел в меню «Уточнить край», использовал параметры «Умный радиус» и «Очистка цветов» и экспортировал изображение в отдельный слой с маской слоя. Результат ниже. Обратите внимание, что вокруг медведя больше нет остатков белого цвета.
На самом деле было быстрее выйти из меню «Уточнить край», нажав «Отмена», а затем, удерживая «Alt / Option», щелкнуть инструментом «Быстрое выделение», чтобы удалить эту область из выделения. После этого я снова вошел в меню «Уточнить край», использовал параметры «Умный радиус» и «Очистка цветов» и экспортировал изображение в отдельный слой с маской слоя. Результат ниже. Обратите внимание, что вокруг медведя больше нет остатков белого цвета.
Следующий пример немного сложнее из-за наличия фоновых помех, вызванных водой. Вы можете найти образец изображения здесь. Как и в случае с предыдущим изображением, сделайте грубый выбор с помощью инструмента быстрого выделения.
Сложность этого выбора заключается в том, что волосы женщины распушены на концах, а темные перья на концах сливаются с листвой на заднем плане, что делает точный выбор практически невозможным. Нажмите «Уточнить край» на панели параметров, чтобы открыть диалоговое окно «Уточнить край». Именно здесь мы закончим делать большинство наших уточнений. Установите флажок Smart Radius и переместите ползунок вправо до упора. Затем нажмите «Обезвредить цвета» и переместите ползунок вправо до упора. В раскрывающемся меню выберите «Новый слой с маской слоя», но пока не нажимайте «ОК», потому что наш выбор не так хорош, как должен быть. Вы можете видеть, что его нужно уточнить, переключая различные представления (используя клавишу «F»), пока ваше изображение не будет размещено на белом фоне.
Именно здесь мы закончим делать большинство наших уточнений. Установите флажок Smart Radius и переместите ползунок вправо до упора. Затем нажмите «Обезвредить цвета» и переместите ползунок вправо до упора. В раскрывающемся меню выберите «Новый слой с маской слоя», но пока не нажимайте «ОК», потому что наш выбор не так хорош, как должен быть. Вы можете видеть, что его нужно уточнить, переключая различные представления (используя клавишу «F»), пока ваше изображение не будет размещено на белом фоне.
Проблема в том, что верхняя область, где волосы сливаются с остальной частью изображения, содержит много дополнительной информации о цвете. Это не так чисто, как могло бы быть.
Эту проблему можно решить с помощью инструмента «Кисть», который находится в области диалогового окна «Уточнить край». Вы можете использовать один из нескольких методов для управления вашим выбором. Первый вариант — просто щелкнуть один раз по области, которая должна быть включена в маску. Photoshop изменит выборку и попытается добавить ее к исходному выбору. Седые участки в волосах необходимо удалить; это информация о цвете, которую не нужно включать в выбор. Удерживая Alt/Option и выполняя один щелчок по этим областям, Photoshop пересчитывает выделение и удаляет эти нежелательные серые области из результатов. Два удачных одиночных щелчка с зажатой клавишей Alt/Option в серых областях слева и справа от прядей волос, которые торчат прямо вверх, сделали гораздо лучшее выделение в этих областях.
Photoshop изменит выборку и попытается добавить ее к исходному выбору. Седые участки в волосах необходимо удалить; это информация о цвете, которую не нужно включать в выбор. Удерживая Alt/Option и выполняя один щелчок по этим областям, Photoshop пересчитывает выделение и удаляет эти нежелательные серые области из результатов. Два удачных одиночных щелчка с зажатой клавишей Alt/Option в серых областях слева и справа от прядей волос, которые торчат прямо вверх, сделали гораздо лучшее выделение в этих областях.
Проблема в том, что было удалено слишком много волос. Нам нужно добавить информацию об изображении обратно в документ, но кисть недостаточно точна, чтобы это сделать. Чтобы добавить эту информацию обратно — без случайного добавления воды и листвы обратно — переместите ползунок Shift Edge вправо, чтобы постепенно добавить информацию об изображении обратно в выделение. Здесь используется значение 25. Затем переместите ползунок контрастности вправо примерно на 10 пунктов, и вы получите гораздо лучший выбор. Нажмите OK, чтобы Photoshop продублировал слой и применил выделение в качестве маски.
Нажмите OK, чтобы Photoshop продублировал слой и применил выделение в качестве маски.
Если вам нужно внести какие-либо дополнительные корректировки, вы можете использовать черный цвет, чтобы закрасить ненужные области изображения, и белый, чтобы закрасить их обратно на маске. Когда вы закончите, вы можете применить маску к изображению, чтобы поместить его на другой фон, или вы можете оставить маску, чтобы позже внести дополнительные корректировки. Вот результат на совершенно другом фоне:
Заключение
Создание сложных выделений в Photoshop раньше было долгим и трудоемким процессом, который занимал часы за часами. Некоторые изображения считалось невозможным извлечь из фона, но с помощью меню «Уточнить край» у вас есть возможность быстро уточнить выделение, включив в него тонкие пушистые пряди волос, мех животных и длинные пучки волокон, что практически невозможно. работать руками. Результат — лучшая работа в Photoshop, более довольные клиенты и коллеги и экономия времени.
Есть ли у вас какие-либо собственные методы выбора для сложных вариантов? Вас часто просят выполнить очень сложный Photoshop в очень короткие сроки?
Джеймс Джордж
Джеймс Джордж — профессиональный веб-разработчик и графический дизайнер. Джеймс — эксперт в области дизайна и профессиональный веб-разработчик, проявляющий особый интерес к WordPress. Основатель Design Crawl, Джеймс работает профессиональным дизайнером с 2005 года.
учебник по графическому дизайну
Создание сложных выделений
РАСШИРЕННЫЕ · 10 МИН
Взятие элементов из нескольких фотографий и их использование для создания нового изображения позволяет создавать красивые, запоминающиеся или просто потрясающие сочетания. И это техника, которую визуальный художник Теми Кокер очень эффективно использует в своих работах. В этом простом руководстве вы узнаете, как Coker выделил элементы из двух изображений, чтобы создать совершенно новую композицию в Adobe Photoshop.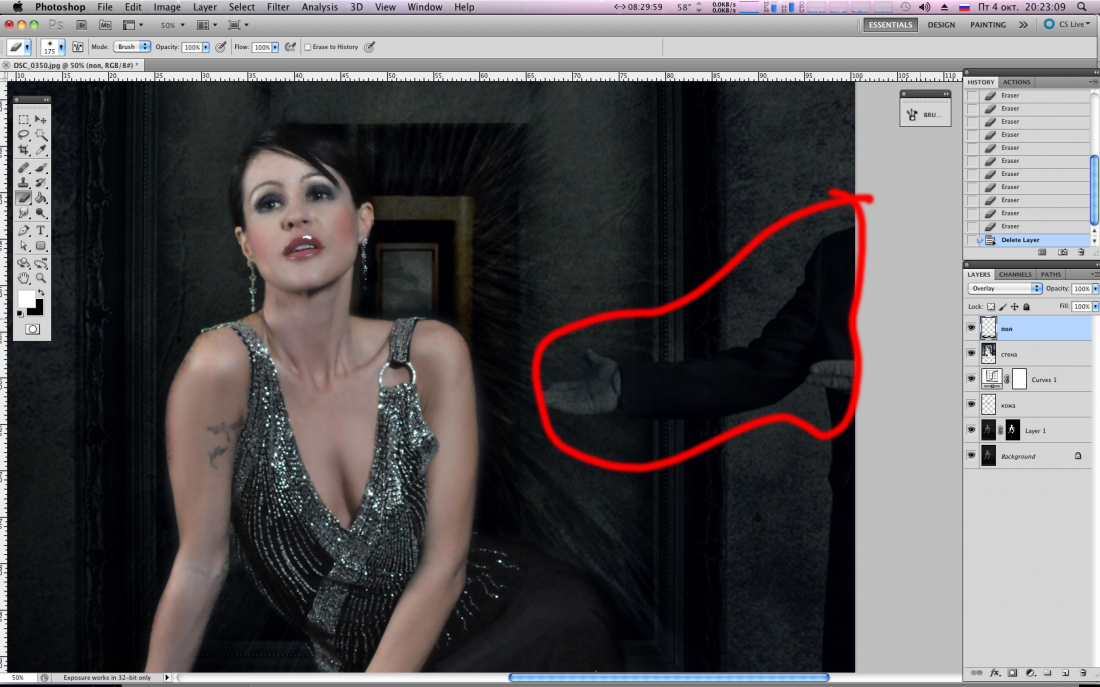
Бывший креативный резидент Adobe Теми Кокер — нигерийско-американская художница, которая находит удовольствие в слиянии фотографии и графического дизайна; его цели в жизни — создавать и обучать других тому, как они могут объединить эти медиа.
Что вам понадобится
Образец файла для практики (ZIP, 20,4 МБ)
Этот образец файла содержит изображения Adobe Stock, которые вы можете использовать, чтобы попрактиковаться в изучении этого руководства. Если вы хотите использовать образец файла помимо этого руководства, вы можете приобрести лицензию на Adobe Stock. Ознакомьтесь с файлом ReadMe в папке, чтобы узнать об условиях, применимых к использованию вами этого примера файла.
Подготовьте объект
Начните с отделения модели от фона. Кокер использовал инструмент «Быстрое выделение», а затем выбрал «Выделение и маска». Оказавшись в рабочей области «Выделение и маска», он установил режим просмотра «Наложение» и использовал кисть «Уточнить края», чтобы улучшить детализацию волос модели. Затем он выводит свой выбор на маску слоя.
Оказавшись в рабочей области «Выделение и маска», он установил режим просмотра «Наложение» и использовал кисть «Уточнить края», чтобы улучшить детализацию волос модели. Затем он выводит свой выбор на маску слоя.
Добавить дополнительные элементы
Затем Кокер перетащил изображение цветка на модель, повернул изображение и переместил его в нужное положение. Он выбрал инструмент «Быстрое выделение» и использовал «Выбрать тему», чтобы отделить цветы от фона. Затем он выбрал «Выделение и маска», чтобы очистить выделение.
Получение четких деталей
В рабочей области «Выделение и маска» Кокер провел кистью по цветам с помощью инструмента «Уточнить края кисти», чтобы удалить оставшиеся фрагменты фона. Чтобы лучше видеть композицию во время работы, установите для параметра «Режим просмотра» значение «Вкл.».
Кокер дублировал, вращал, отражал, изменял размер и перемещал слой с цветами еще два раза, чтобы создать расположение вокруг модели.