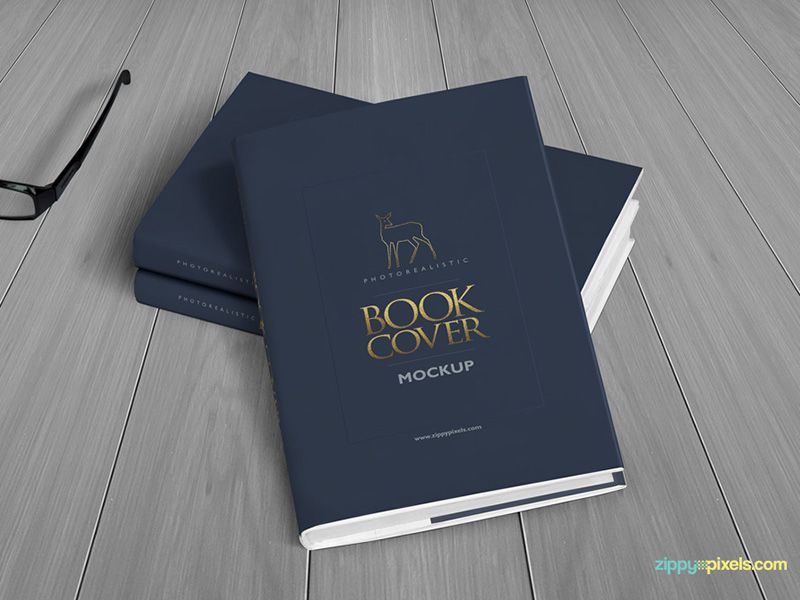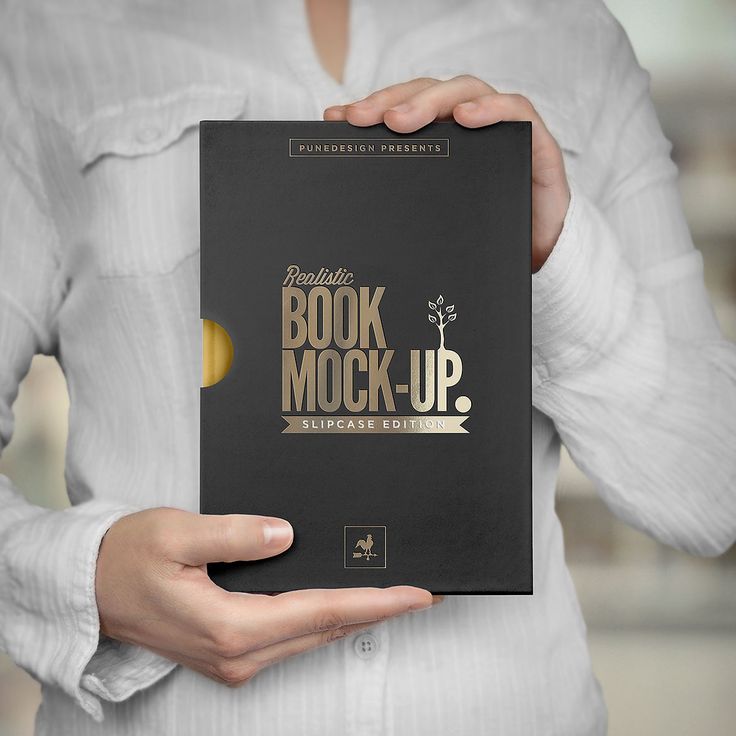Как создать обложку книги
НАЧИНАЮЩИЙ · 15 МИН
Создайте стильную обложку книги, настроив профессионально разработанный шаблон из Adobe Stock. Сделайте его своим, изменив типографику, иллюстрацию и цвета.
Что вам понадобится
Получить файлы
Примеры файлов для практики (ZIP, 4 МБ)
Этот образец файла содержит ресурсы, предоставленные Adobe Stock только для учебных целей. Ознакомьтесь с файлом ReadMe в папке, чтобы узнать условия использования этого файла. В Adobe Stock есть миллионы бесплатных изображений и видео для коммерческого использования. Вы можете получить 10 изображений в течение месяца бесплатно.
После запуска InDesign нажмите «Создать новый» на главном экране или выберите «Файл» > «Создать» > «Документ». Щелкните вкладку «Печать» вверху. Найдите Book Jacket Layout в разделе «Шаблоны» ниже и нажмите «Загрузить».
Примечание: Вы можете увидеть окно «Отсутствующие шрифты», если в шаблоне используются какие-либо шрифты, не установленные на вашем компьютере. Нажмите «Активировать», и тип в вашем шаблоне будет выглядеть так, как задумано. Вы всегда можете изменить шрифты позже.
Когда откроется дизайн обложки книги, вы увидите различные элементы дизайна и макета, направляющие и текст-заполнитель. Вы можете настроить их свободно.
Удалить ненужные элементы
С помощью инструмента «Выделение» щелкните любой объект, который хотите удалить, и нажмите «Удалить».
Чтобы удалить часть текста в текстовом поле, трижды щелкните текст с помощью инструмента «Текст», а затем нажмите «Удалить».
Добавьте фотографию на обложку книги
Выберите инструмент «Прямоугольная рамка» и перетащите его, чтобы создать рамку вокруг передней страницы обложки. Убедитесь, что он доходит до красных линий выпуска за обрез вверху и внизу, чтобы изображение печаталось правильно до самого края бумаги.
Вы можете выполнять поиск в Adobe Stock непосредственно на панели CC Libraries в InDesign.
- Перейдите на вкладку «Библиотеки CC» или выберите «Окно» > «Библиотеки CC».
- Введите текст в поле «Поиск в Adobe Stock» вверху.
Примечание: Перед вводом текста убедитесь, что в поле поиска отображается «Поиск в Adobe Stock», или выберите его в меню.
- Когда вы найдете понравившееся изображение, перетащите его на выбранный кадр и щелкните, чтобы оставить его на месте.
Чтобы изображение заполнило рамку, попробуйте щелкнуть одну из команд «Подгонка» в разделе «Подгонка рамки» на панели «Свойства».
Вы также можете изменить порядок размещения фотографий в макете. Выбрав фотографию, нажмите «Упорядочить» в разделе «Быстрые действия» на панели «Свойства». Затем выберите Отправить на задний план.
Настройка внешнего вида текста
С помощью инструмента «Текст» выберите текст заголовка и замените его собственным текстом.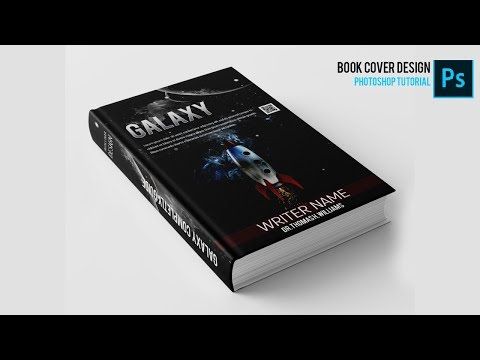 Вы можете так же легко заменить более длинный текст — просто выберите текст, который хотите заменить, с помощью инструмента «Текст» и вставьте текст из буфера обмена. Новый текст автоматически использует форматирование, указанное в шаблоне.
Вы можете так же легко заменить более длинный текст — просто выберите текст, который хотите заменить, с помощью инструмента «Текст» и вставьте текст из буфера обмена. Новый текст автоматически использует форматирование, указанное в шаблоне.
Не тот стиль или размер? Измените внешний вид текста в разделе «Символ» панели «Свойства». Выберите шрифт, установленный на вашем компьютере, или выберите один из тысяч шрифтов Adobe.
Чтобы визуально изменить размер шрифта, нажимайте стрелку вверх или вниз слева от поля «Размер шрифта», пока заголовок не будет выглядеть правильно.
Заимствование цветов с фотографии
Выберите инструмент «Пипетка» и щелкните область изображения, чтобы взять образец цвета. Внешний вид инструмента «Пипетка» изменится на «загруженный» значок. Перетащите его по тексту, чтобы применить цвет; таким образом вы можете применить один и тот же цвет к нескольким текстовым объектам.
Попробуйте взять цвета с изображения и применить их к тексту на странице.
Лицензирование изображения для предварительного просмотра
Если вы готовы лицензировать предварительно просмотренное изображение Adobe Stock, выберите изображение Adobe Stock, размещенное с помощью инструмента «Выделение». Щелкните значок корзины покупок, который появляется в углу изображения, чтобы лицензировать его.
Теперь вы видите, как, начав с шаблона, вы сможете получить законченный дизайн, соответствующий вашему вкусу.
Больше похожих
- Создавайте обложки для книг онлайн
Создание макетов обложек книг в Photoshop
Подпишитесь на YouTube:
Создание реалистичных макетов обложек книг в Photoshop поможет вам представить, как ваше фотопортфолио, роман или научно-популярная книга будут выглядеть в руки ваших читателей!
В этом уроке я научу вас, как создать мокап-шаблон, который вы сможете использовать в любое время!
Если вы хотите следовать инструкциям шаг за шагом с теми же файлами, вы можете скачать фотошаблон здесь.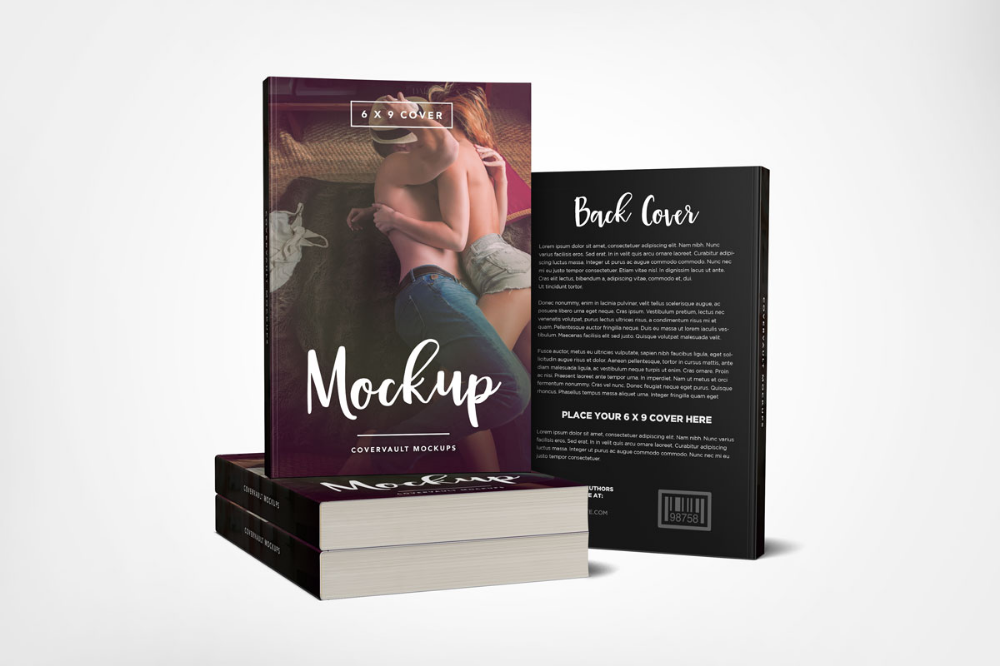
В отличие от других руководств, я не буду использовать параметр «Искажение», который находится в разделе «Свободное преобразование», поскольку он может испортить исходное соотношение сторон вашего изображения.
Этот метод часто приводит к неестественному, растянутому изображению, недостаточно убедительному для макета обложки книги.
Содержание
- Создание шаблона соотношения сторон
- Создать выделение
- Разместить обложку книги
- Исправить детали
- Сохранить тень
- Имитация эффекта бумаги
- Как изменить изображение Шаблон
Начните с включения линеек, выбрав Вид > Линейка, или нажав Ctrl R (Windows) или Command R (MacOS).
Далее, щелкните и перетащите горизонтальные и вертикальные направляющие, совпадающие с четырьмя углами книги. Если направляющая смещена, вы можете легко использовать инструмент «Перемещение», чтобы щелкнуть и перетащить направляющую в нужное место.

Этот шаг очень важен, так как он поможет вам отметить область, из которой вы будете копировать пиксели.
СОВЕТ ПРОФЕССИОНАЛА: Если вы хотите создать вертикальную направляющую, но вместо этого перетаскиваете горизонтальную, вам не нужно отбрасывать текущую направляющую.
Вместо этого удерживайте Alt (Windows) или Option (MacOS) , чтобы изменить ориентацию направляющей. Этот ярлык работает и наоборот!
Прежде чем переходить к следующему шагу, убедитесь, что в каждом углу есть вертикальные и горизонтальные направляющие, отмечающие эти точки.
Затем выберите инструмент Perspective Crop , который расположен прямо под инструментом Crop , и перетащите маркеры сетки к каждому углу книги, к точке, где сходятся сходящиеся линии.
Ручки должны защелкнуться. Если этого не произошло, выберите View > Snap , чтобы включить эту функцию.
Когда каждый дескриптор установлен, нажмите Enter (Windows) или Return (MacOS).

После нажатия вы сразу перейдете к обрезанному изображению вашей книги с правильным соотношением сторон.
Создайте выделение
Создайте выделение вокруг холста, нажав Ctrl A (Windows) или Command A (MacOS), и нажмите Ctrl C (Windows) или Command C (MacOS) , чтобы скопировать все пиксели в пределах выделения.
Затем нажмите Ctrl Z (Windows) или Command Z (MacOS) , чтобы отменить действие.
Вернитесь к полному изображению и нажмите Ctrl V (Windows) или Command V (MacOS) , чтобы вставить скопированное выделение, и переименуйте слой в «Обложка книги».
Затем щелкните правой кнопкой мыши на слое и выберите Преобразовать в смарт-объект . Этот новый слой теперь будет содержать все искажения, фильтры и корректировки, которые я буду применять, не затрагивая другие элементы этого композита.
Нажмите Ctrl T (Windows) или Command T (MacOS) , чтобы преобразовать слой > щелкните правой кнопкой мыши > Искажение .

Теперь я могу перетащить угловые маркеры прямо в те точки, где ранее разместил направляющие. С включенной функцией Snap вы также сможете перетаскивать эти угловые маркеры в точные точки, «защелкивая» их на месте.
Миниатюра обложки книги теперь является шаблоном, который вы будете использовать для макетов книг. если вы дважды щелкните на миниатюре обложки книги, вы должны перейти на другую вкладку без искаженной перспективы.
Выберите Вид > Очистить направляющие , чтобы очистить окно документа от любых направляющих или сеток.
Поместите обложку книги
Используя то же изображение, которое я использовал ранее, увеличьте его, чтобы оно соответствовало всему полотну книги, и щелкните кнопку с галочкой на вкладке Параметры , чтобы применить изменения.
Затем нажмите Ctrl S (Windows) или Command S (MacOS) , чтобы сохранить смарт-объект и применить изменения к текущему рабочему документу.

Fix the Details
Очистите окно документа, чтобы скрыть направляющую, нажав Ctrl ; (Windows) или Команда ; (MacOS), это не удалит направляющие, а лишь временно скроет их. Вы можете заставить их снова появиться, нажав тот же самый ярлык, Ctrl ; (Windows) или Команда ; (MacOS) .
Нажмите Ctrl T (Windows) или Command T (MacOS) > щелкните правой кнопкой мыши > Деформация . При этом вы можете деформировать ручки, чтобы они полностью совпадали с краями книги.
СОВЕТ ПРОФЕССИОНАЛА: Если вы работаете с согнутыми обложками книг, перейдите на панель параметров и нажмите «Разделить», чтобы создать точки разделения, в которых можно настроить кривизну изображения.
Сохранение тени
На исходном изображении вы заметите тени, созданные большими пальцами, держащими книгу. Чтобы воспроизвести его, просто измените режим наложения слоя на Умножение, 9.
 0019, и это работает лучше всего, потому что у нас есть белый холст в качестве обложки книги.
0019, и это работает лучше всего, потому что у нас есть белый холст в качестве обложки книги.В этот момент большой палец правой руки закрыт слоем Обложка книги . Чтобы исправить это, перейдите в нижнюю часть панели Layers и щелкните значок Layer Mask , чтобы создать маску слоя.
Затем выберите цвет черный (#000000) в качестве цвета переднего плана и с помощью инструмента Кисть закрасьте большой палец, чтобы скрыть пиксели слоя обложки книги.
СОВЕТ ПРОФЕССИОНАЛА: Нажмите клавишу [ или ] на клавиатуре, чтобы изменить размер кистей!
Чтобы выявить скрытые пиксели, используйте белый цвет (#ffffff) , чтобы закрасить эти области.
Имитация эффекта бумаги
Одним из важнейших факторов, который необходимо обеспечить, является то, что слой должен реагировать аналогично бумажной обложке — это означает, что нет ни абсолютно черного, ни белого.

Для этого перейдите в Image > Adjustments > Levels .
Наведите указатель мыши на выходных уровней . По умолчанию маркер указывает на самый темный цвет вашего изображения, то есть на черный. Теперь перетащите его вправо, чтобы сделать его менее темным. Значение между 9-12 является хорошим началом.
Проделайте те же действия для белого Output Level. Перетащите ползунок влево, чтобы сделать его менее белым и более светлым оттенком серого.
Затем нажмите OK , чтобы применить изменения.
Как изменить изображение
Поскольку этот макет обложки книги теперь является шаблоном, который вы можете свободно использовать в любое время, позвольте мне рассказать вам, как вы можете использовать другое изображение в качестве реалистичного макета обложки книги в Photoshop, не возвращаясь к шагу 1!
Дважды щелкните на миниатюре смарт-объекта , и вы попадете на другую вкладку, где вы сможете перетащить новое изображение на холст.

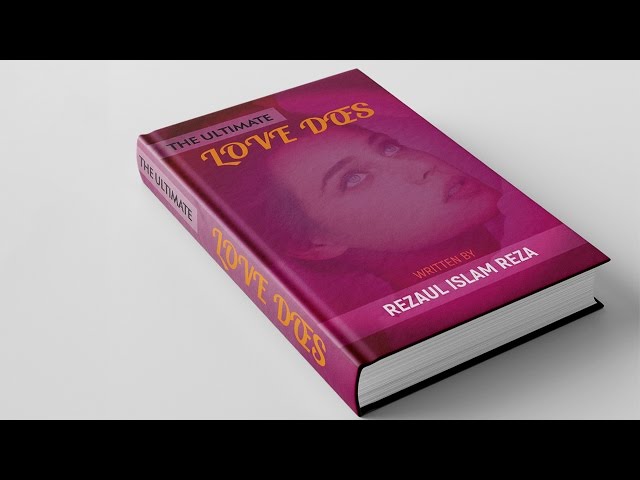
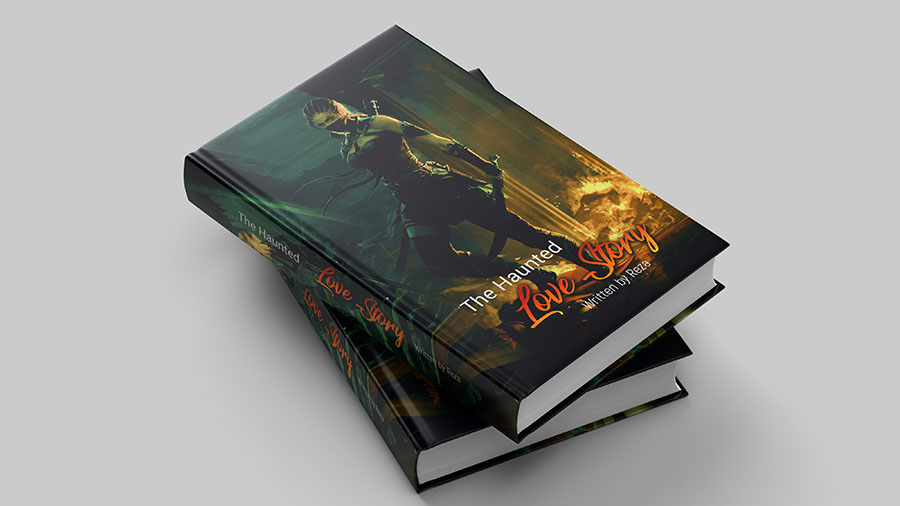
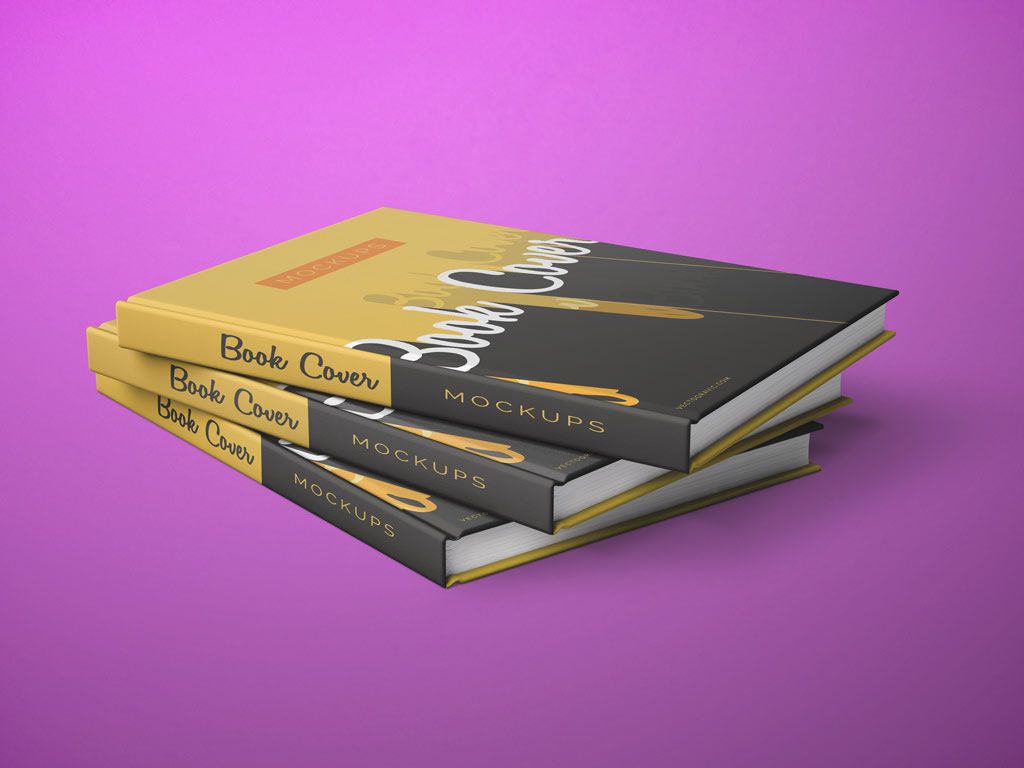
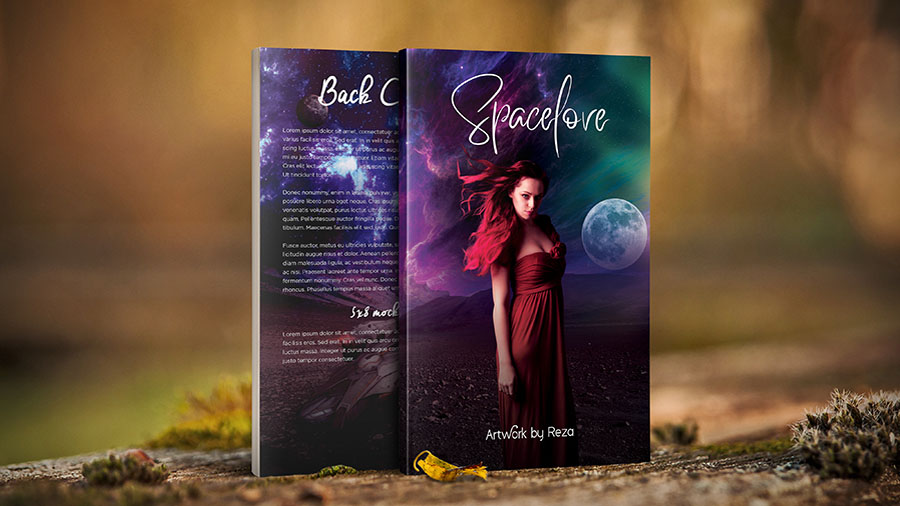
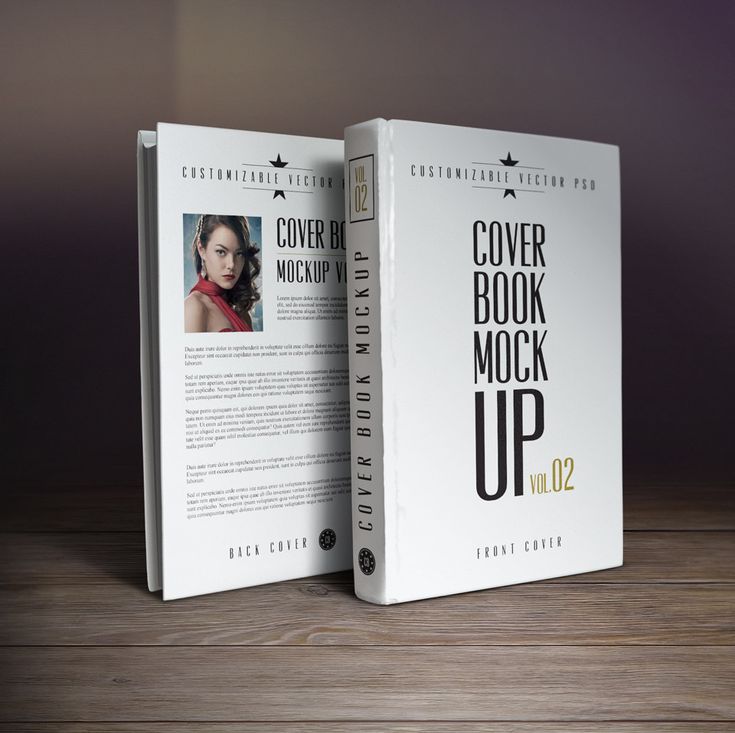 0019, и это работает лучше всего, потому что у нас есть белый холст в качестве обложки книги.
0019, и это работает лучше всего, потому что у нас есть белый холст в качестве обложки книги.