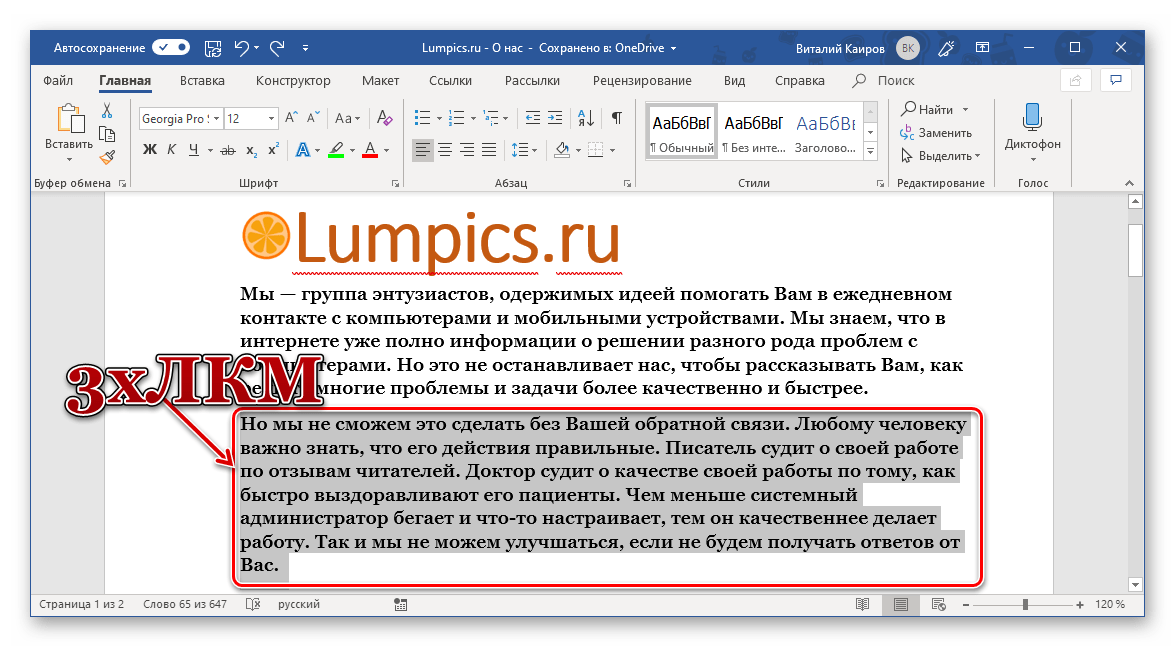Как выделить фрагмент текста в Word
Документ набран в Word, теперь его надо проверить и отформатировать.
Для проверки орфографии в Word есть кнопка «Правописание». А форматирование — это приведение текста в надлежащий вид: выравнивание текста на странице, приведение шрифта к одному виду и размеру, выровнять отступы и интервалы.
Так вот, для того чтобы начать форматирование, надо сначала выделить необходимый фрагмент, который собираемся форматировать, будь то слово, предложение, абзац или весь текст целиком.
Чтобы выделить слово, надо подвести курсор к нему, или сделать на нем двойной щелчок левой кнопкой мыши — слово подсветится синим цветом.
А если есть необходимость выделить предложение целиком, надо зажать клавишу Ctrl и щелкнуть левой кнопкой мыши в любом месте выбранного предложения — предложение подсветится синим.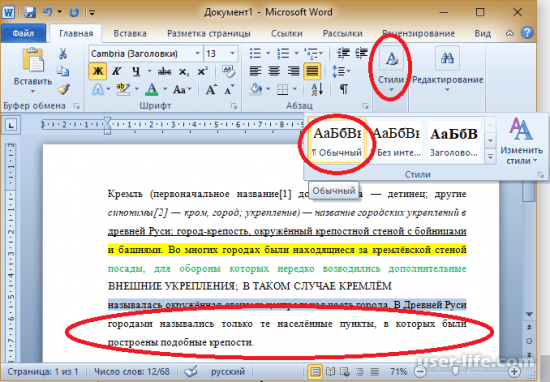
Для выделения абзаца надо щелкнуть левой кнопкой мыши в любом месте выбранного абзаца, но надо сделать тройной щелчок, а не двойной, и сделать это довольно быстро. Другой способ выделить абзац — подвести курсор с левой стороны от абзаца и щелкнуть левой кнопкой мыши два раза.
Бывает необходимость выделить несколько абзацев, а в последнем абзаце надо выделить только одно предложение. Для этого надо подвести курсор с левой стороны к первому абзацу, который нужно выделить, зажать левую кнопку мыши и, не отпуская кнопку, провести мышку мимо тех строк, которые хотим выделить, все, абзац будет подсвечен.
Идем дальше. Что бы выделить несколько слов надо поставить курсор на первое нужное слово, нажать левую кнопку мыши и протянуть до последнего нужного слова. Будет выделен выбранный фрагмент текста.
Для того что бы выделить весь текст целиком, можно воспользоваться командами в меню — «Главная» —«Редактирование« — «Выделить» — «Весь все».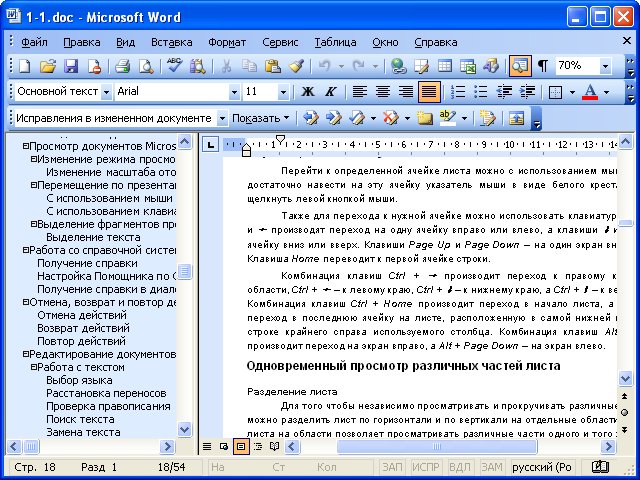
Существует другой способ выделения текста целиком и он намного быстрее чем через меню. Надо зажать клавишу Ctrl и одновременно нажать клавишу А.
Или еще один вариант, вместе с клавишей Ctrl надо зажать клавишу 5, которая находится справа на дополнительной клавиатуре. Весь текст на странице будет выделен.
источник
Как убрать выделения текста в Ворде: 4 варианта
Текст может быть разным: полужирным, курсивным, подчеркнутым, зачеркнутым – и все это с бесконечным сочетанием цветов. Копируя текст на сайте, мы берем текст со всеми этими значениями, но далеко не всегда они нужны в тексте. Чтобы убрать выделения текста в Ворде, можно использовать несколько разных методов – о них мы и поговорим.Вставка чистого текста, без выделений шрифта
Шрифт может быть оформлен по-разному.
Нельзя избежать того, что при копировании сохраняется цвет и прочие данные. Но если вставлять текст не при помощи «Ctrl + V», используя «Сохранить только текст (С)», вы вставите в Ворд черные буквы на белом фоне. Для этого нажмите правую кнопку мыши на нужном месте, и выберите соответствующую кнопку.
Это работает для всех версий программы, но кнопка может называться по-разному. Как правило, она всегда стоит третьей в ряду.
Убираем полужирное выделение, курсив и подчеркивание
Для удаления ненужных параметров шрифта при копировании текста, вам следует проделать следующее:- Выделите нужный текст.
- Перейдите во вкладку «Главная» – она находится в левом верхнем углу программы.
- Нажмите на подходящую кнопку, где Ж – полужирный, К – курсив, Ч – подчеркнутый, а abc – зачеркнутый.

Важно: название и внешний вид кнопки со временем менялись. Но она всегда выглядела как буква «А» с ластиком.
Изменяем цвет шрифта
Функция «Очистить все форматирование» работает и для цвета. Если она вам не подходит, то воспользуйтесь другой инструкцией:- Перейдите во вкладку «Главная».
- Выделите нужный цвет.
- Нажмите на стрелочку справа от кнопки «Цвет шрифта» – она выглядит, как подчеркнутая буква «А».
- Выберите нужный текст. Черный расположен в самом верху.
Изменяем фон текста
Инструкция будет практически такой же, как и для цвета шрифта, но нужно выбрать стрелочку около кнопки «Цвет выделения текста» – она слева от «Цвет шрифта». Выберите подходящий вариант либо пункт «Нет цвета», если хотите белый фон.
Выберите подходящий вариант либо пункт «Нет цвета», если хотите белый фон.Скриншоты сделаны в Microsoft Word 2019, но советы актуальны и для ранних версий программы. Ищите не в точности такие же названия кнопок, а похожие. Чтобы помочь вам в этом, мы объяснили их расположение и внешний вид.
Как выделить весь текст в ворде сразу?
Согласитесь, порой в Microsoft Word, особенно при работе с текстом большого объема, возникает необходимость в быстром выделении всего текста, для его редактирования или изменения каки – либо параметров. Не все знают, что весь текст в ворде любой версии можно быстро выделить, зажав определенную комбинацию клавиш. Какую? Вы узнаете в этой статье.
Весь выделенный в ворде текст
Выделение всего текста в Microsoft Word комбинацией клавиш
Не так давно на нашем сайте была статья про выделение всех файлов в папке при помощи клавиатуры, а точнее комбинацией клавиш на клавиатуре. Так вод в ворде выделить весь текст в документе можно точно также – зажав кнопки “CTRL” + “A”.
Так вод в ворде выделить весь текст в документе можно точно также – зажав кнопки “CTRL” + “A”.
Комбинация кнопок “CTRL” + “A” для выделение всего в ворде
Для выделение всего содержимого вордовсткого файла, вам нужно открыть его, в любом месте текста кликнуть левой кнопкой мыши, затем нажать на клавиатуре кнопку “CTRL” и не отпуская ее нажать английскую кнопку “A”.
После этого весь текст в документе будет выделен, а кнопки на клавиатуре можно отпустить.
Еще один способ выделения всего текста в ворде
Если по какой – либо причине у вас не получилось выделить весь текст в ворде с помощью описанной выше комбинации клавиш, есть второй способ это сделать.
Для начала, как и в первом способе, открываете сам документ. Далее Выделяете мышкой в нем первое слово.
После этого любым известным вам способом проматываете документ в самый конец, зажимаете кнопку “Shift” на клавиатуре, и не отпуская ее мышкой выделяете уже последнее слово.
Кнопка “Shift” для выделения всего текста в ворде
Весь текст документа MS Word будет выделен и готов к дальнейшей обработке.
Стоит заметить, что данные способы выделения работают не только в MS Word всех версий, но и в любой другой программе.
Способы выделения текста и непечатаемые символы word.
Как вы выделяете текст в ворде? Зажимаете левую клавишу мыши и ведете по тексту, до нужного момента. А если текст поместился на 120 листах документа ворд? Многие встречались с подобной проблемой и результат всего этого куча потерянного времени. И вторая ситуация, встречался вам такой текст:
Этот текст является причиной двух действий. Первое действие – не правильное форматирование. Второе действие – несоответствие форматов при конвертировании. Например, вы скопировали текст с интернет страницы.
Первый инструмент который мы изучим это способы выделения текста. Знания по выделению текста будут нам полезны при редактировании плохо отформатированного текста.
Способы выделения текста word.
На мой взгляд, достаточно необходимый инструмент при работе с текстом, особенно при его редактировании.
1 способ: самый простой и все его знают, зажимаем левую клавишу мыши и ведем по нужному нам тексту. Но есть небольшие хитрости, например что бы выделить весь текст на страницы достаточно провести мышью по левому или правому полю страницы с зажатой левой клавишей мыши.
2 способ: необходим для выделения всего что находится в документе, текста, картинок, таблиц. Для этого нам потребуется сочетание клавиш Ctrl+A. Символ-А в английской раскладке, в русской раскладке буква-Ф.
3 способ: необходим для выделения слова или абзаца. Для этого ставим курсор на нужное слово и кликаем два раза левую клавишу мыши. Для выделения абзаца кликаем три раза левой клавишей мыши.
4 способ: выделяем нужный участок в тексте. Ставим курсор в конец нужного участка текста, а указатель мыши в начало текста. Затем нажимаем клавишу Shift на клавиатуре и кликаем правой клавишей мыши.
Затем нажимаем клавишу Shift на клавиатуре и кликаем правой клавишей мыши.
5 способ: выделяем несколько отдельных участков текста. Для этого используем первый способ в сочетании с клавишей Ctrl. Этот способ необходим для редактирования нескольких участков текста не связанных между собой.
6 способ: необходим при отсутствии компьютерной мыши. Данный способ удобен на ноутбуках или при отсутствии или неисправности мыши. Зажимаем на клавиатуре клавишу Shift, перемещаем курсор по тексту с помощью стрелок на клавиатуре.
Необходимо запомнить все способы и при желании отработать несколько раз на практике. Данный способы выделения необходимы в первую очередь для повышения навыков и производительности в работе с текстом.
Непечатаемые символы word.
Рассмотрим основные символы которые не отображаются в тексте. Смотрим рисунок:
Данные символы являются скрытой разметкой текста. Это необходимо для того что бы правильно применять редактирование текста. А так же отображения формата текста. Например, необходимо ставить после оглавления два пробела или использовать табуляцию при отступах.
А так же отображения формата текста. Например, необходимо ставить после оглавления два пробела или использовать табуляцию при отступах.
Для того что бы увидеть скрытые символы необходимо, во вкладке «Главная» кликнуть на инструмент «Отобразить все знаки». Так же можно воспользоваться сочетанием клавиш на клавиатуре Ctrl+Shift+8
Смотрим рисунок:
Как мы видим на рисунке, текст содержит большое количество пробелов. Для их удаления необходимо воспользоваться одним из способов выделения и удалить. Знак табуляции удаляется точно так же как и пробел.
Внизу документа мы видим таблицу, но без отображения границ. Что бы изменить ситуацию необходимо сделать границы таблицы видимыми.
Изучение и знание навыков выделения и редактирования является неотъемлемой частью при работе в текстовом редакторе Word. Каждый из навыков важен по своему и не стоит пренебрегать их изучению. Все появившиеся вопросы вы сможете написать в форме комментарии.
Если статья была для Вас полезной, буду признателен если вы напишите не большой отзыв в комментарии.
Сочетания клавиш Microsoft Word для выделения текста в документе
Помимо ввода текста, выделение текста, вероятно, является наиболее распространенной задачей для многих документов Microsoft Word. Мы выделяем текст документа для форматирования, копирования, перемещения и удаления. Почти каждая задача редактирования и форматирования начинается с выбора чего-либо, то есть Select Then Do . Самый распространенный способ выделить или выделить текст — это щелкнуть и перетащить мышь по тексту. Иногда этот подход создает проблемы, такие как сбегание мыши, когда мы теряем точный контроль над объемом текста, который хотим выделить в документе Word.Работа с сочетаниями клавиш Word часто оказывается лучшим решением.
Какие другие сочетания клавиш и методы можно использовать в Word, чтобы легко выделять текст, графику, таблицы и другие части документа Word?
[Shift] + клавиши направления
- Чтобы выбрать один символ или строку за раз, удерживайте нажатой клавишу [Shift] , одновременно нажимая [вправо] , [влево] , [вниз] , [Вверх]
- Чтобы перемещаться по экрану вверх или вниз за раз, удерживайте нажатой клавишу [Shift] , одновременно нажимая [Page Down] , [Page Up]
- Удерживайте [Shift] + [Home] для выбора всего от точки вставки до начала текущей строки.
- Или удерживайте [Shift] + [End] , чтобы выделить все, от текущей позиции до последнего символа в строке.
- Щелкните мышью в начале текста, который вы хотите выделить, затем нажмите и удерживайте [Shift] и щелкните в конце текста.
Easy Keyboard Selection Secret
Еще лучше, чем [Shift] — это малоизвестный трюк выбора с функциональной клавишей [F8] , которая «включает» режим выбора, поэтому вам не нужно нажимать и удерживайте нажатой клавишу [Shift] при выделении в документе Word.
Чтобы использовать эту технику выбора, просто:- Перейти к началу области, которую вы хотите выделить.
- Один раз нажмите [F8] .
- Найдите в нижнем левом углу строки состояния Word (в нижней части окна Word) Extend Selection ; не ждите, что что-нибудь вспыхнет или вспыхнет.
- Не торопитесь, переместившись к концу области выбора с помощью клавиатуры и / или мыши. Не нужно удерживать клавишу [Shift] .
- Выполните действие, которое вы хотите применить к выбранной области, например форматирование, вырезание, копирование и т. Д. Режим Extend Selection отключается, как только вы выполняете действие. Просто переместитесь куда угодно, чтобы убрать выделение. Что, если вы передумаете и захотите отключить Расширение выделения, не продолжая? Для отмены просто нажмите [Esc] . Переместите куда угодно, чтобы убрать выделение.
Дополнительные хитрости: сочетание сочетаний клавиш Word и мыши
- Чтобы выбрать текущее слово, дважды щелкните его.
- Чтобы выделить текущий абзац, трижды щелкните его.
- Чтобы выбрать предложение (а не только строку), удерживайте [Ctrl] и щелкните один раз в любом месте предложения.
- Чтобы выделить вертикальный блок текста, щелкните в начале блока. Затем, удерживая нажатой клавишу [Shift] , щелкните второй раз на противоположном конце блока. Подсказка: Это удобный прием, когда вы хотите скопировать только один столбец табличного списка.
Выбор трюков в Word с помощью панели выбора
Вы когда-нибудь использовали панель выбора? Подумайте об этом как о левом поле вашего документа Word.Чтобы найти область полосы выбора, переместите указатель мыши влево от текста, пока он не изменится с верхнего регистра «I» на белую стрелку. Уловки выбора, которые можно попробовать с помощью панели выбора:
- Щелкните один раз, чтобы выделить всю строку.
- Щелкните и перетащите, чтобы выбрать несколько линий.
- Дважды щелкните, чтобы выделить весь абзац.
- Трижды щелкните (можете ли вы это сделать?), Чтобы выделить весь документ (отлично подходит для общих изменений, таких как форматирование шрифта).
Выбор нескольких элементов
Чтобы выбрать более одного элемента, например 2 разных несмежных (несвязанных) элемента, используйте [Ctrl] :
- Выберите первый элемент.
- Нажмите и удерживайте [Ctrl] и выберите каждый из других элементов, которые вы хотите выделить (используйте любой из методов, перечисленных выше).
- Выполните действие, чтобы завершить работу с выделенной областью.
Easy Select All
Чтобы внести изменения во весь документ или файл, нажмите [Ctrl] + A , чтобы выбрать все.
Выбрать и переместить
Попробуйте [Alt] + [Shift] + [Up] или [Alt] + [Shift] + [Down] , чтобы выбрать и переместить текущий абзац (или строка таблицы).Сочетания клавиш впечатляющие и полезные!
Хотите эти и другие ярлыки? Загрузите раздаточный материал с ярлыками Microsoft Word для выделения текста в документе.
Доун Бьорк, MCT, MOSM, The Software Pro®
Сертифицированный инструктор Microsoft, спикер по продуктивности, консультант по программному обеспечению
Word 2013: основы работы с текстом
/ ru / word2013 / сохранение-и-обмен-документами / content /Введение
Если вы новичок в Microsoft Word, вам необходимо изучить основы работы с текстом , чтобы вы могли набирать, реорганизовывать и редактировать текст.Основные задачи включают в себя возможность добавить , удалить и переместить текст , а также возможность найти и заменить конкретных слов или фраз.
Дополнительно: загрузите наш практический документ.
Использование точки вставки для добавления текста
Точка вставки — это мигающая вертикальная линия в документе. Он указывает, где вы можете ввести текст на странице. Точку вставки можно использовать по-разному:
- Пустой документ: Когда открывается новый пустой документ, точка вставки располагается в верхнем левом углу страницы.При желании вы можете начать ввод с этого места. Точка вставки
- Добавление пробелов: Нажмите клавишу пробела , чтобы добавить пробелов после слова или между текстом. Добавление пробела после слова
- Новое Строка абзаца: Нажмите Введите на клавиатуре, чтобы переместить точку вставки в следующую строку абзаца. Перемещение точки вставки на следующую строку абзаца
- Размещение вручную: После того, как вы начали печатать, вы можете использовать мышь чтобы переместить точку вставки в определенное место в документе.Просто щелкните место в тексте, где вы хотите его разместить. Вручную поместите точку вставки в текст
В новом пустом документе вы можете дважды щелкнуть мышью, чтобы переместить точку вставки в другое место на странице .
Для выделения текста:
Перед применением форматирования к тексту вам сначала нужно выбрать его.
- Поместите точку ввода рядом с текстом, который вы хотите выделить.
- Щелкните мышью и, удерживая ее, перетащите указатель мыши на текст, чтобы выделить его.
- Отпустите кнопку мыши. Вы выбрали текст. Над выделенным текстом появится выделенное поле . Выбор текста
Когда вы выделяете текст или изображения в Word, появляется панель инструментов с наведением курсора с ярлыками команд. Если панель инструментов не появляется сначала, попробуйте навести указатель мыши на выделение.
Панель инструментов наведения с параметрами форматированияДругие сочетания клавиш включают двойной щелчок по слову, чтобы выделить его, и тройной щелчок, чтобы выбрать предложение или абзац.Вы также можете выделить весь текст в документе, нажав Ctrl + A на клавиатуре.
Чтобы удалить текст:
Есть несколько способов
- Чтобы удалить текст с слева от точки вставки, нажмите клавишу Backspace на клавиатуре.
- Чтобы удалить текст справа от от точки ввода, нажмите на клавиатуре клавишу Delete .
- Выберите текст , который вы хотите удалить, затем нажмите клавишу Delete .
Если вы выделите текст и начнете вводить текст, выделенный текст будет автоматически удален и заменен новым текстом.
Word 2010: основы работы с текстом
/ ru / word2010 / Getting-started-with-word / content /
Введение
Важно знать, как выполнять базовых задач с текстом при работе в текстовом редакторе. В этом уроке вы изучите основы работы с текстом, в том числе как вставить , удалить , выбрать , скопировать , вырезать , вставить и перетащить текста.
Работа с текстом
Если вы новичок в Microsoft Word, вам необходимо изучить основы работы с текстом , чтобы вы могли набирать, реорганизовывать и редактировать текст. Вам нужно знать, как вставить , удалить и переместить текст, , а также как найти и заменить конкретных слов или фраз.
Дополнительно: вы можете загрузить этот пример для дополнительной практики.
Чтобы вставить текст:
- Наведите указатель мыши на то место, где вы хотите разместить текст в документе.
- Щелкните мышью. Появится точка вставки . Точка вставки
- Введите текст, который должен отображаться.
Чтобы удалить текст:
- Поместите точку ввода рядом с текстом, который нужно удалить.
- Нажмите клавишу Backspace на клавиатуре, чтобы удалить текст до слева от точки вставки.
- Нажмите кнопку Delete на клавиатуре, чтобы удалить текст справа от точки вставки.
Для выбора текста:
- Поместите точку ввода рядом с текстом, который вы хотите выделить.
- Щелкните мышью. Удерживая его, перетащите указатель мыши на текст, чтобы выделить его.
- Отпустите кнопку мыши. Вы выбрали текст. Над выделенным текстом появится выделенное поле . Выбор текста
Когда вы выделяете текст или изображения в Word, появляется панель инструментов с параметрами форматирования при наведении курсора .Это делает команды форматирования легкодоступными, что позволяет сэкономить время. Если панель инструментов не появляется сначала, попробуйте навести указатель мыши на выделение.
Панель инструментов наведения с параметрами форматированияЧтобы скопировать и вставить текст:
- Выделите текст, который хотите скопировать.
- Щелкните команду Копировать на вкладке Home . Вы также можете щелкнуть правой кнопкой мыши документ и выбрать Копировать . Команда Копировать
- Поместите точку вставки в то место, где вы хотите, чтобы текст отображался.
- Щелкните команду Вставить на вкладке «Главная». Текст появится.
Чтобы вырезать и вставить текст:
- Выделите текст, который хотите скопировать.
- Щелкните команду Cut на вкладке Home . Вы также можете щелкнуть документ правой кнопкой мыши и выбрать Cut . Команда Cut
- Поместите точку вставки в то место, где вы хотите, чтобы текст отображался.
- Щелкните команду Вставить на вкладке Домашняя страница .Текст появится.
Вы также можете вырезать, копировать и вставлять, щелкнув документ правой кнопкой мыши и выбрав нужное действие в раскрывающемся меню. Когда вы используете этот метод для вставки, вы можете выбрать один из трех вариантов, которые определяют, как будет форматироваться текст: Сохранить исходное форматирование , Объединить форматирование и Сохранить только текст . Вы можете навести указатель мыши на каждый значок, чтобы увидеть, как он будет выглядеть, прежде чем щелкнуть по нему.
Параметры вставкиЧтобы перетащить текст:
- Выделите текст, который хотите скопировать.
- Щелкните и перетащите текст в то место, где вы хотите его разместить. Под курсором будет прямоугольник, указывающий на то, что вы перемещаете текст. Перетаскивание и опускание текста
- Отпустите кнопку мыши, появится текст.
Если текст не отображается в том месте, которое вы хотите, вы можете нажать клавишу Enter на клавиатуре, чтобы переместить текст
Word — Ввод, выбор, редактирование и удаление текста Учебное пособие — MS Word 2010
Бесплатные онлайн-руководства по Microsoft Word
MS Word 2010 — Ввод текста
* Ввод текста
*
Выбор текста
*
Редактирование текста и удаление текста
Вводить текст так же просто, как печатать.Для редактирования или удаления текста необходимо сначала выделить текст. Оптимизируйте самый быстрый способ выделения текста, предложений и абзацев.
Проверьте свои навыки работы с MS Word с помощью соответствующего БЕСПЛАТНОГО онлайн-множественного выбора
Ввод, выбор, редактирование и удаление текста Тест
*
Ввод текста
Чтобы ввести первые строки текста, будь то роман, отмеченный наградами, который вы пишете, рецепт шоколадных пирожных или письмо об увольнении своему боссу из ада, вы должны начать либо с существующего документа, либо с пустого документа. .
1. При запуске Microsoft Word автоматически открывается пустой документ. В зависимости от размера экрана вашего компьютера и масштаба документа это может выглядеть так:
2. Белая область, которая составляет большую часть экрана, представляет собой визуальное представление страницы. Чтобы добавить текст на первую страницу, с помощью мыши щелкните страницу и начните вводить текст с помощью клавиатуры.
3.Вы увидите на экране мигающую короткую вертикальную линию. Это указывает, где появится следующая вводимая вами буква.
4. Чтобы вставить пробелы между словами, используйте клавишу пробела на клавиатуре.
5. Чтобы вставить новый абзац, нажмите клавишу Enter на клавиатуре.
6. Чтобы добавить заглавные буквы, удерживайте клавишу Shift на клавиатуре, одновременно нажимая на клавиатуре букву, которую вы хотите использовать в тексте с заглавной буквы.
7.Вы можете заметить, что на вашей клавиатуре есть клавиши с двумя или более символами. Чтобы вставить символ, расположенный вверху клавиши, удерживайте клавишу Shift, одновременно нажимая нужную клавишу.
8. Однократное нажатие клавиши Caps Lock на клавиатуре и последующий набор текста позволит вам вводить заглавные буквы. Чтобы выключить Caps Lock и вернуться к обычному режиму, нажмите клавишу Caps Lock еще раз (только один раз).
* Выбор текста
Основы выделения текста часто упускаются из виду, когда пользователь изучает Microsoft Word.Это часто приводит к менее эффективному использованию программы и даже к разочарованию. Представьте, что вы научились делать шоколадные пирожные, но пропустили урок о том, как пользоваться миксером. Вы по-прежнему можете смешивать ингредиенты вручную, хотя есть более удобный способ, например: использовать миксер. В зависимости от ваших навыков выпечки, ваши пирожные по-прежнему будут идеальными, но я уверен, что вы согласны с тем, что ручное перемешивание теста не приносит особой пользы, если это можно сделать быстрее!
Возможность быстрого выделения текста в Word может помочь тратить минуты или часы на редактирование текста.Чтобы выделить общие разделы текста, используйте мышь, удерживая левую кнопку мыши и перетаскивая текст, который вы хотите выделить.
1. Чтобы выделить отдельное слово, с помощью мыши переместите курсор к слову, которое хотите выделить.
2. Быстро дважды щелкните слово левой кнопкой мыши.
3. Вы сможете наблюдать за выбранным словом, заметив, что оно выделено или заштриховано синим цветом. Найдите выбранное слово на скриншоте ниже:
4.Чтобы отменить выделение выделенного слова, щелкните левой кнопкой мыши в любом месте документа.
5. Чтобы выделить всю строку текста, переместите курсор мыши к левому краю страницы рядом со строкой, которую вы хотите выделить. Наведите указатель мыши и переместите курсор, пока он не превратится в стрелку, указывающую вправо.
6. Когда курсор изменится на стрелку, указывающую вправо, щелкните один раз левой кнопкой мыши, чтобы выделить всю строку текста. Обратите внимание на положение стрелки и выделенный текст на скриншоте ниже:
7.Вы можете выбрать несколько смежных строк после выбора первой строки (как указано выше). Удерживая левую кнопку мыши, перетаскивайте курсор вверх или вниз для выбора линий.
8. Отпустите левую кнопку мыши, как только вы выбрали все соответствующие строки. Они будут оставаться выбранными, пока вы не нажмете на документ.
9. При редактировании текста часто бывает необходимо выделить целое предложение. Для этого, удерживая клавишу Ctrl на клавиатуре, щелкните один раз в предложении, которое хотите выбрать.
10. Чтобы выбрать абзац, требуется «управляемый» пальцем, поскольку вам нужно трижды щелкнуть (левой кнопкой мыши) в абзаце, который вы хотите выбрать.
11. Для выбора определенных строк / слов или абзацев, которые рассредоточены по всему документу, что делает невозможным использование функции перетаскивания, описанной выше. Чтобы выделить несмежные фрагменты текста (слова, абзацы или предложения), удерживайте нажатой клавишу Ctrl на клавиатуре, одновременно делая выбор нескольких элементов.
12.Наконец, вам может потребоваться выделить весь текст, содержащийся в вашем документе, когда вы, например, захотите изменить шрифт всего текста.
13. Чтобы выбрать все, переместите курсор в область левого поля документа, пока он не изменится на стрелку, указывающую вправо (как показано на скриншоте выше). Как только вы увидите стрелку, указывающую вправо, трижды щелкните, чтобы выбрать весь документ.
БЫСТРЫЙ СОВЕТ. Горячие клавиши, которые позволяют быстро выделять области текста в документе с помощью выбранных комбинаций клавиш на клавиатуре:
1.Чтобы выбрать символы в слове один за другим: удерживайте клавишу Shift на клавиатуре, используя стрелки влево и вправо, чтобы выбрать символ за раз в любом направлении.
2. Чтобы выбрать слово: одновременно удерживая клавиши Ctrl и Shift, нажмите стрелку вправо или влево, чтобы выбрать слово целиком. Обратите внимание, что ваш курсор должен быть расположен в начале или в конце слова, которое вы хотите выделить. Удерживайте нажатой правую клавишу (или левую), чтобы выбрать несколько соседних слов).
3. Чтобы выделить строку текста: поместите курсор в начало строки, нажав кнопку «Домой» на клавиатуре. Удерживая нажатой клавишу Shift, нажмите End, чтобы выделить строку текста.
4. Чтобы выбрать абзацы: удерживайте клавиши Ctrl и Shift, одновременно нажимая стрелки вверх или вниз на клавиатуре.
5. Чтобы быстро выделить весь документ: удерживая клавишу Ctrl, нажмите клавишу A на клавиатуре.
* Редактирование и удаление текста
При вычитке своего шедевра вы обязательно найдете области, которые хотите изменить, улучшить или удалить.
1. Чтобы отредактировать часть текста, поместите курсор в текст, который вы хотите изменить.
2. Используйте кнопку Backspace на клавиатуре, чтобы удалить символы, целые слова или предложения и повторно ввести их.
3. Чтобы удалить целые блоки текста, используйте навыки выбора, которые вы изучили в учебнике «Выбор текста» выше, чтобы выбрать текст, который вы хотите удалить. Нажмите удалить на клавиатуре.
4. Вы также можете выбрать строку текста и просто начать печатать, чтобы заменить ее.
5. Чтобы переместить слова или предложения в тексте, выделите слово или предложение. Выделив слово / предложение, щелкните левой кнопкой мыши и, удерживая левую кнопку мыши, перетащите слово или предложение на новое место. При перетаскивании фактическое слово не будет перемещаться, пока вы не отпустите левую кнопку, но ваш курсор изменится на стрелку, направленную влево вверх, с прямоугольником под ней (обведено на скриншоте ниже):
Проверьте свои навыки работы с MS Word с помощью соответствующего БЕСПЛАТНОГО онлайн-множественного выбора
Ввод, выбор, редактирование и удаление текста Test
ПОПРОБУЙТЕ СЛЕДУЮЩЕЕ Учебное пособие: Учебное пособие по копированию и вставке Word
ПОПРОБОВАТЬ СЛЕДУЮЩИЙ ТЕСТ: Копирование и вставка Word Test
* Еще из TestsTestsTests.com
Как сделать ссылку на определенную часть веб-страницы и поделиться ею
Когда вы щелкаете URL-адрес, браузер открывает его в новой вкладке и переводит вас в верхнюю часть веб-страницы. Но что, если вы хотите перейти к определенной части веб-страницы. Например, запись о детстве Стива Джобса в Википедии, отдельная публикация в Facebook или вопрос на Stack Exchange. Таким образом, вашей аудитории не придется тратить время на навигацию по сайту.
1.Собственный метод
Допустим, вы пишете статью, в которой даете ссылку на конкретный ответ от StackOverflow. В отличие от Reddit, в StackOverflow нет постоянной ссылки, поэтому вам придется вручную редактировать HTML-код. К счастью, большинство браузеров имеют возможность проверять элементы.
Просто перейдите к тому ответу, на который хотите создать ссылку, и щелкните правой кнопкой мыши область рядом с ним. В контекстном меню выберите пункт «Проверить элемент».
Он покажет вам HTML-код, найдите тег ID или параметр Value.Как только вы найдете его, скопируйте его в буфер обмена.
Затем возьмите URL-адрес веб-страницы и добавьте в конец #ID .
Например, если URL-адрес страницы —
http://stackoverflow.com/questions/214741/what-is-a-stackoverflowerror и его идентификатор « 29279234 », тогда URL перехода станет —
http://stackoverflow.com/questions/214741/what-is-a-stackoverflowerror#29279234 И вот когда кто-то нажимает на эту ссылку, он переводит их прямо на эту конкретную часть веб-страницы.
2. Расширение Chrome
В недавнем обновлении Chrome поиск Google теперь выделяет искомый текст на веб-страницах, чтобы облегчить чтение. Следовательно, для веб-разработчиков, чтобы упростить ссылку на определенный текст на веб-странице, Google запустил расширение Link to Text Fragment Chrome .
После установки расширения вы можете создавать ссылки на определенную часть веб-страницы. Выделите часть текста на веб-странице, щелкните правой кнопкой мыши и выберите «Копировать ссылку на выделенный текст» .Он сгенерирует ссылку и автоматически скопирует ее в буфер обмена.
Ссылка для скачивания фрагмента текста
Расширение довольно новое и имеет пару ошибок. Если выбранный фрагмент текста содержит гиперссылку или изображение, в основном нетекстовый элемент, он генерирует ошибку: «Не удалось создать уникальную ссылку, выберите более длинную последовательность слов». Сообщение об ошибке совершенно неверное. Проблема в том, что расширение не работает, если в выделенном тексте есть гиперссылка или нетекстовые элементы.
3. Facebook, Twitter и социальные сети
Чтобы создать ссылку на конкретную публикацию на популярных сайтах, таких как Facebook, Twitter или даже Stack Exchange и т.