Как посчитать процент в Excel?
Автор Антон Андронов На чтение 13 мин Опубликовано
В этом уроке Вы увидите, как при помощи Excel быстро вычислить проценты, познакомитесь с основной формулой расчёта процентов и узнаете несколько хитростей, которые облегчат Вашу работу с процентами. Например, формула расчёта процентного прироста, вычисление процента от общей суммы и кое-что ещё.
Умение работать с процентами может оказаться полезным в самых разных сферах жизни. Это поможет Вам, прикинуть сумму чаевых в ресторане, рассчитать комиссионные, вычислить доходность какого-либо предприятия и степень лично Вашего интереса в этом предприятии. Скажите честно, Вы обрадуетесь, если Вам дадут промокод на скидку 25% для покупки новой плазмы? Звучит заманчиво, правда?! А сколько на самом деле Вам придётся заплатить, посчитать сможете?
В этом руководстве мы покажем несколько техник, которые помогут Вам легко считать проценты с помощью Excel, а также познакомим Вас с базовыми формулами, которые используются для работы с процентами.
- Базовые знания о процентах
- Основная формула расчета процента в Excel
- Расчет процента от общей суммы
- Как в Excel рассчитать изменения в процентах
- Расчет значения и общей суммы по известному проценту
- Как увеличить / уменьшить значение на процент
Содержание
- Базовые знания о процентах
- Основная формула расчёта процента в Excel
- Расчёт процента от общей суммы в Excel
- Пример 1. Общая сумма посчитана внизу таблицы в конкретной ячейке
- Пример 2. Части общей суммы находятся в нескольких строках
- Как рассчитать изменение в процентах в Excel
- Формула Excel, вычисляющая изменение в процентах (прирост/уменьшение)
- Пример 1. Расчёт изменения в процентах между двумя столбцами
- Пример 2. Расчёт изменения в процентах между строками
- Расчёт значения и общей суммы по известному проценту
- Пример 1.
 Расчёт значения по известному проценту и общей сумме
Расчёт значения по известному проценту и общей сумме - Пример 2. Расчёт общей суммы по известному проценту и значению
- Как увеличить/уменьшить значение на процент
- Как увеличить/уменьшить на процент все значения в столбце
Базовые знания о процентах
Термин Процент (per cent) пришёл из Латыни (per centum) и переводился изначально как ИЗ СОТНИ. В школе Вы изучали, что процент – это какая-то часть из 100 долей целого. Процент рассчитывается путём деления, где в числителе дроби находится искомая часть, а в знаменателе – целое, и далее результат умножается на 100.
Основная формула для расчёта процентов выглядит так:
(Часть/Целое)*100=Проценты
Пример: У Вас было 20 яблок, из них 5 Вы раздали своим друзьям. Какую часть своих яблок в процентах Вы отдали? Совершив несложные вычисления, получим ответ:
(5/20)*100 = 25%
Именно так Вас научили считать проценты в школе, и Вы пользуетесь этой формулой в повседневной жизни. Вычисление процентов в Microsoft Excel – задача ещё более простая, так как многие математические операции производятся автоматически.
Вычисление процентов в Microsoft Excel – задача ещё более простая, так как многие математические операции производятся автоматически.
К сожалению, нет универсальной формулы для расчёта процентов на все случаи жизни. Если задать вопрос: какую формулу для расчёта процентов использовать, чтобы получить желаемый результат, то самым правильным ответом будет: всё зависит от того, какой результат Вы хотите получить.
Я хочу показать Вам некоторые интересные формулы для работы с данными, представленными в виде процентов. Это, например, формула вычисления процентного прироста, формула для вычисления процента от общей суммы и ещё некоторые формулы, на которые стоит обратить внимание.
Основная формула расчёта процента в Excel
Основная формула расчёта процента в Excel выглядит так:
Часть/Целое = Процент
Если сравнить эту формулу из Excel с привычной формулой для процентов из курса математики, Вы заметите, что в ней отсутствует умножение на 100. Рассчитывая процент в Excel, Вам не нужно умножать результат деления на 100, так как Excel сделает это автоматически, если для ячейки задан Процентный формат.
А теперь посмотрим, как расчёт процентов в Excel может помочь в реальной работе с данными. Допустим, в столбец В у Вас записано некоторое количество заказанных изделий (Ordered), а в столбец С внесены данные о количестве доставленных изделий (Delivered). Чтобы вычислить, какая доля заказов уже доставлена, проделаем следующие действия:
- Запишите формулу =C2/B2 в ячейке D2 и скопируйте её вниз на столько строк, сколько это необходимо, воспользовавшись маркером автозаполнения.
- Нажмите команду Percent Style (Процентный формат), чтобы отображать результаты деления в формате процентов. Она находится на вкладке Home (Главная) в группе команд Number (Число).
- При необходимости настройте количество отображаемых знаков справа от запятой.
- Готово!
Если для вычисления процентов в Excel Вы будете использовать какую-либо другую формулу, общая последовательность шагов останется та же.
В нашем примере столбец D содержит значения, которые показывают в процентах, какую долю от общего числа заказов составляют уже доставленные заказы. Все значения округлены до целых чисел.
Расчёт процента от общей суммы в Excel
На самом деле, пример, приведённый выше, есть частный случай расчёта процента от общей суммы. Чтобы лучше понять эту тему, давайте рассмотрим ещё несколько задач. Вы увидите, как можно быстро произвести вычисление процента от общей суммы в Excel на примере разных наборов данных.
Пример 1. Общая сумма посчитана внизу таблицы в конкретной ячейке
Очень часто в конце большой таблицы с данными есть ячейка с подписью Итог, в которой вычисляется общая сумма. При этом перед нами стоит задача посчитать долю каждой части относительно общей суммы. В таком случае формула расчёта процента будет выглядеть так же, как и в предыдущем примере, с одним отличием – ссылка на ячейку в знаменателе дроби будет абсолютной (со знаками $ перед именем строки и именем столбца).
Например, если у Вас записаны какие-то значения в столбце B, а их итог в ячейке B10, то формула вычисления процентов будет следующая:
=B2/$B$10
Для ячейки B2 используем относительную ссылку, чтобы она изменялась, когда мы скопируем формулу в другие ячейки столбца B. Ссылка на ячейку в знаменателе должна оставаться неизменной при копировании формулы, поэтому мы записали её как $B$10.
Подсказка: Есть два способа сделать ссылку на ячейку в знаменателе абсолютной: либо ввести знак $ вручную, либо выделить в строке формул нужную ссылку на ячейку и нажать клавишу F4.
На рисунке ниже показан результат вычисления процента от общей суммы. Для отображения данных выбран Процентный формат с двумя знаками после запятой.
Пример 2. Части общей суммы находятся в нескольких строках
Представьте себе таблицу с данными, как в предыдущем примере, но здесь данные о продуктах разбросаны по нескольким строкам таблицы. Требуется посчитать, какую часть от общей суммы составляют заказы какого-то конкретного продукта.
Требуется посчитать, какую часть от общей суммы составляют заказы какого-то конкретного продукта.
В этом случае используем функцию SUMIF (СУММЕСЛИ). Эта функция позволяет суммировать только те значения, которые отвечают какому-то определенному критерию, в нашем случае — это заданный продукт. Полученный результат используем для вычисления процента от общей суммы.
=SUMIF(range,criteria,sum_range)/total=СУММЕСЛИ(диапазон;критерий;диапазон_суммирования)/общая сумма
В нашем примере столбец A содержит названия продуктов (Product) – это диапазон. Столбец B содержит данные о количестве (Ordered) – это диапазон_суммирования. В ячейку E1 вводим наш критерий — название продукта, по которому необходимо рассчитать процент. Общая сумма по всем продуктам посчитана в ячейке B10. Рабочая формула будет выглядеть так:
=SUMIF(A2:A9,E1,B2:B9)/$B$10=СУММЕСЛИ(A2:A9;E1;B2:B9)/$B$10
Кстати, название продукта можно вписать прямо в формулу:
=SUMIF(A2:A9,"cherries",B2:B9)/$B$10
=СУММЕСЛИ(A2:A9;"cherries";B2:B9)/$B$10
Если необходимо вычислить, какую часть от общей суммы составляют несколько разных продуктов, то можно просуммировать результаты по каждому из них, а затем разделить на общую сумму.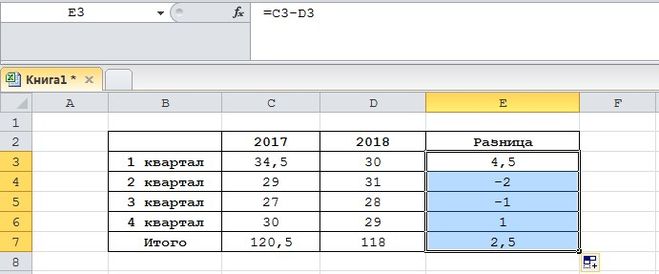 Например, так будет выглядеть формула, если мы хотим вычислить результат для cherries и apples:
Например, так будет выглядеть формула, если мы хотим вычислить результат для cherries и apples:
=(SUMIF(A2:A9,"cherries",B2:B9)+SUMIF(A2:A9,"apples",B2:B9))/$B$10=(СУММЕСЛИ(A2:A9;"cherries";B2:B9)+СУММЕСЛИ(A2:A9;"apples";B2:B9))/$B$10
Как рассчитать изменение в процентах в Excel
Одна из самых популярных задач, которую можно выполнить с помощью Excel, это расчёт изменения данных в процентах.
Формула Excel, вычисляющая изменение в процентах (прирост/уменьшение)
Чтобы рассчитать процентное изменение между значениями A и B, используйте следующую формулу:
(B-A)/A = Изменение в процентах
Используя эту формулу в работе с реальными данными, очень важно правильно определить, какое значение поставить на место A, а какое – на место B.
Пример: Вчера у Вас было 80 яблок, а сегодня у Вас есть 100 яблок.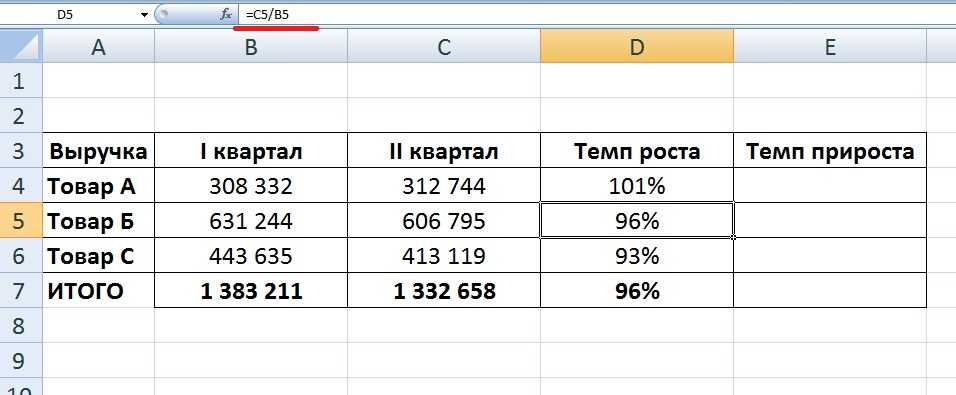 Это значит, что сегодня у Вас на 20 яблок больше, чем было вчера, то есть Ваш результат – прирост на 25%. Если же вчера яблок было 100, а сегодня 80 – то это уменьшение на 20%.
Это значит, что сегодня у Вас на 20 яблок больше, чем было вчера, то есть Ваш результат – прирост на 25%. Если же вчера яблок было 100, а сегодня 80 – то это уменьшение на 20%.
Итак, наша формула в Excel будет работать по следующей схеме:
(Новое значение – Старое значение) / Старое значение = Изменение в процентах
А теперь давайте посмотрим, как эта формула работает в Excel на практике.
Пример 1. Расчёт изменения в процентах между двумя столбцами
Предположим, что в столбце B записаны цены прошлого месяца (Last month), а в столбце C — цены актуальные в этом месяце (This month). В столбец D внесём следующую формулу, чтобы вычислить изменение цены от прошлого месяца к текущему в процентах.
=(C2-B2)/B2
Эта формула вычисляет процентное изменение (прирост или уменьшение) цены в этом месяце (столбец C) по сравнению с предыдущим (столбец B).
После того, как Вы запишите формулу в первую ячейку и скопируете её во все необходимые строки, потянув за маркер автозаполнения, не забудьте установить Процентный формат для ячеек с формулой. В результате у Вас должна получиться таблица, подобная изображённой на рисунке ниже. В нашем примере положительные данные, которые показывают прирост, отображаются стандартным чёрным цветом, а отрицательные значения (уменьшение в процентах) выделены красным цветом. Подробно о том, как настроить такое форматирование, читайте в этой статье.
В результате у Вас должна получиться таблица, подобная изображённой на рисунке ниже. В нашем примере положительные данные, которые показывают прирост, отображаются стандартным чёрным цветом, а отрицательные значения (уменьшение в процентах) выделены красным цветом. Подробно о том, как настроить такое форматирование, читайте в этой статье.
Пример 2. Расчёт изменения в процентах между строками
В случае, когда Ваши данные расположены в одном столбце, который отражает информацию о продажах за неделю или за месяц, изменение в процентах можно рассчитать по такой формуле:
=(C3-C2)/C2
Здесь C2 это первое значение, а C3 это следующее по порядку значение.
Замечание: Обратите внимание, что, при таком расположении данных в таблице, первую строку с данными необходимо пропустить и записывать формулу со второй строки. В нашем примере это будет ячейка D3.
После того, как Вы запишите формулу и скопируете её во все необходимые строки своей таблицы, у Вас должно получиться что-то похожее на это:
Если Вам нужно рассчитать для каждой ячейки изменение в процентах по сравнению со значением одной конкретной ячейки, используйте абсолютную ссылку на эту ячейку со знаком $, например, так $C$2.
Например, вот так будет выглядеть формула для расчёта процентного изменения для каждого месяца в сравнении с показателем Января (January):
=(C3-$C$2)/$C$2
Когда Вы будете копировать свою формулу из одной ячейки во все остальные, абсолютная ссылка останется неизменной, в то время как относительная ссылка (C3) будет изменяться на C4, C5, C6 и так далее.
Расчёт значения и общей суммы по известному проценту
Как Вы могли убедиться, расчёт процентов в Excel – это просто! Так же просто делается расчёт значения и общей суммы по известному проценту.
Пример 1. Расчёт значения по известному проценту и общей сумме
Предположим, Вы покупаете новый компьютер за $950, но к этой цене нужно прибавить ещё НДС в размере 11%. Вопрос – сколько Вам нужно доплатить? Другими словами, 11% от указанной стоимости – это сколько в валюте?
Нам поможет такая формула:
Total * Percentage = AmountОбщая сумма * Проценты = Значение
Предположим, что Общая сумма (Total) записана в ячейке A2, а Проценты (Percent) – в ячейке B2.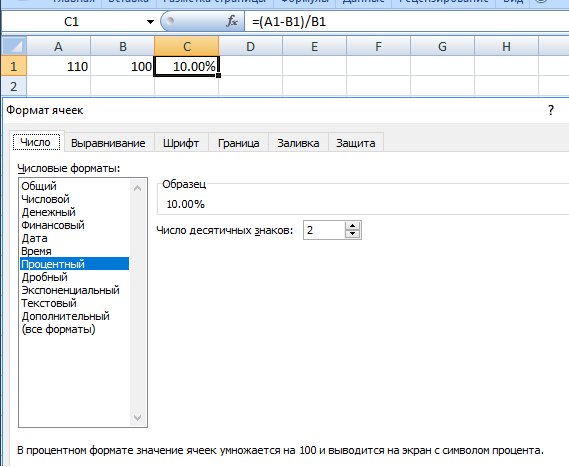 В этом случае наша формула будет выглядеть довольно просто =A2*B2 и даст результат $104.50:
В этом случае наша формула будет выглядеть довольно просто =A2*B2 и даст результат $104.50:
Важно запомнить: Когда Вы вручную вводите числовое значение в ячейку таблицы и после него знак %, Excel понимает это как сотые доли от введённого числа. То есть, если с клавиатуры ввести 11%, то фактически в ячейке будет храниться значение 0,11 – именно это значение Excel будет использовать, совершая вычисления.
Другими словами, формула =A2*11% эквивалентна формуле =A2*0,11. Т.е. в формулах Вы можете использовать либо десятичные значения, либо значения со знаком процента – как Вам удобнее.
Пример 2. Расчёт общей суммы по известному проценту и значению
Предположим, Ваш друг предложил купить его старый компьютер за $400 и сказал, что это на 30% дешевле его полной стоимости. Вы хотите узнать, сколько же стоил этот компьютер изначально?
Так как 30% — это уменьшение цены, то первым делом отнимем это значение от 100%, чтобы вычислить какую долю от первоначальной цены Вам нужно заплатить:
100%-30% = 70%
Теперь нам нужна формула, которая вычислит первоначальную цену, то есть найдёт то число, 70% от которого равны $400. Формула будет выглядеть так:
Формула будет выглядеть так:
Amount/Percentage = TotalЗначение/Процент = Общая сумма
Для решения нашей задачи мы получим следующую форму:
=A2/B2 или =A2/0,7 или =A2/70%
Как увеличить/уменьшить значение на процент
С наступлением курортного сезона Вы замечаете определённые изменения в Ваших привычных еженедельных статьях расходов. Возможно, Вы захотите ввести некоторые дополнительные корректировки к расчёту своих лимитов на расходы.
Чтобы увеличить значение на процент, используйте такую формулу:
=Значение*(1+%)
Например, формула =A1*(1+20%) берёт значение, содержащееся в ячейке A1, и увеличивает его на 20%.
Чтобы уменьшить значение на процент, используйте такую формулу:
=Значение*(1-%)
Например, формула =A1*(1-20%) берёт значение, содержащееся в ячейке A1, и уменьшает его на 20%.
В нашем примере, если A2 это Ваши текущие расходы, а B2 это процент, на который Вы хотите увеличить или уменьшить их значение, то в ячейку C2 нужно записать такую формулу:
Увеличить на процент: =A2*(1+B2)
Уменьшить на процент: =A2*(1-B2)
Как увеличить/уменьшить на процент все значения в столбце
Предположим, что у Вас есть целый столбец, заполненный данными, которые надо увеличить или уменьшить на какой-то процент. При этом Вы не хотите создавать ещё один столбец с формулой и новыми данными, а изменить значения в том же столбце.
При этом Вы не хотите создавать ещё один столбец с формулой и новыми данными, а изменить значения в том же столбце.
Нам потребуется всего 5 шагов для решения этой задачи:
- Внесём данные, которые нужно увеличить или уменьшить, в столбец. В нашем примере это столбец B.
- В пустой ячейке запишите одну из формул:
Чтобы увеличить на процент:
=1+20%
Чтобы уменьшить на процент:=1-20%
В обеих формулах мы взяли 20% для примера, а Вы можете использовать то значение процентов, которое Вам нужно.
- Выберите ячейку с формулой (в нашем примере это C2) и скопируйте её, нажав Ctrl+C.
- Выделите диапазон ячеек, в котором надо сделать изменение. Щелкните по нему правой кнопкой мыши и в появившемся контекстном меню выберите пункт Paste Special (Специальная вставка).
- В открывшемся диалоговом окне Paste Special (Специальная вставка) в разделе Paste (Вставить) выберите пункт Values (Значения), а в разделе Operation (Операция) пункт Multiply (Умножить).
 Затем нажмите ОК.
Затем нажмите ОК.
В результате значения в столбце B увеличатся на 20%.
Таким способом можно умножать, делить, складывать или вычитать из целого столбца с данными какой-то процент. Просто введите нужный процент в пустую ячейку и проделайте шаги, описанные выше.
Эти способы помогут Вам в вычислении процентов в Excel. И даже, если проценты никогда не были Вашим любимым разделом математики, владея этими формулами и приёмами, Вы заставите Excel проделать за Вас всю работу.
На сегодня всё, благодарю за внимание!
Урок подготовлен для Вас командой сайта office-guru.ru
Источник: http://www.ablebits.com/office-addins-blog/2015/01/14/calculate-percentage-excel-formula/
Перевел: Антон Андронов
Правила перепечатки
Еще больше уроков по Microsoft Excel
Оцените качество статьи. Нам важно ваше мнение:
Как посчитать проценты в Excel формула
При работе с табличными данными, часто нужно вычислить процент от числа, или рассчитать долю в процентах от общей суммы.
Содержание
Содержание
- 1 Расчет процентов от числа
- 2 Расчет числа по проценту
Расчет процентов от числа
Прежде всего, давайте выясним, как рассчитать величину доли в процентах одного числа от другого. Общая формула вычисления выглядит следующим образом: «=(число)/(общая_сумма)*100%.
Итак, для того, чтобы показать вычисления на практике, узнаем, сколько процентов составляет число 9 от 17. Прежде всего, становимся в ячейку, куда будет выводиться результат. Обязательно обращаем внимание, какой формат указан во вкладке «Главная» в группе инструментов «Число». Если формат отличен от процентного, то обязательно устанавливаем в поле параметр «Процентный».
После этого, записываем в ячейке следующее выражение: «=9/17*100%».
Впрочем, так как мы задали процентный формат ячейки, дописывать значение «*100%» не обязательно. Достаточно ограничится записью «=9/17».
Чтобы посмотреть результат, жмем на кнопку Enter на клавиатуре. В итоге получаем 52,94%.
Теперь взглянем, как можно вычислять проценты, работая с табличными данными в ячейках. Допустим, нам нужно посчитать, сколько процентов составляет доля реализации конкретного вида товара от общей суммы, указанной в отдельной ячейке. Для этого, в строке с наименованием товара кликаем по пустой ячейке, и устанавливаем в ней процентный формат. Ставим знак «=». Далее, кликаем по ячейке с указанием величины реализации конкретного вида товара. Затем, ставим знак «/». Потом, кликаем по ячейке с общей суммой реализации по всем товарам. Таким образом, в ячейке для вывода результата у нас записана формула.
Чтобы посмотреть значение вычислений, кликаем по кнопке Enter.
Но, таким образом, мы выяснили определение доли в процентах только для одной строки. Неужели для каждой следующей строки нужно будет вводить подобные вычисления? Совсем не обязательно. Нам нужно скопировать данную формулу в другие ячейки. Но, так как при этом ссылка на ячейку с общей сумой должна быть постоянной, чтобы не происходило смещение, то в формуле перед координатами её строки и столбца ставим знак «$». После этого, ссылка на ячейку из относительной превращается в абсолютную.
Неужели для каждой следующей строки нужно будет вводить подобные вычисления? Совсем не обязательно. Нам нужно скопировать данную формулу в другие ячейки. Но, так как при этом ссылка на ячейку с общей сумой должна быть постоянной, чтобы не происходило смещение, то в формуле перед координатами её строки и столбца ставим знак «$». После этого, ссылка на ячейку из относительной превращается в абсолютную.
Далее, становимся в нижний правый угол ячейки, значение которой уже рассчитано, и, зажав кнопку мыши, тянем её вниз до ячейки, где располагается общая сумма включительно. Как видим, формула копируется и на все другие ячейки таблицы. Сразу виден результат подсчетов.
Можно посчитать процентную долю отдельных составляющих таблицы, даже если итоговая сумма не выведена в отдельную ячейку. Для этого, после того, как мы отформатировали ячейку для вывода результата в процентный формат, ставим в ней знак «=». Далее, кликаем по ячейке, долю которой нужно узнать. Ставим знак «/», а затем вбиваем с клавиатуры общую сумму, от которой рассчитывается процент.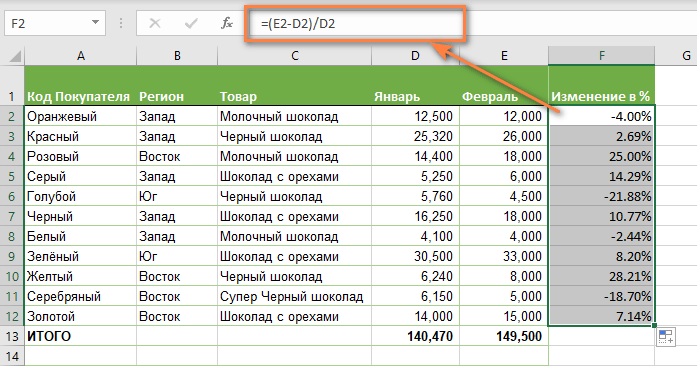 Превращать ссылку в абсолютную, в этом случае, не нужно.
Превращать ссылку в абсолютную, в этом случае, не нужно.
Затем, так же как и в прошлый раз, кликаем по кнопке ENTER, и путем перетягивания копируем формулу в ячейки, которые расположены ниже.
Расчет числа по проценту
Теперь выясним, как рассчитать число от общей суммы по проценту от неё. Общая формула для расчета будет иметь следующий вид: «величина_процента%*общая_сумма». Таким образом, если нам нужно посчитать, какое число составляет 7% от 70, то просто вводим в ячейку выражение «=7%*70». Так как, в итоге мы получаем число, а не процент, то в этом случае устанавливать процентный формат не нужно. Он должен быль или общий, или числовой.
Для просмотра результата жмем на кнопку ENTER.
Данную модель довольно удобно применять и для работы с таблицами. Например, нам нужно от выручки каждого наименования товара подсчитать сумму величины НДС, которая в России составляет 18%. Для этого, становимся на пустую ячейку в строке с наименованием товара. Данная ячейка станет одним из составных элементов столбца, в котором будут указаны суммы НДС. Форматируем эту ячейку в процентный формат. Ставим в ней знак «=». Набираем на клавиатуре число 18%, и ставим знак «*». Далее, кликаем по ячейке, в которой находится сумма выручки от продажи данного наименования товара. Формула готова. В этом случае, не следует менять формат ячейки на процентный, или делать ссылки абсолютными.
Форматируем эту ячейку в процентный формат. Ставим в ней знак «=». Набираем на клавиатуре число 18%, и ставим знак «*». Далее, кликаем по ячейке, в которой находится сумма выручки от продажи данного наименования товара. Формула готова. В этом случае, не следует менять формат ячейки на процентный, или делать ссылки абсолютными.
Для того, чтобы посмотреть результат вычисление кликаем по клавише ENTER.
Копируем формулу в другие ячейки перетаскиванием вниз. Таблица с данными о сумме НДС готова.
Как видим, программа Microsoft Excel предоставляет возможность удобно работать с процентными величинами. При этом, пользователь может вычислить как долю от определенного числа в процентах, так и число от общей суммы по проценту. Excel можно использовать для работы с процентами, как обычный калькулятор, но, можно также с его помощью автоматизировать работу по вычислению процентов в таблицах. Это позволяет значительно экономить время пользователей программы при вычислениях.
youtube.com/embed/KyPJ9CJDBLY» frameborder=»0″ allowfullscreen=»»>Как посчитать процент в Excel
Microsoft Excel позволяет вычислять проценты с помощью специальных формул. Чаще всего расчет требуется для определения НДС, скидки, процентов по кредиту, наценки и других значений. В расчетах помогут формулы, которые можно использовать при работе с табличными данными. Разберем наиболее распространенные процентные операции в Excel.
- 1 Как в Excel посчитать процент от числа
- 2 Как в Excel посчитать процент от суммы
- 3 Как в Excel посчитать разницу в процентах
- 4 Как в Excel посчитать процент выполнения плана
- 5 Как в Excel посчитать процент прироста прибыли
- 6 Как посчитать скидку в процентах в Excel
- 7 Итог
Как в Excel посчитать процент от числа
Для начала следует разобраться, как посчитать проценты одного числа от другого. В общем виде формула расчеты следующая: =(число2)/(число1)*100%. Для примера посчитаем, сколько процентов составляет число 5 от 16
Для примера посчитаем, сколько процентов составляет число 5 от 16
- Запустите Excel и измените формат выбранной ячейки. Для этого на вкладке «Главная» вызовите дополнительное меню в блоке «Число» (это текущий формат ячейки) и выберите пункт «Процентный».
- В ячейке пропишите функцию, которая соответствует формуле выше. В нашем случае она будет выглядеть так:
=5/16*100%. Но умножение на 100% можно опустить, поскольку на первом шаге был выставлен процентный формат ячейки. - Для расчета нажмите на клавишу Enter.
В ячейке вместо данных формулы отобразится результат: 31,25%. Это означает, что число 5 составляет 31,25% от 16.
В формулу можно подставить адреса ячеек, чтобы значения чисел для вычисления процентов было взято из них. Например, в ячейку C1 ввести, предварительно установив процентный формат, формулу =B1/A1*100%. Таким образом вычислим сколько процентов составляет число из ячейки B1 от числа в ячейке A1.
Другой вариант – вычислить процент от определенного числа. В ячейке C1 устанавливаем процентный формат. В ячейку A1 вводим число, в B1 – процент, который нужно вычислить от числа и вводим в ячейку C1 формулу =A1*B1/100 для автоматического расчета процента.
Как в Excel посчитать процент от суммы
С помощью формулы в Excel можно посчитать процент от определенной суммы. При этом вместо конкретных значений чисел понадобится выделять нужные ячейки в табличных данных. Например:
- В таблице применена функция автосуммы (ячейка A6), которая рассчитала общую сумму всех использованных в столбце чисел. Чтобы рассчитать процент от этой суммы, поставьте курсор в ячейку рядом с числом, затем на вкладке «Главная» определите ее формат как «Процентный».
- В строке функции или в самой процентной ячейке введите знак «=», затем выделите левой кнопкой мыши ячейку вычисляемой позиции. В нашем случае, это A2.

- После обозначения ячейки в формуле пропишите знак деления («/») и выделите общую сумму всех позиций (A6). В строке функции и процентной ячейке отобразится соответствующая формула.
- Чтобы посчитать процент от общей суммы, нажмите на клавишу Enter.
На данном примере мы рассчитали долю процента в сумме только для первой строки. Что делать, если нужно рассчитать процент от суммы для всех ячеек столбца? В этом случае достаточно скопировать формулу в другие ячейки. При этом ссылку на значение общей суммы потребуется сделать постоянной, поставив знак $ перед каждой координатой ячейки с общей суммой. Таким образом, ссылка становится абсолютной.
После того, как формула применена и одно процентное значение для строки вычислено, выделите ячейку с результатом и нажмите левой кнопкой мыши на фиксатор в нижней правой части ячейки. Не отпуская, протяните ее вниз до строки с общей сумой чисел. В ячейках автоматически применится процентное вычисление от суммы.
Если в таблице не предусматривается ячейка с общей суммой, то ее значение можно прописать в формуле вычисления процентов. При этом не нужно превращать ссылку в абсолютную, то есть расчет будет выглядеть так для всех строк: =координаты ячейки/общую сумму в числовом значении.
Действие можно автоматизировать, вычисляя сумму всех значений в столбце А с помощью формулы: =A2/СУММ(A:A), которую нужно ввести в ячейку B2 и протянуть далее для вычисления процентов каждого из чисел в столбце А от общей суммы. Можно указать и более узкий диапазон, но ссылки нужно будет сделать абсолютными.
Как в Excel посчитать разницу в процентах
Рассчитать разницу между двумя числами в процентах, на первый взгляд, непростая задача, несмотря на то, что в жизни она встречается довольно часто. Например, вычислить процент затраченных средств, зная исходную сумму и оставшуюся после расходов. Встроенные инструменты MS Excel позволяют произвести подсчеты в несколько кликов.
Чтобы узнать процент разницы между двумя числами от исходного числа, нужно использовать формулу =(число1 – число2)/число1. На простом примере разберем подробнее, как это сделать:
- В ячейке для подсчета введите знак «равно» (=) и выделите первое число в табличных данных, затем пропишите знак «минус» (–) и выделите вторую цифру. Полученную разность разделите (\) на первое число, выделив соответствующую ячейки. В строке функции в Excel можно увидеть математические действия с координатами ячеек.
- Нажмите по клавише Enter, чтобы посчитать разницу.
- Выделите ячейку с полученным числом и задайте ей формат как «Процентный» через вкладку «Главная» в разделе «Число».
Если строк с вычислениями несколько, то можно протянуть ее свойства до нужной строчки с помощью специального маркера, расположенного в нижнем углу справа границы ячейки.
Чтобы задать процентный формат ячеек, можно выделить нужное и кликнуть правой кнопкой мыши.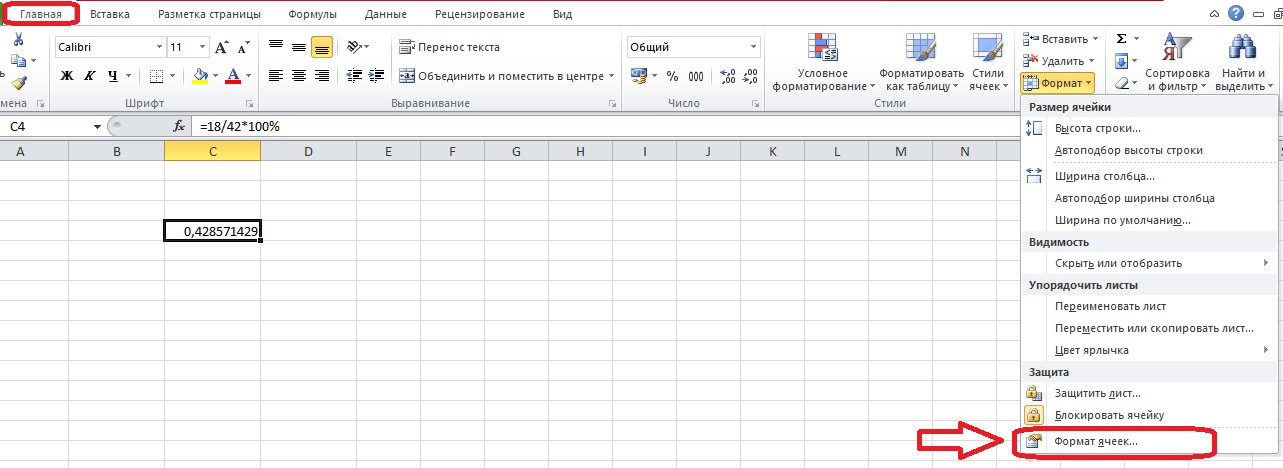 В контекстном меню выбрать пункт «Формат ячеек».
В контекстном меню выбрать пункт «Формат ячеек».
В появившемся окне на вкладке «Число» в меню «Числовые форматы» выбрать «Процентный» и кликнуть по кнопке «ОК» для применения настроек.
Как в Excel посчитать процент выполнения плана
Зачастую в Excel нужно посчитать процент выполнения плана, например, плана продаж или исполнения бюджета. Независимо от сферы деятельности, процент вычисляется одним и тем же способом.
Например, нужно вычислить процент выполнения плана по реализации продукции интернет-магазина одежды. В этом случае в табличных данных нужно применить простую формулу, при которой значение ячейки с фактической выручкой нужно разделить на планируемое значение.
Разберем вычисления более подробно:
- Назовем ячейку с процентами от плана «Доля». Поставьте в нее курсор и пропишите знак «равно» (=), чтобы задать функцию. Выделите координаты ячейки «Продано» (C2).

- Поставьте знак деления (\).
- Выделите ячейку со значением «План» (B2).
- Получается формула «
=C2/B2». Нажмите на Enter для подсчета. - Задайте столбцу «Доля» процентный формат через вкладку «Главная».
Таким образом, можно вычислить выполнение плана в процентном соотношении, опираясь на значения выручки от проданных товаров.
Как в Excel посчитать процент прироста прибыли
В качестве примера разберем еще одну из распространенных формул, позволяющих рассчитать процент прироста прибыли (или убытка в случае отрицательных значний). В общем виде формула выглядит так: =(второе число - первое число)/первое число.
Если нужно посчитать процент прироста прибыли от продажи определенной продукции относительно предыдущего периода времени, то действовать нужно так:
- В таблице столбики «B» и «C» несут информацию об общих продажах за тот или иной месяц.
 Расчет будем производить в столбике «D», поэтому ему нужно задать процентный формат.
Расчет будем производить в столбике «D», поэтому ему нужно задать процентный формат. - Поставьте курсор на ячейку D и пропишите формулу
=(C2-B2)/B2, затем нажмите на Enter, чтобы программа самостоятельно все посчитала. - Растяните формулу на всю колонку с помощью специального маркера. Прибыль может быть и отрицательной, как на примере при продаже футболок.
Что делать, если нужно посчитать процент прироста прибыли от продаж одного продукта по месяцам, например в течение одного года? В этом случае формула немного изменится. В таблице есть колонка, где располагаются сведения о продажах за определенные месяцы. То есть за каждый период информация разная, поэтому нужно вычислить ее разницу.
В примере есть 3 строки со значениями за январь, февраль и март. Вычисление разницы начинается с февраля, т.к. в январе нет данных для сравнения. Разница прироста прибыли будет рассчитываться с помощью формулы =(В10-В9)/В9, введенной в ячейку C10. В столбике «Изменение» нужно выставить процентный формат ячеек, чтобы понять, как менялись продажи в определенное время.
В столбике «Изменение» нужно выставить процентный формат ячеек, чтобы понять, как менялись продажи в определенное время.
Для сравнения со значением в определенной ячейке потребуется преобразовать ссылку на абсолютную. Например, требуется узнать процент прироста прибыли сравнительно с первым месяцем в таблице – январем. Для этого координаты его значения принимают такой вид $В$9, то есть формула будет выглядеть так: =(В10-$В$9)/$В$9. В этом случае координаты января зафиксируются и будут применять ко всем строкам при растягивании маркера.
Как посчитать скидку в процентах в Excel
В случае с расчетом скидок разберем два варианта:
- в распоряжении есть значение старой и новой цены;
- есть старая цена и скидка в процентах.
В первом случае нужно рассчитать процент скидки, зная обе цены. Для этого нужно применить формулу =(A2-B2)/A2, где в ячейке A2 отображается старая цена, а B2 – стоимость продукции после скидки. Рассчитаем значение скидки в столбике C:
Рассчитаем значение скидки в столбике C:
- Задайте столбику со скидкой процентный формат и пропишите в нем формулу, приведенную выше.
- Растяните формулу на весь столбик с помощью маркера, если нужно посчитать скидку нескольких товаров.
Не забывайте задавать процентный формат ячейкам, где происходит расчет процентов, иначе результат формулы будет отображаться некорректно.
Если известна старая цена и процент скидки, в Excel можно рассчитать стоимость товара с учетом этой скидки. В столбце C пропишите формулу =A9*(1-B9), где в ячейке A отображается значение старой цены, а B – скидка на товар в процентах. Остается растянуть формулу на весь столбец при расчете нескольких видов товаров, если это необходимо.
В этом случае ячейке с искомой ценой нужна задать общий формат, а не процентный.
Итог
С помощью Excel можно автоматически вычислять проценты от чисел, процентную долю одного числа от другого, процентную составляющую разницы между числами. Такие вычисления помогают строить таблицы, которые решают различные практические задачи, связанные с планированием и аналитикой.
Такие вычисления помогают строить таблицы, которые решают различные практические задачи, связанные с планированием и аналитикой.
Как посчитать процент от числа и долю в Эксель
Расчеты с процентами – относятся к одним из самых популярных действий, выполняемых в программе Эксель. Это может быть умножение числа на определенный процент, определение доли (в %) от конкретного числа и т.д. Однако, даже если пользователь знает, как выполнить расчеты на листке бумаги, он не всегда может повторить их в программе. Потому сейчас, мы детально разберем, как именно считаются проценты в Эксель.
Содержание
- Считаем долю от общего числа
- Находим процент от числа
- Заключение
Считаем долю от общего числа
Смотрите также: “Как включить/отключить макросы в Excel”
Для начала разберем довольно распространенную ситуацию, когда нам нужно определить долю одного числа (в процентах) в другом. Ниже приведена математическая формула для выполнения данной задачи:
Доля (%) = Число 1/Число 2*100%, где:
- Число 1 – собственно говоря, наше исходное числовое значение
- Число 2 – итоговое число, долю в котором мы хотим выяснить
К примеру, давайте попробуем вычислить, какова доля числа 15 в числе 37. Результат нам нужен в процентах. В данном значение “Числа 1” равно 15, а “Числа 2” – 37.
Результат нам нужен в процентах. В данном значение “Числа 1” равно 15, а “Числа 2” – 37.
- Выбираем ячейку, где нам нужно произвести расчеты. Пишем знак “равно” (“=”) и далее формулу расчета с нашими числами:
=15/37*100%. - После того, как мы набрали формулу, нажимаем клавишу Enter на клавиатуре, и результат сразу же отобразится в выбранной ячейке.
У некоторых пользователей в результирующей ячейке вместо процентного значения может отобразится простое число, причем, иногда с большим количеством цифр после запятой.
Все дело в том, что не настроен формат ячейки для вывода результата. Давайте это исправим:
- Кликаем правой кнопкой мыши по ячейке с результатом (неважно, до того, как мы написали в ней формулу и получили результат или после), в появившемся перечне команд щелкаем по пункту “Формат ячеек…”.
- В окне форматирования мы окажемся во вкладке “Число”. Здесь в числовых форматах кликаем по строке “Процентный” и в правой части окна указываем желаемое количество знаков после запятой.
 Наиболее распространенный вариант – “2”, его мы и ставим в нашем примере. После этого жмем кнопку OK.
Наиболее распространенный вариант – “2”, его мы и ставим в нашем примере. После этого жмем кнопку OK. - Готово, теперь мы получим в ячейке именно процентное значение, что и требовалось изначально.
Кстати, когда формат отображения в ячейке настроен в виде процентов, вовсе не обязательно в формуле писать “*100%“. Достаточно будет выполнить простое деление чисел: =15/37.
Давайте попробуем применить полученные знания на практике. Допустим, у нас есть таблица с продажами по различным наименованиям, и нам нужно вычислить долю каждого товара в суммарной выручке. Для удобства лучше вывести данные в отдельный столбец. Также, у нас должна быть заранее посчитана итоговая выручка по всем наименованиям, на которую мы будем делить продажи по каждому товару.
Итак, приступим к выполнению поставленной задачи:
- Выбираем первую ячейку столбца (не считая шапку таблицы). Как обычно, написание любой формулы начинается со знака “=“.
 Далее пишем формулу расчета процента, аналогично рассмотренному примеру выше, только заменив конкретные числовые значения адресами ячеек, которые можно прописать вручную, либо добавляем их в формулу кликами мыши. В нашем случае, в ячейку E2 нужно написать следующее выражение:
Далее пишем формулу расчета процента, аналогично рассмотренному примеру выше, только заменив конкретные числовые значения адресами ячеек, которые можно прописать вручную, либо добавляем их в формулу кликами мыши. В нашем случае, в ячейку E2 нужно написать следующее выражение: =D2/D16. Примечание: не забываем заранее настроить формат ячеек результирующего столбца, выбрав отображение в виде процентов. - Нажимаем Enter, чтобы получить результат в заданной ячейке.
- Теперь нам нужно произвести аналогичные расчеты для остальных строк столбца. К счастью, возможности Эксель позволяют избежать ручного ввода формулы для каждой ячейки, и этот процесс можно автоматизировать путем копирования (растягивания) формулы в другие ячейки. Однако тут есть небольшой нюанс. В программе по умолчанию при копировании формул происходит корректировка адресов ячеек согласно смещению. Когда речь идет о продажах каждого отдельного наименования, так и должно быть, но координаты ячейки с итоговой выручкой должны оставаться неизменными.
 Чтобы ее зафиксировать (сделать абсолютной), нужно перед обозначениями строки и столбца добавить символ “$“. Либо, чтобы не печатать этот знак вручную, выделив адрес ячейки в формуле, можно просто нажать клавишу F4. По завершении нажимаем Enter.
Чтобы ее зафиксировать (сделать абсолютной), нужно перед обозначениями строки и столбца добавить символ “$“. Либо, чтобы не печатать этот знак вручную, выделив адрес ячейки в формуле, можно просто нажать клавишу F4. По завершении нажимаем Enter. - Теперь осталось растянуть формулу на другие ячейки. Чтобы это сделать, наводим курсор на правый нижний угол ячейки с результатом, указатель должен поменять форму на крестик, после чего, растягиваем формулу вниз, зажав левую кнопку мыши.
- Вот и все. Как мы и хотели, ячейки последнего столбца заполнились долями продаж каждого конкретного наименования продукции в совокупной выручке.
Разумеется, в расчетах вовсе не обязательно заранее считать итоговую выручку и выводить результат в отдельную ячейку. Все можно сразу посчитать с помощью одной формулы, которая для ячейки E2 выглядеть так: =D2/СУММ(D2:D15).
В данном случае, мы сразу посчитали общую выручку в формуле расчета доли, используя функцию СУММ. О том, как ее применять, читайте в нашей статье – “Как в Экселе посчитать сумму ячеек“.
О том, как ее применять, читайте в нашей статье – “Как в Экселе посчитать сумму ячеек“.
Как и в первой варианте, нам нужно зафиксировать цифру по итоговым продажам, однако, так как в расчетах не принимает участие отдельная ячейка с нужным значением, нам нужно проставить знаки “$” перед обозначениями строк и столбцов в адресах ячеек диапазона суммы: =D2/СУММ($D$2:$D$15).
Находим процент от числа
Смотрите также: “Как посчитать количество строк в таблице Excel”
А сейчас давайте попробуем вычислить процент от числу в виде абсолютного значения, т.е. в виде другого числа.
Математическая формула для расчета выглядит следующим образом:
Число 2 = Процент (%) * Число 1, где:
- Число 1 – исходное число, процент по которому нужно вычислить
- Процент – соответсвенно, величина самого процента
- Число 2 – финальное числовое значение, которое требуется получить.
Например, давайте узнаем, какое число составляет 15% от 90.
- Выбираем ячейку, в которой будем выводить результат и пишем формулу выше, подставляя в нее наши значения:
=15%*90.Примечание: Так как результат должен быть в абсолютном выражении (т.е. в виде числа), формат ячейки – “общий” или “числовой” (но не “процентный”). - Нажимаем клавишу Enter, чтобы получить результат в выбранной ячейке.
Подобные знания помогают решать множество математических, экономических задач, физических и других задач. Допустим, у нас есть таблица с продажами обуви (в парах) за 1 квартал, и мы планируем в следующем продать на 10% больше. Нужно определить, какому количеству пар для каждого наименования соответствуют эти 10%.
Чтобы выполнить задачу, выполняем следующие шаги:
- Для удобства создаем новый столбец, в ячейки которого будем выводить результаты расчетов. Выбираем первую ячейку столбца (на считая шапки) и пишем в ней формулу выше, заменив конкретное значение сходного числа на адрес ячейки:
=10%*B2.
- После этого жмем клавишу Enter, и результат сразу же отобразится в ячейке с формулой.
- Если мы хотим избавиться от цифр после запятой, так как в нашем случае количество пар обуви может исчисляться только целыми числами, переходим в формат ячейки (как это сделать, мы разобрали выше), где выбираем числовой формат с отсутствием десятичных знаков.
- Теперь можно растянуть формулу на оставшиеся ячейки столбца.
В случаях, когда нам нужно получить разные проценты от разных чисел, соответственно, нужно создать отдельный столбец не только для вывода результатов, но и для значений процентов.
- Допустим, наша таблица содержит такой столбец “E” (Значение %).
- Пишем в первой ячейке результирующего столбца все ту же формулу, только теперь и конкретное значение процента меняем на адрес ячейки с содержащейся в ней процентной величиной:
=E2*B2. - Щелкнув Enter получаем результат в заданной ячейке. Осталось только растянут его на нижние строки.

Заключение
Во время работы с таблицами нередко возникает потребность производить расчеты с процентами. К счастью, функционал программы Эксель позволяет выполнять их с легкостью, причем, если речь идет об однотипных вычислениях в больших таблицах, процесс можно автоматизировать, что позволит сэкономить немало времени.
Смотрите также: “Как закрепить заголовок таблицы в Эксель”
Расчет доли в эксель. Как посчитать процент от суммы чисел в Excel
В этой статье описываются принципы отображения в Excel чисел в процентах, а также предлагаются примеры вычисления процентов на листах.
В этой статье
Как Excel обрабатывает проценты
Форматирование чисел в качестве процентов не вызывает сложностей, однако получаемые результаты могут зависеть от того, содержатся ли эти числа в книге.
Отображение чисел в процентах
Чтобы быстро применить процентный формат к выделенным ячейкам, нажмите кнопку Процентный формат в группе Число на вкладке Главная или клавиши CTRL+SHIFT+%. Если необходимо более точно задать формат или изменить другие параметры форматирования для выделенного фрагмента, выполните действия, описанные ниже.
Если необходимо более точно задать формат или изменить другие параметры форматирования для выделенного фрагмента, выполните действия, описанные ниже.
Выделите ячейки, которые нужно отформатировать.
Выделение ячеек, диапазонов, строк и столбцов
Чтобы выделить | Выполните следующие действия |
Отдельную ячейку | Щелкните ячейку или воспользуйтесь клавишами со стрелками, чтобы перейти к нужной ячейке. |
Диапазон ячеек | Щелкните первую ячейку диапазона, а затем перетащите указатель мыши на его последнюю ячейку. Или удерживая нажатой клавишу SHIFT, нажимайте клавиши со стрелками, чтобы расширить выделение. Кроме того, можно выделить первую ячейку диапазона, а затем нажать клавишу F8 для расширения выделения с помощью клавиш со стрелками. Чтобы остановить расширение выделенной области, еще раз нажмите клавишу F8. |
Большой диапазон ячеек | Щелкните первую ячейку диапазона, а затем, удерживая нажатой клавишу SHIFT, щелкните последнюю ячейку диапазона. Чтобы перейти к последней ячейке, можно использовать полосу прокрутки. |
Все ячейки листа | Нажмите кнопку Выделить все . Чтобы выделить весь лист, также можно нажать клавиши CTRL+A. Примечание: Если лист содержит данные, при нажатии клавиш CTRL+A выделяется текущий диапазон. Повторное нажатие клавиш CTRL+A приведет к выделению всего листа. |
Несмежные ячейки или диапазоны ячеек | Выберите первую ячейку или диапазон ячеек, а затем, удерживая нажатой клавишу CTRL, выделите другие ячейки или диапазоны. Можно также выбрать первую ячейку или диапазон ячеек, а затем нажать клавиши SHIFT+F8 для включения в выделение других несмежных ячеек или диапазонов. Чтобы остановить включение ячеек и диапазонов, снова нажмите клавиши SHIFT+F8. Примечание: Отменить выделение отдельных несмежных ячеек или диапазонов без отмены всего выделения невозможно. |
Столбец или строку целиком | Щелкните заголовок сроки или столбца. 1. Заголовок строки 2. Заголовок столбца Вы можете также выделить ячейки в строке или столбце, выделив первую ячейку, а затем нажав сочетание CTRL+SHIFT+клавиша со стрелкой (СТРЕЛКА ВПРАВО или СТРЕЛКА ВЛЕВО — для строк, СТРЕЛКА ВВЕРХ или СТРЕЛКА ВНИЗ — для столбцов). Примечание: Если в строке или столбце содержатся данные, при нажатии сочетания CTRL+SHIFT+клавиша со стрелкой будет выделена строка или столбец до последней заполненной ячейки. Повторное нажатие этого сочетания приведет к выделению строки или столбца полностью. |
Смежные строки или столбцы | Протащите указатель мыши по заголовкам строк или столбцов. Либо выделите первую строку или первый столбец, а затем, удерживая нажатой клавишу SHIFT, выделите последнюю строку или последний столбец. |
Несмежные строки или столбцы | Щелкните заголовок первой строки или столбца выделения, а затем, удерживая нажатой клавишу CTRL, щелкните заголовки столбцов или строк, которые требуется добавить в выделение. |
Первую или последнюю ячейку в строке или столбце | Выделите ячейку в строке или столбце, а затем нажмите клавиши CTRL+СТРЕЛКА (ВПРАВО или ВЛЕВО — для строк, ВВЕРХ или ВНИЗ — для столбцов). |
Первую или последнюю ячейку на листе или в таблице Microsoft Office Excel | Чтобы выделить первую ячейку на листе или в списке Excel, нажмите сочетание клавиш CTRL+HOME. Чтобы выделить последнюю ячейку, содержащую данные или форматирование, на листе или в списке Excel, нажмите сочетание клавиш CTRL+END. |
Ячейки до последней используемой ячейки листа (нижний правый угол) | Выделите первую ячейку, а затем нажмите клавиши CTRL+SHIFT+END, чтобы расширить выделенную область до последней используемой ячейки листа (нижний правый угол). |
Ячейки до начала листа | Выделите первую ячейку и нажмите сочетание клавиш CTRL+SHIFT+HOME, чтобы расширить выделение до начала листа. |
Больше или меньше ячеек, чем имеется в активном выделении | Удерживая нажатой клавишу SHIFT, щелкните последнюю ячейку, которую нужно включить в новую выделенную область. В эту область войдет прямоугольный диапазон между активная ячейка и выделенной ячейкой. |
Чтобы отменить выделение ячеек, щелкните любую ячейку на листе.
На вкладке Главная в группе Число щелкните значок рядом с полем Число , чтобы открыть диалоговое окно Формат ячеек .
В диалоговом окне Формат ячеек в списке Числовые форматы выберите пункт Процентный .
В поле Число десятичных знаков введите требуемое число знаков после запятой. Например, чтобы ячейка содержала значение 10% , а не 10,00% , введите в поле Число десятичных знаков 0.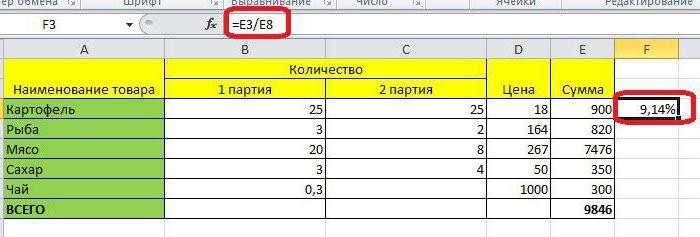
Примеры вычисления процентов
В данном разделе описаны некоторые простые способы вычисления процентов.
Пример 1. Увеличение или уменьшение числа на заданное количество процентов
Ситуация. На питание расходуется в среднем 25 долл. США в неделю, и необходимо сократить эти расходы на 25 %. Какую сумму в таком случае можно будет тратить еженедельно? Или, напротив, есть возможность увеличить недельный лимит в 25 долл. США на 25 %. Сколько в таком случае будут составлять расходы на питание в неделю?
Если ячейка B2 — это расходы на питание, а C2 — процент, на который требуется сократить расходы, чтобы получить результат, введите в ячейку D2 формулу =B2*(1-C2) .
В данной формуле число 1 используется для представления 100 %. Подобным образом, если нужно увеличить расходы на определенный процент, следует ввести в ячейку D2 формулу =B2*(1+C2).
Пример 2. Вычисление значения на основе процента
Ситуация. При покупке компьютера за 800 долл. США необходимо уплатить 8,9 % налога с продаж. Какую сумму составит этот налог? В данном примере необходимо найти 8,9 % от 800.
При покупке компьютера за 800 долл. США необходимо уплатить 8,9 % налога с продаж. Какую сумму составит этот налог? В данном примере необходимо найти 8,9 % от 800.
Если ячейка B2 — это цена, а C2 — налог с продаж, введите в ячейку D2 формулу =B2*C2 , как показано ниже.
В этой формуле 800 умножается на 0,089 (соответствующий процент в десятичной форме), что дает величину налога с продаж, который необходимо уплатить.
Пример 3. Вычисление процента на основе двух значений
Ситуация. Студент при выполнении теста набрал 42 балла из 50. Каков процент правильных ответов?
В данном случае ячейка B2 содержит количество набранных баллов, а ячейка C2 — общее количество баллов. Чтобы определить процент правильных ответов, введите в ячейку D2 формулу =B2/C2 .
В этой формуле число 42 делится на 50, чтобы найти процент правильных ответов. (В данном примере процентное значение в соответствии с форматом отображается без знаков после запятой.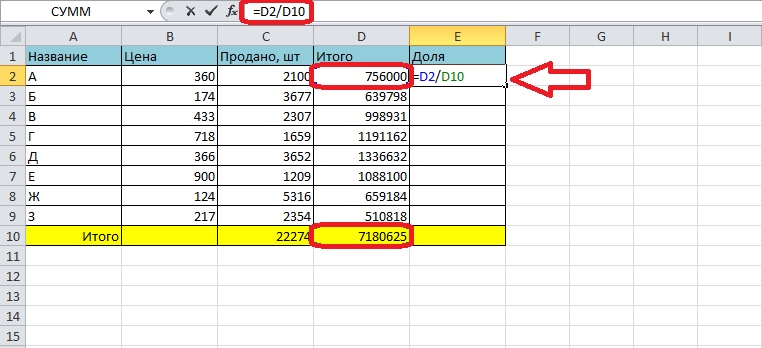 )
)
Пример 4. Вычисление значения на основе другого значения и процента
Ситуация. Отпускная цена рубашки составляет 15 долл. США, что на 25 % ниже исходной цены. Какова первоначальная цена? В данном примере необходимо найти число, 75 % от которого равно 15.
Если ячейка B2 — это отпускная цена, а в ячейке C2 содержится число 0,75 (т. е. 100 % за вычетом скидки в 25 % в десятичном формате), чтобы узнать первоначальную цену, введите в ячейку D2 формулу =B2/C2 .
В этой формуле отпускная цена делится на проценты, что дает первоначальную цену.
Пример 5. Вычисление разницы между двумя числами и ее отображение в процентах
Ситуация. Например, прибыль отдела в ноябре составила 2 342 долл. США, а в декабре — 2 500 долл. США. Какова разница в прибыли по этим двум месяцам в процентах? Для решения этой задачи в одной формуле необходимо использовать операторы вычитания (-) и деления (/).
Если ячейка B2 — это прибыль за ноябрь, а C2 — за декабрь, чтобы найти разницу, используйте в ячейке D2 формулу =(C2-B2)/ (B2).
В этой формуле разница между первым и вторым числом делится на значение первого числа для получения изменения в процентах (в данном примере процентное значение разницы в соответствии с форматом отображается с двумя знаками после запятой).
При работе с числами в программе Excel не редко возникает необходимость посчитать процент от какого-то числа. Для пользователей с большим опытом работы в Excel это не проблема, но если вы начали изучать эту программу недавно, то такая простая задача может загнать вас в тупик.
Если вы столкнулись именно с такой проблемой, то эта статья должна вам помочь. Здесь вы узнаете, как можно выполнить эту операцию в Excel 2003, 2007, 2010, 2013 или 2016.
Если вам нужно посчитать процент от числа в Экселе, то самый простой способ – это воспользоваться школьной программой, поделив число на 100 и умножив на нужный процент. Например, для того чтобы получить 15 процентов от числа из ячейки A2 нужно использовать такую формулу: =A2/100*15
. На скриншоте внизу показано, как эта формула будет выглядеть в Экселе.
На скриншоте внизу показано, как эта формула будет выглядеть в Экселе.
Если нужно, то процент можно не прописывать прямо в формулу, а взять из таблицы. В этом случае, вместо конкретного значения процента в формуле нужно указать адрес ячейки с процентом. В результате формула будет выглядеть примерно так: =A2/100*B2
Нужно отметить, что формула, с помощью которой можно посчитать процент от числа, может быть записана немного по-другому. Вы можете не делить на 100, как в школе, а сразу умножить на нужный процент. В этом случае формула будет выглядеть так: =A2*B2% , где A2 – это исходное число, а B2 – это процент, который нужно посчитать. Главное, в конце формулы не забыть вставить знак процента.
Но, если ячейка, в которой указан процент, имеет не числовой, а процентный формат, то в этом случае знак процента в конце формулы указывать не нужно, а формула выглядит так: = A2*B2 , где A2 – это исходное число, а B2 – это процент, который нужно посчитать.
Как посчитать процент от числа и сразу прибавить его
Также иногда возникает необходимость посчитать процент от числа и сразу прибавить его к этому числу. В таком случае удобно использовать второй способ записи формулы, без школьного деления на 100. Если прописывать процент прямо в формулу, то она будет выглядеть примерно так: =A2+A2*18%, где A2 – это исходное число, а 18 – это процент, который нужно посчитать и прибавить.
В таком случае удобно использовать второй способ записи формулы, без школьного деления на 100. Если прописывать процент прямо в формулу, то она будет выглядеть примерно так: =A2+A2*18%, где A2 – это исходное число, а 18 – это процент, который нужно посчитать и прибавить.
Если вы читаете данный материал, то наверняка уже имеете какое-то представление о работе Excel. Соответственно, вы знаете, что данная программа как нельзя лучше подходит для осуществления различного рода вычислений. Таким образом, все, что вы раньше просчитывали в уме или на калькуляторе, без труда можно рассчитать в Экселе, что, разумеется, существенно экономит время людям соответствующих профессий.
Чтобы долго не ходить вокруг да около, расскажу вам о том, как вычесть проценты в excel. Опять же, наверняка вы привыкли это делать в голове впрочем как и элементарное , но зачем утруждаться, если перед вами приложение, которое само умеет все это делать? Давайте разберемся более детально.
Что такое проценты?
Если не возражаете, я сделаю краткий экскурс к школьному курсу математики, когда вы проходили эту тему и, возможно, немножко подзабыли.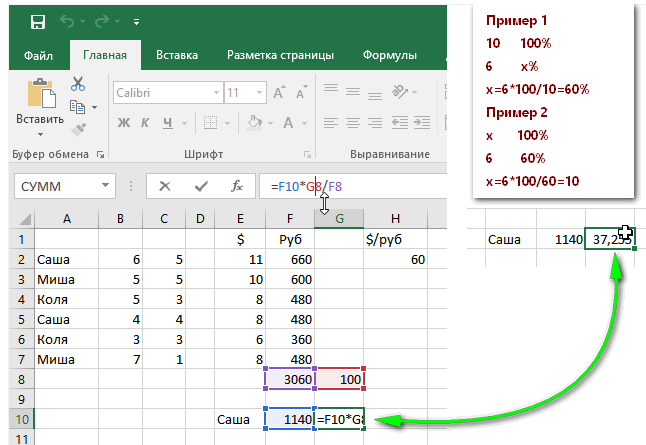 Итак, процентом фактически является какая-то часть целого числа. Чтобы рассчитать процентную долю, необходимо искомую цифру разделить на целое значение, после чего умножить результат на 100.
Итак, процентом фактически является какая-то часть целого числа. Чтобы рассчитать процентную долю, необходимо искомую цифру разделить на целое значение, после чего умножить результат на 100.
Просто, не так ли? Выполнять эту операцию в Excel еще проще, и сейчас вы в этом лично удостоверитесь.
Как вычесть процент
Давайте представим, что любой процент – это какая-то частичка единицы. Ну, например, 15% можно переиначить, как 0.15, 138% – как 1.38 и т.д., соответственно, скажем, формула «=200+15%» ничем не отличается от формулы «=200+0.15». Это было небольшое вступление, теперь предлагаю перейти к практической части, записанной в виде примеров на основании вышеупомянутых 200 и 15%.
Каждый из этих способов хорош по-своему, и каждый найдет своего пользователя. Выбирайте и вы наиболее удобный и понятный для себя!
Всем привет! В этой статье покажу вам как посчитать процент от числа в Excel. Новичкам, которые только начинают осваивать текстовые программы Microsoft Office, редактор Excel кажется самым сложным. Едва ли не бесконечные таблицы, многочисленные функции и формулы, поначалу сбивают с толку даже опытных пользователей ПК, но на самом деле, все гораздо проще, чем может показаться на первый взгляд.
Едва ли не бесконечные таблицы, многочисленные функции и формулы, поначалу сбивают с толку даже опытных пользователей ПК, но на самом деле, все гораздо проще, чем может показаться на первый взгляд.
В этой статье, мы на конкретных примерах и задачах, рассмотрим азы и преимущества арифметической работы с excel. В частности, познакомимся с формулой процентного прироста, вычислением процентов от общих сумм, научимся быстро и легко рассчитывать процентные изменения, а также узнаем многие другие вычислительные операции с процентами, которые можно совершить в программе Excel.
Навыки работы с процентами непременно пригодятся вам в разнообразных сферах жизни: узнать точную сумму чаевых в кафе, баре или ресторане, вычислить доходы и расходы предприятия, рассчитать комиссионные платежи, депозитные начисления и т.д. Процентные подсчеты в Excel более эффективные и легкие, чем на калькуляторе; занимают меньше времени и могут систематизироваться в структурированные таблицы для отчетной документации или личного пользования.
Представленное в статье руководство научит вас технике быстрого подсчета процентов без посторонней помощи. Освоив некоторые хитрости, вы отточите свои навыки и сможете продуктивно проводить необходимые вам процентные расчеты, используя максимум возможностей программы Excel.
Основные понятия о проценте
Термин «процент» (с англ. – percent) пришел в современную европейскую терминологию из латинского языка (per centum – досл. «каждая сотня»). Все мы из школьной программы помним, что процент – это некоторая частица от ста долей одного целого. Математический расчет процента проводится путем деления: дробь числителя являет собою искомую часть, а знаменатель – целое число от которого высчитываем; далее, полученный результат умножаем на 100.
В классической формуле расчета процентов это будет выглядеть следующим образом:
Например: фермер собрал с утра 20 куриных яиц, из них 5 он сразу же пустил на приготовление завтрака. Какая часть собранных яиц была использована на завтраке?
Совершив простые подсчеты, получим:
| (5/20)*100 = 25% |
Именно по такому не сложному алгоритму, нас всех приучили пользоваться в школе, когда нам нужно вычислить проценты из какой-либо общей суммы. Подсчет процентов в программе Microsoft Excel – проходит во многом по аналогичному способу, но в автоматическом режиме. От пользователя требуется минимум дополнительного вмешательства.
Подсчет процентов в программе Microsoft Excel – проходит во многом по аналогичному способу, но в автоматическом режиме. От пользователя требуется минимум дополнительного вмешательства.
Учитывая разные условия потенциальных задач при расчете, существует несколько видов формул вычисления процентов в том или ином случае. Универсальной формулы на все случаи жизни, к сожалению нет. Ниже, мы рассмотрим смоделированные задачи с конкретными примерами, которая ближе познакомят вас с практикой пользования программой Excel для вычисления процентов.
Базовая формула для расчета процентов в Excel
Основная формула подсчета процентов выглядит следующим образом:
Если сравнить данную формулу, которая используется Excel, с той формулой, которую мы рассматривали выше на примере простой задачки, то наверняка вы заметили, что здесь отсутствует операция с умножением на 100. Проводя расчеты с процентами в Microsoft Excel пользователю нет необходимости умножать полученный результат деления на сотню, этот нюанс программа проводит автоматически, если для рабочей ячейки, вы предварительно задали «Процентный формат» .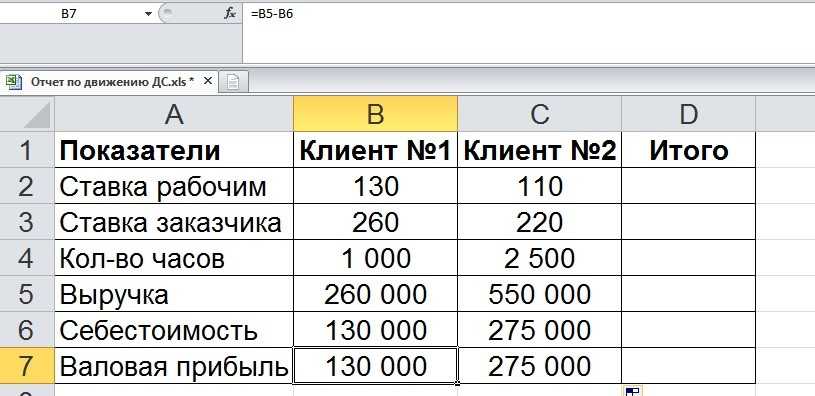
А сейчас, рассмотрим, как подсчет процентов в Excel наглядно облегчает работу с данными.
К примеру, представим продуктового продавца, который в эксельный столбец «В», записывает определенное количество заказанных ему фруктов (Ordered), а в столбик «С» вносятся записи о количестве уже доставленных товаров (Delivered). Чтобы определить в процентном значении долю выполненных заказов, произведем следующее:
- Записываем формулу =С2/В2 в ячейку D2 и копируем ее вниз, на необходимое количество строк;
- Далее, жмем команду Percent Style (Процентный формат), чтобы получить отображение результатов арифметического подсчета в процентном значении. Необходимая нам командная кнопка находится во вкладке Home (Главная) в категории команд Number (Число)
- Результат сразу же выведется на экран в столбике «D». Мы получили сведения в процентах о доле уже доставленных товаров.
Примечательно, что если для подведения процентных расчетов, вы будете использовать какую-либо другую программную формулу, последовательность шагов при подсчете в Excel, все равно останется та же.
Как посчитать процент от числа в Excel без длинных столбцов
Или рассмотрим еще одну упрощенную задачу. Порою пользователю просто нужно вывести процент от целого числа без дополнительных расчетов и структурных подразделений. Математическая формула будет аналогичная предыдущим примерам:
Задача следующая: найти число, которое составляет 20% от 400.
Что нужно сделать?Первый этап
Необходимо назначить желаемой ячейке процентный формат, чтобы сразу получить результат в целых числах. Для этого есть несколько способов:
- Ввести искомое число со знаком «%», тогда программа автоматически определит нужный формат;
- Щелкнув правой кнопкой мышки по ячейке нажать «Формат ячейки»–«Процентный»;
- Просто выделяем ячейку, использовав комбинацию горячих клавиш CTRL+SHIFT+5;
Второй этап
- Активировать ячейку, в которой желаем увидеть результат подсчета.
- В строку с формулой или же сразу, непосредственно в ячейку вводим комбинацию =A2*B2;
- В ячейке столбика «С» сразу же получаем готовый результат.

Можно определить проценты и без использования знака «%». Для этого нужно ввести стандартную формулу =A2/100*B2. Это будет выглядеть так:
Данный способ нахождение процентов из суммы, также имеет право на жизнь и часто применяется в работе с Excel.
Особенности расчета процентов от общей суммы в Excel
Приведенные нами выше примеры вычисления процентов – один из немногих способов, которыми пользуется программа Microsoft Excel. Сейчас, мы рассмотрим еще несколько примеров того, как можно произвести вычисления процента от общего числа, используя разные вариации набора данных.
Пример №1. Итоговый подсчет суммы внизу таблицы.Довольно часто, при создании больших таблиц со сведениями, внизу выделяется отдельная ячейка «Итог», в которую программа вносит результаты суммарных вычислений. Но что делать, если нам необходимо высчитать отдельно долю из каждой части по отношению к общему числу/сумме? При такой задаче, формула процентного расчета будет выглядеть аналогично предыдущему примеру с одной лишь оговоркой – ссылка на ячейку в знаменателе дроби будет абсолютной, то есть мы используем знаки «$» перед названием столбца и перед именем строчки.
Рассмотрим наглядный пример. Если ваши текущие данные зафиксированы в столбике В, а итог их подсчета вводится в ячейку В10, тогда используйте следующую формулу:
| =B2/$B$10 |
Таким образом, в ячейке В2, используется относительная ссылка для того, чтобы она менялась, когда мы будет копировать формулу в другие ячейки столбика В. Стоит помнить, что ссылку на ячейку в знаменателе необходимо оставить неизменной во время копирования формулы, именно поэтому мы запишем ее как $B$10.
Существует несколько способов, чтобы создать абсолютную ссылку на ячейку в знаменателе: или вы вводите символ $ вручную, или выделяете в строчке формул необходимую ссылку на ячейку и нажимаете на клавиатуре клавишу «F4».
На скриншоте мы видим результаты подсчетов процента от общего числа. Данные отображаются в процентном формате с «десятыми» и «сотыми» после запятой.
Пример № 2. Расположение частей суммы в нескольких строкахВ данном случае, представляем себе таблицу с числовыми данными, подобно предыдущему примеру, но только здесь, сведения будут рассортированы по нескольким строкам таблицы. Такая структура часто применяется в тех случаях, когда нужно подсчитать долю общей прибыли/растрат от заказов определенного продукта.
Такая структура часто применяется в тех случаях, когда нужно подсчитать долю общей прибыли/растрат от заказов определенного продукта.
В данной задаче будет использоваться функция SUMIF. Даная функция позволит прибавлять только те значения, которые отвечают конкретным, заданным критериям. В нашем примере критерием будет выступать интересующий нас продукт. Когда будут получены результаты подсчетов, можно будет вычислить процент от общей суммы.
«Скелет» формулы для решения поставленной задачи будет выглядеть следующим образом:
Вводим формулу в то же поле, как и в предыдущих примерах.
Для еще большего удобства расчетов, можно в формулу сразу вписать название продукта, ну или того, что вам конкретно нужно. Это будет выглядеть так:
Используя аналогичный алгоритм, пользователь может получить подсчеты сразу нескольких продуктов из одного рабочего списка. Достаточно суммировать результаты расчетов по каждой из позиций, а после – поделить на общую сумму. Так будет выглядеть формула для нашего продавца фруктов, если он захочет вычислить процентные результаты по вишням и яблокам:
Как рассчитываются изменения в процентах
Наиболее популярная и востребованная задача, которую выполняют с помощью программы Excel – расчеты динамики изменений данных в процентном соотношении.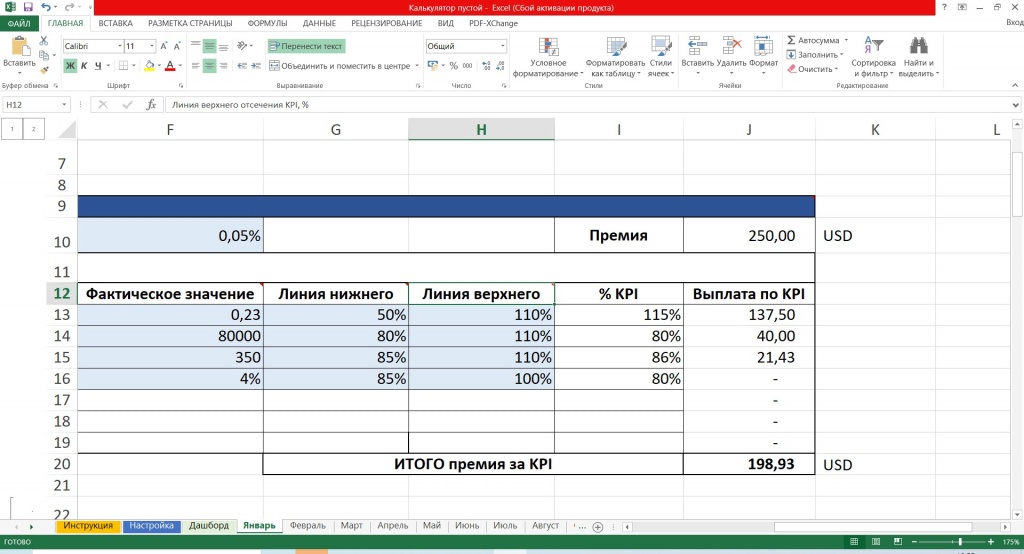
Формула для вычисления прироста/уменьшения процентов суммы
Для быстрого и удобно расчета процентных изменений между двумя значениями – А и В, используют эту формулу:
| (B-A)/A = Изменение в процентах |
Пользуясь алгоритмом при подсчете реальных данных, пользователь должен четко для себя определить, где будет значение А , и на какое место поставить В .
Например: В прошлом году, фермер собрал 80 тонн урожая с поля, а в этом году – урожай составил 100 тонн. За исходные 100% мы берм 80 тонн прошлогоднего урожая. Поэтому увеличение результатов на 20 тонн, означает 25% прироста. Но если бы в том году, у фермера был урожай на 100 тонн, а в этом – на 80, то убыток составил бы 20% соответственно.
Чтобы провести более сложные математические операции аналогичного формата, придерживаемся следующей схемы:
Цель данной формулы – вычислить процентные колебания (падение и прирост) стоимость интересующих товаров в текущем месяце (столбик С) в сравнении с предыдущим (столбик В). Очень многие представили мелкого бизнеса, ломают голову над многочисленными накладными, динамикой изменения цен, прибыли и расходов, чтобы выйти на точную сумму текущего денежного оборота. На самом деле, все можно решить буквально за пару часов максимум, воспользовавшись функцией Excel по расчету сравнительной процентной динамики.
Очень многие представили мелкого бизнеса, ломают голову над многочисленными накладными, динамикой изменения цен, прибыли и расходов, чтобы выйти на точную сумму текущего денежного оборота. На самом деле, все можно решить буквально за пару часов максимум, воспользовавшись функцией Excel по расчету сравнительной процентной динамики.
Запишите формулу в поле первой ячейки, скопируйте ее (формулу) во все необходимые для вас строки – тяните за маркер автозаполнения, а также установите «Процентный формат» для ячеек с нашей формулой. Если все будет выполнено правильно, вы получите таблицу похожую на ту, что изображена ниже. Позитивные данные прироста идентифицируются черным цветом, а негативные тенденции обозначены красным.
По аналогии, вы можете внести в таблицу статьи расходов семейного бюджета или небольшого предприятия / магазина и проследить динамику прибыли и растрат.
Итак, мы рассмотрели с вами самые популярные формулы, с которыми работает редактор Excel при подсчете процентных показателей.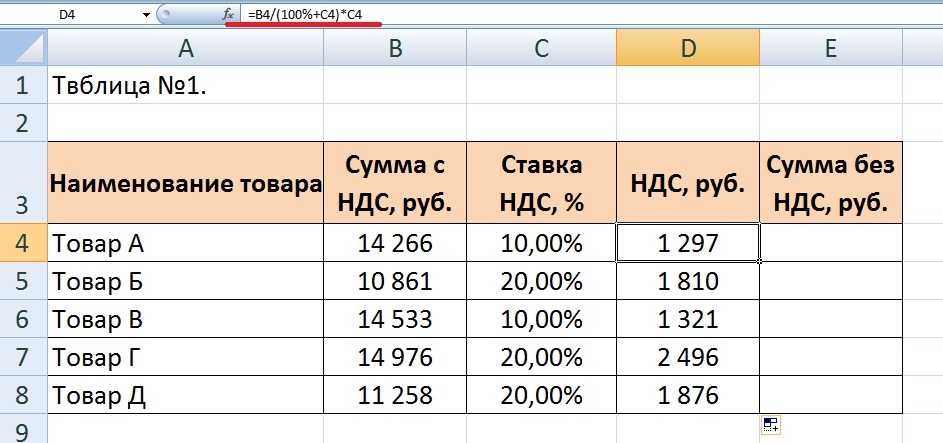 Подводя итоги, еще раз обратим внимание, что для успешных арифметических операций по вычислению процентов из числа, вам необходимо вписать в корень формулу, которая будет соответствовать целям вашего расчета.
Подводя итоги, еще раз обратим внимание, что для успешных арифметических операций по вычислению процентов из числа, вам необходимо вписать в корень формулу, которая будет соответствовать целям вашего расчета.
Далее, заполняйте нужное количество ячеек с данными и не забывайте копировать формулу в соответствующие ячейки для получения систематизированных сведений. Начинайте с малого, и уже через несколько проб, вы сможете без проблем оперировать внушительными таблицами, решая любые производственные или бытовые расчеты.
Привет всем! А знаете ли вы, как в экселе посчитать проценты? На самом деле проценты в жизни сопровождают нас очень часто. После сегодняшнего урока, вы сможете рассчитать доходность вдруг возникшей идеи, узнать, сколько на самом деле вы получаете, участвуя в акциях магазинов. Освойте некоторые моменты и будьте с процентами на «Ты».
Я покажу, как использовать базовую формулу расчета, вычислять процентный прирост, и другие фишки.
Такое определение как процент знакомо каждому еще со школьной скамьи. Оно происходит от латыни и дословно перевод означает «из сотни». Есть формула, которая рассчитывает проценты:
Оно происходит от латыни и дословно перевод означает «из сотни». Есть формула, которая рассчитывает проценты:
Рассмотрим пример: имеется 20 яблок, 5-ю из которых вы угостили своих друзей. Определите в процентах, какую часть вы отдали? Благодаря простым вычислениям мы получаем результат:
Таким способом вычисляют проценты и на школьной скамье, и в обычной жизни. Благодаря Excel подобные вычисления становятся еще проще, ведь все происходит автоматически. Какой-то одной формулы для подсчетов нет. Выбор способа подсчета будет зависеть и от желаемого результата.
Как в экселе посчитать проценты: базовая формула расчетов
Существует основная формула, которая имеет вид:
В отличие от школьных вычислений в этой формуле отсутствует необходимость умножения на показатель 100. Этот момент берет на себя Excel, при условии, что ячейкам присвоен определенный процентный формат.
Рассмотрим на конкретном примере ситуацию. Есть продукты, которые находятся в стадии заказа, а есть товар, который доставлен.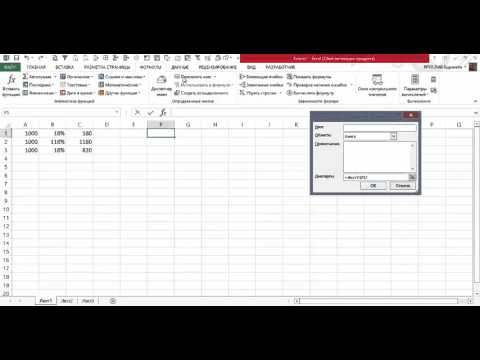 Заказ в столбце В, с именем Ordered. Доставленные продукты располагаются в столбце С с именем Delivered. Необходимо определить процентное соотношение доли доставленных фруктов:
Заказ в столбце В, с именем Ordered. Доставленные продукты располагаются в столбце С с именем Delivered. Необходимо определить процентное соотношение доли доставленных фруктов:
- В ячейке D2 напишите формулу =C2/B2.Определитесь, сколько вам необходимо строк и, используя автозаполнение, скопируйте её.
- Во вкладке «Home» найдите «Number» команды, выберите «Percent Style».
- Смотрите на знаки после запятой. Отрегулируйте их количество, если есть необходимость.
- Всё! Смотрим результат.
Теперь последний столбец D содержит значения, отображающие доставленные заказы в процентах.
Как в экселе посчитать проценты от общей суммы
Теперь мы рассмотрим еще несколько примеров того, как в экселе посчитать проценты от общей суммы, что позволит лучше понять и усвоить материал.
1.Подсчитанная сумма располагается в нижней части таблицы
В конце таблицы можно часто наблюдать ячейку «Итог», где располагается общая сумма. Мы должны сделать подсчет каждой части к итоговому значению.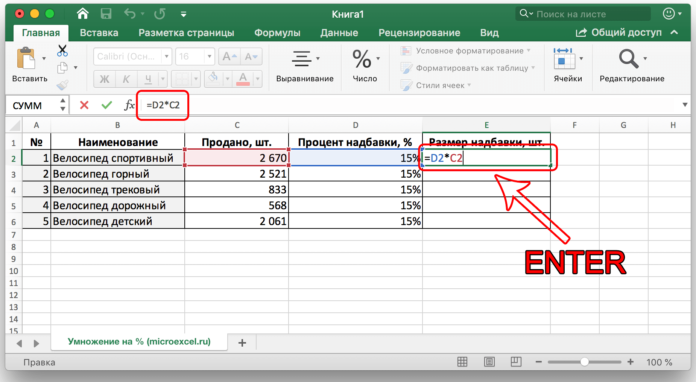 Формула будет иметь вид, как и в ранее рассмотренном примере, но знаменатель дроби будет содержать абсолютную ссылку. Значок $ будет у нас находиться перед названием строки и столбца.
Формула будет иметь вид, как и в ранее рассмотренном примере, но знаменатель дроби будет содержать абсолютную ссылку. Значок $ будет у нас находиться перед названием строки и столбца.
Столбец В заполнен значениями, а ячейка B10 содержит их итог. Формула будет иметь вид:
Использование относительной ссылки в ячейке B2 позволит её копировать и вставлять в ячейки столбца Ordered.
2.Части суммы расположены по разным строкам
Предположим, нам необходимо собрать данные, которые находятся в разных строках, и узнать, какую часть занимают заказы на определенный товар. Складывание конкретных значений возможно с использованием функции SUMIF (СУММЕСЛИ). Результат, который мы получим, будет необходим нам, для расчета процента от суммы.
Столбец А у нас является диапазоном, а диапазон суммирования находится в столбце В. Название продукта мы вводим в ячейку Е1. Это наш основной критерий. В ячейке В10 содержится сумма по продуктам. Формула приобретает такой вид:
В самой формуле можно расположить название продукта:
Если нужно вычислить, к примеру, сколько занимают в процентах cherries и apples, то сумма по каждому фрукту будет делиться на общую.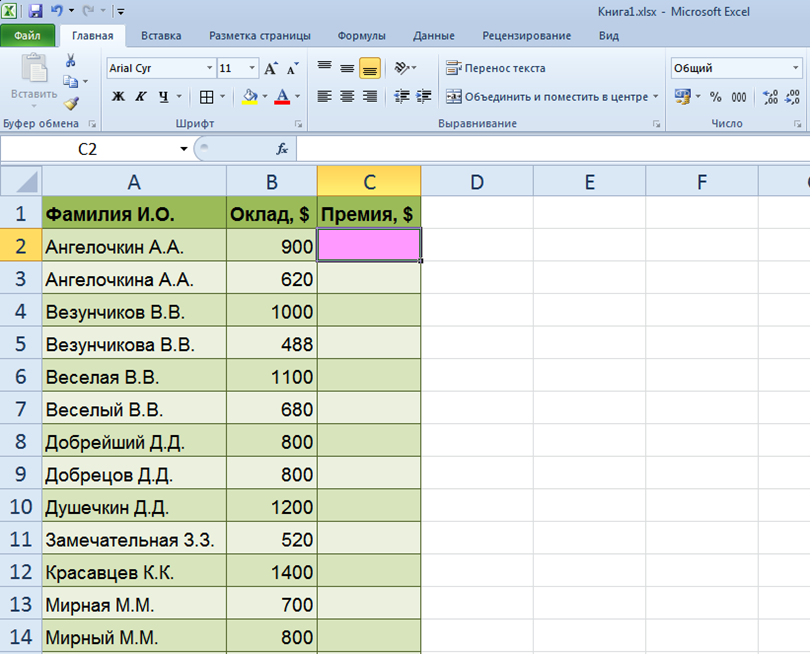 Формула выглядит вот так:
Формула выглядит вот так:
Расчет данных, которые изменяются, можно выразить в процентах, и это самая распространенная задача в Excel. Формула, позволяющая вычислить изменение в процентах, выглядит следующим образом:
В процессе работы, нужно точно определить какое из значений какую букву занимает. Если у вас сегодня, какого либо продукта стало больше – это будет приростом, а если меньше – то уменьшение. Работает такая схема:
Теперь нужно разобраться, как мы сможем применить её в реальных подсчетах.
1.Подсчитываем изменения двух столбцов
Допустим у нас есть 2 столбца В и С. В первом у нас отображаются цены месяца прошлого, а во втором — этого месяца. Для вычисления полученных изменений мы вносим формулу в столбец D.
Результаты подсчета по этой формуле покажут нам наличие прироста или уменьшения цены. Заполните формулой все необходимые вам строки, пользуясь автозаполнением. Для ячеек с формулой обязательно активируйте процентный формат.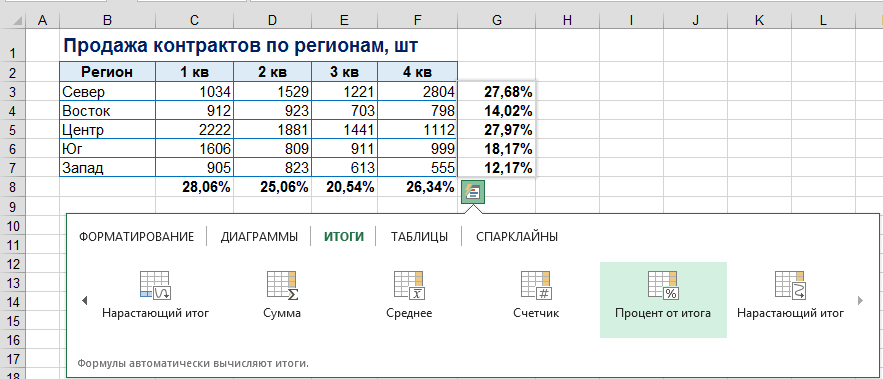 Если вы все сделали правильно, получается вот такая таблица, где прирост выделен черным цветом, а уменьшения красным.
Если вы все сделали правильно, получается вот такая таблица, где прирост выделен черным цветом, а уменьшения красным.
Если вас интересуют изменения за определенный период и данные при этом находятся в одном столбце, то на вооружение мы берем вот такую формулу:
Записываем формулу, заполняем ею все строки, которые нам необходимы и получаем вот такую таблицу:
Если вы хотите подсчитать изменения для отдельных ячеек, и сравнить их все с одной, применяйте уже знакомую нам абсолютную ссылку, используя значок $. Берем Январь основным месяцем и подсчитываем изменения по всем месяцам в процентах:
Копирование формулы по другим ячейкам не будет её видоизменять, а вот относительная ссылка будет менять нумерацию.
Расчет значения и общей суммы по известному проценту
Я наглядно продемонстрировал вам, что в расчете процентов через Excel нет ничего сложного, так же как и в подсчете суммы и значений, когда процент уже известен.
1.Расчет значения по известному проценту
К примеру, вы приобретаете новый телефон, стоимость которого составляет $950. Вам известно о надбавке НДС в размере 11%. Требуется определить доплату в денежном эквиваленте. С этим нам поможет вот такая формула:
Вам известно о надбавке НДС в размере 11%. Требуется определить доплату в денежном эквиваленте. С этим нам поможет вот такая формула:
В нашем случае применение формулы =A2*B2 дает вот такой результат:
Вы можете брать как десятичные значение, так и с использованием процента.
2.Расчет общей суммы
Рассмотрим следующий пример, где известная исходная сумма составляет $400, и продавец вам говорит, что сейчас стоимость на 30% меньше, чем в прошлом году. Как узнать изначальную стоимость?
Уменьшение цены произошло на 30%,а значит, этот показатель нам нужно вычесть из 100% для определения искомой доли:
Формула, которая определит исходную стоимость:
Учитывая нашу задачу, мы получаем:
Преобразование значения на процент
Этот способ подсчетов пригодится тем, кто особенно тщательно следит за своими расходами и желает внести в них некоторые изменения.
Для увеличения значения на процент нами будет использована формула:
Процент нам необходимо уменьшить.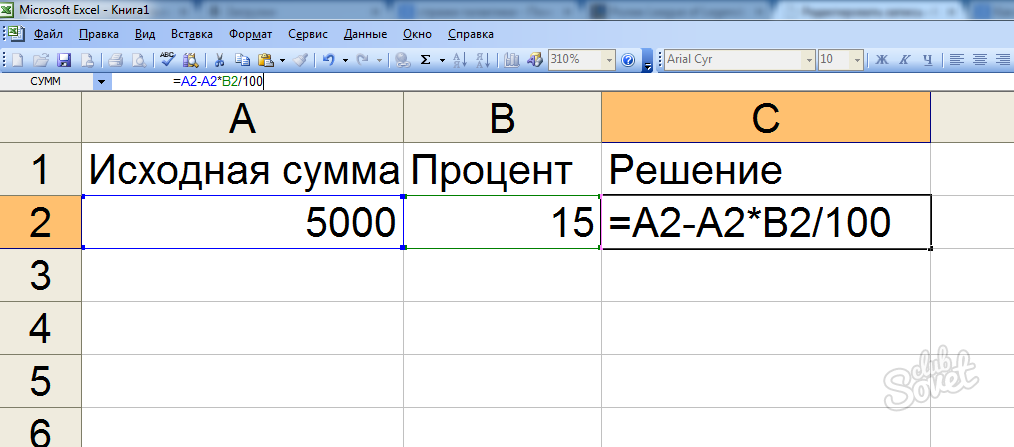 Воспользуемся формулой:
Воспользуемся формулой:
Использование формулы =A1*(1-20%) уменьшает значение, которое содержится в ячейке.
Наш пример демонстрирует таблицу, с колонками А2 и В2, где первая – это нынешние расходы, а вторая – это процент, на который вы хотите изменить расходы в ту или другую сторону. Ячейка С2 должна заполниться формулой:
Увеличение на процент значений в столбце
Если вы хотите сделать изменения для всего столбца с данными, не создавая для этого новые столбцы и используя существующий, вам необходимо сделать 5 шагов:
Теперь мы видим значения, ставшие больше на 20%.
Используя этот способ, вы можете проделывать различные операции на определенный процент, вписывая его в свободную ячейку.
Сегодня был обширный урок. Я надеюсь, вы прояснили для себя, как в экселе посчитать проценты . И, несмотря на то, что подобные вычисления для многих не очень любимы, вы будете делать их с легкостью.
Как рассчитать процентное увеличение или уменьшение в Excel
Если вы боретесь с расчетом процентного увеличения или уменьшения в Microsoft Excel, это руководство расскажет вам об этом процессе.
Microsoft Excel отлично подходит как для базовых, так и для сложных расчетов, включая процентные различия. Если вам сложно рассчитать процентное увеличение или уменьшение на бумаге, Excel может сделать это за вас.
Программы для Windows, мобильные приложения, игры — ВСЁ БЕСПЛАТНО, в нашем закрытом телеграмм канале — Подписывайтесь:)
Если вы помните свою школьную математику, процесс вычисления процентов в Excel очень похож. Вот как использовать Excel для расчета процентного увеличения и уменьшения.
И выполнять другие процентные вычисления, такие как процентное отношение числа.
Расчет процентного увеличения в Excel
Процент увеличения включает в себя два числа. Основной математический подход для расчета процентного увеличения состоит в том, чтобы вычесть второе число из первого числа. Используя сумму этой цифры, разделите эту оставшуюся цифру на исходное число.
Пример, стоимость счета домашнего хозяйства стоит $ 100 в сентябре, но $ 125 в октябре.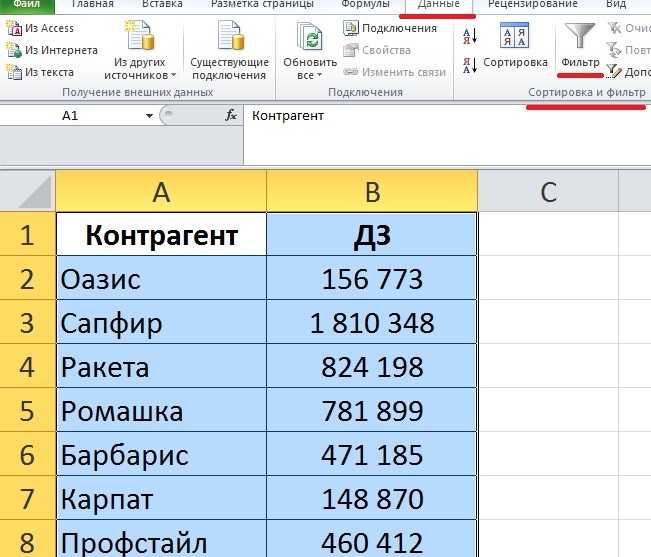 Чтобы рассчитать эту разницу, вы можете использовать формулу = СУММ (125-100) / 100 в Excel.
Чтобы рассчитать эту разницу, вы можете использовать формулу = СУММ (125-100) / 100 в Excel.
Если ваши цифры находятся в отдельных ячейках, вы можете заменить числа для ссылок на ячейки в своей формуле.
Например, если сумма счета за сентябрь находится в ячейке B4 и сумма счета за октябрь находится в камере B5, ваша альтернативная формула Excel будет = СУММ (B5-B4) / B4
Процентное увеличение в период с сентября по октябрь 25%с этой цифрой в виде десятичного числа (0,25) по умолчанию в Excel, используя формулу выше.
Если вы хотите отобразить этот показатель в процентах в Excel, вам нужно заменить форматирование для вашей ячейки. Выберите свою ячейку, затем нажмите Процент Стиль кнопка в Дом вкладка, под номер категория.
Вы также можете щелкнуть правой кнопкой мыши на вашей ячейке, нажмите Формат ячеек затем выберите Процентное соотношение от Категория -> Номер меню для достижения того же эффекта.
Расчет процентного снижения в Excel
Чтобы рассчитать процентное уменьшение между двумя числами, вы будете использовать расчет, идентичный процентному увеличению. Вы вычитаете второе число из первого, а затем делите его на первое число. Разница лишь в том, что первое число будет меньше второго.
Продолжая приведенный выше пример, если счет домохозяйства $ 125 в октябре, но возвращается $ 100 в ноябре вы использовали бы формулу = СУММ (100-125) / 125,
Использование ссылок на ячейки, если сумма счета за октябрь $ 125 находится в камере B4 и сумма счета за ноябрь $ 100 находится в камере B5, ваша формула Excel для процентного уменьшения будет = СУММ (В4-В5) / В5.
Разница между показателями за октябрь и ноябрь 20%, Excel отображает это как отрицательное десятичное число (-0,2) в клетках B7 и B8 над.
Установка типа номера ячейки в Процентное соотношение с использованием Кнопка «Стили в процентах» изменит десятичную цифру (-0,2) в процентах (-20%).
Расчет процента как пропорция
Excel также может помочь вам рассчитать процент как пропорцию. В этом разница между одним числом, как вашей полной цифрой, и меньшим числом. Это требует еще более простого математического расчета, чем процентное изменение.
Например, если у вас есть долг $ 100, и вы уже заплатили $ 50, то доля долга, который вы заплатили (и по совпадению все еще должны) 50%, Чтобы рассчитать это, вы просто разделить 50 на 100,
В Excel формула для расчета этого примера будет = 50/100, Используя ссылки на ячейки, где $ 100 находится в камере B3 и $ 50 находится в камере B4требуется формула = B4 / B3.
При этом используется только базовый оператор деления, чтобы получить результат в виде десятичного числа (0,5).
Преобразование этого типа номера ячейки в Процентное соотношение кликнув Домой> Кнопка Процент Стиль покажет правильную процентную цифру 50%.
Как рассчитать проценты числа
Расчет процента числа — это то, с чем вы столкнетесь в повседневной жизни. Хорошим примером будет предмет для продажи, где скидка составляет 20% применяется к первоначальной цене $ 200. Сотрудник магазина должен знать, что такое 20% от 200 долларов. Затем они могли бы вычесть это число из первоначальной цены, чтобы предоставить цену со скидкой.
Это требует еще одного простого математического вычисления в Excel. Знак умножения (*) и знак процента (%) используются здесь. Вычислить 20% от суммы $ 200, вы можете использовать либо = 20% * 200 или = 0,2 * 200 сделать расчет в Excel.
Использовать ссылки на ячейки, где 20% находится в клавише B4 и первоначальная цена $ 200 находится в клавише B5, вы можете использовать формулу = B4 * B5.
Результат тот же, используете ли вы 20%, 0.2 или отдельные ссылки на ячейки в вашей формуле.
20% от 200 долларов равно $ 40, как показано в ячейках От B6 до B8 над.
Использование Excel для сложных расчетов
Как показывает это руководство, Excel отлично подходит для простых вычислений, но он также обрабатывает и более сложные.
Расчеты с использованием таких функций, как функция VLOOKUP, упрощаются благодаря встроенному инструменту поиска функций.
Если вы новичок в Excel, воспользуйтесь советами Excel, которые должен знать каждый пользователь, для дальнейшего повышения производительности.
Программы для Windows, мобильные приложения, игры — ВСЁ БЕСПЛАТНО, в нашем закрытом телеграмм канале — Подписывайтесь:)
Как рассчитать проценты в Excel – примеры формул процентов
В этом уроке вы узнаете быстрый способ расчета процентов в Excel, найдете основную формулу процентов и еще несколько формул для расчета процентного увеличения, процента от общего количества и многое другое. .
.
Вычисление процентов полезно во многих сферах жизни, будь то чаевые в ресторане, комиссионные торговому посреднику, подоходный налог или процентная ставка. Скажем, вам посчастливилось получить промокод на скидку 25% на новый плазменный телевизор. Это хорошая сделка? И сколько в итоге придется заплатить?
В этом уроке мы рассмотрим несколько методов, которые помогут вам эффективно вычислять проценты в Excel, и изучим основные процентные формулы, которые избавят вас от догадок при расчетах.
- Процентные основы
- Процентная формула Excel
- Расчет процента от общего количества
- Расчет процентного изменения (увеличение/уменьшение в процентах)
- Рассчитать сумму и итог в процентах
- Увеличение/уменьшение числа на процент
Основы расчета процентов
Термин «проценты» происходит от латинского per centum , что означает «на сто». Как вы, наверное, помните из школьного курса математики, процент — это дробь от 100, которая рассчитывается путем деления числителя на знаменатель и умножения результата на 100.
Основная формула процентов выглядит следующим образом:
)*100 = Процент
Например, если у вас было 20 яблок, и вы отдали 5 своим друзьям, сколько вы отдали в процентах? Выполнив простой расчет =5/20*100 получаем ответ — 25%.
Так обычно считают проценты в школе и в повседневной жизни. Вычислять проценты в Microsoft Excel еще проще, поскольку Excel выполняет некоторые операции автоматически в фоновом режиме.
К сожалению, универсальной формулы Excel для расчета процентов, которая покрывала бы все возможные сценарии, не существует. Если вы спросите кого-нибудь: «Какую формулу процентов я использую, чтобы получить желаемый результат?», скорее всего, вы получите ответ типа «Ну, это зависит от того, какого именно результата вы хотите достичь».
Итак, позвольте мне показать вам несколько простых формул для расчета процентов в Excel, таких как формула процентного увеличения, формула для получения процентов от общей суммы и многое другое.
Основная формула расчета процентов в Excel
Основная формула для расчета процентов в Excel следующая:
Часть/Сумма = Проценты
Если вы сравните ее с основной математической формулой для процентов, вы заметите, что в формуле процентов Excel отсутствует * 100 часть. При вычислении процентов в Excel не нужно умножать полученную дробь на 100, так как Excel делает это автоматически, когда к ячейке применяется формат Проценты.
А теперь давайте посмотрим, как можно использовать процентную формулу Excel для реальных данных. Предположим, у вас есть количество « Заказанных товаров » в столбце B и « Доставленных товаров » в столбце C. Чтобы узнать процент доставленных товаров, выполните следующие действия:
- Введите формулу
=C2 /B2в ячейке D2 и скопируйте его в нужное количество строк. - Нажмите кнопку Percent Style ( вкладка Home > Группа чисел ) для отображения полученных десятичных дробей в процентах.

- Не забудьте увеличить количество знаков после запятой, если это необходимо, как описано в разделе Советы по работе с процентами.
- Готово! 🙂
Та же последовательность шагов должна быть выполнена при использовании любой другой процентной формулы в Excel.
В следующем примере в столбце D отображается округленный процент доставленных товаров без указания десятичных знаков.
Вычисление процента от суммы в Excel
По сути, приведенный выше пример является частным случаем расчета процентов от итога. Теперь давайте рассмотрим еще несколько примеров, которые помогут вам быстро вычислить процент от общей суммы в Excel для разных наборов данных.
Пример 1. Сумма находится в конце таблицы в определенной ячейке
Очень распространен сценарий, когда у вас есть сумма в одной ячейке в конце таблицы. В этом случае процентная формула будет аналогична той, которую мы только что обсудили, с той лишь разницей, что ссылка на ячейку в знаменателе является абсолютной ссылкой (с $). Знак доллара фиксирует ссылку на данную ячейку, поэтому что она никогда не меняется, где бы ни копировалась формула.
Знак доллара фиксирует ссылку на данную ячейку, поэтому что она никогда не меняется, где бы ни копировалась формула.
Например, если у вас есть некоторые значения в столбце B и их сумма в ячейке B10, вы должны использовать следующую формулу для расчета процентов от суммы:
=B2/$B$10
ссылку на ячейку на ячейку B2, потому что вы хотите, чтобы она изменялась при копировании формулы в другие ячейки столбца B. Но вы вводите $B$10 как абсолютную ссылку на ячейку, потому что вы хотите оставить знаменатель фиксированным на B10 при автоматическом заполнении поля. формула до строки 9.
Совет. Чтобы сделать знаменатель абсолютной ссылкой, либо введите знак доллара ($) вручную, либо щелкните ссылку на ячейку в строке формул и нажмите F4.
На приведенном ниже снимке экрана показаны результаты, возвращаемые формулой. Столбец Проценты от общего числа отформатирован в процентах с двумя десятичными знаками.
Пример 2. Части общей суммы находятся в нескольких строках
В приведенном выше примере предположим, что у вас есть несколько строк для одного и того же продукта, и вы хотите знать, какую часть общей суммы составляют все заказы на этот конкретный продукт.
В этом случае вы можете использовать функцию СУММЕСЛИ, чтобы сначала сложить все числа, относящиеся к данному продукту, а затем разделить это число на общее количество, например:
=СУММЕСЛИ(диапазон, критерии, сумма_диапазон) / общее количество
Учитывая, что столбец A содержит все названия продуктов, столбец B перечисляет соответствующие количества, ячейка E1 — это название интересующего вас продукта, а общая сумма находится в ячейке B10, ваша реальная формула может выглядеть примерно так:
=СУММЕСЛИ(A2:A9,E1, B2:B9) / $B$10
Естественно, название продукта можно подставить прямо в формулу, например:
=СУММЕСЛИ(A2:A9, "вишня", B2:B9) / $ B$10
Если вы хотите узнать, какую часть суммы составляют несколько различных продуктов, сложите результаты, возвращаемые несколькими функциями СУММЕСЛИ, а затем разделите это число на общую сумму. Например, следующая формула вычисляет процент вишни и яблок:
=(СУММЕСЛИ(A2:A9, "вишня", B2:B9)) + СУММЕСЛИ(A2:A9, "яблоки", B2:B9)) / $B$10
Дополнительные сведения о функции СУММ см. в следующих учебных пособиях:
в следующих учебных пособиях:
- Как использовать функцию СУММЕСЛИ в Excel
- Excel СУММЕСЛИМН и СУММЕСЛИ с несколькими критериями
Как рассчитать процентное изменение в Excel
Из всех формул для расчета процентного соотношения в Excel наиболее часто используется формула процентного изменения.
Формула Excel для процентного изменения (процентное увеличение/уменьшение)
Чтобы вычислить процентное изменение между значениями A и B, используйте следующую формулу:
Изменение в процентах = (B — A) / A
Применяя эту формулу к реальным данным, важно правильно определить, какое значение является A и что такое B. Например, вчера у вас было 80 яблок, а как у вас 100, что означает, что теперь у вас есть на 20 яблок больше, чем раньше, что на 25% больше. Если у вас было 100 яблок, а теперь у вас 80, то количество яблок уменьшилось на 20, то есть на 20%.
Учитывая вышеизложенное, наша формула Excel для процентного изменения принимает следующую форму:
(Новое значение — Старое значение) / Старое значение
А теперь давайте посмотрим, как вы можете использовать эту формулу процентного изменения (она же формула процентного увеличения Excel). ) в ваших электронных таблицах.
) в ваших электронных таблицах.
Пример 1. Расчет процентного изменения между двумя столбцами
Предположим, что у вас есть цены за последний месяц в столбце B и цены за этот месяц в столбце C. Затем вы можете ввести следующую формулу в ячейку D2 для расчета процентного изменения на листе Excel :
=(C2-B2)/B2
Эта формула процентного изменения вычисляет процентное увеличение/уменьшение в этом месяце (столбец C) по сравнению с предыдущим месяцем (столбец B).
После копирования формулы в другие строки не забудьте нажать кнопку Percent Style на ленте, чтобы отобразить десятичные дроби в процентах, и вы получите результат, аналогичный тому, что вы видите на снимке экрана ниже. В этом примере положительные проценты, которые показывают процентное увеличение, отформатированы обычным черным цветом, а отрицательные проценты (процентное уменьшение) отформатированы красным с использованием метода, описанного в этом совете.
Пример 2.
 Расчет процентного изменения между строками
Расчет процентного изменения между строкамиЕсли у вас есть один столбец чисел, скажем, столбец C, в котором перечислены недельные или месячные продажи, вы можете рассчитать процентное изменение по следующей формуле:
=(C3-C2)/ C2
Где C2 — это 1 st , а C3 — 2 nd ячейка с данными.
Примечание. Обратите внимание, что вы должны пропустить первую строку с данными и поместить процентную формулу Excel в 2 nd , в данном примере это D3.
После применения процентного формата к столбцу с формулой процентного изменения вы получите следующий результат:
Если вы хотите рассчитать процентное изменение по сравнению с определенной ячейкой, вам необходимо исправить ссылку на эту ячейку с помощью абсолютная ссылка на ячейку со знаком $, например. $С$2.
Например, вот формула процентного изменения Excel, которая вычисляет процентное увеличение / уменьшение для каждого месяца по сравнению с январем (C2):
=(C3-$C$2)/$C$2
Когда вы перетаскиваете формулу вниз, чтобы скопировать ее в другие ячейки, абсолютная ссылка ($C$2) остается неизменной, а относительная ссылка (C3 ) изменится на C4, C5 и так далее.
Расчет суммы и итога в процентах
Как вы только что видели, вычислять проценты в Excel легко, как и вычислять суммы и итоги, если вы знаете проценты.
Пример 1. Расчет суммы по сумме и в процентах
Предположим, вы покупаете новый ноутбук за 950 долларов, и они взимают с этой покупки НДС 11%. Вопрос в том, сколько вы должны заплатить сверх чистой цены? Другими словами, что такое 11% от 950 долларов?
Поможет следующая формула:
Итого * Процент = Сумма
Предполагая, что общее значение находится в ячейке A2, а проценты в B2, приведенная выше формула превращается в простую =A2*B2 и возвращает 104,50.
Помните, что когда вы вводите число, за которым следует знак процента (%) в Excel, число интерпретируется как сотая часть его значения. Например, 11% на самом деле хранится как 0,11, и Excel использует это базовое значение во всех формулах и вычислениях.
Другими словами, формула =A2*11% эквивалентна =A2*0,11 . Естественно, вы можете использовать десятичное число, соответствующее проценту, непосредственно в формуле, если это лучше подходит для ваших рабочих листов.
Естественно, вы можете использовать десятичное число, соответствующее проценту, непосредственно в формуле, если это лучше подходит для ваших рабочих листов.
Пример 2. Расчет суммы по сумме и процентам
Например, ваш друг предложил вам свой старый компьютер за 400 долларов, что на 30% меньше первоначальной цены. Вы хотите знать, какова была первоначальная цена.
Так как 30% — это скидка, вы сначала вычтите ее из 100%, чтобы узнать, какой процент вы фактически должны заплатить (100% — 30% = 70%). Теперь вам нужна формула для расчета исходной цены, т.е. для нахождения числа, 70% которого равняется 400.
Формула выглядит следующим образом:
Сумма / Процент = Итого
Применительно к реальным данным может принимать любую из следующих форм:
=A2/B2
или
= A 92/035.
или
=A2/70%
Как увеличить/уменьшить число в процентах
Приближается сезон отпусков, и это указывает на изменение ваших обычных еженедельных расходов. Возможно, вы захотите рассмотреть различные варианты, чтобы узнать свое оптимальное недельное пособие.
Возможно, вы захотите рассмотреть различные варианты, чтобы узнать свое оптимальное недельное пособие.
Чтобы увеличить сумму в процентах, используйте следующую формулу:
= Сумма * (1 + %)
Например, чтобы увеличить значение в ячейке A1 на 20%, используйте формулу:
= A1*(1+20%)
К уменьшите сумму в процентах:
= Сумма * (1 - %)
Например, чтобы уменьшить значение в ячейке A1 на 20%, формула :
=A1*(1-20%)
В нашем примере, если A2 — ваши текущие расходы, а B2 — процент, на который вы хотите увеличить или уменьшить эту сумму, вот формулы, которые вы должны ввести в ячейка С2:
Увеличение в процентах:
=A2*(1+B2)
Уменьшение в процентах:
=A2*(1-B2)
Как увеличить/уменьшить весь столбец на процент 5 9008
Предположим, у вас есть столбец чисел, который вы хотите увеличить или уменьшить на определенный процент, и вы хотите иметь обновленные числа в том же столбце, а не добавлять новый столбец с формулой.
Вот 5 быстрых шагов для решения этой задачи:
- Введите все числа, которые вы хотите увеличить или уменьшить, в какой-либо столбец, в данном примере столбец B.
- В пустую ячейку введите одну из следующих формул:
Увеличение в процентах:
=1+20%Уменьшить на процент:
=1-20%Естественно, вы можете заменить 20% в приведенных выше формулах на желаемый процент.
- Выделите ячейку с формулой (в нашем случае C2) и скопируйте ее, нажав Ctrl + C.
- Выберите диапазон ячеек, которые вы хотите изменить, щелкните правой кнопкой мыши выделение и выберите Специальная вставка…
- В диалоговом окне Специальная вставка выберите Значения под Вставить , Умножить под Операция и нажмите OK .
И вот результат - все числа в столбце B увеличены на 20%:
Таким же образом можно умножить или разделить столбец чисел на определенный процент.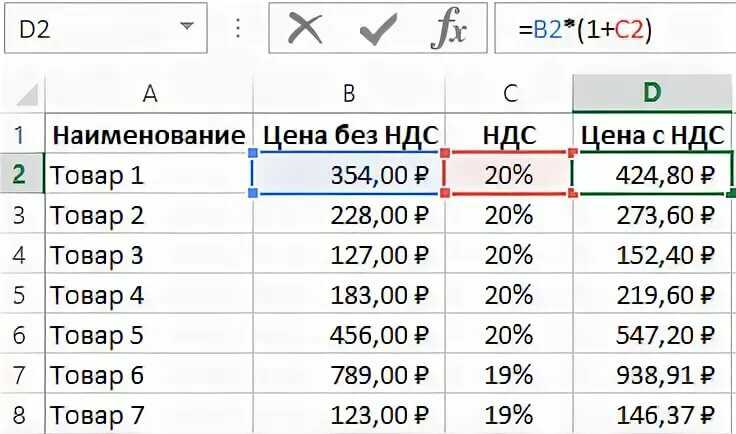 Просто введите желаемый процент в пустую ячейку и выполните шаги, описанные выше.
Просто введите желаемый процент в пустую ячейку и выполните шаги, описанные выше.
Так вы вычисляете проценты в Excel. И даже если работа с процентами никогда не была вашим любимым видом математики, с помощью этих основных процентных формул вы можете заставить Excel делать всю работу за вас. На сегодня все, спасибо за прочтение!
Вас также может заинтересовать
Вычисление процентов
Иногда проценты могут разочаровывать, потому что не всегда легко вспомнить, что мы узнали о них в школе. Позвольте Excel сделать всю работу за вас — простые формулы могут помочь вам, например, найти процент от общей суммы или процентную разницу между двумя числами.
Найти процент от общего числа
Допустим, вы правильно ответили на 42 вопроса из 50 в тесте. Каков процент правильных ответов?
- org/ListItem">
Введите = 42/50 и нажмите RETURN.
Результат 0,84.
Выберите ячейку, содержащую результат шага 2.
На вкладке Home нажмите .
Результат 84,00%, что является процентом правильных ответов на тест.
Примечание. Чтобы изменить количество знаков после запятой, отображаемых в результате, нажмите Увеличить десятичный разряд или Уменьшить десятичный разряд .
Щелкните любую пустую ячейку.
Найти процент изменения между двумя числами
Допустим, ваш заработок составляет 2342 доллара в ноябре и 2500 долларов в декабре. Каков процент изменения вашего заработка за эти два месяца? Затем, если ваш заработок в январе составил 2425 долларов, каков процент изменения вашего заработка в период с декабря по январь? Вы можете рассчитать разницу, вычитая новый доход из исходного дохода, а затем разделив результат на исходный доход.
Каков процент изменения вашего заработка за эти два месяца? Затем, если ваш заработок в январе составил 2425 долларов, каков процент изменения вашего заработка в период с декабря по январь? Вы можете рассчитать разницу, вычитая новый доход из исходного дохода, а затем разделив результат на исходный доход.
Рассчитать процент увеличения
Щелкните любую пустую ячейку.
Введите = (2500-2342)/2342 и нажмите RETURN .
Результат равен 0,06746.
Выберите ячейку, содержащую результат шага 2.

На вкладке Home нажмите .
Результат равен 6,75%, что является процентом увеличения заработка.
Примечание. Чтобы изменить количество знаков после запятой, отображаемых в результате, нажмите Увеличить десятичный разряд или Уменьшить десятичный разряд .
Рассчитать процент уменьшения
Щелкните любую пустую ячейку.
Введите = (2425-2500)/2500 и нажмите RETURN .
Результат -0,03000.

Выберите ячейку, содержащую результат шага 2.
На вкладке Home нажмите .
Результат равен -3,00%, что является процентом уменьшения дохода.
Примечание. Чтобы изменить количество знаков после запятой, отображаемых в результате, нажмите Увеличить десятичный разряд или Уменьшить десятичный разряд .
Найдите сумму, зная сумму и процент
Предположим, что распродажная цена рубашки составляет 15 долларов, что на 25 % меньше первоначальной цены. Какова первоначальная цена? В этом примере вы хотите найти 75% от числа, равного 15.
Щелкните любую пустую ячейку.
Введите = 15/0,75 и нажмите RETURN.
Результат 20.
Выберите ячейку, содержащую результат шага 2.
В новых версиях:
На вкладке Home щелкните .
Результат равен $20.00, что является исходной ценой рубашки.
В Excel для Mac 2011:
На вкладке Дом в разделе Номер щелкните Валюта
Результат равен $20. 00, что является исходной ценой рубашки.
00, что является исходной ценой рубашки.
Примечание. Чтобы изменить количество знаков после запятой, отображаемых в результате, нажмите Увеличить десятичный разряд или Уменьшить десятичный разряд .
Найдите сумму, зная общую сумму и процент
Допустим, вы хотите купить компьютер за 800 долларов и должны заплатить дополнительно 8,9% налога с продаж. Сколько нужно платить налога с продаж? В этом примере вы хотите найти 8,9% от 800.
Щелкните любую пустую ячейку.
Введите = 800*0,089 и нажмите RETURN.
Результат 71,2.

Выберите ячейку, содержащую результат шага 2.
В новых версиях:
На вкладке Home щелкните .
В Excel для Mac 2011:
На вкладке Дом в разделе Номер щелкните Валюта
Результат равен 71,20 доллара США, что является суммой налога с продаж для компьютера.
Примечание: Чтобы изменить количество знаков после запятой, отображаемых в результате, нажмите Увеличить десятичный разряд или Уменьшить десятичный разряд .
Увеличение или уменьшение числа на процент
Допустим, вы тратите в среднем 113 долларов в неделю на еду и хотите увеличить свои еженедельные расходы на еду на 25%. Сколько вы можете потратить? Или, если вы хотите уменьшить свое еженедельное пособие на питание в размере 113 долларов США на 25%, каково ваше новое недельное пособие?
Сколько вы можете потратить? Или, если вы хотите уменьшить свое еженедельное пособие на питание в размере 113 долларов США на 25%, каково ваше новое недельное пособие?
Увеличить число на процент
Щелкните любую пустую ячейку.
Введите = 113*(1+0,25) и нажмите RETURN .
Результат 141,25.
Выберите ячейку, содержащую результат шага 2.
В новых версиях:
На вкладке Home щелкните .

В Excel для Mac 2011:
На вкладке Дом в разделе Номер щелкните Валюта
Результат равен 141,25 доллара, что на 25% больше недельных расходов на продукты питания.
Примечание. Чтобы изменить количество знаков после запятой, отображаемых в результате, нажмите Увеличить десятичный разряд или Уменьшить десятичный разряд .
Уменьшение числа на процент
Щелкните любую пустую ячейку.
Введите = 113*(1-0,25) и нажмите RETURN .
Результат 84,75.

Выберите ячейку, содержащую результат шага 2.
В новых версиях:
На вкладке Home щелкните .
В Excel для Mac 2011:
На вкладке Дом в разделе Номер щелкните Валюта
В результате получается 84,75 доллара, что на 25% меньше еженедельных расходов на еду.
Примечание. Чтобы изменить количество знаков после запятой, отображаемых в результате, нажмите Увеличить десятичный разряд или Уменьшить десятичный разряд .
См. также
ПРОЦЕНТРАНГ функция
Рассчитать промежуточную сумму
Рассчитать среднее
Как рассчитать проценты в Excel? [С примерами] [Обновлено]
В области аналитики данных Microsoft Excel позволяет профессионалам визуализировать данные и взаимодействовать с ними с лучшей точки зрения. M S Excel может предложить несколько функций на ходу.
M S Excel может предложить несколько функций на ходу.
- Формулу =C2/B2 следует ввести в ячейку D2 и скопировать в любое необходимое количество строк.
- Вы можете просмотреть полученные десятичные дроби в процентах, нажав кнопку «Процентный стиль» (вкладка «Главная» > группа «Число»).
- Как объяснялось в разделе Советы по процентному соотношению, при необходимости следует добавить больше знаков после запятой.
или
Формула Excel для расчета процентов (без умножения на 100) "Числитель/Знаменатель". Вы можете преобразовать выходные данные в проценты, нажав CTRL+SHIFT+% или щелкнув «%» в группе «число» на вкладке «Главная».
Основы вычисления процентов
Формула процента в Excel : Процент можно рассчитать по формуле = часть/всего . Представьте, что вы пытаетесь применить скидку и хотите уменьшить сумму на 25%.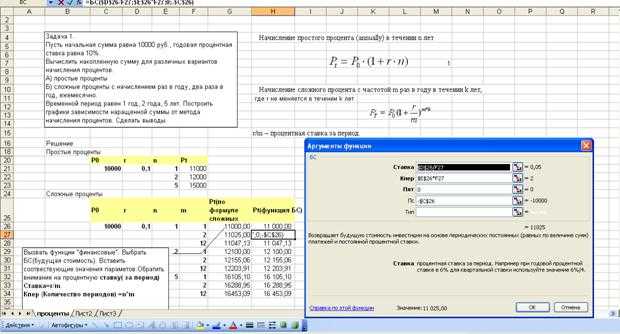 Формула для этого расчета будет =Цена*1-Скидка %. (Представьте, что «1» представляет собой 100%.)
Формула для этого расчета будет =Цена*1-Скидка %. (Представьте, что «1» представляет собой 100%.)
Процент — это математическая операция, заключающаяся в умножении дроби на сто. Слово процент принадлежит латинскому языку, где оно называлось «процент».
Предположим, вы учитесь в школе и у вас всего шесть предметов. Вас просят написать экзамен по каждому предмету, и по каждому предмету нужно набрать 100 баллов. Сумма баллов по всем включенным предметам составляет до 600.
Представим, что вы набрали 475 баллов из 600. Теперь рассчитайте среднее значение ваших баллов.
Среднее значение рассчитывается путем деления вашего балла на общее количество баллов и умножения дроби на 100.
То есть
(475/600)*100 = 79.16
Из ответа видно, что у вас средний балл 79,16.
Точно так же существуют различные сценарии, в которых вам, возможно, придется вычислить процентную долю нескольких параметров, включенных в вашу таблицу данных Excel. Несколько часто встречающихся процедур обсуждаются ниже.
Несколько часто встречающихся процедур обсуждаются ниже.
Автоматический расчет процентов в Excel
При работе в Microsoft Excel имеется набор встроенных возможностей и функций для реализации математических операций. Калькулятор процентов — одна из таких функций, доступных в Excel.
Теперь давайте рассмотрим вариант, в котором вы можете подсчитать общие баллы каждого учащегося в классе и вычислить общий процент. Просмотрите следующее изображение для большей ясности.
Для расчета общего количества оценок всех учащихся используйте следующую формулу.
=(F3+G3+h4+I3+J3+K3)
Приведенная выше формула работает для одного учащегося в строке номер 3. Чтобы применить одну и ту же формулу для всех строк, вы можете перетащить ячейку, как показано ниже.
Теперь, на следующем этапе, вы рассчитаете Процент. Формула расчета процента выглядит следующим образом.
Процент = Полученные баллы / Всего баллов
То есть
=(L3/M3)
Вы можете удивиться, что дробь не умножается на 100. Это потому, что вы будете использовать параметр процента, как показано на рисунке ниже.
Это потому, что вы будете использовать параметр процента, как показано на рисунке ниже.
Чтобы применить одну и ту же формулу ко всем ячейкам, вы можете перетащить ячейку во все строки, как показано ниже.
Финальный стол выглядит так:
Далее вы попробуете сценарий расчета процентного отклонения в Excel.
Читайте также: 7 способов улучшить навыки работы с Microsoft Excel в 2022 году
Вычисление процента вариации в Excel
Теперь рассмотрим пример с топливом. Каждый день цены на топливо меняются. Учтите, что цена на топливо на сегодня 97 рупий за литр, а вчера такая же цена на топливо была 91 рупия за литр. Цена на топливо подорожала на 6 рупий за литр и на 0,06% подорожала.
Процент отклонения = (новая цена - старая цена) / старая цена
На следующем шаге вы попытаетесь вычислить фактические значения, используя проценты. Чтобы лучше понять, давайте перейдем к следующему сегменту.
Рассчитайте новый итог, используя вариацию в процентах
Вы всегда сталкиваетесь с множеством предложений по разным продуктам. Представьте себе, что вы купили мобильный телефон за 27 000 рупий после того, как получили скидку 23% от фактической стоимости телефона. Теперь вопрос в том, какова была реальная цена телефона?
Таким образом, фактическую цену телефона можно рассчитать следующим образом.
Цена со скидкой * процент = уменьшенная сумма
Цена со скидкой + уменьшенная сумма = первоначальная цена
Взгляните на этот практический пример с использованием листа Excel.
Включим в список пару телефонов с их процентом скидки.
Вы можете преобразовать столбец процента скидки в процентный тип, выбрав функцию процента на главной ленте.
Теперь рассчитайте сумму скидки, используя приведенную ниже формулу.
= (А4*С4)
Затем суммируйте сумму скидки и цену после скидки, чтобы получить первоначальную цену, используя приведенную ниже формулу.
=A4+D4
Итоговая таблица будет такой, как показано ниже.
Далее вы узнаете, как вычислить приращение или уменьшение числа на основе процентных значений.
Увеличение или уменьшение числа с использованием процентов
Предположим, что вы управляете компанией и хотите сделать надбавку на 15% для всех своих сотрудников.
Давайте введем процент повышения в новую колонку рядом со колонкой зарплаты.
Теперь примените следующую формулу, чтобы получить обновленную зарплату.
Обновленная зарплата = существующая зарплата * (1 + процент повышения)
=Е4*(1+Ф4)
Теперь эта формула будет работать только для одной строки. Чтобы применить то же самое ко всем строкам, просто перетащите ячейку, как показано ниже.
Последняя таблица будет выглядеть следующим образом.
Точно так же, если вам нужно вычислить декремент, вы можете внести небольшие изменения в формулу, как показано ниже.
Обновленная заработная плата = существующая заработная плата * (1 - процент уменьшения)
На этом вы подошли к концу этого учебника «Универсальное решение для расчета процентов в Excel».
Начните свою карьеру с нашей программы PGP по бизнес-анализу. Получите возможность освоить инструменты Excel, Tableau и Python. Начните учиться прямо сейчас!
Следующие шаги
"Параметры страницы в Excel" может быть вашей следующей остановкой. Вы узнаете, как Microsoft Excel позволит вам настроить свою страницу, прежде чем вы представите свою информацию через листы EXCEL.
Этот сертификационный курс по бизнес-аналитике, предлагаемый Simplilearn, научит вас основным понятиям анализа данных и статистики, чтобы помочь в принятии решений на основе данных. Это обучение знакомит вас с Power BI и углубляется в статистические концепции, которые помогут вам извлекать ценные сведения из доступных данных для представления результатов с помощью панелей мониторинга на уровне руководителей.
Если у вас есть какие-либо вопросы по темам этой статьи, пожалуйста, не стесняйтесь оставлять их в разделе комментариев ниже. Наша команда экспертов ответит на все ваши вопросы в кратчайшие сроки!
Как рассчитать проценты в Excel? (с использованием формул)
Процент рассчитывается как доля на сотню. Другими словами, числитель делится на знаменатель, а результат умножается на 100. Процентная формула в Excel: = Числитель/Знаменатель (используется без умножения на 100). Чтобы преобразовать выходные данные в проценты, нажмите «Ctrl + Shift +%» или щелкните «%» в группе «число» на вкладке «Главная».
Рассмотрим простой пример.
В 15-дневном отпуске г-н А провел 10 дней в своем родном городе и 5 дней в США. Какой процент дней он провел в США?
Расчеты даны следующим образом:
- Формула процента = Часть дней / Общее количество дней * 100
- Процент дней, проведенных в США = 5/15 * 100 = 33,33%
- Процент дней, проведенных в родном городе = 10 /15*100=66,66%
Следовательно, г-н А провел примерно 33% своего отпуска в США.
Содержание
- Как рассчитать проценты с помощью формул Excel?
- Пример №1
- Пример №2
- Пример №3
- Часто задаваемые вопросы
- Рекомендуемые статьи с помощью следующих примеров, чтобы понять концепцию процента в Excel.
Пример #1
В следующей таблице показаны предметные оценки 6 учеников школы. Поскольку результаты относятся к ежегодным экзаменам, максимальное количество баллов по каждому предмету равно 100.
Нам нужно рассчитать процентное соотношение оценок для всех студентов.
Шаги для расчета процентов в Excel перечислены ниже:
- Подсчитайте общие оценки, полученные учащимися. Для этого добавляются оценки по каждому предмету.
- Перетащите формулу ячейки h3, чтобы получить общие оценки, полученные всеми учащимися. Результат показан на следующем изображении.
- Разделите общее количество баллов на 600.
 Значения столбца «Всего баллов» становятся числителем. Так как предметов 6, максимальное количество баллов 600 (100*6=600). Это становится знаменателем.
Значения столбца «Всего баллов» становятся числителем. Так как предметов 6, максимальное количество баллов 600 (100*6=600). Это становится знаменателем. - Примените следующую формулу.
Процент=Набранные баллы/Общее количество баллов*100.Для процентных значений (показанных на следующем изображении) измените форматирование ячейки. Выберите столбец I и нажмите «Ctrl+Shift+%». Либо выберите «%» в группе «число» на вкладке «Главная».
Пример #2
В следующей таблице представлены студенты, проходящие стажировку в организации. Их задача — продавать товары на основе заранее определенных целей.
Мы хотим определить уровень эффективности (в процентах) каждого ученика.
Шаги для расчета уровня эффективности перечислены ниже:
Шаг 1: Примените формулу «продажи/цель».
Шаг 2: Отформатируйте столбец D, чтобы получить уровни эффективности в процентах.
 Для двух последних учеников (Gulp и Ganapathi) формула возвращает «#DIV/0!» errorExcel ErrorОшибки в Excel распространены и часто возникают во время применения формул. Список из девяти наиболее распространенных ошибок Excel: #DIV/0, #N/A, #NAME?, #NULL!, #NUM!, #REF!, #VALUE!, #####, Circular Reference.read. более.
Для двух последних учеников (Gulp и Ganapathi) формула возвращает «#DIV/0!» errorExcel ErrorОшибки в Excel распространены и часто возникают во время применения формул. Список из девяти наиболее распространенных ошибок Excel: #DIV/0, #N/A, #NAME?, #NULL!, #NUM!, #REF!, #VALUE!, #####, Circular Reference.read. более.Примечание: Если числитель равен нулю, деление числителя на знаменатель возвращает «#ДЕЛ/0!#ДЕЛ/0!#ДЕЛ/0! это ошибка деления в Excel, которая возникает каждый раз, когда число делится на ноль. Проще говоря, мы получаем эту ошибку, когда делим любое число на пустую или нулевую ячейку.
Шаг 3: Чтобы устранить ошибку, измените существующую формулу на «=ЕСЛИОШИБКА(C2/B2,0)». Это означает, что ЕСЛИОШИБКА ЕСЛИОШИБКА Функция ЕСЛИОШИБКА в Excel проверяет формулу (или ячейку) на наличие ошибок и возвращает указанное значение вместо ошибки. Подробнееотображает ноль, если деление C2 на B2 возвращает ошибку.
Другими словами, «#DIV/0!» ошибка заменяется нулем с помощью модифицированной формулы.

Примечание: Функция ЕСЛИОШИБКАФункция ЕСЛИОШИБКАФункция ЕСЛИОШИБКА в Excel используется для определения того, что делать при возникновении ошибки перед выполнением какой-либо функции. Подробнее помогает избавиться от процентных ошибок.
Шаг 4: Результат использования функции ЕСЛИОШИБКА показан на следующем рисунке. Уровни эффективности студентов Gulp и Ganapathi равны нулю. Это связано с пробелом (нулем) в столбце B и/или столбце C.
Пример №3
Объем продаж организации за январь и февраль за 2018 год представлен в следующей таблице.
Мы хотим рассчитать рост или снижение (в процентах) месячных продаж.
Шаги для расчета процентного увеличения (роста) или уменьшения (падения) перечислены ниже:
Шаг 1: Примените формулу «=(C2-B2)/B2».
Продажи в феврале (57500) больше, чем продажи в январе (53250). Разница (рост) между двумя продажами делится на продажи в начальный месяц (январь).

Шаг 2: Отформатируйте столбец D, чтобы получить процент роста.
Таким образом, февральские продажи выросли на 7,98% по сравнению с январскими.
Примечание: При вычислении процента роста или снижения, если числитель или знаменатель меньше нуля, на выходе будет отрицательное значение.
Часто задаваемые вопросы1. Какова формула Excel для вычисления процентов?
Основная формула расчета процентов: «(часть/всего)*100» . Эта формула используется в Excel без последней части (*100). Это связано с тем, что при выборе процентного формата результирующее число автоматически изменяется на проценты.
Кроме того, удаляются десятичные точки, и результат отображается в виде округленного процента. Например, 26/45 равно 0,5777. Применяя процентный формат, это десятичное число становится равным 58%.
Чтобы преобразовать вывод в проценты, нажмите «Ctrl+Shift+%» или выберите «%» в группе «числа» на вкладке «Главная».

2. Что такое формула Excel для расчета процентного изменения?
Формула для расчета изменения в процентах выглядит следующим образом:
«(Новое значение-Начальное значение)/Начальное значение»
Эта формула помогает вычислить процентное увеличение или уменьшение между двумя значениями. Положительный процент означает увеличение, а отрицательный процент показывает уменьшение.
Примечание: Чтобы получить окончательный ответ (процентное изменение), к выводу формулы применяется процентный формат.
3. Что такое формула Excel для расчета процента от суммы?
Формула для расчета процента от суммы: «(часть/всего)». Например, в столбце A перечислены ежемесячные расходы из ячейки A2 в ячейку A11. Ячейка A2 содержит 2500 долларов в качестве уплаченной арендной платы. Ячейка A12 содержит общие расходы $98700.
Формула «=A2/$A12» возвращает 3% после применения процентного формата.
 Это означает, что арендная плата составляет 3% от общей суммы оплаченных расходов.
Это означает, что арендная плата составляет 3% от общей суммы оплаченных расходов.Так как A2 должен измениться при перетаскивании формулы в остальные ячейки, она вводится как относительная ссылка. С другой стороны, сумма должна оставаться фиксированной для всех ячеек, поэтому A12 вводится как абсолютная ссылка.
- Процент – это доля на сотню.
- Для вычисления процентов числитель делится на знаменатель и результат умножается на 100.
- Для получения процентов выходной столбец форматируется нажатием «Ctrl+Shift+%» или выбором «%» на вкладке «Главная». .
- Деление числителя на знаменатель возвращает «#ДЕЛ/0!» ошибка, если первое равно нулю.
- Процентные ошибки можно удалить с помощью функции ЕСЛИОШИБКА.
- Процент увеличения или уменьшения рассчитывается путем деления разницы между двумя числами на начальное число.
Рекомендуемые статьи
Это руководство по формуле для вычисления процентов в Excel. Здесь мы обсуждаем вычисление процентов Excel с использованием формулы ЕСЛИОШИБКА вместе с примерами Excel и загружаемыми шаблонами Excel.
 Вы также можете посмотреть на эти полезные функции в Excel –
Вы также можете посмотреть на эти полезные функции в Excel –- Формула изменения в процентах
- Формула прибыли в процентах
- Расчет увеличения в процентах в Excel
- Разница в процентах в Excel
Как рассчитать процент в Excel
Вы много работаете работы с числами. А если вы много работаете с числами, то вам придется довольно часто вычислять проценты.В этом уроке мы расскажем, как рассчитать проценты в Excel. Начнем с основ.
Стандартные математические операторы в Excel
Полезно знать, как четыре основные математические операции представлены в Excel.
Эксплуатация
Символ Excel
Дополнение
+
Вычитание
-
Умножение
*
Отдел
/
А теперь приступим.

Загрузите бесплатный файл для тренировки процентов!
Используйте этот бесплатный процентный файл Excel для практики вместе с учебным пособием.
Введите адрес электронной почты
Форматирование значений в процентах
Возможно, вы видели значок процента в группе команд «Число» на вкладке «Главная». Этот значок меняет числовой формат на процентный.
Это достигается путем умножения значения на 100 и добавления знака процента. Это прекрасно работает, если значение, которое у вас есть, является десятичным. Но, конечно, если у вас было целое число, то щелчок по значку процента умножит ваше значение на 100 и, вероятно, не даст желаемого результата.
Например, на изображении ниже активная ячейка A1 содержит число 5 и имеет общий формат.
Щелчок по значку процента изменит значение с 5 на 500%, поскольку Excel умножил число на 100.
С другой стороны, если вы отформатируете ячейку как Percentage сначала , а затем добавите числовые значения, Excel автоматически добавит знак процента к числу.
 Таким образом, 25 было введено в ячейку A3 ниже, которая ранее была отформатирована как процент. Excel отображает это число как 25%.
Таким образом, 25 было введено в ячейку A3 ниже, которая ранее была отформатирована как процент. Excel отображает это число как 25%.Однако, если мы изменим ячейку A3 на общий формат, значение будет отображаться как 0,25.
Вот подсказка: Это учит нас тому, что числовые форматы не изменяют значение числа. Они только меняют вид номера на .
Давайте приступим к тому, как мы на самом деле вычисляем процент чего-либо.
Базовая процентная формула Excel
Следует отметить, что функция расчета процентов отсутствует. Математическая формула для процентов заключается в том, что значение выражается как доля от целого, а затем умножается на 100. Если вы хотите рассчитать процент от общего числа, вам просто нужно сделать то же самое в Excel.
Обычно, когда мы хотим вычислить проценты, а знаменатель равен 10 или 100, это довольно просто и часто вычисляется в уме. Но всякий раз, когда знаменатель не является множителем 100, без посторонней помощи становится немного сложнее.
 Итак, если учащийся набрал 13 баллов из 17 в викторине, сколько процентов он набрал в своем тесте? Для этого мы можем создать простую формулу Excel.
Итак, если учащийся набрал 13 баллов из 17 в викторине, сколько процентов он набрал в своем тесте? Для этого мы можем создать простую формулу Excel.Формулы Excel начинаются со знака равенства, и мы используем косую черту для выражения дробей.
Итак, мы должны ввести:
=13/17Отображается значение 0,76. Затем, если мы изменим формат ячейки на процентный (помните — это умножает значение на 100), мы получим 76%, отображаемые в ячейке.
В качестве альтернативы мы могли бы сначала отформатировать ячейку как Percentage , , а затем ввести =13/17. В результате будет отображаться 76%.
Если у нас есть несколько таких значений для расчета, мы можем выполнить этот расчет еще проще, поместив знаменатель в одну ячейку и ссылаясь на него как на фиксированное значение.
=B3/$B$1Размещение знаков доллара перед именем столбца и номером строки при ссылке на ячейку B1 гарантирует, что при копировании этой формулы в любую другую ячейку ссылка не сместится.
 Это известно как абсолютная ссылка.
Это известно как абсолютная ссылка.Обратите внимание, что B3 не вводится как фиксированная ссылка. Таким образом, когда формула копируется в ячейки ниже, B3 заменяется на B4 для формулы в C4, на B5 для формулы в C5 и так далее.
Увеличение числа на процент
Довольно распространенная ситуация. Что делать, если вы знаете процентное увеличение, которое хотите, и вам просто нужна помощь в расчете результата? Это тоже довольно легко.
Как правило, мы знаем, какую прибыль мы хотели бы получить от продажи товаров. Допустим, мы хотим наценить наши товары для продажи на 47%. Это означает, что наши товары будут проданы по первоначальной стоимости плюс 47% от их первоначальной стоимости. Таким образом, цена продажи составит 147% от первоначальной цифры.
=В2 * (1+47%)Написание формулы таким образом устраняет необходимость в ручных действиях по определению 47% стоимости и последующему добавлению ее к исходной цифре.
 Сказав Excel добавить 1 к 47%, а затем умножить на оригинал, мы спрашиваем: «Сколько будет 147% стоимости?»
Сказав Excel добавить 1 к 47%, а затем умножить на оригинал, мы спрашиваем: «Сколько будет 147% стоимости?»Обратите внимание, что результатом по умолчанию является общий числовой формат. Поскольку мы хотим, чтобы ответ отображался в долларах, мы можем либо щелкнуть значок знака доллара, либо раскрывающийся список «Числовой формат» и выбрать «Валюта», где есть другие типы валют на выбор.
Теперь мы можем скопировать C2 в оставшиеся строки, при этом будут скопированы и формула, и формат ячейки.
Уменьшение числа на процент
Уменьшение чего-либо на процент работает аналогичным образом, но вместо прибавления процента мы вычитаем его из целого.
Предлагая распродажу 33%, мы действительно продаем товар за 67% первоначальной цены (т.е. 100% - 33%). Чтобы вычислить это за один шаг в Excel, мы будем использовать формулу:
.
=B2 *(1-33%)Мы также можем изменить количество десятичных разрядов, щелкнув значки Увеличить или Уменьшить десятичные знаки.

Вычислить процентное изменение между числами
Что делать, если вы хотите ответить на обратный вопрос. Скажем, у вас есть цифры «до» и «после», и вы хотите знать, каково процентное увеличение или уменьшение?
На изображении ниже февраль показал рост для одних городов и спад для других. Мы хотим, чтобы в столбце D отображались изменения за февраль в виде процентного увеличения или уменьшения по сравнению с январем.
Итак, сначала нам нужно определить, что это за изменение, вычитая старую цифру из новой цифры. В первой строке это будет означать:
.
=C2-B2Результат равен 110. Теперь это значение должно быть выражено как увеличение исходного числа. Мы можем вернуться в ячейку D2 и поместить формулу в круглые скобки, а затем указать Excel разделить результат на число января:
.
=(C2-B2)/B2Ячейки по умолчанию имеют общий числовой формат, поэтому возвращаемое значение будет отображаться в виде десятичного числа.
 Мы уже знаем, что если щелкнуть значок процента, то увеличение или уменьшение будет умножено на 100 и показано в процентах.
Мы уже знаем, что если щелкнуть значок процента, то увеличение или уменьшение будет умножено на 100 и показано в процентах.Вот еще один совет: Вы можете увеличить или уменьшить количество десятичных знаков, отображаемых в ячейке, щелкнув значок «Увеличить десятичное число» или «Уменьшить десятичное число» в группе команд «Число» на вкладке «Главная».
Теперь мы можем скопировать D2 в оставшиеся строки, при этом будут скопированы и формула, и формат ячейки.
Создание пользовательского числового формата
Мы можем захотеть настроить внешний вид чисел, например, выделить процентное уменьшение (отрицательные значения) красным цветом.
- Выделите ячейки, к которым вы хотите применить настроенный формат.
- Выберите параметр «Дополнительные числовые форматы» в раскрывающемся списке в группе команд «Число».
- На вкладке «Число» выберите категорию «Пользовательский» и используйте один из существующих кодов в качестве отправной точки для создания и сохранения пользовательского формата.
 Если вам нужен формат, в котором отрицательные значения отображаются красным цветом, ищите формат со значением [Красный] во второй позиции, который показывает, как будут отображаться отрицательные числа. Вы также можете добавить или удалить круглые скобки для отрицательных значений. Поскольку столбец D состоит из ячеек, вычисляющих проценты, поместите знак процента перед точкой с запятой и знак процента в конце формата. Ваш настроенный формат будет выглядеть примерно так:
Если вам нужен формат, в котором отрицательные значения отображаются красным цветом, ищите формат со значением [Красный] во второй позиции, который показывает, как будут отображаться отрицательные числа. Вы также можете добавить или удалить круглые скобки для отрицательных значений. Поскольку столбец D состоит из ячеек, вычисляющих проценты, поместите знак процента перед точкой с запятой и знак процента в конце формата. Ваш настроенный формат будет выглядеть примерно так:
#,##0%;[Red]#,##0%
Это означает, что положительные числа будут округлены до ближайшего целого числа со знаком процента. Отрицательные числа будут отображаться красным цветом, округляться до ближайшего целого числа и иметь знак процента. В обоих случаях значения 1000 и выше будут иметь разделитель-запятую.
После того, как вы нажмете OK, к выбору будет применен новый формат. Конечно, вы могли бы также отрегулировать количество знаков после запятой с помощью значков «Увеличить» или «Уменьшить десятичное число» в группе команд «Число».

Подробнее
Вот как вычислить проценты в Excel. Теперь вы можете попрощаться с ручным расчетом процентов с помощью простых в использовании процентов Excel.
Узнайте, как использовать Excel на профессиональном уровне, с помощью нашего базового и расширенного курса. Или вы можете начать с бесплатного курса Excel за час, чтобы освоить некоторые основы работы с Excel.
Изучайте Excel бесплатно
Начните изучать формулы, функции и экономящие время лайфхаки уже сегодня с помощью этого бесплатного курса!
Начать бесплатный курс
Как вычислять и форматировать проценты в Excel
Часто в Excel нужно вычислять проценты двух типов.
- Вычисление процента как доли от указанного значения (например, если вы съели 4 из 5 манго, какой процент манго вы съели).
- Расчет процентного изменения (г/г или м/м). Это обычно используется в отчетах о продажах, где менеджер хотел бы знать, каков рост продаж из года в год или квартал за кварталом.

В этом уроке я покажу вам формулу для вычисления процентов в Excel , а также для форматирования ячейки, чтобы числа отображались в процентах (а не десятичных дробях).
Итак, приступим!
В этом учебном пособии рассматриваются:
Вычисление процентов как доли
Примерами этого может быть поиск охвата продаж или статуса завершения проекта.
Например, ваш менеджер по продажам может захотеть узнать, какой процент от общего числа потенциальных клиентов может быть эффективно охвачен в регионе.
Это известно как покрытие продаж. Исходя из этого, он/она может работать над моделью охвата продаж и/или каналами, чтобы привлечь больше клиентов.
Вот пример охвата продаж для трех регионов:
Глядя на приведенный выше пример, сразу становится ясно, что охват самый низкий в регионе C, где менеджер может планировать новые инициативы или кампании.
Вот формула Exxcel для расчета процента в Excel:
= Эффективно охваченные/Всего потенциальных клиентов
В Excel можно ввести =B3/B2, чтобы рассчитать процентное значение для региона A.

Обратите внимание, что это даст значение в общем/числовом формате, а не в процентном формате. Чтобы он выглядел как процент, вам нужно применить процентный формат (показан позже в этом руководстве).
Расчет процентного изменения в Excel
Процентное изменение широко используется и отслеживается в различных сферах бизнеса. Аналитики обычно говорят о росте выручки компании или росте прибыли в процентах.
Компании часто отслеживают процентное изменение затрат ежемесячно/ежеквартально.
Вот простой пример использования процентного изменения:
Столбец D содержит процентное изменение дохода, затрат и прибыли в годовом исчислении. Можно легко сделать вывод, что рост доходов был здоровым, но расходы выросли на ошеломляющие 86,1%, что привело к снижению прибыли.
Вот как рассчитать процентные изменения в Excel:
Процентное изменение дохода = (Выручка 2016 г. – Доход 2015 г.) / Доход 2015 г.
В этом примере процентная формула в ячейке D2:
=(C2-B2)/B2
Опять же, обратите внимание, что это даст значение в общем/числовом формате, а не в процентном формате.
 Чтобы он выглядел как процент, вам нужно применить процентный формат (показан позже в этом руководстве).
Чтобы он выглядел как процент, вам нужно применить процентный формат (показан позже в этом руководстве).Итак, давайте посмотрим, как применить процентное форматирование в Excel.
Применение процентного форматирования в Excel
Существуют различные способы применения процентного форматирования в Excel:
- Использование сочетания клавиш.
- Использование ленты.
- Использование диалогового окна "Ячейки числового формата".
Способ 1. Использование сочетания клавиш
Чтобы применить процентный формат к ячейке или диапазону ячеек:
- Выберите ячейку (ячейки).
- Используйте сочетание клавиш – Control + Shift + % (удерживайте клавиши Control и Shift, а затем нажмите клавишу %).
Обратите внимание, что здесь применяется процентный формат без десятичных знаков. Поэтому, если вы используете его на 0,22587, это составит 23%.
Способ 2 – Применение процентного формата с помощью ленты
Чтобы применить процентный формат к ячейке (или диапазону ячеек):
- Выберите ячейку (или диапазон ячеек).

- Перейти на главную –> число –> процентный стиль.
Обратите внимание, что здесь применяется процентный формат без десятичных знаков. Поэтому, если вы используете его на 0,22587, это составит 23%.
Если вы хотите, чтобы процентное значение также содержало десятичные дроби, вы можете использовать значок увеличения десятичного числа рядом со значком процента на ленте.
Способ 3. Применение процентного формата с помощью диалогового окна «Формат ячеек»
Использование диалогового окна «Формат ячеек» дает пользователю большую гибкость при форматировании.
Вот как с его помощью применить процентный формат:
- Выберите ячейку (диапазон ячеек).
- Перейдите в раздел «Главная» -> «Число» и нажмите кнопку запуска диалогового окна (значок с наклонной стрелкой в правом нижнем углу группы). Откроется диалоговое окно «Формат ячейки».
- Вы также можете использовать сочетание клавиш — Control + 1 (удерживайте клавишу управления и нажмите 1).

- Вы также можете использовать сочетание клавиш — Control + 1 (удерживайте клавишу управления и нажмите 1).
- Подсчитайте общие оценки, полученные учащимися. Для этого добавляются оценки по каждому предмету.
 Расчёт значения по известному проценту и общей сумме
Расчёт значения по известному проценту и общей сумме Затем нажмите ОК.
Затем нажмите ОК.
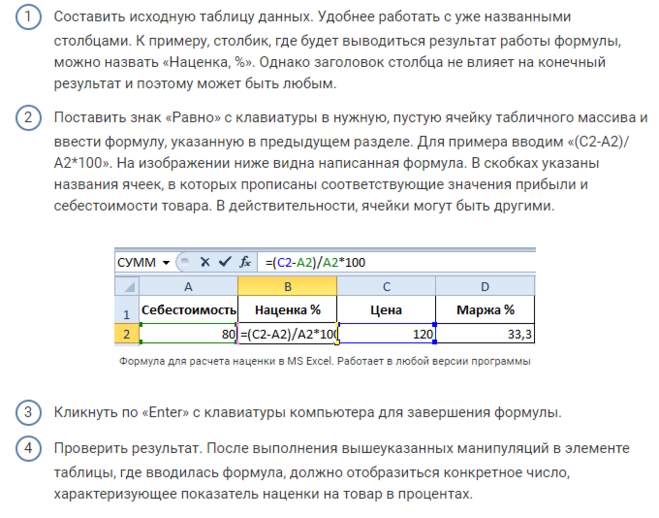 Наиболее распространенный вариант – “2”, его мы и ставим в нашем примере. После этого жмем кнопку OK.
Наиболее распространенный вариант – “2”, его мы и ставим в нашем примере. После этого жмем кнопку OK.




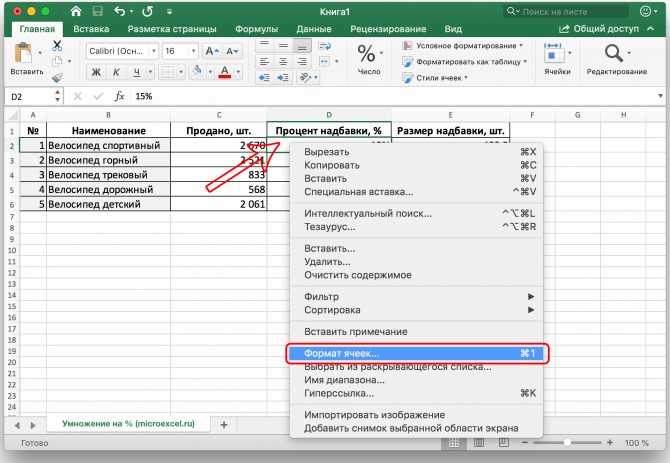


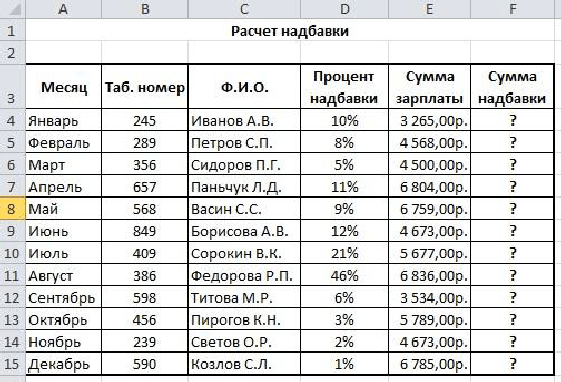

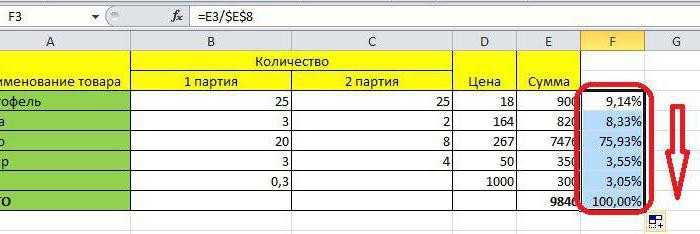

 Значения столбца «Всего баллов» становятся числителем. Так как предметов 6, максимальное количество баллов 600 (100*6=600). Это становится знаменателем.
Значения столбца «Всего баллов» становятся числителем. Так как предметов 6, максимальное количество баллов 600 (100*6=600). Это становится знаменателем.  Для двух последних учеников (Gulp и Ganapathi) формула возвращает «#DIV/0!» errorExcel ErrorОшибки в Excel распространены и часто возникают во время применения формул. Список из девяти наиболее распространенных ошибок Excel: #DIV/0, #N/A, #NAME?, #NULL!, #NUM!, #REF!, #VALUE!, #####, Circular Reference.read. более.
Для двух последних учеников (Gulp и Ganapathi) формула возвращает «#DIV/0!» errorExcel ErrorОшибки в Excel распространены и часто возникают во время применения формул. Список из девяти наиболее распространенных ошибок Excel: #DIV/0, #N/A, #NAME?, #NULL!, #NUM!, #REF!, #VALUE!, #####, Circular Reference.read. более.


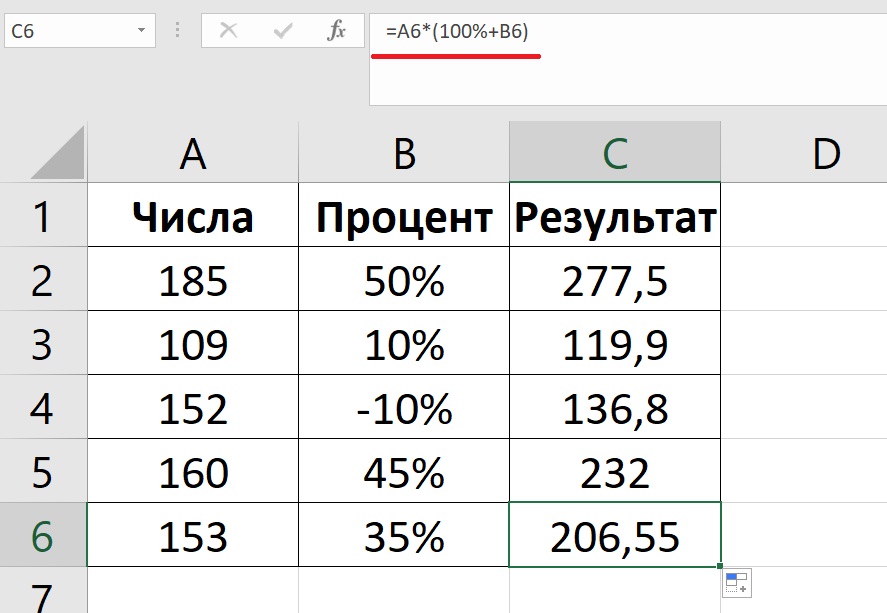 Это означает, что арендная плата составляет 3% от общей суммы оплаченных расходов.
Это означает, что арендная плата составляет 3% от общей суммы оплаченных расходов. Вы также можете посмотреть на эти полезные функции в Excel –
Вы также можете посмотреть на эти полезные функции в Excel –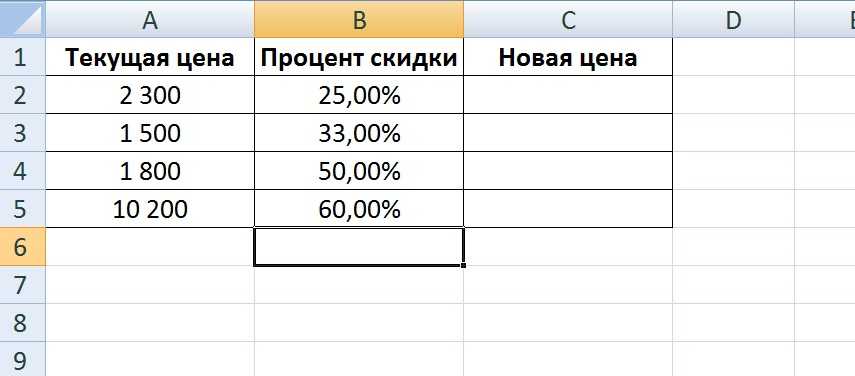
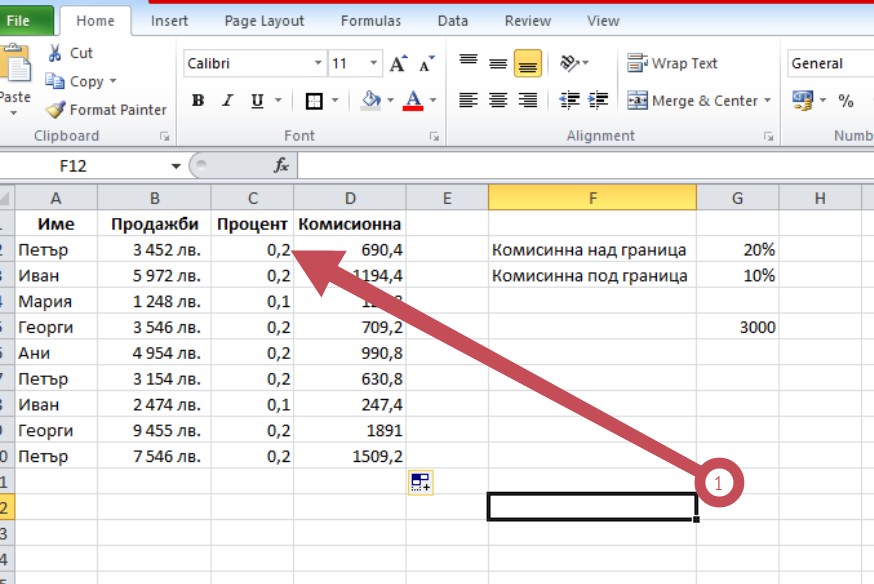 Таким образом, 25 было введено в ячейку A3 ниже, которая ранее была отформатирована как процент. Excel отображает это число как 25%.
Таким образом, 25 было введено в ячейку A3 ниже, которая ранее была отформатирована как процент. Excel отображает это число как 25%. Итак, если учащийся набрал 13 баллов из 17 в викторине, сколько процентов он набрал в своем тесте? Для этого мы можем создать простую формулу Excel.
Итак, если учащийся набрал 13 баллов из 17 в викторине, сколько процентов он набрал в своем тесте? Для этого мы можем создать простую формулу Excel.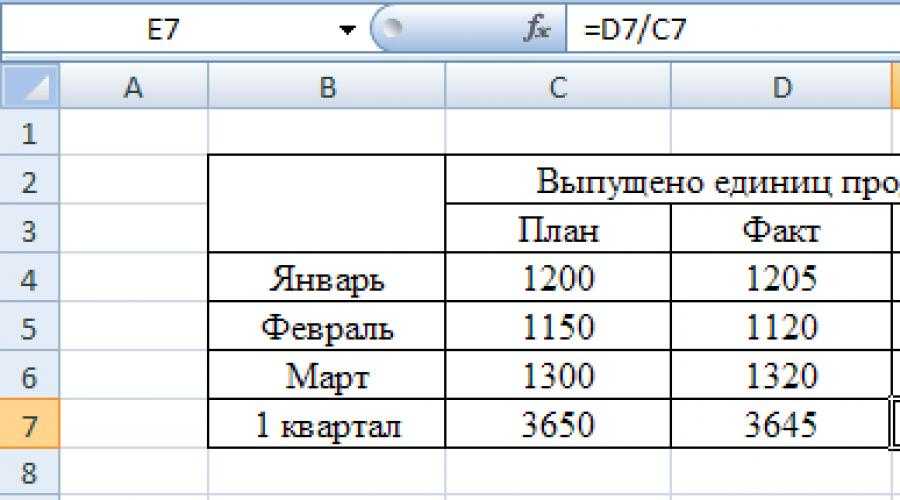 Это известно как абсолютная ссылка.
Это известно как абсолютная ссылка. Сказав Excel добавить 1 к 47%, а затем умножить на оригинал, мы спрашиваем: «Сколько будет 147% стоимости?»
Сказав Excel добавить 1 к 47%, а затем умножить на оригинал, мы спрашиваем: «Сколько будет 147% стоимости?»
 Мы уже знаем, что если щелкнуть значок процента, то увеличение или уменьшение будет умножено на 100 и показано в процентах.
Мы уже знаем, что если щелкнуть значок процента, то увеличение или уменьшение будет умножено на 100 и показано в процентах. Если вам нужен формат, в котором отрицательные значения отображаются красным цветом, ищите формат со значением [Красный] во второй позиции, который показывает, как будут отображаться отрицательные числа. Вы также можете добавить или удалить круглые скобки для отрицательных значений. Поскольку столбец D состоит из ячеек, вычисляющих проценты, поместите знак процента перед точкой с запятой и знак процента в конце формата. Ваш настроенный формат будет выглядеть примерно так:
Если вам нужен формат, в котором отрицательные значения отображаются красным цветом, ищите формат со значением [Красный] во второй позиции, который показывает, как будут отображаться отрицательные числа. Вы также можете добавить или удалить круглые скобки для отрицательных значений. Поскольку столбец D состоит из ячеек, вычисляющих проценты, поместите знак процента перед точкой с запятой и знак процента в конце формата. Ваш настроенный формат будет выглядеть примерно так:


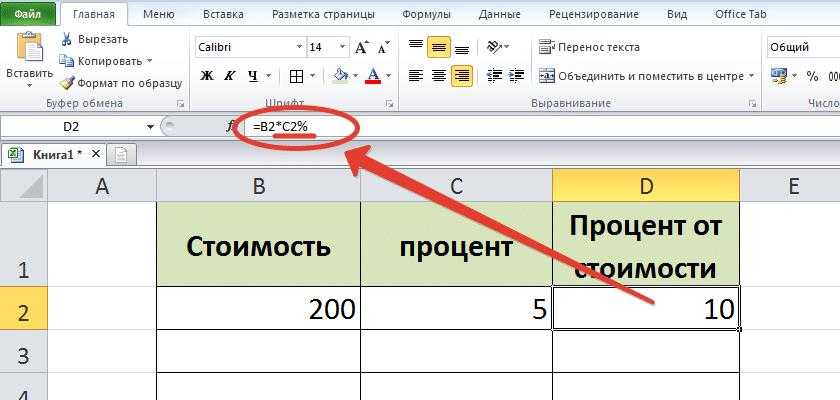 Чтобы он выглядел как процент, вам нужно применить процентный формат (показан позже в этом руководстве).
Чтобы он выглядел как процент, вам нужно применить процентный формат (показан позже в этом руководстве).
