4 простых правила, как спасти презентацию от банальных картинок (а зрителей от зевоты)
Скучная или невнятная презентация — это то, что может испортить впечатление от любого, даже самого интересного проекта. Вы горите идеями, хотите поделиться ими с окружащими, но не знаете, как сделать это красиво и увлекательно? Вам помогут советы Алексей Демин, который ведёт блог о визуальной грамотности.
Знакомый попросил помочь с презентацией для открытого урока. Дал текст, мы сели за компьютер. Разбили информацию на слайды, чтобы на каждом была одна ключевая идея. Когда осталось вставить картинки, я заметил, что знакомый «забуксовал». Говорит: «В тексте ключевая фраза „путь к успеху“, но в гугл картинках по этому запросу либо реклама бизнес-книг, либо скучные картинки, которые я видел уже двести раз на сайтах и в презентациях».
Уверен, что многие наступали на эти грабли. Самую хорошую презентацию могут погубить банальные, шаблонные картинки. Серого человечка верхом на стрелке или улыбающегося американского бизнесмена зрители видели так часто, что эти картинки не вызывают никаких эмоций, кроме раздражения: что, опять?! Это как в десятый раз показывать человеку фотоальбом с незнакомыми людьми и требовать от него эмоциональной реакции.
Подбор изображений — не менее важное дело, чем идея и содержание речи. Презентация для того и нужна, чтобы показывать картинки и говорить о них. Спасти зрителей от скуки, а себя от провала помогут четыре простейших требования к картинкам.
1. Изображения должны вызывать эмоции
Любая презентация нацелена на отклик. Цель выступающего — не только заставить зрителей дослушать и досмотреть до конца (хотя и этой цели достичь непросто), но и объяснить так, чтобы это запомнилось, вдохновить слушателей на определённые действия. Согласитесь, что всё это связано с эмоциями. Картинки, которые вызывают смех или страх, восторг или сострадание, запоминаются лучше и лучше помогают донести главную мысль.
Скорее всего, цель этой презентации по ОБЖ — научить детей, как вести себя в случае наводнения. Для этого нужно показать, насколько оно опасно, вызвать эмоции и «включить» таким образом внимание и память зрителей. Но такое фото не вызывает абсолютно никаких эмоций и в памяти вряд ли отложится.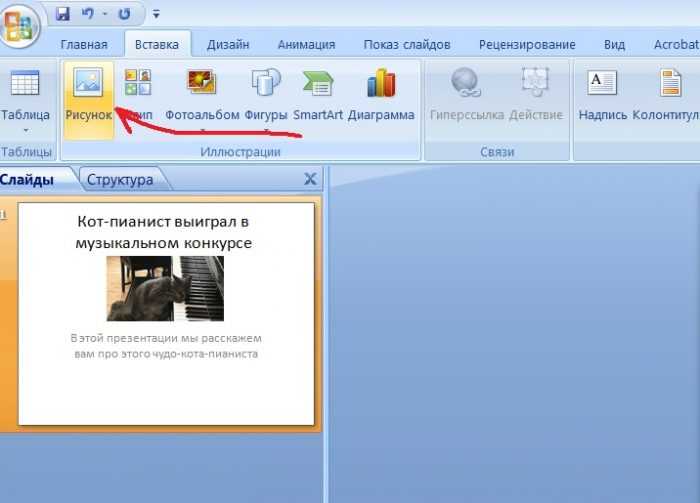
Эмоции вызывают фото людей, лица, глаза, настоящие, не придуманные события. Всё, что заставляет представить себя в аналогичной ситуации, сопереживать, плакать или смеяться.
Фото: «Мальчик, попавший в наводнение», автор: Lance Lionhart [CC BY-SA 3.0 or GFDL], Wikimedia CommonsТакое изображение не только привлечёт внимание, но и заставит аудиторию вступить в диалог (эмоции сложно сдержать). Это уже залог успеха любой презентации.
Единственным исключением здесь будут неестественные постановочные фото, которые почему-то так любят неумелые авторы презентаций. Фальшивые улыбки, позы, «шаблонные» выражения лиц отталкивают, т. к. у зрителей может создаться ощущение, что их пытаются обмануть.
2. Образы должны быть метафоричными
В большинстве случаев при создании презентаций действуют по такой схеме: берут ключевую фразу или слово, ищут его усредненный образ и помещают на слайд.
Слайд из презентации о лидерстве.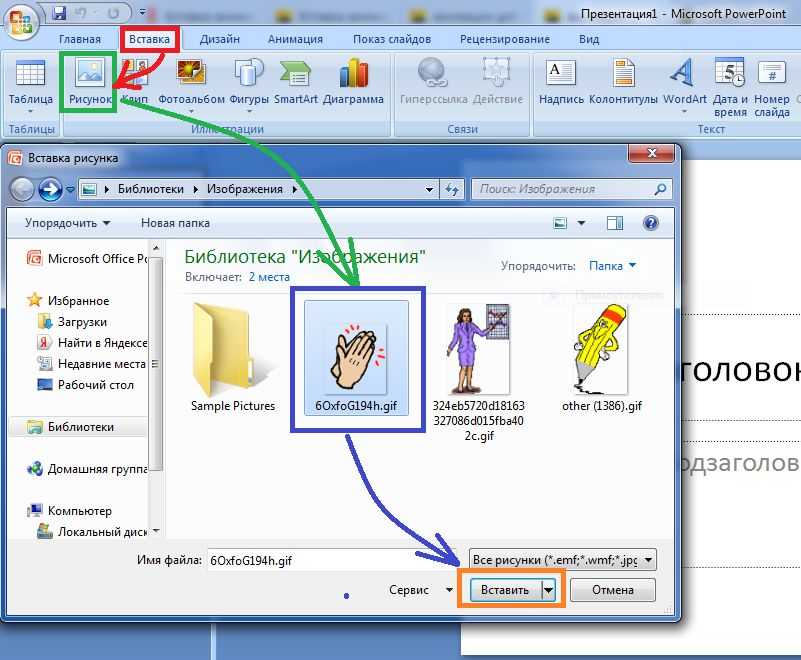 Источник: pwpt.ru/presentation
Источник: pwpt.ru/presentationНемногие обращали внимание, что в живых, нескучных презентациях фотографии не изображают буквально то, о чём говорит выступающий. Скорее, они говорят метафорически, интругуют, сравнивают, используют детали, заставляющие зрителя включить воображение.
Лев — отличный символ политического лидерства. Фото: pixabay.comСложность этого правила в том, что автору нужно предугадать реакцию аудитории. Когда однажды мой маленький племянник услышал песню Бориса Гребенщикова «Я не могу оторвать глаз от тебя», то его лицо резко изменилось, стало напряженным, глаза расширились. Он испугался. Спрашиваю: «Что случилось?», он отвечает: «Там в песне глаз оторвали»… Он не понял автора, потому что ещё не знал устойчивого выражения «глаз не оторвать». Выбирая ассоциативный образ, задумайтесь: вызовет ли он желаемую реакцию, и насколько зрителям будет понятна заложенная в картинке метафора.
3. Фотографии должны быть крупными
Расплывчатые изображения на слайдах — слишком частая ошибка, которая происходит из-за того, что берутся фото малого формата и разрешения.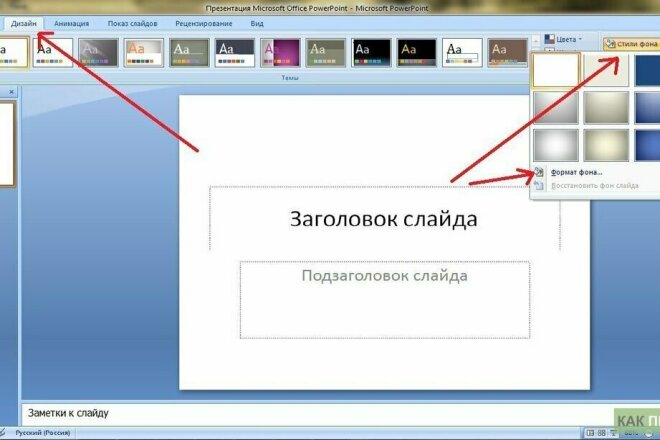 Картинки получаются нечёткими, и зрителям сложно их разобрать.
Картинки получаются нечёткими, и зрителям сложно их разобрать.
Во время подбора изображений обращайте внимание на то, чтобы размер изображений был максимально близок к размеру слайдов. Размер экрана при соотношении сторон 3:4 — 1024×768 пикселей, широкоформатный (16:9) — 1920×1080 пикселей.
Соотношения сторон стандартных слайдовРазмеры изображений можно посмотреть во время поиска. Например, Google отображает размер в пикселях прямо под картинкой. Выбирайте фотографии покрупнее — их можно уменьшить или обрезать под размер слайда, сохранив чёткость.
Размер фото в Google КартинкахРазрешение можно посмотреть в свойствах изображения. Для этого кликните по скачанному файлу правой кнопкой и выберите «Свойства». Разрешение файла в 200-300 точек на дюйм — это то, что надо.
Что касается форматов файлов, то большинство картинок — это jpeg / jpg или png. Главное их отличие в прозрачности. Графические файлы png подходят для иконок, схем, рисунков или наложения на фон или на другое изображение.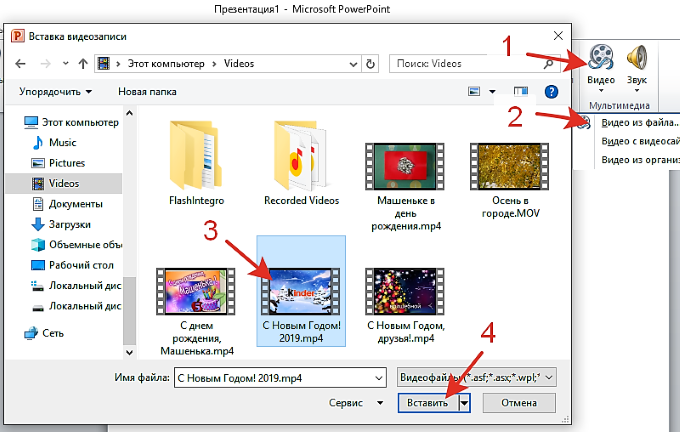
Проще всего определить размер и разрешение фото можно при его увеличении. Если не видно квадратиков и изображение остается чётким — смело берите его для слайда.
4. Фото не должны деформироваться
Попытки вместить в слайд фото, текст (и ещё рамочку красивую) иногда приводят к появлению людей с головами в форме огурцов.
Слайд из презентации о литературных героях. Источник: pwpt.ru/presentationИ людей с головами-тыквами.
Слайд из презентации о литературных героях. Источник: pwpt.ru/presentationРастягивая картинку, нужно следить за пропорциональным изменением объектов на ней. Иначе презентация превращается в фильм ужасов или комедию.
Как искать картинки для презентаций
Избегайте абстрактных и шаблонных слов и фраз типа «сила воли», «успех», «открытие» — картинками по таким запросам набита каждая неумелая презентация. Максимально конкретно представляйте то, что вы хотите видеть на слайде и описывайте фото несколькими словами.
Искать можно на специализированных сайтах или в браузерах.
Один из самых известных и удобных сайтов с фото для скачивания — это pixabay.com. Вводите запрос в поле для поиска, ниже выбирайте фото, векторы, иллюстрации или видео и скачивайте.
Поиск фото на сайте Pixabay.comНа сайте можно не регистрироваться, скачивать фото в высоком разрешении и не нарушать авторское право. Все фото имеют лицензию «CC0 Creative Commons. Бесплатно для коммерческого использования Указание авторства не требуется».
Об авторском праве: если презентация размещается в открытом доступе в интернете, то фото не должны нарушать авторское право. Можно использовать свободно изображения с подписями: PD (общественное достояние), CCO, CC BY (требуется указание авторства), CC BY SA (указать автора и распространять на тех же условиях).
Лицензии Creative CommonsДля поиска в браузере, например, в Google нужно открыть вкладку «Картинки», затем «Инструменты», выбрать «С лицензией на использование в некоммерческих целях».
И последний лайфхак: по моим наблюдениям, большее количество хороших фото в браузере можно найти по ключевым словам на английском языке, чем на русском.
Добавление изображений на автоматическую разметку в PowerPoint
С помощью think-cell можно выполнять поиск в каталогах изображений Getty Images, Canto, Brandfolder, Pexels и Unsplash. Затем можно вставить лучший результат на слайд и обрезать его при необходимости. Размер и позиция изображения меняются автоматически в зависимости от других элементов think-cell на слайде. С расширением think-cell в браузере можно делать то же самое с помощью любых изображений из Интернета.
- 18.1
- Вставка стоковой фотографии
- 18.2
- Преобразование изображения
- 18.3
- Вставка изображение с веб-сайта
- 18.4
- Обрезка изображения
- 18.
 5
5 - Изменение размера и размещения изображения
18.1 Вставка стоковой фотографии
think-cell поддерживает поиск и вставку стоковых фотографий из бесплатных каталогов Unsplash и Pexels, а также платных каталогов Getty, Canto и Brandfolder. Чтобы вставить стоковую фотографию, выберите Стоковое изображение в меню Элементы.
18.1.1 Unsplash и Pexels
Чтобы вставить стоковую фотографию из бесплатных каталогов Unsplash и Pexels, выберите Unsplash или Pexels в диалоговом окне Вставить стоковое изображение. После ввода условий поиска в диалоговом окне появятся результаты.
Просто нажмите на одну из фотографий, и изображение будет добавлено на слайд.
18.1.2 Getty Images
Если у вас есть учетная запись Premium Access в Getty Images, вы можете просмотреть и вставить стоковые фотографии из этой службы. Выберите Getty Images в диалоговом окне Вставить стоковое изображение. Если вы еще не предоставили think-cell доступ к учетной записи Getty Images, откроется запрос на авторизацию.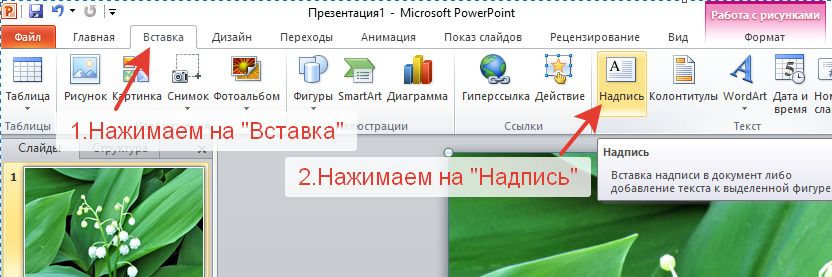 Нажмите Предоставить доступ и введите данные учетной записи. think-cell не сохраняет их, а использует только маркер доступа, предоставленный Getty для этой цели.
Нажмите Предоставить доступ и введите данные учетной записи. think-cell не сохраняет их, а использует только маркер доступа, предоставленный Getty для этой цели.
После ввода условий поиска в диалоговом окне появятся результаты.
Просто нажмите на одну из фотографий, и изображение будет добавлено на слайд.
18.1.3 Canto
Если у вас есть учетная запись Canto, вы можете просмотреть и вставить стоковые фотографии из этой службы. Выберите Canto в диалоговом окне Вставить стоковое изображение. Если вы еще не предоставили think-cell доступ к учетной записи Canto, откроется запрос на авторизацию. Нажмите Предоставить доступ и укажите данные своей учетной записи.
После ввода условий поиска в диалоговом окне появятся результаты. Просто нажмите на одну из фотографий, и изображение будет добавлено на слайд.
18.1.4 Brandfolder
Если у вас есть учетная запись Brandfolder, вы можете просмотреть и вставить стоковые фотографии из этой службы. Выберите Brandfolder в диалоговом окне Вставить стоковое изображение.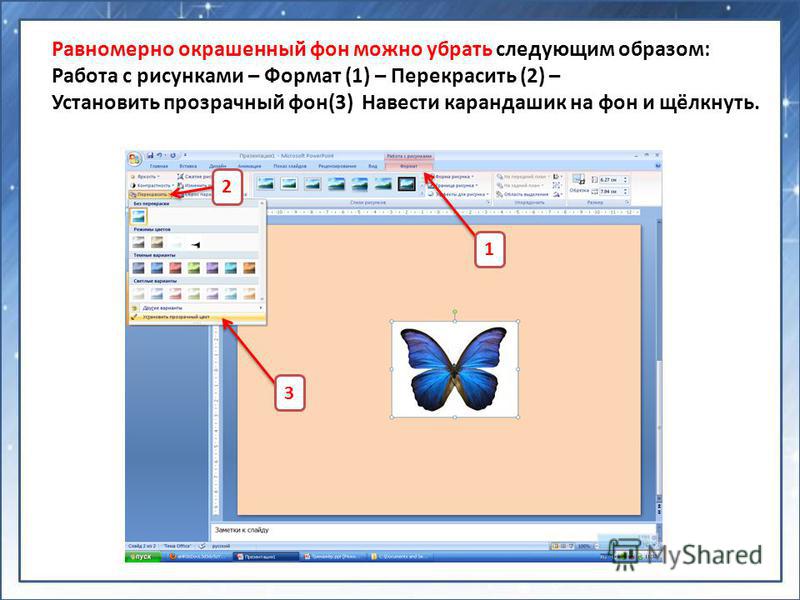
Ключ API Brandfolder необходимо указать, как описано в Ключ API Enter Brandfolder. При использовании Brandfolder диалоговое окно со стоковым изображением можно настроить, как описано в Диалоговое окно стокового изображения Brandfolder.
После ввода условий поиска в диалоговом окне появятся результаты. Просто нажмите на одну из фотографий, и изображение будет добавлено на слайд.
18.2 Преобразование изображения
Вы можете преобразовать фигуры из точечных рисунков в элементы think-cell, выбрав изображение и нажав Преобразовать изображение в формат think-cell в меню Инструменты . think-cell будет учитывать это изображение при автоматическом размещении интеллектуальных текстовых полей, потоков процессов и таблиц.
18.3 Вставка изображение с веб-сайта
С помощью расширения think-cell в браузере (см. Установка расширения в браузере) можно импортировать любое изображение, найденное в Интернете, в think-cell и PowerPoint двумя щелчками:
- Активируйте расширение think-cell в браузере на веб-сайте, где изображение было найдено.

- Щелкните изображение, которое вы хотите импортировать, на веб-сайте. Откроется PowerPoint.
- Щелкните на место на слайде, куда вы хотите вставить изображение.
18.4 Обрезка изображения
Вы можете использовать часть целого изображения в презентации. Для этого можно легко обрезать изображение, перетащив черные маркеры.
- Выберите изображение, которое хотите обрезать.
- Нажмите на один из маркеров обрезки на одной из сторон или в углу. На необрезанном изображении они будут расположены рядом с белыми маркерами изменения размера, поэтому выберите черные маркеры обрезки. Обратите внимание, что если навести указатель на маркеры изменения размера, указатель изменится на двустороннюю стрелку, а если навести указатель на маркеры обрезки, он изменится на черный символ обрезки.
- Перетаскивайте маркер обрезки, пока только желаемая часть изображения не будет затенена.

Вы всегда можете восстановить исходное изображение, снова используя маркеры обрезки.
18.5 Изменение размера и размещения изображения
Размер изображения будет изменен, и оно будет автоматически размещено на слайде на основании других элементов think-cell на слайде (за исключением случаев, когда его края фиксированы, как показано красными линиями с закрытыми замками). Вы можете прикрепить его к другим элементам, переместить и дублировать, как описано в разделе Текстовые поля.
Чтобы изменить автоматически определенные размер и позицию изображения, удерживайте клавишу Ctrl и перетащите его в нужное положение, используя символы замка (см. разделУстановка фиксированного размера или позиции элементов).
Как встроить видео с YouTube и другие медиафайлы в презентацию PowerPoint
Типичные презентации представляют собой скучные дела с текстом и корпоративным фоном, которые мало интересны. Майкрософт это знает. Они даже выпустили собственную альтернативу PowerPoint под названием Sway.
Майкрософт это знает. Они даже выпустили собственную альтернативу PowerPoint под названием Sway.
Тем не менее, они улучшили возможности встраивания мультимедиа в PowerPoint за последние несколько выпусков. В PowerPoint 2013/Office 365 возможность встраивать онлайн-медиа дала программному обеспечению особую жизнь, позволяя встраивать видео с YouTube в слайды PowerPoint.
Зачем вставлять мультимедиа в презентацию PowerPoint?
В 21 веке для презентаций требуется встроенных носителей. Было бы неплохо сказать, что время Death by PowerPoint прошло, но это не совсем так. Однако один из способов, которым это может быть обескуражено, — это добавление YouTube и других встраиваемых средств массовой информации.
Сначала в презентации можно было добавлять изображения; позже звук и причудливые переходы. Теперь можно вставлять видео и изображения, хранящиеся на вашем компьютере и в Интернете. В частности, видео YouTube, те, что хранятся в Microsoft OneDrive, все, что хранится на вашем локальном компьютере или в сети, и даже коды встраивания из других онлайн-видеосервисов могут быть встроены в слайд PowerPoint.
Использование мультимедиа из Интернета позволяет реализовать совершенно новую динамику презентаций. Демонстрация презентации становится гораздо более увлекательной, поэтому, хотя наши 5 ключевых советов по совершенствованию ваших навыков презентации за одну ночь советуют не использовать видео, можно считать, что вы тратите время на поиск идеального видео для встраивания, а не на любой старый клип.
Поддержка видео YouTube в PowerPoint
Поддержка видео YouTube в PowerPoint не является новой функцией. Однако он был повторно представлен после того, как функциональность была нарушена в PowerPoint 2010. Это произошло после изменения формата кода встраивания видео на сайте (отказ от старого кода), что привело к сбою функции встраивания видео в PowerPoint.
Ожидается, что регулярные обновления Office 2013/365 сохранят функциональные возможности, и до сих пор так и было.
В настоящее время видео YouTube можно встраивать в версию PowerPoint 2013 года и просматривать в версиях 2010 и 2013 года.
Встраивание видео с YouTube в презентации
Привлечение внимания аудитории с помощью видео с YouTube привнесет в вашу презентацию совершенно новое измерение.
Для этого подготовьте слайд с заголовком и любым другим содержимым, которое вы хотите включить, затем Вставить > Видео > Онлайн-видео… > YouTube . Это позволит вам выполнять поиск на YouTube и встраивать полученный предпочтительный результат поиска в свою презентацию, размещая его на слайде по мере необходимости.
Когда вы довольны позицией, щелкните видео правой кнопкой мыши и используйте параметр Start , чтобы определить, должен ли клип воспроизводиться автоматически (при загрузке слайда) или по щелчку (при щелчке мышью). Вы также увидите, что существуют различные модели Style 9.0010, но они не относятся к видео, а только к изображению для предварительного просмотра.
Во время предварительного просмотра/просмотра слайда компьютер, на котором вы его воспроизводите, должен быть подключен к сети для воспроизведения клипа, в противном случае будет виден только предварительный просмотр.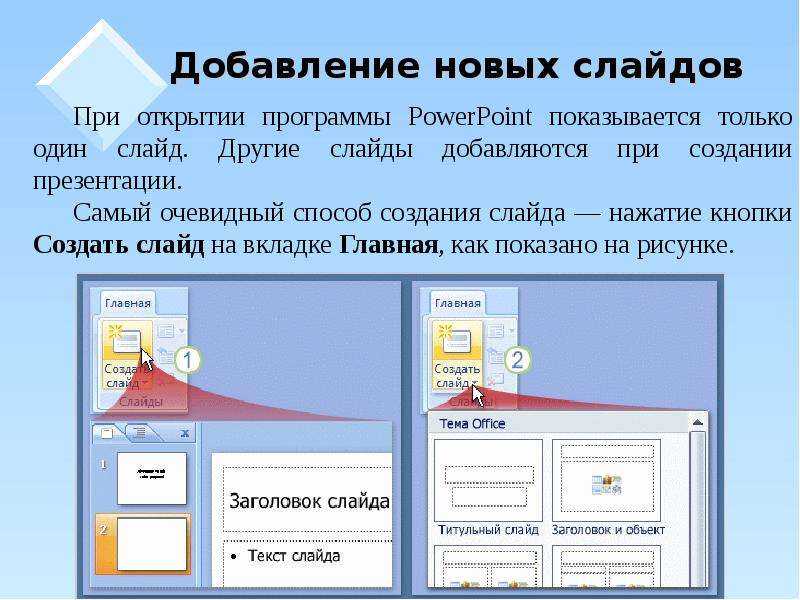 Вам также нужно немного подождать, пока слайд загрузится должным образом, прежде чем нажать Воспроизвести на слайде.
Вам также нужно немного подождать, пока слайд загрузится должным образом, прежде чем нажать Воспроизвести на слайде.
Обратите внимание, что перед воспроизведением может потребоваться нажать кнопку Включить содержимое на панели предупреждений о безопасности, в зависимости от настроек PowerPoint. Когда это произойдет, у вас будет возможность сделать файл Доверенный документ .
Другое видео
Видеофайлы с вашего компьютера, локального сетевого диска, NAS или OneDrive можно добавить с помощью того же меню (PowerPoint поддерживает форматы AVI, MP4, MOV, MPG, SWF, WMV и ASF), как и онлайн-видео из других источников. Однако PowerPoint не слишком хорошо работает с некоторыми кодами встраивания. Например, невозможно встроить клипы Vimeo в PowerPoint даже со старым кодом встраивания службы.
Добавление изображений из Интернета
Достаточно просто добавить изображение с компьютера в презентацию PowerPoint ( Вставить > Рисунки или выбрать соответствующую кнопку на пустом слайде), но как насчет изображений из Интернета?
Изображения можно найти в Интернете на сайтах Office. com, OneDrive, Bing images и даже на Facebook и Flickr, если у вас есть эти учетные записи, связанные с Office.
com, OneDrive, Bing images и даже на Facebook и Flickr, если у вас есть эти учетные записи, связанные с Office.
Откройте Вставка > Онлайн-изображения и просмотрите выбранный метод, используя при необходимости инструменты поиска картинок Bing и Office.com. Когда изображение выбрано, оно будет скопировано в вашу презентацию, где вы можете изменить положение и размер по мере необходимости.
Скриншоты и фотоальбомы
Возможно, вы знаете о параметре Вставить изображения ; в конце концов, это был ключевой аспект создания слайдов в PowerPoint уже несколько лет!
Но знаете ли вы о пунктах «Снимок экрана» и «Фотоальбом» в меню «Вставка»? Первый позволяет вставлять любые изображения, которые вы недавно сохранили с помощью параметра «Печать экрана» в Windows, а второй позволяет создавать и вставлять фотоальбом в новое слайд-шоу, т. е. его нельзя встроить в существующую презентацию. Это лишь один из нескольких способов использования PowerPoint помимо стандартной презентации.
Улучшите свою презентацию PowerPoint с помощью звука
Еще одна вещь, которая придает вашим презентациям дополнительный внешний вид, — это звук.
Единственная текущая онлайн-возможность — через Вставка > Аудио > Онлайн-аудио — вставить аудиоклип с Office.com. Сделайте это, выполнив поиск звука, который вы хотите включить, а затем выберите его из результатов. К сожалению, нет возможности предварительно просмотреть звук, но, поскольку файлы не такие большие, это не должно быть проблемой.
Вставить локальное аудио
Точно так же локально сохраненное аудио можно добавить в презентации, как это было в PowerPoint 97. Это делается с помощью Вставка > Аудио > Аудио на моем ПК . Можно встраивать различные звуковые файлы от MP3 до WAV, но для достижения наилучших результатов они должны быть как можно меньше, чтобы воспроизведение не оказывало негативного влияния на вашу презентацию. Вы также можете использовать опцию Record Audio , чтобы создать аудиозапись для презентации в PowerPoint.
Какой бы вариант звука вы ни выбрали, вы можете воспроизводить звук на нескольких слайдах с помощью одного встраивания. После добавления мультимедиа найдите контекстные вкладки Audio Tools и выберите Playback . Здесь, помимо инструментов для обрезки и добавления постепенного появления и исчезновения, вы найдете параметр Play in Background . Нажмите здесь и включите параметр Start Automatically . Обратите внимание, что аудио будет накладываться на другие клипы, которые вы включаете, поэтому используйте эту функцию с осторожностью.
Обогатите свои презентации мультимедийными файлами
Практически любые медиафайлы (даже веб-страницы!) могут быть встроены в презентацию PowerPoint, позволяя вам передавать идеи и концепции все более интересными способами. Просто убедитесь, что вы соблюдаете закон об авторском праве при использовании изображений и других материалов для своих презентаций.
Думаете, мы что-то упустили? Сталкивались ли вы с проблемами при встраивании мультимедиа в PowerPoint 2013 или Office 365? Дайте нам знать!
Способ вставки картинки в PowerPoint
Элиза Уильямс
13.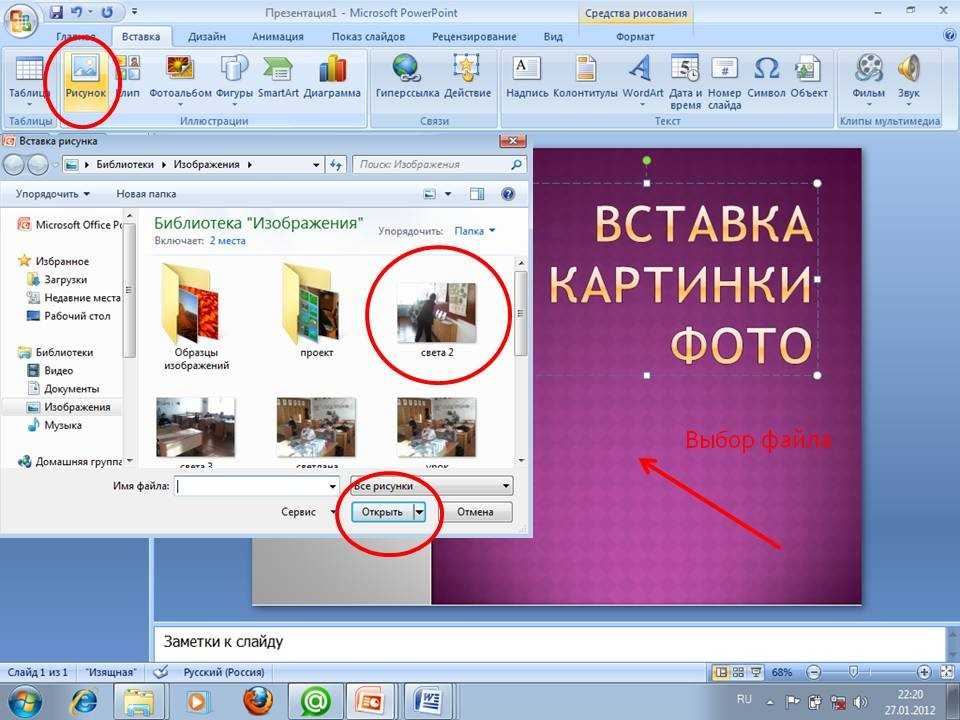 04.2023, 17:06:35 • Подано по адресу:
Советы и рекомендации по PowerPoint
• Проверенные решения
04.2023, 17:06:35 • Подано по адресу:
Советы и рекомендации по PowerPoint
• Проверенные решения
Картинки — это набор мультимедийных файлов, включая изображения, аудио, видео и анимационные файлы. И Microsoft включает эту коллекцию медиафайлов в пакет Office, который доступен для PowerPoint, Word и других приложений. В более новых версиях вы также можете получить доступ к Bing.com для поиска изображений, если у вас есть подключение к Интернету. Итак, как вы можете вставить картинку PowerPoint
? Этот пост дает вам конкретное руководство, которое поможет вам достичь этого процесса.Как вставить картинку в PowerPoint
Существуют различные шаги для добавления картинки в PowerPoint. Это зависит от того, какая у вас версия программного обеспечения. Во-первых, в более новых версиях нет библиотеки картинок. Но они по-прежнему позволяют бесплатно вставлять картинки PowerPoint. Это просто вопрос разных шагов. Давайте начнем с руководства для более старых версий.
Давайте начнем с руководства для более старых версий.
• Для PowerPoint 2013/2016/2019
Эти более новые версии PowerPoint не содержат библиотеки картинок. Однако вы все равно можете вставить картинку в PowerPoint. Вот краткое руководство о том, как вставить картинку в PowerPoint.
Шаг 1. Откройте PowerPoint
Откройте PowerPoint и выберите «Вставка» > «Изображения из Интернета».
Шаг 2. Выберите клип
Появится окно, и вы можете ввести слово или фразу, описывающую изображение, которое вы ищете, затем нажмите клавишу Enter.
Шаг 3. Вставьте клип
Вы можете отфильтровать результаты по «Типу». Результаты включают фотографии, клипарты, рисунки, анимированные GIF и многое другое. Выберите «Клип», если вам нужны только результаты клип-арта. Наконец, вы можете выбрать изображение, которое хотите использовать, а затем нажать «Вставить».
Примечание: Помните о лицензионном фильтре. Вы можете выбрать между «Только Creative Commons» и «Все».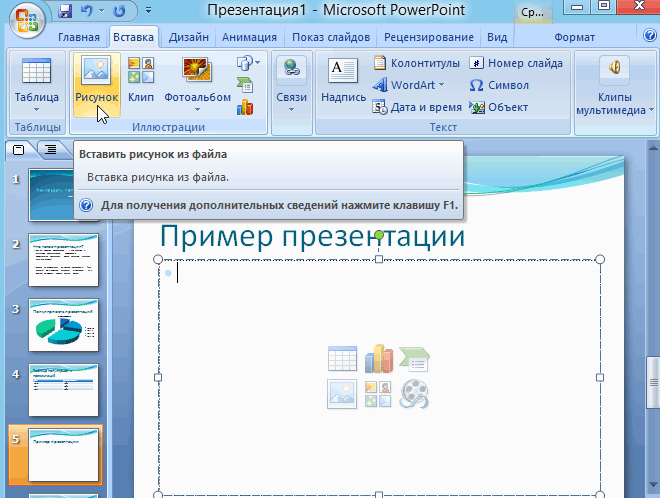 Вы несете ответственность за соблюдение авторских прав. Вы также можете попробовать установить надстройку Office Pickit. Эта надстройка предоставит вам бесплатные и лицензионные картинки для использования в Microsoft Office.
Вы несете ответственность за соблюдение авторских прав. Вы также можете попробовать установить надстройку Office Pickit. Эта надстройка предоставит вам бесплатные и лицензионные картинки для использования в Microsoft Office.
• Для PowerPoint 2010
- Шаг 1. Перейдите на вкладку «Вставка» на ленте панели инструментов и нажмите «Клип Арт».
- Шаг 2. Панель задач «Clip Art» появится в правой части окна приложения. Затем перейдите в поле «Найти» и введите ключевые слова, соответствующие искомому изображению/анимации.
- Шаг 3. В «Должны быть результаты» выберите типы носителей, которые вы хотите получить. Вы можете выбрать все типы мультимедиа или отметить только иллюстрации, фотографии, видео и аудио.
- Шаг 4. Если вы подключены к Интернету, выберите «Включить содержимое Bing». Нажмите «Перейти», чтобы начать поиск, и результаты будут показаны на панели задач. Вы можете прокручивать по вертикали или по горизонтали.
 Щелкните правой кнопкой мыши изображение, чтобы открыть окно «Предварительный просмотр/Свойства». Здесь вы можете просматривать, выбирая предыдущий или следующий.
Щелкните правой кнопкой мыши изображение, чтобы открыть окно «Предварительный просмотр/Свойства». Здесь вы можете просматривать, выбирая предыдущий или следующий. - Шаг 5. Получив нужное изображение, щелкните правой кнопкой мыши миниатюру изображения на панели задач и выберите «Вставить». После того, как вы вставите изображение, вы можете настроить его размещение. Наконец, вы можете выбрать его и перетащить с помощью мыши.
Лучшее программное обеспечение для работы с PDF
PowerPoint — это приложение Microsoft Office. Но что происходит, когда вы хотите отправить презентацию PowerPoint человеку, у которого нет Microsoft Office? Это может затруднить общение. Вот почему многие пользователи конвертируют свои презентации PowerPoint в формат файла PDF. PDF является наиболее универсальным форматом файлов. Вы можете использовать его в любой операционной системе или на любом устройстве. Что еще более важно, вы также можете добавлять изображения в PDF. Для этого вам нужен мощный и всеобъемлющий редактор PDF. Wondershare PDFelement — PDF Editor — это такое приложение, работающее с мощными инструментами редактирования и аннотирования по цене, которая намного ниже, чем у конкурентов. Вот основные особенности:
Для этого вам нужен мощный и всеобъемлющий редактор PDF. Wondershare PDFelement — PDF Editor — это такое приложение, работающее с мощными инструментами редактирования и аннотирования по цене, которая намного ниже, чем у конкурентов. Вот основные особенности:
Попробуйте бесплатно Попробуйте бесплатно КУПИТЬ СЕЙЧАС КУПИТЬ СЕЙЧАС
- Преобразование или сканирование PDF в файлы различных форматов.
- Быстро и легко редактируйте PDF-документы, не возвращаясь к исходному файлу.
- Редактировать любой объект в файле PDF.
- Автоматически создавать заполняемые поля формы.
- Вручную добавить поля формы в документ.
- Извлечение данных из заполняемых полей формы.
- Добавление комментариев, пометок, штампов, рисунков и других комментариев и аннотаций.
- Используйте OCR, чтобы превратить любое изображение в доступный для поиска и редактирования текст.
- Оптимизация PDF для уменьшения размера файла.

- Добавьте цифровую подпись к своим документам.
Как добавить изображение в PDF-документ
Шаг 1. Выберите изображение в файле PDF
Откройте файл PDF и нажмите кнопку «Редактировать», а затем выберите изображение или объект, который хотите изменить. Перетащите объект, чтобы переместить его. Вы можете заметить линию сетки выравнивания, которая позволит вам сохранить заданное выравнивание документов. Вы также можете щелкнуть объект и использовать клавиши со стрелками для перемещения объекта.
Попробуйте бесплатно Попробуйте бесплатно КУПИТЬ СЕЙЧАС КУПИТЬ СЕЙЧАС
Шаг 2. Редактирование изображения
Поместите курсор мыши на край поля, чтобы перетащить изображение и изменить его размер. Щелкните правой кнопкой мыши край синего прямоугольника, чтобы выбрать поворот влево, переворот по горизонтали, поворот вправо или переворот по вертикали. Другие варианты включают замену изображения, вырезание изображения и многое другое.
 5
5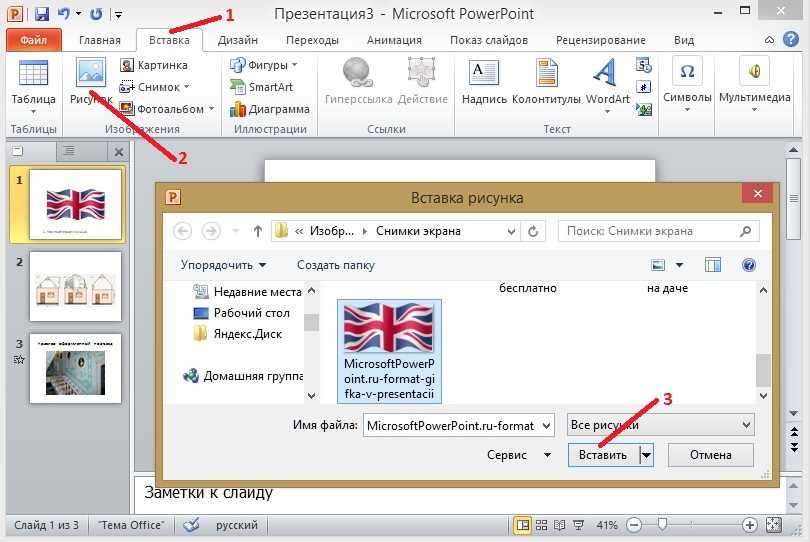
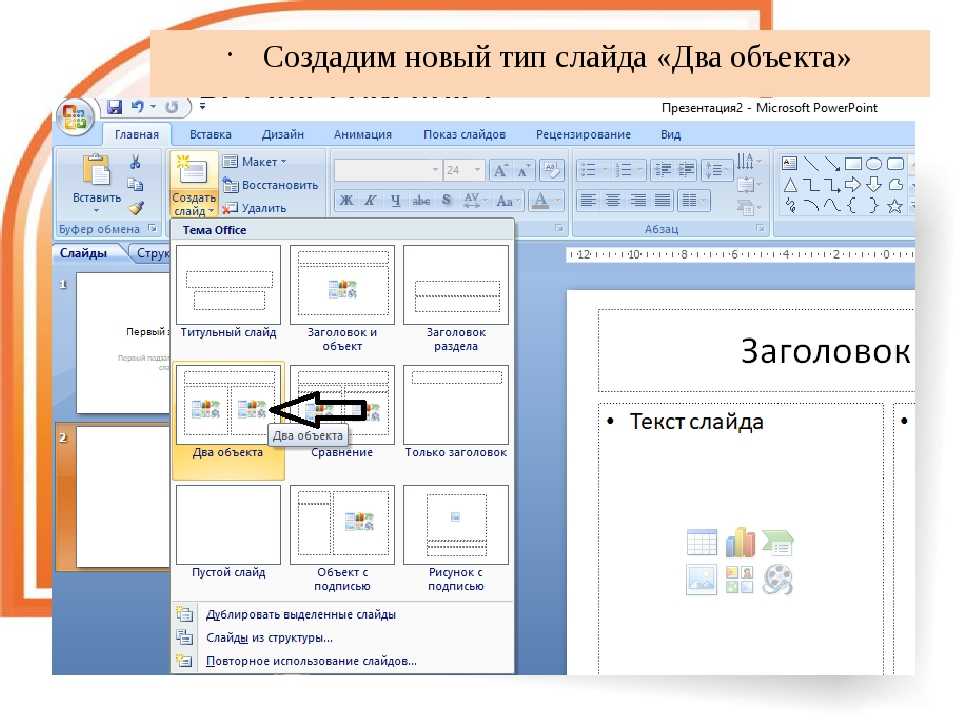
 Щелкните правой кнопкой мыши изображение, чтобы открыть окно «Предварительный просмотр/Свойства». Здесь вы можете просматривать, выбирая предыдущий или следующий.
Щелкните правой кнопкой мыши изображение, чтобы открыть окно «Предварительный просмотр/Свойства». Здесь вы можете просматривать, выбирая предыдущий или следующий.