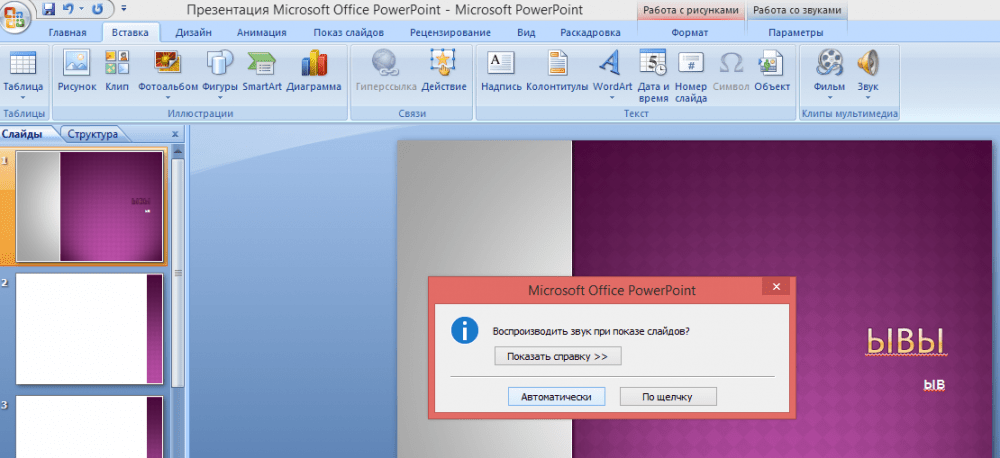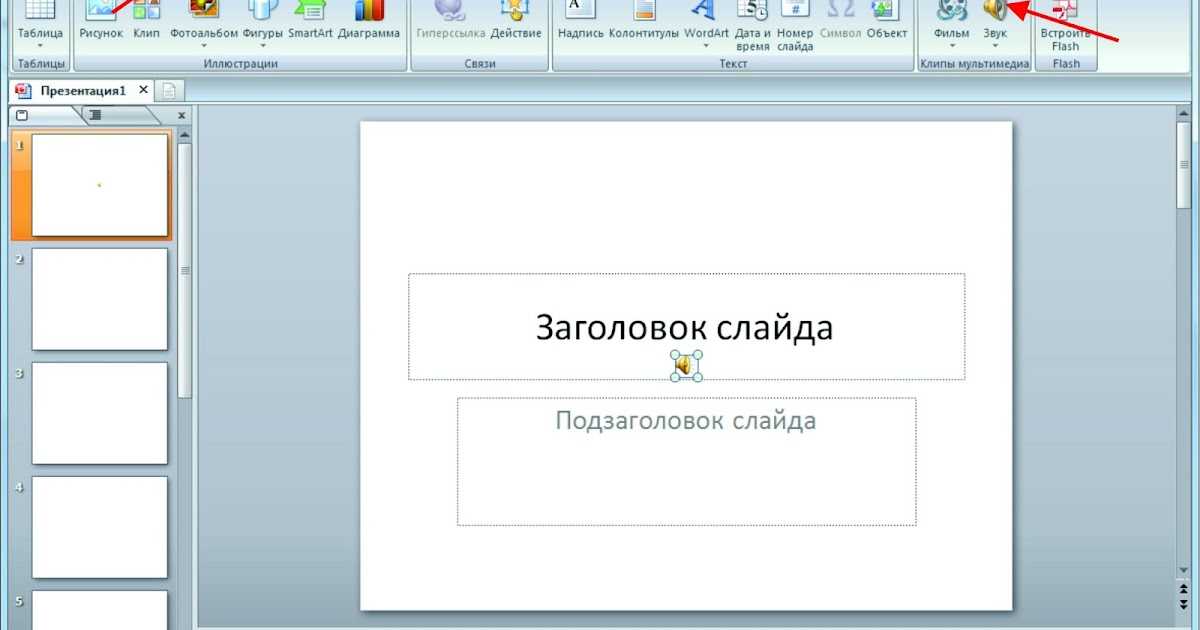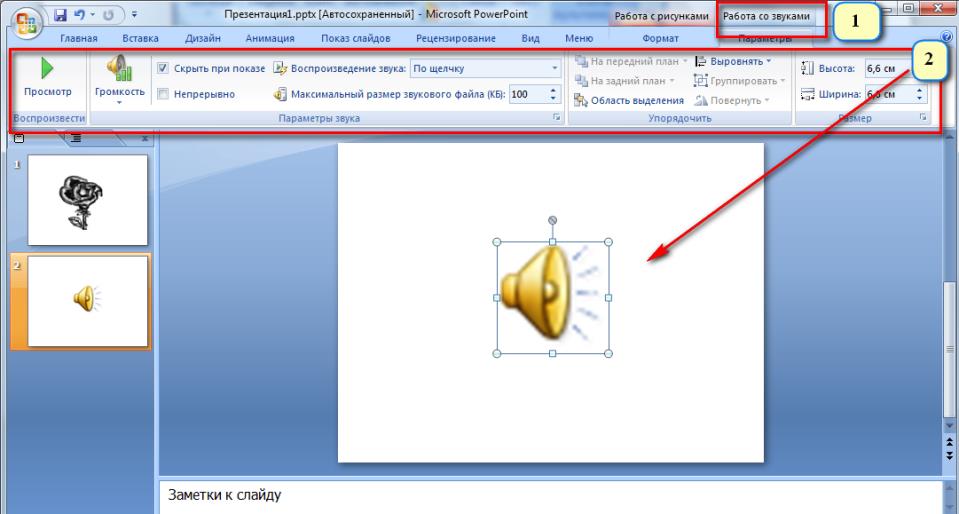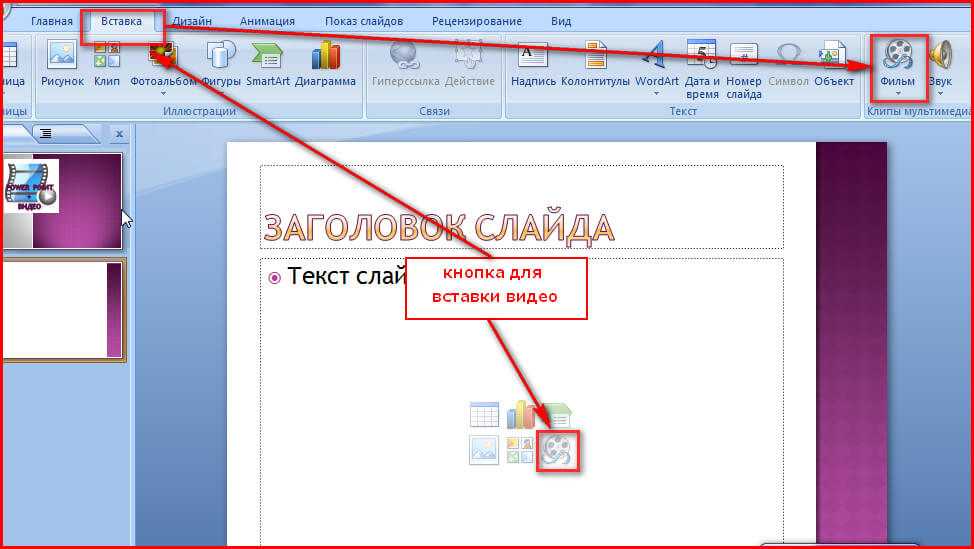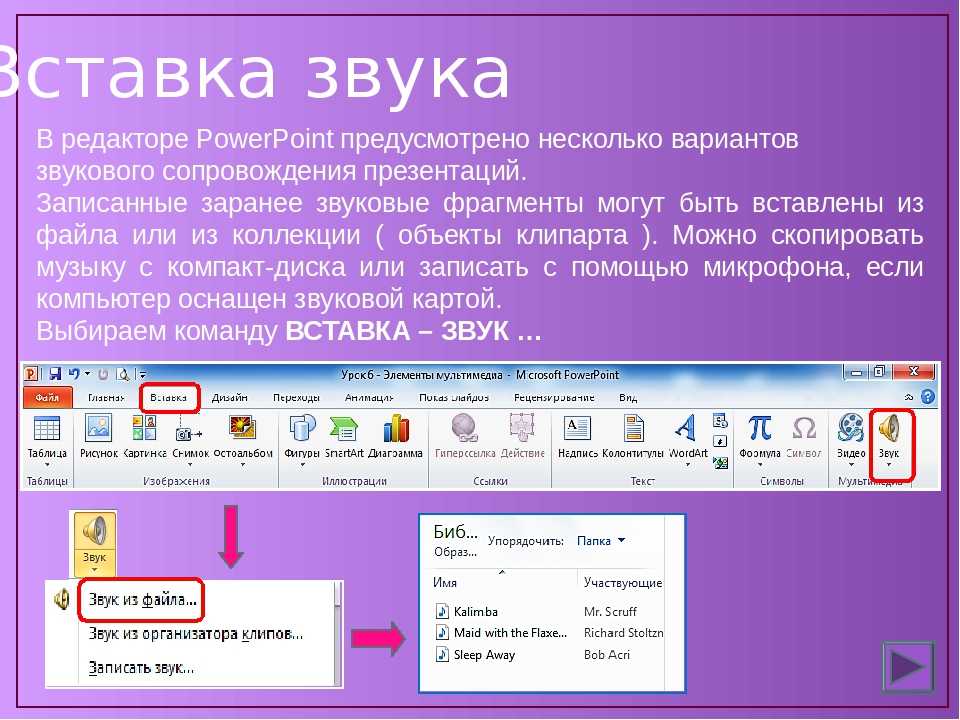Добавление звуков, музыки или комментариев в слайд-шоу PowerPoint
В презентации PowerPoint можно добавлять всевозможные звуки, такие как музыка, повествование или звуковые фрагменты. Ваш компьютер должен иметь звуковую карту, а также микрофон и динамики для записи и прослушивания звука в слайд-шоу.
Инструкции в этой статье относятся к PowerPoint 2019, 2016, 2013, 2010; PowerPoint для Mac и PowerPoint для Office 365.
Добавить аудио с вашего ПК
Если у вас есть музыка или звуковые фрагменты, загруженные на ваш компьютер, вы можете добавить их в слайд-шоу.
В обычном режиме выберите слайд, на котором будет воспроизводиться музыка или звук.
Перейти к Вставить .
В группе «Медиа» выберите « Аудио» .
Выберите Аудио на моем ПК . Откроется диалоговое окно « Вставить аудио ». На Mac выберите Audio Browser, чтобы вставить аудио из iTunes или Audio из File, чтобы использовать клип с вашего компьютера.

Перейдите к папке, содержащей аудиофайл, который вы хотите добавить.
Выберите файл и выберите « Вставить» . PowerPoint добавляет файл к слайду, на котором вы сейчас находитесь.
Запись звуков или повествование
Вставьте записанные рассказы в презентацию PowerPoint. Это прекрасный инструмент для презентаций, которые нужно запускать без присмотра, например, в бизнес-киоске на выставке. Расскажите всю свою презентацию, чтобы продать свой продукт или концепцию, когда вы не можете быть там.
Покажите слайд, где вы хотите, чтобы звуки или повествование начались.
Перейти к Вставить .
В группе « Медиа » выберите « Аудио» .
Выберите Запись аудио. Откроется диалоговое окно « Запись звука ».
В текстовом поле « Имя» введите имя для записи.

Выберите Запись и начните говорить.
На вашем устройстве должен быть включен микрофон для записи звука.
Выберите « Стоп», а затем « Воспроизвести»,
чтобы просмотреть запись,Выберите Запись, если вы хотите перезаписать ваш клип. Выберите ОК, если вы удовлетворены.
Чтобы переместить значок аудио, перетащите его в нужное место на слайде.
Изменить параметры воспроизведения
Выберите способ воспроизведения звука во время слайд-шоу, используя параметры на вкладке «Воспроизведение» в разделе «Инструменты аудио». Опция Аудио инструменты появляется при выборе значка аудио на слайде.
Выберите значок аудио и перейдите в « Воспроизведение аудио инструментов» .
В группе « Параметры звука » выберите стрелку выпадающего меню « Пуск» и выберите один из следующих параметров:
- В Click Sequence автоматически воспроизводит аудиофайл одним щелчком мыши.

- Автоматически воспроизводится автоматически при переходе к слайду, на котором включен аудиофайл.
- При нажатии на кнопку воспроизводит звук при нажатии на значок.
- В Click Sequence автоматически воспроизводит аудиофайл одним щелчком мыши.
Выберите способ воспроизведения звука в презентации. В группе « Параметры звука » установите флажок рядом с одним или обоими из следующих параметров:
- Воспроизведение через слайды воспроизводит звук во всей презентации.
- Loop, пока Stopped не воспроизведет аудиофайл в цикле . Остановите его вручную, нажав кнопку « Воспроизведение / Пауза» .
Выберите « Воспроизвести в фоновом режиме», чтобы непрерывно воспроизводить звук на всех слайдах в фоновом режиме.
Выберите Громкость и выберите настройку громкости, которую вы предпочитаете.
Чтобы удалить фрагменты аудио и сделать его короче, выберите « Обрезать» или « Обрезать аудио», а затем перетащите красный и зеленый ползунки.

Измените число в текстовых полях Fade Duration, если вы хотите, чтобы звук постепенно исчезал и исчезал.
В группе « Просмотр » выберите « Воспроизвести», чтобы просмотреть изменения.
Как добавить закадровый текст в PowerPoint
Последнее обновление 27 декабря 2021 г. by Джейн Джо
PowerPoint — это приложение, которое позволяет создавать и доставлять презентации аудитории. Добавление повествования в PowerPoint это способ сделать ваши презентации привлекательными. Более того, повествование позволяет вашей аудитории получать информацию, не глядя на нее. Microsoft PowerPoint может записывать повествование внутри вашей презентации, пока зрители смотрят. В этой статье будет обсуждаться добавление аудиозаписи в PowerPoint в другой версии PowerPoint. Если вы готовы получить желаемую информацию, приступим к руководству.
Часть 1. Добавление аудиозаписи в PowerPoint
Чтобы добавить звуковое сопровождение в PowerPoint, вы должны узнать больше о подготовке, которую вы должны рассмотреть, как показано ниже.
1. Микрофон, подключенный к вашему компьютеру или устройству, имеет встроенный микрофон.
2. Напишите сценарий или план повествования или даже лучше ознакомьтесь с повествованием.
Рабочие процессы добавления повествования к разным версиям PowerPoint немного отличаются. Поэтому мы обсуждаем их самостоятельно.
Как добавить закадровый текст к одному слайду в PowerPoint 2019
Шаг 1: Откройте PowerPoint 2019/2016/2013 на своем компьютере. Вы можете выбрать слайд, на котором вы хотите добавить повествование, слева.
Шаг 2: Перейдите к Вставить вариант, выберите Аудио вариант и выберите Запись аудио кнопку, чтобы активировать диалоговое окно «Запись звука».
Шаг 3: Введите имя для аудиозаписи и нажмите Запись кнопка. Теперь вы можете прочитать сценарий. Когда повествование будет завершено, нажмите Stop кнопку.
Шаг 4: Нажмите Play, чтобы предварительно прослушать закадровый текст, и нажмите OK чтобы добавить повествование в PowerPoint.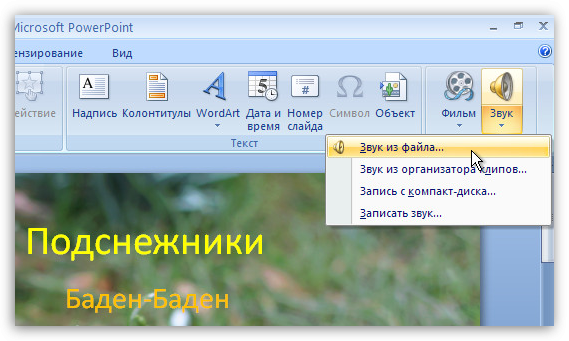 После этого на слайде вы увидите значок аудио. Переместите значок в пустую область.
После этого на слайде вы увидите значок аудио. Переместите значок в пустую область.
Как добавить закадровый текст ко всей презентации в PowerPoint 2019
Шаг 1: Чтобы добавить повествование ко всему PowerPoint, вы можете щелкнуть Вид из окон меню и выберите Обычный вариант и выберите первый слайд, на который вы хотите добавить звук.
Шаг 2: Голова к слайд-шоу вариант и выберите Запись слайд-шоу значок. После этого вы можете нажать на Запись с текущего слайда возможность добавить голосовое повествование в PPT.
Шаг 3: У вас будет два варианта Запись слайд-шоу диалог: Время слайдов и анимации: PowerPoint отслеживает время смены слайдов и анимации при записи.
Повествования, чернила и лазерная указка: PowerPoint отслеживает закадровый текст, рукописный ввод и лазерное наведение во время записи. Выберите любой вариант или даже оба в зависимости от ваших потребностей.
Шаг 4: Выберите Начать запись или «Записать», чтобы записать повествование на первом слайде.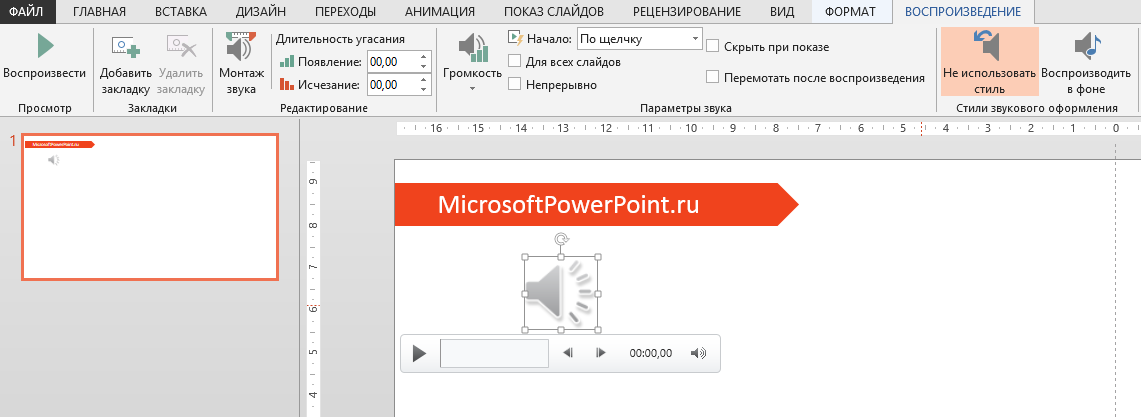 После записи первого слайда выберите Дополнительно к следующему слайду.
После записи первого слайда выберите Дополнительно к следующему слайду.
Шаг 5: Нажмите Stop значок после записи повествования. Закройте окно записи и вернитесь к презентации. Если вы видите панель управления внизу, это означает добавление повествования к вашему PowerPoint. Панель управления содержит удобные инструменты для перемещения вперед и назад, а также такие удобные инструменты, как лазерная указка, перо, маркер и ластик.
Как добавить закадровый текст в PowerPoint 2007
Шаг 1: Запустите PowerPoint 2007 на вашем компьютере и откройте презентацию, которую вы хотите добавить повествованием.
Шаг 2: Перейдите к слайд-шоу вкладку и нажмите Запись повествования , чтобы открыть диалог. Он показывает, сколько места у вас есть на жестком диске и сколько повествования вы можете записать.
Шаг 3: Нажмите Установить уровень микрофона кнопку, чтобы открыть всплывающее диалоговое окно. Говорите в свой микрофон. А PowerPoint отрегулирует чувствительность микрофона. Нажать на OK когда проверка заканчивается.
А PowerPoint отрегулирует чувствительность микрофона. Нажать на OK когда проверка заканчивается.
Шаг 4: Теперь будет отображаться первый слайд. Говорите в микрофон. Нажмите клавишу Enter на клавиатуре, чтобы перейти к следующему слайду.
Шаг 5: Ударь Сохраните , чтобы добавить закадровый текст в PowerPoint 2007. Когда вы воспроизводите слайд-шоу, ваше повествование начнется через динамики.
Часть 2: Добавление голосового комментария в PowerPoint
Встроенный инструмент повествования в PowerPoint — это простой способ добавить повествование в PowerPoint. Но есть некоторые ограничения для записи, такие как редактирование голосового комментария, удаление ненужных клипов и многое другое. WidsMob Захват альтернативное разрешение захватить аудио/ voice в PowerPoint с высоким качеством. Кроме того, вы можете добавлять закадровый текст, рисовать на записи или добавлять к файлам форму, текст и субтитры.
1. Захвати свой голос через встроенный или внешний микрофон к записи.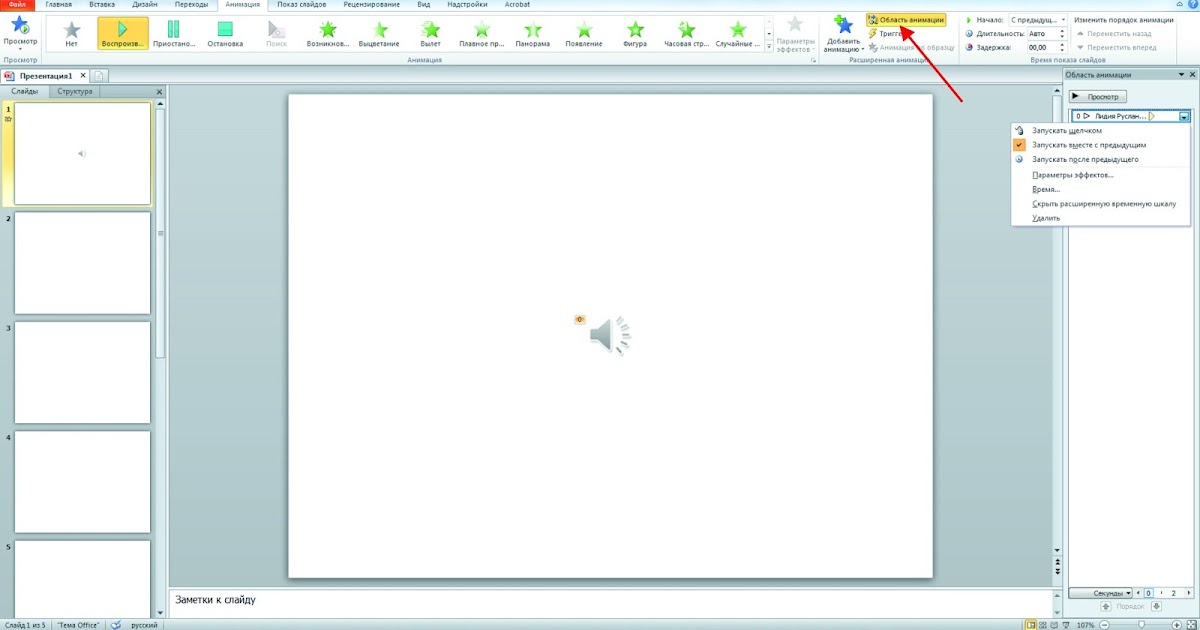
2. С легкостью сохраните голосовую запись в формате MP3 и других аудиоформатах.
3. Отредактируйте аудиозапись для добавления в PowerPoint или даже в файл лицевой камеры.
4. Нет ограничений на длину голосового комментария для PowerPoint.
Win СкачатьMac Скачать
Как добавить голосовое повествование в PowerPoint
Шаг 1: Запустите диктофон для PowerPoint после его установки на свой компьютер. Затем выберите Экран записи из домашнего интерфейса, чтобы начать запись закадрового текста. Выключить Монитор вариант и Веб-камера параметры при включении параметра микрофона.
Шаг 2: Нажми на Запись на панели инструментов, чтобы начать запись закадрового текста для PowerPoint. Вы можете нажать на

Шаг 3: Теперь откройте презентацию в PowerPoint, в которую вы хотите добавить голосовое повествование. Перейти к Вставить вкладку и выберите Аудио вариант. Затем выберите Аудио от Файл вариант и найдите файл голосового комментария на жестком диске. Щелкните значок Вставить кнопку, чтобы добавить закадровый текст в PowerPoint.
Шаг 4: Перейдите к Воспроизведение и выберите Play через слайды вариант из Начать список. В новой версии PowerPoint вы можете выбрать Play in проверка данных из файла Воспроизведение tab вместо этого. Теперь вы можете добавить голосовое озвучивание ко всем слайдам.
Заключение
Вы можете узнать, как добавить закадровый текст в PowerPoint из статьи. Повествование — это способ сделать ваши презентации привлекательными и позволяет вашей аудитории прислушиваться к информации. Если вы хотите добавить закадровый текст к отдельному слайду или всей презентации, PowerPoint предоставляет такие варианты.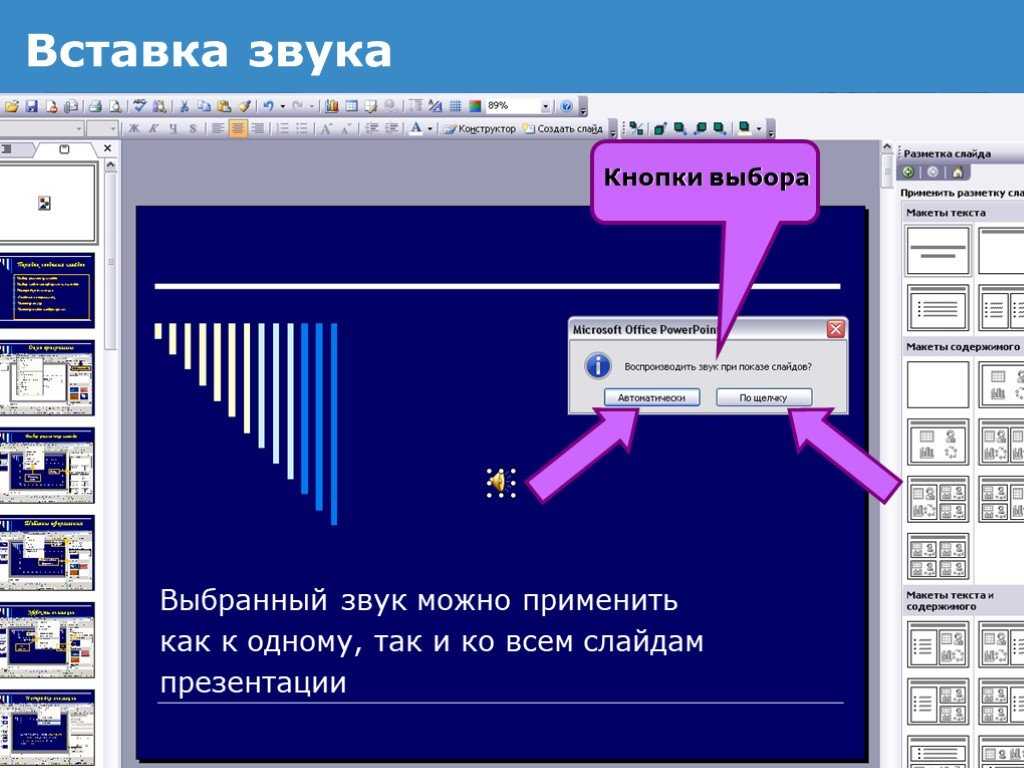 WidsMob Capture, с другой стороны, может записывать ваше голосовое повествование и предварительно прослушивать его. Затем вы можете добавить его в PowerPoint.
WidsMob Capture, с другой стороны, может записывать ваше голосовое повествование и предварительно прослушивать его. Затем вы можете добавить его в PowerPoint.
PowerPoint: Вставка аудио
Урок 21: Вставка аудио
/en/powerpoint/inserting-videos/content/
Введение
PowerPoint позволяет добавить аудио в презентацию. Например, вы можете добавить фоновой музыки к одному слайду, звуковых эффектов к другому и даже записать собственное повествование или комментарий . Затем вы можете отредактировать звук, чтобы настроить его для презентации.
Дополнительно: загрузите презентацию нашей практики.
Посмотрите видео ниже, чтобы узнать больше о вставке аудио в PowerPoint.
Чтобы вставить звук из файла:
В нашем примере мы вставим аудиофайл , сохраненный локально на нашем компьютере.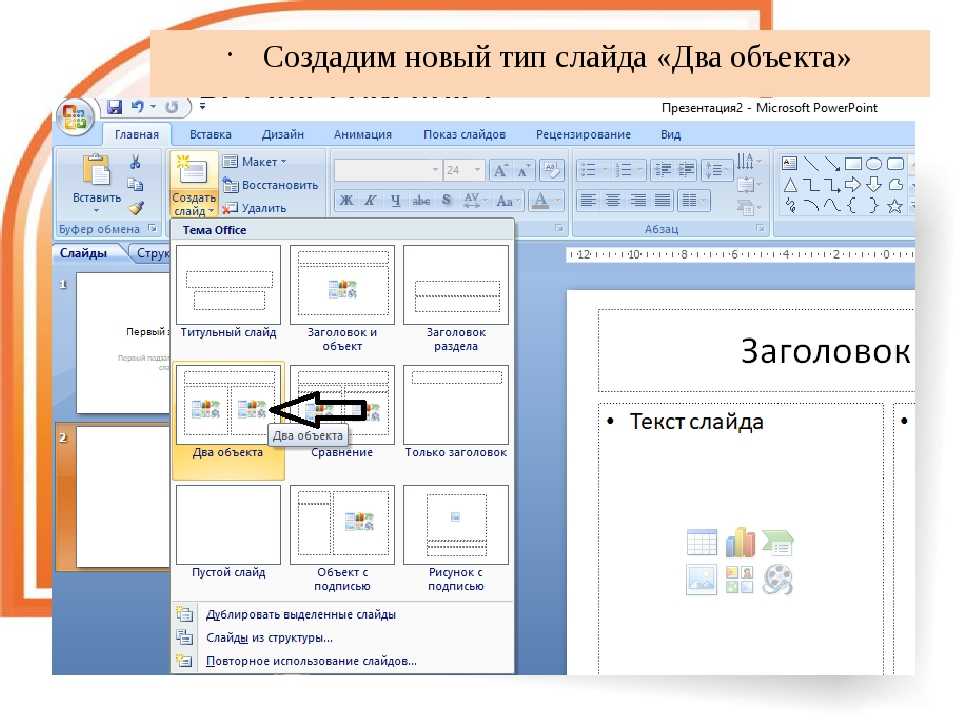 Если вы хотите работать с нашим примером, щелкните правой кнопкой мыши эту ссылку на наш файл примера и сохраните его на свой компьютер (музыка предоставлена: Something Small (Instrumental) Minden, CC BY-NC 3.0).
Если вы хотите работать с нашим примером, щелкните правой кнопкой мыши эту ссылку на наш файл примера и сохраните его на свой компьютер (музыка предоставлена: Something Small (Instrumental) Minden, CC BY-NC 3.0).
- На вкладке Вставка щелкните стрелку раскрывающегося списка Аудио , затем выберите Аудио на моем ПК .
- Найдите и выберите нужный аудиофайл, затем нажмите Вставить .
- Аудиофайл будет добавлен к слайду.
Запись собственного звука
Иногда вам может понадобиться записать звук непосредственно в презентацию. Например, вы можете захотеть, чтобы презентация включала повествований . Прежде чем начать, убедитесь, что у вас есть микрофон , совместимый с вашим компьютером; многие компьютеры имеют встроенные микрофоны или те, которые могут быть подключены к компьютеру.
Для записи звука:
- На вкладке Вставка щелкните стрелку раскрывающегося списка Аудио , затем выберите Запись аудио .
- Введите имя для аудиозаписи, если хотите.
- Нажмите кнопку Запись , чтобы начать запись.
- Когда вы закончите запись, нажмите кнопку Стоп .
- Для предварительного просмотра записи нажмите кнопку Воспроизвести .
- Когда закончите, нажмите OK . Аудиофайл будет вставлен в слайд.
Работа со звуком
Для предварительного просмотра аудиофайла:
- Щелкните аудиофайл, чтобы выбрать его.
- Нажмите кнопку Воспроизведение/Пауза под аудиофайлом. Звук начнет воспроизводиться, и временная шкала рядом с кнопкой «Воспроизведение/Пауза» будет двигаться вперед.
- Чтобы перейти к другой части файла, щелкните в любом месте временной шкалы .

Чтобы переместить аудиофайл:
- Нажмите и перетащите, чтобы переместить аудиофайл в новое место на слайде.
Чтобы удалить аудиофайл:
- Выберите аудиофайл, который хотите удалить, затем нажмите клавишу Backspace или Delete на клавиатуре.
Редактирование аудио
Вы можете изменять свои аудиофайлы с помощью команд на вкладке Воспроизведение . Например, если вы добавляете песню на слайд, вы можете обрезать ее, чтобы воспроизвести только короткий фрагмент. Вы также можете добавить затухание в и затухание и можете добавить закладки , которые позволяют вам переходить к определенным точкам в аудиофайле.
Чтобы обрезать аудиофайл:
- Выберите аудиофайл, затем нажмите Воспроизведение 9Вкладка 0010 на ленте.
- Щелкните команду Trim Audio .

- Появится диалоговое окно. Используйте зеленый маркер , чтобы установить время начала и красный маркер , чтобы установить конец время .
- Для предварительного просмотра аудиофайла нажмите кнопку Воспроизвести .
- При необходимости снова отрегулируйте ручки, затем нажмите OK .
Чтобы добавить постепенное появление и исчезновение:
- На вкладке Воспроизведение найдите поля Fade In: и Fade Out: .
- Введите нужные значения или используйте стрелки вверх и вниз для настройки времени.
Чтобы добавить закладку:
- Щелкните временную шкалу , чтобы найти нужную часть аудиофайла.
- На вкладке Воспроизведение щелкните команду Добавить закладку .

- Закладка появится на временной шкале. Нажмите на закладку, чтобы перейти в это место.
Параметры аудио
Существуют и другие параметры, которые можно настроить для управления воспроизведением аудиофайла. Они находятся в группе Audio Options на вкладке Playback .
- Громкость : Изменяет громкость звука.
- Запуск : Этот параметр определяет, будет ли аудиофайл запускаться автоматически или при щелчке мышью .
- Скрыть во время показа : Это скрывает значок звука во время воспроизведения слайд-шоу.
- Воспроизведение на нескольких слайдах : Продолжится воспроизведение аудиофайла на нескольких слайдах, а не только на текущем слайде.
- Цикл до остановки : Это воспроизводит аудиофайл до тех пор, пока он не будет остановлен.

- Перемотка назад после воспроизведения : Возвращает аудиофайл к началу после завершения воспроизведения.
Чтобы изменить значок аудио:
По умолчанию аудиофайл отображается как значок динамика на слайде. Если вы хотите, вы можете изменить значок на другое изображение.
- Выберите аудиофайл, затем щелкните вкладку Формат .
- Щелкните команду Изменить изображение .
- Появится диалоговое окно Вставка изображений . Нажмите Browse , чтобы выбрать файл на вашем компьютере. Вы также можете использовать онлайн-инструменты поиска изображений , чтобы найти изображение в Интернете. В нашем примере мы будем искать по фразе музыкальная нота .
- Найдите и выберите нужное изображение , затем нажмите Вставить .
- Значок изменится на новое изображение.

Для получения информации о исправлениях , регулировках цвета , границ , фигур и эффектов просмотрите наш урок по форматированию изображений.
Вызов!
- Откройте презентацию нашей практики. Кроме того, щелкните правой кнопкой мыши эту ссылку на файл нашего примера и сохраните его на свой компьютер. Автор музыки: Something Small (Instrumental) Minden, C.C. BY-NC 3.0.
- На слайде 3 вставьте наш пример аудиофайла.
- Переместите файл в левый нижний угол слайда.
- Обрезать звук так, чтобы время начала было около 00:15 , а время окончания было около 00:55 .
- Измените Fade Duration на 02:00 для появления и 08:00 для исчезновения.
- Установить звук на Запускать автоматически и Воспроизведение слайдов .

- Измените значок
- Когда вы закончите, ваш слайд должен выглядеть примерно так:
- Дополнительно : воспроизведите слайд-шоу с самого начала, чтобы проверить звук. Ваш звук должен начать воспроизводиться, когда вы перейдете к слайду 3, и он должен продолжать воспроизводиться, когда вы перейдете к следующему слайду.
Предыдущий: Вставка видео
Далее:Таблицы
/en/powerpoint/tables/content/
Как вставить видео и аудио в Microsoft PowerPoint 2013
Главная > Microsoft PowerPoint > Как вставить видео и аудио в Microsoft PowerPoint 2013
Появилась новая уникальная функция можно найти в Microsoft PowerPoint 2013, который облегчит жизнь всем, кто использует программное обеспечение для презентаций.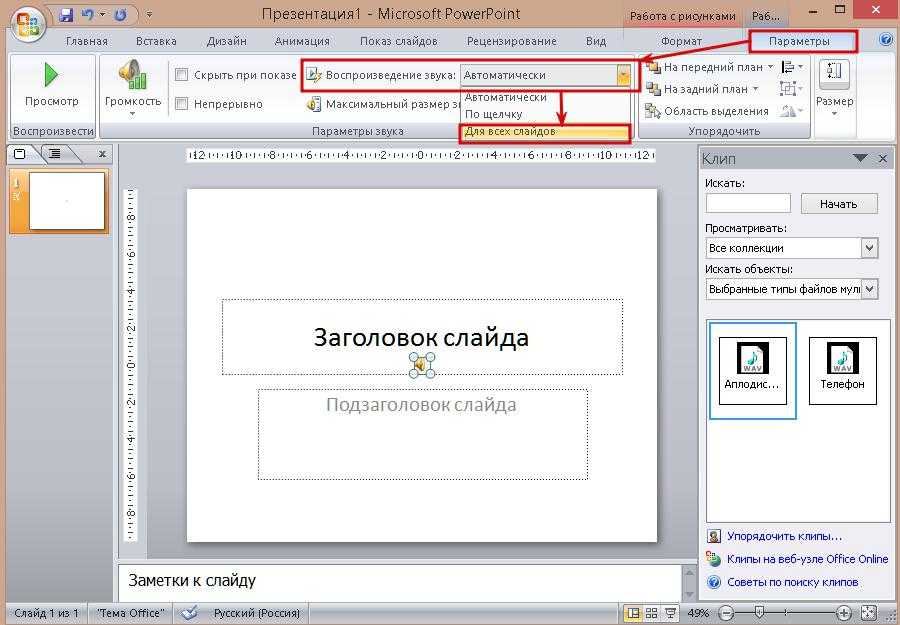
Помимо возможности вставки видео из файла, Skydrive или кода для вставки, вы можете вставлять видео в Microsoft PowerPoint 2013 непосредственно с YouTube или через поиск Bing прямо в окне «Вставить видео». Идеальная производительность каждый раз, больше никаких задержек или сбоев видео; это действительно упрощает презентации.
Посмотрите бесплатное видео здесь, стенограммы всего видео следуют:
Узнайте, как освоить Microsoft PowerPoint 2013. Получите 9часов обучения PowerPoint 2013 — нажмите здесь.
Расшифровки видео:
Здравствуйте и добро пожаловать снова на наш курс по PowerPoint 2013. В этом разделе мы собираемся взглянуть на мультимедиа в презентациях, и я собираюсь сделать это с помощью пары примеров.
У меня сейчас совершенно новая презентация. Давайте добавим новый слайд. Мы собираемся перейти к опции заголовка и содержимого, и вы уже знакомы с шестью маленькими значками. Мы использовали все из них, кроме того, что справа внизу, это Insert Video; поэтому нажмите «Вставить видео», и появится диалоговое окно «Вставить видео». Теперь есть четыре возможных источника видео для презентации PowerPoint 2013.
Я уже сказал, что есть четыре варианта. В некотором роде есть пять вариантов, но давайте просто пройдемся по ним; в первую очередь из файла. Если у вас есть видеофайл в соответствующем формате, вы можете перейти к этому файлу здесь и вставить его. Вы также можете попросить PowerPoint вызвать поиск видео Bing, чтобы найти подходящее видео. Вы должны быть осторожны, если вы получаете видео из Интернета, вы получаете все те же проблемы с авторскими правами, что и с изображениями.
Итак, я нажимаю «Обзор», открывается диалоговое окно «Вставить видео», в котором отображаются видео, доступные в выбранных папках. Теперь список форматов видеофайлов находится в основном в этом раскрывающемся списке. Вполне возможно, что вы не сможете увидеть все это. А о форматах видеофайлов я расскажу позже в этом разделе. Их много и когда я пытаюсь сделать эту вставку, она мне показывает только видеофайлы этих форматов. Поэтому я считаю, что тот, который мне нужен, находится в этой папке. Вот оно. Это тот. Это файл AVI, поэтому я могу либо дважды щелкнуть его, либо выбрать и нажать «Вставить», и видео будет вставлено в мой слайд.
Теперь список форматов видеофайлов находится в основном в этом раскрывающемся списке. Вполне возможно, что вы не сможете увидеть все это. А о форматах видеофайлов я расскажу позже в этом разделе. Их много и когда я пытаюсь сделать эту вставку, она мне показывает только видеофайлы этих форматов. Поэтому я считаю, что тот, который мне нужен, находится в этой папке. Вот оно. Это тот. Это файл AVI, поэтому я могу либо дважды щелкнуть его, либо выбрать и нажать «Вставить», и видео будет вставлено в мой слайд.
Здесь следует отметить пару вещей. Прежде всего, когда у вас есть вставленное видео и оно выбрано, у вас есть инструменты для видео, которые представляют собой две дополнительные вкладки на ленте. У вас есть вкладка «Формат» и вкладка «Воспроизведение». Мы рассмотрим оба из них через мгновение. У вас также будет кадр из самого видео. Это не движущееся видео на данном этапе. Вы должны на самом деле играть в нее, и я вернусь к этому через мгновение. Но вы также увидите набор элементов управления воспроизведением, и это обычные элементы управления воспроизведением. Итак, у вас есть кнопка воспроизведения и паузы, у вас есть кнопки, которые помечают вас, чтобы двигаться назад и двигаться вперед, у вас есть небольшой контроль времени и даже есть регулятор громкости звука. Так что в основном видео есть, но у нас есть пара проблем в этом конкретном случае.
Итак, у вас есть кнопка воспроизведения и паузы, у вас есть кнопки, которые помечают вас, чтобы двигаться назад и двигаться вперед, у вас есть небольшой контроль времени и даже есть регулятор громкости звука. Так что в основном видео есть, но у нас есть пара проблем в этом конкретном случае.
Итак, давайте сначала взглянем на вкладку «Формат». Элементы управления на вкладке «Формат» не должны вас удивить. Здесь есть несколько вещей, таких как форма видео, рамка видео, видеоэффекты посередине, но на самом деле это просто форма, граница и эффекты. Основная проблема на данный момент в том, что видео лежит на боку. Это было снято, это в основном портретное видео, и оно есть в ландшафтном режиме. Но вы просто вращаете его. Итак, в группе «Упорядочить» на вкладке «Формат» есть кнопка, которая позволяет нам выполнить поворот вправо 9.0 градусов. Теперь элементы управления воспроизведением свисают с нижней части слайда. Так что позвольте мне просто перетащить все это, чтобы избежать этого.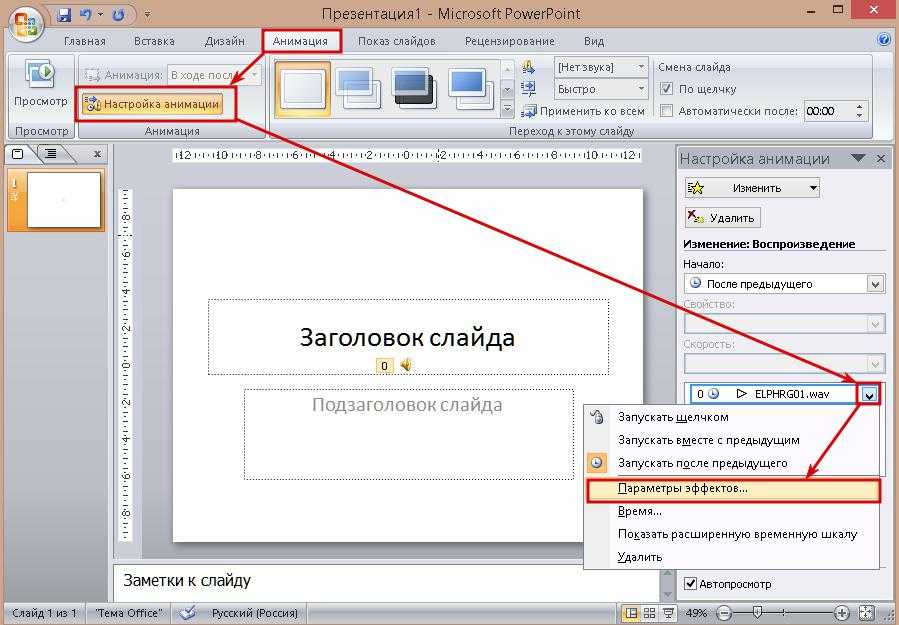 Обратите внимание, что здесь у вас есть маркеры размера. Таким образом, вы можете изменить размер видео, если вам нужно, а также внести исправления. Таким образом, вы можете изменить яркость и контрастность, например, и, возможно, самое впечатляющее, у вас есть стили видео. Итак, давайте предположим, что я хочу изменить стиль этого видео. Давайте обратимся к чему-то большему, как насчет стиля видео? И, наконец, мне не понадобится заголовок, поэтому позвольте мне просто щелкнуть заполнитель заголовка и удалить его. Мои элементы управления воспроизведением видны, если я наведу на них курсор. Но вот у нас есть мое видео, готовое к использованию.
Обратите внимание, что здесь у вас есть маркеры размера. Таким образом, вы можете изменить размер видео, если вам нужно, а также внести исправления. Таким образом, вы можете изменить яркость и контрастность, например, и, возможно, самое впечатляющее, у вас есть стили видео. Итак, давайте предположим, что я хочу изменить стиль этого видео. Давайте обратимся к чему-то большему, как насчет стиля видео? И, наконец, мне не понадобится заголовок, поэтому позвольте мне просто щелкнуть заполнитель заголовка и удалить его. Мои элементы управления воспроизведением видны, если я наведу на них курсор. Но вот у нас есть мое видео, готовое к использованию.
Теперь позвольте мне снова выбрать видео. Если я сейчас посмотрю на вкладку «Воспроизведение», элементы управления, которые я получаю на вкладке «Воспроизведение», я не буду просматривать их все, но, например, в группе «Параметры видео» здесь «Пуск» два параметра автоматически. Таким образом, вы можете автоматически запустить это видео, когда доберетесь до слайда, или вы можете просто сказать «Старт по щелчку». Я оставлю это по клику. Вы также можете сказать, играть в полноэкранном режиме или нет. Итак, вы хотите заполнить экран этим видео? Вы хотите, чтобы он зацикливался, пока человек, ведущий презентацию, не остановит его? Вы хотите перемотать его после игры? Вы также можете включить постепенное появление/исчезновение и обрезать видео. Если он слишком длинный, вы можете его уменьшить. Вы можете убрать что-то с начала, что-то с конца; возможно, просто используйте раздел посередине или что-то еще. Таким образом, элементы управления воспроизведением действительно очень мощные. Параметры формата также являются мощными. Давайте посмотрим на это видео, как оно есть.
Я оставлю это по клику. Вы также можете сказать, играть в полноэкранном режиме или нет. Итак, вы хотите заполнить экран этим видео? Вы хотите, чтобы он зацикливался, пока человек, ведущий презентацию, не остановит его? Вы хотите перемотать его после игры? Вы также можете включить постепенное появление/исчезновение и обрезать видео. Если он слишком длинный, вы можете его уменьшить. Вы можете убрать что-то с начала, что-то с конца; возможно, просто используйте раздел посередине или что-то еще. Таким образом, элементы управления воспроизведением действительно очень мощные. Параметры формата также являются мощными. Давайте посмотрим на это видео, как оно есть.
Для этого я просто перейду в режим чтения и наведу курсор на элементы управления воспроизведением. Я мог бы просто уменьшить громкость немного. Я не совсем уверен, насколько громким это будет. Так что я убавлю громкость до этого места, а затем нажму на воспроизведение. (Видео воспроизводит фоновый шум.) И это видео воспроизводится на моем слайде PowerPoint 2013. Наведите курсор на элементы управления и сделайте паузу. И вот мы; видео в презентации PowerPoint. Выравнивание не совсем правильное, как вы можете видеть, но это то, что очень легко настроить.
Наведите курсор на элементы управления и сделайте паузу. И вот мы; видео в презентации PowerPoint. Выравнивание не совсем правильное, как вы можете видеть, но это то, что очень легко настроить.
Итак, ознакомившись с основами вставки видео в презентацию, давайте добавим немного звука. Я собираюсь дать название этой презентации. Я назову это Get Wet Wet. Я просто уберу подзаголовок и озвучу этот первый слайд, титульный слайд. Довольно часто случается так, что если вам дают презентацию, аудитория приходит, и вы вполне можете решить, чтобы первый слайд был поднят и, возможно, немного музыки играло на заднем плане. Теперь то, что я собираюсь использовать здесь, это не музыка. Я собираюсь использовать звуковой эффект, и я не думаю, что вы, вероятно, будете воспроизводить этот звуковой эффект в течение длительного периода времени. Но я хочу показать вам один из способов вставки звука в презентацию и рассказать об одном или двух других способах. Итак, что я собираюсь сделать, так это добавить фоновый звук к этому первому слайду.
Итак, выбран первый слайд. Я нажимаю на вкладку «Вставка», а затем в правом конце вкладки «Вставка» находится «Аудио». Нажмите на раскрывающийся список в нижней части аудио, и мне будет предложено три варианта. Я могу выбрать онлайн-аудио, и это вариант, который я выберу. Я могу выбрать аудио на своем ПК, что позволит мне вставлять аудио с моего компьютера или из сети. Я даже могу подобрать звук, скажем, с компакт-диска или чего-то подобного. Обратите внимание на обычные проблемы с авторскими правами. И тогда третий вариант — запись звука. На самом деле вы можете записать свой собственный звук, возможно, собственное повествование или собственную музыку, чтобы включить ее в свою презентацию. Но в данном случае мы выберем первый вариант — онлайн-аудио.
Откроется диалоговое окно «Вставка аудио», и у нас есть возможность поиска клипа Office.com. Поэтому я собираюсь искать что-то связанное с водой. Итак, введите слово Вода, нажмите на кнопку Поиск.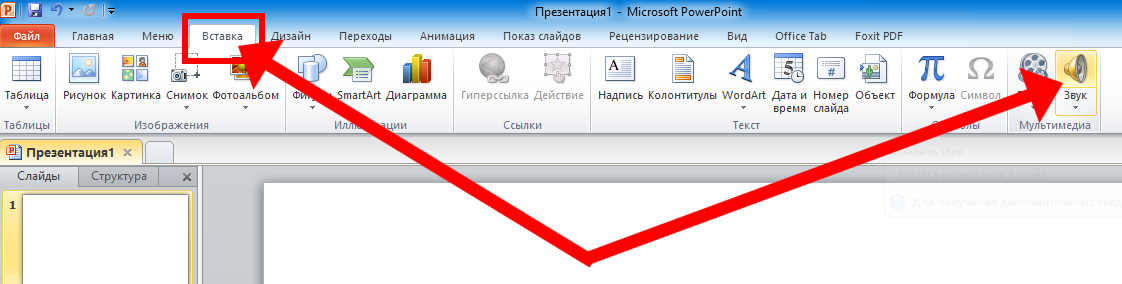 И у меня есть 69 звуков ClipArt, которые относятся к воде. Разбрызгиватели, водопады в джунглях. К чему нам идти? Пойдем за бурлящей водой. Итак, нажмите «Вставить», и звук будет вставлен. Теперь вас не смущает видимый элемент управления воспроизведением. Вам вряд ли захочется, чтобы эта фраза стояла перед заголовком вашей презентации. Я вернусь к этому через минуту. Значок посередине, значок динамика — это, по сути, то, что вы выбираете для форматирования этого звука. Теперь вы получаете набор элементов управления воспроизведением, очень похожий на элементы управления воспроизведением видео. Думаю, на всякий случай я немного уменьшу громкость, и тогда на ленте появятся вкладки аудиоинструментов. Итак, у вас есть вкладка «Формат» и вкладка «Воспроизведение».
И у меня есть 69 звуков ClipArt, которые относятся к воде. Разбрызгиватели, водопады в джунглях. К чему нам идти? Пойдем за бурлящей водой. Итак, нажмите «Вставить», и звук будет вставлен. Теперь вас не смущает видимый элемент управления воспроизведением. Вам вряд ли захочется, чтобы эта фраза стояла перед заголовком вашей презентации. Я вернусь к этому через минуту. Значок посередине, значок динамика — это, по сути, то, что вы выбираете для форматирования этого звука. Теперь вы получаете набор элементов управления воспроизведением, очень похожий на элементы управления воспроизведением видео. Думаю, на всякий случай я немного уменьшу громкость, и тогда на ленте появятся вкладки аудиоинструментов. Итак, у вас есть вкладка «Формат» и вкладка «Воспроизведение».
Теперь я просто хочу настроить пару параметров воспроизведения, чтобы продемонстрировать это в действии. Теперь вы можете прикрепить этот звук к другому объекту в презентации или использовать его как отдельный элемент управления воспроизведением, как у нас здесь. Но если вы хотите, чтобы это было фоновой музыкой, и вы не хотите, чтобы здесь был звук, связанный со звуком, вы просто хотите, чтобы это выглядело как волшебство, которое играет музыка, когда вы добираетесь до этого слайда, тогда вы выбираете опцию здесь, в параметрах звука, Спрятаться во время шоу. Вы должны быть немного осторожны с этим, потому что с помощью Hide во время шоу вы не сможете увидеть управление воспроизведением, а это означает, что если вам нужно иметь возможность управлять им, вам либо понадобится знать соответствующую клавиатуру. ярлык, или вам нужно будет что-то настроить, чтобы управлять им. Теперь это выходит за рамки того, что мы здесь делаем, но я собираюсь сказать «скрыть», и причина, по которой я собираюсь сказать «скрыть», заключается в следующем. Слева от него есть опция «Воспроизвести через слайды». Если бы я проверил это, этот звук воспроизводился бы на всех слайдах в презентации. И если я нажму на тот, что ниже, «Цикл до остановки», он будет продолжаться и продолжаться, пока я не остановлю его.
Но если вы хотите, чтобы это было фоновой музыкой, и вы не хотите, чтобы здесь был звук, связанный со звуком, вы просто хотите, чтобы это выглядело как волшебство, которое играет музыка, когда вы добираетесь до этого слайда, тогда вы выбираете опцию здесь, в параметрах звука, Спрятаться во время шоу. Вы должны быть немного осторожны с этим, потому что с помощью Hide во время шоу вы не сможете увидеть управление воспроизведением, а это означает, что если вам нужно иметь возможность управлять им, вам либо понадобится знать соответствующую клавиатуру. ярлык, или вам нужно будет что-то настроить, чтобы управлять им. Теперь это выходит за рамки того, что мы здесь делаем, но я собираюсь сказать «скрыть», и причина, по которой я собираюсь сказать «скрыть», заключается в следующем. Слева от него есть опция «Воспроизвести через слайды». Если бы я проверил это, этот звук воспроизводился бы на всех слайдах в презентации. И если я нажму на тот, что ниже, «Цикл до остановки», он будет продолжаться и продолжаться, пока я не остановлю его. И способ остановить это вполне может состоять в том, чтобы закончить презентацию. Теперь я не хочу, чтобы этот конкретный звук играл на всех слайдах. Поэтому я просто хочу, чтобы он воспроизводился на текущем слайде, но я собираюсь зациклить его. Итак, что мы собираемся сделать, так это сказать, что на этом слайде, только на титульном слайде, управление воспроизведением будет скрыто; так что прячьтесь во время шоу. Звук будет повторяться, но только на этом слайде. Итак, давайте посмотрим, что в работе. Перейдем в режим чтения.
И способ остановить это вполне может состоять в том, чтобы закончить презентацию. Теперь я не хочу, чтобы этот конкретный звук играл на всех слайдах. Поэтому я просто хочу, чтобы он воспроизводился на текущем слайде, но я собираюсь зациклить его. Итак, что мы собираемся сделать, так это сказать, что на этом слайде, только на титульном слайде, управление воспроизведением будет скрыто; так что прячьтесь во время шоу. Звук будет повторяться, но только на этом слайде. Итак, давайте посмотрим, что в работе. Перейдем в режим чтения.
Мы переходим к Слайду 1, титульному слайду (звук журчащей воды), и вы можете услышать журчание воды. Это будет повторяться непрерывно, пока я не перейду к следующему слайду. И, конечно, на следующем слайде тишина и, конечно же, здесь у меня есть свое видео. Поэтому, если я перейду к элементам управления для этого или просто нажму на само неподвижное изображение, оно воспроизведет видео.
Итак, это введение в то, как вставлять видео и звук в презентации PowerPoint 2013. В справке PowerPoint есть очень полезная страница, формат видео- и аудиофайлов, поддерживаемый в PowerPoint. В первом разделе перечислены видеоформаты, а во втором — звуковые форматы, которые можно вставить в презентацию PowerPoint 2013. Более ранние версии PowerPoint не поддерживали все это. Поэтому, если вы привыкли к более старой версии, вам может быть приятно, например, обнаружить, что, например, MOV, формат QuickTime теперь поддерживается.
В справке PowerPoint есть очень полезная страница, формат видео- и аудиофайлов, поддерживаемый в PowerPoint. В первом разделе перечислены видеоформаты, а во втором — звуковые форматы, которые можно вставить в презентацию PowerPoint 2013. Более ранние версии PowerPoint не поддерживали все это. Поэтому, если вы привыкли к более старой версии, вам может быть приятно, например, обнаружить, что, например, MOV, формат QuickTime теперь поддерживается.
Итак, теперь у нас есть для вас последнее упражнение, и последнее упражнение, которое вы должны выполнить, опять же довольно простое. Я бы хотел, чтобы вы нашли музыкальное произведение, какой-нибудь звуковой эффект, и я бы хотел, чтобы вы добавили его на титульный слайд вашей итоговой презентации. Теперь пример-16 в приложенных файлах является почти окончательным вариантом краткой презентации о парламенте Великобритании. Таким образом, у вас должен быть эквивалент примера-16. И я бы хотел, чтобы вы добавили эту музыку или звук на первый слайд.