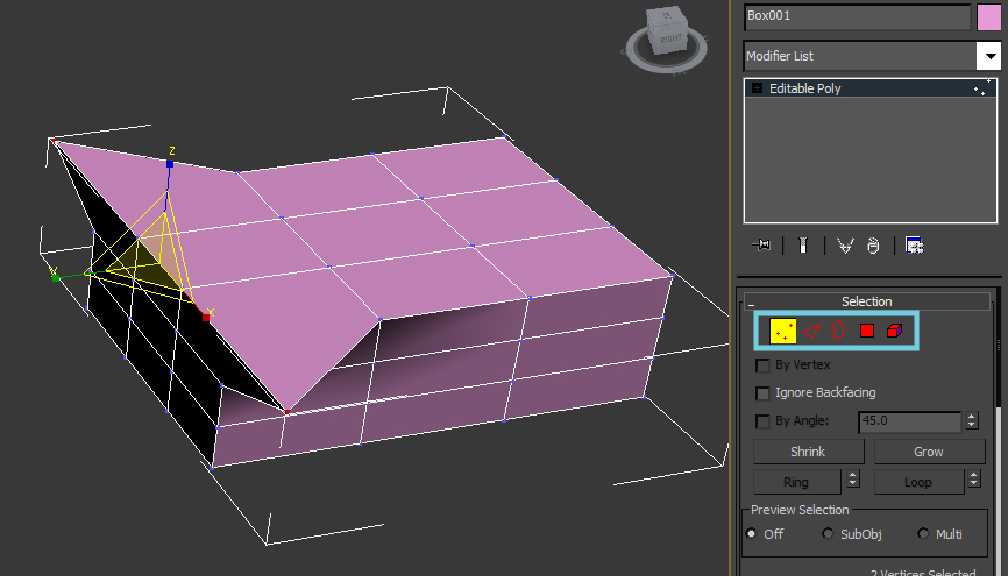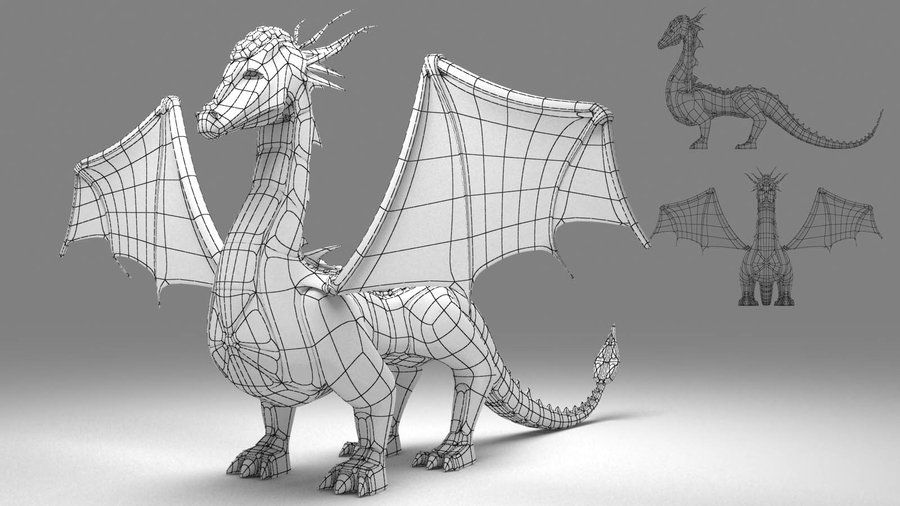Рисование объектами Object Paint в 3ds Max
Функция Object Paint очень необычна. В отличие от большинства инструментов 3ds Max она работает не на основе параметров и расчетов. Эта функция работает «от руки». В какой-то мере данная особенность делает функцию проще и гибче. Вам больше не придется строить сплайны для использования Spacing Tool, отделять полигоны для точечного использования Scatter.
1. Paint Object
Находится данный инструмент на панели Ribbon – Object Paint. Прежде всего, необходимо создать минимум 2 предмета: которым будете рисовать и на который будете наносить. Чтобы начать рисовать, выберете нужный объект и нажмите кнопку Paint With Selected Object(s). Теперь, зажимая ЛКМ и проводя мышкой по сцене, начнут появляться выбранные объекты.
Рисовать можно тремя способами:
- Grid – по сетке рабочей области. Сетка появляется во всех плоскостях при прямом взгляде из режима Orthographic. Соответственно, рисовать можно во всех плоскостях, но из разного вида.
- Selected Object – только по выделенному объекту. Лучше подходит к режиму рисования объектами из списка (Paint With
- Scene – рисует по все сцене и по любым объектам. В других плоскостях рисует так же, как Grid.
Offset смещает нарисованные объекты вдоль нормали. Здесь нормаль — это прямая, идущая от плоскости, в которой был нарисован объект.
Перейдя в режим Paint With Object(s) in list, открывается доступ к Edit Object List. В нем находятся все выбранные объекты, которыми можно будет рисовать. Добавлять объекты можно тремя кнопками: Pick, Add и Add Selected. Удалять кнопкой Remove. Рисовать из списка можно в трех режимах: только выбранным, всеми по порядку ( All, In Order) и всеми в случайном порядке (All, Randomly).
В нем находятся все выбранные объекты, которыми можно будет рисовать. Добавлять объекты можно тремя кнопками: Pick, Add и Add Selected. Удалять кнопкой Remove. Рисовать из списка можно в трех режимах: только выбранным, всеми по порядку ( All, In Order) и всеми в случайном порядке (All, Randomly).
2. Brush Settings
Все объекты строятся вдоль скрытой линии, созданной движением мыши. Панель Brush Settings позволяет настраивать расположение объектов вдоль этой линии. Она делится на несколько секций:
- Align – определяет, по какой оси будут расположены новые объекты (оси X/Y/Z). Галочка и крестик сохраняют и отменяют изменения соответственно. Если вы несколько раз рисовали объектами, то удалятся все. Spacing изменяет частоту повторений объектов.
 Важно! Не нажимайте Ctrl+Z. Из-за этого может закрыться программа (справедливо для 3ds Max 2017
Важно! Не нажимайте Ctrl+Z. Из-за этого может закрыться программа (справедливо для 3ds Max 2017 - Scutter – эта панель отвечает за смещение объектов в разные стороны от прямой рисования. Смещение происходит на случайное расстояние в пределах установленного значения.
- Rotate – разворачивает объекты на установленный угол. При нажатии на букву оси развернется дополнительная функция Random X/Y/Z, которая повернет объекты на случайный угол данной оси.
- Scale – масштабирует объекты. Имеет 3 типа масштабирования: все объекты одинаково (Even), все объекты на случайную величину (Random) и все объекты по очереди (Ramp).
Инструмент Object Paint довольно прост по своим настройкам. Но его параметров достаточно для удобной настройки и быстрого распределения объектов по сцене.
- Добавить модели травы в список Paint Object.
- Включить режим рисования Paint With Object(s) in list.
- Включить рисование всеми объектами в случайном порядке All, Randomly.
- Настроить параметры Spacing, Scutter, Rotate и Scale.
- Рисовать моделями травы по плоскости.
- В конце не забудьте нажать на галочку
Еще один способ создания травы вы найдете в статье «Случайное размещение объектов с помощью Corona Scatter 3ds Max. Создание травы».
Еще один интересный способ использование – листья. За несколько минут работы с Object Paint вы сможете распределить листья по желаемым участкам сцены, создать эффект опадающей листвы смещением по оси Z. И благодаря такой мелочи финальная визуализация будет выглядеть более живой.
Рисование Объектами (Object Paint) в 3ds Max |
В версии 3ds Max 2011 появился новый инструмент распределения объектов, называемый Object Paint (Рисование Объектами). Команда позволяет свободно рисовать объектами в любом месте сцены. Инструмент доступен из одноименной вкладки Object Paint на горизонтальной ленте инструментов.
В панели Paint Objects (Объекты рисования) вкладки Object Paint (Рисование Объектами), под верхней-правой ее частью, где указано No Objects (Нет Объектов) (что означает то, что еще не выбрано ни одного объекта для рисования), нажимаем кнопку Pick Objects (Взять объекты) и во вьюпорте выбираем мышкой тот объект, который хотим использовать для рисования. Слова No Objects (Нет Объектов) заменятся на название нового объекта. Выбираемые для рисования объекты добавляются в список Paint Objects (Объекты Рисования), доступный через кнопку Edit Object List… (Править Список Объектов).
Для использования Object Paint необходимо сначала выбрать один или несколько объектов, которыми мы собираемся рисовать, для этого нажмите эту кнопку:
и выделите в сцене нужные объекты.
Чтобы начать собственно рисование объектами, нажмите кнопку с кисточкой Paint (Рисовать) слева-сверху в панели Paint Objects (Объекты рисования) и начинайте рисовать во вьюпорте с зажатой кнопкой мыши. Объекты будут расставляться в соответствии с нижеописанными опциями. Можно делать как несколько штрихов, так и расставлять объекты одиночными кликами.
В этом списке всегда перечисляются только три опции:
- рисовать только одним, текущим объектом (в данном случае это Folliage001),
- All In Order (Все по порядку) – все занесенные в список Paint Objects (см. ниже) объекты будут рисоваться один за другим по мере рисования, или
- All Randomly (Все случайно) – все объекты из списка Paint Objects (см.
 ниже) при рисовании будут появляться в произвольном, случайном порядке.
ниже) при рисовании будут появляться в произвольном, случайном порядке.
Выбрать, какой именно объект должен показываться в списке (на месте Folliage001), можно лишь выделив нужный объект в списке Edit Object List… и закрыв это окно.
На рисунке сверху показано, что активным объектом для рисования является Foliage001, т.к. он выбран в списке Paint Objects:
В этом же окне удобно использовать кнопку Pick (Взять), возможно даже удобнее, чем кнопка Pick Objects с самой панели Paint Objects, т.к. наглядно позволяет видеть, что pick-нутые объекты заносятся в список.
Чуть ниже расположено поле Paint On (Рисовать на) с кнопкой, и щелкнув на стрелку, расположенную на ней, можно выбрать, на чём мы хотим рисовать:
- Grid (Сетка) – рисование на «домашней» сетке сцены (home grid). Объекты будут рисоваться на уровне основной сетки нашей сцены, другие объекты учитываться не будут.

- Selected Objects (Выделенные объекты) – объекты будут прорисовываться только на выделенных объектах или объекте, не принимая во внимание домашнюю сетку.
- Scene (Сцена) – будет рисовать объекты на любой поверхности, над которой в процессе рисования расположен курсор мыши, независимо от того, какие объекты выделены.
Скорее всего рисуемые объекты будут расположены слишком близко друг к другу, поэтому для их разреживания можно увеличить параметр Spacing (Промежуток) в панели Brush Settings (Свойства Кисти). Эти настройки кисти можно сохранять и заново использовать, при помощи кнопок Load (Загрузить) и Save (Сохранить) в нижнем-правом углу панели
В панели Brush Settings (Свойства Кисти) также имеется ряд полезных настроек:
- уже упомянутый Spacing (Промежуток) – расстояние, или промежуток, между нарисованными объектами.

- Align (Выравнивание) – какую локальную ось объекта мы хотим расположить перпендикулярно поверхности рисования. Обычно вертикальной осью объекта является ось Z. Кнопкой Flip Axis (Перевернуть ось) справа от кнопок XYZ, можно перевернуть направление выбранной оси.
- Scatter (Разброс) позволяет разбросать, или рассеить нарисованные объекты в разные стороны относительно нарисованного контура в трех различных направлениях: U, V и W. Это может использоваться для более разнообразного, неоднородного и естественно выглядящего распределения, например, деревьев по поверхности земли.
- Rotate (Вращать) – поворачивает нарисованные объекты в различных направлениях.
- Scale (Масштаб) позволяет уменьшать или увеличивать нарисованные объекты. По умолчанию включена кнопка , делающая изменения по всем трем осям X, Y и Z одинаковыми, но, выключив ее, можно задавать масштаб для каждой из осей по-отдельности.

- Раскрывающаяся кнопка содержит опции, которыми можно выбрать то, каким образом будет происходить масштабирование нарисованных объектов.
- Even (Одинаково) – все объекты будут одинаковой величины; эта опция выбрана по умолчанию.
- Random (Случайно) – масштабы объектов по каждой из осей X, Y и Z будут находиться в диапазоне двух чисел (из левого и правого столбца) и выбираться для каждого экземпляра нарисованного объекта произвольным, случайным образом.
- Ramp (Плавно) – будет означать, что нарисованные объекты будут разной величины: начиная с величин, указанных в левом столбце, прямо под словом Scale (Масштаб), и заканчивая теми, что указаны во втором столбце (строчки с надписями to (до)).При этом в начале нарисованного штриха будут наименьшие объекты, а в конце – наибольшие, и переход будет постепенным.
Интересный момент состоит в том, что эти опции можно изменить в панелях Brush Settings и Paint Objects в любой момент, даже и после собственно рисования.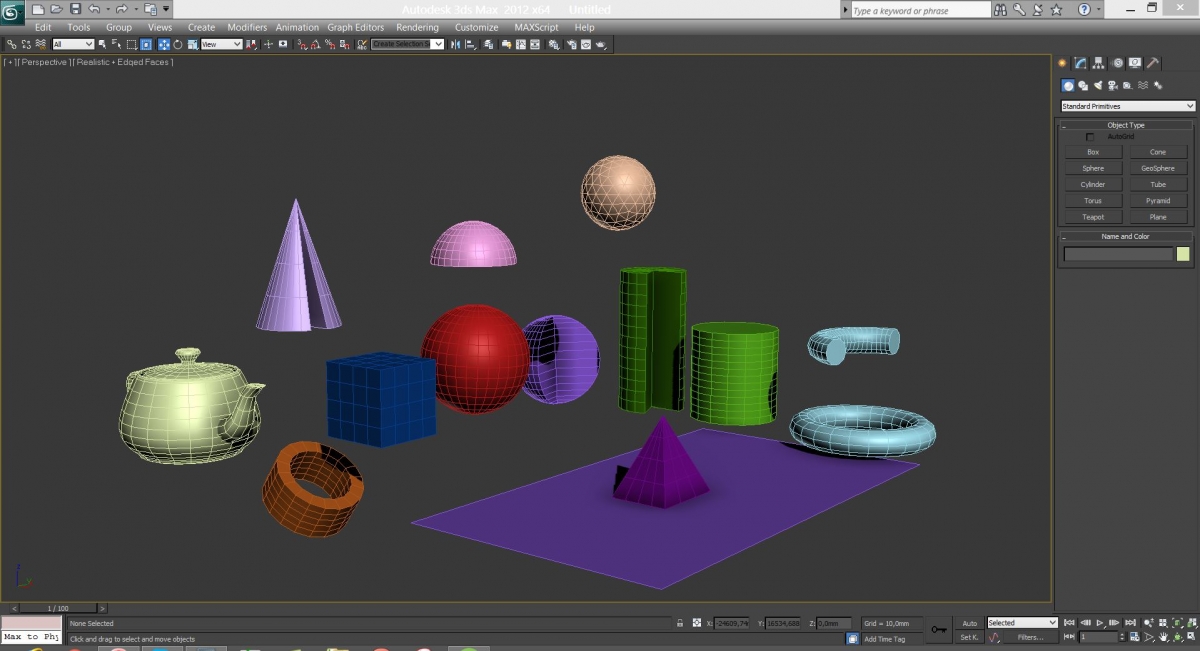 Но – эта возможность изменения сохраняется лишь до тех пор, пока мы не 1) применим эти опции (кнопкой с галочкой) окончательно и бесповоротно или 2) деактивируем инструмент Paint (что происходит как при нажатии на эту кнопку, так и автоматически, при использовании какого-нибудь другого инструмента (например, передвижения или вращения объектов сцены)). С таким же успехом можно и отменить любое рисование объектов, как будто его не было, нажав кнопку с крестиком .
Но – эта возможность изменения сохраняется лишь до тех пор, пока мы не 1) применим эти опции (кнопкой с галочкой) окончательно и бесповоротно или 2) деактивируем инструмент Paint (что происходит как при нажатии на эту кнопку, так и автоматически, при использовании какого-нибудь другого инструмента (например, передвижения или вращения объектов сцены)). С таким же успехом можно и отменить любое рисование объектов, как будто его не было, нажав кнопку с крестиком .
Но это еще не все. Есть возможность расставлять массив объектов вдоль выделенных ребер другого объекта:
Допустим, у нас есть большой шар (объект А), по выделенным ребрам которого нужно расставить другие объекты (экземпляры объекта Б). Выделив нужные ребра объекта А, активируем в панели Paint Objects вкладки Object Paint кнопку Fill (Залить) . Выделенное ребро объекта А «зальётся» объектами Б. При этом в панелях Paint Objects и Brush Settings так же можно отрегулировать настройки распределения объектов по поверхности.
Создание 3D-рендеринга плана этажа в 3ds MAX — Учебное пособие по архитектуре
В мире архитектуры и дизайна интерьеров 3D-рендеринг плана этажа играет важную роль для лучшего общения между архитектором или дизайнером и его клиентами. Не каждый может «читать» архитектурный 2D-план этажа со всеми его техническими элементами, поэтому важно преобразовать этот план в более понятную компоновку. Простой способ — использовать только самые важные элементы 2D-чертежа и добавить несколько цветов, чтобы сделать его более понятным. Но в последние годы 3D-рендеринг плана этажа архитектуры становится все более и более популярным, поскольку он представляет дизайн таким образом, чтобы каждый мог его понять.
Итак, сегодня в этом уроке я собираюсь показать вам процесс преобразования 2D-плана этажа в реалистичный 3D-вид этажа.
Прежде всего, я хочу отметить, что не всегда правильно делать 3D-рендеринг пола. Почему? …потому что, с моей точки зрения, это зависит от статуса проекта. Как правило, вы начинаете каждый проект на грубом уровне детализации и детализируете его в дальнейшем. Ваша коммуникационная стратегия с чертежами, изображениями и визуализацией с клиентом должна следовать этому типичному маршруту. Начните с презентационного материала, который не показывает каждую деталь (материал, мебель и т. д.), а скорее оставляет место для идей и интерпретаций клиента.
Как правило, вы начинаете каждый проект на грубом уровне детализации и детализируете его в дальнейшем. Ваша коммуникационная стратегия с чертежами, изображениями и визуализацией с клиентом должна следовать этому типичному маршруту. Начните с презентационного материала, который не показывает каждую деталь (материал, мебель и т. д.), а скорее оставляет место для идей и интерпретаций клиента.
На более позднем этапе, когда вы исправите общий дизайн плана этажа, вы можете использовать 3D-рендеринг для обсуждения материалов, а также исправить некоторые незначительные изменения в макете плана этажа, поскольку теперь клиент лучше понимает пропорции и т. д.
Поэтому я предпочитаю использовать 3D-план помещения на более позднем этапе проектирования, когда уже имею представление о материалах и интерьере, которые нравятся клиенту, иначе вы рискуете «разрушить» общую идею планировки неподходящими материалами. .
С учетом сказанного давайте проверим конкретные требования к проекту, который я хочу использовать для этого урока.
Каждый проект уникален, поэтому важно помнить об общей цели и требованиях, чтобы извлечь из него максимальную пользу. Поэтому первым шагом для начала этого проекта является знание требований проекта.
Для этого проекта у клиента были определенные пожелания по материалам:
- Деревянные полы
- Ковровое покрытие для главной спальни
- Двустворчатые окна в гостиной и главной спальне
- Деревянные двери и окна, окрашенные в белый цвет
- Объекты в сцене, которые делают визуализацию более живой
Для таких проектов я предпочитаю использовать следующие инструменты:
- Программное обеспечение для моделирования, освещения и рендеринга: Autodesk 3Ds Max и Vray
- Программное обеспечение для постобработки: Adobe Photoshop
- Модели — мебель и сетки от evermotion
Чтобы дать вам хороший обзор шагов, которые я делаю от начала до конца, я разделил это руководство на следующие части:
- Импорт 2D-плана этажа в 3Ds Max.

- Моделирование
- Текстурирование
- Освещение Vray
- Настройки рендеринга Vray
Импорт и план AutoCAD — очень важный шаг в этом руководстве, о котором следует позаботиться.
План AutoCAD можно импортировать в 3DS Max в различных файловых единицах, таких как дюймы, футы, миллиметры, сантиметры и т. д. Выбор единицы измерения зависит от настроек единиц измерения в чертеже AutoCAD.
Настройте единицы измерения: план AutoCAD, который я импортирую, измеряется в метрах. Лучше всего использовать ту же настройку в 3ds max.
- Запустите 3Ds Max
- Выберите единицу измерения в меню настройки
- В диалоговом окне настройки единицы выберите Стандарт США > Футы с дробными частями дюйма и оставьте другие значения по умолчанию.
Импорт файла DWG:
- В меню приложения выберите «Импорт». план на вкладке «Группа» и установите координаты x, y и Z на ноль
- Щелкните правой кнопкой мыши > выберите заморозить выделение
В диалоговом окне параметров импорта я выбрал дюймы, поскольку чертеж AutoCAD основан на футах и дюймах. Поэтому, если ваш чертеж выполнен в метрах, сначала измените настройку единиц измерения на метрические, а затем выберите метры в параметрах импорта.
Поэтому, если ваш чертеж выполнен в метрах, сначала измените настройку единиц измерения на метрические, а затем выберите метры в параметрах импорта.
Начнем со стен. Для моделирования стен я использовал метод сплайнового моделирования. Прежде чем вы начнете, вы должны подумать о потенциальном положении камеры и ракурсе, который вы используете. В моем случае я хотел выделить входную зону, поэтому я сделал стены спереди низкими — 4 фута. И более высокие стены сзади как 8 футов (фактическая высота стены).
Выдавливание стен:
- Перейти к виду сверху (сочетание клавиш-T)
- Включить значок переключателя привязки 2.5. (Ярлык-S).
- Щелкните правой кнопкой мыши переключатель привязки и выберите только вершину в диалоговом окне настройки сетки и привязки.
- Нарисуйте стены с помощью инструмента «Линия» с вида сверху и задайте модификатор Extrude с величиной 4 фута или 8 футов соответственно.
Инструмент Snap Toggle очень эффективен для моделирования архитектурных чертежей, так как вершинный режим помогает провести линию, которая может придерживаться плана и получить точные измерения.
Чтобы сделать подоконники и нижние балки для окон, используйте тот же метод. Держите 7 футов в качестве уровня чечевицы и 1 фут для нижней части балки, как показано на рисунке ниже.
Я взял 1 фут в качестве подоконников для двойных окон в гостиной, главной спальне, 2 фута 6 дюймов для окон спальни, кухни и подсобных помещений.
Полы:
Для полов разделите площадь на четыре категории:
- Деревянные полы для гостиной и спальни
- Ковровое покрытие для главной спальни и главного туалета
- Плитка размером 5×1,5 фута для туалетов и подсобных помещений
- Бетонный пол для переднего патио и парковки
При укладке полов используйте ту же технику и добавьте 20 мм для выдавливать.
Окна и двери:
В соответствии с требованиями клиента, я смоделировал двустворчатые французские окна и обычные окна в соответствии с уровнем подоконника и чечевицы, смоделированным ранее.
Двухстворчатые окна размером 2 фута 6 дюймов на 6 футов с внешней границей 50 мм. Остальные окна имеют размеры 3 фута 3 дюйма на 4 фута 6 дюймов в высоту.
В этом плане использовались разные двери:
- Двери спальни — 7 футов на 2 фута 8 дюймов в ширину с 50 мм бордюром
- Входная дверь — 7 футов на 3 фута в ширину с 50 мм бордюром
- Двери туалета — 7 футов на 2 фута 6 дюймов в ширину с 50 мм бордюром
- Дверь кладовой — 7 футов на 2 фута в ширину с 50 мм бордюром
Для этого проекта я использовал обычные распашные двери.
Столешницы:
Доступны готовые столешницы, но я предпочел смоделировать их самостоятельно, так как это дает мне возможность проектировать точно в соответствии с планом.
Для кухонных столешниц и столешниц для завтрака нарисуйте линию и выдавите гранит толщиной 25 мм (примерно 1 дюйм) и поместите его на высоте 800 мм (2 фута 6 дюймов) от уровня готового пола.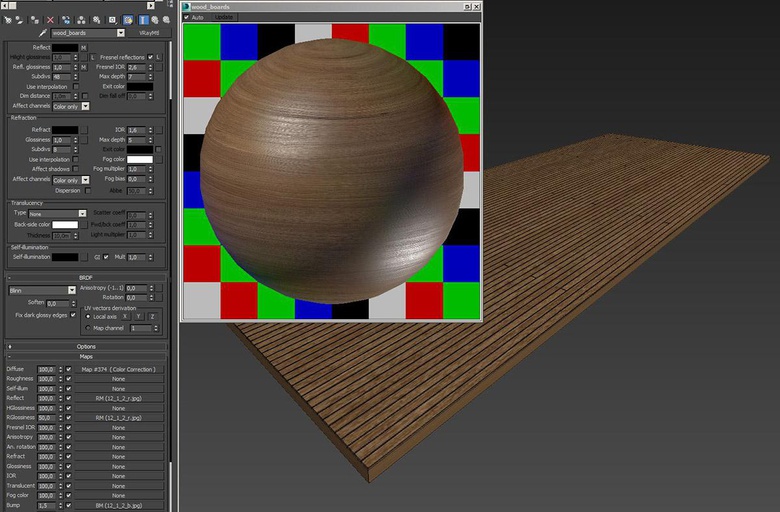
Выполните те же действия для всех стоек унитаза. Теперь вы можете разместить сетки кухонной раковины, унитаза под столешницей и прикрыть ее шкафчиком внизу.
Разместите всю мебель, такую как кровать, обеденный стол, гостиный диван, столешницы с телевизорами и постарайтесь разместить все те предметы, которые вы видите вокруг в своем доме, что сделает вашу сцену более живой. В сцене наблюдайте за разнообразием объектов, которые были использованы.
Дополнительно вы можете использовать настенную плитку для кухни и туалета, чтобы получить больше возможностей. Я дал 5 мм настенной плитки для туалетов и кухни.
Текстурирование очень важно для управления общим видом вашего пейзажа и, таким образом, играет важную роль в создании хорошей архитектурной визуализации.
Всегда старайтесь использовать цвета или материалы, которые при воспроизведении приятны для глаз и приятны для глаз. Не используйте что-то слишком контрастное или слишком скучное.
В этом проекте я использовал материал Vray. Нажмите на вкладку «Редактор материалов» на панели инструментов (сочетание клавиш –M)> нажмите на слот материала> выберите «Стандарт» и выберите «Vray Mtl» в браузере материалов/карт.
Нажмите на вкладку «Редактор материалов» на панели инструментов (сочетание клавиш –M)> нажмите на слот материала> выберите «Стандарт» и выберите «Vray Mtl» в браузере материалов/карт.
Стандартный материал преобразуется в материал Vray. Нажмите на маленькое поле рядом с диффузным и выберите растровое изображение. В диалоговом окне выберите карту, которую хотите поставить для объекта.
Очень важно изучить свойства материала.
Например, чтобы сделать материал для дверей, я выбрал материал белой краски в качестве растрового изображения. Теперь, чтобы получить свойства окрашенной двери, я задал значение отражения 25 и блеск 0,8. Я использовал ту же карту в бампе со значением 20.
Из списка модификаторов укажите UVW Map, чтобы получить правильный масштаб материала.
Ниже приведены некоторые примеры материалов и их свойств, которые я использовал в этом проекте.
Я использую физическую камеру Vray и выбираю правильное положение и угол обзора.
Ниже я опишу настройки моей физической камеры Vray, которую я использовал для этого проекта:
Изменения значения фокусного расстояния, баланса белого, числа f, скорости затвора и ISO могут повлиять на ваше высший уровень. Итак, давайте перейдем к деталям ini для них, где вы сможете понять, что они из себя представляют и почему они влияют на конечный результат.
- Фокусное расстояние: Фокусное расстояние задается в миллиметрах и работает так же, как замена объектива на зеркальной камере. Чем ниже значение, которое вы указываете, тем шире угол, который вы получаете, и чем выше значение, которое вы указываете, тем меньше угол, который вы получаете.
- F-число: Диафрагма объектива обычно указывается как f-число. Меньшее значение дает больше света и увеличивает эффект глубины резкости, в то время как более высокое значение уменьшает свет с меньшей глубиной резкости.
- Баланс белого: Использование цвета баланса белого позволяет вносить дополнительные изменения в вывод
Освещение Vray выявляет ценность вашей тяжелой работы по текстурированию. В этом проекте я использовал только два источника света:
В этом проекте я использовал только два источника света:
- Свет купола Vray
- Свет купола Vray
Свет купола Vray помогает создать общее освещение архитектурной сцены. Это помогает заполнить все темные места, куда не может проникнуть свет. Он работает как окно в крыше и придает вашему рендерингу более яркий и мягкий вид.
Чтобы создать купольный источник света Vray, перейдите к источникам света > Vray > Свет Vray из типа объекта > выберите купол из типа и щелкните окно просмотра.
Я использовал следующие настройки для купольного освещения Vray на изображении ниже:
Vray Sun:
Хотя купольный свет Vray делает сцену ярче, он не создает тени. А рендеринг без тени выглядит как-то мертво. Вы всегда должны создавать интересные тени, чтобы получить хорошую визуализацию, так как это просто помогает понять 3D-геометрию – и в этом все дело…
Vray sun поможет вам создать интересные тени. Вы можете поиграть с солнцем Vray под разными углами и высотой, чтобы получить наилучший результат. Я использовал следующие настройки для солнца Vray на изображении ниже:
Я использовал следующие настройки для солнца Vray на изображении ниже:
В Vray самая волшебная часть — определить «правильные» настройки. С помощью этих настроек вы можете изменить общий вид сцены. Есть несколько предустановленных настроек, которые вы можете применить, чтобы получить хороший результат рендеринга.
Но чтобы получить что-то из коробки, нужно с этим поиграться. Вот некоторые из настроек рендеринга, которые я использовал для этого проекта, чтобы получить хороший результат. Конечно, вы можете попробовать поэкспериментировать с другими настройками, чтобы изменить их еще больше или создать особый вид для вашего проекта.
С этими настройками я уже получаю надлежащий результат даже без дополнительной обработки в Photoshop. Мой рендеринг на данном этапе выглядит так:
Теперь вы определенно можете импортировать его в Adobe Photoshop и поиграть с яркостным контрастом, уровнями и тонами. Но на данном этапе я очень доволен этим результатом, поскольку он соответствует моим общим ожиданиям.
Надеюсь, вам понравился урок, и вы поняли, как я создаю 3D-рендеринг плана этажа своих архитектурных проектов с помощью 3DS MAX и Vray!
Пожалуйста, распространите любовь, если вам это нравится…
В этом текстовом руководстве по 3ds Max я покажу вам основы рендеринга 3D-анимации текста или неподвижного изображения 3D-текстового логотипа.
Autodesk 3ds Max 3D Text TutorialСоздание 3D-текста очень просто с помощью 3ds Max. Вы можете загрузить пробную версию программного обеспечения на 30 дней, и у вас будет достаточно времени, чтобы создать свой собственный классный текстовый логотип в 3ds Max.
Вот основные шаги:
* Введите текст в окне просмотра спереди.
* Поместите модификатор Extrude в стек.
* Вытяните 3D-текст с параметрами Extrude.
* Рендеринг в окне перспективы (неподвижное изображение).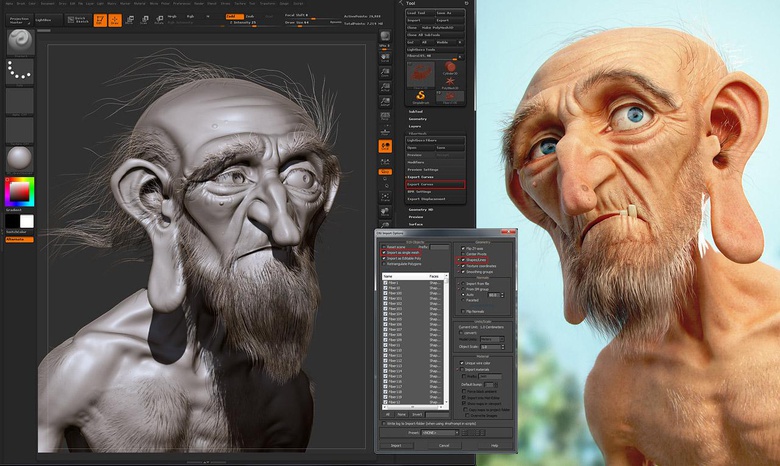
* Или создайте простую анимацию ключевого кадра из 3D-текста.
* Затем визуализируйте анимацию в видеофайл AVI.
Посмотреть видео:Логотип 3ds Max | Создать 3D-текст
Посмотреть это видео на YouTube
Начните с рисования 2D-текста в окне просмотра спереди. Ниже я набрал «Учебник». Затем начните новый текст ниже этого. Я набрал «Bone Yard».
Чтобы изменить размер каждого текста, используйте размер в разделе «Параметры». Используйте кнопку Move на панели инструментов для перемещения каждого текста.
Выберите каждый текст и щелкните правой кнопкой мыши, чтобы Преобразовать в редактируемый сплайн . Используйте насадку , чтобы соединить оба текста.
Перейдите в окно просмотра Perspective , чтобы посмотреть на текст под углом. Используйте инструмент Orbit , чтобы смотреть под углом.
Используйте инструмент Orbit , чтобы смотреть под углом.
Добавьте модификатор Extrude из списка модификаторов. Используйте параметр Amount , чтобы вывести 3D-текст.
Используйте кнопку Rotate на панели инструментов и в окне просмотра Top поверните 3D-текст на 90 градусов.
Теперь мы создадим анимацию трехмерного текста. Запустите ползунок анимации с нулевого кадра. Включите Auto Key.
Переместите ползунок на кадр 50. Поверните текст против часовой стрелки, как показано ниже.
Перейдите в окно просмотра Perspective и используйте кнопку Orbit для центрирования 3D-текста. Увеличьте масштаб, чтобы заполнить окно просмотра.
Переместите ползунок на кадр 100. Затем Поверните текст против часовой стрелки , как показано ниже.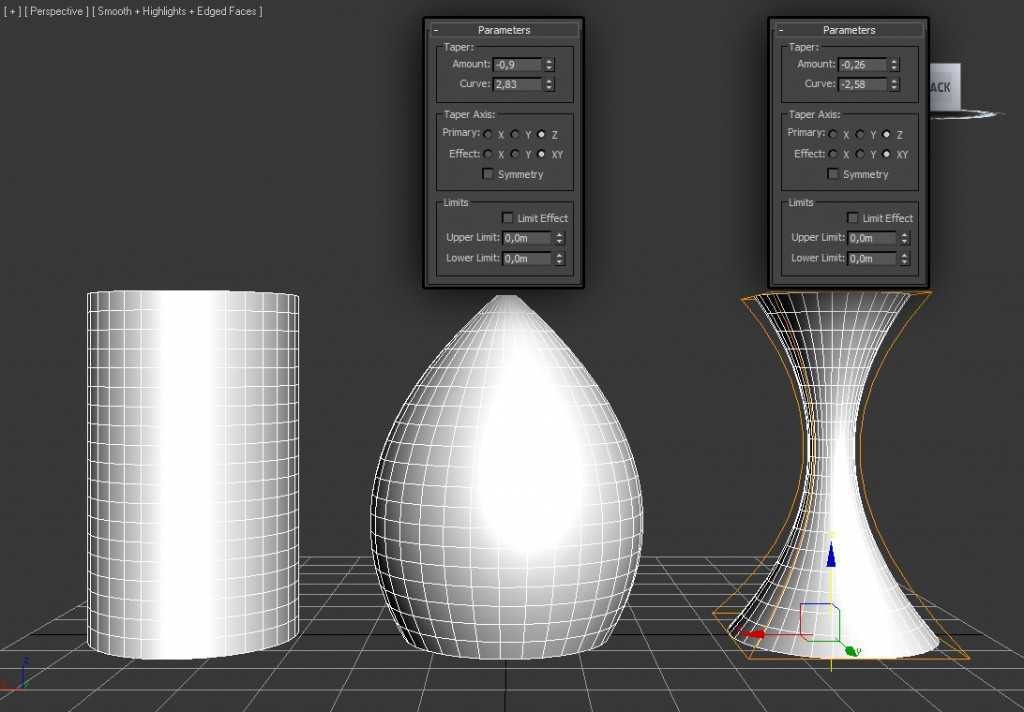
Выключите Auto Key (красные контуры исчезнут). Переместите ползунок вперед и назад, и у вас есть анимация. Ниже находится ползунок в кадре 0, кадре 50, а затем в кадре 100.
Чтобы изменить цвет текста, используйте образец цвета.
Это для рендеринга анимации. Перейдите в меню Rendering/Render Setup . Выберите выход времени до Диапазон от 0 до 100 . Выберите размер вывода.
Если вы хотите визуализировать только одно неподвижное изображение, выберите Single . Затем после рендеринга просто сохраните как растровое изображение.
Перейти вниз к Render Output . Щелкните Files и назовите свою анимацию. Выберите AVI в качестве видеовыхода (если вы визуализируете неподвижное изображение, пропустите этот шаг).
Нажмите Окружающая среда и эффекты , если вы хотите изменить Цвет фона или Глобальное освещение .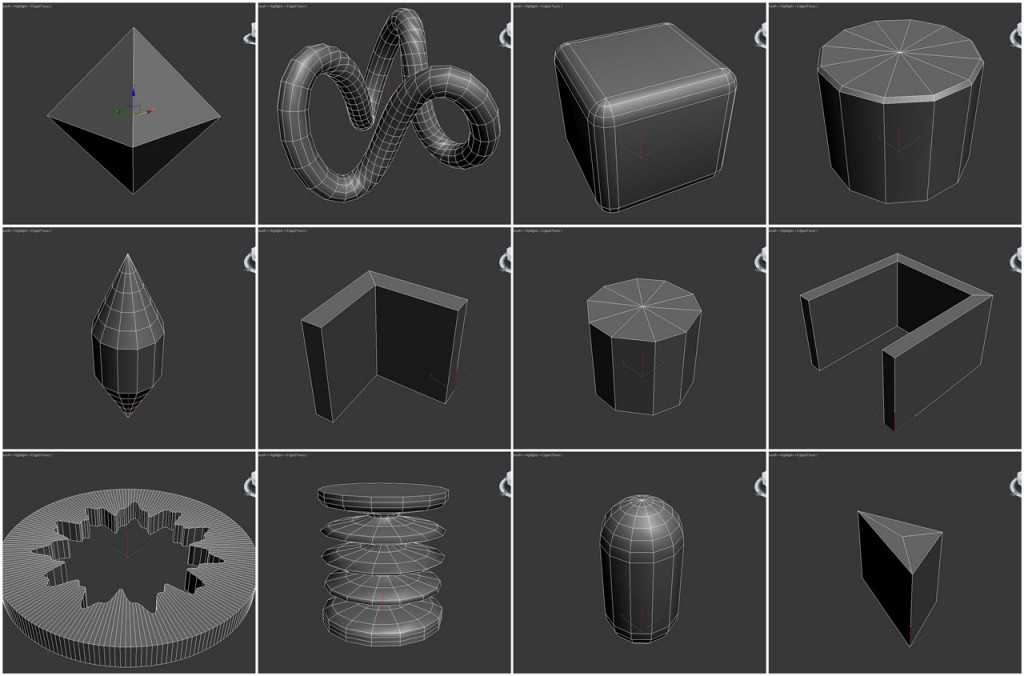
 Важно! Не нажимайте Ctrl+Z. Из-за этого может закрыться программа (справедливо для 3ds Max 2017
Важно! Не нажимайте Ctrl+Z. Из-за этого может закрыться программа (справедливо для 3ds Max 2017 ниже) при рисовании будут появляться в произвольном, случайном порядке.
ниже) при рисовании будут появляться в произвольном, случайном порядке.