Как добавить изображение в заголовок в Word 2010
Microsoft Word предоставляет вам возможность добавлять много типов контента в ваш документ. Будь то мультимедийный файл, такой как картинка или видео, или что-то вроде комментария, вы действительно можете расширить простой текст. В Microsoft Word 2010 есть несколько способов вставить изображения на задний план документа, и каждый из них подходит для разных ситуаций. Но если у вас возникли трудности с добавлением изображения в виде водяного знака или в качестве фонового изображения, тогда стоит рассмотреть вариант добавления изображения в раздел заголовка.
Добавление изображения в раздел заголовка в Word 2010 добавит изображение в верхнюю часть документа. Затем эта картинка появится в этом месте вверху каждой страницы документа. Наша статья ниже покажет вам шаги, которые вы должны выполнить, чтобы достичь этого результата.
Вставка изображения в заголовок в Word 2010
Шаги в этой статье покажут вам, как добавить изображение в раздел заголовка вашего документа. Эта картинка будет отображаться позади любого текста, который вы ввели в документ.
Эта картинка будет отображаться позади любого текста, который вы ввели в документ.
Шаг 1. Откройте документ в Word 2010.
Шаг 2: Нажмите «Вставить» вкладка в верхней части окна.
Шаг 3: Нажмите «заголовок» кнопка в «Верхний и нижний колонтитулы» раздел ленты Office, затем нажмите «пустой» вариант. В качестве альтернативы вы можете выбрать «Пустой (три колонки)» вариант, если вы предпочитаете вставить изображение в другой раздел заголовка.
Шаг 4: Нажмите «Рисунок» кнопка в «Вставить» раздел офисной ленты. Если вы не видите эту опцию, убедитесь, что «дизайн» вкладка под «Инструменты верхнего и нижнего колонтитула» выбран в верхней части окна.
Шаг 5: Выберите картинку, которую хотите вставить, затем нажмите «Вставить» Кнопка внизу окна.
Если ваша картинка сдвигает основную часть документа, то вы можете щелкнуть угол изображения и перетащить его, чтобы настроить размер картинки,
Или вы можете перетащить нижнее поле раздела заголовка вверх, поместив курсор на нижнее поле линейки в левой части экрана, затем щелкнув поле и перетащив его вверх.
Вы можете выйти из представления «Верхний и нижний колонтитулы», нажав «Закрыть верхний и нижний колонтитулы» кнопка на ленте Office.
У вас есть картинка на заднем плане вашего документа, но она не печатается? Вам нужно изменить настройку в Word 2010, чтобы фоновые изображения или цвета печатались. Нажмите здесь и узнайте, как найти этот вариант.
Как вставить бегущую головку для стиля APA в Word —
APA (Американская Психологическая Ассоциация) Стиль является одним из наиболее используемых стилей письма для академических документов. Книги, научные журналы, статьи и эссе, написанные в стиле APA, следуют определенному набору рекомендаций, разработанных для улучшения понимания прочитанного.
По большей части, форматирование вашей бумаги в стиле APA довольно просто. В то время как большинство рекомендаций APA просты, новичкам часто не нравится бегущая голова в их бумагах.
Думайте о бегущей голове как о сокращенной версии вашего названия. Он должен появляться заглавными буквами в левом верхнем углу каждой из ваших страниц. Цель бегущей головы — идентифицировать страницы вашей бумаги и хранить их вместе, не используя ваше имя. Бегущая голова поможет сохранить вашу анонимность, если вы отправите свою работу на слепой обзор.
Он должен появляться заглавными буквами в левом верхнем углу каждой из ваших страниц. Цель бегущей головы — идентифицировать страницы вашей бумаги и хранить их вместе, не используя ваше имя. Бегущая голова поможет сохранить вашу анонимность, если вы отправите свою работу на слепой обзор.
Длина бегущей головы не должна превышать 50 символов и должна содержать краткую версию названия вашей статьи. Это не означает, что будет хорошей идеей скопировать первые 50 символов названия вашей статьи. Вы должны выбрать бегущую голову, которая не кажется вынужденной и дает читателю представление о том, о чем статья.
Все программы обработки текста имеют какую-то функцию автоматического заголовка, которая позволяет легко вставлять бегущую головку. Нет необходимости вставлять его вручную на каждую страницу, если вы можете сделать это один раз, и программное обеспечение автоматически настроит его на настройку по умолчанию.
В настоящее время стиль APA требует наличия заголовка и нумерации страниц в рукописях.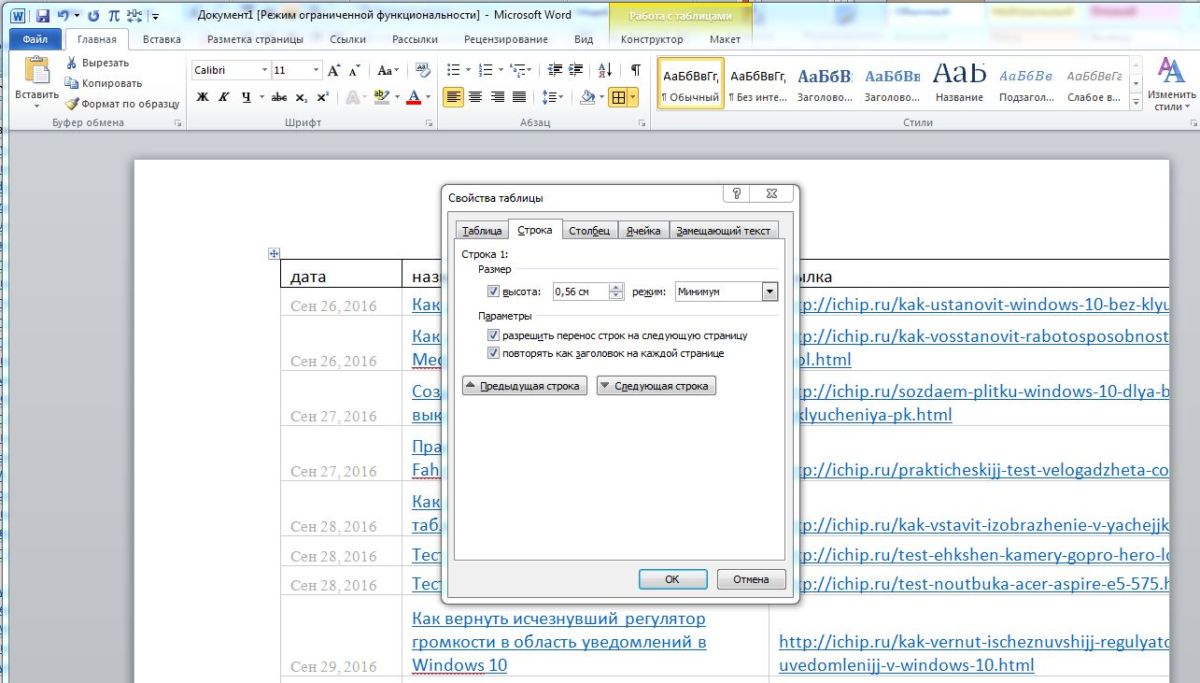 Бегущая головка будет расположена в области заголовка в верхнем левом углу. При написании в стиле APA фраза «Running head:» и заголовок появляются только на первой странице. Начиная со второй страницы, в области заголовка отображается только фактическая рабочая головка.
Бегущая головка будет расположена в области заголовка в верхнем левом углу. При написании в стиле APA фраза «Running head:» и заголовок появляются только на первой странице. Начиная со второй страницы, в области заголовка отображается только фактическая рабочая головка.
Ниже у вас есть полный набор инструкций, которые покажут вам, как вставить работающую головку, используя стиль APA в Microsoft Word.
Вставка бегущей головки в стиле APA в Microsoft WordПеред установкой бегущей головки на место важно убедиться, что документ успешно отформатирован для APA. Выполните следующие шаги, чтобы отформатировать документ и вставить бегущую головку вместе с номерами страниц с помощью Microsoft Word:
- Давайте начнем с установки соответствующих полей для вашего документа (1 дюйм со всех сторон). Открыв файл в Microsoft Word, перейдите в раскладка ( Макет страницы в более старых версиях), нажмите на Маржа и выберите Нормальный.

- Далее откройте Главная вкладка и установите стиль шрифта
- Имейте в виду, что Microsoft World потребует от вас отдельно установить стиль и размер шрифта для заголовка. Для этого дважды щелкните по верхней части страницы, чтобы открыть заголовок Инструмент нижнего колонтитула. Затем откройте Главная вкладка и установить стиль шрифта и размер шрифта для заголовка.
- Затем, с первым открытым заголовком, доступ к заголовок Инструменты нижнего колонтитула и сделать коробку рядом с Другая первая страница проверена. Убедитесь, что вы ничего не вводите, прежде чем поставить галочку.
- в Заголовок первой страницы, тип «Бегущая голова», с последующим названием вашей статьи. В этом примере наш заголовок первой страницы выглядит так: Бегущая голова: АПА-ФОРМАТИРУЮЩИЙ ПРИМЕР НА ВСТАВКЕ БЕГОВОЙ ГОЛОВКИ В СЛОВО.

Замечания: Помните, что фраза «Рабочая головка:» должна начинаться с заглавной буквы, за которой следует строчная, а фактическая рабочая головка должна быть написана заглавными буквами. - После того, как вы успешно введете бегущую головку в первый заголовок, поместите курсор туда, куда вы хотите вставить номер страницы. Затем перейдите к Вставить вкладку и нажмите на Номер страницы. Далее выберите Текущая позиция и нажмите на Обычный номер эскиз. В конце этого процесса вы заметите, что страница 1 будет вставлена автоматически.
Замечания: Очень важно, чтобы вы использовали Вставить Команда для вашего номера первой страницы. В противном случае нумерация страниц будет отключена для остальной части вашего документа. - Вставив первую движущуюся головку и установив номер первой страницы, щелкните
Замечания: Вы также можете дважды щелкнуть за пределами выделенного пространства заголовка, чтобы выйти из заголовок опора инструмент.
- Как только вы успешно вышли из заголовок опора инструмент, вы можете начать вводить информацию о титульном листе. Как только у вас будет вся необходимая информация на первой странице, переместите курсор под последнюю строку текста и перейдите к Вставить и выбрать Разрыв страницы.
Замечания: Вы заметите, что курсор автоматически перейдет на следующую страницу. Это признак того, что разрыв страницы на месте. - Далее, прокрутите вниз до второй страницы и дважды щелкните снова в разделе заголовка, чтобы открыть заголовок опора инструмент. Проверьте, есть ли у вас правильный шрифт и размер шрифта, затем введите или скопируйте только бегущую головку (без фразы «Running head:»).
- Затем поместите курсор туда, куда вы хотите вставить номер страницы (в идеале, в том же месте, что и номер на первой странице). Затем перейдите к Вставить вкладка> Номер страницы> Текущая позиция и выберите Обычный номер.
 Если разрыв страницы был ранее вставлен правильно, ваша вторая страница будет вставлена автоматически.
Если разрыв страницы был ранее вставлен правильно, ваша вторая страница будет вставлена автоматически. - Установив текущий заголовок, вы можете дважды щелкнуть за пределами раздела заголовка, чтобы закрыть заголовок опора инструмент.
Замечания: Для каждой новой страницы, которую вы вставляете, Word автоматически добавит бегущую головку и номер страницы. Если вы решите удалить страницу из середины документа, номера страниц будут автоматически изменены.
Это оно! Ваш документ теперь полностью отформатирован для стиля APA. Установив бегущую головку и номер страницы, вы можете начать работу над абстрактной страницей.
Как добавить оглавление (содержание) в документе «Word».
Оглавление (содержание) в программе WordКак добавить оглавление (содержание) в Word. 1
Установка автоматического оглавления (содержания) в документе программы «Word». 1
Рассмотрим какие действия следует выполнить , чтобы опубликовать оглавление: 1
Действие №1.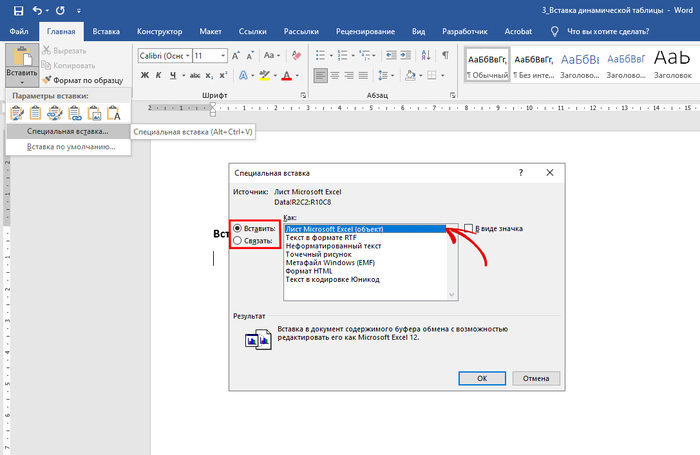 1
1
Действие №2. 1
Многие люди «по-старинке», печатая (набирая) текст в программе «Word», создают оглавление вручную. Пишут название заголовков, ставят множество точек или тире и ставят номер страницы цифрой.
У такого древнего метода есть несколько значительных недостатков:
Недостаток первый – делать оглавление вручную очень долго и тяжело физически;
Недостаток второй — при изменении текста придется каждый раз менять все оглавление, так как нумерация страниц сбивается;
Недостаток третий – если не делать ссылки внутри текста, то нельзя кликом по названию раздела в оглавлении переноситься к чтению данного раздела.
Разработчиками программы процесс установки оглавления в тексте давным-давно автоматизирован.
Действие №1.
Для начало следует определить названия разделов текста, которые будут отображены в оглавлении (содержании) и «показать» их программе.
Для этого следует выделить каждое название в тексте и при помощи кнопки «Добавить текст…» на панели инструментов произвести добавление.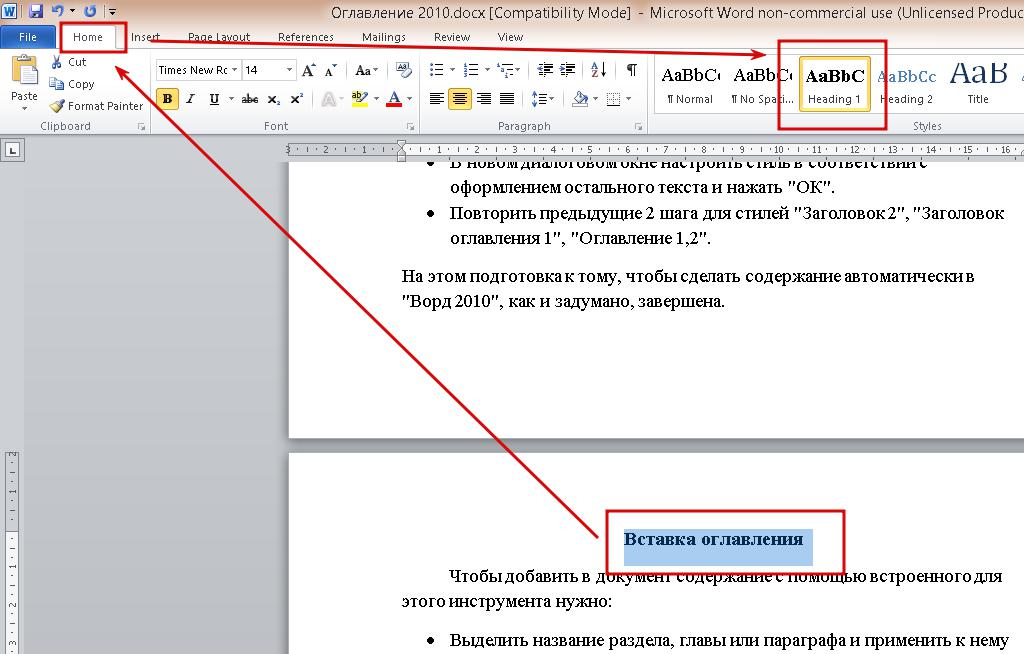 Кнопка «Добавить текст…» находится во вкладке «Ссылки» .
Кнопка «Добавить текст…» находится во вкладке «Ссылки» .
При добавлении появиться выбор к какому уровню оглавления добавить заголовок. Самый высокий первый уровень, далее уровни идут по убыванию.
Действие №2.
Вторым действие следует создать само оглавление. Для этого следует установить курсор в место куда вы хотите поместить раздел оглавления (содержания) и нажать кнопку оглавление на вкладке «Ссылки».
Как сформировать автоматическое оглавление в WordОглавление будет сформировано автоматически .
Если Вас не устраивает автоматически построенный список, можете выбрать ручной режим корректировки.
Автоповтор шапки таблицы в Word
Если приходится работать в Word с длинными таблицами, то очень поможет одна полезная функция, которая облегчит вам жизнь и сэкономит время.
Заголовки таблицы на каждой странице
Статья посвящается коллегам, и тем кто не ищет сложных путей. Дело в том, что при работе с длинными таблицами в Ворде, как правило люди для повтора заголовка таблицы на последующих страницах, копируют строчку которая является шапкой таблицы и вставляют на другой странице.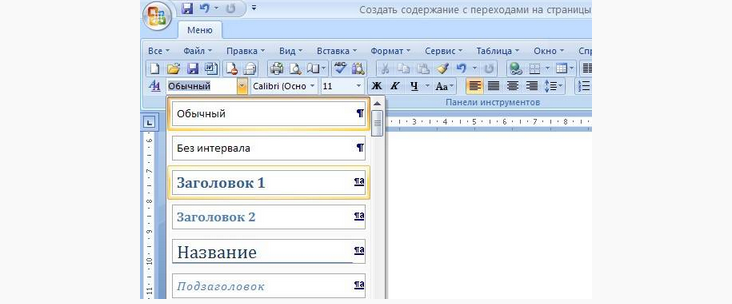
Заголовок таблицы word
1. Ставим курсор на первую строчку шапки таблицы, или выделяем несколько первых строчек которые будут повторяться. Важно выделить первую строчку, т.к. повторяются первая и последующие строчки таблицы.
2. В верхнем меню, на вкладке «Макет» справа нажать кнопку «Повторить строки заголовков», которая расположена справа. И все дела!
Примечание: Если необходимо повторить вторую строчку шапки таблицы с нумерациями колонок, то необходимо разорвать таблицу на второй странице, и проделать ту же операцию, вставив в заголовок строчку с нумерациями колонок.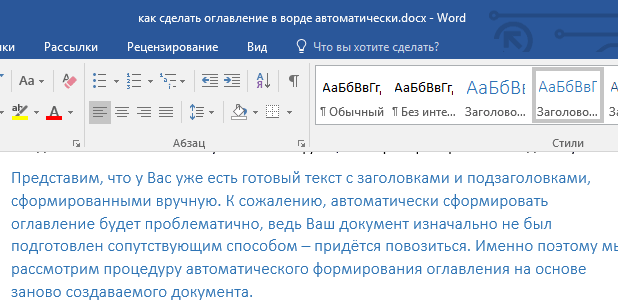
Интересно. Как закрепить шапку таблицы Excel читайте здесь.
Верхний регистр в Word Shift + F3
Ну и на последок, для того чтоб перевести текст, заголовок таблицы или название раздела в верхний регистр, сделать так чтоб все буквы были большие пользуйтесь комбинацией клавиш Shift + F3. Не нужно печатать каждую букву с шифтом, а правильней будет выделить необходимую часть текста и нажать сочетание клавиш Shift + F3, и весь текст станет в верхнем регистре. Для того, чтоб буквы стали маленькими, а не заглавными проделайте тоже самое еще раз.
Как в таблице повторить заголовки. Видеоурок
Оглавление, Сноски в Microsoft Word
В этой статье речь пойдет о некоторых полезных мелочах, которые можно сделать в текстовом редакторе Microsoft Word, иногда они очень пригождаются, а точнее, подробно разберем, как сделать оглавление для текста, и как добавить сноски в тексте, а теперь подробнее.
Оглавление в Microsoft Word
Чтобы сделать оглавление в документе Word, расставляем заголовки (заголовки должны определяться как заголовки, для этого выделяем нужный заголовок и на вкладке Главная выбираем нужный тип заголовка).
Далее переходим на вкладку Ссылки, там, в левом углу на панели увидим кнопку со стрелочкой Оглавление, нажимаем на стрелочку и в выпадающем меню выбираем строку Оглавление… (либо в этом списке можете выбрать подходящий шаблон оглавления)
Открывается небольшое окошко, которое поможет нам сделать настраиваемое оглавление для нашего документа.
Устанавливаемые маркеры отвечают за отображение номеров страниц в оглавлении и за то, что эти самые номера страниц будут выравнены по правому краю. Заполнитель (на рисунке выше под номером 1) отвечает за то что будет стоять в строке от заголовка до номера страницы, это может быть точки, сплошная линия, прерывистая линия, либо вообще ничего. Заполнитель не доступен, если не стоит одна из галочек выше него. Строка Форматы (номер 2) отвечает за стиль, в котором будет выполнено оглавление. Строка Уровни (номер 3) отвечает за количество подуровней, которые будут в оглавлении. Если нажать на кнопку Параметры… откроется еще одно окно, которое позволит выбрать нам один из доступных стилей. После настройки жмете кнопку ОК.
Заполнитель не доступен, если не стоит одна из галочек выше него. Строка Форматы (номер 2) отвечает за стиль, в котором будет выполнено оглавление. Строка Уровни (номер 3) отвечает за количество подуровней, которые будут в оглавлении. Если нажать на кнопку Параметры… откроется еще одно окно, которое позволит выбрать нам один из доступных стилей. После настройки жмете кнопку ОК.
Теперь наше оглавление создано
Если навести курсор на какой-либо заголовок в списке оглавления появляется подсказка, зажав клавишу Ctrl на клавиатуре (в левом нижнем углу, или чуть правее стрелочек) и щелкнув по заголовку ЛКМ (левой клавишей мыши) Ворд перенесет на страницу с этим заголовком.
Сноски в Microsoft Word
Чтобы сделать сноску, как это обычно делается в книгах, в текстовом редакторе Microsoft Word предусмотрена специальная функция, для начала выделяете слово или фразу к которой нужно сделать сноску, переходите на вкладку Ссылки и нажимаете на кнопку на панели инструментов Вставить ссылку
Ворд переносит нас в нижнюю часть листа, где мы пишем то, что необходимо уточнить
После чего при наведении на сноску в тексте появляется надпись сноски.
автор: Admin
Заголовок второго уровня в ворде
В этом материале мы продолжаем знакомится с замечательным редактором Word от Microsoft Office. Как всегда разбираемся с оглавлением и на этот раз мы будем помечать свои стили для включения их в оглавление. Поначалу в редакторе помечены только 3 основных стиля. Но если мы захотим использовать свои стили и чтобы они в дальнейшем были включены в оглавление, нам необходимо будет задать этим стилям уровень вложенности. Итак, давайте приступим!
Проверяем стили заголовков
В своем документе я для заголовков использую стили, которые не являются встроенными. Прежде чем создавать оглавление необходимо настроить в Microsoft Word распознавание этих стилей. Сначала проверим имена стилей заголовков. Для удобства у меня уже открыта область задач стилей. Щелкнем заголовок первого уровня (1), чтобы проверить его имя стиля; примененный стиль — «Название«. Щелкнув заголовок второго уровня (2), мы видим, что к нему применен стиль «Подзаголовок«. Также я создал заголовок третьего, к которому применил свой стиль и назвал его «Подзаголовок 2«.
Щелкнув заголовок второго уровня (2), мы видим, что к нему применен стиль «Подзаголовок«. Также я создал заголовок третьего, к которому применил свой стиль и назвал его «Подзаголовок 2«.
Назначаем уровень оглавления стилям заголовков
Теперь, зная точно имена стилей, закроем область задач «Стили» и перейдем к следующему этапу. Нажмем сочетание клавиш CTRL + HOME, чтобы поместить указатель мыши в начало документа, в котором требуется добавить оглавление. Затем открываем вкладку «Ссылки«, нажимаем кнопку «Оглавление» и выбираем в нижней части меню пункт «Оглавление«. Откроется диалоговое окно «Оглавление«, позволяющее изменить параметры до создания оглавления.
Чтобы внести изменения в стили, по которым Word осуществляет поиск, нажимаем кнопку «Параметры«. В диалоговом окне «Параметры оглавления» (рисунок ниже) в левом столбце отображаются стили, доступные для создания оглавления. Как обычно, верхние три встроенных заголовка выбраны по умолчанию. В правом столбце указывается уровень оглавления, которому должен назначаться стиль. В данный момент стили заголовка 1, 2 и 3 назначены соответственно уровням оглавления 1, 2 и 3.
Как обычно, верхние три встроенных заголовка выбраны по умолчанию. В правом столбце указывается уровень оглавления, которому должен назначаться стиль. В данный момент стили заголовка 1, 2 и 3 назначены соответственно уровням оглавления 1, 2 и 3.
Можно оставить эти параметры по умолчанию. Однако нужно пометить свои дополнительные стили, указанные ниже в списке. В моем случае будут: «Название«, «Подзаголовок» и «Подзаголовок 2«. Теперь можно назначить каждому из них уровень оглавления. Стиль «Название» является заголовком верхнего уровня, поэтому введем цифру «1» в поле столбца уровня оглавления. «Подзаголовок» соответствует второму уровню, поэтому введем цифру «2»в поле столбца уровня оглавления. А «Подзаголовок 2» является заголовком третьего уровня, поэтому ему назначим уровень оглавления 3.
Нажимаем дважды последовательно кнопку «Ok», чтобы закрыть диалоговое окно параметров и создать новое оглавление. После этого вы увидите новое оглавление в котором будут учтены все выбранные заголовки на соответствующих уровнях. Если вы в Ворде используете другие стили для своих заголовков, то таким же способом вам необходимо задать им необходимый уровень, чтобы создать правильное оглавление. В общем, изучайте и внедряйте!
После этого вы увидите новое оглавление в котором будут учтены все выбранные заголовки на соответствующих уровнях. Если вы в Ворде используете другие стили для своих заголовков, то таким же способом вам необходимо задать им необходимый уровень, чтобы создать правильное оглавление. В общем, изучайте и внедряйте!
Заголовки — это те стили, которые помогут создать продуманную иерархию в документе.
Хорошо структурированный документ: 1) легок в изучении и 2) повышает профессиональный статус в глазах читателя. Изучите материал из этой статьи и перейдите на новый уровень составления договоров и текстовых документов.
Заголовок документа — зачем он нужен
Для удобства поиска нужного раздела на любых бумажных носителях, книгах, брошюрах, инструкциях используют оглавление. В текстовом редакторе WS Word, оглавление можно внедрить автоматически, но прежде, текст нужно разметить заголовками.
После того, как в документ будут добавлены заголовки, Word найдет каждый и перенесет их в оглавление документа.
Теперь, следующий пользователь, без труда сможет разобраться в структуре просматриваемого текстового документа.
Уровни заголовков в Ворде
Уровни или по другому иерархия в документе, очень популярна в различных инструкциях, где информация разбита на разные разделы, а те, в свою очередь, разбиты на подразделы.
Иными словами, если будем создавать инструкцию по эксплуатации стиральной машинки, то одним из главных разделов будет «Какие режимы существуют в стиральной машинке», а подразделами будут:
- Стирка хлопка.
- Стирка синтетики.
- Ручная стирка.
- Деликатная стирка.
- Стирка шерсти.
- и тд.
Когда нам нужна информация из этого раздела, то врятли будем зацикливать внимание на разделе «Техническое обслуживание».
Уровни заголовков, помогают создать четкую структуру. Более большой раздел, делим на более маленькие, те, при необходимости еще на меньшие.
Основными стилями уровней заголовков, считаются:
- «Заголовок 1» — помечают заголовки первого уровня, обычно название документа;
- «Заголовок 2» — помечают заголовки второго уровня, название разделов документа.

Про стили заголовков, поговорим ниже.
Стили заголовков в Ворде
По умолчанию, в MS Word существует коллекция из 16 стилей заголовков. Каждый стиль имеет свои параметры форматирования, такие как: шрифт, выравнивание, интервал, разрыв и т.д., и, соответственно, применяются в разных случаях.
- «Обычный» — единый стиль документа.
- «Без интервала» — это тот же обычный стиль, только без интервала с основным, применяется как заголовок в тексте.
- «Заголовок 1» — используется полужирный шрифт, применяется для обозначения начала главы.
- «Заголовок 2» — используется полужирный шрифт, применяется для обозначения начала главы.
- «Название» — применяется 26 шрифт и подчеркивание, применяется для обозначения начала главы.
- «Подзаголовок» — используется курсив, применяется для подзаголовков.
- «Слабое выделение» — используется курсив, мелкий шрифт и слабый тон цвета. Используется для подзаголовков.
- «Выделение» — используется курсив, мелкий шрифт и тон цвета автоматический.
 Используется для подзаголовков.
Используется для подзаголовков. - «Сильное выделение» — заголовок внешне похож на «слабое выделение». Используется для подзаголовков.
- «Строгий» — шрифт мелкий и жирный. Используется для обычных заголовков.
- «Цитата 2» — используется курсив, мелкий шрифт и слабый тон цвета. Используется для подзаголовков.
- «Выделенная цитата» — используется курсив, мелкий и жирный шрифт. Используется для подзаголовков.
- «Слабая ссылка» — используется подчеркивание и мелкий шрифт. Используется для подзаголовков.
- «Сильная ссылка» — используется подчеркивание и мелкий шрифт, красный цвет текста. Используется для подзаголовков.
- «Название книги» — используется малые прописные буквы и курсив. Подходит для названия книги.
- «Абзац списка» — шрифт мелкий. Используется для обычных заголовков.
Как создать свой стиль заголовка
В этом разделе поговорим, как создать свой стиль заголовка, в случае, если предустановленные в ворде, не устраивают.
- Выделить строку с фрагментом текста, из которого нужно сделать заголовок.
- Примените к нему интересующее форматирование (интервалы, шрифт, размер, отступы, цвет и тд.).
- Выбрать пункт меню «Главная».
- В блоке команд «Стили» нажать на кнопку с изображением тире и треугольника в правом углу блока.
- В открывшемся окне выбрать команду «Сохранить выделенный фрагмент как новый стиль».
- Появится новое окно «Образец стиля для абзаца», в нем нужно дать название своему стилю и нажать «Ок».
После выполнения этих действий в библиотеке стилей появится созданный стиль заголовка, которым можно воспользоваться в дальнейшей работе.
Обратите внимание! Если нужно изменить имеющийся стиль заголовка, в окне стилей, кликните правой кнопкой на интересующий и выберите команду «Изменить».
Как вставить заголовок в документ
Переходим к самому интересному, а именно, как вставить заголовок в документ Word.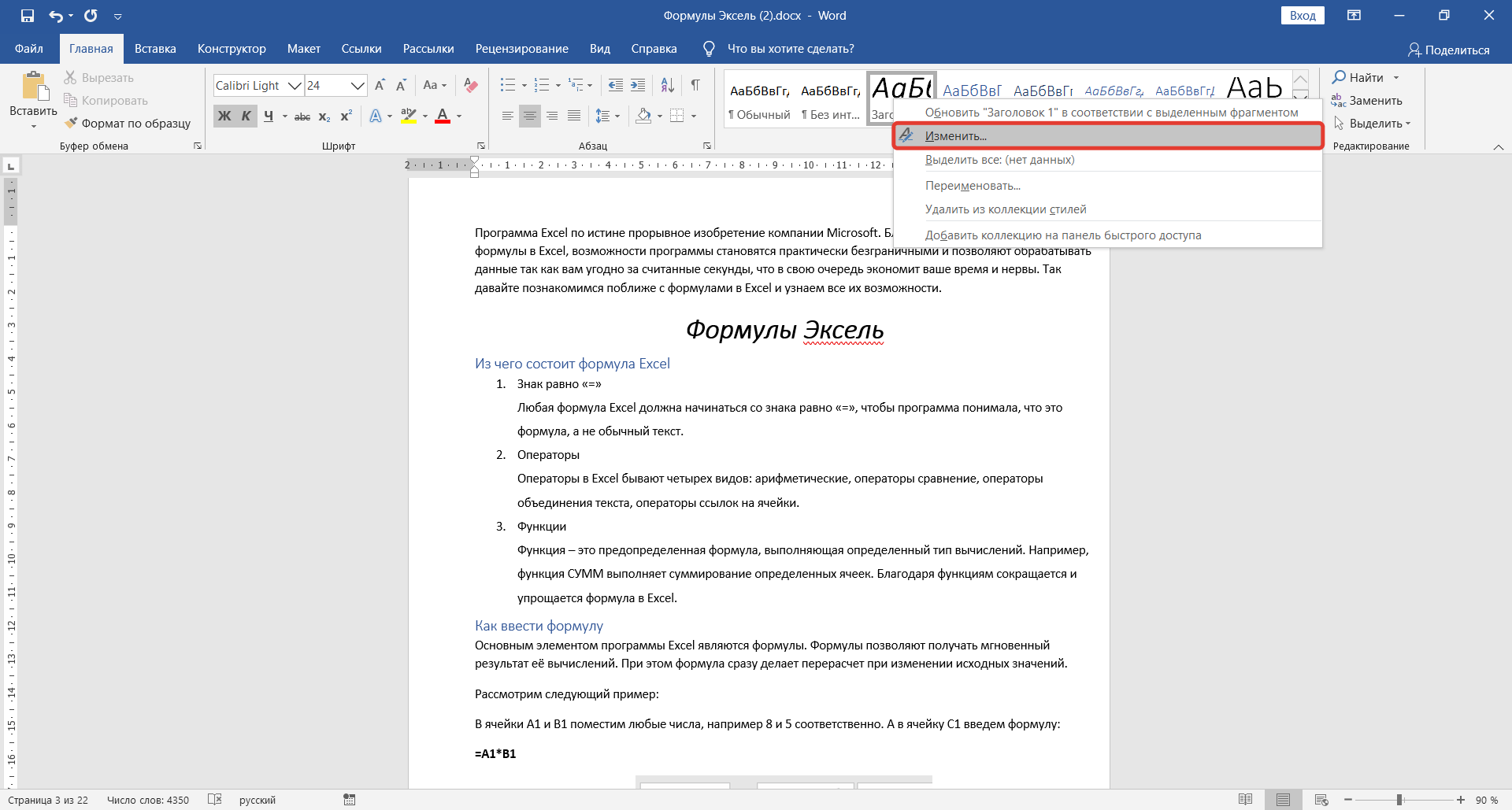
Перед тем как сделать заголовок на странице, нужно понимать структуру документа. Если это заголовок большого раздела, то его нужно пометить Заголовок первого либо второго уровня, если это подзаголовок, соответствующим стилем.
Структура документа должна быть четкой, с соблюдением последовательности уровней, от большего к меньшему.
- Выделить строку с фрагментом текста, из которого сделаем заголовок.
- Открыть вкладку основного меню «Главная».
- В блоке команд «Стили» выбрать интересующий стиль заголовка.
Выполнив эти действия, программа поймет, что выделенная часть текста, является заголовком и в дальнейшем ее нужно будет включить в оглавление документа.
Нумерация заголовков
Чтобы пронумеровать заголовки документа:
- Выделите строку с заголовком.
- Откройте меню «Главная».
- В блоке команд «Абзац» выберите иконку, на которой изображен многоуровневый список.
- При нажатии на нее курсором откроется окно с библиотекой списков.

- Выберите подходящий список и нажмите на него.
- Проделайте эту процедуру с остальными заголовками.
В результате действий все заголовки документа будут пронумерованы.
Как убрать заголовок в Ворде
Рассмотрим последний вопрос связанный с заголовками в документах Word.
Выше по тексту, подробно разобрались как сделать заголовок, применить к нему интересующий стиль и пронумеровать. Но, что делать, если заголовок перестал быть актуальным, или вовсе документ решили не размечать заголовками?
В этом случае, самый правильный ход, это убрать заголовки из документа. Рассмотрим как это сделать.
- Выделите интересующий фрагмент текста в документе, с которого нужно убрать стиль заголовка.
- Перейдите во вкладку «Главная».
- В блоке «Стили» выберите команду «Обычный», либо «Очистить все».
Оба этих действия, превратят бывший заголовок, в обычный текст.
Подсказка! Если в документе много заголовков и все нужно убрать, выделите весь документ целиком, и примените описанную выше команду.
Создание заголовка в Word, тема, которая встречается очень часто не только в инструкциях и книгах, но и во время создания статей на сайт или создание PDF документов.
Изучите стили заголовков и применяйте их там, где это уместно. Мало того что документ получается намного красивее, так еще этот функционал несет огромную пользу при дальнейшей работе с текстом.
Некоторые документы требуют особого оформления, и для этого в арсенале MS Word содержится довольно много средств и инструментов. В числе таковых различные шрифты, стили написания и форматирования, инструменты для выравнивания и многое другое.
Как бы там ни было, но практически любой текстовый документ невозможно представить без заголовка, стиль которого, конечно же, должен отличаться от основного текста. Решение для ленивых — выделить заголовок жирным, увеличить шрифт на один-два размера и на этом остановится. Однако, есть ведь и более эффективное решение, позволяющее сделать заголовки в Word не просто заметными, а правильно оформленными, да и просто красивыми.
Создание заголовка с помощью встроенных стилей
В арсенале программы MS Word имеется большой набор встроенных стилей, которые можно и нужно использовать для оформления документов. Кроме того, в данном текстовом редакторе можно также создать и свой собственный стиль, а затем использовать его в качестве шаблона для оформления. Итак, чтобы сделать заголовок в Ворде, выполните следующие действия.
1. Выделите заголовок, который необходимо оформить должным образом.
2. Во вкладке “Главная” разверните меню группы “Стили”, нажав на небольшую стрелочку, расположенную в ее правом нижнем углу.
3. В окне, которое откроется перед вами, выберите необходимый тип заголовка. Закройте окно “Стили”.
это основной заголовок, идущий в самом начале статьи, текста;
Заголовок 1
заголовок меньшего уровня;
Заголовок 2
Подзаголовок
собственно, это и есть подзаголовок.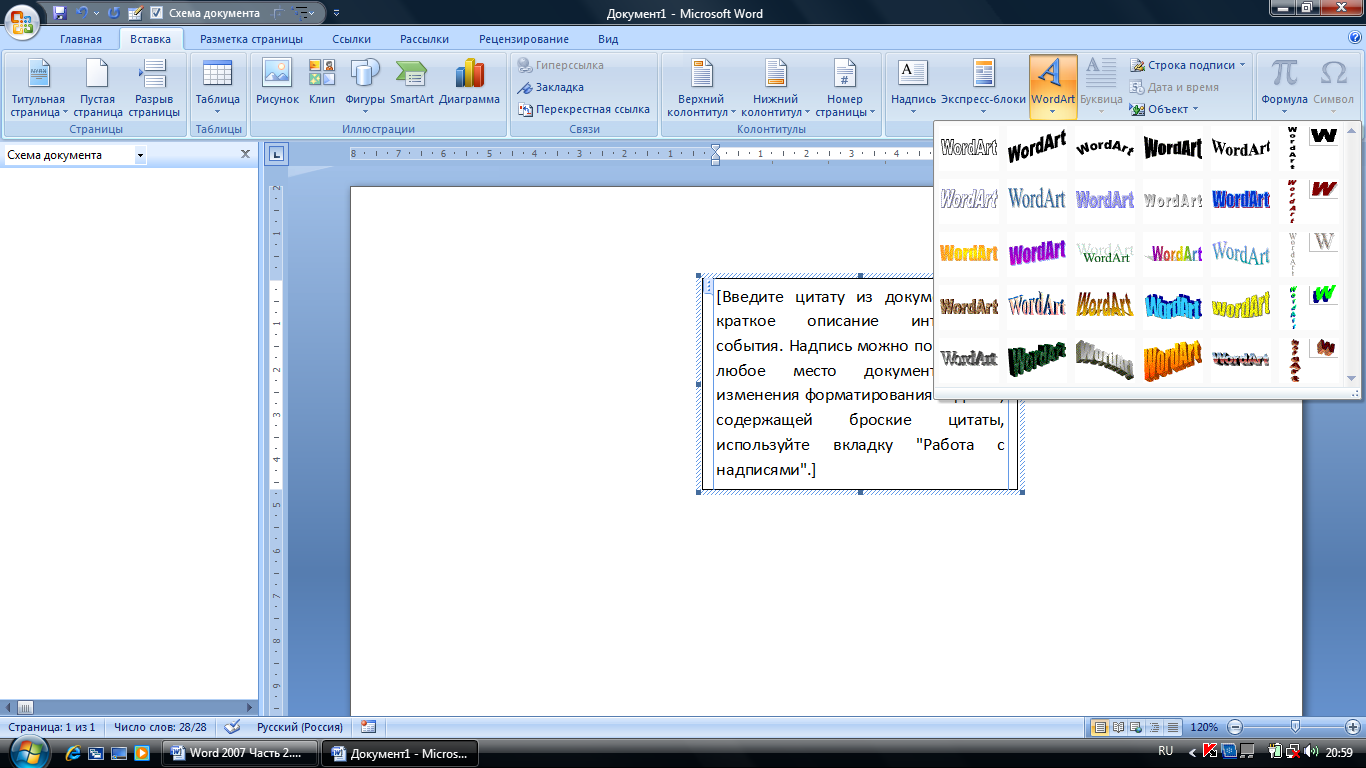
Примечание: Как можно заметить со скриншотов, стиль заголовка помимо изменения шрифта и его размера также изменяет и междустрочный интервал между заголовком и основным текстом.
Важно понимать, что стили заголовков и подзаголовков в MS Word являются шаблонными, в их основе лежит шрифт Calibri, а размер шрифта зависит от уровня заголовка. При этом, если у вас текст написан другим шрифтом, другого размера, вполне может быть такое, что шаблонный заголовок меньшего (первого или второго) уровня, как и подзаголовок, будут мельче, чем основной текст.
Собственно, именно так получилось в наших примерах со стилями “Заголовок 2” и “Подзаголовок”, так как основной текст у нас написан шрифтом Arial, размер — 12.
- Совет: В зависимости от того, что вы можете себе позволить в оформление документа, измените размер шрифта заголовка в большую сторону или текста в меньшую, дабы визуально отделить одно от другого.

Создание собственного стиля и сохранение его в качестве шаблона
Как было сказано выше, помимо шаблонных стилей, вы также можете создать свой собственный стиль оформления заголовков и основного текста. Это позволяет переключаться между ними по необходимости, а также использовать любой из них в качестве стиля по умолчанию.
1. Откройте диалоговое окно группы “Стили”, расположенной во вкладке “Главная”.
2. В нижней части окна нажмите на первую кнопку слева “Создать стиль”.
3. В окне, которое перед вами появится, задайте необходимые параметры.
В разделе “Свойства” введите название стиля, выберите ту часть текста, для которой он будет использоваться, выберите стиль, на котором он основан, а также укажите стиль для следующего абзаца текста.
В разделе “Формат” выберите шрифт, который будет использоваться для стиля, укажите его размер, тип и цвет, положение на странице, тип выравнивания, задайте отступы и междустрочные интервалы.
- Совет: Под разделом “Форматирование” находится окно “Образец”, в котором вы можете видеть то, как будет выглядеть ваш стиль в тексте.
В нижней части окна “Создание стиля” выберите необходимый пункт:
- “Только в этом документе” — стиль будет применим и сохранен только для текущего документа;
- “В новых документах, использующих этот шаблон” — созданный вами стиль будет сохранен и станет доступен для использования в дальнейшем в других документах.
Выполнив необходимые настройки стиля, сохранив его, нажмите кнопку “ОК”, чтобы закрыть окно “Создание стиля”.
Вот простой пример стиля заголовка (хотя, скорее, подзаголовка), созданного нами:
Примечание: После того, как вы создадите и сохраните свой собственный стиль, он будет находится в группе “Стили”, которая расположена во вкладе “Главная”.
Если он не будет отображаться непосредственно на панели управления программы, разверните диалоговое окно “Стили” и найдите его там по названию, которое вы придумали.
На этом все, теперь вы знаете, как правильно сделать заголовок в MS Word, используя шаблонный стиль, доступный в программе. Также теперь вы знаете о том, как создать свой собственный стиль оформления текста. Желаем вам успехов в дальнейшем изучении возможностей этого текстового редактора.
Отблагодарите автора, поделитесь статьей в социальных сетях.
Как добавить в документ оглавление?
Microsoft Word – это самый распространенный текстовый редактор в мире. С его помощью пишутся книги, статьи, заметки, очерки и так далее. И все, кому приходится работать в этой программе, знают, что в ней есть много полезных инструментов, без которых она не стала бы настолько популярной. Но многие из возможностей Word все равно остаются тайной для среднестатистического пользователя. В то же время, они значительно упрощают работу и экономят ваше время.
В то же время, они значительно упрощают работу и экономят ваше время.
Инструмент, о котором мы расскажем в этой статье, будет полезен для всех, кому приходится оформлять в Word большие тексты. Одним из обязательных элементов таких документов является оглавление. Согласитесь, оно и правда бывает довольно полезно, особенно, если текст действительно большой и ориентироваться в нем непросто.
По сути, оглавление — это список разделов, которые есть в документе.
Но ведь их может быть так много! И нужно указать их все, да еще расставить номера страниц, на которых они находятся. А если вдруг изменится название раздела или мы перенесем его в другое место? Только представьте, сколько времени понадобится на обновление данных!
Однако, в Word можно создать и обновить оглавление автоматически. И сейчас мы расскажем вам, как это сделать.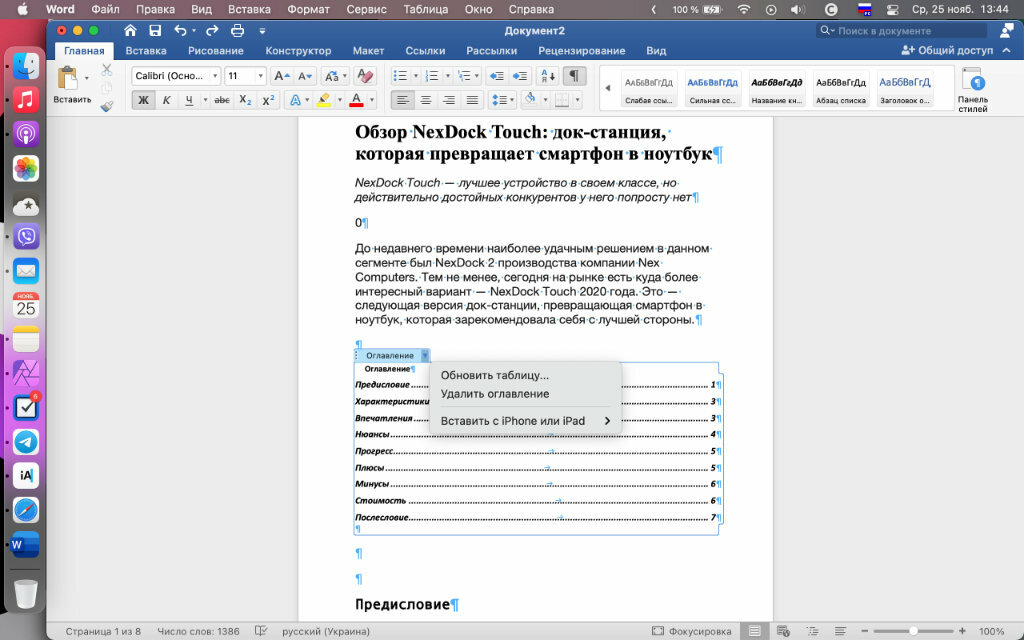
1. Вам нужно применить стили заголовков ко всем названиям разделов. Вы можете выбрать любой из тех, что уже существует в Ворд или создать стиль самостоятельно.
2. Когда стили применены,
вам остается поместить курсор в том месте, куда нужно вставить оглавление и во вкладке «Ссылки», в группе «Оглавление» нажать на одноимённую иконку.
3. В открывшемся списке мы можем выбрать один из встроенных шаблонов
или настроить внешний вид оглавления самостоятельно. Для этого внизу окна выбираем команду «Настраиваемое оглавление» .
4. При нажатии на нее, открывается окно настроек
4.1. В верхних окошках мы видим, как оглавление будет выглядеть.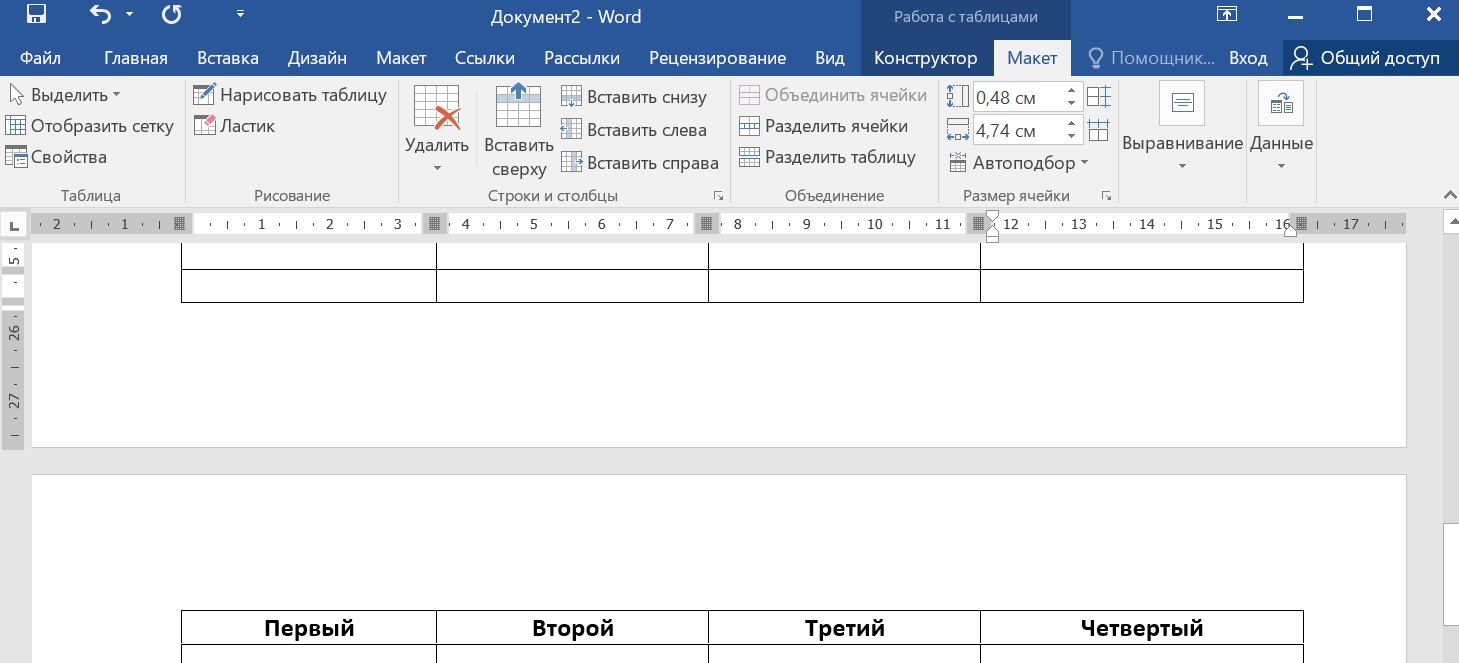
Слева – его образец при печати документа. Справа – внешний вид, если вы решите сделать из руководства веб-документ.
Обратите внимание, если тут стоит галочка, то заголовки в веб-документе будут гиперссылками и, кликнув по ним, вы перейдете к нужному разделу. Если галочку убрать – останется простой текст, такой же, как слева.
4.2 Для печатного документа мы можем выбрать, отображать ли номера страниц и их положение:
по правому краю листа
или, если мы снимем галочку — сразу же после заголовка.
4.3. Чтобы не сбиться при поиске нужной страницы, между заголовком и номером обычно добавляется заполнитель.
Его мы можем настроить здесь:
Можно выбрать точки, дефисы или нижние подчеркивания. Если же заполнитель вам не нужен — просто выбираете вариант «Нет».
Если же заполнитель вам не нужен — просто выбираете вариант «Нет».
4.4. Также мы можем изменить внешний вид текста в оглавлении, выбрав нужный шаблон из этого списка.
Здесь есть разные варианты, которые отличаются начертанием, регистром и так далее.
4.5. Следующим шагом укажем, сколько уровней заголовков должно отображаться .
По умолчанию задано три: то есть, название раздела, первый подраздел и второй подраздел.
Можно добавить больше уровней. Но тогда оглавление рискует стать слишком объемным. Можно оставить только один – и в оглавлении будут указаны только названия разделов
5. Как только все настройки заданы, применяем их.
Оглавление тут же появляется в документе.
Видите, как просто! Всего в пару кликов мы смогли добавить оглавление в Ворд. А представьте, сколько времени заняло бы у нас создание такого списка вручную!
А представьте, сколько времени заняло бы у нас создание такого списка вручную!
Кстати, обратите внимание, как аккуратно выровнены номера страниц.
Все, кто пробовал создать оглавление вручную, наверняка знают, какая это морока – ровно расположить цифры, да еще и так, чтобы точки-заполнители смотрелись красиво.
Но это еще не все. Создание оглавления с помощью Ворда дает нам несколько уникальных возможностей:
Первая — пока мы работаем над документом в Ворд, мы можем навести курсор на название раздела, зажать Ctrl и кликнуть по нему. Таким образом, мы тут же перенесёмся к нужному заголовку.
Вторая – вы всегда можете обновить оглавление автоматически, если у вас изменилось какое-то название раздела или вы перенесли его на другую страницу.
Для этого достаточно щелкнуть по объявлению правой кнопкой и выбрать команду «Обновить поле»,
… или просто кликнуть по любому разделу, чтобы выделить оглавление и нажать F9.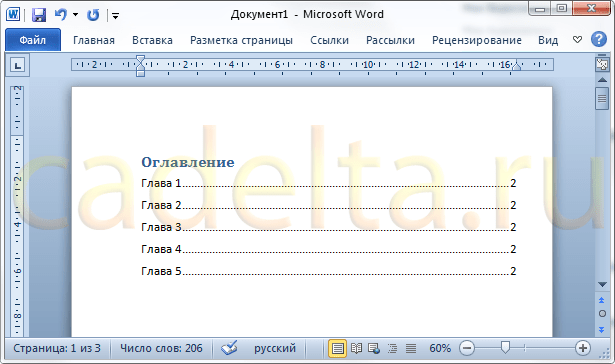
Выбираем, что нужно обновить:
- только номера страниц (так обновление пройдет быстрее)
- или все оглавление целиком (если вы меняли порядок или названия разделов).
Оглавление тут же изменяется:
И вам не нужно тратить лишнее время на самостоятельный поиск всех исправлений в названиях разделов.
Как видите, даже c такой сложной задачей, как создание оглавления, Word поможет вам справиться быстрее и проще. Это очень удобный инструмент, так как он автоматически собирает все заголовки, располагает их в нужном порядке, форматирует и указывает номера страниц, на которых они находятся. Мы можем переходить по разделам, кликнув по ним с зажатой клавишей Ctrl или обновлять оглавление, если в названия были внесены какие-то изменения.
Добавьте заголовок — Служба поддержки Office
Заголовки выделяют текст и помогают людям сканировать ваш документ.
Самый простой способ добавить заголовки — использовать стили заголовков. Использование стилей заголовков означает, что вы также можете быстро создать оглавление, реорганизовать документ и переформатировать его дизайн без необходимости вручную изменять текст каждого заголовка.
Выделите текст, который хотите использовать в качестве заголовка.
На вкладке Home наведите указатель мыши на разные заголовки в галерее Styles .Обратите внимание, когда вы останавливаетесь над каждым стилем, ваш текст будет меняться, чтобы вы могли увидеть, как он будет выглядеть в вашем документе. Щелкните стиль заголовка, который хотите использовать.

Если вы не видите нужный стиль, нажмите кнопку Еще расширить галерею.
Совет: Вы можете изменить шрифт и форматирование стиля заголовка.Просто выберите текст заголовка, который вы хотите настроить, измените его стили так, как вам нужно, а затем на вкладке Home в группе Styles щелкните правой кнопкой мыши стиль заголовка, который вы настроили, и выберите Обновить заголовок для соответствия Подборка . Каждый раз, когда вы применяете этот стиль заголовка в документе, стиль заголовка будет включать ваши настройки.
Стили могут делать гораздо больше, включая оглавление. Вот короткое видео о том, почему нужно сначала писать, а потом форматировать с помощью стилей.
Заголовки могут выделить текст и помочь людям сканировать ваш документ. Самый простой способ добавить заголовки — использовать стили заголовков.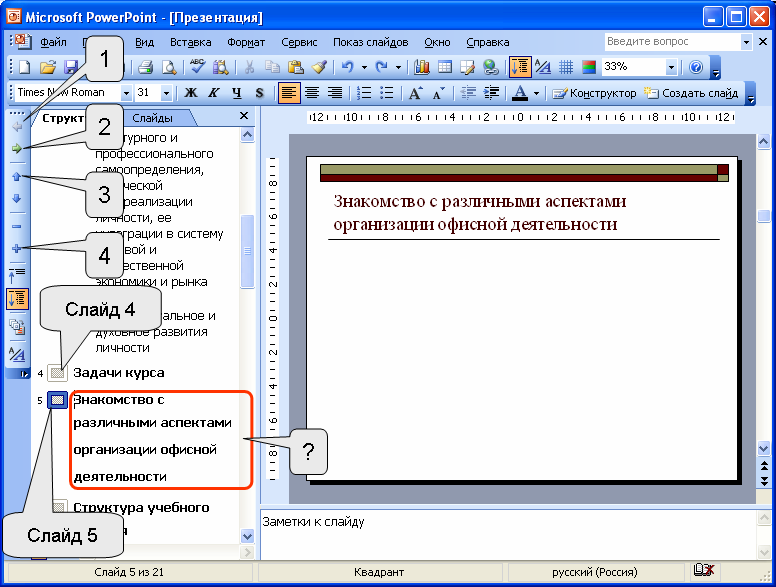
Выделите текст, который хотите использовать в качестве заголовка.
На вкладке Home щелкните стиль заголовка, который хотите использовать.
Если вы не видите нужный стиль, щелкните стрелку влево, вправо или вниз, чтобы просмотреть другие доступные стили.
Добавить имя файла, дату, автора или другие свойства документа в верхний или нижний колонтитул
Использование информации о документе
Для получения общей информации, такой как имя автора, имя файла, дата или путь к файлу, выполните следующие действия:
Дважды щелкните верхний или нижний колонтитул.
Выберите Информация о документе и выберите нужную информацию.
Примечание: Выберите Свойство документа , чтобы выбрать дополнительную информацию, такую как название, компания или тема.
Выберите Закрыть верхний и нижний колонтитулы или нажмите Esc для выхода.
Использование кодов полей
Если вы не можете найти нужную информацию, например размер файла или то, кем он был в последний раз сохранен, вы можете использовать коды полей для добавления различных свойств документа.
Примечание: Если вы уже добавили верхний или нижний колонтитул из галереи, эта процедура может заменить или изменить форматирование текущего верхнего или нижнего колонтитула.
Перейти к Вставить > Верхний колонтитул или Нижний колонтитул .
Выберите Изменить верхний колонтитул или Изменить нижний колонтитул .
Выберите Quick Parts и выберите Поле .

В списке Имена полей выберите нужное поле (например, имя файла, дата, автор или заголовок), выберите нужный формат в разделе Свойства поля .
Если свойство поля имеет дополнительные параметры, выберите любое, что вам нравится, в разделе Параметры поля .
Выбрать ОК .
Выберите Закрыть верхний и нижний колонтитулы или нажмите Esc для выхода.

Веб-приложение Word не поддерживает добавление имен файлов и других свойств документа в верхний или нижний колонтитул.
Выберите Открыть в Word , чтобы открыть документ в настольной версии Word, если он у вас есть, и выполните действия, описанные здесь на вкладке Windows.
Руководства по Microsoft Office: вставка титульного листа
Если вы хотите придать своему документу профессиональный вид, вы можете вставить титульный лист. Word предлагает готовые титульные страницы, которые вы можете найти в галерее, или вы можете вставить пустую страницу и отредактировать ее как хотите. В этой статье описывается, как сделать и то, и другое.
В этой статье
Вставьте предварительно разработанную титульную страницу
Word предлагает галерею удобных предварительно разработанных титульных страниц.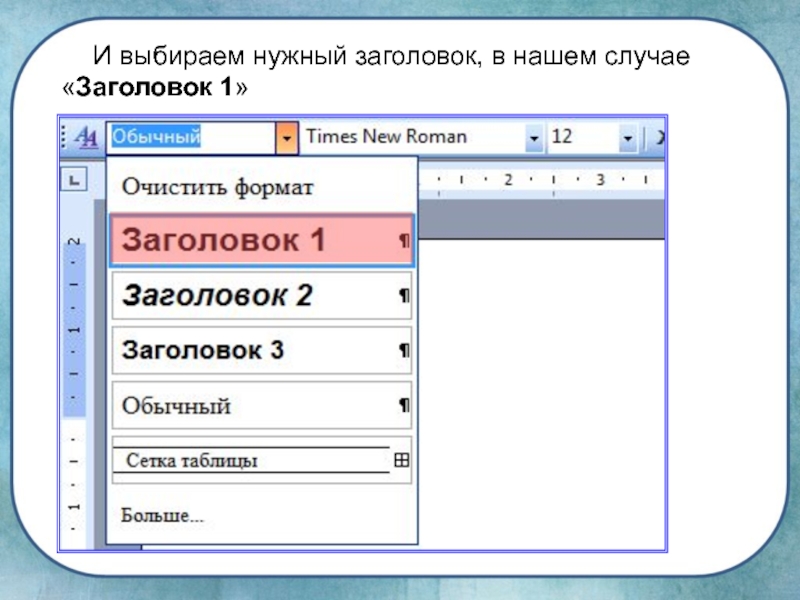 Вы можете выбрать титульную страницу и заменить пример текста своим собственным.
Вы можете выбрать титульную страницу и заменить пример текста своим собственным.
На вкладке ВСТАВИТЬ в группе Страницы щелкните Титульная страница .
Щелкните макет титульной страницы во встроенной галерее параметров.
Примечание. Дополнительные макеты титульной страницы можно найти на сайте Office.com.
После вставки титульной страницы замените текст примера своим собственным.Щелкните, чтобы выбрать область титульной страницы, например заголовок, и введите текст.
Примечания:
Если вы вставите в документ другую титульную страницу, новая титульная страница заменит первую вставленную вами титульную страницу.

Чтобы заменить титульную страницу, созданную в Word 2003 или более ранней версии, удалите первую титульную страницу вручную, а затем добавьте титульную страницу с дизайном из галереи Word.
Чтобы удалить обложку, вставленную с помощью Word, на вкладке INSERT в группе Pages щелкните Cover pages > Remove Current Cover Page .
Начало страницы
Вставьте титульную страницу из шаблона
Если вы хотите использовать шаблон, который содержит красивую титульную страницу для вашего документа, вы можете адаптировать этот шаблон к своему документу.
- org/ListItem»>
Щелкните Присоединить и выберите свой шаблон.
Если вы хотите применить к документу все стили шаблона, выберите Автоматически обновлять стили документа .
Щелкните ОК . Теперь вы можете добавить титульную страницу. Обычно для этого на вкладке INSERT в группе Pages щелкните Cover page . Однако это может отличаться для разных шаблонов.

На вкладке РАЗРАБОТЧИК в группе Шаблоны щелкните Шаблон документа .
Совет: Если вы не видите вкладку DEVELOPER , на вкладке FILE щелкните Options > Customize Ribbon и установите флажок Developer .
Начало страницы
Вставьте пустую страницу обложки
Если вы хотите создать свой собственный титульный лист для документа, вставьте пустую страницу обложки и отредактируйте ее по своему усмотрению.
Щелкните в том месте документа, где вы хотите вставить новую страницу. Вставленная страница появится перед курсором.
На вкладке ВСТАВИТЬ в группе Страницы щелкните Пустая страница .
org/ListItem»>
Введите текст, например заголовок и автора, и измените страницу по своему усмотрению. Вы можете изменить выравнивание текста с помощью значков Выровнять по левому краю , по центру , Выровнять по правому краю и Выровнять по ширине в группе Абзац на вкладке Домашняя страница .
Начало страницы
См. Также
Создание нового документа с помощью шаблона
Вставить пустую страницу
Удалить пустую страницу
Создать оглавление
Как разместить заголовок документа вверху каждой страницы в Word 2013
Ввод информации в заголовок документа в Word 2013 может немного сбивать с толку в первые несколько раз, когда вы это делаете.Заголовок фактически является отдельной частью документа и имеет другие правила, чем тело документа, в котором вы вводите большую часть своего контента.
Но заголовок в Word 2013 на самом деле очень полезен, особенно при работе с информацией, такой как заголовок страницы, которую вы хотите автоматически включать на каждую страницу. Наше руководство ниже покажет вам, как это сделать в Word 2013.
Как поместить заголовок документа в заголовок в Word 2013
Действия, описанные в этой статье, покажут вам, как разместить информацию в заголовке ваш документ.Информация, которую вы разместите здесь, будет включена на каждую страницу вашего документа. В этой статье основное внимание будет уделено тому, чтобы сделать эту информацию вашим заголовком документа, но это также может быть что-то вроде вашей фамилии или что-то еще, что может потребоваться при отправке документа кому-либо.
Шаг 1. Откройте документ в Word 2013.
Шаг 2. Выберите вкладку Insert в верхней части окна.
Шаг 3. Нажмите кнопку Заголовок , затем выберите один из перечисленных вариантов в зависимости от предпочтительного стиля, который вы хотите использовать для заголовка документа.
Шаг 4. Удалите текст заполнителя, затем введите заголовок документа.
Если вы хотите изменить внешний вид заголовка документа в заголовке, вы можете сделать это с помощью параметров форматирования на вкладке «Главная». Например, на изображении ниже я решил разместить заголовок документа по центру.
Закончив редактирование заголовка, вы можете дважды щелкнуть внутри тела документа и продолжить редактирование как обычно.
, если вам нужно включить заголовок страницы в заголовок, но вы не хотите помещать его на первую страницу, узнайте больше о настройке внешнего вида заголовка в Word 2013. У вас есть несколько вариантов. в зависимости от того, на каких страницах отображается заголовок, что также может быть удобно, если вы используете номера страниц.
Кермит Мэтьюз — писатель-фрилансер из Филадельфии, штат Пенсильвания, с более чем десятилетним опытом написания руководств по технологиям. Он имеет степень бакалавра и магистра компьютерных наук и большую часть своей профессиональной карьеры провел в сфере управления ИТ.
Он специализируется на написании контента об iPhone, устройствах Android, Microsoft Office и многих других популярных приложениях и устройствах.
СвязанныеКак поместить заголовок главы в верхний или нижний колонтитул — шаблоны, формы, контрольные списки для MS Office и Apple iWork
Вы можете улучшить качество своих документов Microsoft Word, добавив полезную информацию в верхний и нижний колонтитулы.
Как поместить заголовок главы в верхний или нижний колонтитул
Если вы хотите поместить заголовок главы в верхний или нижний колонтитул MS Word, выполните следующие действия:
1.Откройте Microsoft Word.
2. В меню Просмотр на главной панели инструментов щелкните Верхний и нижний колонтитулы . Если вы этого не видите, нажмите на маленькие стрелки в конце меню, чтобы отобразить этот параметр.
3. Щелкните внутри верхнего или нижнего колонтитула , который вы хотите изменить.
4. В меню Вставка щелкните Ссылка , а затем щелкните Перекрестная ссылка — Ссылка .
5. В поле типа Ссылка щелкните Заголовок .
6. В поле Для какого заголовка выберите заголовок , который содержит номер главы или заголовок . В этом примере это было «Название моей книги».
7. В поле Insert reference to выберите то, что вы хотите вставить в верхний или нижний колонтитул.
Например:
Щелкните Заголовок номер , чтобы вставить номер главы, а затем щелкните Вставить.
Щелкните Заголовок текст , чтобы вставить заголовок главы, а затем щелкните Вставить.
Добавляет имя документа в верхний или нижний колонтитул.
С чего начать
Простым примером является включение названия документа или заголовка главы в нижний колонтитул. Этот помогает читателю, если он распечатывает документ , а также дает мне лучшее представление о том, что они читают .
То, что вы помещаете в верхний и нижний колонтитулы, можно использовать для напоминания читателю о том, что они читают, а также для того, чтобы направлять его по документу , особенно с бизнес-предложениями и маркетинговыми планами.
Мне показалось очень полезным добавить название главы в нижний колонтитул. Когда читатель переходит от одной главы к другой, верхний или нижний колонтитул обновляется динамически .
Это мелочь, но выглядит хорошо. Это также подтверждает для читателя, что вы знаете, как подготовить профессиональный деловой документ .
Советы по Microsoft Word: добавление заголовков глав
Разделение более длинного документа, такого как диссертация или рукопись, на главы облегчит его чтение. И если вы сделаете это, добавление заголовков глав поможет вашему читателю быстро и легко ориентироваться в документе. Но как это работает в Microsoft Word? Поясним.
И если вы сделаете это, добавление заголовков глав поможет вашему читателю быстро и легко ориентироваться в документе. Но как это работает в Microsoft Word? Поясним.
Заголовки глав в Microsoft Word
Для добавления заголовков глав в документ Microsoft Word требуется три вещи:
- Использование стиля Заголовок для заголовков глав
- Добавление разрывов разделов между главами
- Создание заголовков глав
Это может показаться сложным, но каждый шаг прост.Читай дальше, чтобы узнать больше.
Шаг первый: применение стилей заголовков
Стили Заголовок в Word используются для заголовков и подзаголовков. Заголовки глав — это основные заголовки в документе, поэтому они обычно имеют формат Заголовок 1 . Однако какой бы стиль вы ни использовали, чтобы подготовиться к применению заголовков глав, вам следует:
- Выберите стиль и при необходимости настройте его
- Выполните свою работу, применяя выбранный стиль ко всем заголовкам глав

Убедитесь, что вы используете этот стиль только для заголовков глав (вы можете использовать другие стили Заголовок для подзаголовков внутри глав). Это позволит Microsoft Word отличать названия глав от остального текста.
Шаг второй: добавление разрывов раздела
Далее нам нужно добавить разрывы разделов между главами. Обычно вы хотите, чтобы каждая глава начиналась с новой страницы. Вы можете сделать это по всему документу следующим образом:
Считаете это полезным?
Подпишитесь на нашу рассылку и получайте советы по написанию от наших редакторов прямо на свой почтовый ящик.
- Найти заголовок первой главы
- Поместите курсор перед заголовком
- Перейти к макету > Параметры страницы на главной ленте
- Щелкните Breaks и выберите Next Page из раскрывающегося меню
- Повторить для каждой главы в документе
Это сообщит Microsoft Word, где начинается и заканчивается каждая глава.
Шаг третий: Создание заголовков глав
Все, что нам нужно сделать сейчас, это сообщить Microsoft Word, что входит в каждый заголовок. Для этого нам сначала нужно убедиться, что заголовки в каждом разделе отделены друг от друга. Для этого:
- Перейти к первой главе документа
- Откройте заголовок, перейдя к Вставить > Верхний и нижний колонтитулы > Верхний колонтитул > Изменить заголовок на ленте
- С выбранным заголовком перейдите к Design > Navigation
- Отменить выбор Ссылка на предыдущий
- Повторить для каждого раздела документа

И, наконец, чтобы создать сами заголовки глав, все, что вам нужно сделать, это:
- Открыть шапку в первой главе
- Перейти к Ссылки > Подписи > Перекрестная ссылка
- Выберите Заголовок из меню в качестве ссылочного типа
- Выберите название соответствующей главы и нажмите Вставить
- Повторите для каждой главы документа
Это вставит текст, отформатированный с выбранным стилем Заголовок , вверху каждой страницы в каждом разделе.Вы также можете применить один и тот же заголовок к нескольким разделам, оставив параметр «Ссылка на предыдущий » выбранным для каждого раздела после первого.
Если вы позже обновите названия глав, не забудьте обновить заголовки! Корректировка своей работы — отличный способ убедиться, что вы не пропустите подобные проблемы, поэтому свяжитесь с нами сегодня.
Совет изслов — никогда не переносите заголовок на следующую страницу с жестким возвратом
Разве вы не ненавидите, когда заголовок абзаца или раздела вашего документа заканчивается внизу страницы, а сам абзац начинается на следующей странице?
Многие пользователи Word просто добавляют жесткие возвраты перед заголовком, чтобы перенести его на следующую страницу.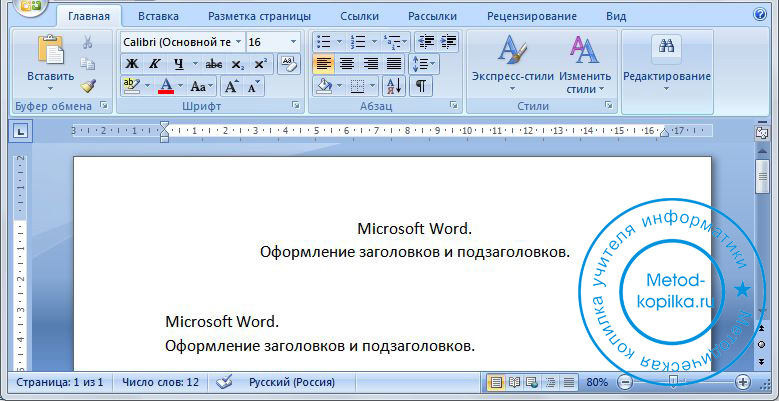 Это неправильный способ решить эту проблему. Я покажу вам правильный путь.
Это неправильный способ решить эту проблему. Я покажу вам правильный путь.
Если у вас есть проблема, указанная ниже, никогда не добавляйте жесткие возвраты или разрыв страницы перед заголовком. Все, что делает этот подход, — это вероятность того, что у вас будет слишком много места между абзацами при редактировании документа. Вместо этого вы будете использовать специальную функцию, которую я называю клеем абзаца, которая будет прикреплять заголовок к любому абзацу, который следует за ним.
Чтобы абзацы оставались вместе
Эта функция сохраняет вместе разные абзацы на одной странице.
- Щелкните курсором в абзаце , под которым вы хотите нанести клей. Ничего не выбирайте, просто нажмите. На приведенном ниже снимке экрана вы просто поместите курсор в абзац, озаглавленный «Ссуды». Вы бы , а не выбрали параграфы 3.3 и (a), потому что это приведет к склеиванию большего количества параграфов, чем вы предполагаете.
- Щелкните правой кнопкой мыши абзац и выберите Абзац в появившемся меню или щелкните ленту Home> Средство запуска абзаца .
 Как только вы окажетесь в диалоговом окне Абзац , перейдите на вкладку Строка и разрывы страниц .
Как только вы окажетесь в диалоговом окне Абзац , перейдите на вкладку Строка и разрывы страниц . - Отметьте Сохранить линии вместе поле и Сохранить с помощью следующего поля и нажмите ОК . Оставьте выделенным поле Сирота / вдова .
Чтобы сохранить текст внутри абзаца вместе
Эта функция предотвращает разрыв строк абзаца или абзацев естественным разрывом страницы.Например, на снимке экрана ниже я не обязательно хочу приклеивать абзац (e) к абзацу (f), но я хочу, чтобы (e) оставались вместе на одной странице, поскольку это всего 3½ строки.
- Чтобы решить эту проблему, поместите курсор в любом месте абзаца, в котором вы хотите сохранить строки вместе.
- Щелкните правой кнопкой мыши абзац и выберите Абзац в появившемся меню или щелкните ленту Главная> Средство запуска абзаца> вкладка строки и разрывы страниц.
- Отметьте поле Держите линии вместе .
 Оставьте поле Сирота / Вдова выбранным .
Оставьте поле Сирота / Вдова выбранным .
Автоматическое начало абзаца вверху новой страницы
Вместо того, чтобы вставлять жесткие разрывы страниц перед абзацами, которые вы хотите начать в верхней части страницы, используйте параметр форматирования «разрыв страницы до» (лента Главная> Средство запуска абзаца> вкладка Строка и разрыв страницы ).
Что делать, если у вас возникают странные разрывы страниц
Иногда, если они применяются к слишком большому количеству последовательных абзацев, Оставить следующие и Держать строки вместе может сговориться, создавая странные разрывы страниц.Чтобы визуально определить, является ли это источником проблемы, щелкните ленту Home> Группа абзацев> Показать / скрыть кнопку и найдите Метки положения абзаца . Это черные точки, которые появляются на левом поле, чтобы указать, что были применены Keep со следующими или Keep lines вместе .



 Если разрыв страницы был ранее вставлен правильно, ваша вторая страница будет вставлена автоматически.
Если разрыв страницы был ранее вставлен правильно, ваша вторая страница будет вставлена автоматически.
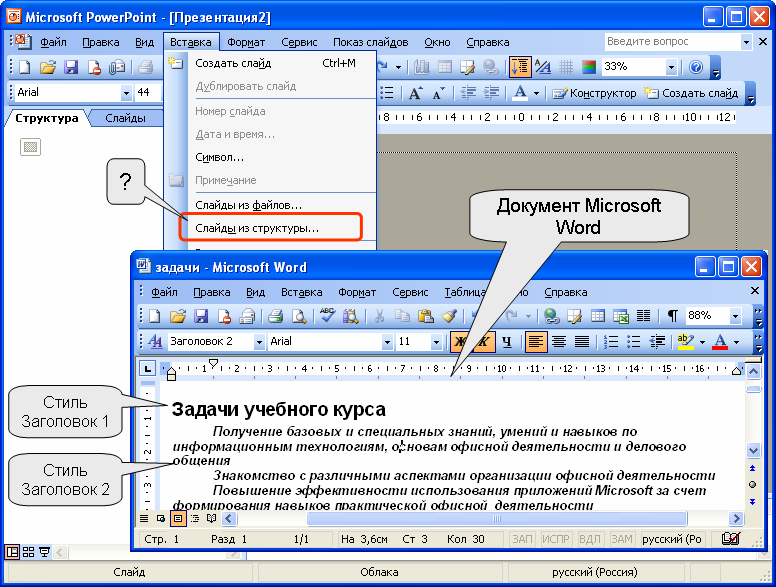 Используется для подзаголовков.
Используется для подзаголовков.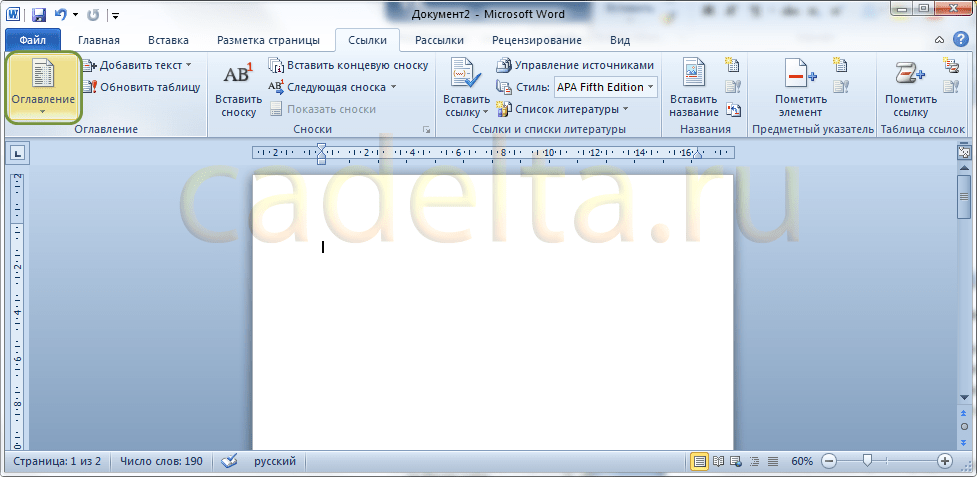

 Если он не будет отображаться непосредственно на панели управления программы, разверните диалоговое окно “Стили” и найдите его там по названию, которое вы придумали.
Если он не будет отображаться непосредственно на панели управления программы, разверните диалоговое окно “Стили” и найдите его там по названию, которое вы придумали.



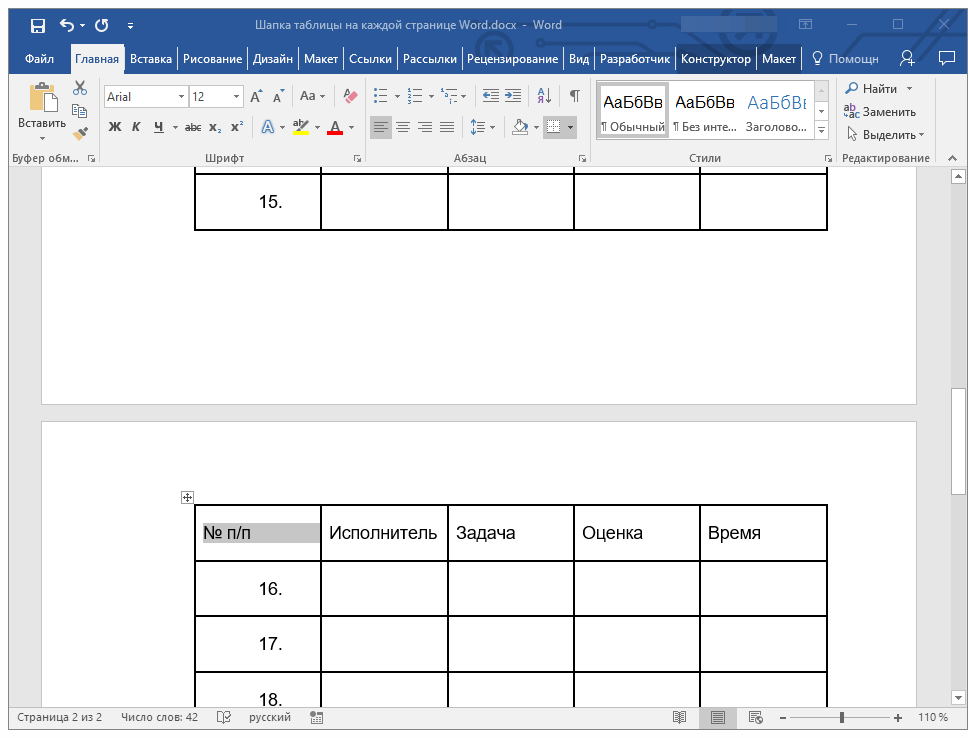
 Как только вы окажетесь в диалоговом окне Абзац , перейдите на вкладку Строка и разрывы страниц .
Как только вы окажетесь в диалоговом окне Абзац , перейдите на вкладку Строка и разрывы страниц . Оставьте поле Сирота / Вдова выбранным .
Оставьте поле Сирота / Вдова выбранным .