Как Добавить Видео в PDF
На официальном уровне распространено создание ежемесячных отчетов и докладов в формате PDF, ведь этот формат легко прочитать и его можно просто распространять среди персонала для достижения эффективных результатов в работе. Тем не менее, многим людям требуется добавить различные интерактивные видео в отчеты, чтобы они выглядели более привлекательными и всеобъемлющими. В этой статье представлены различные механизмы, которые помогут вставить видео в PDF с помощью Wondershare PDFelement — Редактор PDF-файлов — эффективного редактора PDF.
Скачать Бесплатно Скачать Бесплатно КУПИТЬ СЕЙЧАС КУПИТЬ СЕЙЧАС
Два Способа Вставить Видео в PDF
Если Вы ищете редактор PDF, который предоставит мощные и полезные инструменты для редактирования, PDFelement — это идеальный вариант, который Вы можете рассмотреть. Если Вы хотите вставить видео в PDF, PDFelement обеспечит набор функций, с помощью которого Вы сможете редактировать и улучшать PDF файлы с расширенными инструментами и эффектами. Таким образом, в этой статье мы описали два способа, которые помогут Вам добавить видео в PDF с помощью инструментов PDFelement.
Таким образом, в этой статье мы описали два способа, которые помогут Вам добавить видео в PDF с помощью инструментов PDFelement.
Способ 1. Добавить Видео в PDF Через Ссылку
Первый способ заключается в добавлении видео в виде URL. Вы можете просто вставить гиперссылку видео в PDF, и ролик легко можно будет просмотреть, просто нажав на него. Чтобы узнать как добавить видео ссылку в свой PDF, Вам необходимо следовать шагам, описанным ниже.
Шаг 1. Откройте PDF файл в PDFelement
Запустите PDFelement и нажмите кнопку «Открыть файлы», чтобы открыть файл в программе, или просто перетащите его из локальной папки в интерфейс.
Шаг 2. Отредактируйте Параметры Ссылки
После открытия документа PDF, необходимо перейти в раздел «Редактирование» в верхней части окна программы. Затем выберите опцию «Ссылка», чтобы начать добавлять и настраивать ссылки.
Шаг 3. Добавьте URL Видео
В раскрывающемся меню ссылок будет три варианта, которые Вы можете выбрать.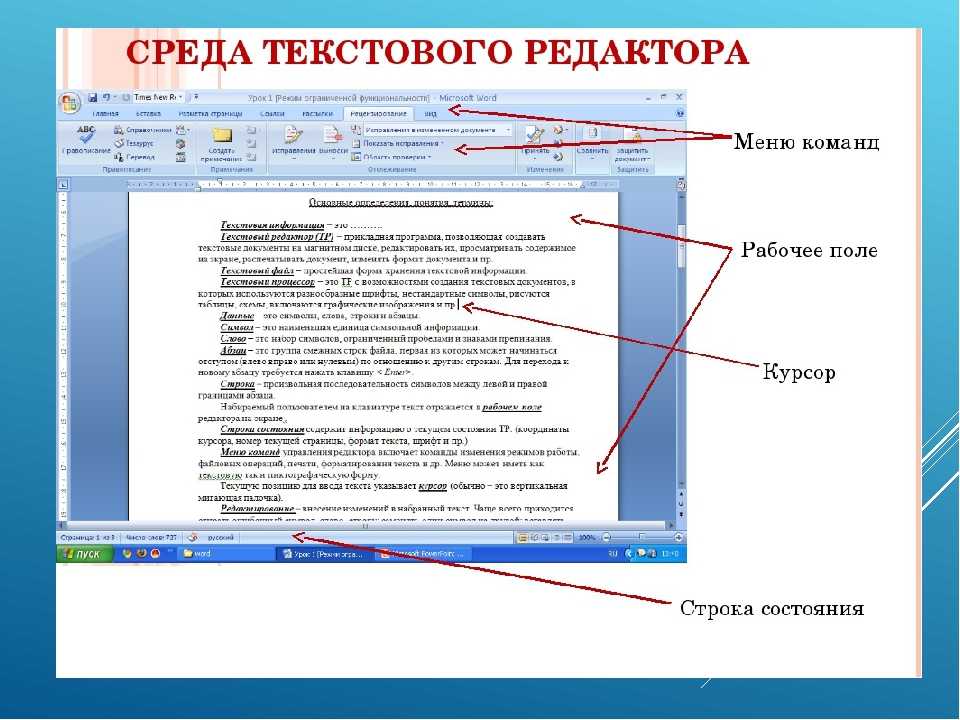 Вы можете выбрать один из них согласно Вашим потребностям, а затем нарисовать прямоугольник на пустом месте документа PDF. Если Вы решите открыть веб-страницу, Вы можете добавить URL видео в окне «Веб-ссылка». Если Вы выберите открыть файл, Вы также сможете выбрать файл в окне «Ссылка на файл». После этого нажмите кнопку «ОК». Теперь Вы можете открыть видео, нажав на ссылку.
Вы можете выбрать один из них согласно Вашим потребностям, а затем нарисовать прямоугольник на пустом месте документа PDF. Если Вы решите открыть веб-страницу, Вы можете добавить URL видео в окне «Веб-ссылка». Если Вы выберите открыть файл, Вы также сможете выбрать файл в окне «Ссылка на файл». После этого нажмите кнопку «ОК». Теперь Вы можете открыть видео, нажав на ссылку.
Способ 2. Добавление Видео в PDF в Виде Вложения
Другой способ вставить видео в PDF — встроить видео как вложение через опцию PDFelement.
Скачать Бесплатно Скачать Бесплатно КУПИТЬ СЕЙЧАС КУПИТЬ СЕЙЧАС
Шаг 1. Импортируйте файл PDF в PDFelement, а затем перейдите к вкладке «Комментарии» на панели инструментов. После открытия вкладки, необходимо нажать на «Добавить вложение».
Шаг 2. В файле расположите значок «скрепки» в нужном месте PDF, чтобы добавить вложение.
Шаг 3. Выберите видео из локальной папки с помощью окна «Открыть». Видео может быть отредактировано из вкладки Свойства.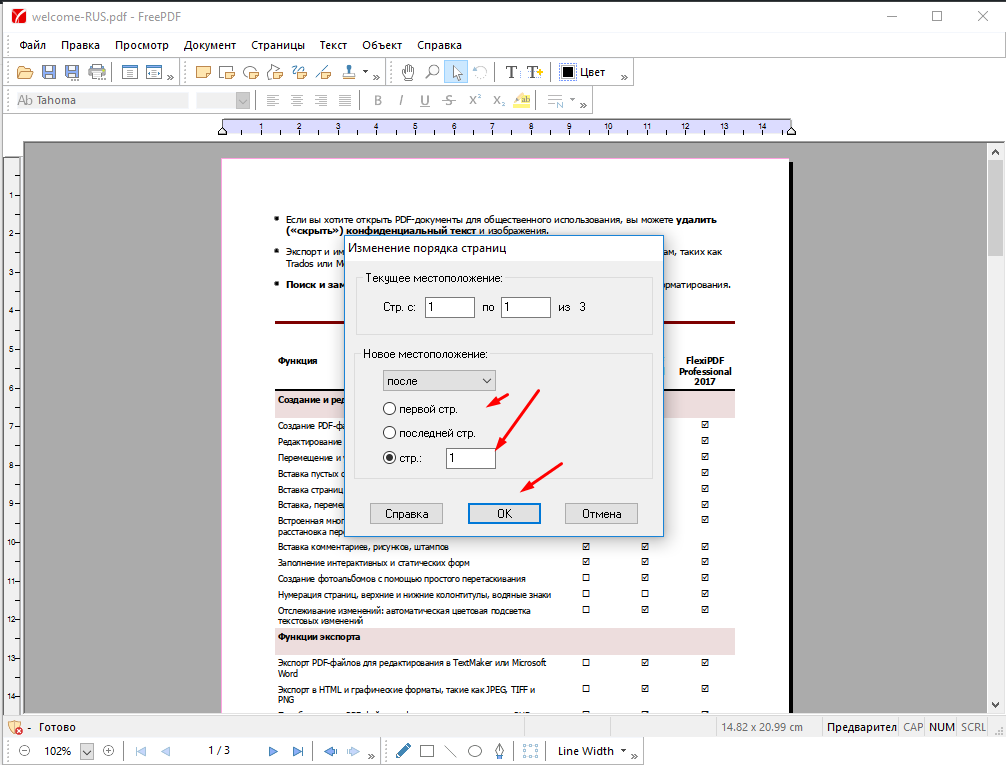
Правильный Инструмент для Редактирования PDF — PDFelement
PDFelement — это впечатляющий редактор PDF, который предоставляет безупречные функции, которые позволяют управлять PDF файлами. Программа поможет Вам сэкономить время, но при этом сохранить качество PDF с помощью инструментов редактирования и преобразования. Она также предоставит Вам возможность комментировать и просматривать документы без изменения их формата. Кроме того, Вы также можете подтвердить документы с помощью подписи. Эта функция пригодится при создании и редактировании официальных документов.
Скачать Бесплатно Скачать Бесплатно КУПИТЬ СЕЙЧАС КУПИТЬ СЕЙЧАС
Кроме всех этих чудесных функций, PDFelement предоставляет возможность создания заполняемых форм всего одним щелчком мыши, Вы всегда сможете отредактировать их с помощью PDFelement. Получите анализ результатов форм в PDFelement. С PDFelement Вы также сможете восстановить информацию и защитить PDF с помощью пароля. Воспользуйтесь случаем и обязательно попробуйте эту программу, чтобы узнать больше о ее впечатляющих возможностях.
В этой статье мы обсудили разные способы добавления видео в PDF с помощью PDFelement и его впечатляющих функций. Прочитайте эту статью, чтобы узнать больше о процессе вставки видео.
Конвертер PDF — Convertio
Преобразование файлов в и из pdf онлайн
Выберите файлы
Перетащите файлы сюда. 100 MB максимальный размер файла или Регистрация
Поддерживаемые Преобразования
| Конвертировать из PDF | Конвертации | Рейтинг | |
| 1 | PDF в DOC | 4. 5 5 | 577,489 голосов |
| 2 | PDF в JPG | 4.7 | 372,349 голосов |
| 3 | PDF в DOCX | 4.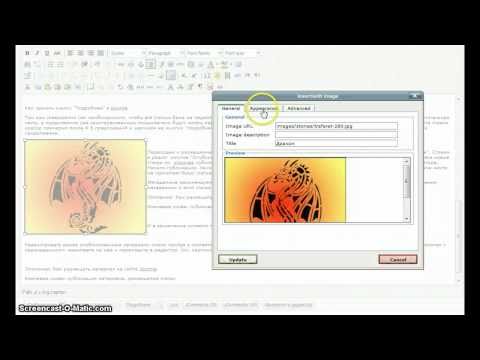 5 5 | 285,393 голосов |
| 4 | PDF в EPUB | 4.5 | 90,055 голосов |
| 5 | PDF в PNG | 4.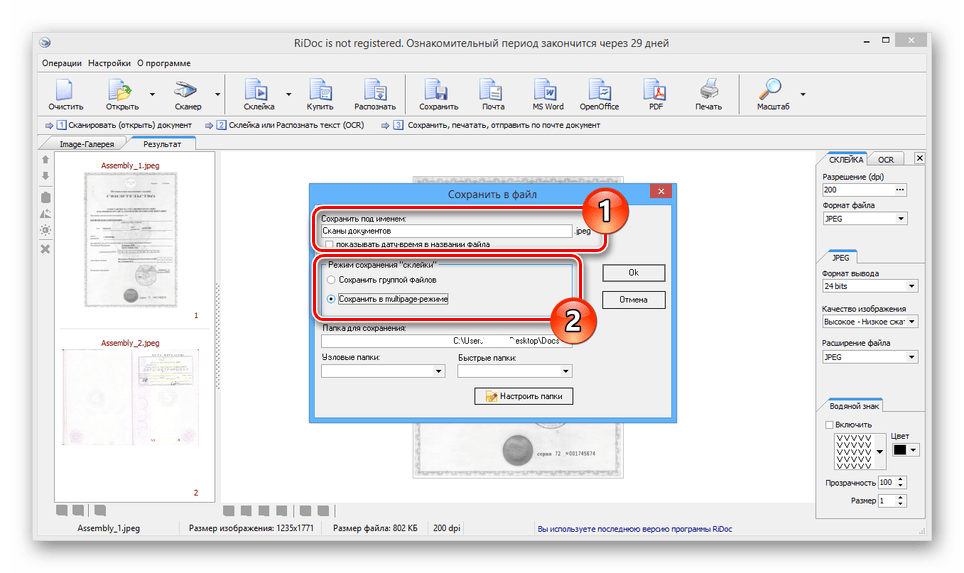 7 7 | 89,091 голосов |
| 6 | PDF в MOBI | 4.7 | 75,173 голосов |
| 7 | PDF в JPEG | 4. 7 7 | 65,041 голосов |
| 8 | PDF в XLS | 4.0 | 55,135 голосов |
| 9 | PDF в ODT | 4. 4 4 | 46,259 голосов |
| 10 | PDF в TXT | 3.9 | 43,702 голосов |
| 11 | PDF в PPT | 4.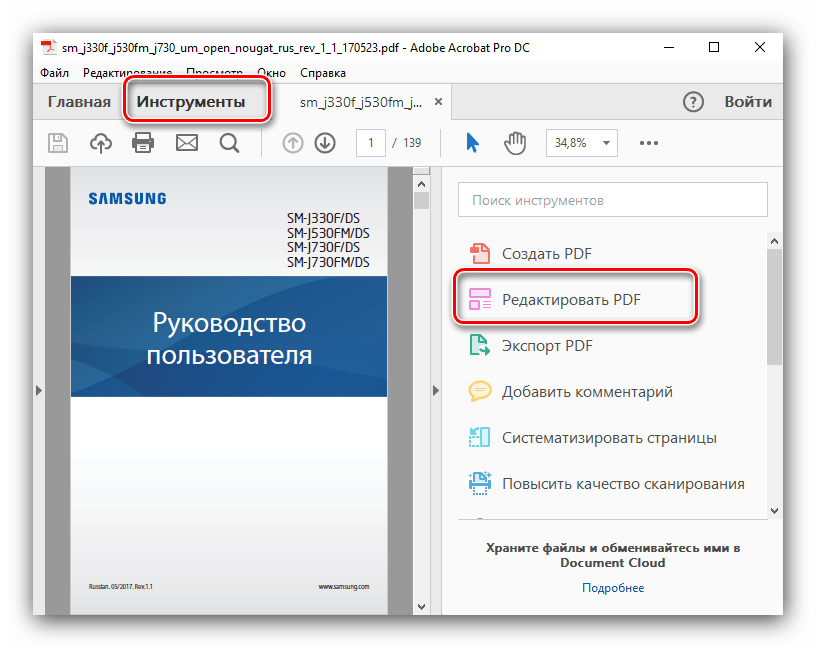 1 1 | 38,837 голосов |
| 12 | PDF в XLSX | 4.0 | 28,634 голосов |
| 13 | PDF в HTML | 4. 6 6 | 27,217 голосов |
| 14 | PDF в SVG | 4.5 | 25,157 голосов |
| 15 | PDF в FB2 | 4.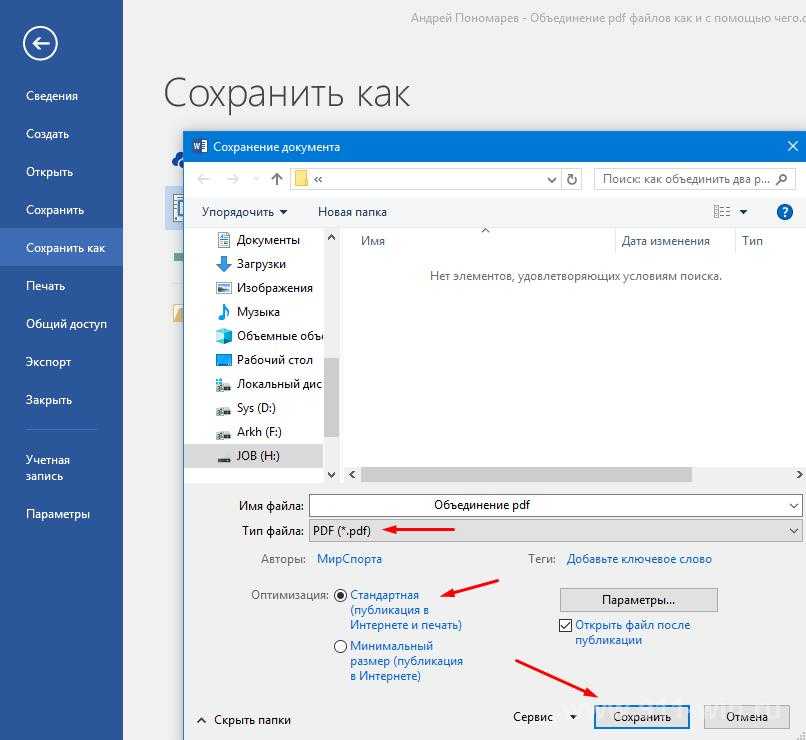 4 4 | 22,205 голосов |
| Конвертировать в PDF | Конвертации | Рейтинг | |
| 1 | EPUB в PDF | 4. 8 8 | 308,486 голосов |
| 2 | DOCX в PDF | 4.8 | 268,508 голосов |
| 3 | JPG в PDF | 4. 8 8 | 120,644 голосов |
| 4 | DOC в PDF | 4.8 | 90,043 голосов |
| 5 | PPTX в PDF | 4. 7 7 | 77,283 голосов |
| 6 | RTF в PDF | 4.8 | 70,512 голосов |
| 7 | MOBI в PDF | 4. 8 8 | 59,953 голосов |
| 8 | ODT в PDF | 4.7 | 58,090 голосов |
| 9 | PNG в PDF | 4. 8 8 | 52,257 голосов |
| 10 | HTML в PDF | 4.7 | 51,711 голосов |
| 11 | AZW3 в PDF | 4. 7 7 | 43,055 голосов |
| 12 | DJVU в PDF | 4.7 | 41,889 голосов |
| 13 | FB2 в PDF | 4. 6 6 | 36,255 голосов |
| 14 | JPEG в PDF | 4.7 | 35,323 голосов |
| 15 | CDR в PDF | 4.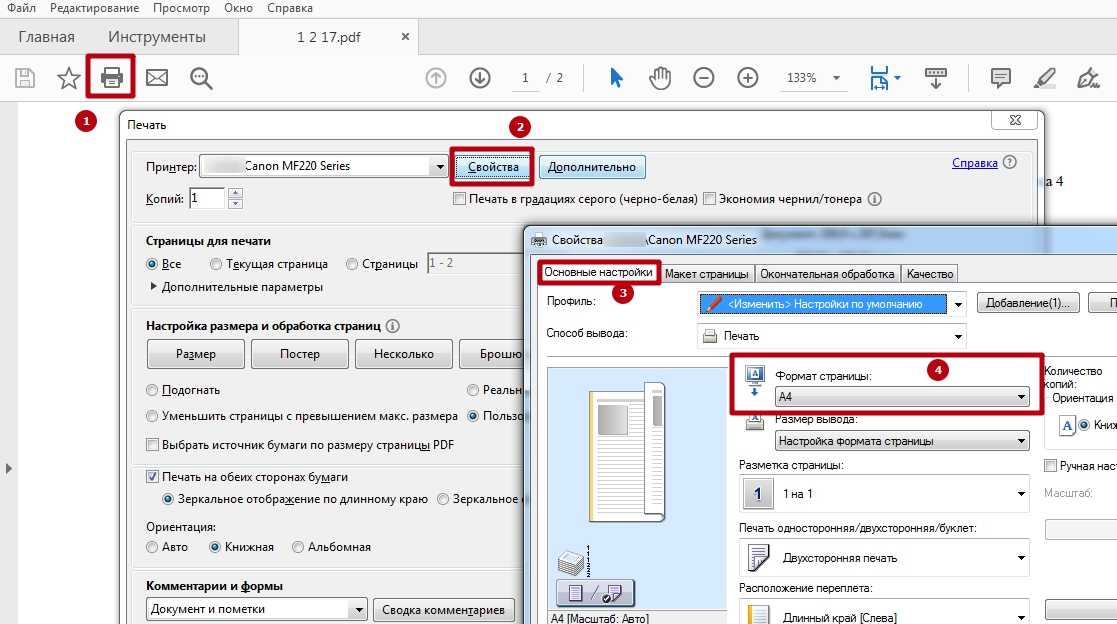 5 5 | 32,771 голосов |
Посмотреть все
Рейтинг конвертации PDF
4.6 (3,792,301 голосов)
Вам необходимо сконвертировать и скачать любой файл, чтобы оценить конвертацию!
Встраивание видео в PDF Acrobat | Малый бизнес
Алан Донахью
Компания Adobe создала формат переносимых документов, чтобы пользователи компьютеров могли лучше обмениваться файлами между программами и компьютерными платформами. Файлы PDF — отличный способ донести информацию до деловых партнеров, потенциальных клиентов и потребителей, поскольку на большинстве компьютеров есть программы, которые могут, по крайней мере, читать формат PDF. Вместо предоставления ссылок на внешние источники вы можете использовать Adobe Acrobat для встраивания видео непосредственно в файл PDF. Это повысит вероятность того, что читатель воспроизведет видео, но также имеет некоторые ограничения.
Это повысит вероятность того, что читатель воспроизведет видео, но также имеет некоторые ограничения.
Типы
Adobe Acrobat лучше всего работает с видеофайлами SWF, FLV или H.264. Эти файлы будут воспроизводиться непосредственно в Adobe Reader без необходимости использования каких-либо внешних медиаплееров. Если ваши видео не в любом из этих форматов, необходим сторонний конвертер видео. Программное обеспечение, такое как Adobe Media Encoder, VLC Media Player и WinAVI Video Converter, будет конвертировать видео в любой из этих типов файлов.
Настройка PDF
Чтобы встроить видео, щелкните меню «Инструменты» в Adobe Acrobat X и выберите параметр «Расширенное редактирование». В подменю выберите «Инструмент фильма». Используйте курсор, чтобы нарисовать прямоугольник на экране для приблизительного местоположения видео. Как только коробка будет сделана, появится всплывающее окно с опциями. Нажмите на значок «Обзор» и выберите видеофайл.
 Щелкните поле «Встроить содержимое в документ», чтобы оно автоматически включалось в ваш PDF-файл без дополнительных загрузок.
Щелкните поле «Встроить содержимое в документ», чтобы оно автоматически включалось в ваш PDF-файл без дополнительных загрузок.
Размер видео
Размер видео влияет на размер файла PDF. Чем меньше видео, тем легче читателям будет загрузить и просмотреть PDF-файл. Большой видеофайл займет много памяти и может привести к задержке загрузки страниц PDF. Используйте параметр «Привязать к пропорциям содержимого» в меню «Добавить фильм», чтобы уменьшить размер видео в формате PDF. Нажмите на меню «Дополнительные параметры» и настройте «Качество видео», чтобы сделать файл меньше. Предварительный просмотр видео после каждого изменения, чтобы убедиться, что оно сохраняет нужное качество.
Дополнительные настройки
Adobe Acrobat имеет дополнительные настройки при добавлении видеофайла. Параметр «Установить изображение постера из текущего кадра» позволяет прокрутить и выбрать кадр, который читатели увидят первым перед воспроизведением видео.
 По умолчанию он выбирает центральную точку видео. Нажмите «Дополнительные параметры», чтобы установить элементы управления воспроизведением. Вы можете ограничить кнопки быстрой перемотки вперед или назад на видео, чтобы пользователь мог только проиграть его.
По умолчанию он выбирает центральную точку видео. Нажмите «Дополнительные параметры», чтобы установить элементы управления воспроизведением. Вы можете ограничить кнопки быстрой перемотки вперед или назад на видео, чтобы пользователь мог только проиграть его.
Ссылки
- Adobe: добавление мультимедиа в PDF-файлы
- Всего веб-видео: PDF-медиа
Биография писателя
Алан Донахью начал профессионально писать в 2003 году. «Rebel Yell» UNLV и на различных веб-сайтах. Он эксперт по борьбе, кино и телевидению. Он занял второе место в конкурсе сценаристов NFO и получил награды за кинематографию от Манчестерского муниципального колледжа и Норвичской бесплатной академии. В настоящее время он посещает Академию художеств Университета.
Как добавить видео в файл PDF
31 августа 2020 г.
от Бен Лю
Директор по электронной коммерции — цифровой маркетинг
Значение видео трудно переоценить, и есть веские причины, объясняющие, почему видео завоевало популярность в Интернете. Они обеспечивают быстрый и легко усваиваемый способ обмена информацией, одновременно увеличивая потенциальное влияние любого контента, которым должен делиться ваш бизнес. В конце концов, гораздо проще оказать существенное влияние с помощью видео, чем только с помощью текста или изображений — так почему бы не добавить его в свой следующий PDF-файл для презентации или отчета?
Они обеспечивают быстрый и легко усваиваемый способ обмена информацией, одновременно увеличивая потенциальное влияние любого контента, которым должен делиться ваш бизнес. В конце концов, гораздо проще оказать существенное влияние с помощью видео, чем только с помощью текста или изображений — так почему бы не добавить его в свой следующий PDF-файл для презентации или отчета?
Хотя большинство может не думать о PDF-файлах и видео вместе, в PDF-файле можно создавать несколько типов встраивания видео. Этот уникальный шаг лучше всего подходит для случаев, когда вы будете делиться документом только с теми, у кого есть активное подключение к Интернету, например, во время собрания или обмена в Интернете. С Kofax Power PDF, мощным PDF-редактором, добавление видео в ваши файлы занимает всего несколько кликов. Давайте сначала рассмотрим варианты встраивания видео, а затем выясним, что нужно сделать, чтобы сделать PDF-файл мультимедийным.
Как объединить видео и PDF
Есть два способа добавить видео в PDF. В первом способе вы можете установить изображение в качестве миниатюры для ссылки, ведущей к видео в Интернете. Это идеально подходит для общедоступных PDF-файлов, которые могут привлечь зрителей к вашему контенту. Это также сохраняет размер PDF-файла небольшим и компактным. Второй метод предполагает добавление видео непосредственно в PDF.
В первом способе вы можете установить изображение в качестве миниатюры для ссылки, ведущей к видео в Интернете. Это идеально подходит для общедоступных PDF-файлов, которые могут привлечь зрителей к вашему контенту. Это также сохраняет размер PDF-файла небольшим и компактным. Второй метод предполагает добавление видео непосредственно в PDF.
При встраивании видео непосредственно в PDF-файл важно помнить, что у вас есть только несколько вариантов допустимых типов файлов. К ним относятся видеофайлы MOV и MP4, но имейте в виду, что файлы MOV будут работать только на машинах с установленным QuickTime. Видеофайлы Window Media Player, также известные как WMV, также будут работать как встроенное видео. Программное обеспечение технически поддерживает встраивание файлов Adobe Flash, но с прекращением поддержки Flash в 2020 году это больше не вариант.
Использование Power PDF для встраивания видео в PDF
Power PDF позволяет легко добавлять видео всего за несколько шагов, начиная с вкладки «Правка». Пользователи могут выбрать «Вставить фильм» в меню «Вставить». Затем выберите область PDF, куда вы хотите добавить видеоконтент. Power PDF попросит вас указать некоторые параметры мультимедиа, чтобы обеспечить совместимость и создать метаданные. Обязательно установите флажок «Вставить медиафайл в документ», чтобы добавить файл непосредственно в сам PDF-файл. Нажмите «ОК», и все готово — теперь в ваш PDF-файл встроено видео, и оно готово к воспроизведению.
Пользователи могут выбрать «Вставить фильм» в меню «Вставить». Затем выберите область PDF, куда вы хотите добавить видеоконтент. Power PDF попросит вас указать некоторые параметры мультимедиа, чтобы обеспечить совместимость и создать метаданные. Обязательно установите флажок «Вставить медиафайл в документ», чтобы добавить файл непосредственно в сам PDF-файл. Нажмите «ОК», и все готово — теперь в ваш PDF-файл встроено видео, и оно готово к воспроизведению.
Расширьте возможности PDF-файлов с помощью мультимедийных улучшений
Благодаря быстрым и простым рабочим процессам, реализованным в Power PDF, улучшение презентаций с помощью видеоконтента занимает совсем немного времени. Превратите свои PDF-файлы в настоящее мультимедийное приложение всего несколькими щелчками мыши. Кроме того, когда вы встраиваете видео в PDF, вы можете расширить свои инвестиции в видеоконтент, найдя больше способов использовать его и делиться им с другими. Узнайте больше о том, как использовать Power PDF, или ознакомьтесь с лицензированием программного обеспечения сегодня, чтобы получить доступ к более мощным инструментам редактирования документов.
 Щелкните поле «Встроить содержимое в документ», чтобы оно автоматически включалось в ваш PDF-файл без дополнительных загрузок.
Щелкните поле «Встроить содержимое в документ», чтобы оно автоматически включалось в ваш PDF-файл без дополнительных загрузок.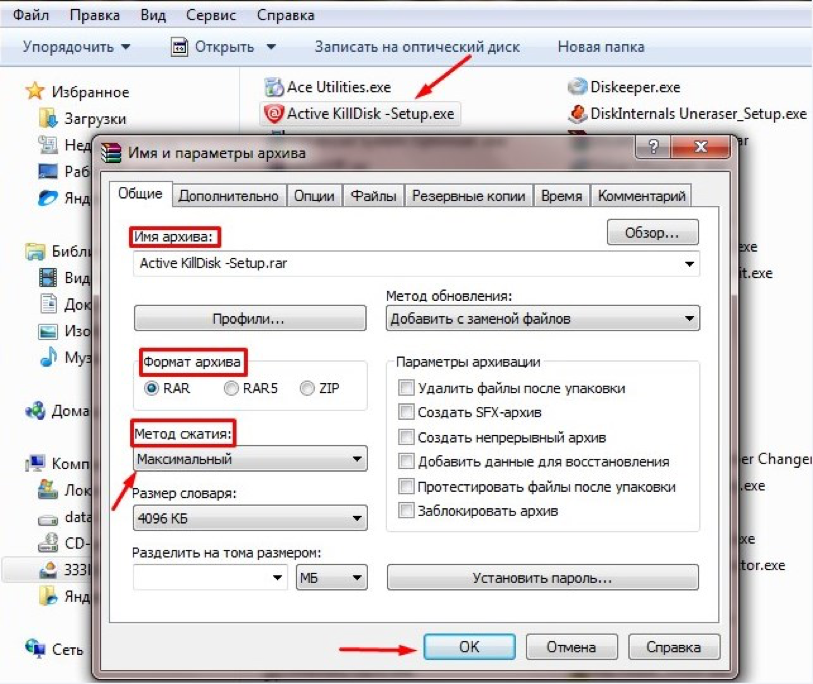 По умолчанию он выбирает центральную точку видео. Нажмите «Дополнительные параметры», чтобы установить элементы управления воспроизведением. Вы можете ограничить кнопки быстрой перемотки вперед или назад на видео, чтобы пользователь мог только проиграть его.
По умолчанию он выбирает центральную точку видео. Нажмите «Дополнительные параметры», чтобы установить элементы управления воспроизведением. Вы можете ограничить кнопки быстрой перемотки вперед или назад на видео, чтобы пользователь мог только проиграть его.