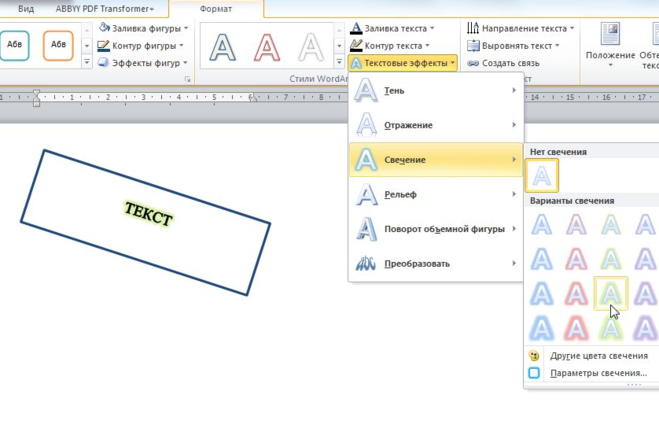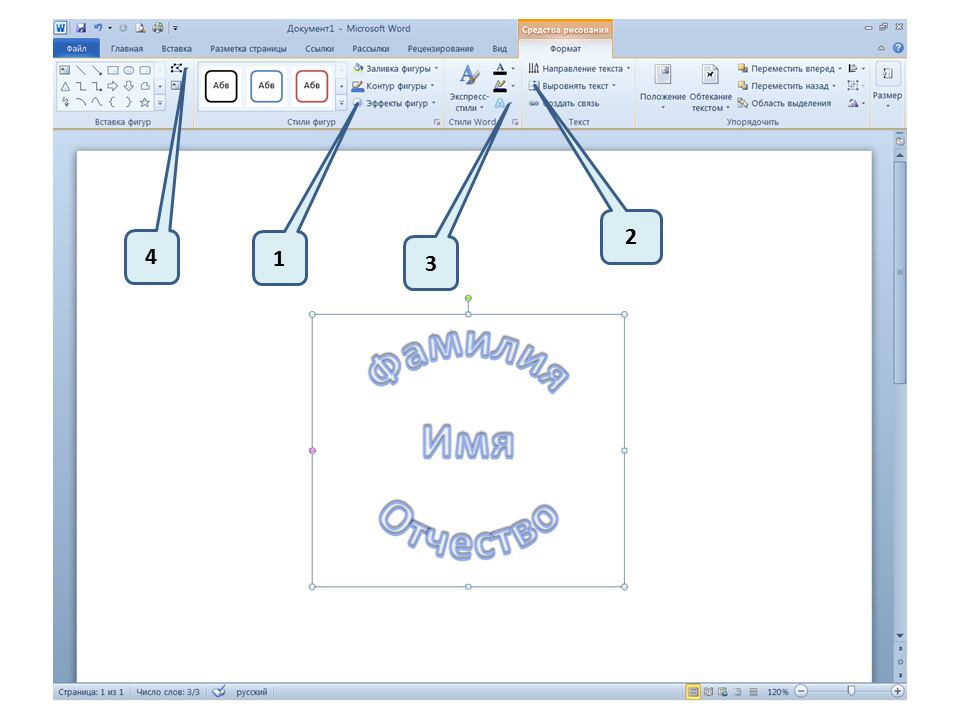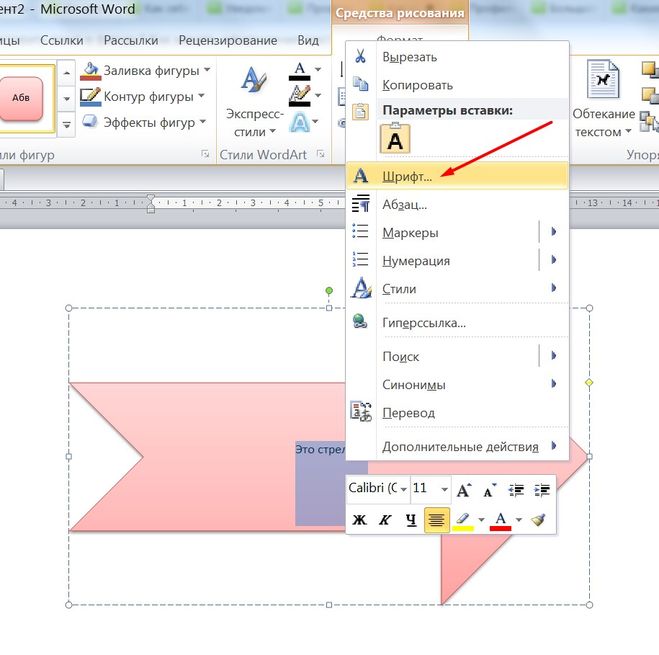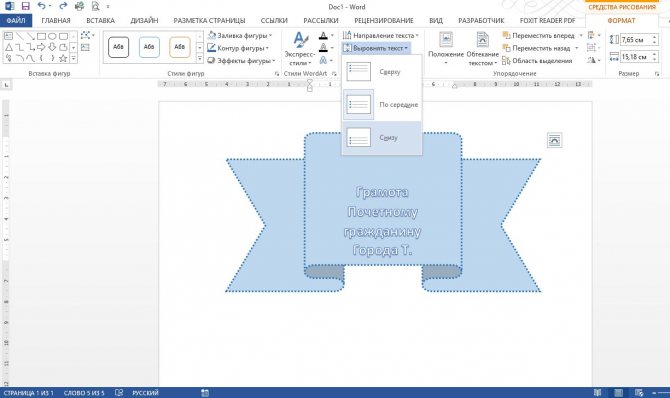Добавление и замена текста в Pages на Mac
Текст добавляется к документу различными способами. Можно заменять текст-заполнитель в шаблоне, добавлять текст в текстовом блоке вне области основного текста документа, например в боковой панели, и добавлять текст внутри фигуры.
В текстовом документе можно ввести текст в область основного текста, а затем добавить текстовые блоки, например для боковых панелей. В документе с макетом страницы весь текст содержится в одном или нескольких текстовых блоках.
Добавление и замена текста в области основного текста документа
Для основного текста в пустом шаблоне. Начните ввод текста.
Для основного текста в шаблоне с текстом-заполнителем. Выберите текст-заполнитель нажатием, затем начните ввод текста. Чтобы полностью удалить текст-заполнитель, нажмите на него, затем нажмите клавишу Delete на клавиатуре.
Некоторые заполнители текстов содержат бессмысленный текст из слов на латыни. Ваш текст будет отображаться на языке, который настроен на компьютере.
Ваш текст будет отображаться на языке, который настроен на компьютере.
В текстовых документах новая страница добавляется автоматически при достижении конца страницы. Чтобы начать новую строку на новой странице, можно добавить разрыв страницы в любом месте. В документе с макетом страницы можно добавить пустую страницу в любой части документа. См. раздел Добавление страниц в Pages на Mac.
Добавление текста в текстовом блоке
Нажмите в панели инструментов.
На странице появится текстовый блок (позже можно изменить внешний вид текста).
Перетяните текстовый блок на нужное место.
Если переместить текстовый блок не удается, нажмите за пределами текстового блока, чтобы отменить его выбор, затем нажмите текст еще раз, чтобы выбрать его текстовый блок.
Введите текст для замены текста-заполнителя.
Чтобы изменить размер текстового блока, выполните одно из описанных ниже действий.

Если блок слишком мал для текста: Выберите текстовый блок, затем перетяните индикатор обрезки , пока не появится весь текст. Можно также перетянуть манипулятор.
Если блок слишком велик для текста: Выберите текстовый блок, затем перетяните манипулятор, чтобы изменить размеры текстового блока.
Чтобы удалить текстовый блок, нажмите на текст в этом блоке, затем нажмите клавишу Delete на клавиатуре.
Можно также связать текстовый блок с другим текстовым блоком, чтобы разместить перетекающий текст. См. раздел Связывание текстовых блоков.
Текстовый блок является объектом, который можно изменить, как и большинство других объектов: его можно повернуть, изменить его границу, залить цветом, наложить на другие объекты и т. п. Можно также изменить внешний вид текста в блоке, в том числе его шрифт, цвет, размер и выравнивание.
Выбор текстового блока для документа по умолчанию
Каждый шаблон Pages включает стиль текстового блока по умолчанию. Когда Вы добавляете в документ текстовый блок и вводите в него текст, этот блок и текст отображаются в соответствующем стиле. Можно изменить стиль: шрифт, цвет шрифта, заливку цветом и другие параметры, — а затем сделать этот стиль новым стилем по умолчанию для документа. Пользовательский стиль текстовых блоков по умолчанию применяется только в том документе, в котором он создан.
Когда Вы добавляете в документ текстовый блок и вводите в него текст, этот блок и текст отображаются в соответствующем стиле. Можно изменить стиль: шрифт, цвет шрифта, заливку цветом и другие параметры, — а затем сделать этот стиль новым стилем по умолчанию для документа. Пользовательский стиль текстовых блоков по умолчанию применяется только в том документе, в котором он создан.
В текстовый блок, добавленный к документу, можно вносить любые изменения.
Например, можно изменить шрифт и его размер, добавить к блоку рамку и т. п.
Нажмите текстовый блок, чтобы выбрать его.
Выберите «Формат» > «Дополнения» > «Сделать оформлением текстового блока по умолчанию» (меню «Формат» расположено у верхнего края экрана).
Изменение стиля текстового блока по умолчанию возможно в любой момент и не влияет на текстовые блоки, созданные в документе ранее.
Если требуется применить те же изменения оформления к ранее созданным в документе текстовым блокам, можно сохранить стиль текстовых блоков по умолчанию как стиль объектов и затем применить этот стиль объектов к другим текстовым блокам.
Добавление текста внутрь фигуры
Если текст не помещается в фигуру, отображается индикатор обрезки . Для изменения размера фигуры выберите ее и перетягивайте манипулятор, пока не будет отображаться весь текст.
Внутри фигуры можно изменить внешний вид текста точно так же, как и любой другой текст.
Сведения о том, как добавить к объекту надпись или метку, см. в разделе Добавление надписи к изображению или другому объекту.
См. такжеИспользование диктовки для ввода текста в Pages на MacДиакритические знаки и специальные символы в Pages на MacДобавление страниц в Pages на MacСвязывание текстовых блоков в Pages на Mac
Направление текста в ворде — Как изменить пример с картинками.
Главная » Microsoft Office » Microsoft Word 2016
Автор admin Просмотров 8.2к. Обновлено
Microsoft Word не позволяет изменять направление обычного текста в абзаце.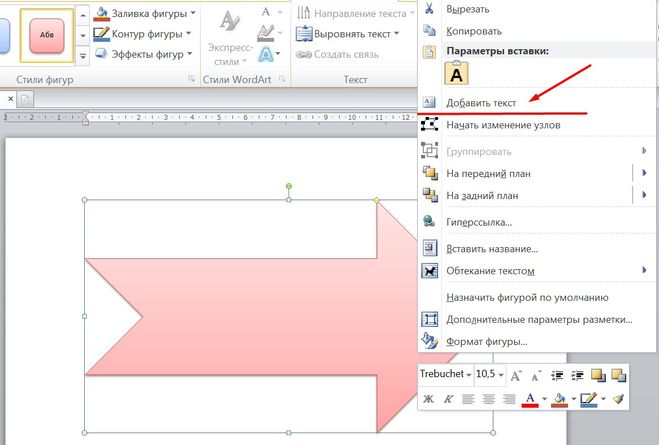
Тем не менее, это позволяет вам изменить направление текста в случае с таблицами, фигурами или текстовым полем. Хотите ли вы изменить текст с вертикального на горизонтальный или наоборот, это возможно с помощью фигур и таблиц.
С учетом вышесказанного я продемонстрирую, как можно использовать таблицы, фигуры или текстовые поля для изменения направления текста в Word.
Содержание
- Изменить направление текста в фигурах
- Удалить цвет фигуры и границы.
- Направление текста в таблице
Чтобы изменить направление текста в Word с помощью фигур или текстовых полей, выполните следующие инструкции.
Сначала вставьте прямоугольную форму или текстовое поле, которое будет содержать текст. Если вы не знаете, как вставить фигуру в Word, выполните следующие действия:
- Нажмите на вкладку «Вставка».
- Нажмите кнопку «Фигуры» в группе «Иллюстрации».

- Выберите и нарисуйте прямоугольник.
Эта форма будет содержать текст. Не волнуйтесь, если у вас будет цветная форма, я скоро покажу вам, как убрать границу формы и цветную заливку, чтобы она была невидимой
- Щелкните правой кнопкой мыши на прямоугольнике и выберите «Добавить текст».
- Теперь введите текст внутри фигуры.
Остальные шаги теперь покажут вам, как изменить направление текста в Word.
- Самый простой способ — щелкнуть и наложить значок поворота фигуры. (см. скриншот)
Для другого способа изменить направление текста в форме, выполните следующие шагами.
- Нажмите на вкладку Формат инструмента рисования
- В группе «Текст» нажмите кнопку «Направление текста».
- В раскрывающемся списке выберите направление текста. Если вам не нравится поворот на 90 ° или 270 °, щелкните параметры «Направление текста», чтобы получить дополнительные параметры.
При изменении направления текста размер фигуры будет автоматически масштабироваться в соответствии с вашим текстом.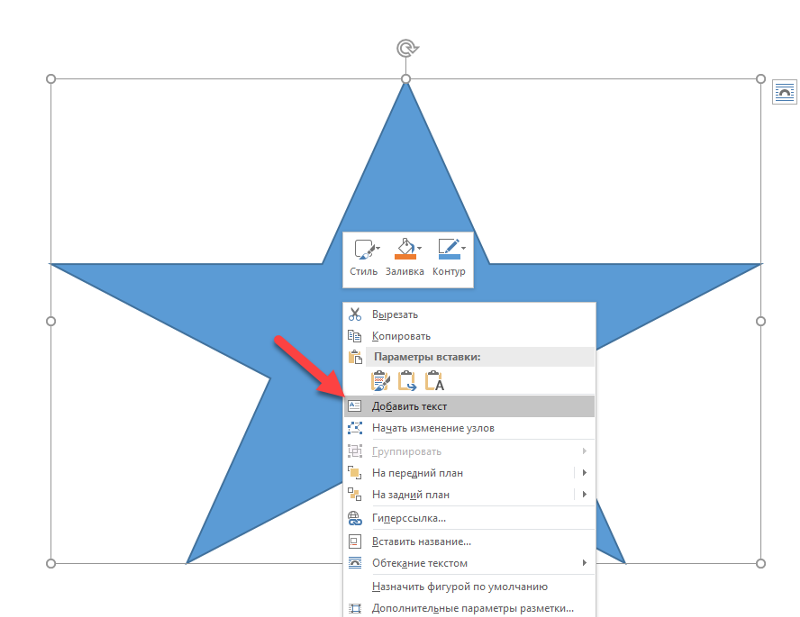 Возможно, вам также придется впоследствии отрегулировать форму, чтобы сделать текст в форме более презентабельным.
Возможно, вам также придется впоследствии отрегулировать форму, чтобы сделать текст в форме более презентабельным.
Если вы новичок в формах в Word, у вас могут возникнуть проблемы с удалением границ формы и заливки. Если граница и заливка вам нужна, тогда проигнорируйте этот шаг.
Чтобы удалить внутреннюю заливку фигуры, нажмите на фигуру и перейдите на вкладку «Формат инструмента рисования». В группе стилей фигур, нажмите на «Заливка фигуры» и выберите «Нет заливки».
В этом случае вы должны изменить цвет текста в форме на черный. Белый текст может стать невидимым на белом фоне.
Те же шаги выполните и для контура фигуры.
Направление текста в таблицеИтак, чтобы изменить направление текста в таблице, следуйте инструкциям ниже:
- Нажмите внутри ячейки, содержащей текст, у которого вы хотите изменить направление.
- Если вы хотите изменить направление текста группы ячеек, выберите эту группу ячеек, щелкая и перетаскивая ячейки.

- Нажмите на вкладку «Макет» в работе с таблицами.
- В группе «Выравнивание» нажмите кнопку «Направление текста».
- Каждый раз, когда вы нажимаете кнопку «Направление текста», текст меняет направление на 90 градусов.
- Продолжайте нажимать на эту кнопку, пока вы не будете удовлетворены вашим результатом.
При изменении направления текста размер ячейки автоматически масштабируется в соответствии с вашим текстом. Возможно, вам придется также настроить строки и столбцы после этого, чтобы сделать вашу таблицу подходящей для просмотра.
Видео: добавление текста к фигурам, схемам или соединителям
Добавление текста, изображений и таблиц
Обучение работе с Visio
Добавление текста, изображений и таблиц
Добавление текста, изображений и таблиц
Добавление текста к фигурам, схемам или соединителям
- Добавление текста к фигурам, схемам или соединителям
видео - Аннотировать диаграмму
видео - Добавить гиперссылки
видео - Добавить фотографии
видео - Создать таблицу
видео
Следующий: Разработайте диаграмму
Попробуйте!
Добавьте текст к фигурам, соединителям и страницам, чтобы придать схемам больше смысла.
Добавление текста к фигуре или соединителю
Выберите фигуру или соединитель.
Введите текст.
Выберите пустую область на странице чертежа.
Редактирование текста на фигуре или соединителе
Выберите фигуру или соединитель.
org/ListItem»>Внесите изменения.
Выберите пустую область на странице чертежа.
Выберите Главная > Текст .
Поворот текста в фигуре или соединителе
Выберите фигуру или соединитель.
Выберите Главная > Блок текста .
Выберите Главная > Указатель .
Перетащите ручку поворота влево или вправо.
Добавление текста на страницу чертежа
Выберите Вставьте > Текстовое поле .
Выберите либо Нарисовать горизонтальное текстовое поле
, либо Вертикальное текстовое поле .Выберите место на странице документа, куда вы хотите добавить текст.

Введите текст.
Выберите пустую область страницы чертежа.
Перемещение текста в фигуре или на соединителе
Выберите фигуру или соединитель, содержащий текст.
Выберите Главная > Блок текста .
Перетащите текст в новое место.

Изменение внешнего вида текста в фигуре, соединителе или текстовом поле
Выберите фигуру, соединитель или текстовое поле.
- Выберите Главная > Шрифт или Главная > Абзац и выберите опции:
Размер шрифта делает текст больше или меньше.
Bold делает текст четким.

Цвет шрифта изменяет цвет текста.
Выравнивание по центру
Хотите больше?
Добавить текст на страницу
Добавление, изменение, перемещение или поворот текста в Visio
Форматирование текста в документе Visio
Добавление текста и фигур к изображению
НАЧИНАЮЩИЙ · 17 МИН
Когда вы добавляете текст и фигуры в Adobe Photoshop, их можно редактировать, и вы можете настроить их до мельчайших деталей.
Что вам понадобится
Получить файлы
Примеры файлов для практики (ZIP, 23 МБ)
Открыть в приложенииОткрыть этот урок в Photoshop.
Добавить текст
Добавить текст к изображению.
Что вы узнали: Чтобы добавить текст
- На панели Инструменты выберите значок Горизонтальный инструмент Тип .
- На панели параметров выберите шрифт, размер шрифта, цвет и другие параметры текста. Вы можете изменить любой из этих параметров позже.
- Нажмите на холст и введите одну строку текста. Вы также можете создать абзац текста, перетащив текстовое поле и введя текст внутри него.

- Щелкните галочку на панели параметров, чтобы принять текст и выйти из текстового режима.
Это автоматически создает новый редактируемый текстовый слой в 9Панель 0251 Layers - Используйте инструмент Move , чтобы переместить текст в нужное место на изображении.
- Сохраните изображение в формате Photoshop (PSD), чтобы сохранить редактируемые текстовые слои для редактирования в будущем.
Изменить текст
Внесение изменений в текст изображения.
Чему вы научились: Редактировать текст
- Чтобы редактировать текст на текстовом слое, выберите текстовый слой в Слоях и выберите инструмент Horizontal или Vertical Type на панели Tools . Измените любой из параметров на панели параметров, например шрифт или цвет текста.
- Когда вы закончите редактирование, нажмите на галочку на панели параметров.

Создание графической формы
Добавьте фигуру к изображению.
Что вы узнали: Создание фигуры
- В Инструменты щелкните и удерживайте инструмент Прямоугольник (или любой другой инструмент Фигуры, отображаемый в данный момент на панели Инструменты), чтобы просмотреть все инструменты формы. Выберите инструмент для фигуры, которую хотите нарисовать.
- На панели параметров выберите цвет заливки и другие параметры фигуры. Их можно изменить позже.
- Удерживайте клавишу Shift, чтобы не исказить фигуру при перетаскивании изображения для создания редактируемой фигуры. Это автоматически создаст новый слой-фигуру на панели «Слои».
- Используйте инструмент Move , чтобы переместить фигуру в нужное положение на изображении.
- Масштабируйте, трансформируйте или поворачивайте фигуру без ущерба для качества изображения, выбрав «Правка» > «Свободное преобразование»

- Чтобы изменить цвет фигуры, перейдите на панель Слои , найдите слой фигуры, который вы хотите изменить, и дважды щелкните миниатюру этого слоя, чтобы открыть палитру цветов . Когда вы нажимаете цвета в Color Picker , вы увидите предварительный просмотр выбранного цвета на фигуре. Когда вы найдете цвет, который вам нравится, нажмите «ОК», чтобы применить новый цвет к фигуре.
Добавить встроенную пользовательскую форму
Добавление пользовательской формы к изображению.
Что вы узнали: Добавление пользовательской фигуры
- На панели инструментов щелкните и удерживайте инструмент «Прямоугольник » (или любой другой инструмент «Форма», отображаемый на панели «Инструменты»), а затем выберите Инструмент нестандартной формы .
- На панели параметров щелкните направленную вниз стрелку справа от средства выбора Shape .