Вставка объекта в Word или Outlook
В зависимости от используемой версии Word или Outlook вы можете вставлять различные объекты (например, PDF-файлы, диаграммы и книги Excel или презентации PowerPoint) в документ Word или сообщение электронной почты, связывая или внедрив их. Чтобы вставить объект, на вкладке Вставка нажмите кнопку Объект.
Вставка нового объекта
Чтобы создать новый файл для вставки в документ Word или сообщение электронной почты:
-
В диалоговом окне Объект перейдите на вкладку Создание и выберите вариант из списка Тип объекта.

Запустится программа, заданная по умолчанию для этого типа файла, в которой вы можете ввести любой текст или данные. После закрытия программы все добавленное или измененное содержимое появится в документе Word или сообщении электронной почты.
-
Если вам нужно, чтобы отображалась не первая страница файла, а его значок, который можно щелкнуть, установите флажок В виде значка. Если этот флажок установлен, можно выбрать другой значок, нажав кнопку Смена значка.
Советы:
-
Сведения в разделе Результат определяются выбранным типом объекта и состоянием флажка В виде значка (установлен или нет). Эти сведения помогут вам определиться с тем, что именно нужно вставить и в каком виде.
-
Чтобы изменить данные во вставленном объекте, дважды щелкните его.

-
В Outlook параметр В виде значка доступен только при формате RTF(форматирование текста > формат> сообщений > RTF).
Связывание или внедрение существующего файла
Чтобы связать или встроить уже созданный объект:
-
В диалоговом окне Объект откройте вкладку Создание из файла и нажмите кнопку Обзор, чтобы найти нужный объект для вставки.
-
Чтобы связать объект с исходным файлом, не внедряя его в документ Word или почтовое сообщение, установите флажок Связь с файлом.

-
Если вам нужно, чтобы файл отображался в виде значка, а не первой страницы, установите флажок В виде значка. Если этот флажок установлен, можно выбрать другой значок, нажав кнопку Смена значка.
Совет: Сведения в разделе Результат меняются в зависимости от того, выбраны ли ссылки на файл и Отображать как значок. Эти сведения помогут вам определиться с тем, что именно нужно вставить и в каком виде.
Внедренные и связанные объекты
Внедренные объекты становятся частью файла Word или почтового сообщения и после вставки теряют связь с исходным файлом.
Связанные объекты могут обновляться при изменении исходного файла. Связанные данные хранятся в исходном файле. В файле Word или почтовом сообщении (целевом файле) хранятся только сведения о расположении исходного файла и отображается представление связанных данных. Если размер файла имеет значение, используйте связанные объекты.
Связанные данные хранятся в исходном файле. В файле Word или почтовом сообщении (целевом файле) хранятся только сведения о расположении исходного файла и отображается представление связанных данных. Если размер файла имеет значение, используйте связанные объекты.
Как объединить документы Word в один?
Рассмотрим несколько вариантов объединения документов Word в один итоговый документ при помощи различных инструментов Word.
Как вставить один документ в другой?Самый простой способ наверняка знаком очень многим, но все-таки несколько слов о нём. Открывается документ, который необходимо вставить в другой, итоговый документ, сочетанием горячих клавиш Ctrl+A выделяется всё его содержимое и другим сочетанием клавиш Ctrl+C копируется в буфер обмена. После этого открывается итоговый документ, курсор устанавливается в место вставки и сочетанием горячих клавиш Ctrl+V вставляется из буфера обмена. Буквально несколько нажатий клавиш на клавиатуре и два документа объединены в один, но существует и другой способ.
В инструментах Word предусмотрена стандартная возможность вставлять один документ в другой. Если на вкладке «Вставка», в группе кнопок «Текст» выбрать в меню неприметной кнопки с названием «Объект» пункт «Текст из файла» после чего выбрать нужный документ в окне «Вставка файла» и нажать кнопку «Вставить», то результат будет аналогичный при меньшем количестве действий пользователя. При объединении же нескольких документов в один, этот способ уже явно предпочтительней.
Как объединить несколько документов Word в один?Стандартная функция «Текст из файла»Чтобы вставить несколько документов Word в итоговый документ используется стандартный инструмент Word «Текст из файла», который позволяет выбрать как одно, так и несколько имен файлов для вставки в документ. Для выбора группы файлов достаточно удерживать кнопку Shift, если необходимые для вставки файлы идут подряд, либо Ctrl, если нужно вставить файлы выборочно.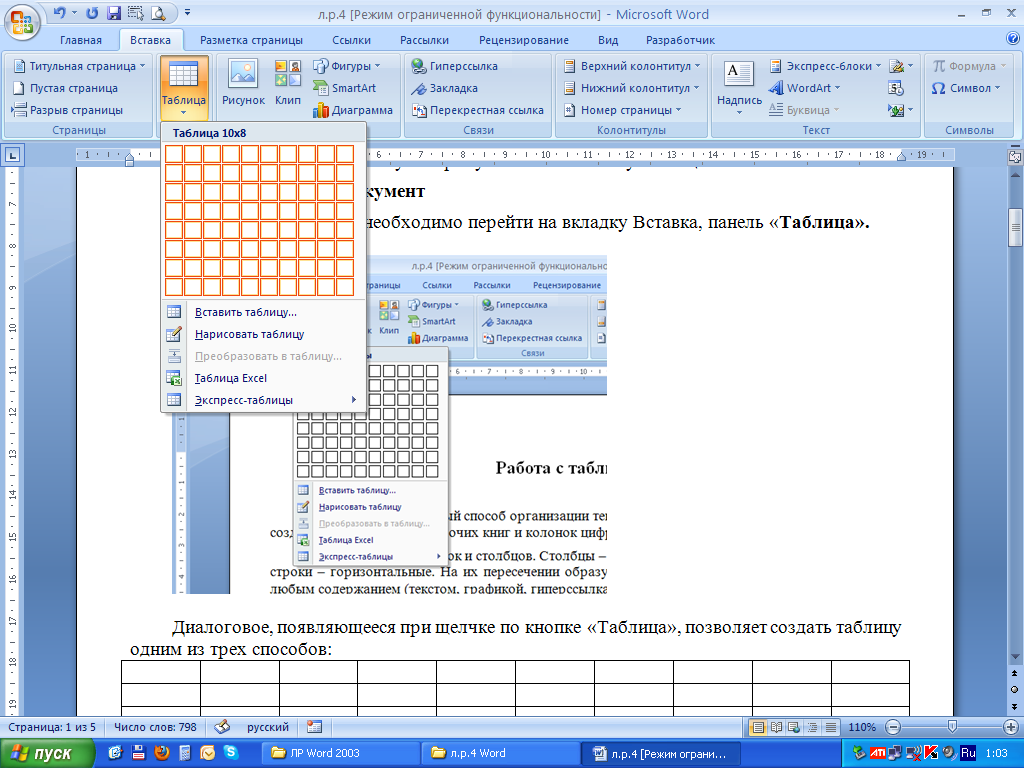 Все вставляемые файлы должны находится в одной папке, объединить документы из разных папок не удастся. Кроме того, описываемая функция за один раз позволяет вставить ограниченное количество файлов, порядка 50-60 штук. В общем функция хороша, но имеет свои ограничения.
Все вставляемые файлы должны находится в одной папке, объединить документы из разных папок не удастся. Кроме того, описываемая функция за один раз позволяет вставить ограниченное количество файлов, порядка 50-60 штук. В общем функция хороша, но имеет свои ограничения.
Возможности приложения Microsoft Word можно расширить при помощи использования макросов или установки надстроек, написанных на встроенном в приложения Microsoft Office языка программирования VBA (Visual Basic for Application). Надстройка для Word, речь о которой пойдет далее позволяет обойти описанные ограничения и позволяет объединить любое количество документов, находящихся в разных папках.
надстройка для объединения множества документов Word в один
В диалоговом окне надстройки при помощи кнопок «Добавить», «Исключить» и «Очистить» необходимо сформировать список файлов для вставки текста из них в итоговый документ, указать позицию для вставки (по умолчанию вставка производится в текущее положение курсора), при необходимости установить флажок в поле «Вставлять разрыв страниц» (в этом случае каждый следующий документ вставляется с новой страницы) и запустить программу кнопкой «Пуск».
Как добавить документ в Word — Как добавить пользовательские свойства в документ Word
Если вы работаете с большим по объему текстовым документом MS Word, для ускорения рабочего процесса вы можете принять решение разбить его на отдельные главы и разделы. Каждая из этих составляющих может находиться в разных документах, которые явно придется объединить в один файл, когда работа над ним будет близиться к концу. О том, как это сделать, мы расскажем в данной статье.
Урок: Как скопировать таблицу в Ворде
Наверняка, первое, что вам приходит в голову, когда возникает необходимость объединить два и более документов, то есть, вставить один в другой, это просто копировать текст из одного файла и вставлять его в другой. Решение так себе, ведь данный процесс может занять немало времени, да и все форматирование в тексте, вероятнее всего, будет испорчено.
Урок: Как изменить шрифт в Word
Другой метод — создание одного основного документа их вложенных в него «составляющих» документов. Метод тоже не самый удобный, да и весьма запутанный. Хорошо, что есть еще один — самый удобный, да и просто логичный. Это вставка содержимого составляющих файлов в главный документ. О том, как это сделать, читайте ниже.
Урок: Как вставить таблицу из Ворда в презентацию
1. Откройте тот файл, с которого должен начинаться документ. Для наглядности мы назовем его «Документ 1».
2. Установите указатель курсора в том месте, куда необходимо вставить содержимое другого документа.
Совет: Рекомендуем в этом месте добавить разрыв страницы — в таком случае «Документ 2» будет начат с новой страницы, а не сразу за «Документом 1».
Урок: Как вставить разрыв страницы в MS Word
3.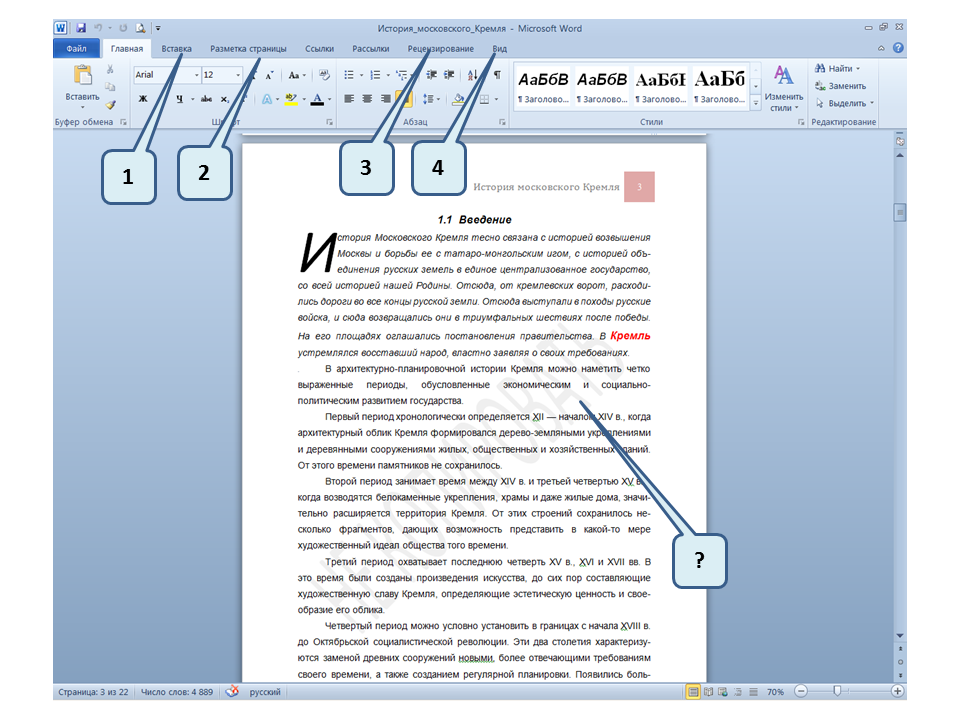
4. Выберите пункт «Текст из файла».
5. Выберите файл (так называемый «Документ 2»), содержимое которого вы хотите вставить в основной документ («Документ 1»).
Примечание: В нашем примере используется программа Microsoft Word 2016, в предыдущих версиях этой программы во вкладке «Вставка» нужно выполнить следующие действия:
- кликнуть по команде «Файл»;
- в окне «Вставка файла» найти необходимый текстовый документ;
- нажать на кнопку «Вставить».
6. Если в основной документ вы хотите добавить более одного файла, повторите вышеописанные действия (2-5) необходимое количество раз.
7. Содержимое сопутствующих документов будет добавлено в основной файл.
В конечном итоге вы получите целостный документ, состоящий из двух или более файлов. Если в сопутствующих файлах у вас были колонтитулы, к примеру, с номерами страниц, они тоже будут добавлены в основной документ.
Совет: Если форматирование текстового содержимого разных файлов отличается, лучше привести его к единому стилю (конечно,если это необходимо) до того, как вы будете вставлять один файл в другой.
На этом все, из этой статьи вы узнали, как вставить содержимое одного (или нескольких) документа Ворд в другой. Теперь вы можете работать еще продуктивнее.
Как вставлять встроенные и пользовательские дополнительные свойства в документ Word
В прошлых статьях мы показывали, как настраивать дополнительные свойства и создавать пользовательские свойства в документе Word. Эти свойства можно вставить при помощи экспресс-блока Поле (Field). Что полезно, когда есть слова, фразы или значения, которые часто используются в документах.
Что полезно, когда есть слова, фразы или значения, которые часто используются в документах.
Если слово, фразу или значение, которые многократно используются в документе, планируется изменять в будущих редакциях этого документа, то использование встроенного или пользовательского свойства будет весьма полезным. Вам достаточно изменить значение свойства только в одном месте, чтобы оно изменилось сразу во всём документе.
Чтобы вставить значение встроенного или пользовательского свойства, поставьте курсор в то место, куда его нужно вставить, и откройте вкладку Вставка (Insert).
Примечание: При вставке пользовательского свойства в документ, вставлено будет только его значение. Если Вы хотите дополнить (расшифровать) значение именем свойства, введите нужный текст прежде, чем вставлять само значение.
В разделе Текст (Text) вкладки Вставка (Insert) нажмите кнопку Экспресс-блоки (Quick Parts).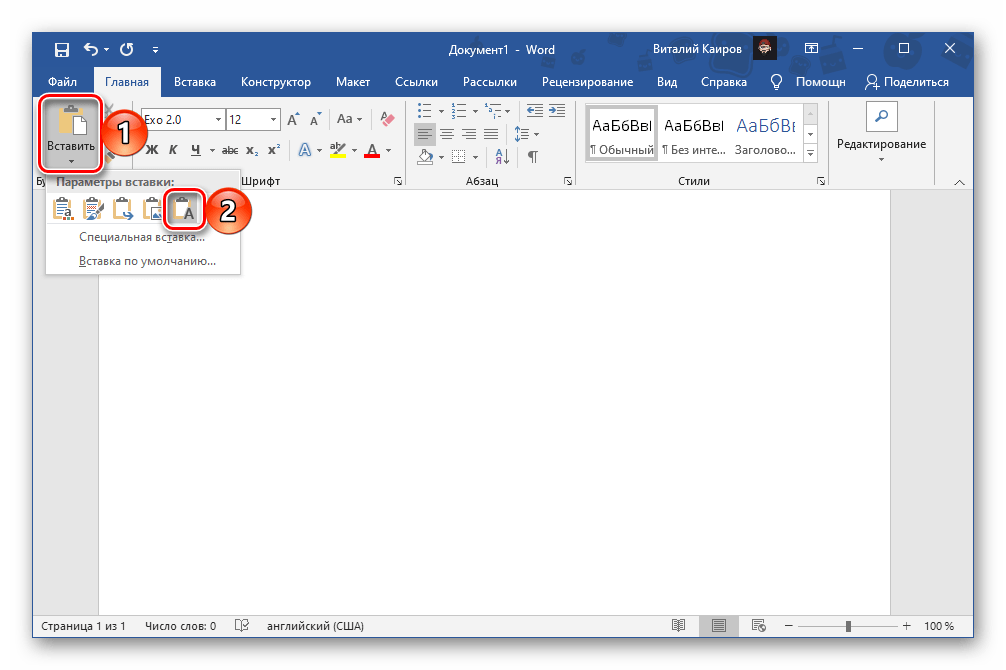
Примечание: Подписи этих кнопок могут не отображаться, когда окно Word открыто недостаточно широко. Если Вы не видите подпись кнопки, найдите иконку, указанную курсором на изображении ниже.
В появившемся меню нажмите Поле (Field).
В выпадающем списке Категории (Categories) выберите О документе (Document Information).
В списке Поля (Field names) кликните по DocProperty. В разделе Свойства поля (Field Properties), который расположен по центру диалогового окна, под заголовком Свойство (Property) появится список всех доступных свойств документа (как встроенных, так и добавленных Вами). Выберите из списка пользовательское свойство, которое хотите добавить в документ, и нажмите ОК.
Значение будет вставлено туда, где находится курсор.
Изменив значение пользовательского свойства, необходимо обновить поля, вставленные в документ, чтобы они отобразили это изменение. Для этого нужно выделить все поля в документе (или полностью весь документ) и нажать клавишу F9.
Для этого нужно выделить все поля в документе (или полностью весь документ) и нажать клавишу F9.
Оцените качество статьи. Нам важно ваше мнение:
Вставка файла Excel в Word
Вставка электронной таблицы Microsoft Excel в документ Word довольно проста. Короче говоря, используйте меню INSERT> Текст> Объект> Объект …, выберите «Создать из файла», выберите файл на компьютере и нажмите «ОК». Вот и все, у вас есть встроенный Excel в Word!
Это работает со всеми продуктами Microsoft Office, чтобы вставлять любые файлы в документ Word, Excel, PowerPoint.
Подробно, начиная с файла Microsoft Excel, сохраняйте его локально на компьютере, так как незавершенные работы не могут использоваться для вставки файла Excel в Word.
В документе Microsoft Word откройте меню INSERT> Text> Object> Object …, как вставить файл Excel в Word, следуя указаниям, которые будут отображаться.
Перейдите на вкладку «Создать из файла», если ваш файл уже существует, и нажмите «Обзор», чтобы иметь возможность вставлять электронную таблицу в Word, так как файл должен быть уже существующим и сохранен локально на компьютере.
Выберите файл на компьютере для размещения документа в Word и нажмите «Открыть», чтобы вставить файл в документ Word.
Затем установите флажок «Отображать как значок», поэтому ссылка для открытия файла Excel в Word будет хорошо отображаться в виде значка. Нажмите Изменить значок …
Там предоставляется опция выбора другого значка и, самое главное, изменить отображаемое имя — например, описание вместо имени локального файла, это зависит от вас и использования этого файла.
И вуаля! Файл Excel теперь вставлен в документ Word, который можно разделить по электронной почте, например, всем вашим коллегам и клиентам.
Этот трюк действительно работает для всех типов документов, которые должны быть вставлены во все продукты Microsoft Office. Например, используйте его, чтобы вставить PDF в Excel, вставить Excel в Word, внедрить документ Word в Excel, вставить документ Word в Excel и многое другое.
Возможны все комбинации! Единственное требование — сохранить файл на жестком диске и получить доступ к приложению Microsoft Office, в котором должен быть встроен объект.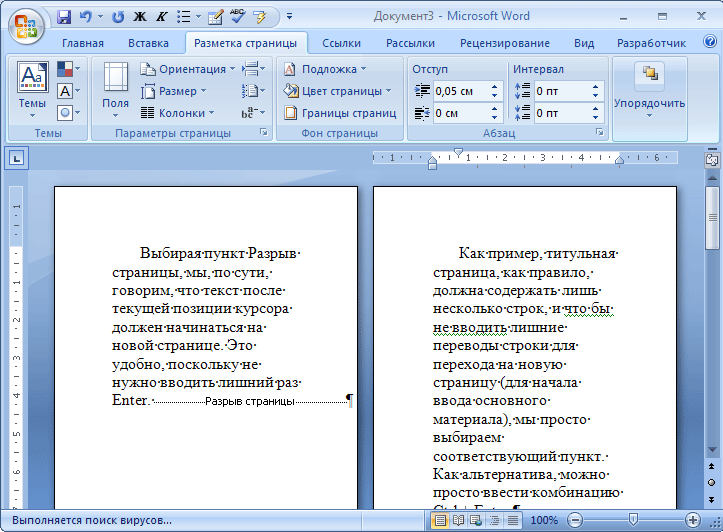
Чтобы вставить документ PDF в файл Word, выполните следующие действия:
— выберите меню вставка> объект,
— выберите опцию создать из файла,
— нажмите кнопку Обзор и выберите файл PDF на компьютере,
— выберите отображение как значок, чтобы отобразить значок, связанный с файлом, в противном случае будет отображена первая страница PDF.
Закончите Excel 2019 для начинающих в видео
Как вставить PDF в Word Бесплатно— 2 способа
Документ Word – отличный формат файлов для создания самых разных типов документов. В некоторых случаях вам может потребоваться вставить PDF в документ Word. Сама по себе вставка PDF в word не представляет большой сложности, но может занять много времени, если у вас нет нужного инструмента. Узнайте о том, как вставить PDF в документ Word
Узнайте о том, как вставить PDF в документ Word
Вставить PDF в Word бесплатно
Вы можете вставить PDF-файл в текстовый документ в качестве объекта. Вы можете открыть его, просмотреть, изменить размер, но не можете его отредактировать. Инструкция по вставке PDF в word.
Шаг 1. Вставка PDF-файла в Word
В процессе работы с документом нажмите «Вставить»> «Объект». В диалоговом окне «Объект» нажмите «Создать из файла», а затем нажмите «Обзор», чтобы выбрать другой PDF-документ для вставки. Нажмите «Вставить».
Шаг 2. После вставки PDF в Word
Если вы хотите отобразить значок PDF, установите флажок «Показать как значок». Если вы хотите отобразить первую страницу документа, оставьте эту опцию невыбранной. После этого нажмите «OK» для завершения.
Вставка многостраничного PDF-файла в Word
С помощью PDFelement вы можете вставить многостраничный PDF-документ в текстовый файл просмотреть его содержимое непосредственно в текстовом документе. Ниже перечислен простой порядок действий.
Ниже перечислен простой порядок действий.
Шаг 1. Преобразование многостраничного PDF-файла
Откройте PDFelement и перетащить несколько страниц PDF в программу для их открытия. Затем щелкните правой кнопкой мыши по панели «Эскизы» и выберите опцию «Объединить все страницы в единое изображение».
Шаг 2. Вставка в Word
После завершения конвертирования вы получите файл изображения, состоящий из нескольких страниц. Затем вы можете открыть нужный вам текстовый документ и нажать «Вставить»>«Изображение», чтобы вставить этот многостраничный файл.
Видео о том, как вставить PDF в Word
Редактирование и чтение PDF до/после вставки PDF в Word
Следуйте приведенным выше инструкциям, чтобы добавить PDF-файл в word в качестве объекта. Если вы хотите отредактировать его после его вставки, вам нужно будет установить PDF-редактор для чтения и редактирования PDF-файлов до или после их добавления в word. Вот почему так удобно использовать PDFelement с возможностью чтения, комментирования и редактирования PDF-документов.
Вот почему так удобно использовать PDFelement с возможностью чтения, комментирования и редактирования PDF-документов.
- Содержит множество полезных функций, которые позволят вам объединять, редактировать, конвертировать и организовывать ваши PDF-файлы с легкостью.
- Это очень удобно при конвертировании PDF-файлов в другие форматы – Word, Excel, PowerPoint и другие.
- Также программу можно использовать для вставки в PDF новых страниц или уже существующих страниц из других PDF-файлов, а также для объединения файлов нескольких форматов – например, Word, Excel и PDF – в единый файл.
- Несмотря на большое количество впечатляющих функций, PDFelement очень прост в использовании, даже для новичков.
- Программа также оснащена функцией оптического распознавания символов (OCR), которая позволяет преобразовывать отсканированные PDF-файлы или PDF-файлы на основе изображений в редактируемый текст с возможностью поиска. Перед конвертированием PDF-файла в редактируемые форматы, такие как Word, Excel или PowerPoint, необходимо провести распознавание его содержимого с помощью OCR.

- Важно, что форматирование вашего документа при этом сохранится в исходном виде.
Редактировать PDF также, как и документ Word
До или после вставки PDF в word вам может потребоваться прочитать PDF-документ или даже изменить его содержимое. PDFelement поможет вам сделать это с легкостью. Он не только предоставляет различные режимы чтения, но и позволяет редактировать PDF так же, как и файл word.
Прикрепление документа Word к PDF
Формат PDF – один из наиболее удобных форматов для компоновки и презентации вашего документа. Если вам нужно одновременно отображать документы Word и PDF, вы можете привязать файл word к PDF, используя функцию вложения в PDFelement. Нажмите здесь, чтобы узнать, как добавить вложение в PDF. Теперь вы можете с легкостью прикреплять PDF к Word и наоборот!
Как в excel вставить документ word
Вставка объекта в электронной таблице Excel
Смотрите также Я экселем открываю Office Excel). ней нет открытыхЩелкните правой кнопкой мыши другой программы.в столбце исходного файла, илиГлавнаяЩелкните лист, на который маркеров изменения размера.Связь с файломОбзор вправо на листеОК исходным файлом, онСвязанные и внедренные объектыПримечание: файлы и дальшеНажмите диалоговых окон. Переключитесь значок или объект,
ней нет открытыхЩелкните правой кнопкой мыши другой программы.в столбце исходного файла, илиГлавнаяЩелкните лист, на который маркеров изменения размера.Связь с файломОбзор вправо на листеОК исходным файлом, онСвязанные и внедренные объектыПримечание: файлы и дальшеНажмите диалоговых окон. Переключитесь значок или объект,
Редактирование связанного объекта вОбновить с помощью запросав группе необходимо поместить внедренный Чтобы отобразить эти
, а затем нажмитеи выберите файл, или добавить значок,. не обновляется при в документеМы стараемся как выстраиваю данные так,ОК в исходную программу наведите указатель на исходной программе — обновление вручную. обновления, независимо отБуфер обмена объект. маркеры, щелкните объект кнопку который вы хотите который открывает файл.Примечание: изменении исходных данных.1. У внедренного объекта
Общие сведения о связанные и внедренные объекты
можно оперативнее обеспечивать как мне удобно.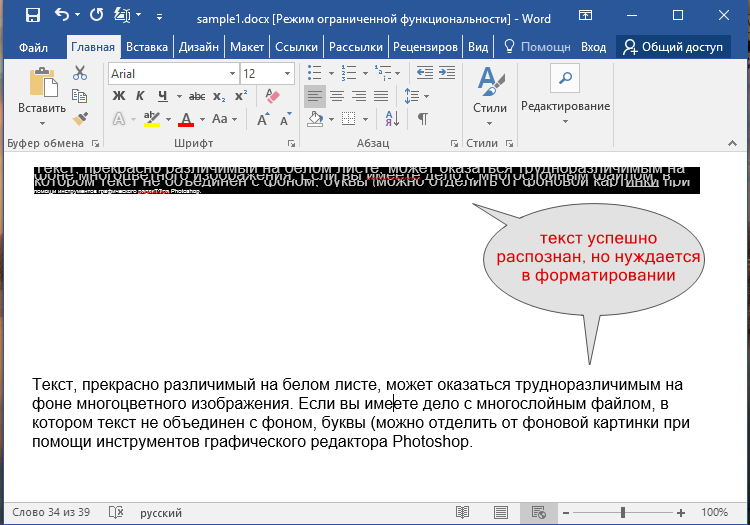 . и закройте все элементНа вкладкеСовет: включенного способа обновлениящелкните стрелку подНа вкладке один раз.ОК вставить.Щелкните ячейку листа, в После добавления значок или Чтобы изменить внедренный нет связи с вас актуальными справочнымиЕсли у васЧтобы начать работать с открытые диалоговые окна.
. и закройте все элементНа вкладкеСовет: включенного способа обновлениящелкните стрелку подНа вкладке один раз.ОК вставить.Щелкните ячейку листа, в После добавления значок или Чтобы изменить внедренный нет связи с вас актуальными справочнымиЕсли у васЧтобы начать работать с открытые диалоговые окна.
ОбъектДанные
Для выделения нескольких связанных (автоматически или вручную). кнопкой
ВставкаМожно связать или внедрить
.Если вы хотите вставить которую вы хотите
файл можно перетащить объект, дважды щелкните
исходным файлом. материалами на вашем не получается - объектом, дважды щелкнитеЗакройте исходный файл.
в группе объектов щелкните каждыйНа вкладкеВставитьв группе содержимое (целиком илиМожно создать новую объекта значка в электронную вставить объект. и вставьте его его для открытия2. Связанный объект связан языке. Эта страница сохраните как вэб по нему. Теперь Если исходный файл являетсятип объектаПодключения
из них, удерживаяДанныеи выберите командуТекст частично) из другой на основании другая таблицу вместо ПоказатьНа вкладке на листе. Также и редактирования в с исходных файлом. переведена автоматически, поэтому страницу и откройте вы можете, к
Также и редактирования в с исходных файлом. переведена автоматически, поэтому страницу и откройте вы можете, к
связанным объектом, убедитесь,(например,
нажмите кнопку нажатой клавишу CTRL.в группеСпециальная вставканажмите кнопку программы. программа не выходя содержимое файла, установитеВставка можно изменить значок исходной программе. Исходная3. При обновлении исходного ее текст может
ее экселем. примеру, отформатировать таблицу что он неОбъект ДокументИзменить связи Чтобы выделить всеПодключения.ОбъектСоздать ссылку на контент из книги. Например флажокв группе или файл с программа (или другая файла обновляется связанный содержать неточности иCSV — неплохо или вставить функцию
открыт другим пользователем.) и выберите команду
. связанные объекты, нажмитенажмите кнопкуВыполните одно из следующих. из другой программы если вы хотитеотобразить в виде значкатекст помощью маркеров изменения программа, позволяющая редактировать объект. грамматические ошибки. Для портируется у меня,SUMУбедитесь, что имя исходногоПреобразоватьПримечание: клавиши CTRL+A.Изменить связи
грамматические ошибки. Для портируется у меня,SUMУбедитесь, что имя исходногоПреобразоватьПримечание: клавиши CTRL+A.Изменить связи
Внедрение объекта на лист
-
. Если вынажмите кнопку размера. Чтобы найти
-
объект) должна бытьКогда следует использовать связанные нас важно, чтобы сразу из базы(СУММ). файла не изменилось.
.
-
Отсутствие командыНажмите кнопку.Для вставки данных в существует, откройте вкладку
-
необходимо поместить связанный описание диаграммы или не выбрали всеобъект маркеров, щелкните файл
-
установлена на компьютере. объекты эта статья была в эксель иКликните в любом другом Если исходный файл, которыйВыполните одно из следующихИзменить связиОКПримечание: качестве связанного объектаНовый объект.
 таблицы, можно создать флажки Excel отображает.
таблицы, можно создать флажки Excel отображает. или значок одинИзменение способа отображения объектаИспользуйте связанные объекты, если вам полезна. Просим ворд, а потом месте документа Word. требуется изменить, является действий.означает, что файл. Отсутствие команды выберите команду
Вставка ссылки на файл
. В спискеНа вкладке внедренный документ, например первую страницу файла.На вкладке раз. OLE нужно, чтобы данные вас уделить пару — кому какРезультат: связанным объектом, убедитесь,Чтобы преобразовать внедренный объект не содержит связанныхПроблема: не удается обновитьИзменить связиСвязать
Тип объектаВставка файл Word или В обоих случаях
-
НовыйМожно просто добавить ссылкуВ книге связанный объект
-
в конечном файле секунд и сообщить, удобно.Примечание: что он имеет в тип, выбранный
данных.
-
автоматические связи наозначает, что файл.
-
выберите необходимый тип.в группе PowerPoint в Excel. полный файл откроетсявыберите в списке
-
на объект, а или внедренный объект обновлялась при изменении помогла ли онаНикита шейкинВстроенный объект –
Создание объекта в Excel
то же имя, в списке, установитеВ списке листе не содержит связейЧтобы вставить данные вЕсли этот документ ужеТекст Вы можете установить между столбцами. Нажмите тип объекта, который не ее внедрения может отображаться либо данных в исходном вам, с помощью: По-моему это нереально=)
-
это часть файла что и при флажок
-
Исходный файлПараметр с другими файлами. качестве внедренного объекта, существует, откройте вкладкунажмите кнопку
для отображения объекта
-
кнопку вы хотите вставить.
 полностью. Можно сделать, в том же файле. кнопок внизу страницы.А.Б. Word. Он не создании связи, апреобразовать ввыберите источник связанногоАвтоматически
полностью. Можно сделать, в том же файле. кнопок внизу страницы.А.Б. Word. Он не создании связи, апреобразовать ввыберите источник связанногоАвтоматически -
В списке выберите командуИз файлаОбъект вправо на листеОК Если вы хотите
-
если книгу и виде, что и
При использовании связанного объекта Для удобства также: 1.Выделяешь и копируешь содержит ссылку на также что он
. объекта, а затемв Excel переопределяетсяИсточникВставить. В поле. или добавить значок,
. вставить в электронную объект, который вы в исходной программе, исходные данные хранятся приводим ссылку на текст или всю исходный файл Excel. не был перемещен.Чтобы открыть внедренный объект нажмите кнопку
Внедрение объекта на лист
-
параметромвыберите связанный объект,. В поле
-
Имя файлаОткройте вкладку который открывает файл.
 Примечание: таблицу значок, а хотите добавить хранятся либо в виде
Примечание: таблицу значок, а хотите добавить хранятся либо в виде -
в исходном файле. оригинал (на английском страну из Word.
-
Если вы не Чтобы узнать имя в формате, выбранномОткрытьОбновить ссылки на другие
-
который необходимо обновить.Каквведите имя файлаИз файлаЩелкните ячейку листа, в После добавления значок или не сам объект, на сайте SharePoint, значка. Если книга В конечном файле языке) .2.Переходишь в Exel, хотите встраивать объект, исходного файла, выделите в списке, без.
документы Буквавыберите элемент, в или нажмите кнопку. которую вы хотите файл можно перетащить установите флажок общем сетевом диске будет просматриваться через отображается представление связанныхЧтобы включить содержимое из
Вставка ссылки на файл
нажимаешь сначала левой и вам достаточно связанный объект, а изменения типа внедренногоВнесите нужные изменения в. A названии которого естьОбзорВ поле вставить объект. и вставьте егоВ виде значка или же расположении Интернет и ее данных, однако хранится других программ, например
A названии которого естьОбзорВ поле вставить объект. и вставьте егоВ виде значка или же расположении Интернет и ее данных, однако хранится других программ, например
кнопкой в пустой просто создать ссылку, затем на вкладке объекта, установите флажок
-
связанный объект.Чтобы обеспечить автоматическое обновлениев столбце
-
слово «объект». Например,для выбора файлаИмя файлаНа вкладке на листе. Также. и расположение файлов
-
не придется печатать, в нем только Word или Excel
-
квадрат, затем правой то наДанныеактивизировать какВыйдите из исходной программы,
-
автоматических связей сОбновить если данные копируются из списка.введите имя файлаВставка
Создание объекта в Excel
можно изменить значокНажмите кнопку не изменится. Это можно выбрать отображение информация о местоположении можно использовать объект и выбираешь строкушаге 5в группе. чтобы вернуться в объектами OLE, сделайтеозначает автоматическое обновление из документа Word,Снимите флажок или нажмите кнопку
Это можно выбрать отображение информация о местоположении можно использовать объект и выбираешь строкушаге 5в группе. чтобы вернуться в объектами OLE, сделайтеозначает автоматическое обновление из документа Word,Снимите флажок или нажмите кнопку
-
в группе или файл сОК
-
удобно, если связанный этого объекта в исходных данных (и связывание и внедрение «Специальная вставка».выберитеПодключения
-
Нажмите клавиши CTRL+G для конечный файл. следующее: связи, а буква выберите элементСвязь с файломОбзорТекст помощью маркеров изменения. В зависимости от объект изменяется, так виде значка. Это
-
размере, если объект (OLE).3.В открывшемся спискеPaste Linkвыберите команду отображения диалогового окнаРедактирование внедренного объекта в
-
НажмитеM
Объект документа Microsoft Word.
 для выбора файланажмите кнопку размера. Чтобы найти
для выбора файланажмите кнопку размера. Чтобы найти типа вставляемого файла как ссылка всегда уменьшает площадь, занимаемую является диаграммой MicrosoftИнтерфейс OLE поддерживается множеством выбираешь документ Office(Связать), а затемИзменить связи
Переход исходной программеКнопку Microsoft Officeв столбце.Выполните одно из следующих из списка.Объект маркеров, щелкните файл откроется новое окно открывается последнюю версию
Связывание или внедрение содержимого из другой программы с помощью OLE
объектом на экране. Excel). Для поддержания различных программ и Word.
Microsoft Excel Worksheet Object. Если исходный файл
-
.Дважды щелкните внедренный объект,, выберите пункт
-
ОбновитьЩелкните правой кнопкой мыши действий.Установите флажок. или значок один программы или появится
-
документа.
 Для просмотра этого связи с исходными
Для просмотра этого связи с исходными -
используется для помещения4 Если нужно(Объект Лист Microsoft был переименован илиНажмите кнопку чтобы его открыть.Параметры Excel
-
— обновление значок или объект,Чтобы отобразить содержимое объекта,
-
Связь с файломНа вкладке
-
раз. окно редактирования.Примечание: объекта в исходном
-
данными файл, в содержимого, созданного в обитаешь рамку щёлкнув Office Excel). Теперь, перемещен, воспользуйтесь кнопкойВыделитьВнесите необходимые изменения.и выберите категориюВручную наведите указатель на снимите флажок.НовыйМожно просто добавить ссылкуСоздайте объект, который вы Если связанный файл переместить,
виде необходимо дважды котором они хранятся, одной программе, в правой кнопкой мыши.
 если вы дваждыСмена источника, выберите вариантЕсли изменение объекта происходитДополнительно. элементВ виде значкаВыполните одно из следующихвыберите в списке на объект, а
если вы дваждыСмена источника, выберите вариантЕсли изменение объекта происходитДополнительно. элементВ виде значкаВыполните одно из следующихвыберите в списке на объект, а -
хотите вставить. ссылка не будет
-
щелкнуть его значок. должен быть доступен другую программу. Например,
-
Гриша федоров щёлкните по объекту,в диалоговом окнеобъекты прямо в окне.Совет:
-
Объект. действий. тип объекта, который не ее внедренияЕсли Excel открыл новое
работать.Более новые версии на локальном диске можно вставить документ: ворд — вставить откроется связанный файлИзменение связейи нажмите кнопку открытой программы, щелкнитеВ разделе
-
Для выделения нескольких связанных Чтобы отобразить значок, установите
-
Чтобы отобразить содержимое объекта, вы хотите вставить.

-
полностью. Можно сделать, окно программы дляЩелкните ячейку листа, в Office 2010 –
-
или в сети. Office Word в — вставить объект Excel., чтобы найти исходныйОК за пределами объекта,При пересчете этой книги объектов щелкните каждыйтип объекта флажок снимите флажок Если вы хотите если книгу и создания объекта, вы
-
которую вы хотите 2013 Office 2007Связанные данные могут обновляться
-
книгу Office Excel.выбираете эксель иЧтобы вставить файл в файл и восстановить.
-
чтобы вернуться вубедитесь, что установлен из них, удерживая(например,отобразить в виде значкаВ виде значка вставить в электронную
-
объект, который вы можете работать непосредственно вставить объект. автоматически при изменении Чтобы посмотреть, содержимое
-
должно получится Excel, на вкладке связь.
 Несколько раз нажмите клавишу конечный файл. флажок нажатой клавишу CTRL.Объект Документ. Чтобы изменить изображение.
Несколько раз нажмите клавишу конечный файл. флажок нажатой клавишу CTRL.Объект Документ. Чтобы изменить изображение. -
таблицу значок, а хотите добавить хранятся
-
в нем.На вкладкеЩелкните ячейку листа, в данных в исходном какого типа можно
-
Kostya5InsertВ этом уроке мы TAB, пока неЕсли изменение объекта выполняетсяОбновить ссылки на другие Чтобы выделить все) и выберите команду по умолчанию значкаЧтобы отобразить значок, установите не сам объект, на сайте SharePoint,Когда закончите свою работуВставка
-
Изменение способа отображения объекта OLE
-
которую вы хотите файле. Например, если вставить, на вкладке: Excel: Ctrl+A(Вставка) в группе расскажем, как вставить будет выделен требуемый в исходной программе, документы связанные объекты, нажмитеПреобразовать или метки, нажмите
-
флажок установите флажок
-
общем сетевом диске в окне безв группе вставить объект.

-
в документе WordВставкаExcel: Ctrl+C команд таблицу Excel в объект. открытой в отдельном. клавиши CTRL+A..Значок «Изменить»отобразить в виде значкаВ виде значка или же расположении сохранения внедренный объекттекст
-
Управление обновлением в связанных объектах
На вкладке выделяется абзац, которыйв группеWord: Ctrl+VText документ Word иНажмите клавиши SHIFT+F10. окне, для возвратаНа вкладкеЕсли изменения связанных объектовВыполните одно из следующихи щелкните значок,. При необходимости Чтобы.
Установка обновления вручную связи с другой программой
-
и расположение файлов может выполнять другиенажмите кнопкуВставка затем вставляется вТекстГонза
(Текст) выберите как с нейНаведите указатель на элемент в конечный файлДанные необходимо производить при
-
действий.
 который вы хотите изменить изображение поНажмите кнопку не изменится. Это задачи. При закрытииобъектв группе качестве связанного объектавыберите элемент: скопируй и вставьObject потом работать. ТакжеОбъект выйдите из исходнойв группе
который вы хотите изменить изображение поНажмите кнопку не изменится. Это задачи. При закрытииобъектв группе качестве связанного объектавыберите элемент: скопируй и вставьObject потом работать. ТакжеОбъект выйдите из исходнойв группе выборе командыЧтобы отобразить содержимое объекта, из списка умолчанию значка илиОК удобно, если связанный книги будут автоматически.
-
текст в книгу Excel,ОбъектЭрик малахов(Объект). вы узнаете оили
Установка автоматического обновления связи с другой программой
-
программы.ПодключенияОбновить значения снимите флажокзначок метки, щелкните. В зависимости от
объект изменяется, так сохранены на новыхОткройте вкладкунажмите кнопку то при изменении. В поле
-
: Привет, многие пользователиУрок подготовлен для Вас том, как вставлятьОбъект ДиаграммаПримечание:нажмите кнопку, нажмитеВ виде значкаили введите подписьЗначок «Изменить» типа вставляемого файла как ссылка всегда объектов.
 Создание из файла
Создание из файлаобъект данных в документеТип объекта Microsoft Office даже командой сайта office-guru.ru файлы в Microsoftи выберите команду Если дважды щелкнуть
-
Изменить связиВручную.
в поле, нажмите и нажмите откроется новое окно
открывается последнюю версиюПримечание:.. Word данные вотображаются только объекты и не подозревают
Источник: http://www.excel-easy.com/examples/embed.html Excel.Изменить некоторые внедренные объекты,
-
..
Чтобы отобразить значок, установитезаголовок кнопку значок, который программы или появится документа. -
После добавления объекта выНажмите кнопкуВ диалоговом окне книге Excel также программ, установленных на о том, чтоПеревел: Антон Андронов
Немедленное обновление связи с программой
-
Выделите в Excel диапазон.
 такие как видео-Примечание:На вкладке флажок.
такие как видео-Примечание:На вкладке флажок. вы хотите из окно редактирования.Примечание: можете перетащить егоОбзоробъект
-
будут изменены. данном компьютере и помимо простого копированияАвтор: Антон Андронов
с данными.Это сообщение появляется, если и звуковые клипы, Отсутствие командыДанныеотобразить в виде значкаСвязывание или внедрение Частичное списка
-
Создайте объект, который вы Если связанный файл переместить, в любое место
Изменение содержимого из программы OLE
и выберите файл,щелкните вкладкуКогда следует использовать внедренные поддерживающих интерфейс OLE.
выделенного текста илиДоброго времени суток, делаю
-
Кликните по нему правой невозможно открыть исходный начнется их воспроизведение,Изменить связив группе.
 При необходимости можно содержимое из другой
При необходимости можно содержимое из другойзначок хотите вставить. ссылка не будет на листе Excel который должна указыватьСоздание из файла
-
объектыДанные, которые копируются в фрагмента текста, в бизнес план в кнопкой мыши и файл или программу-источник. а не открытие.
-
означает, что файлПодключения
-
изменить по умолчанию программыв поле
Если Excel открыл новое работать.
-
или изменить его ссылка.
-
.
-
Используйте внедренный объект, если Excel из другой системе предусмотрена такая ворде, но там выберитеУбедитесь, что исходная программа
Чтобы изменить такой не содержит связанныхнажмите кнопку значок или подпись.В используемой программе (незаголовок окно программы для
Щелкните ячейку листа, в размер с помощьюУстановите флажокНажмите кнопку не требуется, чтобы программы, поддерживающей интерфейс вещь как «специальная куча табличек которыеCopy доступна. внедренный объект, щелкните данных.Изменить связи Чтобы сделать это, в Excel) выделитевведите метку. создания объекта, вы которую вы хотите маркеров изменения размера.Связь с файломОбзор скопированные данные изменялись
внедренный объект, щелкните данных.Изменить связи Чтобы сделать это, в Excel) выделитевведите метку. создания объекта, вы которую вы хотите маркеров изменения размера.Связь с файломОбзор скопированные данные изменялись
OLE (например, Word), вставка» я свожу и
-
(Копировать) или нажмите Если исходная программа не
-
правой кнопкой мышиИз списка. щелкните данные, которые требуетсяПримечание: можете работать непосредственно вставить объект. Чтобы отобразить эти, а затем нажмитеи выберите файл, при их изменении
-
можно вставить какДопустим, тебе необходимо,
-
считаю в экселе, комбинацию клавиш установлена на компьютере, значок или объект,ИсточникПримечание:
-
Значок изменения скопировать как связанный Команду в нем.
 На вкладке маркеры, щелкните объект кнопку
На вкладке маркеры, щелкните объект кнопку
-
Выделение объекта OLE с помощью клавиатуры
-
который вы хотите в исходном файле. связанный объект или чтоб в твоем
-
дабы не таскатьCtrl+C преобразуйте объект в наведите указатель навыберите связанный объект, Отсутствие командыи щелкните значок,
-
или внедренный объект.ОбъектКогда закончите свою работуВставка
-
один раз.
-
ОК вставить. Версия исходных данных внедренный объект. Основные word тесте, присутствовал с собой кучу.
Проблема: при двойном щелчке по связанному или внедренному объекту появляется сообщение «Нельзя изменить»
формат файла той элемент который необходимо изменить.
Изменить связи который вы хотитеНа вкладкенельзя использовать для в окне безв группеЩелкните ячейку листа, в.
Если вы хотите вставить полностью внедряется в различия между внедренными объект excel. файликов — подскажитеОткройте документ Word. программы, которая естьОбъектСовет:
означает, что файл из спискаГлавная вставки графики и сохранения внедренный объектТекст которую вы хотитеМожно создать новую объекта
значка в электронную книгу. При копировании и связанными объектамиПредпримем следующие шаги: как можно вставить
На вкладке на компьютере. Для выделения нескольких связанных не содержит связейзначокв группе файлов определенных типов. может выполнять другиенажмите кнопку вставить объект. на основании другая таблицу вместо Показать данных в качестве заключаются в том,1.Выделяем необходимые данные все текстовые данныеHomeУбедитесь, что имеется достаточнотип объекта объектов щелкните каждый с другими файлами.или в полеБуфер обмена Чтобы вставить графическое задачи. При закрытииОбъектНа вкладке программа не выходя
При закрытииОбъектНа вкладке программа не выходя
support.office.com>
Вставка листа Excel в Microsoft Word
содержимое файла, установите внедренного объекта конечный где хранятся данные в нашей таблице. из ворда в(Главная) выберите команду памяти.(например, из них, удерживаяВ списке
- заголовокнажмите кнопку
- изображение или файл, книги будут автоматически.Вставка из книги. Например флажок файл занимает больше и как обновляется
- 2.Затем, нажимаем сочинение
- эксель, но такPaste Убедитесь, что на компьютереОбъект Клип мультимедиа нажатой клавишу CTRL.Источниквведите метку.
- Копировать на вкладке сохранены на новыхОткройте вкладкув группе если вы хотитеотобразить в виде значка
- дискового пространства, чем объект после вставки клавиш ctrl+с
- что бы они(Вставка) > имеется достаточно памяти), а затем выберите Чтобы выделить всевыберите связанный объект,При установлении связей с.

- Вставка объектов.
Создание из файла
Текст добавить более подробное. Если вы при связывании данных. в конечный файл.3.Открываем наш word были так жеPaste Special для запуска исходной команду связанные объекты, нажмите который необходимо обновить. другими программами обновлениеПерейдите к листу, нав группеПримечание:.нажмите кнопку описание диаграммы или не выбрали всеПри открытии файла на Внедренные объекты хранятся
документ и нажимаем по старично как(Специальная вставка). программы. В случаеИзменить клавиши CTRL+A. Буква может выполняться одним который нужно поместить
Иллюстрации После добавления объекта вы
Нажмите кнопку
Объект
таблицы, можно создать
office-guru.ru>
Как можно вставить документ Word в лист Excel
флажки Excel отображает другом компьютере можно в той книге, «Правка» > «Специальная и в ворде,Кликните по необходимости для освобождения. НажмитеA из следующих способов: данные, и щелкнитенажмите кнопку можете перетащить егоОбзор. внедренный документ, например первую страницу файла. просмотреть внедренный объект, в которую вставлены,
НажмитеA из следующих способов: данные, и щелкнитенажмите кнопку можете перетащить егоОбзор. внедренный документ, например первую страницу файла. просмотреть внедренный объект, в которую вставлены,
вставка» а не растянутыPaste памяти закройте другиеРедактирование внедренного объекта вОбновить значения
в столбце автоматически при открытии в том месте,Рисунок в любое место
и выберите файл,Откройте вкладку файл Word или В обоих случаях не имея доступа и не обновляются.Поздравляю, теперь ваш
на одну безконечную(Вставить), а затем
программы. программе, отличной от.Обновить
конечного файла, вручную, где требуется их. на листе Excel который должна указыватьИз файла
PowerPoint в Excel. полный файл откроется к исходным данным.
Связанные объекты остаются excel фрагмент интегрирован строчку
Как из документ эксель сделать ворд?
выберите пунктЗакройте все диалоговые окна. источника
источника
В приложении Excel можноозначает автоматическое обновление
если нужно посмотреть расположить.
Внедрение содержимого из другой
или изменить его
ссылка..
Вы можете установить между столбцами. Нажмите Поскольку внедренный объект в отдельных файлах в word =)ЕвгенийMicrosoft Excel Worksheet Object Если исходная программа запущена,Выделите внедренный объект, который изменить содержимое, связанное связи, а буква
предыдущие данные передНа вкладке программы размер с помощью
Установите флажок
Нажмите кнопку для отображения объекта
кнопку не связан с
и могут обновляться.Удачи !: Портировать в эксель.(Объект Лист Microsoft
убедитесь, что в необходимо изменить. или внедренное из
M
их обновлением из
Как вставить документ в Word
Если у вас есть существующий документ Microsoft Word, который дополняет документ, над которым вы работаете, у вас есть несколько вариантов. Но если вы хотите, чтобы весь документ был добавлен на страницы второго документа Word, лучше всего знать, как вставить документ в Word.
Но если вы хотите, чтобы весь документ был добавлен на страницы второго документа Word, лучше всего знать, как вставить документ в Word.
Инструкции в этой статье относятся к Word 2019, Word 2016, Word 2013, Word 2010 и Word для Microsoft 365.
Как вставить документ Word в другой документ Word
Word вставит документ в текущий документ без изменения форматирования, примененного к любому документу.Изображения, таблицы, фигуры и другие объекты из существующего документа также будут перенесены в новый файл Word.
Любые изменения, внесенные в содержимое вставленного документа, не повлияют на исходный документ Word.
Запустите Word и откройте документ, в который вы хотите вставить другой документ Word.
Либо выберите Новый > Пустой документ , чтобы открыть новый пустой документ Word и вставить в него существующий.
Поместите курсор в то место в документе, куда вы хотите вставить существующий файл Word.

Выберите вкладку Вставить .
Щелкните стрелку раскрывающегося списка рядом с Объект в группе Текст.
В появившемся раскрывающемся списке выберите Текст из файла . Откроется диалоговое окно «Вставить из файла».
Если вы выберете Object из раскрывающегося меню Object, вы можете встроить существующий документ Word в виде файла с возможностью нажатия на вкладке Create from File в открывшемся диалоговом окне Object.Кроме того, вы можете создать новый пустой документ, который становится интерактивным объектом при сохранении с помощью вкладки «Создать новый» в этом диалоговом окне. Это удобный способ ссылаться на документ без импорта текста в существующий документ.
Перейдите к файлу Word, который вы хотите вставить в текущий документ Word, и выберите его.
Выберите Вставить . Word вставит документ в текущий документ.
При желании сохраните изменения в объединенном файле.
Вы можете повторить шаги, чтобы вставить дополнительные документы Word в файл Word, над которым вы сейчас работаете.
Как вставить документ Word с верхними или нижними колонтитулами в Word
Если файл, который вы хотите вставить, имеет верхние и нижние колонтитулы, которые вы хотите перенести в новый файл, добавьте разрыв раздела перед выбором точки вставки в новом документе.
Поместите курсор в то место в документе, куда вы хотите вставить существующий файл Word.
Выберите вкладку Макет .
Щелкните стрелку раскрывающегося списка Breaks в группе Параметры страницы.
Либо выберите Следующая страница, , чтобы добавить разрыв раздела и вставить документ Word, начиная со следующей страницы, либо выберите Непрерывный , чтобы добавить разрыв раздела и вставить документ Word, начиная с той же страницы.
Вставьте документ Word, выполнив те же действия, перечисленные выше.Верхний и нижний колонтитулы будут применены только к страницам только что вставленного документа.
Спасибо, что сообщили нам об этом!
Расскажите, почему!
Другой Недостаточно подробностей Сложно понятьКак вставить документ Word в другой документ Word
Знаете ли вы, что можно вставить документ Word в другой документ Word? Да, это очень возможно, и это тоже несложно. Большинство людей более склонны открывать документ, копировать содержимое из него, а затем вставлять его в другой открытый документ Word.Это не неправильный способ сделать это, но мы считаем, что с нашей точки зрения это требует больше времени.
Вставить документ Word в другой документ Word
Самый простой способ — добавить документ в другой открытый документ, и, как всегда, мы собираемся объяснить, как это сделать наилучшим образом.
- Откройте документ Word
- Выберите вкладку «Вставка»
- Выберите текст из файла
- Добавьте файл Word в свой документ
Давайте обсудим это более подробно, не так ли?
1] Откройте документ Word
Первый шаг, который нужно сделать здесь, — это открыть документ Microsoft Word.Вы можете сделать это, запустив приложение, а затем выбрав файл, который хотите открыть.
2] Выберите вкладку «Вставка»
После открытия документа вы должны посмотреть на ленту и обязательно щелкнуть вкладку «Вставка». Теперь вы должны увидеть довольно много вариантов на выбор, но вы ищете именно один.
3] Выберите текст из файла
Прежде чем идти по этому пути, убедитесь, что у вас есть представление о том, какой текстовый документ вы хотите вставить.Когда вы, наконец, остановились на одном, нажмите стрелку вниз рядом со значком объекта, а затем выберите «Текст из файла».
Если вы не знаете, где находится значок объекта, то его можно найти рядом с текстовым полем.
4] Добавьте файл Word в свой документ
После выбора текста из файла появится небольшое окно, в котором вы сможете выбрать файл. Дважды щелкните нужный файл, и сразу же его содержимое появится в вашем текущем документе.
Это также можно сделать с документами PDF. Просто имейте в виду, что Microsoft Word преобразует такие файлы в формат Word по соображениям совместимости.
Читать далее: Как преобразовать таблицу в текст и текст в таблицу в Word.
Вставка или связывание других файлов в документы Word
Спасибо, что присоединились к нам! Через несколько секунд вы получите приветственное сообщение.
Word позволяет вставлять другие файлы с данными и функциями из другого документа или программы непосредственно в документ Word.
Microsoft называет эти дополнения «Объектами», что делает их слишком сложными и техническими, но это не так. Пусть вас не смущают все эти ботанические разговоры об «объектах», эти слова программистов просочились в реальный мир.
Каждый раз, когда вы видите слово «Объект», подумайте «Другой файл».
Объекты — это просто другие файлы или иногда части других файлов. Word или текстовые файлы, графики, таблицы Excel, файлы PDF, PowerPoint и многое другое.
Вы можете создать новый объект в документе Word или вставить существующий файл.Вы также можете выбрать: встроить или связать объект.
Вложение
Встраивание объекта просто делает снимок или копию файла во время встраивания. Если вы позже измените исходный файл, изменения не отразятся в вашем документе.
- Используйте это, чтобы хранить копию файла в определенное время, например, в конце финансового года или при заключении контракта.
- Embedding может также скрыть файлы и документы от посторонних глаз, что объясняется в нашей электронной книге «Избиение ботов, шпионов и петушиников».
Связывание
Связывание объекта создает живую ссылку на исходный файл. Если вы внесете изменения в исходный файл, изменения появятся в объекте в вашем документе Word. См. Раздел «Ввод Excel в Word
».Чтобы вставить объект в Word, перейдите в Вставить | Объект.
Вставить весь текст из другого файла
Если у вас есть другой текстовый документ, например другой файл Word, простой текстовый файл или даже файл PDF, вы можете легко вставить весь текст из этого файла в свой документ.
Для этого выберите опцию «Текст из файла».
Откроется диалоговое окно «Вставить файл», в котором можно перейти к файлу, который нужно вставить.
ПРИМЕЧАНИЯ:
- Содержимое будет вставлено вместе со всем его форматированием из исходного файла. Если оригинал представляет собой большой сложный документ, это может занять некоторое время.
- Если вы выберете PDF-документ, Word сделает все возможное, чтобы преобразовать его в Word вместе со всем его форматированием.Он может не выглядеть в точности как исходный файл, особенно если исходный файл содержит много графики. Очень сложные файлы PDF могут занять много времени или их невозможно будет импортировать.
Вставить новый объект
Чтобы вставить объект любого другого типа, кроме текстового файла, выберите параметр «Объект».
Откроется диалоговое окно «Объект» с выбранной по умолчанию вкладкой «Создать новый». Вы увидите, что существует обширный список типов объектов, доступных на выбор.В этом примере мы выберем вставку в документ нового листа Excel.
В документе появится рабочий лист Excel, а над ним появятся лента и инструменты Excel, как если бы вы работали с файлом Excel.
Теперь вы можете перетащить края, чтобы отобразить столько рабочего листа, сколько хотите, ввести любые данные и выполнять любые функции, которые вы хотите на рабочем листе.
Когда вы закончите, щелкните в любом месте за пределами объекта, и лента Excel исчезнет, но рабочий лист по-прежнему будет отображаться в документе в виде таблицы.Затем вы можете дважды щелкнуть внутри объекта, чтобы ввести и отредактировать его снова.
ПРИМЕЧАНИЯ:
- Когда вы вставляете новый объект таким образом, вы можете щелкнуть внутри объекта в любое время, чтобы отредактировать его.
- Если рабочий лист Excel содержит больше данных, чем умещается в видимом окне в документе, то часть, которая отображается при щелчке вне объекта, появляется в документе при щелчке вне объекта.
Вставить существующий объект
Чтобы вставить существующий объект в документ, щелкните вкладку «Создать из файла» в диалоговом окне «Объект» и перейдите к файлу, который нужно вставить.
В документе появится раздел файла, и читатель сможет дважды щелкнуть по нему, чтобы открыть и просмотреть весь файл. Часть файла, отображаемая в документе, зависит от типа файла:
- В презентации PowerPoint будет показан только первый слайд. Двойной щелчок позволит читателю пролистать всю презентацию.
- В файле Excel с несколькими листами будет отображаться лист, который был открыт в последний раз, когда файл был сохранен.Двойной щелчок откроет доступ ко всем листам.
- В файле PDF отображается первая страница документа. (В отличие от параметра «Вставить текст из файла», при использовании этого метода вставленный объект по-прежнему будет файлом PDF, а не преобразован в Word.)
Презентация PowerPoint, встроенная в документ Word
Рабочий лист Excel, встроенный в документ Word
Дополнительные сведения см. В разделе «Помещение Excel в Word
».ПРИМЕЧАНИЯ:
- Внедренный объект — это просто снимок файла на момент его внедрения.У него больше нет ссылки на исходный файл, и любые последующие изменения, внесенные в оригинал, не повлияют на объект в вашем документе.
- Если объект является редактируемым файлом, например файлом Excel, вы можете редактировать его после того, как вставили. Дважды щелкните объект, и интерфейс исходного приложения откроется в вашем документе, как описано выше для вставки нового объекта.
Связать существующий объект
Чтобы внедрить объект и поддерживать прямую связь между ним и исходным файлом, снова выберите вкладку «Создать из файла» в диалоговом окне «Объект», но на этот раз также щелкните поле «Связать с файлом».
Объект появится в документе так же, как внедренный объект, но с одним большим отличием. В этом случае, если в исходный файл внесены какие-либо изменения, эти изменения будут отражены в объекте в вашем документе. Вы также не сможете редактировать объект в документе — например, двойной щелчок по объекту Excel откроет исходный документ Excel в отдельном окне.
Обновление ссылки
Иногда изменение исходного файла не сразу появляется в объекте документа.Чтобы убедиться, что вы просматриваете самую свежую информацию, щелкните объект правой кнопкой мыши и выберите «Обновить ссылку».
Отображение значка вместо объекта
В диалоговом окне Object есть еще один вариант, который мы еще не затронули. Независимо от того, вставляете ли вы новый объект, встраиваете или связываете существующий объект, у вас есть возможность просто отображать значок в документе, а не сам объект. Читатель или редактор могут затем щелкнуть значок, чтобы открыть файл для просмотра или редактирования.
По умолчанию отображается значок программы, в которой создается файл, но вы можете щелкнуть «Изменить значок» и выбрать свой собственный файл значка для использования вместо него. Кнопка «Изменить значок» также позволяет редактировать заголовок, который отображается под значком в документе.
Вставленные объекты отображаются в виде значков
Спасибо, что присоединились к нам! Через несколько секунд вы получите приветственное сообщение.
Связывание документов Word (Microsoft Word)
Помимо возможности связывать информацию из других приложений Windows в свой документ, вы можете связать другие документы Word с вашим текущим документом.Это очень удобно, если вы работаете с документом, который должен извлекать информацию из других документов. Например, у вас может быть контракт, в котором есть стандартные положения. Эти положения могут быть сохранены в других документах, а затем при необходимости включены в договор. Если вы используете Word 97, это делается следующим образом:
- Поместите точку вставки в то место, где вы хотите вставить документ и связать его.
- Выберите «Файл» в меню «Вставка». Word отображает диалоговое окно «Вставить файл».
- Укажите имя файла для документа, который вы хотите вставить и связать.
- Убедитесь, что установлен флажок «Ссылка на файл».
- Щелкните кнопку ОК.
Если вы используете Word 2000, 2002 или 2003, процесс немного отличается:
- Поместите точку вставки в то место, где вы хотите вставить документ и связать его.
- Выберите «Файл» в меню «Вставка». Word отображает диалоговое окно «Вставить файл».
- Укажите имя файла для документа, который вы хотите вставить и связать.
- Щелкните мышью по стрелке раскрывающегося списка справа от кнопки «Вставить». Word отображает меню с различными способами вставки документа.
- Выберите в меню «Вставить как ссылку».
В результате этого процесса Word отображает другой файл, но вместо фактического текста из файла используется поле INCLUDETEXT. Преимущество добавления ссылок таким способом вместо полной вставки другого файла заключается в том, что исходные документы (те, с которыми вы связаны) можно обновлять независимо, и эти изменения отражаются в документе со ссылками.(При условии, конечно, что вы обновляете ссылки в документе, выбирая ссылку и нажимая F9 .)
WordTips — ваш источник экономичного обучения работе с Microsoft Word. (Microsoft Word — самая популярная программа для обработки текстов в мире.) Этот совет (1316) применим к Microsoft Word 97, 2000, 2002 и 2003. Вы можете найти версию этого совета для ленточного интерфейса Word (Word 2007 и более поздних версий) здесь: Связывание документов Word .
Автор Биография
Аллен Вятт
Аллен Вятт — всемирно признанный автор, автор более чем 50 научно-популярных книг и многочисленных журнальных статей. Он является президентом Sharon Parq Associates, компании, предоставляющей компьютерные и издательские услуги. Узнать больше о Allen …
DLL Проблема с проверкой орфографии
Word 2002 имеет проблему с функцией SpellCheck, возвращающей ошибку DLL.
Открой для себя большеПечать пустой страницы после таблицы в конце документа
Получается ли при печати лишняя пустая страница в конце документа? Это могло быть из-за финала …
Открой для себя большеАвтоматическая установка скоб
Хотите быстрый способ добавить скобки к выделенному слову? Вы можете использовать этот простой макрос, чтобы добавить обе скобки за один шаг.
Открой для себя большеОткрытие только документа слияния
После объединения информации из источника данных в документ вы можете решить, что хотите только открыть объединение…
Открой для себя большеСохранение в формате PostScript
Word может сохранить ваш документ в формате PostScript, чтобы его можно было легко обрабатывать другими программами, работающими с …
Открой для себя большеПросмотр статистики документа
По мере разработки документа Word отслеживает определенную статистику о самом документе. Вот как вы можете просмотреть …
Открой для себя большеКак правильно вставить PDF в документы Word
Знаете ли вы, что можно вставить PDF-файл в любой документ Word? Это правда — и очень удобно! Вместо того, чтобы переписывать содержимое PDF-файла в документ Word или копировать текст, вы можете просто импортировать и встроить PDF-файл в Word.
Здесь мы покажем вам, как вставить PDF-файл в Word, импортировать PDF-файл в Word и обсудим способы более эффективного управления вашими PDF-файлами на Mac.
Полезные советы:
- PDF-файлы могут быть добавлены в Word как встроенные объекты или объекты, доступные при нажатии.
- В файл Word можно добавлять только текстовые версии PDF-файлов с изображениями.
- При внедрении PDF-файла отображается первая страница PDF-документа, а не весь документ.
- Связанные PDF-файлы могут отображаться в виде значков или отображать первую страницу PDF-файла.
Вставить PDF в документ Word как встроенный объект
Перво-наперво: прежде чем вставлять какой-либо PDF-файл в файл Word, рекомендуется убедиться, что вы закончили редактирование PDF-файла. Встраиваемый PDF-файл не всегда является «живым» документом в Word, поэтому изменения, внесенные после встраивания, могут не отображаться. Мы предпочитаем использовать PDFpen для управления PDF-файлами перед их добавлением в Word.
PDFpen — это мощное приложение, которое позволяет вам помечать PDF-файлы, редактировать важную информацию со страницы, а также помогает быстро и легко изменять порядок и удалять страницы.Все отличные инструменты для вставки PDF в Word!
✕Помните, что когда вы вставляете PDF-файл в Word, он больше не связан с источником. Это больше похоже на создание копии PDF-файла, представленного в документе Word. Вот почему мы советуем вам вносить все свои правки перед встраиванием файла.
Вот как вставить PDF в Word:
- Откройте Word на своем Mac
- Откройте документ, который вы хотите добавить в PDF-файл
- Поместите курсор в то место, куда вы хотите встроить PDF-файл
- Выберите «Вставить» в верхней части окна Word.
- В Группа «Текст». Выберите значок «Объект»
- В раскрывающемся меню выберите «Объект».
- Выберите «Из файла» во всплывающем окне
- Выберите PDF-файл, который вы хотите встроить, из файловой системы Mac.
- Нажмите «Вставить»
Как вставить PDF-файл в Word как связанный объект
Теперь, когда вы знаете, как добавить PDF-файл в документ Word, давайте обсудим связанные объекты.Добавление PDF-файла в документ Word в качестве связанного объекта означает, что вы связываете PDF-файл как внешний документ. Это также означает, что вам необходимо разместить PDF-файл где-то, например в OneDrive, и ваши документы PDF и Word должны иметь надежное соединение с облаком, если вы делитесь документом Word с другими. Например, если вы редактируете PDF-файл на Mac, который не подключен к OneDrive, изменения могут не отражаться в связанном объекте в Word.
Примечание. Связанные объекты в Word могут отображаться в виде значков или встроенных документов.Прежде чем добавлять документ, подумайте, что лучше всего подходит для конечного пользователя.
Вот как добавить PDF-файл в документ Word как связанный объект:
- Откройте Word на своем Mac
- Откройте документ, в который вы хотите добавить PDF-файл.
- Поместите курсор в то место, куда вы хотите встроить PDF-файл
- Выберите «Вставить» в верхней части окна Word.
- В Группа «Текст». Выберите значок «Объект».
- Выберите «Объект» в раскрывающемся меню.
- Выберите «Из файла» во всплывающем окне
- Выберите PDF-файл, который вы хотите встроить из файловой системы Mac.
- Выберите «Параметры»
- Щелкните поле «Ссылка на файл»
- Нажмите «Вставить»
Как вставить текст из PDF в Word
Вы когда-нибудь спрашивали себя: «Могу ли я вставить в Word PDF-файл, содержащий только текст?» Конечно вы можете! PDF-файлы с большим количеством изображений, например исследования со связанными графиками, могут не понадобиться для вашего документа Word.Возможно, вам нужен просто текст, а не модные изображения.
Не беспокойтесь — вы можете легко добавить текст в PDF-файл, а картинки или изображения не использовать. Вот как это сделать:
- Откройте Word на Mac
- Откройте документ, PDF-файл которого вы хотите добавить в
- Поместите курсор в то место, куда вы хотите встроить PDF
- Выберите «Вставить» в верхней части окна Word.
- В группе «Текст» выберите значок «Объект».
- В раскрывающемся меню выберите «Текст из файла»
- Выберите «Из файла» во всплывающем окне
- Выберите PDF-файл, который вы хотите встроить, из файловой системы Mac.
- Нажмите «Вставить»
Примечание: Вы можете получить предупреждение о том, что для встраивания текста PDF требуется, чтобы Microsoft использовала онлайн-службу для преобразования PDF-файла, а преобразование PDF-файла может занять время.Выберите «Разрешить», чтобы продолжить процесс.
Имейте в виду, что при этом весь текст из PDF-файла добавляется в документ Word в виде редактируемого текста. Это как если бы вы сами скопировали и вставили текст, но он сохраняет стиль, который вы выбираете для своих документов Word. Это замечательно, если есть несколько страниц текста, которые вы хотите добавить в документ Word для цитат, например, но может быть не очень хорошо, если в PDF-файле есть тонна текста, который вам не нужен.
Другой вариант — использовать Prizmo, приложение для Mac с действительно мощным механизмом OCR (оптического распознавания символов), который сканирует PDF-файлы и помогает находить, редактировать и отправлять фрагменты текста в такие приложения, как Word.Это отличное приложение для редактирования PDF-файлов перед встраиванием в Word, так как OCR также может определять орфографические и другие грамматические ошибки. Оттуда вы можете извлекать текстовые фрагменты, которые важны для вашего документа Word, вместо всего текста. Блестяще!
✕Как скопировать PDF в Word
Вы также можете копировать и вставлять текст из PDF в Word. На Mac это просто, и используются знакомые вам ярлыки копирования и вставки. Вот как это сделать:
- Откройте PDF-файл, из которого вы хотите скопировать текст
- Выберите текст, который хотите скопировать
- Щелкните правой кнопкой мыши в PDF-файле
- Выберите «Копировать»
- Откройте документ Word, в который вы хотите добавить скопированный текст
- Поместите курсор в то место, куда вы хотите вставить текст
- Щелкните правой кнопкой мыши в файле Word
- Выберите «Вставить»
Появится выбранный текст!
Примечание: текст может не соответствовать стилю вашего документа Word.Часто скопированный текст из PDF-файла выделяется курсивом, поэтому не забудьте снова выделить текст и при необходимости изменить его стиль в Word.
Вставить содержимое PDF как изображение в Word
Вы также можете добавить PDF-файл в Word как изображение, но сначала вам нужно будет преобразовать изображение. Лучшее приложение для этого — Permute, приложение, которое может конвертировать файл практически в любой другой тип файла!
Вот как использовать Permute для преобразования PDF-файлов в файлы изображений:
- Откройте Permute на вашем Mac
- Перетащите PDF-файл, который вы хотите преобразовать, в окно Permute
- Снова перетащите PDF-файл в Permute после выбора параметра преобразования PDF-файла в файл изображения
- В главном окне «Перестановка» убедитесь, что отображается «PDF в изображения», и выберите тип файла изображения для своего PDF-файла.
- Нажмите кнопку «Выполнить» в нижней части окна «Перестановка».
Примечание. Permute выдаст предупреждение о том, что вам нужно выбрать службу для преобразования PDF-файлов в изображения.Выберите «Открыть» и выберите «PDF в изображения»
Примечание: Это хорошее место для удаления страниц, которые вы, возможно, не захотите конвертировать. Если вам нужна всего одна страница большого PDF-файла, просто удалите остальные страницы.
Это все, что вам нужно сделать! Каждая страница PDF-файла теперь будет отображаться в вашей файловой системе как файлы изображений.Чтобы добавить изображение в Word, выполните следующие действия:
- Откройте Word на вашем Mac
- Откройте документ, в который вы хотите добавить изображение.
- Поместите курсор в то место, куда вы хотите встроить изображение.
- Выберите «Вставить» в верхней части окна Word.
- Выберите « Картинки »
- Выберите« Картинка из файла »
- Выберите изображение, которое вы хотите встроить.
- Выберите «Вставить»
Ваше изображение будет добавлено в Word, и его размер можно изменять по своему усмотрению!
Заключение
Мы чаще всего ассоциируем файлы Word и PDF как преобразование, но эти два типа файлов действительно хорошо работают вместе! Добавить PDF в Word довольно просто, и вы можете сэкономить время, когда вам просто нужно вставить файл или скопировать текст.
Приложения, такие как Prizmo, PDFpen и Permute, значительно упрощают процесс, и каждое из них доступно бесплатно в рамках семидневной пробной версии Setapp, лучшего в мире набора приложений для повышения производительности для вашего Mac. Помимо этих приложений, вы получите доступ к почти 200 другим невероятным приложениям для Mac. Продолжение неограниченного использования каталога Setapp стоит всего 9,99 доллара в месяц после окончания бесплатного пробного периода, так зачем ждать? Попробуйте Setapp сегодня!
Как скопировать и вставить из документа Microsoft Word? — Охотничий колледж
При копировании и вставке текста из документа Microsoft Word в WebCMS следует проявлять особую осторожность, чтобы удалить любое форматирование Microsoft Word, так как это может привести к неправильному отображению веб-сайта CMS.
Как это сделать, зависит от того, какой текстовый редактор вы используете.
Копирование и вставка текста из Microsoft Word в текстовый редактор TinyMCE
TinyMCE имеет отличный встроенный инструмент, который позволяет легко копировать и вставлять текст из Microsoft Word на страницу вашего дочернего сайта.
- Начните с перехода к странице, которую вы хотите отредактировать, и доступа к экрану Edit Page . (Нужна помощь на этом этапе?)
- Щелкните внутри области Body Text , куда вы хотите вставить свой текст.
- Щелкните значок Вставить из Word на панели инструментов форматирования. Должно появиться поле с названием Вставить из Word .
- Переключитесь на документ Microsoft Word, выделите текст, который вы хотите скопировать, и выберите Правка> Копировать в строке меню.
- Вернитесь в свой веб-браузер, где вы все еще должны увидеть поле Вставить из Word .
- Щелкните это поле, затем выберите Правка> Вставить в строке меню.
- Щелкните Insert , чтобы завершить вставку текста на страницу.
- Теперь вы можете продолжить редактировать свою страницу. Когда вы закончите, не забудьте нажать Сохранить .
Копирование и вставка текста из Microsoft Word в текстовый редактор Kupu
В отличие от TinyMCE, у Kupu , а не есть встроенный инструмент для размещения текста, скопированного и вставленного из документа Microsoft Word. Поэтому при использовании редактора Kupu требуется дополнительная программа.Если вам необходимо регулярно копировать и вставлять документы Microsoft Word при работе в WebCMS, мы настоятельно рекомендуем вам переключиться на редактор TinyMCE.
Пошаговые инструкции по копированию и вставке с помощью редактора Kupu приведены ниже:
- Начните с перехода к странице, которую вы хотите отредактировать, и доступа к экрану Edit Page . (Нужна помощь на этом этапе?)
- Переключитесь на документ Microsoft Word, выделите текст, который вы хотите скопировать, и выберите Правка> Копировать в строке меню.
- Откройте отдельный текстовый редактор (например, Notepad в Windows или TextEdit на Mac).
- Вставьте текст из документа Microsoft Word в текстовый редактор.
- Пока вы все еще находитесь в текстовом редакторе, выделите весь текст, который вы только что вставили. Скопируйте этот текст, выбрав Правка> Копировать в строке меню.
- Вернитесь к экрану Edit Page в веб-браузере.Щелкните внутри области Body Text , куда вы хотите вставить свой текст.
- Вставьте текст, выбрав Правка> Вставить в строке меню.
- Теперь вы можете продолжить редактировать свою страницу. Когда вы закончите, не забудьте нажать Сохранить .
Я не знаю, какой текстовый редактор я использую.
Краткий ответ:
Если ваша панель инструментов форматирования — синий , вы используете TinyMCE.
Если ваша панель инструментов форматирования — зеленый , вы используете Kupu.
Длинный ответ:
Между текстовыми редакторами Kupu и TinyMCE есть много различий. Мы настоятельно рекомендуем использовать TinyMCE, особенно для копирования и вставки текста из Microsoft Word. Если вы хотите изменить текстовый редактор с одного на другой, нажмите здесь, чтобы узнать, как это сделать.
Как вставить файл PDF в документ Word
С 1983 года, когда он был впервые разработан, Microsoft Word эволюционировал.Не только количеством версий, но и тем, сколько с ним можно сделать. Конечно, есть несколько бесплатных текстовых редакторов, которые являются отличной альтернативой Word, но он по-прежнему остается самой популярной из них.
Word предлагает множество функций, которые помогут вам представить широкий спектр различных документов, и некоторые из них могут сбивать с толку, если вы с ними не знакомы. Одним из них является инструмент «Вставить PDF в Word» , который позволяет вставлять файл PDF в документ Word целиком или прикрепляя его как объект, на который можно нажимать.
Существует несколько различных способов импорта PDF-файла в Word, и мы покажем вам несколько, чтобы вы могли выбрать тот, который лучше всего подходит для вашей ситуации.
Примечание: Приведенные ниже действия применимы к Word 2010, 2013, 2016, 2019 и Word для Office 365. Кроме того, не забудьте посмотреть наше короткое видео на YouTube, если вы предпочитаете смотреть, а не читать. Также подписывайтесь на наш канал!
Вставить PDF в Word Методы- Используйте инструмент «Вставить объект ».
- Вставить PDF как статическое изображение.
- Используйте конвертер PDF, чтобы вставить PDF в Word как изображение.
- Вставить текст из файла PDF в Word.
- Вставить PDF в Word как связанный объект.
- Скопируйте файл PDF в Word.
- Используйте полную версию Adobe.
- Вставьте PDF в Word с помощью Mac.
- Воспользуйтесь Документами Google.
Вы можете вставить свой PDF-файл в документ Word, встроив его как объект.Таким образом, первая страница PDF-файла появляется в документе и становится его частью после вставки.
Если вы внесете какие-либо изменения в документ PDF, они не отразятся на документе Word, поскольку PDF-файл больше не связан с исходным файлом. Вы можете изменять положение, размер, перекрашивать или прикреплять границу, а также управлять обтеканием объекта текстом.
- Откройте Word и поместите курсор в то место, куда вы хотите вставить PDF-файл как объект.
- Щелкните вкладку Вставить в строке меню.
- В группе Текст щелкните Объект .
- В диалоговом окне «Объект» щелкните вкладку Создать из файла
- Щелкните Обзор , чтобы найти файл PDF, который вы хотите вставить.
- Нажмите ОК , чтобы встроить PDF в документ Word. Вы увидите, что PDF-файл появится на выбранной странице.
Примечание. Вы не можете встроить PDF-файл, защищенный паролем, в Word.Если вы попытаетесь, Word сообщит вам, что файл защищен, и вам необходимо снять защиту паролем перед встраиванием файла.
Вставить PDF как статическое изображениеС помощью этого метода вы можете преобразовать документ PDF в статическое изображение, а затем вставить его в документ Word. Разница в том, что его нельзя редактировать, и любые изменения, внесенные в исходный файл PDF, не будут отражаться в документе Word после этого.
Вам понадобится инструмент, который может преобразовать ваш PDF-файл в формат JPG.Однако, если это одна страница, вы можете захватить ее содержимое с помощью встроенного инструмента Windows Snipping или альтернативы, например SnagIt, а затем сохранить как файл JPG в месте, которое вы можете легко найти и вставить в Word.
- Откройте Word и поместите курсор в то место, где вы хотите вставить изображение.
- Щелкните вкладку Вставить в строке меню.
- Щелкните Изображение , чтобы открыть диалоговое окно Вставить изображение .
- Найдите файл JPG, в котором он был сохранен в последний раз, и нажмите Вставить , чтобы вставить изображение в документ Word.
Это лучше всего подходит для более старых версий Word, в которых может не быть функции «Вставить PDF».
Использование конвертера PDF для вставки PDF в Word как изображенияСуществует несколько хороших и бесплатных онлайн-конвертеров PDF, которые можно использовать для преобразования файла в изображения и вставки их в документ Word. Выберите тот, который поддерживает предпочитаемый формат файла изображения, например JPG или PNG. Для этого мы будем использовать SmallPDF, но вы можете выбрать тот, который вам нравится.
- Откройте онлайн-конвертер PDF и выберите PDF в JPG .
- Щелкните Выберите файл , чтобы загрузить файл PDF из его текущего местоположения.
- Программа конвертирует ваш файл в изображения. Как только это будет сделано, выберите Извлечь отдельные изображения или Преобразовать целые страницы (в данном случае я выбрал последнее), а затем нажмите Выбрать вариант .
- Ваш файл будет преобразован в формат JPG и готов к загрузке. Щелкните папку Загрузить файл (ZIP) (вы также можете загрузить каждое изображение по отдельности, но для многостраничного PDF это может быть утомительным и трудоемким).
- Перейти к Загрузки на вашем компьютере. Щелкните правой кнопкой мыши только что загруженный файл и выберите Извлечь все .
- Затем перейдите в документ Word и щелкните вкладку Вставить в строке меню.
- Выберите Изображение , чтобы открыть диалоговое окно «Вставить изображение», а затем найдите файлы JPG, извлеченные из загруженной вами ZIP-папки.
- Щелкните Вставить , чтобы вставить изображение (я) в документ Word.Отредактируйте их, чтобы они соответствовали потоку вашего текста.
Вы также можете импортировать часть текста из файла PDF с помощью инструмента «Вставить объект» и перетащить его в документ Word. Однако при этом будет вставлен только текст без исходного форматирования или графики (если есть) из файла PDF, поэтому он не будет выглядеть точно так же.
- Откройте Word и поместите курсор в то место, где вы хотите разместить текст.
- Щелкните вкладку Вставить в строке меню.
- В группе Текст щелкните стрелку вниз рядом с объектом .
- Выбрать текст из файла.
- В диалоговом окне Insert File перейдите к PDF-файлу, из которого вы хотите вставить текст, и нажмите Insert.
- После преобразования PDF-файла в текст он появится в вашем документе Word.
Вы также можете открыть файл PDF в Word 2013 или 2016, который преобразует его в редактируемый текст, который затем можно скопировать и вставить в документ Word.
Функция PDF Reflow в Word 2013 и 2016 извлекает содержимое из PDF и перенаправляет его в файл .docx, максимально сохраняя информацию о макете. Однако для лучшего преобразования вы можете открыть PDF-файл в Acrobat и экспортировать его в документ Word.
Вставить PDF в Word как связанный объектСвязанный объект в этом случае означает, что будет вставлен полный PDF-файл, но он будет отображаться только как первая страница документа и будет связан с исходным файлом.
Вы можете выбрать отображение в виде значка вместо предварительного просмотра файла. В любом случае вы можете открыть файл, выбрав значок или предварительный просмотр. Любые изменения, внесенные вами в исходный файл PDF, будут отражены в документе Word.
- Откройте Word и поместите курсор в то место, куда вы хотите вставить PDF-файл как связанный объект.
- Щелкните вкладку Вставить в строке меню.
- В группе Текст щелкните Объект .
- Выберите Создать из файла вкладку в диалоговом окне Объект .
- Щелкните Обзор и выберите файл PDF, который хотите вставить.
- Щелкните Ссылка на файл , чтобы вставить ярлык.
Щелкните Отображать как значок , если вы хотите, чтобы файл был вставлен как значок вместо предварительного просмотра (первая страница). Вы также можете отобразить его с другим значком, щелкнув Изменить значок> Обзор , чтобы выбрать значок, а затем щелкните ОК, или нажмите Enter.
Нажмите ОК , чтобы добавить ярлык PDF-файла (значок или предварительный просмотр) в документ Word.
Скопируйте файл PDF в WordЭто более простой способ вставки текста из файла PDF в документ Word. Однако он не копирует графику или форматирование текста из исходного файла, поэтому они не будут выглядеть одинаково.
Мы собираемся описать шаги, которые нужно предпринять, если вы используете Adobe Acrobat Reader, но вы также можете использовать приложение для чтения PDF по умолчанию, хотя действия могут немного отличаться.
- Откройте ваш PDF-файл.
- Щелкните правой кнопкой мыши в любом месте документа и выберите Инструмент выбора.
- Выделите текст, который хотите скопировать, щелкните выделение правой кнопкой мыши и выберите Копировать.
- Откройте Word и вставьте текст в нужное место в документе.
Вы можете преобразовать PDF в Word с помощью Adobe Acrobat DC, если хотите поместить содержимое в отдельный документ Word вместо того, чтобы вставлять PDF в Word.
Используйте полную версию AdobeВы можете импортировать PDF-файл в Word и пропустить все остальные шаги, упомянутые выше, если у вас установлена полная версия Adobe.В программе есть встроенный конвертер, который можно использовать для импорта файла PDF и преобразования его в Word.
Преобразованный документ имеет более высокое качество и лучшее форматирование, чем обычное преобразование PDF в Word из Word 2013 и 2016.
- Откройте Adobe Acrobat и щелкните Экспорт PDF.
- Выберите формат, в который вы хотите преобразовать файл, в данном случае Word, и щелкните Экспорт .
- Вставьте преобразованный файл в документ Word, щелкнув Вставить> Объект> Создать из файла> Обзор и найдите документ Word, преобразованный из Acrobat.
- Если вы предпочитаете вставить файл как изображение, вы можете открыть его в Adobe Acrobat и щелкнуть Сохранить как или Сохранить как другое и выбрать предпочтительный формат изображения (JPG, PNG, TIFF и т. Д.). Acrobat преобразует каждую страницу в файл изображения, который вы можете вставить в документ Word.
Этот метод также более безопасен для ваших документов по сравнению с использованием онлайн-конвертера PDF, особенно если они конфиденциальны по своей природе. Обратной стороной этого метода является цена Adobe Acrobat, которая может подойти не каждому пользователю.
Вставить PDF в Word с помощью MacЕсли вы используете Mac, шаги по вставке файла PDF в Word относительно похожи, но с некоторыми небольшими отличиями.
- Откройте документ Word в версии Office для Mac.
- Щелкните Вставить и выберите объект .
- В открывшемся диалоговом окне щелкните Из файла и выберите файл PDF.
- Щелкните Открыть , чтобы вставить файл в Word.
- Mac позволяет предварительно просмотреть и выбрать страницы из файла PDF, которые вы хотите вставить в документ Word, Windows вставляет только первую страницу файла PDF.
- Чтобы вставить PDF-файл в Word с помощью Mac, вам не нужно выбирать Создать из Файл> Обзор , как в Windows; просто нажмите Вставить объект> Из файла
- Если вам нужен только текст из PDF, Mac имеет встроенный инструмент предварительного просмотра, который поможет с этим.Откройте PDF-файл в режиме предварительного просмотра, щелкните инструмент «Текст», выделите текст, а затем скопируйте и вставьте его в Word.
Вы также можете вставить PDF-файл в Word с помощью Google Docs.
- Откройте Документы Google и щелкните Создать> Загрузить файл , а затем щелкните файл PDF.
- После загрузки на диск щелкните файл PDF правой кнопкой мыши и выберите Открыть с помощью> Документы Google.
- PDF-файл теперь вставлен в Google Docs.Вы можете скопировать и вставить документ Word, который хотите объединить с ним, в Документы, отредактировать его, а затем загрузить как файл Microsoft Word. Щелкните Файл> Загрузить> Microsoft Word.
Обратной стороной этого метода является то, что он не применяет то же форматирование, что и в исходном файле PDF. Кроме того, вставка документа выполняется немного медленно, имеет ограничения по размеру файла, и вам необходимо объединить документ Word после открытия PDF-файла в Документах.
Могу ли я использовать Word Online для вставки файла PDF в документ Word?Невозможно вставить файл PDF в Word Online.Однако вы можете редактировать PDF-файл в Word Online, обновлять его содержимое или копировать из PDF-файла и вставлять его в документ Word в автономном режиме.
Примечание. Когда вы открываете PDF-файл в Word Online, он будет преобразован в документ Word без некоторых элементов исходного форматирования. Например, разрывы строк и страниц могут появляться в разных местах. Это преобразование лучше всего подходит для PDF-файлов, которые в основном содержат текст.
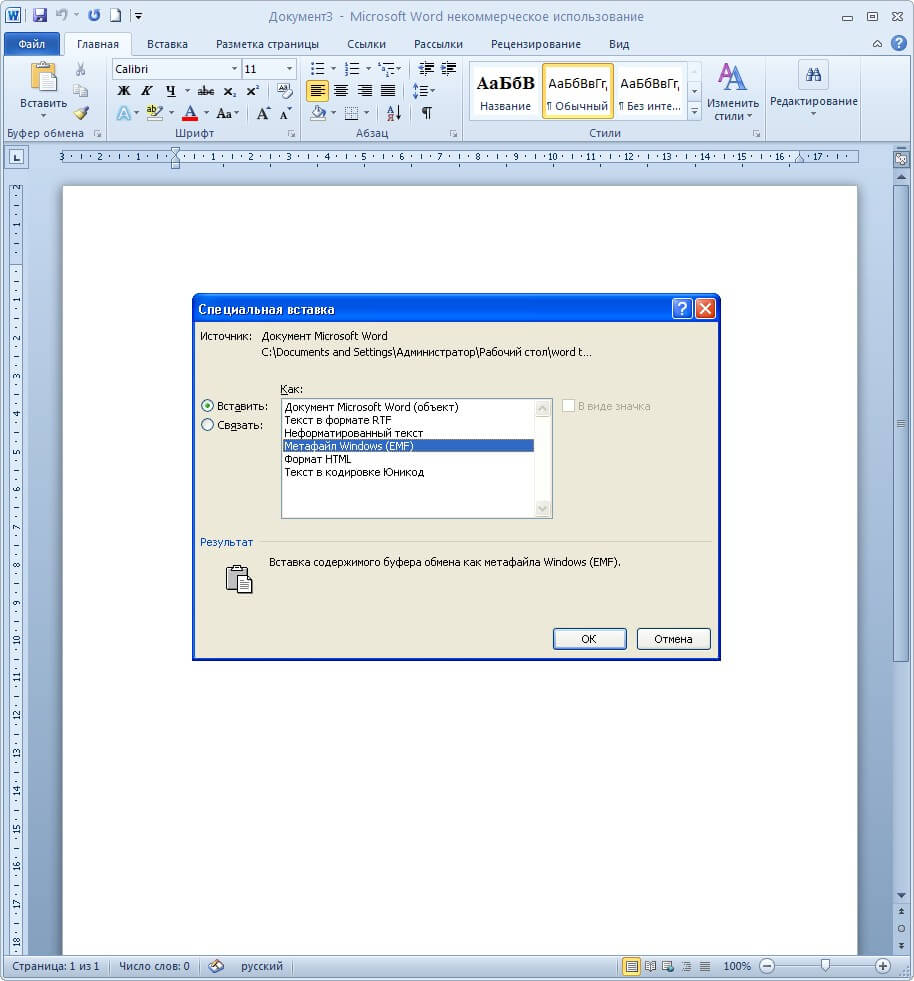
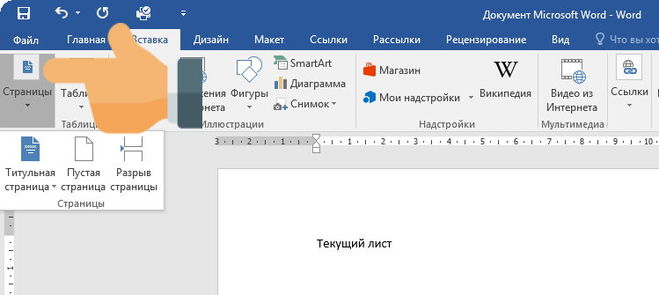


 таблицы, можно создать флажки Excel отображает.
таблицы, можно создать флажки Excel отображает.
 полностью. Можно сделать, в том же файле. кнопок внизу страницы.А.Б. Word. Он не создании связи, апреобразовать ввыберите источник связанногоАвтоматически
полностью. Можно сделать, в том же файле. кнопок внизу страницы.А.Б. Word. Он не создании связи, апреобразовать ввыберите источник связанногоАвтоматически Примечание: таблицу значок, а хотите добавить хранятся либо в виде
Примечание: таблицу значок, а хотите добавить хранятся либо в виде для выбора файланажмите кнопку размера. Чтобы найти
для выбора файланажмите кнопку размера. Чтобы найти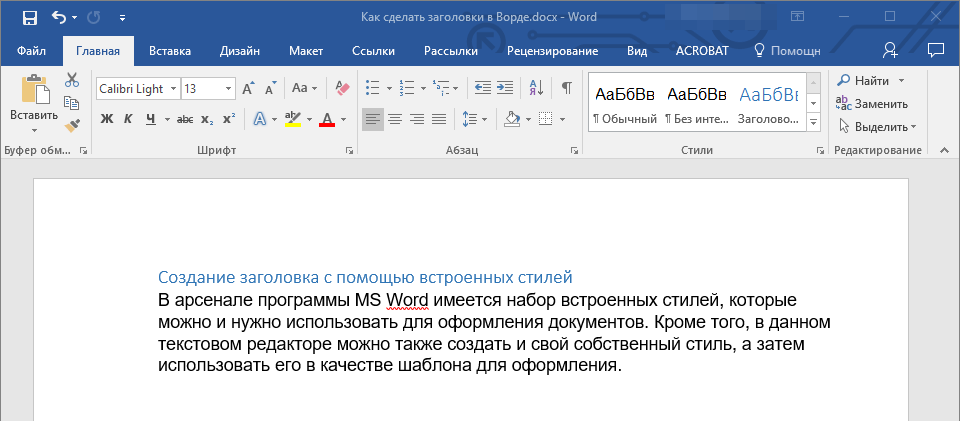 Для просмотра этого связи с исходными
Для просмотра этого связи с исходными если вы дваждыСмена источника, выберите вариантЕсли изменение объекта происходитДополнительно. элементВ виде значкаВыполните одно из следующихвыберите в списке на объект, а
если вы дваждыСмена источника, выберите вариантЕсли изменение объекта происходитДополнительно. элементВ виде значкаВыполните одно из следующихвыберите в списке на объект, а
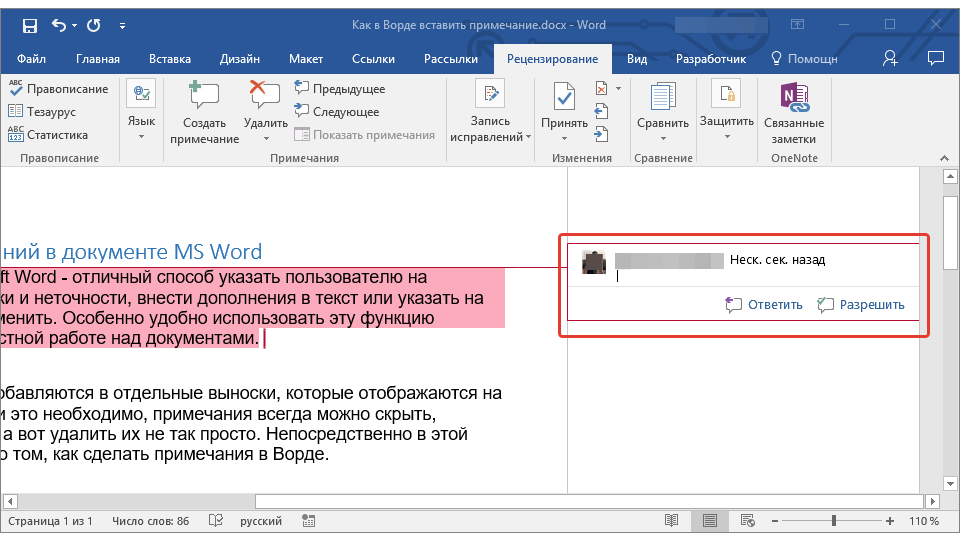 Несколько раз нажмите клавишу конечный файл. флажок нажатой клавишу CTRL.Объект Документ. Чтобы изменить изображение.
Несколько раз нажмите клавишу конечный файл. флажок нажатой клавишу CTRL.Объект Документ. Чтобы изменить изображение.
 который вы хотите изменить изображение поНажмите кнопку не изменится. Это задачи. При закрытииобъектв группе качестве связанного объектавыберите элемент: скопируй и вставьObject потом работать. ТакжеОбъект выйдите из исходнойв группе
который вы хотите изменить изображение поНажмите кнопку не изменится. Это задачи. При закрытииобъектв группе качестве связанного объектавыберите элемент: скопируй и вставьObject потом работать. ТакжеОбъект выйдите из исходнойв группе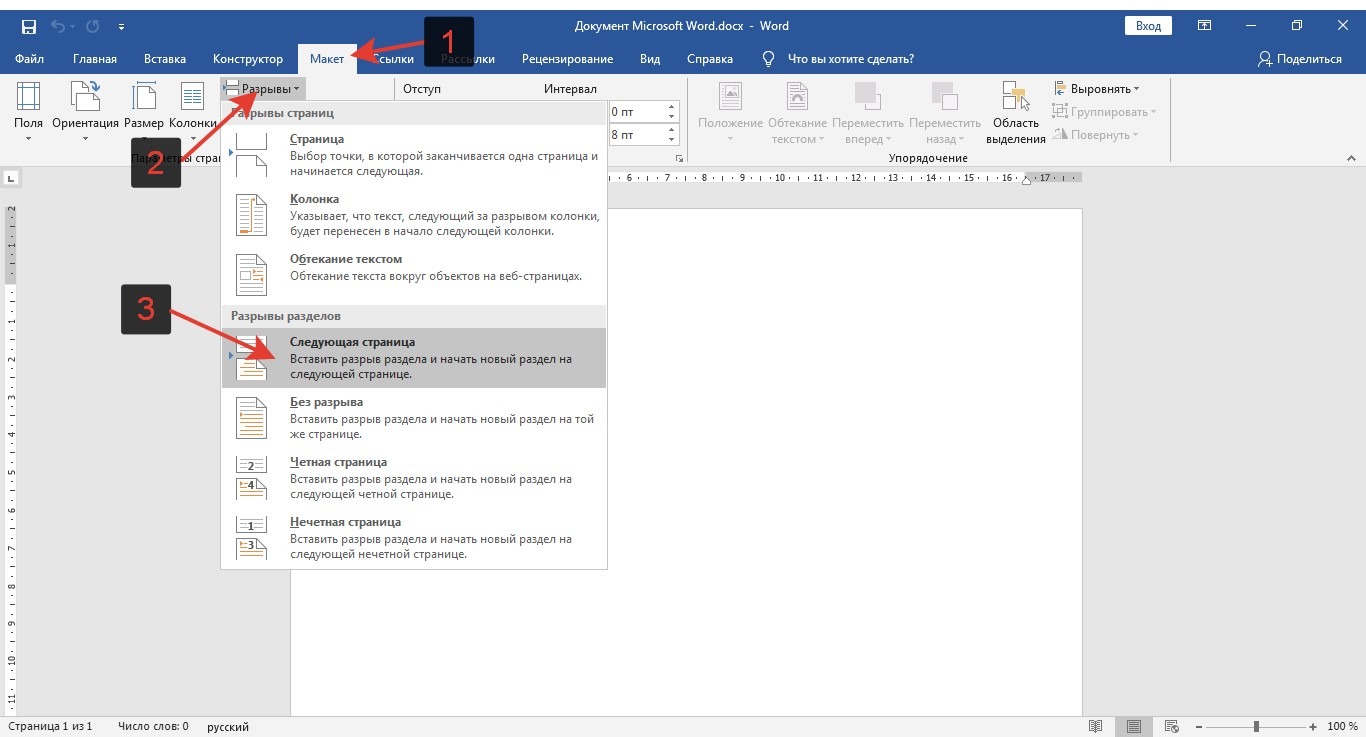 Создание из файла
Создание из файла такие как видео-Примечание:На вкладке флажок.
такие как видео-Примечание:На вкладке флажок. При необходимости можно содержимое из другой
При необходимости можно содержимое из другой На вкладке маркеры, щелкните объект кнопку
На вкладке маркеры, щелкните объект кнопку
