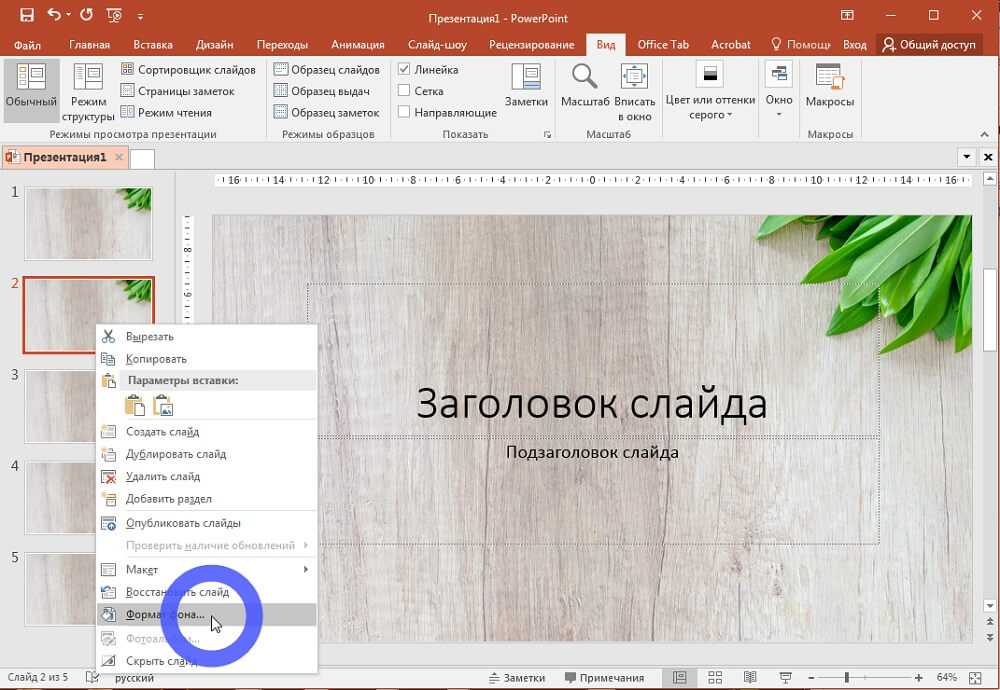«Как в презентации добавить на один слайд несколько фотографий и сделать их одного размера?» — Яндекс Кью
Популярное
Сообщества
Презентации
Анонимный вопрос
·
5,8 K
ОтветитьУточнитьKatkova
34
Студия графического дизайна · 25 дек 2020 · katkova1.ru
Отвечает
Евгений Катков
Добрый день!
Рассмотрим как на примере PowerPoint 2019. В остальных версиях PowerPoint функционал аналогичен, главное найти соответствующую кнопку
Подробная инструкция ниже
1. Добавляем фотографии на слайд
Два способа:
- На панели инструментов: Вставка -> Рисунки -> выбираем изображения.

Можно выбрать сразу несколько, кликая на файлы с зажатой клавишей CTRL, или же по одной картинке
- Из папки, где находятся фото, перетащите необходимы непосредственно на слайд в окне PowerPoint
- Получаем 2 изображения разного размера:
2. Если фото в разных пропорциях (соотношения сторон), то нужно привести их к одним пропорциям. (пропустите, если фото в одинаковых пропорциях)
- Кликаем на первое изображение
- На панели инструментов выбираем «Работа с рисунками» (Формат)
- Нажимаем стрелочку под пунктом «обрезка» (именно на стрелочку) справа на панели инструментов, выбираем пункт «пропорции» и выбираем пропорции, которые нас устроят. Мы для примера выберем пропорции 3:2 Альбомной ориентации.
- Выбираем зону по которой будет кадрировано изображение, перетаскивая. Если нужно сузить область, тянем за уголок с зажатой клавишей Shift
- После того, как выбрали область кадрирования, нажимаем кнопку «Обрезка» на панели инструментов (не на стрелочку, а именно на саму кнопку), чтобы завершить кадрирование.

- При необходимости в тех же пропорциях кадрируем второе изображение по той же схеме
3. Приводим изображения к одному размеру
Имеем например вот такие 2 изображения — размер разный, но пропорции равны
- Размещаем 1 из изображений там где нужно, изменяем его размер с сохранением пропорций, как нам нужно (чтобы сохранить пропорции, тянем за угол изображения зажав Shift)
- Выбираем это изображение (к размеру которого нам нужно привести второе), на панели инструментов выбираем «Работа с рисунками» (Формат), и смотрим на значения ширины, высоты. Записываем себе или копируем куда-нибудь
- Выделяем второе изображение и вводим значения высоты и ширины, которые запомнили или скопировали.
- Готово! Имеем 2 равных по размеру изображения:
Если фотографий больше, просто придется сделать те же действия, только несколько раз.
Надеемся, что наш ответ вам поможет
Хорошего настроения!
Комментировать ответ…Комментировать…
Вы знаете ответ на этот вопрос?
Поделитесь своим опытом и знаниями
Войти и ответить на вопрос
4 простых правила, как спасти презентацию от банальных картинок (а зрителей от скуки) — Блог о визуальной грамотности
Скучная или невнятная презентация — это то, что может испортить впечатление от любого, даже самого интересного проекта.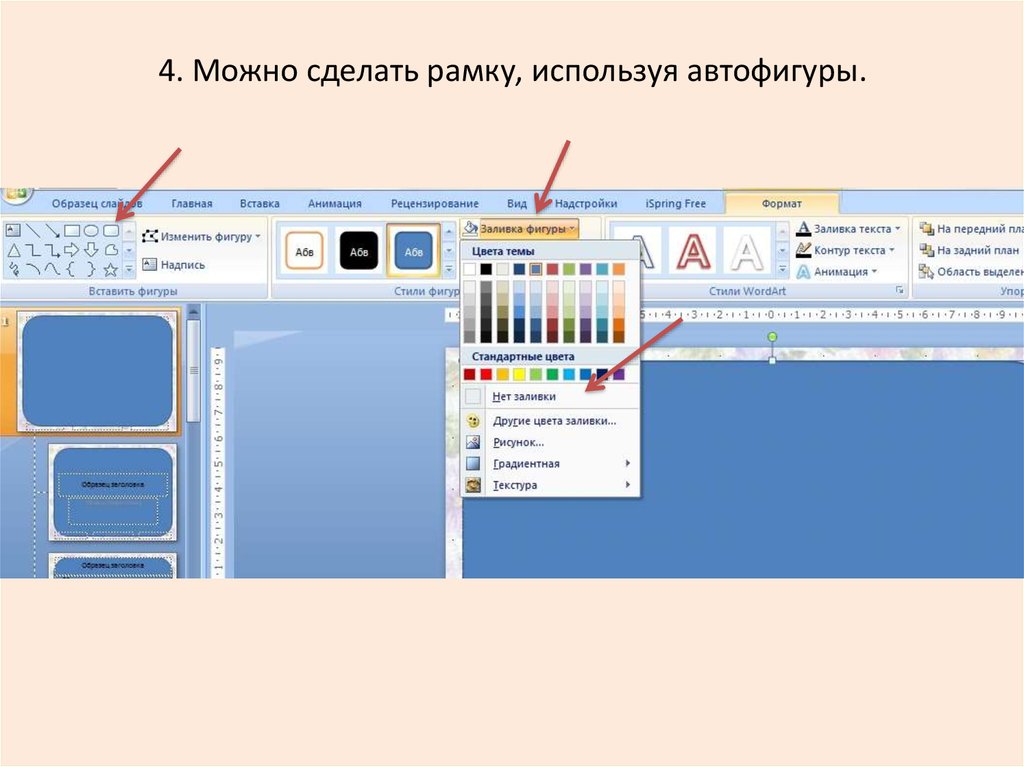 Вы горите идеями, хотите поделиться ими с окружающими, но не знаете, как сделать это красиво и увлекательно?
Вы горите идеями, хотите поделиться ими с окружающими, но не знаете, как сделать это красиво и увлекательно?
Знакомый попросил помочь с презентацией для открытого урока. Дал текст, мы сели за компьютер. Разбили информацию на слайды, чтобы на каждом была одна ключевая идея. Когда осталось вставить картинки, я заметил, что знакомый «забуксовал». Говорит: «В тексте ключевая фраза „путь к успеху“, но в гугл картинках по этому запросу либо реклама бизнес-книг, либо скучные картинки, которые я видел уже двести раз на сайтах и в презентациях».
Уверен, что многие наступали на эти грабли. Самую хорошую презентацию могут погубить банальные, шаблонные картинки. Серого человечка верхом на стрелке или улыбающегося американского бизнесмена зрители видели так часто, что эти картинки не вызывают никаких эмоций, кроме раздражения: что, опять?! Это как в десятый раз показывать человеку фотоальбом с незнакомыми людьми и требовать от него эмоциональной реакции.
Подбор изображений — не менее важное дело, чем идея и содержание речи.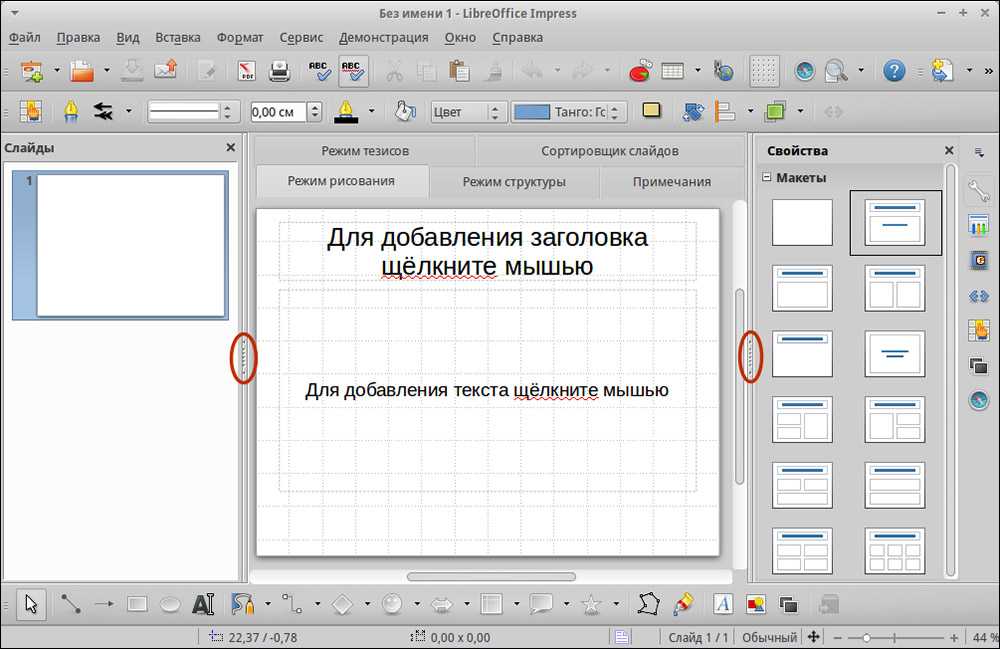 Презентация для того и нужна, чтобы показывать картинки и говорить о них. Спасти зрителей от скуки, а себя от провала помогут четыре простейших требования к картинкам.
Презентация для того и нужна, чтобы показывать картинки и говорить о них. Спасти зрителей от скуки, а себя от провала помогут четыре простейших требования к картинкам.
1. Изображения должны вызывать эмоции
Любая презентация нацелена на отклик. Цель выступающего — не только заставить зрителей дослушать и досмотреть до конца (хотя и этой цели достичь непросто), но и объяснить так, чтобы это запомнилось, вдохновить слушателей на определённые действия. Согласитесь, что всё это связано с эмоциями. Картинки, которые вызывают смех или страх, восторг или сострадание, запоминаются лучше и лучше помогают донести главную мысль.
Скорее всего, цель этой презентации по ОБЖ — научить детей, как вести себя в случае наводнения. Для этого нужно показать, насколько оно опасно, вызвать эмоции и «включить» таким образом внимание и память зрителей. Но такое фото не вызывает абсолютно никаких эмоций и в памяти вряд ли отложится.
Слайд из презентации по ОБЖ. Источник: pwpt.ru/presentationЭмоции вызывают фото людей, лица, глаза, настоящие, не придуманные события. Всё, что заставляет представить себя в аналогичной ситуации, сопереживать, плакать или смеяться.
Всё, что заставляет представить себя в аналогичной ситуации, сопереживать, плакать или смеяться.
Такое изображение не только привлечёт внимание, но и заставит аудиторию вступить в диалог (эмоции сложно сдержать). Это уже залог успеха любой презентации.
Единственным исключением здесь будут неестественные постановочные фото, которые почему-то так любят неумелые авторы презентаций. Фальшивые улыбки, позы, «шаблонные» выражения лиц отталкивают, т. к. у зрителей может создаться ощущение, что их пытаются обмануть.
2. Образы должны быть метафоричными
В большинстве случаев при создании презентаций действуют по такой схеме: берут ключевую фразу или слово, ищут его усредненный образ и помещают на слайд.
Слайд из презентации о лидерстве. Источник: pwpt.ru/presentationНемногие обращали внимание, что в живых, нескучных презентациях фотографии не изображают буквально то, о чём говорит выступающий. Скорее, они говорят метафорически, интругуют, сравнивают, используют детали, заставляющие зрителя включить воображение.
Скорее, они говорят метафорически, интругуют, сравнивают, используют детали, заставляющие зрителя включить воображение.
Сложность этого правила в том, что автору нужно предугадать реакцию аудитории. Когда однажды мой маленький племянник услышал песню Бориса Гребенщикова «Я не могу оторвать глаз от тебя», то его лицо резко изменилось, стало напряженным, глаза расширились. Он испугался. Спрашиваю: «Что случилось?», он отвечает: «Там в песне глаз оторвали»… Он не понял автора, потому что ещё не знал устойчивого выражения «глаз не оторвать». Выбирая ассоциативный образ, задумайтесь: вызовет ли он желаемую реакцию, и насколько зрителям будет понятна заложенная в картинке метафора.
3. Фотографии должны быть крупными
Расплывчатые изображения на слайдах — слишком частая ошибка, которая происходит из-за того, что берутся фото малого формата и разрешения. Картинки получаются нечёткими, и зрителям сложно их разобрать.
Во время подбора изображений обращайте внимание на то, чтобы размер изображений был максимально близок к размеру слайдов. Размер экрана при соотношении сторон 3:4 — 1024×768 пикселей, широкоформатный (16:9) — 1920×1080 пикселей.
Соотношения сторон стандартных слайдовРазмеры изображений можно посмотреть во время поиска. Например, Google отображает размер в пикселях прямо под картинкой. Выбирайте фотографии покрупнее — их можно уменьшить или обрезать под размер слайда, сохранив чёткость.
Размер фото в Google КартинкахРазрешение можно посмотреть в свойствах изображения. Для этого кликните по скачанному файлу правой кнопкой и выберите «Свойства». Разрешение файла в 200-300 точек на дюйм — это то, что надо.
Что касается форматов файлов, то большинство картинок — это jpeg / jpg или png. Главное их отличие в прозрачности. Графические файлы png подходят для иконок, схем, рисунков или наложения на фон или на другое изображение.
Проще всего определить размер и разрешение фото можно при его увеличении. Если не видно квадратиков и изображение остается чётким — смело берите его для слайда.
4. Фото не должны деформироваться
Попытки вместить в слайд фото, текст (и ещё рамочку красивую) иногда приводят к появлению людей с головами в форме огурцов.
Слайд из презентации о литературных героях. Источник: pwpt.ru/presentationИ людей с головами-тыквами.
Слайд из презентации о литературных героях. Источник: pwpt.ru/presentationРастягивая картинку, нужно следить за пропорциональным изменением объектов на ней. Иначе презентация превращается в фильм ужасов или комедию.
Как искать картинки для презентаций
Избегайте абстрактных и шаблонных слов и фраз типа «сила воли», «успех», «открытие» — картинками по таким запросам набита каждая неумелая презентация. Максимально конкретно представляйте то, что вы хотите видеть на слайде и описывайте фото несколькими словами.
Искать можно на специализированных сайтах или в браузерах.
Один из самых известных и удобных сайтов с фото для скачивания — это pixabay.com. Вводите запрос в поле для поиска, ниже выбирайте фото, векторы, иллюстрации или видео и скачивайте.
Поиск фото на сайте Pixabay.comНа сайте можно не регистрироваться, скачивать фото в высоком разрешении и не нарушать авторское право. Все фото имеют лицензию «CC0 Creative Commons. Бесплатно для коммерческого использования Указание авторства не требуется».
Подробнее об авторском праве писал здесь.
Для поиска в браузере, например, в Google нужно открыть вкладку «Картинки», затем «Инструменты», выбрать «С лицензией на использование в некоммерческих целях».
Поиск в Google картинкахИ последний лайфхак: по моим наблюдениям, большее количество хороших фото в браузере можно найти по ключевым словам на английском языке, чем на русском.
Статья впервые опубликована на Меле
Понравилось это:
Нравится Загрузка. ..
..
Добавление изображения в Keynote на iPad
Вы можете добавлять фотографии и графику на любой слайд и заменять заполнители мультимедиа собственными изображениями. Вы можете добавлять фотографии из фотоальбомов на вашем устройстве, вставлять фотографии и изображения из iCloud или делать фотографии с вашего устройства и добавлять их прямо на слайд.
Добавить изображение
При просмотре Keynote в альбомной ориентации нажмите на панели инструментов.
Коснитесь Фото или Видео; чтобы вставить изображение из iCloud или другого сервиса, нажмите «Вставить из».
Перейдите к изображению и коснитесь его.
Перетащите любую синюю точку, чтобы изменить размер изображения.
Вы также можете скопировать изображение из другой презентации или приложения.
Создание заполнителя мультимедиа
В презентацию можно добавить заполнитель мультимедиа (к которому можно добавить изображение, видео или аудиофайл). Использование заполнителя медиафайлов позволяет легко заменять медиафайлы, не нарушая другие элементы слайда.
Использование заполнителя медиафайлов позволяет легко заменять медиафайлы, не нарушая другие элементы слайда.
Добавьте изображение на слайд, а затем отформатируйте его так, как вы хотите, чтобы изображения вашей презентации выглядели.
Вы можете добавить маску, добавить рамку, повернуть изображение, изменить его размер и многое другое.
Коснитесь изображения, чтобы выбрать его, коснитесь , коснитесь «Изображение», затем коснитесь «Сделать заполнителем».
Заменить заполнитель медиа изображением
Коснитесь в правом нижнем углу заполнителя медиа.
Перейдите к изображению.
Чтобы использовать фотографию из iCloud или другого сервиса, нажмите «Вставить из» под альбомами.
Коснитесь фотографии, которую хотите добавить.
Если вы вставляете фотографию из iCloud или другого сервиса, коснитесь папки, чтобы найти изображение.

Перетащите любую синюю точку, чтобы изменить размер изображения.
Сделайте снимок в Keynote и добавьте его в презентацию
Вы можете сделать снимок с помощью камеры вашего устройства и вставить изображение прямо в презентацию.
На слайде, на который вы хотите добавить фотографию, выполните одно из следующих действий:
Коснитесь в правом нижнем углу заполнителя мультимедиа, затем коснитесь «Снять фото или видео».
При просмотре Keynote в альбомной ориентации коснитесь , затем коснитесь «Камера».
Чтобы сделать снимок, коснитесь «Фото», коснитесь , затем выполните одно из следующих действий:
Вставьте фото: Коснитесь «Использовать фото».
Сделайте снимок еще раз: Нажмите «Переснять».
Отменить и вернуться к презентации: Коснитесь «Повторить», затем коснитесь «Отмена».

Перетащите любую синюю точку, чтобы изменить размер изображения.
Вы можете редактировать фотографию, как любое другое изображение. Фотография появится в приложении «Фотографии» на вашем устройстве.
Добавить описание изображения
Вы можете добавить описание к любому изображению в презентации. Описания изображений считываются вспомогательной технологией (например, VoiceOver), когда кто-то использует эту технологию для доступа к вашей презентации. Описания изображений нигде в презентации не отображаются.
Коснитесь изображения, коснитесь , затем коснитесь «Изображение».
Нажмите «Описание», затем нажмите в текстовом поле и введите текст.
Если вы экспортируете презентацию в формате PDF, вспомогательные технологии по-прежнему смогут читать описания изображений. См. раздел Экспорт в PowerPoint или файл другого формата в Keynote на iPad.
Чтобы добавить описания к изображениям в галерее изображений, см. раздел Добавление галереи изображений в Keynote на iPad. Чтобы добавить подпись к изображению, см. статью Добавление подписи или заголовка к объектам в Keynote на iPad.
Для одновременной работы с несколькими изображениями коснитесь и удерживайте одно изображение, затем другим пальцем коснитесь других изображений.
См. также Редактирование изображения в Keynote на iPadДобавление галереи изображений в Keynote на iPadИзменение размера, поворот и отражение объектов в Keynote на iPadРасположение и выравнивание объектов в Keynote на iPadРазмещение объектов внутри текста в текстовом поле или фигуре
Юридически Использование изображений в слайдах презентаций – Copyrightlaws.com
Используете ли вы изображения в презентациях? Будь то личная или виртуальная презентация или класс, эта статья поможет вам установить передовые методы легального использования изображений в слайдах презентации и свести к минимуму ваши риски нарушения авторских прав.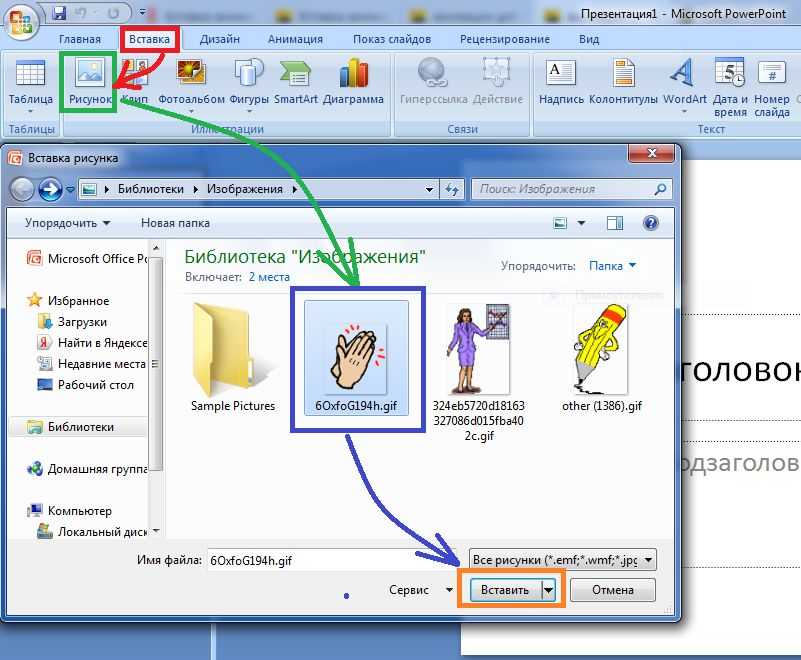 К изображениям относятся фотографии, диаграммы, карты, иллюстрации, диаграммы и многое другое. Вам также может понравиться наш онлайн-курс по авторскому праву, который включает в себя целый модуль по легальному использованию изображений.
К изображениям относятся фотографии, диаграммы, карты, иллюстрации, диаграммы и многое другое. Вам также может понравиться наш онлайн-курс по авторскому праву, который включает в себя целый модуль по легальному использованию изображений.
Прокрутите эту статью до конца, чтобы загрузить
наше простое руководство по легальному использованию изображений в презентациях.
Используете ли вы изображения в слайдах презентации на законных основаниях?
Сколько внимания вы уделяете закону об авторском праве при создании слайдов для презентации? Хотя важно сосредоточиться на неюридических аспектах презентации, таких как содержание и изображения, чтобы улучшить тезисы, не менее важно учитывать вопросы авторского права. Вот несколько советов для начала:
- Включите управление авторскими правами в регулярную часть планирования ваших презентаций
- Включите процесс разрешений в свое планирование
- Помните о своем бюджете, если он у вас есть, для оплаты разрешений
- Запланируйте возможность того, что если вы не сможете получить разрешения вовремя или плата будет слишком высокой, вам придется соответствующим образом скорректировать свой контент
Как и в случае с большинством вопросов авторского права, вопрос легального использования изображений в слайдах презентации имеет нюансы.
Сначала спросите себя: защищены ли изображения авторским правом?
Когда вы найдете изображение в Интернете или в другом месте, предполагайте, что оно защищено авторским правом. Как только вы определите изображение, которое хотите использовать, подумайте о его статусе авторских прав и о том, нужно ли вам разрешение на его использование.
Компания Google упростила определение статуса авторского права изображения, предоставляя связанные с авторским правом метаданные для изображений в Google Images, когда эта информация доступна. Чтобы узнать больше, см. статью Google «Метаданные прав на изображения в изображениях Google». Обратите внимание, что некоторые изображения не имеют этих метаданных, и вам необходимо провести дополнительные исследования.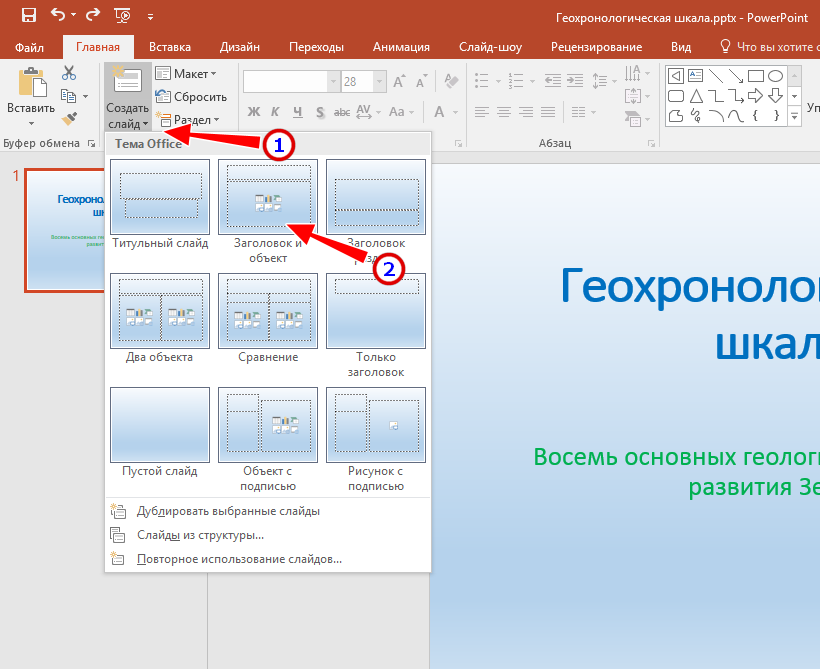
Как избежать проблем с авторскими правами при использовании изображений в презентациях?
Существует несколько способов законного использования изображений в слайдах презентации, которые не требуют согласования авторских прав с правообладателями изображений.
Использование общедоступных изображений
Если вы определили, что срок действия авторских прав на произведение истек и произведение находится в общественном достоянии, вы можете использовать произведение без получения разрешения. В США произведение становится общественным достоянием через 70 лет после смерти автора. В большинстве стран срок действия авторского права составляет от 50 до 70 лет после смерти автора.
Имейте в виду, что работа, которая была изменена или адаптирована, может представлять собой новую работу. Эта новая работа может иметь новый и более длительный срок действия авторских прав, даже если основная работа находится в общественном достоянии.
Излагать или обобщать факты, новости и исторические события
Вы можете излагать или обобщать факты, новости и исторические события без разрешения, если вы не воспроизводите их точно так, как вы нашли их в источнике.
Этот основной принцип закона об авторском праве применим к тексту, но его сложнее применить к изображениям. Однако вы можете использовать данные или обобщать их, а не воспроизводить, адаптировать или делиться исходной таблицей или диаграммой без разрешения.
Создавайте свои собственные изображения
Другой способ законного использования изображений в слайдах презентации – это не использование стороннего контента, а использование диаграммы или фотографии, созданных вами или вашим коллегой. Работодатель, как правило, владеет авторскими правами на любые произведения, созданные его работниками в ходе выполнения ими своих служебных обязанностей. Поэтому имейте в виду, что если вы делаете фотографию в рамках своих служебных обязанностей, ваша компания, скорее всего, владеет авторскими правами на нее.
Однако работодатели должны знать, что вы не владеете авторскими правами на все, что создано вашими сотрудниками. Вы владеете авторскими правами только на те работы, которые были созданы в рамках служебных обязанностей сотрудника. Таким образом, даже если сотрудник публикует фотографию из отпуска на веб-сайте вашей организации, вы, скорее всего, не владеете этой фотографией, если она не была создана в рамках его должностных обязанностей.
Таким образом, даже если сотрудник публикует фотографию из отпуска на веб-сайте вашей организации, вы, скорее всего, не владеете этой фотографией, если она не была создана в рамках его должностных обязанностей.
Использование фотоагентства
У вашей организации может быть учетная запись в фотоагентстве, где вы можете найти изображения, соответствующие вашим целям. Вы должны соблюдать условия лицензионного соглашения агентства, чтобы законно использовать эти изображения в своей презентации. Ознакомьтесь с лицензией, которую использует ваше фотоагентство (например, ознакомьтесь с Лицензионным соглашением о контенте iStock).
Используйте изображения с лицензией Creative Commons (CC)
Тот факт, что изображение имеет лицензию Creative Commons, не означает, что вы можете использовать его без ограничений. Прочтите эту лицензию! Это специально разрешает вам использовать изображение? Ознакомьтесь с условиями лицензии CC, чтобы убедиться, что вы их используете.
Советы по использованию изображений, регулируемых лицензиями CC:
- Необходимо указать автора изображения
- Прочтите условия лицензии CC, чтобы узнать, что разрешено, а что требует дополнительного разрешения Лицензии
- CC являются безотзывными, поэтому вы можете использовать образ под лицензией до тех пор, пока вам нужно
Не полагайтесь на предыдущие разрешения на авторское право
Если у вас уже есть разрешение на включение фотографии в учебный курс по управлению в штаб-квартире вашей компании в Балтиморе, это не означает, что вы можете использовать эту фотографию в публичной презентации, проводимой в других странах. Северная Америка. Знайте условия лицензий и назначений (т. е. разрешений). Если они не относятся к текущей ситуации или текущей презентации, либо обратитесь за дополнительным разрешением, либо используйте альтернативное изображение.
Использовать изображения как есть
Даже если у вас есть разрешение от владельца авторских прав, вам может потребоваться специальное разрешение на изменение цвета, создание черно-белых изображений, раскрашивание, обрезку или иную обработку изображений. Стандартные лицензии фотоагентства, например, могут не разрешать такое дополнительное использование без дополнительного разрешения.
Стандартные лицензии фотоагентства, например, могут не разрешать такое дополнительное использование без дополнительного разрешения.
Применяется ли добросовестное использование или добросовестное обращение к использованию изображений в слайдах презентации?
Положения о добросовестном использовании или добросовестной торговле могут применяться к использованию вами изображений в вашей презентации, позволяя вам воспроизводить произведение без разрешения в некоторых ситуациях. Вам нужно будет применить критерии добросовестного использования или добросовестного ведения бизнеса к вашей конкретной ситуации, чтобы определить, подпадает ли она под действие этих законодательных положений.
Добросовестное использование и честная сделка сопряжены с риском. Единственный способ узнать наверняка, верна ли ваша оценка добросовестного использования или сделки, — это обратиться в суд. Целесообразно знать допустимость риска вашей организации для неточного определения добросовестного использования или добросовестного ведения бизнеса.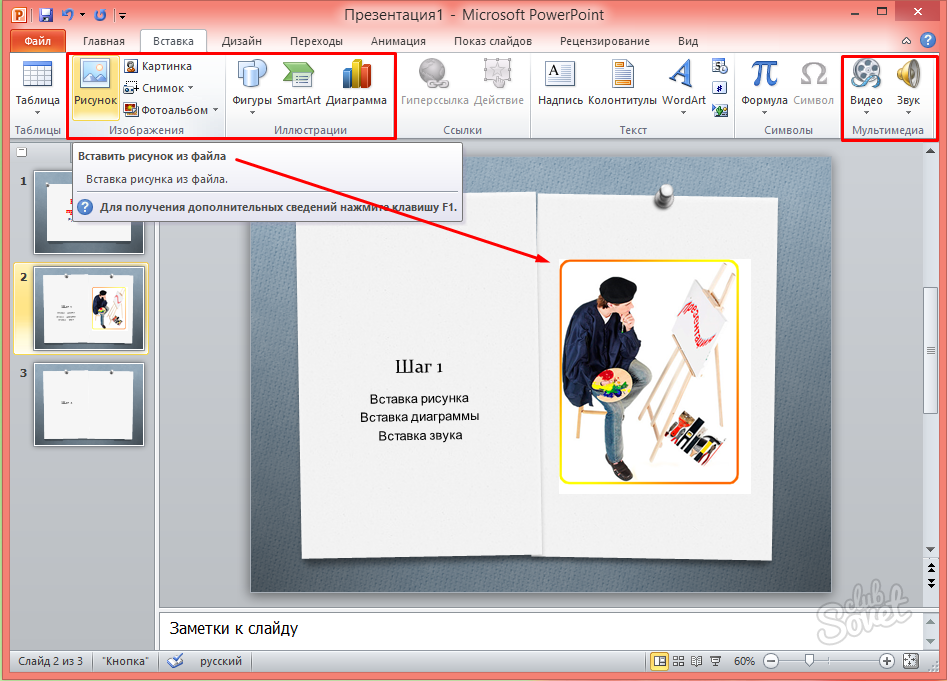 Также рекомендуется проконсультироваться по этим вопросам со специалистом по внутренней политике, специалистом по авторскому праву и/или вашим юрисконсультом.
Также рекомендуется проконсультироваться по этим вопросам со специалистом по внутренней политике, специалистом по авторскому праву и/или вашим юрисконсультом.
Ознакомьтесь с Законом об авторском праве
Каждый должен знать основы авторского права. Независимо от того, разрабатываете ли вы презентации, пишете информационный бюллетень компании или копируете материалы, авторское право должно быть частью вашего рабочего процесса. Чтобы понять, как легально использовать изображения, сосредоточьтесь на:
- Какие изображения защищены законом об авторском праве
- Когда вам нужно получить разрешение на использование изображений и когда вы можете использовать изображения без разрешения или дополнительного разрешения
- Дополнительные права, которые необходимо учитывать при законном использовании изображений, например неимущественные права, защищающие отцовство и неприкосновенность автора, и права на неприкосновенность частной жизни
Вас также может заинтересовать наша статья о получении разрешения на использование комиксов, а также Вопросы авторского права в электронных книгах и электронных изданиях.