Как вставить картинку в HTML
Изображения – неотъемлемая часть контента любого сайта. Трудно представить себе сайты, в которых просто наборы букв, да еще и без картинок.
Для добавления фото непосредственно в код страницы понадобится редактор.
Например, это может быть «Блокнот», а также более продвинутые средства редактирования.
Для максимального удобства лучше использовать специализированный бесплатный редактор «Notepad++».
Далее рассмотрим, как вставить картинку в html документ и настроить ее отображение. Для работы понадобится только вышеупомянутый редактор и браузер.
Содержание:
Если все же у вас нет Notepad++ или проблема с его скачиванием и вас мучает вопрос — как вставить картинку в html в блокноте?
Ответ прост, работа в обычном блокноте отличается лишь тем, что в нем отсутствует подсветка кода разными цветами, для удобочитаемости и разделения кода от самого текста.
Как вставить картинку в HTML страничку
После установки редактора, в контекстном меню, выпадающем по правому клику на любой файл, появится соответствующий пункт.
Теперь для редактирования такого файла достаточно вызвать контекстное меню правым кликом по нему, далее «Edit with Notepad++».
Для наблюдений результатов изменений в коде будет использована тестовая страница.
Чтобы вставить картинку в html код используется одиночный строчный тег img. Основной его атрибут – источник фото.
Это может быть любой файл, на жестком, так и ссылка на существующее в сети изображение. Обрамляется тегами <p>p>.
Для добавления фото, понадобится вписать такую строку:
<p><img src=»img1.png»></p>.
Вот так она будет выглядеть в редакторе:
А вот так ее наличие отобразится на странице:
Src указывает на источник картинки.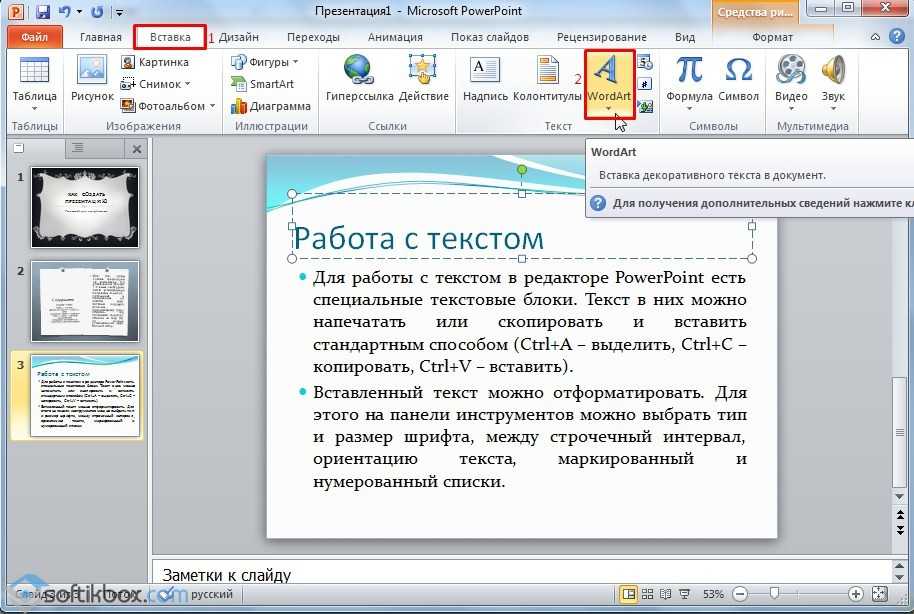 Одного названия файла достаточно, если файл с изображением находится в одной с документом html директории.
Одного названия файла достаточно, если файл с изображением находится в одной с документом html директории.
Если фото находится в другой директории, то понадобится указывать путь к нему, начиная с папки, в которой располагается html-файл.
В качестве источника можно использовать иллюстрацию из сети. Для этого понадобиться только указать ссылку на него в атрибуте, вместо расположения на винчестере.
Таблица форматирования пути к файлу
Чтобы изменить размер изображения понадобится добавить два атрибута: width и height. Значение оформляется так же, как и для любого атрибута.
После знака равенства необходимо указать размер в пикселях.
При наличии четко заданных размеров иллюстрации, отображаться на странице она будет следующим образом:
к содержанию ↑
Выравнивание и редактирование картинки
Как вставить фото в html по центру? Для назначения положения картинки на странице служит align, относящий к тегу p.
Для него допустимо несколько значений: center (центр), left (левый край) и right(правый край).
Вот выглядит изображение на странице с прилеганием к центру и правому краю.
Важно! Чтобы назначить расположение фото относительно текста, а не страницы, атрибут align нужно использовать в теге img. Значения такие же, как и у атрибута тега p.
В зависимости от заданного значения, изображение будет менять свое положение относительно текста.
Чтобы разместить изображение в тексте, достаточно вписать тег img (со всем обрамлением) в текстовом блоке в редакторе.
Для добавления рамки используется атрибут border с числовым значением, которое означает толщину рамки в пикселях.
Чтобы задать вертикальный и горизонтальный отступы, используются vspace и hspace. Их числовое значение означает расстояние от текста до картинки, непосредственно в пикселях.
В примере атрибуту vspace задано значение в 50 пикселей.
Размер горизонтального отступа укажет расстояние, на котором будет находиться текст при обтекании изображения.
Еще два полезных атрибута – alt и title. Первый задает альтернативный текст изображению.
С ним, если изображение по каким-то причинам не подгрузится, то вместо него отобразится указанный в значении атрибута текст.
Для того, чтобы испробовать возможности атрибута, можно переместить файл из директории, указанной в коде.
Текст, указанный как значение атрибута title, будет выводить подсказку при непосредственном наведении мыши на картинку. В коде его оформление не отличается от прочих атрибутов.
Использование такой возможности рекомендуется если необходимо вставить картинку с ссылкой в html. Также таким образом можно добавлять краткие разъяснения к картинкам.
Далее рассмотрим, как вставить картинку в таблицу. Для этого понадобится просто скопировать тег img (с обрамлением и атрибутами) вставить его в код ячейки таблицы.
Для этого понадобится просто скопировать тег img (с обрамлением и атрибутами) вставить его в код ячейки таблицы.
После обновления страницы результат будет таким:
Таблица атрибутов тега
imgАтрибут | Описание |
| src=”” | Указатель источника изображения. Может использоваться как сохраненное на жестком диске, так и размещенное в сети (указывается адрес вместо расположения на жестком диске). |
| width=””; height=”” | Указатели высоты и ширины изображения. Если задан только один, то второй автоматически масштабируется, в соответствии с первым. Числовое значение означает количество пикселей. |
| align=”” | Атрибут расположения изображения относительно текста. Допустимые значения: top, middle, bottom, left, right. Допустимые значения: top, middle, bottom, left, right. |
| border=”” | Назначает рамку вокруг изображения. Числовое значение соответствует толщине рамки в пикселях. |
| vspace | Указатели отступа от соседних элементов по вертикали и горизонтали. Значение указывает количество пикселей между элементами. При обтекании текстом, атрибут назначает расстояние до текста. |
| alt=”” | Назначает альтернативное описание на случай, если картинка почему-то не прогрузилась. Значение произвольное. |
| title=”” | Задает текст подсказки при наведении. Значение произвольное. |
После усвоения приведенных выше сведений работа с изображениями больше не доставит проблем.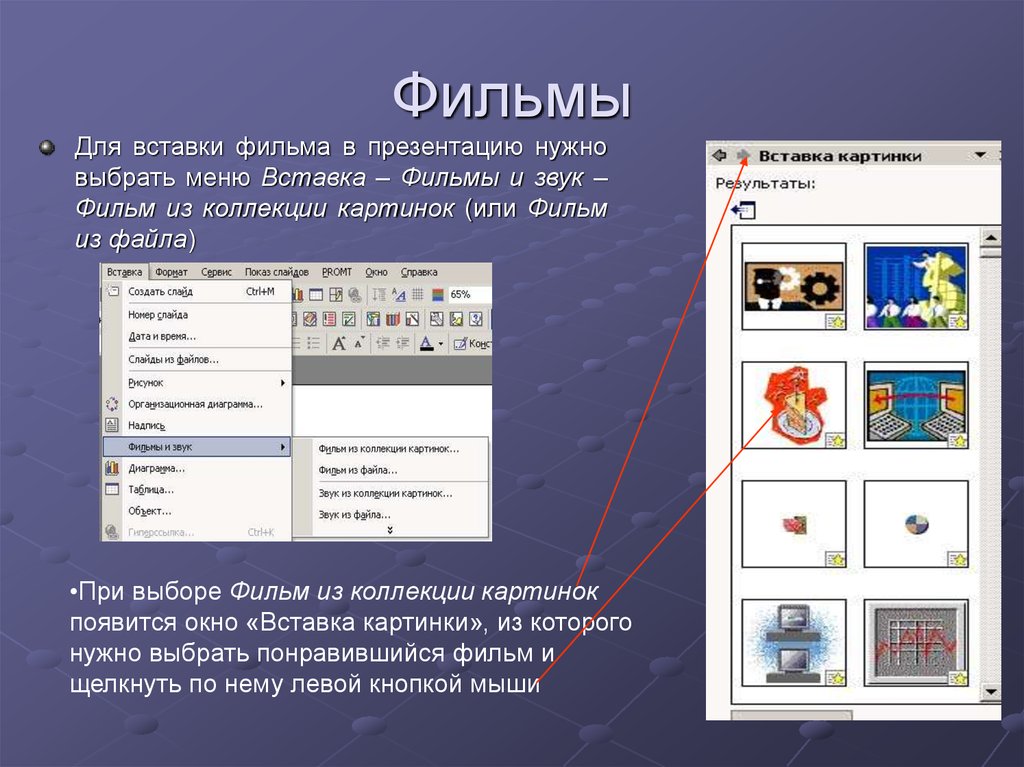
Добавление, форматирование и размещение картинок на странице станет простым и приятным делом.
Основы HTML. Как вставить изображение на интернет-страницу
Как вставить картинку в HTML — редактирование, выравнивание, атрибуты
Как вставить картинку в фигуру в powerpoint
Как добавить картинку в презентацию
Картинки и значки – это неотъемлемый элемент презентаций, поэтому вопрос о том, как вставить картинку на слайд совсем не праздный. Разберем несколько способов это сделать.
Способ 1. Перетащить файл с изображением на слайд
Обычный drug-n-drop прекрасно работает. Если у вас на компьютере где-то лежит нужный файл, зацепите его и перетащите в PowerPoint. Альтернативно вы можете скопировать файл (горячие клавиши в Windows Ctrl+C ) вставить на нужном слайде через контекстное меню вставка (или же проще — Ctrl+V).
Способ 2. Копируем из другой презентации или графического редактора
Точно также, как и выше Ctrl+C, потом Ctrl+V. Способ подойдет при переносе на Ваши слайды наших коллекций значков
Способ 3. Сделать скриншот экрана
Можно воспользоваться специализированным ПО – «скриншотерами». Если ничего не установлено, бежать и искать не нужно, в PowerPoint есть специальная кнопка, которая прекрасно справится. Перейдите на вкладку «Вставка» ленты, выберите кнопку «Снимок»
Данная функция работает в двух режимах:
- Может сфотографировать целое уже открытое окно
- Либо же произвольный участок экрана
Способ 4. Кнопка «Рисунки»
Способ аналогичный первому, в открывшемся окне нужно указать путь к файлу, хранящемуся на компьютере.
Способ 5. Кнопка «Изображения из интернета»
Откроет такой экран:
На котором вы сможете найти доступные в общем пользовании картинки – «поиск Bing». Или же подключиться к личной коллекции на Sharepoint – OneDrive, если Вы используете сетевые функции программы.
Или же подключиться к личной коллекции на Sharepoint – OneDrive, если Вы используете сетевые функции программы.
Способ массовой вставки изображений при создании фотоальбома рассмотрим отдельно.
Как в обрезать картинку в презентации PowerPoint: по пропорциям, по фигуре, вписать в фигуру и другие возможности
Средствами программы PowerPoint можно обрезать изображение, кадрировать его, без использования сторонних графических редакторов. В нашей статье мы рассмотрим, как обрезать картинку в разных версиях PowerPoint.
Как обрезать картинку в Microsoft Office PowerPoint версии 2007
Выделяем изображение — переходим на вкладку Работа с рисунками — Формат и в группе Размер выбираем Обрезка. После этого на границах изображения появятся маркеры обрезки изображения, перемещая их, можно удалить лишние части картинки.
В версии 2007 другие способы обрезать изображение недоступны.
Версии 2010, 2013, 2016
Данные версии программы позволяют обрезать изображение в презентации несколькими способами.
Чтобы обрезать картинку в презентации, нужно выделить изображение, перейти на вкладку Работа с рисунками — Формат и в группе Размер выбрать Обрезка. Если раскрыть список Обрезка (треугольник внизу под значком обрезки), то появятся способы обрезки картинки.
- Чтобы обрезать изображение только с одной стороны, нужно переместить маркер, расположенный в середине стороны, внутрь изображения. При этом часть изображения, которая будет обрезана, станет серой.
- Чтобы обрезать изображение одновременно по двум смежным сторонам, нужно переместить угловой маркер в центр картинки.
- Чтобы одновременно одинаково обрезать изображение с двух противоположных сторон, нужно нажать на клавиатуре клавишу Ctrl и, удерживая ее, переместить центральный маркер одной из сторон в центр картинки.
- Чтобы одновременно одинаково обрезать изображение с четырех сторон, нужно нажать на клавиатуре клавишу Ctrl и, удерживая ее, переместить угловой маркер в центр картинки.

- Если нужно обрезать изображение по конкретно заданным значениям высоты и ширины, то на вкладке Формат нужно щелкнуть по стрелке рядом со словом Размер.
В версии PowerPoint 2010 откроется диалоговое окно Формат рисунка, в нем нужно выбрать Обрезка и задать размеры и положение обрезки.
В версиях PowerPoint 2013 и 2016 в правой части программы откроется область Формат рисунка, в нем нужно выбрать Рисунок — Обрезка и задать размеры и положение обрезки.
Примечание
Диалоговое окно Формат рисунка можно вызвать, щелкнув правой кнопкой мыши по изображению и выбрав в контекстном меню Размер и положение.
- Если нужно обрезать картинку с двух сторон, сохраняя пропорции рисунка, нужно нажать на клавиатуре клавишу Shift и, удерживая ее, переместить угловой маркер обрезки к центру картинки.

- Если нужно обрезать картинку с четырех сторон, сохраняя пропорции рисунка, нужно нажать на клавиатуре сочетание клавиш Ctrl+Shift и переместить угловой маркер обрезки к центру картинки.
Если при обрезке рисунка было удалено больше, чем требовалось, то нужно переместить маркеры обрезки к краям изображения. Удаленные части будут восстановлены.
После того, как обрезка рисунка завершена, нужно щелкнуть левой кнопкой мыши по слайду вне изображения или на вкладке Формат еще раз нажать на значок Обрезка. Обрезанная часть изображения станет невидимой.
Способ 2. Как в презентации обрезать картинку по фигуре
Чтобы обрезать картинку по фигуре, на вкладке Формат в списке Обрезка нужно нажать Обрезать по фигуре и выбрать нужную фигуру.
После выбора фигуры изображение будет обрезано и примет ее форму.
Способ 3. Как в презентации обрезать картинку по пропорции
На вкладке Формат в списке Обрезка выбираем Пропорции и один из форматов, например, альбомный формат 3:2.
Изображение будет обрезано в отношении 3:2.
Функции Заливка и Вписать при обрезке фигуры
Перед использованием функций Заливка и Вписать нужно обрезать изображение.
Заливка
После обрезки изображения на вкладке Формат в списке Обрезка выбираем Заливка. Рисунок изменит свои размеры, при этом он заполнит область, оставшуюся после обрезки первоначального изображения. Пропорции рисунка останутся без изменений, а лишние части будут удалены.
Вписать
При выборе функции Вписать все изображение будет вписано в область, оставшуюся после обрезки. При этом часть области останется пустой, а пропорции рисунка не изменятся.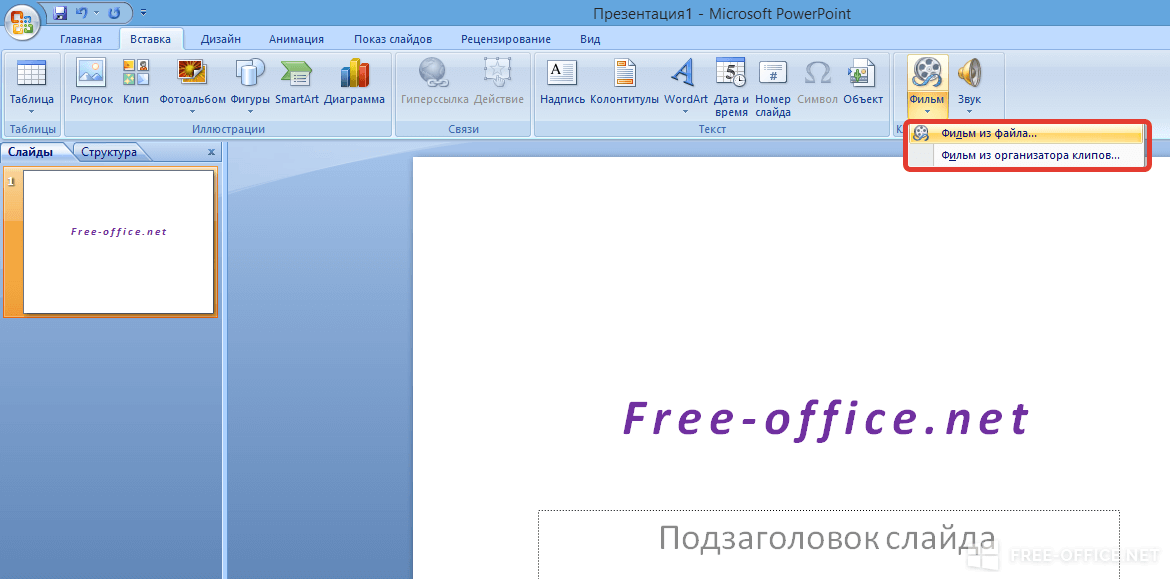
Примечание
После обрезки изображений обрезанные области рисунков остаются в презентации. Это перегружает файл, увеличивая его размер. Чтобы удалить из презентации обрезанные части рисунков, нужно выделить изображение, перейти на вкладку Формат и выбрать Сжать рисунки. Откроется диалоговое окно Сжатие рисунков. В нем можно выбрать качество вывода изображений (оптимальное — Экран (150 пикселей на дюйм)), удалить обрезанные области рисунков и применить параметры сжатия к выделенному рисунку или ко всем рисункам в презентации.
Спасибо за Вашу оценку. Если хотите, чтобы Ваше имя
стало известно автору, войдите на сайт как пользователь
и нажмите Спасибо еще раз. Ваше имя появится на этой стрнице.
Понравился материал?
Хотите прочитать позже?
Сохраните на своей стене и
поделитесь с друзьями
Вы можете разместить на своём сайте анонс статьи со ссылкой на её полный текст
Ошибка в тексте? Мы очень сожалеем,
что допустили ее.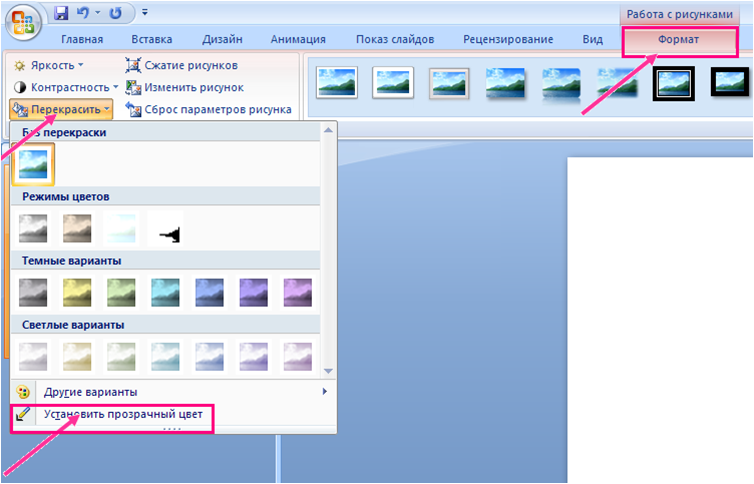 Пожалуйста, выделите ее
Пожалуйста, выделите ее
и нажмите на клавиатуре CTRL + ENTER.
Кстати, такая возможность есть
на всех страницах нашего сайта
0 Спам
1 Комментарии • 10:15, 18.12.2019
2007-2022 «Педагогическое сообщество Екатерины Пашковой — PEDSOVET.SU».
12+ Свидетельство о регистрации СМИ: Эл №ФС77-41726 от 20.08.2010 г. Выдано Федеральной службой по надзору в сфере связи, информационных технологий и массовых коммуникаций.
Адрес редакции: 603111, г. Нижний Новгород, ул. Раевского 15-45
Адрес учредителя: 603111, г. Нижний Новгород, ул. Раевского 15-45
Учредитель, главный редактор: Пашкова Екатерина Ивановна
Контакты: +7-920-0-777-397, [email protected]
Домен: https://pedsovet.su/
Копирование материалов сайта строго запрещено, регулярно отслеживается и преследуется по закону.
Отправляя материал на сайт, автор безвозмездно, без требования авторского вознаграждения, передает редакции права на использование материалов в коммерческих или некоммерческих целях, в частности, право на воспроизведение, публичный показ, перевод и переработку произведения, доведение до всеобщего сведения — в соотв. с ГК РФ. (ст. 1270 и др.). См. также Правила публикации конкретного типа материала. Мнение редакции может не совпадать с точкой зрения авторов.
с ГК РФ. (ст. 1270 и др.). См. также Правила публикации конкретного типа материала. Мнение редакции может не совпадать с точкой зрения авторов.
Для подтверждения подлинности выданных сайтом документов сделайте запрос в редакцию.
О работе с сайтом
Мы используем cookie.
Публикуя материалы на сайте (комментарии, статьи, разработки и др.), пользователи берут на себя всю ответственность за содержание материалов и разрешение любых спорных вопросов с третьми лицами.
При этом редакция сайта готова оказывать всяческую поддержку как в публикации, так и других вопросах.
Если вы обнаружили, что на нашем сайте незаконно используются материалы, сообщите администратору — материалы будут удалены.
Как вставить и отредактировать картинку в PowerPoint
Как всегда, способов сделать это несколько, вы можете:
- Просто перетащить мышью картинку из папки в лист открытой презентации.
- Воспользоваться панелью «Вставка», и в группе «Изображения», выбрать «Рисунки».

Как сделать скриншот в PowerPoint?
Здесь же, в группе «Изображения» есть и очень удобный инструмент для создания скриншотов – снимков экрана, он называется «Снимок». Откройте любое приложение, например, MS Word, затем переключитесь назад в PowerPoint, раскройте инструмент «Снимок» и увидите «фотографию» только что открытого Word. Теперь щелкните на неё и вуаля – она появится на вашем слайде.
Скриншот делается для любого другого окна или приложения открытого под текущим слайдшоу PowerPoint.
Если же вам не нужно делать снимок всего экрана, а нужна только какая-то его часть, при раскрытом списке «Снимок» выберите инструмент «Вырезка экрана», после чего с помощью появившегося курсора «обведите» место которое вы «фотографируете».
Видно что в окне просмотра автоматически сформированы скриншоты всех открытых в этот момент окон
Как повернуть или уменьшить/увеличить картинку в PowerPoint?
Когда вы выделяете изображение вокруг него появляется белая рамка с опорными точками – потянув за верхние или боковые точки вы растянете или сплющите свое изображение, а за угловую – сможете увеличить или уменьшить его, не нарушая исходных пропорций.
Если же поднести курсор мыши к фигурке в виде стрелки, над изображением, а затем нажать левую кнопку мыши и удерживая её поводить мышью из стороны в сторону, изображение начнет вращаться, изменяя угол наклона. Просто отпустите кнопку, когда достигнете нужного угла.
Все просто – выделил и перетаскивай в нужную сторону
Как обрезать картинку в PowerPoint?
Выделите изображение и на открывшейся панели «Формат» в группе «Размер», выбрать «Обрезка». Обратите внимание, что режимов обрезки изображения несколько:
- Простая прямоугольная обрезка – вам нужно просто перетащить границы появившейся рамки до нужного размера и часть картинки, оставшаяся за рамкой будет удалена.
- Пропорциальная обрезка – по шаблону обрезает вашу картинку до сазадного соотношения сторон.
- Фигурная обрезка – самая интересная. При выборе любой из предложенных фигур, ваше изображение (вернее, то, что от него останется) примет заданную форму – хоть звезды, хоть стрелки.

Обрезка изображений в PowerPoint
Как редактировать изображение в PowerPoint?
На той же панели «Формат», слева, есть группа «Изменение». Здесь содержится набор интересных (хотя и весьма спорных) инструментов, которые помогут вам украсить вашу картинку или немного улучшить её качество.
- Коррекция – поможет выправить баланс яркости, немного затемнить слишком светлый рисунок или осветлить темный.
- Цвет – позволит выровнять цвета рисунка или даже полностью её перекрасить. В этой же группе (если развернуть её нажатием на правый уголок) есть инструмент, который можно назвать действительно полезным: «установить прозрачный цвет». Выбрав его и щелкнув на любом участке вашего изображения с однородным цветом, вы сделаете этот участок прозрачным. Элементы других цветов не пострадают.
- Художественные эффекты – имитирует некоторые техники живописи, преображая вашу картинку до неузнаваемости. Собственно, «художественный эффект» этой группы инструментов весьма посредственный и применим скорее для развлечения.

Самое главное, что есть в группе «Изменения», это инструмент «Восстановить рисунок». Одно нажатие на него уберет все «красивости» с вашего изображение и вернет его к исходному виду. Будьте внимательны – инструмент удаляет только эффекты, если вы использовали обрезку, изображение восстановлено не будет.
Редактирование изображений в Powerpoint – для примера оригинал и его копия после простой цветовой коррекции
Как уменьшить размер презентации PowerPoint?
Обычно электронная презентация «неприлично» раздувается из-за включенных в неё изображений. Чтобы уменьшить её размер, проделайте следующие действия:
Пройдите по пути: «Файл» -> «Параметры» -> «Дополнительно», в открывшемся окне найдите строку «Удалить данные о редактировании» и поставьте галочку. Ниже этой строки в пункте «Качество вывода по умолчанию» поставьте 96 пикселей на дюйм. Примените изменения.
По умолчанию PowerPoint хранит фотографии в их исходном качестве, и выставление данной настройки позволит программе принудительно «сжимать» фотографии. На качестве это не отразится – для электронной презентации 96 пикселей на дюйм это оптимальное соотношение.
На качестве это не отразится – для электронной презентации 96 пикселей на дюйм это оптимальное соотношение.
КАК: Поместите изображение внутри формы PowerPoint — 2022
Как обрезать изображение в Microsoft PowerPoint (Январь 2022).
Table of Contents:
PowerPoint — это все о визуальном представлении информации. Вы можете размещать разнообразные изображения — от реальных изображений до форм буфера обмена — в любую презентацию, чтобы привести домой свою точку зрения.
Увеличьте апелляцию формы PowerPoint с изображением
Увеличьте слайд с помощью формы PowerPoint. Еще лучше, почему бы не разместить изображение вашего продукта внутри той же формы? Вот как это сделать.
- Откройте новую презентацию PowerPoint или ту, которая находится в работе.
- Выберите слайд для формы изображения.
- Нажми на Вставить вкладку ленты.
- В разделе «Иллюстрации» нажмите Формы кнопка. Это откроет раскрывающийся список вариантов формы.

- Нажмите на форму, которая соответствует вашим потребностям.
Нарисуйте фигуру на слайде PowerPoint
- После того, как вы выбрали нужную форму, щелкните и перетащите указатель мыши над секцией слайда, где она должна быть размещена.
- Отпустите мышь, когда вы довольны формой.
- При необходимости измените размер или переместите фигуру.
Если вы недовольны своим выбором формы, просто выберите форму и нажмите удалять на клавиатуре, чтобы удалить его со слайда. Затем просто повторите предыдущие шаги с новым выбором формы.
Параметры заполнения
- Нажми на форма на слайде, чтобы выбрать его, если вы еще этого не сделали.
- Направляя справа, обратите внимание, что Инструменты рисования над лентой.
- Эта кнопка «Инструменты рисования» представляет собой контекстную вкладку, которая при нажатии активирует отдельную ленту с параметрами, относящимися конкретно к объектам чертежа.

- Эта кнопка «Инструменты рисования» представляет собой контекстную вкладку, которая при нажатии активирует отдельную ленту с параметрами, относящимися конкретно к объектам чертежа.
- Нажми на Инструменты рисования кнопка.
- Нажми на Заполнение формы чтобы открыть раскрывающийся список параметров.
- В показанном списке нажмите Картина, Вставить изображение откроется диалоговое окно.
Вставить или связать картинку внутри фигуры
Это просто хорошее ведение домашнего хозяйства, чтобы сохранить все объекты (будь то изображения, звуки или видео) в той же папке, содержащей презентацию.
Эта привычка позволит вам просто скопировать / переместить всю папку в новое место на вашем компьютере или даже на другой компьютер и знать, что все элементы вашей презентации не повреждены. Это особенно важно, когда вы выбираете ссылку на файлы, а не встраиваете их в свою презентацию.
Как вставить изображение в форму PowerPoint
- В диалоговом окне «Вставить рисунок» найдите нужное изображение на своем компьютере.
- Нажмите на файл изображения, чтобы вставить (и вставить) его в форму.

- ИЛИ ЖЕ
- Для других вариантов:
- Нажмите в пустая область диалогового окна «Вставить рисунок». (Это позволит вам сделать следующий шаг).
- Наведите указатель мыши на нужный файл изображения (не нажимайте на файл). Это будет Выбрать файл изображения, но не вставлять его еще.
- Нажмите выпадающая стрелка рядом с кнопкой «Вставить».
- Выберите Вставить изображение или один из Ссылка на сайт как описано ниже.
Должен ли вы подключиться или вставить изображение в PowerPoint Shape?
Как только откроется диалоговое окно «Вставить рисунок», у вас есть три варианта выбора, когда вы размещаете изображение внутри формы PowerPoint. Все три из этих вариантов будут выглядеть одинаково для зрителя, но у них очень разные свойства.
- Вставить — Этот параметр не требует пояснений. Вы просто вставляете изображение внутри формы.
 Картинка станет встроенной в презентацию PowerPoint и всегда будет оставаться в слайд-шоу. Однако, в зависимости от разрешения выбранного вами изображения, этот метод может значительно увеличить размер файла вашей презентации.
Картинка станет встроенной в презентацию PowerPoint и всегда будет оставаться в слайд-шоу. Однако, в зависимости от разрешения выбранного вами изображения, этот метод может значительно увеличить размер файла вашей презентации. - Ссылка на файл — Этот параметр фактически не размещает изображение в форме. Когда вы находите изображение на своем компьютере и выбираете параметр «Ссылка на файл», изображение появляется внутри формы. Однако, если файл изображения перемещается в новое место, изображение не будет отображаться в вашем слайд-шоу и будет заменено небольшим красным Икс.При использовании этого метода есть две хорошие новости:
- В результате размер файла значительно меньше.
- Если исходный файл изображения улучшен, изменен или изменен каким-либо иным образом, обновленное изображение заменит его в вашем файле, чтобы ваша презентация всегда была актуальной.
- Вставить и ссылку — Этот третий вариант выполняет обе работы, как указано выше.
 Он включает изображение в презентации, а также обновляет изображение, если в оригинале будут какие-либо изменения. Тем не мение:
Он включает изображение в презентации, а также обновляет изображение, если в оригинале будут какие-либо изменения. Тем не мение:- помните, что размер файла будет резко увеличен, если используется изображение с высоким разрешением.
- если исходное изображение перемещено в более новое место, последняя версия изображения будет показана в презентации.
Пример изображения
На этом изображении показан пример изображения в форме PowerPoint.
Поместите текст в путь или в форме в Adobe Photoshop CC
Photoshop позволяет поместить тип в путь или в форму. Узнайте, как использовать эту функцию в Photoshop CS и выше.
Поместите изображение внутри текста с помощью Photoshop
Узнайте, как поместить изображение или фотографию внутри текста с помощью обтравочной маски в Photoshop. Вы также научитесь использовать некоторые текстовые инструменты на панели символов.
Что такое растровое изображение или растровое изображение?
Определение растрового изображения и растра в отношении графического программного обеспечения, в том числе о том, как они работают.

- Нажмите на файл изображения, чтобы вставить (и вставить) его в форму.
Как добавить изображение в PowerPoint
Одри Гудвин
2022-09-08 17:15:25 • Подано в: Советы и рекомендации по PowerPoint • Проверенные решения
Microsoft PowerPoint — одно из самых мощных и популярных программ, которое используется для создания настраиваемых и расширенных презентаций. PowerPoint поставляется с различными предварительно созданными шаблонами, но когда вам нужно вставить изображения в слайды PowerPoint, это может быть сложной задачей. Итак, если вы ищете простой учебник о том, как вставляем картинки в PowerPoint , этот пост для вас.
Как вставить изображение в PowerPoint
- Шаг 1. Откройте презентацию PowerPoint и в строке заголовка нажмите «Вставить» > «Изображения».
- Шаг 2. После нажатия на «Изображения» откроется диалоговое окно с просьбой найти изображение на вашем ПК, после чего вы сможете выбрать изображение с вашего ПК.
 Если вы используете PowerPoint 2003, вы можете выбрать опцию «Из файла», чтобы выбрать изображение.
Если вы используете PowerPoint 2003, вы можете выбрать опцию «Из файла», чтобы выбрать изображение. - Шаг 3. После того, как вы найдете изображение, нажмите «Вставить», и изображение будет добавлено к текущему слайду.
- Шаг 4. Теперь измените размер и выровняйте изображение в соответствии с вашими требованиями. Либо вы хотите использовать это изображение в качестве фона, либо применить его в качестве объекта для слайда презентации. И вот с этим покончено.
Мощное программное обеспечение для вас
Теперь вставка изображений в различные версии PowerPoint не составляет большого труда, но вы также можете столкнуться с проблемами при добавлении изображения в файл PDF. Итак, мы также предоставили самый простой способ добавить изображение в PDF с помощью Wondershare PDFelement — PDF Editor, мощной программы PDF. PDFelement — лучший PDF-редактор с множеством полезных функций, и вот некоторые из его популярных функций.
Попробуйте бесплатно Попробуйте бесплатно КУПИТЬ СЕЙЧАС КУПИТЬ СЕЙЧАС
- Создание PDF – С помощью PDFelement можно легко создать новый файл PDF.
 Все, что вам нужно сделать, это просто импортировать DOC, TXT или любой другой файл, и он будет преобразован в PDF в мгновение ока.
Все, что вам нужно сделать, это просто импортировать DOC, TXT или любой другой файл, и он будет преобразован в PDF в мгновение ока. - Редактирование PDF – Никогда еще редактирование документа PDF не было таким простым. PDFelement позволяет редактировать файлы PDF так же просто, как файл блокнота.
- Стили PDF — В документы PDF можно добавлять изображения, различные шрифты, цвета, фоны, комментарии и многое другое.
- Аннотировать — Вы можете легко комментировать или выделять содержимое файла PDF.
- Преобразование PDF – Его мощный инструмент преобразования позволяет преобразовывать документы PDF в более чем 300 форматов файлов и наоборот.
- Сбор данных — Создавая формы и отправляя их своим клиентам или студентам, вы также можете собирать данные.
- Защита — Вы можете защитить важные и конфиденциальные файлы.
- Подписание документов — Позволяет добавлять в документы PDF цифровую подпись, а также рукописные и печатные подписи.

- Создание форм – Вы можете легко создавать настраиваемые формы с помощью перетаскивания всего за несколько минут. Мало того, вы можете редактировать и заполнять формы, которые вы получаете.
- OCR (оптическое распознавание символов) — Этот мощный инструмент позволяет преобразовывать отсканированные документы в редактируемую форму и сохранять их в любом другом формате.
Как добавить изображение в PDF
- Шаг 1. Запустите PDFelement и откройте файл PDF, чтобы добавить изображение.
- Шаг 2. Теперь под строкой меню нажмите «Редактировать»> «Добавить изображение».
- Шаг 3. После нажатия «Добавить изображение» откроется диалоговое окно, и вы сможете начать поиск и выбор изображения на своем ПК, и, наконец, нажмите «Открыть». Кроме того, вы можете щелкнуть изображение правой кнопкой мыши, нажать «Копировать», а затем напрямую вставить его в PDF-файл.
- Шаг 4. После добавления изображения в PDF-файл вы можете изменить размер, выровнять, повернуть или перевернуть изображение по мере необходимости.

Попробуйте бесплатно Попробуйте бесплатно КУПИТЬ СЕЙЧАС КУПИТЬ СЕЙЧАС
Бесплатная загрузка или Купить PDFelement прямо сейчас!
Бесплатная загрузка или Купить PDFelement прямо сейчас!
Купить PDFelement прямо сейчас!
Купить PDFelement прямо сейчас!
Как добавить изображение в постер презентации
| ||||||||||||||||||||||||||||||||||||||||||||||||||||||||||||||||





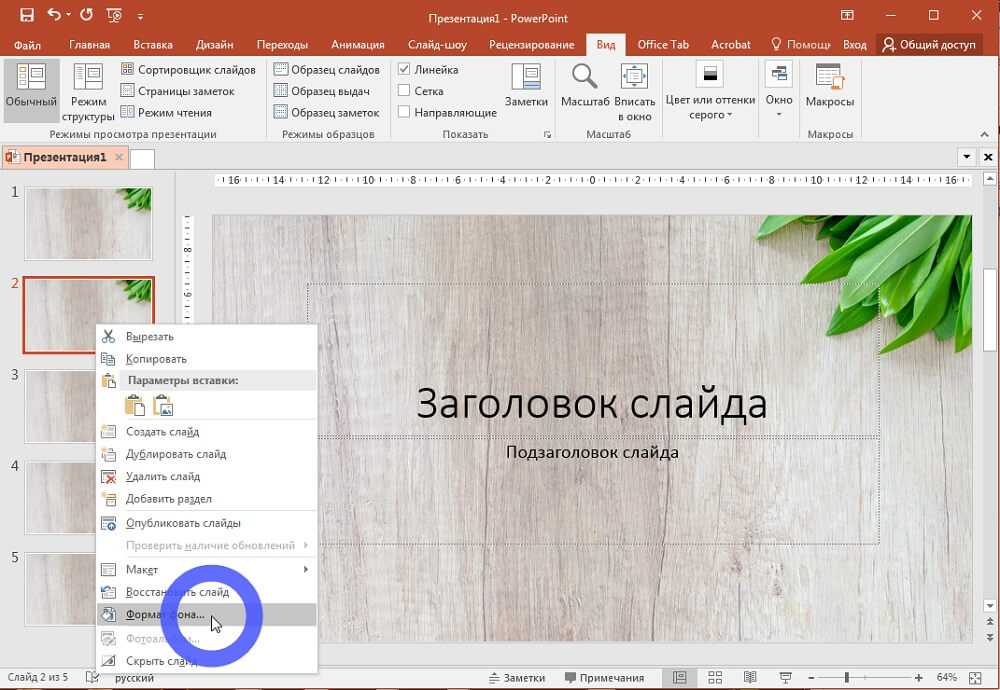


 Картинка станет встроенной в презентацию PowerPoint и всегда будет оставаться в слайд-шоу. Однако, в зависимости от разрешения выбранного вами изображения, этот метод может значительно увеличить размер файла вашей презентации.
Картинка станет встроенной в презентацию PowerPoint и всегда будет оставаться в слайд-шоу. Однако, в зависимости от разрешения выбранного вами изображения, этот метод может значительно увеличить размер файла вашей презентации. Он включает изображение в презентации, а также обновляет изображение, если в оригинале будут какие-либо изменения. Тем не мение:
Он включает изображение в презентации, а также обновляет изображение, если в оригинале будут какие-либо изменения. Тем не мение:
 Если вы используете PowerPoint 2003, вы можете выбрать опцию «Из файла», чтобы выбрать изображение.
Если вы используете PowerPoint 2003, вы можете выбрать опцию «Из файла», чтобы выбрать изображение. Все, что вам нужно сделать, это просто импортировать DOC, TXT или любой другой файл, и он будет преобразован в PDF в мгновение ока.
Все, что вам нужно сделать, это просто импортировать DOC, TXT или любой другой файл, и он будет преобразован в PDF в мгновение ока.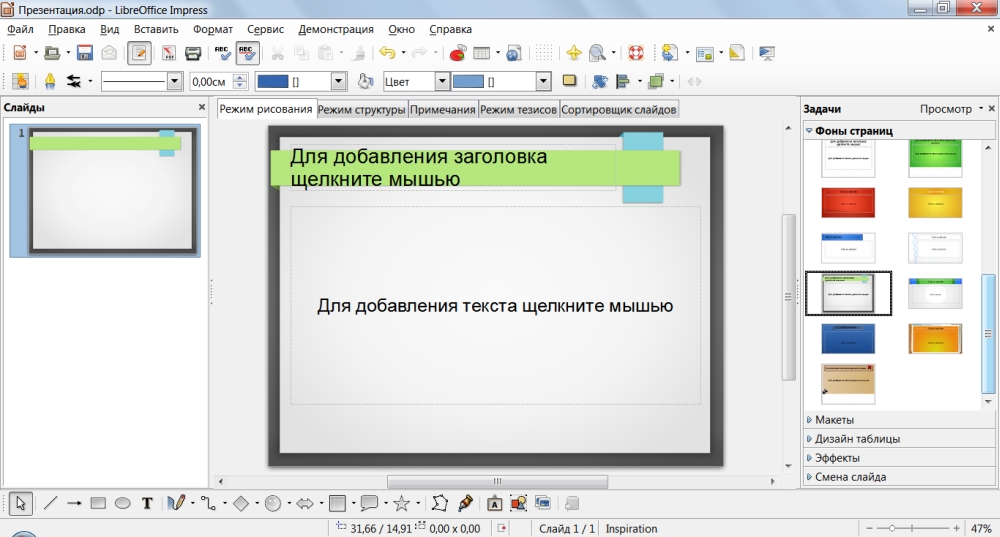

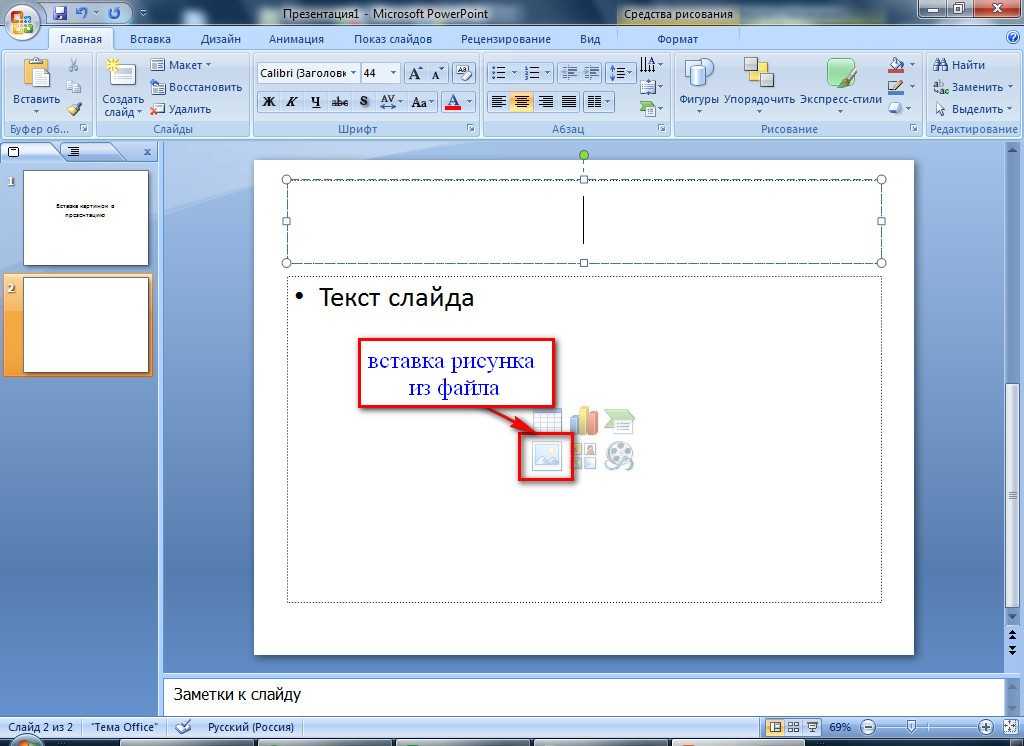
 Если изображение выглядит хорошо при таких увеличениях, то оно и будет хорошо напечатано.
Если изображение выглядит хорошо при таких увеличениях, то оно и будет хорошо напечатано.