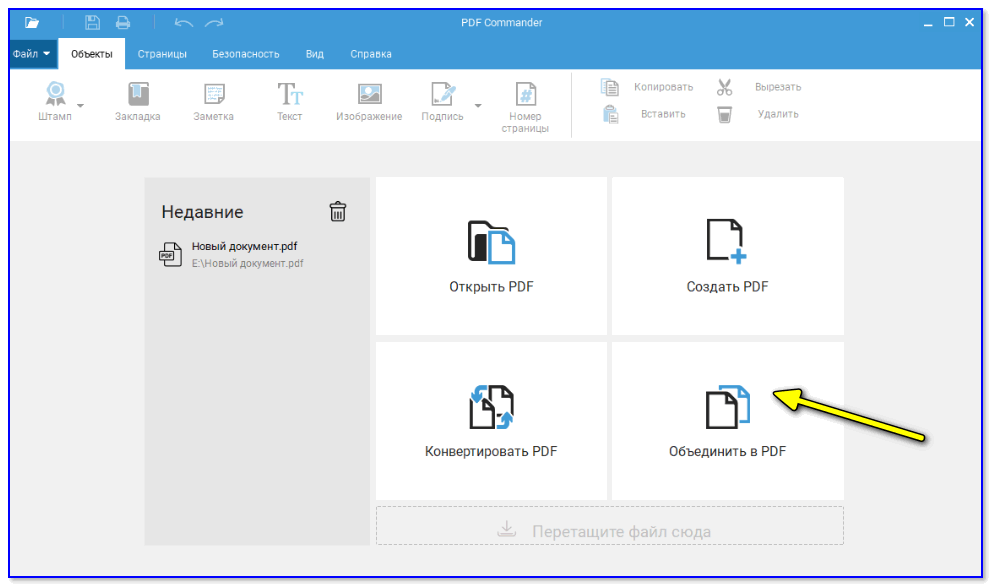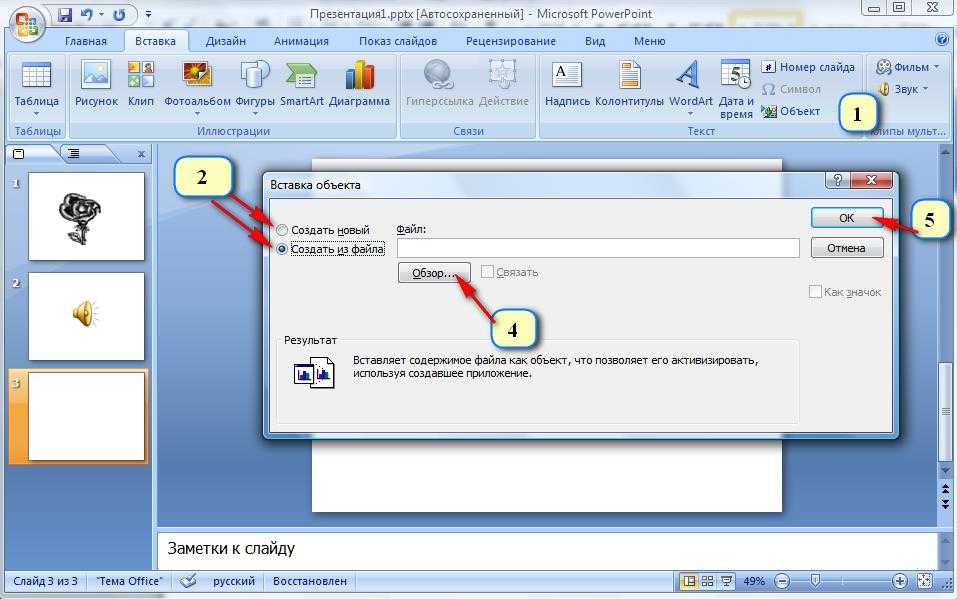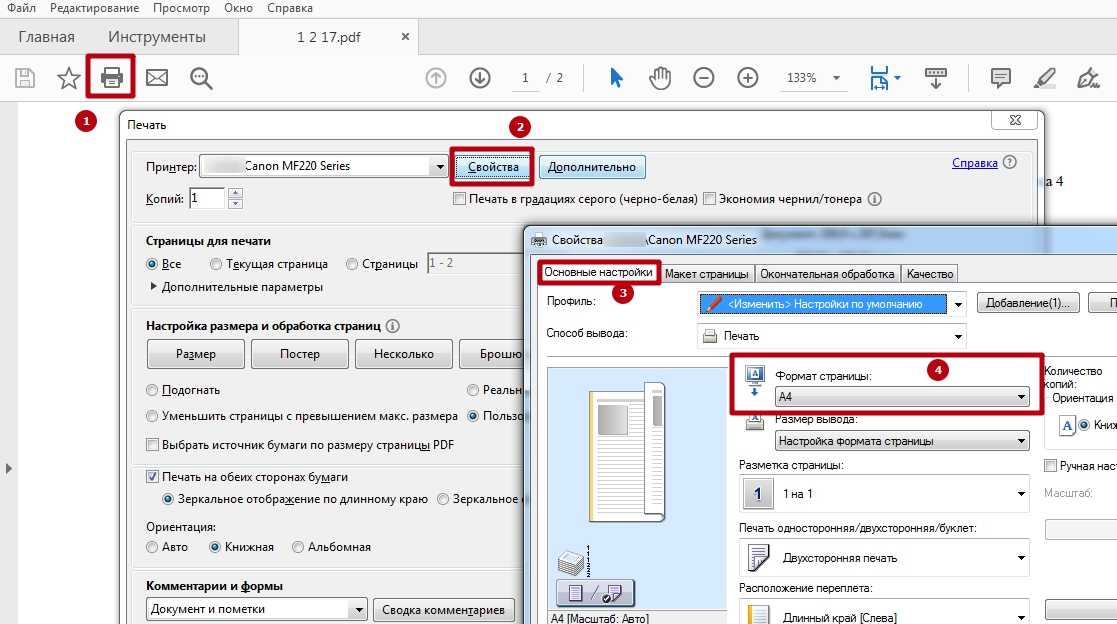Как вставить гиперссылку в PDF
- Posted on November 7, 2022
- /Under PDF Editing
1 Как вставить гиперссылку в PDF
2 Подробнее об онлайн-инструментах VP PDF
Когда мы хотим перечислить ссылку в нашем PDF-файле или указать на дальнейшее чтение, мы можем вставить на него гиперссылку. Затем читатели могут посетить веб-сайт, нажав на эти ключевые слова. С помощью VP Online PDF Editor мы можем вставить связанный контент за несколько шагов. Узнайте больше в этой статье!
После входа в наше рабочее пространство нажмите Apps-PDF , чтобы увидеть наши инструменты PDF.
Затем нажмите «Импорт », чтобы загрузить наш PDF-файл.
Загрузите PDF на страницы. Мы также можем перетащить документ на страницу напрямую.
В нашем PDF-файле выделите текст, который мы хотели бы вставить в гиперссылку, затем перейдите на панель настроек , « Текст », затем нажмите « Вставить ссылку » .
После этого мы можем перетащить на него URL-адрес или связать с другой диаграммой или дизайном в нашей рабочей области, мы также можем связать с нашим Google+.
Нажмите Применить , чтобы подтвердить изменения.
Затем мы можем поделиться PDF-файлом как цифровым флипбуком или экспортировать их как новый PDF-файл и поделиться им с другими.
Преобразование PDF в документ MS Word
Преобразование PDF в MS Word на iPhone
https://blog.visual-paradigm.com/how-to-convert-pdf-to-ms-word-on-iphone/
Преобразование PDF в MS Excel
https://blog.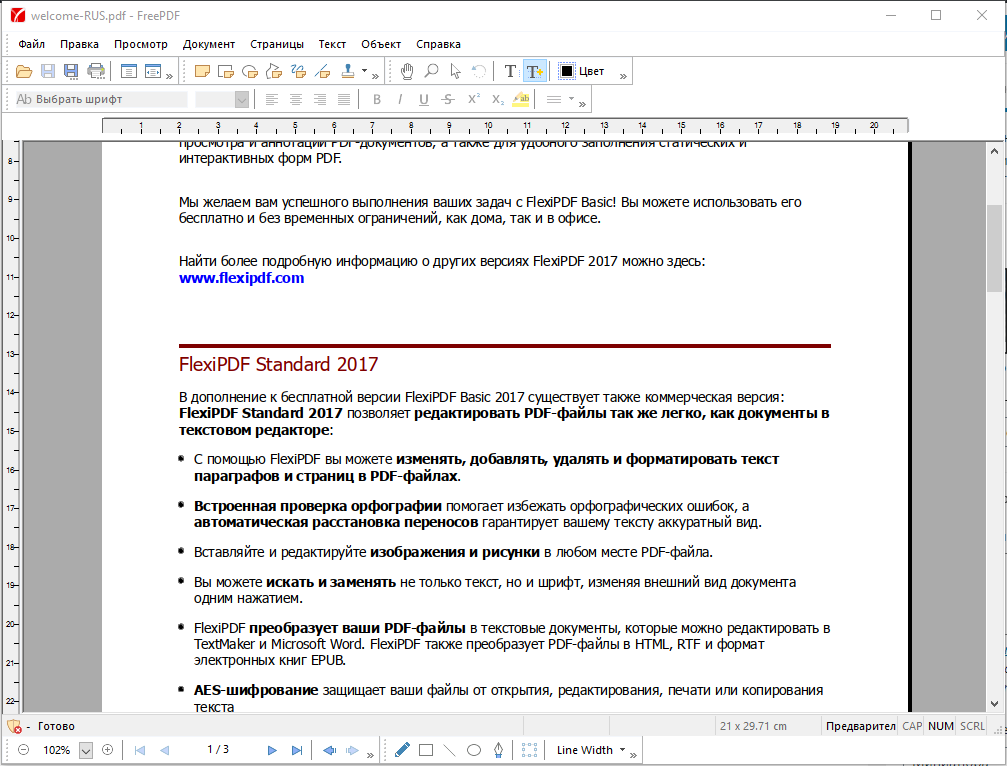 visual-paradigm.com/how-to-convert-pdf-to-ms-excel/
visual-paradigm.com/how-to-convert-pdf-to-ms-excel/
Преобразование PDF в MS Excel на iPhone
https://blog.visual-paradigm.com/how-to-convert-pdf-to-ms-excel-on-iphone/
Преобразование PDF в MS PowerPoint
https://blog.visual-paradigm.com/how-to-convert-pdf-to-ms-powerpoint/
Как конвертировать PDF в MS PowerPoint на iPhone
https://blog.visual-paradigm.com/how-to-convert-pdf-to-ms-powerpoint-on-iphone/
Преобразование PDF в HTML
https://blog.visual-paradigm.com/how-to-convert-pdf-to-html/
Преобразование PDF в изображения
https://blog.visual-paradigm.com/how-to-convert-pdf-to-images/
Как редактировать PDF на iPhone
https://blog.visual-paradigm.com/how-to-edit-pdf-on-iphone/
Как объединить PDF-файлы
https://blog.visual-paradigm.com/how-to-merge-pdfs/
Как выполнить распознавание текста в PDF
https://blog.visual-paradigm.com/how-to-perform-ocr-on-a-pdf/
Как удалить страницы из PDF с помощью инструментов PDF
https://blog. visual-paradigm.com/how-to-delete-pages-from-pdf-using-pdf-tools/
visual-paradigm.com/how-to-delete-pages-from-pdf-using-pdf-tools/
Как разделить PDF на несколько файлов
https://blog.visual-paradigm.com/how-to-split-a-pdf-into-multiple-files/
Как извлечь страницы из PDF-файла
https://blog.visual-paradigm.com/how-to-extract-pages-form-a-pdf/
Как изменить порядок страниц в PDF
https://blog.visual-paradigm.com/how-to-reorder-page-in-pdf/
Как сжать PDF
How to compress PDF
Вставка PDF-файла — Поддержка
Документ PDF можно внедрить в любую страницу, запись или виджет на веб-сайте с помощью блока «Файл».
Содержание
Вставка PDF-файла
- На консоли нажмите Медиафайлы.
- На странице «Медиафайлы» нажмите кнопку Добавить и загрузите файл PDF с компьютера.
- После загрузки PDF-файла перейдите в раздел Страницы (или Записи) и нажмите на страницу (или запись), в которую вы хотите добавить PDF-файл и изменить.

- В редакторе нажмите Инструмент вставки блоков + и найдите блок «Файл».
- В блоке «Файл» нажмите на ссылку Медиатека. Новый файл также можно добавить в блок с помощью кнопки Загрузить.
- На открытой панели «Библиотека файлов» выберите файл PDF, добавленный на шаге 1, и нажмите кнопку Вставить.
- PDF-файл будет встроен в редактор с именем файла в качестве текстовой ссылки и кнопкой Скачать под этой ссылкой.
- При необходимости можно переименовать текстовую ссылку, а также название кнопки скачивания. Вы также можете полностью скрыть кнопку загрузки.
- После этого можно нажать кнопку Опубликовать (или Обновить для существующих записей или страниц) и сделать свои файлы PDF доступными для посетителей сайта.

Пример вставленного PDF-файла
Здесь это показано в действии.
Нажмите сюда, чтобы открыть PDF-файл в новой вкладке браузера.Либо просто скачайте!
Альтернативные методы отображения PDF-файлов
Для отображения документов PDF на сайте существует несколько других методов, в том числе следующие:
- Внедрение файла PDF с Google Диска.
- Внедрение файла PDF с OneDrive.
- Внедрение файла PDF с помощью Scribd.
Сохранение той же самой ссылки на PDF при обновлении файла
Возможно, вам потребуется обновить ссылку на файл PDF на сайте, но сохранить то же имя файла и URL-адрес. Однако каждый файл на WordPress имеет уникальное имя и URL-адрес. При добавлении нового файла с тем же именем к имени файла автоматически будет добавлено «-1» в конце ссылки. Например: вместо myexamplefile.pdf будет myexamplefile-1.pdf.
Если требуется использовать тот же URL-адрес, можно выполнить следующие действия.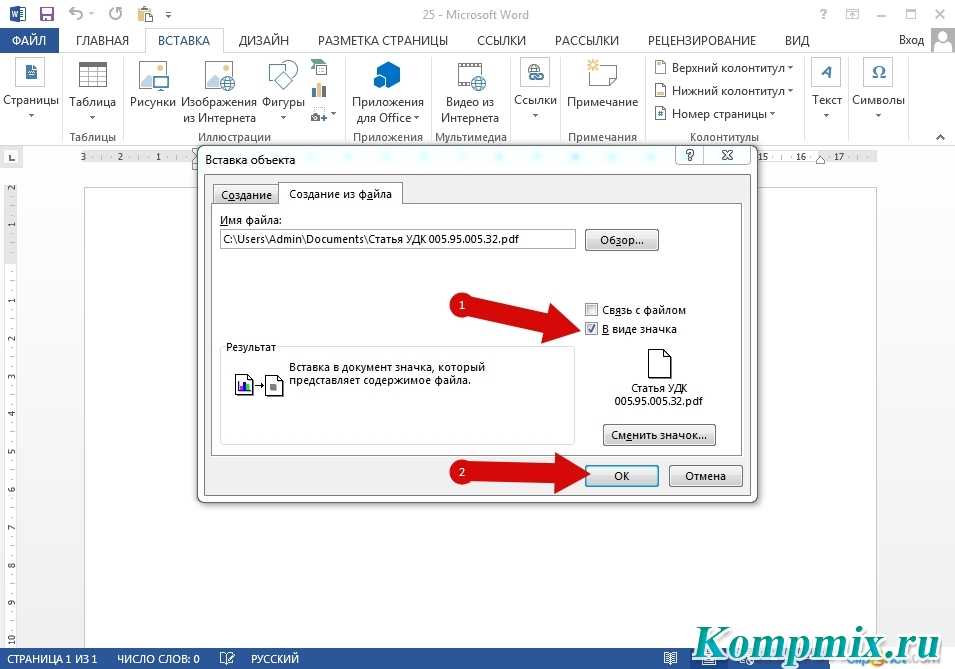
- Загрузите новый файл PDF в библиотеку файлов.
- Затем внедрите файл PDF на новой странице.
- После публикации URL-адрес страницы можно сообщить любому пользователю.
Затем вы сможете заменять встроенный файл столько раз, сколько захотите, без изменения URL-адреса страницы.
Этот метод можно применять ко всем сайтам на любом тарифном плане WordPress.com. С другой стороны, если на вашем сайте используется тарифный план WordPress.com Pro или устаревшие планы Business/eCommerce, вы можете установить плагин, который позволяет заменить существующие медиафайлы.
Разнообразие тарифных планов и ценовых предложений
Бесплатно
Оптимальный вариант для студентов
Personal
Оптимальный вариант для представления своего хобби
Premium
Оптимальный вариант для фрилансеров
Business
Оптимальный вариант для малых предприятий
Ваша оценка:
Как добавить гиперссылку в PDF-документ
Опубликовано
Бизнес
Простой в создании, просмотре и совместном использовании PDF — один из самых популярных форматов в бизнесе. Их удобно просматривать на любом цифровом устройстве, что делает их идеальными для работы через Интернет.
PDF-документы — отличный способ обмена информацией. Их легко читать, редактировать и распространять. Однако некоторым из нас часто бывает трудно создать ссылку или вставить гиперссылку в PDF-файл. На самом деле это очень просто сделать, поэтому мы написали этот блог, чтобы быстро показать вам, как создать ссылку в PDF-файле.
Добавление гиперссылок в документ PDF может быть полезно в различных ситуациях. Одной из основных причин добавления гиперссылок является предоставление читателям возможности быстрого доступа к дополнительной информации или ресурсам, связанным с содержимым PDF-файла. Например, вы можете добавить гиперссылку на веб-сайт с более подробной информацией по теме или ссылку на видео, демонстрирующее продукт или услугу.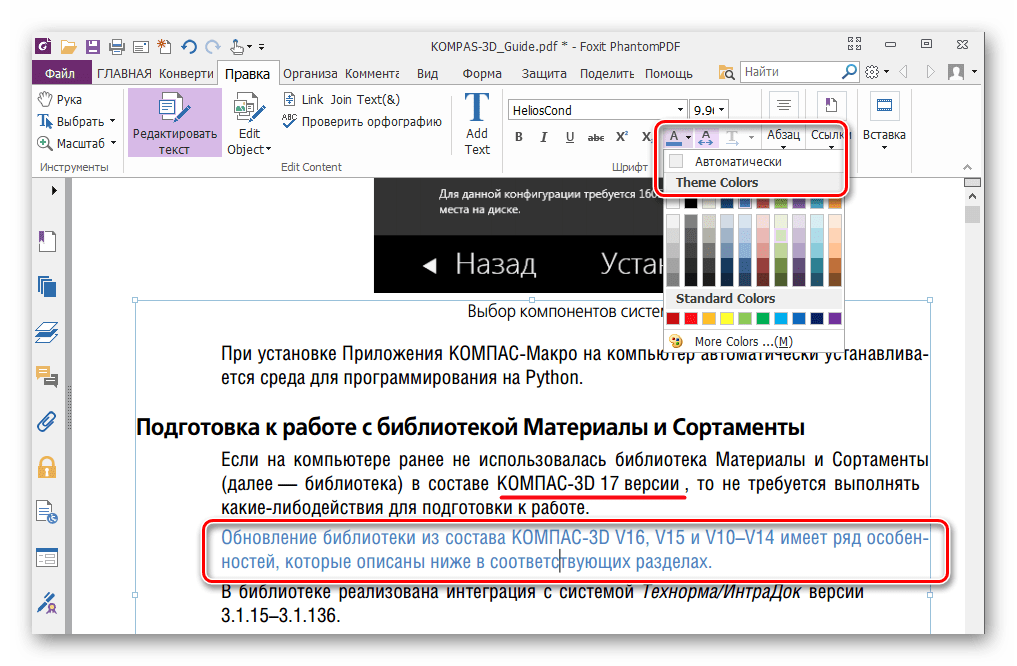 Гиперссылки также можно использовать, чтобы облегчить читателям навигацию по длинному документу, ссылаясь на разные разделы или страницы в PDF-файле. Кроме того, гиперссылки можно использовать для обеспечения простого доступа к внешним ресурсам, таким как онлайн-формы, опросы или другие веб-инструменты.
Гиперссылки также можно использовать, чтобы облегчить читателям навигацию по длинному документу, ссылаясь на разные разделы или страницы в PDF-файле. Кроме того, гиперссылки можно использовать для обеспечения простого доступа к внешним ресурсам, таким как онлайн-формы, опросы или другие веб-инструменты.
Пссс… : Если у вас есть PDF-файл, который необходимо подписать, вы можете ознакомиться с нашей статьей здесь.
Содержание
Добавление ссылок в PDF-файл с помощью Adobe Acrobat
Вы можете создать гиперссылку в PDF-файле, если используете программное обеспечение Adobe. Adobe позволяет редактировать PDF-документы, добавляя и удаляя предложения, настраивая размер шрифта и т. д.
Чтобы создать гиперссылки в PDF несколькими щелчками мыши, выполните следующие простые шаги:
Необходимое время 5 минут
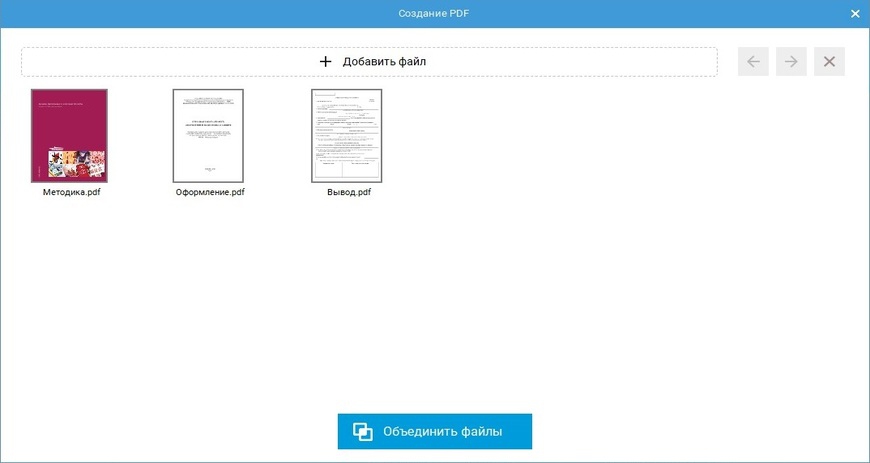
Как добавить гиперссылку в PDF с помощью Microsoft Word
Если у вас нет Adobe, Microsoft Word также позволит вам вставить гиперссылку в PDF.
Чтобы добавить гиперссылку в PDF-файл, выполните следующие простые действия:
- Откройте программу Microsoft Word и выберите PDF-файл, который хотите отредактировать.
- После импорта файла выберите область, на которую хотите сделать гиперссылку.
- Нажмите «Вставить» > группа «Ссылки» > «Гиперссылка».
- Введите веб-адрес в поле «Адрес» и экспортируйте документ в формате PDF.
Как добавить гиперссылку в PDF-файл с помощью Google Docs
Очень легко создавать PDF-документы в Google Docs и создавать гиперссылки в PDF-файлах.
Чтобы создать ссылку в PDF-файле, выполните следующие простые шаги:
- Откройте документ Google и создайте содержимое PDF-файла
- Затем выберите слово или фразу, на которую хотите сделать гиперссылку.

- Нажмите кнопку «вставить» ссылку, введите URL-адрес назначения и нажмите «ОК».
- Чтобы преобразовать документ в PDF, просто нажмите «Файл», затем «Загрузить как» и выберите «Документ PDF».
Теперь, когда вы добавили гиперссылки в свои PDF-документы, подпишите их и сохраните в Интернете для быстрого доступа с помощью Signeasy.
Гиперссылки обычно используются как ссылки на другие страницы. Но намерение документа констатирует необходимость добавления гиперссылок в PDF.
Например, вы можете добавить интерактивное оглавление в свои электронные книги, указать внешние ресурсы для своей статьи или быстро перенаправить читателя на другую страницу веб-сайта, чтобы получить дополнительную информацию по теме.
Причин для создания гиперссылок в PDF может быть много, но то, как вы это сделаете, зависит от используемой вами платформы, такой как Adobe, Word, Google Docs, Signeasy и другие. Signeasy не только помогает вам подписывать документы в формате pdf, но также позволяет подписывать различные форматы документов Signeasy.
SignEasy предлагает множество настраиваемых шаблонов договоров для упрощения процесса создания документов. Эти шаблоны охватывают целый ряд отраслей и целей, от шаблонов бизнес-предложений до соглашений о неразглашении. Каждый шаблон включает предварительно заполненные разделы и может быть легко отредактирован в соответствии с конкретными потребностями вашего бизнеса. Используя шаблоны контрактов SignEasy, вы можете сэкономить время и силы при составлении новых соглашений и убедиться, что в них включены все необходимые положения. SignEasy также предоставляет возможности электронной подписи, что позволяет вам быстро подписывать контракты и делиться ими с другими.
Вы используете много PDF-документов? Узнайте, как Signeasy может помочь вам легко управлять, отправлять и подписывать PDF-файлы.
Регина Мотупалли
Писатель | Рассказчик | путешественник | Online Shopaholic
Как легко вставить гиперссылку в PDF
Иван Кук
• Подано в: Редактировать PDF
Гиперссылки очень полезны при навигации по документам PDF, поскольку они позволяют пользователям перемещаться с одной страницы, документа или веб-сайта на другой без необходимости открывать их вручную.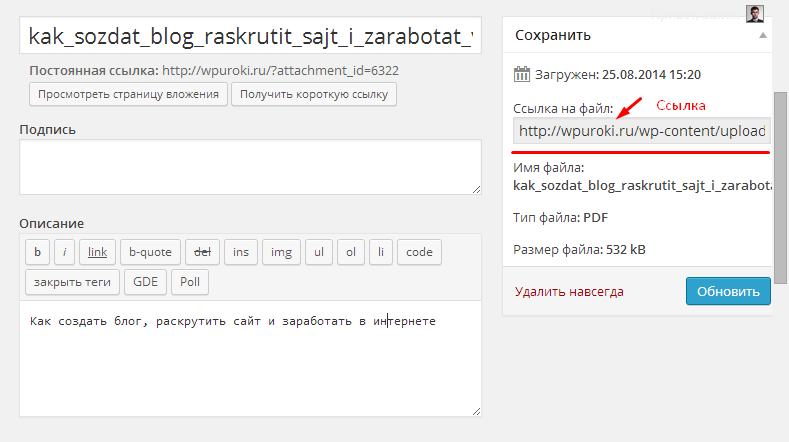 Это экономит и время, и энергию. В то время как это так, есть еще много людей в неведении относительно того, как вставить ссылку в PDF и многие люди также спрашивают, есть ли лучший способ вставить гиперссылку в PDF. Если вы один из них, то эта статья — идеальное решение. Здесь мы собираемся дать вам пошаговое руководство о том, как вставить гиперссылку в PDF.
Это экономит и время, и энергию. В то время как это так, есть еще много людей в неведении относительно того, как вставить ссылку в PDF и многие люди также спрашивают, есть ли лучший способ вставить гиперссылку в PDF. Если вы один из них, то эта статья — идеальное решение. Здесь мы собираемся дать вам пошаговое руководство о том, как вставить гиперссылку в PDF.
ПОПРОБУЙТЕ БЕСПЛАТНО
Как вставить ссылку в PDF с помощью PDFelement
PDFelement Pro — отличный инструмент для работы с PDF, которым пользуются несколько организаций и людей на разных континентах. Этот инструмент оснащен множеством удивительных функций, которые меняют способ взаимодействия пользователей со своими PDF-файлами. PDFelement имеет низкую кривую обучения, поэтому у любителей не будет сложностей. Эта программа позволяет пользователям с легкостью редактировать, конвертировать, просматривать, печатать, комментировать, защищать, совместно использовать, сжимать и упорядочивать PDF-файлы.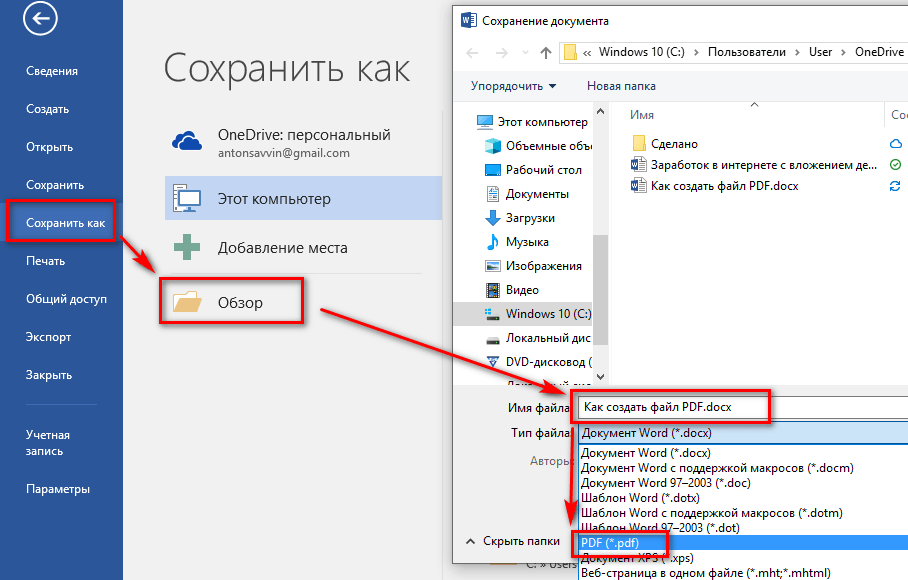 Кроме того, пользователи могут добавлять гиперссылки для перехода в Интернет, навигации по страницам или для открытия другого файла PDF. PDFelement предлагает бесплатную версию и доступные профессиональные версии. В бесплатной версии вы должны быть довольны водяным знаком PDFelement, добавленным в файл при его сохранении.
Кроме того, пользователи могут добавлять гиперссылки для перехода в Интернет, навигации по страницам или для открытия другого файла PDF. PDFelement предлагает бесплатную версию и доступные профессиональные версии. В бесплатной версии вы должны быть довольны водяным знаком PDFelement, добавленным в файл при его сохранении.
Простые шаги по вставке ссылки в PDF
Шаг 1. Откройте PDF
Откройте компьютер и коснитесь значка PDFelement, чтобы запустить его. В главном окне выберите опцию « Открыть файлы », и вы попадете в окно проводника. Здесь выберите целевой PDF-файл, затем нажмите кнопку « Открыть », чтобы импортировать PDF-файл в окно PDFelement.
ПОПРОБУЙТЕ БЕСПЛАТНО
Шаг 2. Нажмите кнопку «Редактировать»
Теперь, когда PDFelement успешно загружен, перейдите на панель инструментов и, в частности, на кнопку «
».0114 Редактировать раздел ‘. Вы должны увидеть подменю Edit. Не обращайте внимания на остальные и щелкните значок раскрывающегося списка « Link ».
Шаг 3. Вставьте гиперссылку в PDF для перехода на страницу
В раскрывающемся списке «Ссылка» выберите параметр « перейти к просмотру страницы », затем нарисуйте прямоугольник над текстом, к которому вы хотите применить гиперссылку. . Появится диалоговое окно « Ссылка на страницу », позволяющее добавить ссылку и определить внешний вид гиперссылки. Нажмите ‘ Действие ‘ и выберите номер целевой страницы внизу. Перейдите на вкладку « Appearance » и определите внешний вид вашей гиперссылки. Нажмите « OK », чтобы применить гиперссылку.
Шаг 4. Вставьте гиперссылку в PDF, чтобы открыть веб-страницу
В раскрывающемся списке «Ссылка» вместо этого выберите параметр « Открыть веб-страницу ». Снова выберите тексты в PDF-файле, нарисовав над ним прямоугольник. После выбора откроется диалоговое окно « Веб-ссылка ». Нажмите ‘ Действие ‘ и введите веб-URL в соответствующем поле. Щелкните вкладку « Appearance », чтобы настроить внешний вид гиперссылки.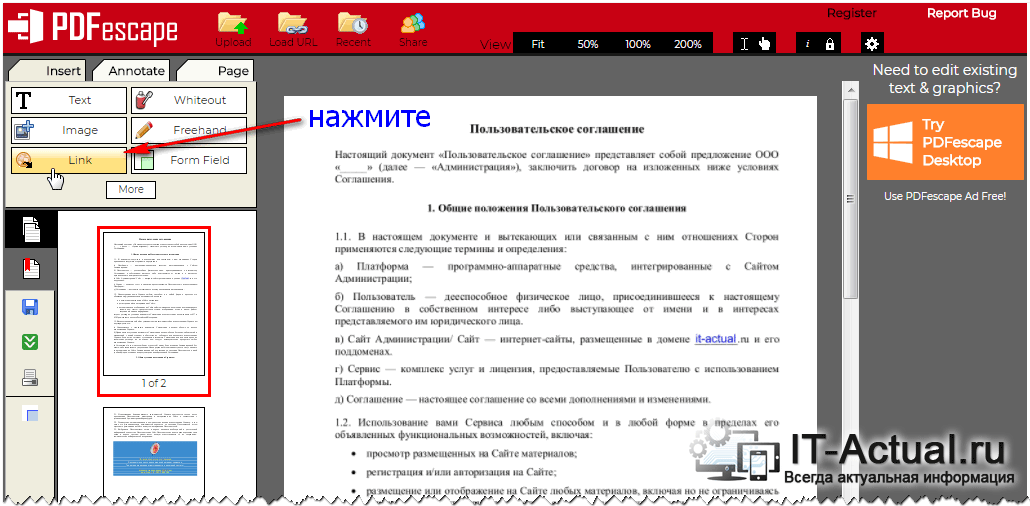 Когда вы закончите, нажмите кнопку « OK », и программа применит ссылку к выбранной вами текстовой области.
Когда вы закончите, нажмите кнопку « OK », и программа применит ссылку к выбранной вами текстовой области.
Шаг 5. Вставьте гиперссылку в PDF, чтобы открыть файл
В раскрывающемся списке « Ссылка » выберите вариант « Открыть файл ». Нарисуйте прямоугольник над целевым текстом и ‘ File Link ‘появится диалоговое окно. Снова выберите вкладку « Действие » и найдите файл, который вы хотите открыть при задействовании гиперссылки. Вы также можете перейти в раздел «Внешний вид » и отредактировать внешний вид гиперссылки в соответствии с вашими потребностями. Если вы удовлетворены своим выбором, нажмите « OK
», чтобы применить. Теперь вы можете нажать кнопку « Сохранить », чтобы сохранить изменения, внесенные в файл PDF.ПОПРОБУЙТЕ БЕСПЛАТНО
Зачем выбирать PDFelement для вставки гиперссылки в PDF
PDFelement Pro — это первоклассный инструмент для работы с PDF, который подходит организациям всех типов и размеров.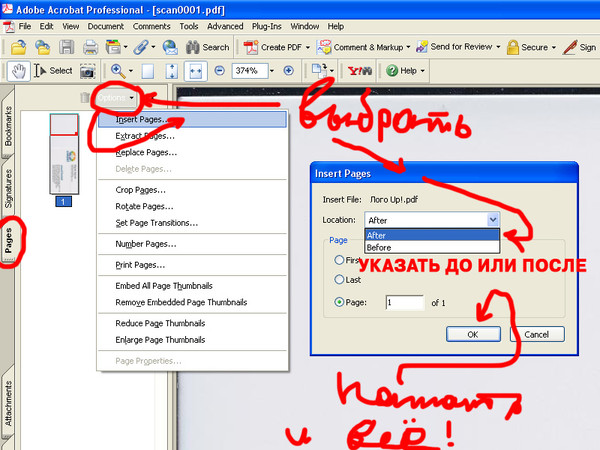 Этот инструмент разработан с мыслью о пользователе и, таким образом, предлагает непревзойденный пользовательский опыт. Он прост в использовании, совместим с широким спектром устройств, доступен по цене, быстр и оснащен множеством удивительных функций. Непредвзятый, PDFelement Pro предлагает все функции, которые вы могли бы потребовать от лучшего инструмента для работы с PDF. Проще говоря, это универсальный инструмент для работы с PDF, и, следовательно, нет необходимости в стороннем инструменте. Вы можете загрузить бесплатную пробную версию или приобрести доступную и неограниченную профессиональную версию, чтобы получить больше удовольствия.
Этот инструмент разработан с мыслью о пользователе и, таким образом, предлагает непревзойденный пользовательский опыт. Он прост в использовании, совместим с широким спектром устройств, доступен по цене, быстр и оснащен множеством удивительных функций. Непредвзятый, PDFelement Pro предлагает все функции, которые вы могли бы потребовать от лучшего инструмента для работы с PDF. Проще говоря, это универсальный инструмент для работы с PDF, и, следовательно, нет необходимости в стороннем инструменте. Вы можете загрузить бесплатную пробную версию или приобрести доступную и неограниченную профессиональную версию, чтобы получить больше удовольствия.
ПОПРОБУЙТЕ БЕСПЛАТНО
Функции PDFelement
- Позволяет пользователям редактировать изображения, ссылки, текст и объекты в файле PDF.
- Пользователи могут разблокировать тексты в PDF с помощью функции OCR.
- Пользователи могут комментировать PDF-файлы с помощью штампов, выделений, комментариев, текстовых пометок и рисунков.