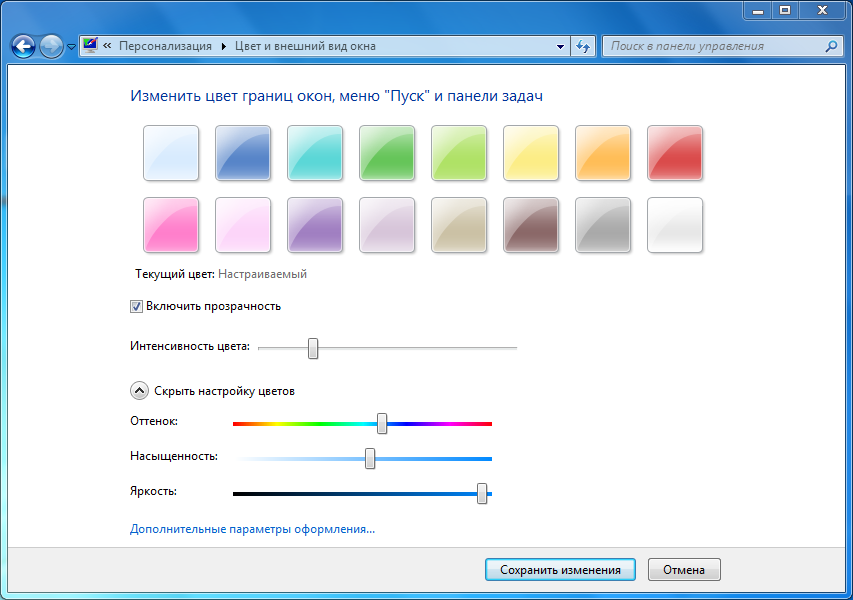Добавление или изменение эффекта для рисунка
Excel для Microsoft 365 Word для Microsoft 365 Outlook для Microsoft 365 PowerPoint для Microsoft 365 Project Online Desktop Client Excel для Microsoft 365 для Mac Word для Microsoft 365 для Mac PowerPoint для Microsoft 365 для Mac Excel 2021 Word 2021 Outlook 2021 PowerPoint 2021 Microsoft® Project профессиональный 2021 Microsoft Project стандартный 2021 Excel 2021 for Mac Word 2021 for Mac PowerPoint 2021 for Mac Excel 2019 Word 2019 Outlook 2019 PowerPoint 2019 Project профессиональный 2019 Project стандартный 2019 Excel 2019 для Mac Word 2019 для Mac PowerPoint 2019 для Mac Excel 2016 Word 2016 Outlook 2016 PowerPoint 2016 Project профессиональный 2016 Project стандартный 2016 Excel 2016 для Mac Word 2016 для Mac PowerPoint 2016 для Mac Excel 2013 Word 2013 Outlook 2013 PowerPoint 2013 Project профессиональный 2013 Project стандартный 2013 Excel 2010 Word 2010 Outlook 2010 PowerPoint 2010 Excel для Mac 2011 Word для Mac 2011 PowerPoint для Mac 2011 Еще.
Чтобы сделать рисунок более привлекательным, можно добавить такие эффекты, как тени, свечения, отражения, сглаживания, рельеф и поворот объемной фигуры.
Можно также добавить художественный эффект или изменить яркость, контрастность или резкость рисунка.
Добавление эффекта к рисунку
-
Выберите рисунок, для которого вы хотите добавить или изменить эффект.
Примечание: Чтобы добавить один и тот же эффект в несколько рисунков, щелкните первый рисунок и затем, нажав и удерживая клавишу CTRL, щелкните другие рисунки. Если вы используете Word, необходимо скопировать рисунки на полотно, если их там еще нет. Откройте вкладку Вставка, щелкните значок Фигуры и выберите пункт Новое полотно.
 (После добавления или изменения эффекта необходимо вернуть рисунки обратно в исходное место в документе.)
(После добавления или изменения эффекта необходимо вернуть рисунки обратно в исходное место в документе.) -
На панели Работа с рисунками на вкладке Формат в группе Стили рисунков щелкните Эффекты для рисунка.
-
Наведите указатель мыши на один из параметров Эффекты для рисунка, чтобы отобразить меню различных способов применения каждого эффекта. При наведении указателя мыши на один из эффектов в меню, он отображается как рисунок для предварительного просмотра в документе.
Примечания:
- org/ListItem»>
Чтобы настроить добавляемый эффект, нажмите кнопку Параметры в нижней части меню каждого эффекта. Например, в меню Тень щелкните Параметры тени для выполнения пользовательских настроек для эффекта тени.
-
Если вкладка Работа с рисунками или Формат не отображается, дважды щелкните рисунок, чтобы убедиться, что он выбран. Если рядом с именем файла в верхней части окна программы отображаются слова [Режим совместимости], сохраните документ в формате DOCX или XLSX (вместо прежнего формата файла DOC или XLS) и попробуйте еще раз.
Удаление эффекта из рисунка
Для каждой категории эффектов рисунка <параметр>в верхней части меню.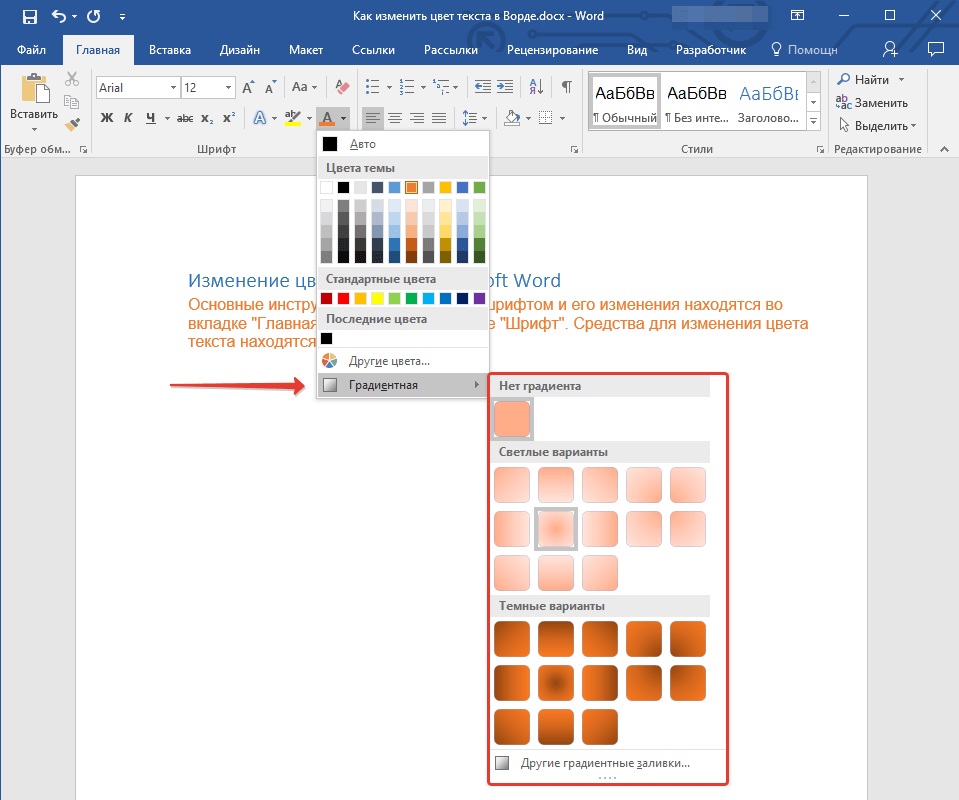 Выберите этот параметр, чтобы отключить эффект, который вам не нужен.
Выберите этот параметр, чтобы отключить эффект, который вам не нужен.
Например, чтобы удалить тень, на указателе на пункт Эффекты для рисунка > Тень > Нет тени.
Выберите рисунок, для которого нужно удалить эффект.
-
В группе Средства работы срисунками на вкладке Формат в группе Стили рисунков выберите Эффекты для рисунков.
-
Выберите категорию Эффекты для рисунка, которую вы хотите удалить.
 В меню первым вариантом является Без <эффектов>(например, Без тени или Без отражения). Выберите этот параметр, чтобы удалить из рисунка такие эффекты.
В меню первым вариантом является Без <эффектов>(например, Без тени или Без отражения). Выберите этот параметр, чтобы удалить из рисунка такие эффекты.
Важно: Office 2010 больше не поддерживается. Перейдите на Microsoft 365, чтобы работать удаленно с любого устройства и продолжать получать поддержку.
Обновить
Чтобы сделать рисунок более привлекательным, можно добавить такие эффекты, как тени, свечения, отражения, сглаживания, рельеф и поворот объемной фигуры.
Можно также добавить художественный эффект или изменить яркость, контрастность или резкость рисунка.
-
Щелкните рисунок, для которого вы хотите добавить или изменить эффект.

Примечание: Чтобы добавить один и тот же эффект в несколько рисунков, щелкните первый рисунок и затем, нажав и удерживая клавишу CTRL, щелкните другие рисунки. При использовании Word нужно скопировать рисунки на полотно, если их там еще нет. Откройте вкладку Вставка, щелкните значок Фигуры и выберите пункт Новое полотно. (После добавления или изменения эффекта необходимо вернуть рисунки обратно в исходное место в документе.)
-
На панели Работа с рисунками на вкладке Формат в группе Стили рисунков щелкните Эффекты для рисунка.
Если вкладка Работа с рисунками или Формат не отображается, дважды щелкните рисунок, чтобы убедиться, что он выбран. Если рядом с именем файла в верхней части окна программы отображаются слова [Режим совместимости], сохраните документ в формате DOCX или XLSX (вместо прежнего формата файла DOC или XLS) и попробуйте еще раз.
Если рядом с именем файла в верхней части окна программы отображаются слова [Режим совместимости], сохраните документ в формате DOCX или XLSX (вместо прежнего формата файла DOC или XLS) и попробуйте еще раз.
-
Выполните одно или несколько из указанных ниже действий.
-
Чтобы добавить или изменить встроенную комбинацию эффектов, наведите указатель на пункт Заготовка и затем щелкните нужный эффект.
Для настройки встроенного эффекта щелкните Параметры объема и измените необходимые параметры.
org/ListItem»>
Чтобы добавить или изменить тень, наведите указатель на пункт Тень и затем щелкните нужную тень.
Для настройки тени щелкните Варианты тени и измените необходимые параметры.
-
-
Чтобы добавить или изменить отражение, наведите указатель на пункт Отражение и затем щелкните нужный вариант отражения.
Для настройки отражения щелкните Параметры отражения и измените необходимые параметры.
-
Чтобы добавить или изменить свечение, наведите указатель на пункт Свечение и затем щелкните нужный вариант свечения.

Для настройки цветов свечения выберите команду Другие цвета свечения, а затем выберите необходимый цвет. Для изменения цвета, который не входит в цвета темы, выберите команду Дополнительные цвета, а затем выберите необходимый цвет на вкладке Стандартная или создайте собственный цвет на вкладке Спектр. Пользовательские цвета и цвета на вкладке Стандартная не обновляются при последующем изменении тема документа.
Для настройки вариантов свечения щелкните Параметры свечения и измените необходимые параметры.
-
Для добавления или изменения сглаживания щелкните Сглаживание, а затем выберите нужную степень сглаживания.
Для настройки сглаживания щелкните Параметры сглаживания и измените необходимые параметры.

-
Чтобы добавить или изменить рельеф, наведите указатель на пункт Рельеф и затем щелкните нужный рельеф.
Для настройки рельефа щелкните Параметры объема и измените необходимые параметры.
-
Чтобы добавить или изменить поворот объемной фигуры, наведите указатель на пункт Поворот объемной фигуры и затем щелкните нужный вариант поворота.
Для настройки поворота выберите команду Параметры поворота объемной фигуры и измените необходимые параметры.
Примечания:
- org/ListItem»>
Для получения дополнительных сведений о параметрах в этих в верхней части диалогового окна Формат рисунка.
Удаление эффекта из рисунка
Для каждой категории эффектов рисунка <параметр>в верхней части меню. Выберите этот параметр, чтобы отключить эффект, который вам не нужен.
Например, чтобы удалить тень, на указателе на пункт Эффекты для рисунка > Тень > Нет тени.
-
Выберите рисунок, для которого нужно удалить эффект.

-
В группе Средства работы срисунками на вкладке Формат в группе Стили рисунков выберите Эффекты для рисунков.
-
Выберите категорию Эффекты для рисунка, которую вы хотите удалить. В меню первым вариантом является Без <эффектов>(например, Без тени или Без отражения). Выберите этот параметр, чтобы удалить из рисунка такие эффекты.
Выполните любое из описанных ниже действий.
Быстрое применение стиля
- org/ListItem»>
-
Нажмите кнопку Быстрыестили и выберите нужный стиль.
Щелкните рисунок и откройте вкладку Формат рисунка.
Добавление или изменение тени, отражения, свечения, краев, обволоки или поворота с трех градусов
-
Щелкните рисунок и откройте вкладку Формат рисунка.
-
Щелкните Эффектыдля рисунка , наведите указатель мыши на тип эффекта и выберите нужный эффект.

-
Чтобы настроить эффект, нажмите кнопку Параметры в нижней части меню эффекта.
Дополнительные сведения
Вставка рисунков
Важно: Microsoft Office для Mac 2011 больше не поддерживается. Перейдите на Microsoft 365, чтобы работать удаленно с любого устройства и продолжать получать поддержку.
Обновить
Выполните любое из описанных ниже действий.
Применение и изменение стиля
- org/ListItem»>
-
В разделе Стили рисунков выберите нужный стиль.
Чтобы просмотреть другие стили, наведите курсор на интересующий вас элемент и щелкните .
Щелкните рисунок и откройте вкладку Формат рисунка.
Добавление и изменение тени, отражения, свечения, багетной рамки или объемного вращения
-
Щелкните рисунок и откройте вкладку Формат рисунка.
org/ListItem»>
-
Для тонкой настройки эффекта в разделе Стили рисунков нажмите кнопку Эффекты, наведите указатель на тип эффекта и выберите пункт Параметры [название эффекта].
В разделе Стили рисунков нажмите кнопку Эффекты, наведите указатель на тип эффекта и выберите нужный вариант.
Дополнительные материалы
Изменение цвета, прозрачности или перекрашивание рисунка
Удаление фона рисунка
Редактирование рисунков в приложении «Фотографии» в Windows 10
Работа со стилями графики в Illustrator
- Руководство пользователя Illustrator
- Основы работы с Illustrator
- Введение в Illustrator
- Новые возможности в приложении Illustrator
- Часто задаваемые вопросы
- Системные требования Illustrator
- Illustrator для Apple Silicon
- Рабочая среда
- Основные сведения о рабочей среде
- Ускоренное обучение благодаря панели «Поиск» в Illustrator
- Создание документов
- Панель инструментов
- Комбинации клавиш по умолчанию
- Настройка комбинаций клавиш
- Общие сведения о монтажных областях
- Управление монтажными областями
- Настройка рабочей среды
- Панель свойств
- Установка параметров
- Рабочая среда «Сенсорное управление»
- Поддержка Microsoft Surface Dial в Illustrator
- Отмена изменений и управление историей дизайна
- Повернуть вид
- Линейки, сетки и направляющие
- Специальные возможности в Illustrator
- Безопасный режим
- Просмотр графических объектов
- Работа в Illustrator с использованием Touch Bar
- Файлы и шаблоны
- Инструменты в Illustrator
- Краткий обзор инструментов
- Выбор инструментов
- Выделение
- Частичное выделение
- Групповое выделение
- Волшебная палочка
- Лассо
- Монтажная область
- Выделение
- Инструменты для навигации
- Рука
- Повернуть вид
- Масштаб
- Инструменты рисования
- Градиент
- Сетка
- Создание фигур
- Градиент
- Текстовые инструменты
- Текст
- Текст по контуру
- Текст по вертикали
- Текст
- Инструменты рисования
- Перо
- Добавить опорную точку
- Удалить опорные точки
- Опорная точка
- Кривизна
- Отрезок линии
- Прямоугольник
- Прямоугольник со скругленными углами
- Эллипс
- Многоугольник
- Звезда
- Кисть
- Кисть-клякса
- Карандаш
- Формирователь
- Фрагмент
- Инструменты модификации
- Поворот
- Отражение
- Масштаб
- Искривление
- Ширина
- Свободное трансформирование
- Пипетка
- Смешать
- Ластик
- Ножницы
- Быстрые действия
- Ретротекст
- Светящийся неоновый текст
- Старомодный текст
- Перекрашивание
- Преобразование эскиза в векторный формат
- Введение в Illustrator
- Illustrator на iPad
- Представляем Illustrator на iPad
- Обзор по Illustrator на iPad.

- Ответы на часто задаваемые вопросы по Illustrator на iPad
- Системные требования | Illustrator на iPad
- Что можно и нельзя делать в Illustrator на iPad
- Обзор по Illustrator на iPad.
- Рабочая среда
- Рабочая среда Illustrator на iPad
- Сенсорные ярлыки и жесты
- Комбинации клавиш для Illustrator на iPad
- Управление настройками приложения
- Документы
- Работа с документами в Illustrator на iPad
- Импорт документов Photoshop и Fresco
- Выбор и упорядочение объектов
- Создание повторяющихся объектов
- Объекты с переходами
- Рисование
- Создание и изменение контуров
- Рисование и редактирование фигур
- Текст
- Работа с текстом и шрифтами
- Создание текстовых надписей по контуру
- Добавление собственных шрифтов
- Работа с изображениями
- Векторизация растровых изображений
- Цвет
- Применение цветов и градиентов
- Представляем Illustrator на iPad
- Облачные документы
- Основы работы
- Работа с облачными документами Illustrator
- Общий доступ к облачным документам Illustrator и совместная работа над ними
- Публикация документов для проверки
- Обновление облачного хранилища для Adobe Illustrator
- Облачные документы в Illustrator | Часто задаваемые вопросы
- Устранение неполадок
- Устранение неполадок с созданием или сохранением облачных документов в Illustrator
- Устранение неполадок с облачными документами в Illustrator
- Основы работы
- Добавление и редактирование содержимого
- Рисование
- Основы рисования
- Редактирование контуров
- Рисование графического объекта с точностью на уровне пикселов
- Рисование с помощью инструментов «Перо», «Кривизна» и «Карандаш»
- Рисование простых линий и фигур
- Трассировка изображения
- Упрощение контура
- Определение сеток перспективы
- Инструменты для работы с символами и наборы символов
- Корректировка сегментов контура
- Создание цветка в пять простых шагов
- Рисование перспективы
- Символы
- Рисование контуров, выровненных по пикселам, при создании проектов для Интернета
- 3D-объекты и материалы
- Подробнее о 3D-эффектах в Illustrator
- Создание трехмерной графики
- Проецирование рисунка на трехмерные объекты
- Создание трехмерного текста
- Подробнее о 3D-эффектах в Illustrator
- Цвет
- О цвете
- Выбор цветов
- Использование и создание цветовых образцов
- Коррекция цвета
- Панель «Темы Adobe Color»
- Цветовые группы (гармонии)
- Панель «Темы Color»
- Перекрашивание графического объекта
- Раскрашивание
- О раскрашивании
- Раскрашивание с помощью заливок и обводок
- Группы с быстрой заливкой
- Градиенты
- Кисти
- Прозрачность и режимы наложения
- Применение обводок к объектам
- Создание и редактирование узоров
- Сетки
- Узоры
- Выбор и упорядочение объектов
- Выделение объектов
- Слои
- Группировка и разбор объектов
- Перемещение, выравнивание и распределение объектов
- Размещение объектов
- Блокировка, скрытие и удаление объектов
- Копирование и дублирование объектов
- Поворот и отражение объектов
- Переплетение объектов
- Перерисовка объектов
- Кадрирование изображений
- Трансформирование объектов
- Объединение объектов
- Вырезание, разделение и обрезка объектов
- Марионеточная деформация
- Масштабирование, наклон и искажение объектов
- Объекты с переходами
- Перерисовка с помощью оболочек
- Перерисовка объектов с эффектами
- Создание фигур с помощью инструментов «Мастер фигур» и «Создание фигур»
- Работа с динамическими углами
- Улучшенные процессы перерисовки с поддержкой сенсорного ввода
- Редактирование обтравочных масок
- Динамические фигуры
- Создание фигур с помощью инструмента «Создание фигур»
- Глобальное изменение
- Текст
- Дополнение текстовых и рабочих объектов типами объектов
- Создание маркированного и нумерованного списков
- Управление текстовой областью
- Шрифты и оформление
- Форматирование текста
- Импорт и экспорт текста
- Форматирование абзацев
- Специальные символы
- Создание текста по контуру
- Стили символов и абзацев
- Табуляция
- Текст и шрифты
- Поиск отсутствующих шрифтов (технологический процесс Typekit)
- Обновление текста из Illustrator 10
- Шрифт для арабского языка и иврита
- Шрифты | Часто задаваемые вопросы и советы по устранению проблем
- Создание эффекта 3D-текста
- Творческий подход к оформлению
- Масштабирование и поворот текста
- Интерлиньяж и межбуквенные интервалы
- Расстановка переносов и переходы на новую строку
- Усовершенствования работы с текстом
- Проверка орфографии и языковые словари
- Форматирование азиатских символов
- Компоновщики для азиатской письменности
- Создание текстовых проектов с переходами между объектами
- Создание текстового плаката с помощью трассировки изображения
- Создание специальных эффектов
- Работа с эффектами
- Стили графики
- Создание тени
- Атрибуты оформления
- Создание эскизов и мозаики
- Тени, свечения и растушевка
- Обзор эффектов
- Веб-графика
- Лучшие методы создания веб-графики
- Диаграммы
- SVG
- Создание анимации
- Фрагменты и карты изображений
- Рисование
- Импорт, экспорт и сохранение
- Импорт
- Помещение нескольких файлов в документ
- Управление связанными и встроенными файлами
- Сведения о связях
- Извлечение изображений
- Импорт графического объекта из Photoshop
- Импорт растровых изображений
- Импорт файлов Adobe PDF
- Импорт файлов EPS, DCS и AutoCAD
- Библиотеки Creative Cloud Libraries в Illustrator
- Библиотеки Creative Cloud Libraries в Illustrator
- Диалоговое окно «Сохранить»
- Сохранение иллюстраций
- Экспорт
- Использование графического объекта Illustrator в Photoshop
- Экспорт иллюстрации
- Сбор ресурсов и их массовый экспорт
- Упаковка файлов
- Создание файлов Adobe PDF
- Извлечение CSS | Illustrator CC
- Параметры Adobe PDF
- Информация о файле и метаданные
- Импорт
- Печать
- Подготовка к печати
- Настройка документов для печати
- Изменение размера и ориентации страницы
- Задание меток обреза для обрезки и выравнивания
- Начало работы с большим холстом
- Печать
- Наложение
- Печать с управлением цветами
- Печать PostScript
- Стили печати
- Метки и выпуск за обрез
- Печать и сохранение прозрачных графических объектов
- Треппинг
- Печать цветоделенных форм
- Печать градиентов, сеток и наложения цветов
- Наложение белого
- Подготовка к печати
- Автоматизация задач
- Объединение данных с помощью панели «Переменные»
- Автоматизация с использованием сценариев
- Автоматизация с использованием операций
- Устранение неполадок
- Проблемы с аварийным завершением работы
- Восстановление файлов после сбоя
- Проблемы с файлами
- Поддерживаемые форматы файлов
- Проблемы с драйвером ГП
- Проблемы устройств Wacom
- Проблемы с файлами DLL
- Проблемы с памятью
- Проблемы с файлом настроек
- Проблемы со шрифтами
- Проблемы с принтером
- Как поделиться отчетом о сбое с Adobe
- Повышение производительности Illustrator
Стиль графики — это набор многократно используемых атрибутов оформления. Стили графики позволяют быстро изменять внешний вид объекта, например можно одним действием изменить цвет заливки и обводки, изменить прозрачность и применить эффекты. Все изменения, применяемые с помощью стилей графики, полностью обратимы.
Стили графики позволяют быстро изменять внешний вид объекта, например можно одним действием изменить цвет заливки и обводки, изменить прозрачность и применить эффекты. Все изменения, применяемые с помощью стилей графики, полностью обратимы.
Стили графики можно применять к объектам, группам и слоям. Когда стиль графики применяется к группе или слою, каждый объект в этой группе или слое принимает атрибуты стиля графики. Например, предположим, что есть стиль графики, который состоит в 50-процентной непрозрачности. При применении этого стиля графики к слою все объекты, находящиеся в этом слое или добавленные в него, становятся непрозрачными на 50%. Однако если какой-либо объект переместить за пределы слоя, то его оформление примет первоначальное значение непрозрачности.
Если стиль графики применяется к группе или слою, но в объекте отсутствует цвет заливки этого стиля, перетащите атрибут «Заливка» в раздел «Содержимое» в палитре «Оформление».
С помощью палитры «Стили графики» («Окно» > «Стили графики») можно создавать, именовать и применять наборы атрибутов оформления. При создании нового документа в этой палитре отображается набор стилей графики по умолчанию. Стили графики, сохраненные вместе с активным документом, отображаются в палитре, когда документ открыт и активен.
При создании нового документа в этой палитре отображается набор стилей графики по умолчанию. Стили графики, сохраненные вместе с активным документом, отображаются в палитре, когда документ открыт и активен.
Если у стиля отсутствует заливка и обводка (например, у стиля, содержащего только эффекты), миниатюра отображается в форме объекта, имеющего черный контур и белую заливку. Кроме того, отображается малая косая черта красного цвета, обозначающая отсутствие заливки или обводки.
Если вы создали стиль для типа, выберите пункт «Использовать текст для просмотра» в меню палитры «Стили графики», чтобы просмотреть миниатюру стиля, примененную к букве, а не квадрату.
Чтобы лучше рассмотреть любой стиль или просмотреть стиль на выделенном объекте, щелкните правой кнопкой мыши (Windows) или удерживая клавишу «Ctrl» (Mac OS) миниатюру стиля в палитре «Стили графики», при этом в раскрывающемся поле отображается крупная миниатюра.
Щелкните правой кнопкой мыши миниатюру стиля для просмотра крупной миниатюры раскрывающегося меню.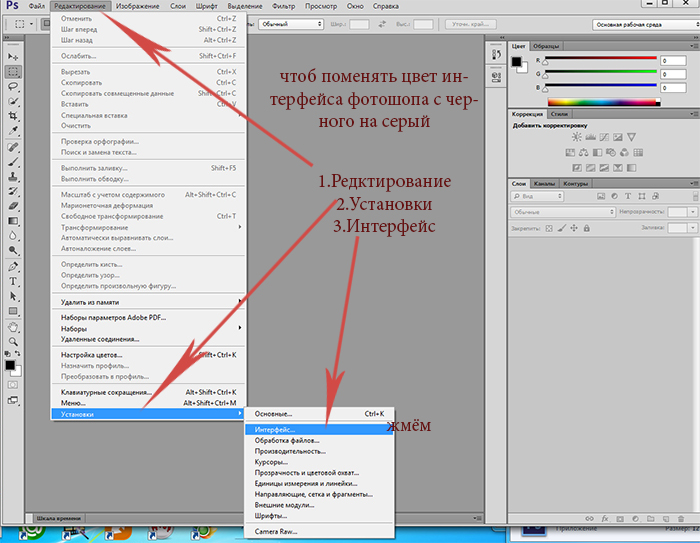 Выбранный стиль является стилем, содержащим только эффекты.
Выбранный стиль является стилем, содержащим только эффекты.Изменение порядка перечисления стилей графики в палитре
Выполните любое из следующих действий:
В меню палитры выберите параметр масштаба просмотра. Чтобы отобразить миниатюры, выберите параметр «Просмотр в виде миниатюр». Выберите пункт «Маленькие миниатюры и имена», чтобы отобразить список именованных стилей в виде миниатюры малого размера. Выберите пункт «Большие миниатюры и имена», чтобы отобразить список именованных стилей в виде миниатюры большого размера.
Выберите пункт «Использовать квадрат для просмотра» в меню палитры, чтобы просмотреть стиль на квадрате или форму объекта, на котором он был создан.
Перетащите стиль графики в другое место. Когда черная черта окажется в нужном месте, отпустите кнопку мыши.
Выберите в меню палитры команду Сортировать по имени, чтобы вывести список стилей графики в алфавитном или цифровом порядке (соответствующем кодировке Юникод).

Выберите пункт «Использовать текст для просмотра» в меню палитры, чтобы просмотреть стиль, примененный к букве «T». Этот просмотр дает более точное визуальное описание стилей, примененных к тексту.
Стиль графики можно создать с нуля, применив атрибуты оформления к объекту, или на основе других стилей. Кроме того, можно дублировать существующие стили графики.
Создание стиля графики
Выберите объект и примените любое сочетание атрибутов оформления, включая заливку и обводки, эффекты и параметры прозрачности.
Корректировать и упорядочивать атрибуты оформления, а также создавать несколько заливок и обводок можно в палитре «Оформление». Например, в стиле графики есть три заливки, и у каждой свое значение непрозрачности и режим наложения, определяющие взаимодействие различных цветов.
Выполните любое из следующих действий:
Нажмите кнопку «Новый стиль графики» в палитре «Стили графики».

Выберите «Новый стиль графики» в меню палитры, введите имя в поле «Имя стиля» и нажмите «OK».
Перетащите миниатюру из палитры «Оформление» (или объект из окна иллюстрации) в палитру «Стили графики».
Нажмите кнопку «Новый стиль графики» с нажатой клавишей «Alt» (Windows) или «Option» (Mac OS), введите имя стиля графики и нажмите кнопку «OК».
Создание нового стиля графики на основе двух или более существующих стилей графики
Удерживая нажатой клавишу «Ctrl» (Windows) или «Command» (Mac OS), щелкните все стили графики, которые нужно объединить, и выберите команду «Объединить стили графики» в меню палитры.
Новый стиль графики содержит все атрибуты выбранных стилей графики и добавляется в конец списка стилей графики в палитре.
Создание дубликата стиля графики
Выберите команду «Создать дубликат стиля графики» в меню палитры либо перетащите стиль графики на кнопку «Новый стиль графики».

Новый стиль графики появится в нижней части списка в палитре «Стили графики».
Выберите объект или группу (или назначьте слой в палитре «Слои»).
Чтобы применить отдельный стиль к объекту, выполните любое из следующих действий:
Выберите стиль в меню «Стили» панели «Управление», палитры «Стили графики» или библиотеки стилей графики.
Перетащите стиль графики на объект в окне документа (выделять объект перед этим не требуется).
Чтобы объединить стиль с существующими атрибутами стиля объекта или применить несколько стилей к объекту, выполните одно из следующих действий:
Удерживая нажатой клавишу «Alt» (Windows) или «Option» (Mac OS), перетащите стиль из палитры «Стили графики» на объект.
Выделите объект и затем выполните щелчок на строке стиля в палитре «Стили графики», удерживая нажатой клавишу «Alt» (Windows) или «Option» (Mac OS).
Чтобы при применении стиля графики сохранить цвет текста, отмените выбор параметра «Изменять цвет текста» в меню палитры «Стили графики».

Библиотеки стилей графики — это наборы стандартных стилей графики. При открытии библиотеки стилей графики ее содержимое отображается в новой палитре (не в палитре «Стили графики»). Элементы библиотеки стилей графики выбираются, сортируются и просматриваются точно так же, как в палитре «Стили графики». Однако в библиотеках стилей графики нельзя добавлять, удалять и редактировать элементы.
Открытие библиотеки стилей графики
Выберите библиотеку с помощью команды «Окно» > «Библиотеки стилей графики» или команды «Открыть библиотеку стилей графики» меню палитры «Стили графики».
Чтобы библиотека открывалась автоматически при запуске Illustrator, выберите в меню палитры библиотеки параметр «Постоянный».
Создание библиотеки стилей графики
Добавьте в палитру «Стили графики» нужные стили и удалите оттуда ненужные.
Чтобы выбрать все стили графики, которые не используются в документе, выберите пункт «Выделить все неиспользуемые» в меню палитры «Стили графики».

Выберите «Сохранить библиотеку стилей графики» в меню палитры «Стили графики».
Библиотеку можно сохранить в любом каталоге. Однако, если сохранить файл библиотеки в каталоге по умолчанию, имя библиотеки будет отображаться во вложенных меню «Определяемый пользователем» меню «Библиотеки стилей графики» и «Открыть библиотеку стилей графики».
Перемещение стилей графики из библиотеки в палитру «Стили графики»
Перетащите один или несколько стилей графики из библиотеки в палитру «Стили графики».
Выберите стили для добавления и затем выберите пункт «Добавить к стилям графики» в меню палитры библиотеки.
Примените стиль графики к объекту в документе. Стиль графики будет автоматически добавлен в палитру «Стили графики».
В палитре «Стили графики» можно переименовывать или удалять стили графики, удалять ссылку на стиль графики и заменять атрибуты стилей.
Переименование стиля графики
Выберите в меню палитры пункт «Параметры стиля графики», переименуйте файл и нажмите кнопку «OК».

Удаление стиля графики
Выберите в меню палитры пункт «Удалить стиль графики» и нажмите кнопку «Да» или перетащите стиль на значок «Удалить».
У всех объектов, групп и слоев, в которых использовался этот стиль графики, сохранятся атрибуты оформления, однако эти атрибуты больше не будут связаны со стилем графики.
Выберите объект, группу или слой, к которым применен стиль графики.
Выполните одно из следующих действий:
В меню палитры «Стили графики» выберите команду «Удалить ссылку на стиль графики» или нажмите кнопку «Удалить ссылку на стиль графики» в палитре.
Измените любой атрибут оформления выделенной области (например, заливку, обводку, прозрачность или эффект).
Объект, группа или слой сохраняют те же атрибуты оформления и теперь доступны для редактирования независимо друг от друга. Однако эти атрибуты больше не связаны со стилем графики.

Замена атрибутов стилей графики
С нажатой клавишей «Alt» (Windows) или «Option» (Mac OS) перетащите нужный стиль графики на стиль, который необходимо заменить.
Выберите объект или группу (или назначьте слой в палитре «Слои»), в которых есть требуемые атрибуты. После этого, нажав и не отпуская клавишу «Alt» (Windows) или «Option» (Mac OS), перетащите миниатюру в верхней части палитры «Оформление» на стиль графики, который нужно заменить в палитре «Стили графики».
Выделите стиль графики, который нужно заменить. Выделите графический объект (или назначьте элемент в палитре «Слои»), в котором есть нужные атрибуты, и выберите в меню палитры «Оформление» пункт «Переопределить стиль графики имя стиля».
Замененный стиль графики будет иметь прежнее имя, но новые атрибуты оформления. Все экземпляры стиля графики в документе Illustrator будут обновлены в соответствии с новыми атрибутами.
Выберите команду «Окно» > «Библиотеки стилей графики» > «Другая библиотека» или выберите в меню палитры «Стили графики» команду «Открыть библиотеку стилей графики» > «Другая библиотека» .

Выберите файл, из которого необходимо импортировать стили графики, и нажмите кнопку «Открыть».
Стили графики отобразятся в палитре библиотеки стилей графики (не в палитре «Стили графики»).
Word 2010: Форматирование рисунков
Урок 17: Форматирование рисунков
/en/word2010/inserting-clip-art-and-pictures/content/
Введение
После добавления изображений в документы их можно форматировать. их различными способами. Инструменты для работы с изображениями в Word 2010 упрощают добавление изображений в документы и изменяют эти изображения интересными способами.
В этом уроке вы узнаете, как изменить стиль изображения и формируют , добавляют рамку , обрезают и сжимают изображений и добавляют художественных эффектов .
Базовое форматирование изображения
Вы вставили в документ изображение, которое хотите обрезать или уменьшить на странице? Возможно, вы захотите добавить к изображению художественный эффект или рамку, чтобы оно выделялось. Вы можете использовать инструменты Word для работы с изображениями , чтобы изменить стиль изображения и 9.0009 форма , добавить границу , обрезать , добавить художественных эффектов и даже сжать изображений.
Чтобы обрезать изображение:
- Выберите изображение. Появится вкладка Формат .
- Выберите вкладку Формат .
- Щелкните команду Crop . Появятся черные маркеры обрезки.
Черные маркеры обрезки
- Нажмите и перетащите маркер , чтобы обрезать изображение.

- Щелкните команду Crop , чтобы отменить выбор инструмента кадрирования.
Угловые ручки позволяют одновременно обрезать изображение по горизонтали и по вертикали.
Чтобы обрезать изображение до формы:
- Выберите изображение. Появится вкладка Формат .
- Выберите вкладку Формат .
- Щелкните стрелку раскрывающегося списка Обрезать (под командой Обрезка). Появится раскрывающееся меню.
Стрелка раскрывающегося списка и меню «Кадрирование»
- Выберите фигуру из раскрывающегося меню.
- Изображение примет выбранную вами форму.
После обрезки по форме
Вы можете обрезать изображение до нужного размера, прежде чем обрезать его до формы.
Чтобы добавить рамку к изображению:
- Выберите изображение.
- Выберите вкладку Формат .

- Щелкните команду Граница изображения . Появится раскрывающееся меню.
Изменение границы изображения
- В раскрывающемся меню можно выбрать цвет , вес (толщина) и будет ли линия пунктирной .
Изображение с синей рамкой
Корректировка изображения
Для корректировки изображения:
- Выберите изображение. Появится вкладка Формат .
- Перейдите на вкладку Формат .
- Щелкните команду Исправления . Появится раскрывающееся меню.
Меню «Коррекция изображения»
- Чтобы повысить резкость или смягчить изображение, наведите указатель мыши на предустановки Sharpen и Soften . Вы увидите предварительный просмотр пресета в документе.
- Когда вы найдете понравившуюся предустановку, щелкните ее, чтобы выбрать.

- Еще раз щелкните команду Corrections .
- Наведите указатель мыши на пресеты яркости и контрастности , чтобы увидеть предварительный просмотр в реальном времени.
- Когда вы найдете понравившийся вариант, щелкните его, чтобы выбрать.
Вы также можете выбрать Параметры коррекции изображения из раскрывающегося меню, чтобы уточнить настройки.
Чтобы настроить цвет изображения:
- Выберите изображение. Появится вкладка Формат .
- Перейдите на вкладку Формат .
- Щелкните команду Color . Появится раскрывающееся меню.
Меню «Цвет изображения»
- В раскрывающемся меню можно выбрать предустановку из каждой из следующих трех категорий:
- Насыщенность цвета: Определяет яркость цветов изображения.
- Цветовой тон: Управляет температурой цвета, от холодный до теплый .

- Перекрасить: Управляет общим цветом изображения. Используйте эту опцию, чтобы сделать изображение черно-белым или в градациях серого , или чтобы раскрасить его другим цветом.
Вы также можете выбрать Параметры цвета изображения из раскрывающегося меню, чтобы уточнить настройки.
Художественные эффекты и стили
Чтобы применить художественный эффект:
- Выберите изображение. Появится вкладка Формат .
- Перейдите на вкладку Формат .
- Щелкните команду Художественные эффекты . Появится раскрывающееся меню.
Меню «Художественные эффекты»
- Наведите указатель мыши на различные предустановки, чтобы увидеть предварительный просмотр каждого из них.
- Когда вы найдете понравившуюся предустановку, щелкните ее, чтобы выбрать.

- Чтобы настроить параметры эффекта, нажмите Художественные эффекты еще раз, затем выберите Параметры художественного эффекта .
Многие изображения clip art не позволяют применять художественные эффекты. Вообще говоря, те, которые выглядят нарисованными или раскрашенными, не работают, а фотографии — работают.
Чтобы применить стиль изображения:
- Выберите изображение. Формат 9Появится вкладка 0010.
- Выберите вкладку Формат .
- Щелкните стрелку раскрывающегося списка Еще , чтобы отобразить все стили изображения.
Просмотр стилей изображения
- Наведите указатель мыши на стиль изображения, чтобы отобразить предварительный просмотр стиля в документе.
- Выберите нужный стиль.
После добавления стиля изображения
- Чтобы уточнить стиль изображения, щелкните команду Эффекты изображения , чтобы просмотреть Эффекты выпадающее меню.
 Возможно, вы помните, что меню «Эффекты» было рассмотрено в нашем уроке «Работа с фигурами», который вы можете просмотреть для получения дополнительной информации.
Возможно, вы помните, что меню «Эффекты» было рассмотрено в нашем уроке «Работа с фигурами», который вы можете просмотреть для получения дополнительной информации.Меню «Эффекты изображений»
Сжатие изображений
Вам потребуется следить за размером файлов ваших документов, содержащих изображения, особенно если вы отправляете их по электронной почте. Большие изображения с высоким разрешением могут быстро привести к тому, что ваш документ станет слишком большим, что может затруднить или сделать невозможным прикрепление к электронному письму. Кроме того, обрезанных областей изображений сохраняются вместе с документом по умолчанию, что может увеличить размер файла. Word может уменьшить размер файла на , сжав изображений, понизив их разрешение и удалив обрезанные области .
Чтобы сжать изображение:
- Выберите изображение.
 Появится вкладка Формат .
Появится вкладка Формат . - Выберите вкладку Формат .
- Щелкните команду Сжать изображения в Настройка группы . Появится диалоговое окно.
Команда «Сжать изображения»
- Поставьте галочку рядом с Удалить обрезанные области изображений . Вы также можете выбрать, применять ли настройки к только этому изображению или ко всем изображениям в документе.
- Выберите Целевой вывод . Если вы отправляете документ по электронной почте, вы можете выбрать Электронная почта , что обеспечивает наименьший размер файла.
Диалоговое окно «Сжатие изображений»
- Нажмите OK .
Удаление фона с изображения
Удаление фона с изображения может сделать ваши изображения более чистыми. Если вы печатаете документ, это также может сэкономить чернила.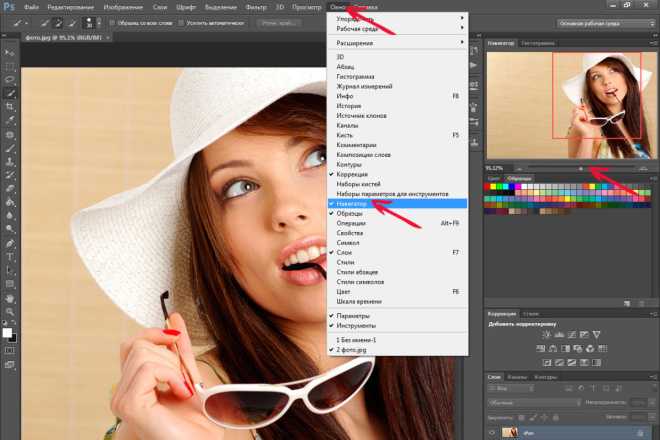
Об удалении фона
С помощью Удаление фона Word использует специальные алгоритмы для определения того, какие части изображения являются фоном, а затем удаляет эти области из изображения.
До
После
Чтобы удалить фон с изображения:
- Щелкните изображение. Появится вкладка Формат .
- Перейдите на вкладку Формат .
- Щелкните команду Удалить фон .
Команда «Удалить фон»
- Word попытается угадать, какая часть изображения является фоном, и отметит область пурпурной заливкой . Он также поместит рамку вокруг изображения с маркерами выделения.
Области фона отмечены пурпурным цветом
- Перетаскивайте маркеры выделения, пока весь передний план не окажется внутри рамки.
 После этого Word может изменить фон.
После этого Word может изменить фон. - На этом этапе вам может понадобиться помощь Word в определении того, какие части изображения являются передним планом , а какие — фоном . Это можно сделать с помощью команд Mark Areas to Keep и Mark Areas to Remove .
- Если Word пометил часть переднего плана пурпурным цветом, щелкните Отметьте области для сохранения и нарисуйте линию в этой области изображения.
- Если часть фона не была отмечена пурпурным цветом, нажмите Отметить области для удаления и нарисуйте линию в этой области изображения.
Отметка областей для удаления
- После того, как вы добавите метки, Word перенастроит изображение.
После добавления маркировки
- Если изображение вас устраивает, нажмите Сохранить изменения . Все пурпурные области будут удалены с изображения.

Готовое изображение
- Вы можете настроить изображение в любое время, повторно щелкнув команду Удалить фон .
Как и в случае художественных эффектов , удаление фона не будет работать с некоторыми клипартами изображений.
Вызов!
- Создайте новый документ .
- Вставить изображение из файла .
- Изменить размер изображения.
- Обрезать изображение.
- Удалить фон с изображения.
- Поэкспериментируйте с различными коррекциями изображения и настройками цвета .
- Добавьте к изображению художественный эффект .
- Сжать изображение.
- Сохраните документ.
Предыдущий: Вставка картинок и картинок
Далее:Стили и темы
/en/word2010/styles-and-themes/content/
PowerPoint 2016: форматирование изображений
Урок 16: форматирование изображений
/en/powerpoint2016/inserting-pictures/content/
Введение
7 разнообразие способов форматирования
изображений в слайд-шоу. инструменты для работы с изображениями в PowerPoint упрощают персонализацию и изменение изображений интересными способами. PowerPoint позволяет изменить стиль изображения и форма , добавить рамку , кадрирование и сжать изображения , добавить художественные эффекты и многое другое.
инструменты для работы с изображениями в PowerPoint упрощают персонализацию и изменение изображений интересными способами. PowerPoint позволяет изменить стиль изображения и форма , добавить рамку , кадрирование и сжать изображения , добавить художественные эффекты и многое другое.Дополнительно: загрузите нашу практическую презентацию.
Посмотрите видео ниже, чтобы узнать больше о форматировании изображений в PowerPoint.
Чтобы обрезать изображение:
При кадрировании изображения часть изображения удаляется. Обрезка может быть полезна, когда на изображении много содержимого, и вы хотите сфокусироваться только на его части.
- Выберите изображение, которое хотите обрезать.
 Появится вкладка Формат .
Появится вкладка Формат . - На вкладке Формат выберите команду Обрезать .
- Вокруг изображения появятся маркеры обрезки . Нажмите и перетащите один из маркеров, чтобы обрезать изображение. Убедитесь, что указатель мыши находится прямо над черным маркером обрезки, чтобы случайно не выбрать маркер изменения размера.
- Еще раз нажмите команду Crop . Изображение будет обрезано.
Чтобы обрезать изображение до формы:
- Выберите изображение, которое хотите обрезать, затем щелкните вкладку Формат .
- Щелкните стрелку раскрывающегося списка Crop . Наведите указатель мыши на Crop to Shape , затем выберите нужную форму из появившегося раскрывающегося меню.
- Изображение будет отображаться в формате фигуры.
Вы можете обрезать изображение до нужного размера, прежде чем обрезать его до формы.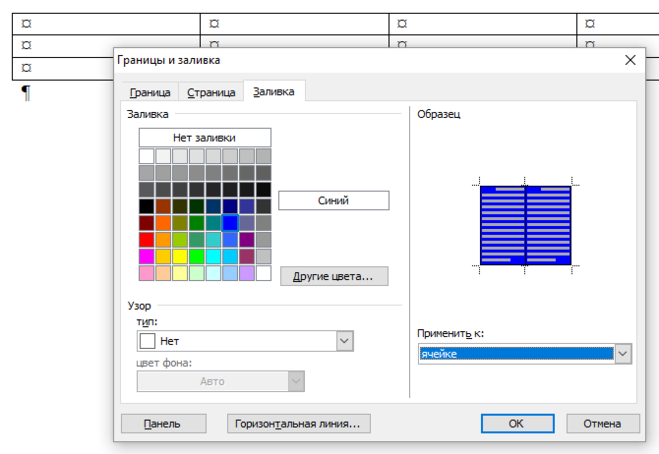
Чтобы добавить рамку к изображению:
- Выберите изображение, к которому вы хотите добавить рамку, затем щелкните вкладку Формат .
- Щелкните команду Граница изображения . Появится раскрывающееся меню.
- Здесь вы можете выбрать цвет , вес (толщина) и будет ли линия пунктирной .
- Вокруг изображения появится рамка.
Настройки изображения
PowerPoint предлагает несколько вариантов изменения способа отображения изображений в слайд-шоу. Например, вы можете добавить кадр , внести исправления в изображение , изменить цвет изображения или яркость и даже добавить несколько стильных художественных эффектов . Эти параметры находятся в группах Настройка и Стили изображения на вкладке Формат .
Когда вы будете готовы внести изменения или поэкспериментировать с внешним видом изображения, выберите изображение и выберите один из этих параметров на вкладке «Формат».
- Исправления : Эта команда находится в группе Adjust . Отсюда вы можете повысить резкость или смягчить изображение, чтобы настроить его размытость или четкость. Вы также можете настроить яркость и контрастность , которые определяют, насколько светлым или темным будет изображение.
- Цвет : Эта команда находится в группе Настройка . Отсюда вы можете настроить насыщенность изображения (насколько яркие цвета), тон (температура изображения, от холодного к теплому) и расцветка (изменение общего цвета изображения).
- Художественные эффекты : Эта команда находится в группе Настройка .
 Отсюда вы можете добавлять художественные эффекты, такие как пастель, акварель и светящиеся края.
Отсюда вы можете добавлять художественные эффекты, такие как пастель, акварель и светящиеся края. - Группа стилей изображения : Эта группа содержит различные стили, которые можно применить к изображению, такие как рамки, границы и мягкие края.
Сжатие изображений
Если вы хотите отправить по электронной почте презентацию, содержащую изображения, вам нужно будет контролировать ее размер файла . Большие изображения с высоким разрешением могут быстро привести к тому, что ваша презентация станет очень большой, что может затруднить или сделать невозможным прикрепление к электронному письму. Кроме того, обрезанных областей изображений сохраняются вместе с презентацией по умолчанию, что может увеличить размер файла. PowerPoint может уменьшить размер файла на , сжимая изображений, уменьшая их разрешение и удаление обрезанных областей .
Чтобы сжать изображение:
- Выберите изображение, которое вы хотите сжать, затем щелкните вкладку Формат .

- Щелкните команду Сжать изображения .
- Появится диалоговое окно. Поставьте галочку рядом с Удалить обрезанные области изображений . Вы также можете выбрать, применять ли настройки к только этому изображению или ко всем изображениям в презентации.
- Выберите Целевой вывод . Если вы отправляете свою презентацию по электронной почте, вы можете выбрать Электронная почта , которая обеспечивает наименьший размер файла. Когда вы закончите, нажмите OK .
Сжатие изображений в PowerPoint может не уменьшить размер файла в соответствии с вашими потребностями. Для лучших результатов вы можете использовать программу редактирования изображений, чтобы изменить размер изображения, прежде чем вставлять его в презентацию. Чтобы узнать больше, см. наш учебник по редактированию изображений 101.
Вызов!
- Откройте презентацию нашей практики.

 (После добавления или изменения эффекта необходимо вернуть рисунки обратно в исходное место в документе.)
(После добавления или изменения эффекта необходимо вернуть рисунки обратно в исходное место в документе.) В меню первым вариантом является Без <эффектов>(например, Без тени или Без отражения). Выберите этот параметр, чтобы удалить из рисунка такие эффекты.
В меню первым вариантом является Без <эффектов>(например, Без тени или Без отражения). Выберите этот параметр, чтобы удалить из рисунка такие эффекты.
 Если рядом с именем файла в верхней части окна программы отображаются слова [Режим совместимости], сохраните документ в формате DOCX или XLSX (вместо прежнего формата файла DOC или XLS) и попробуйте еще раз.
Если рядом с именем файла в верхней части окна программы отображаются слова [Режим совместимости], сохраните документ в формате DOCX или XLSX (вместо прежнего формата файла DOC или XLS) и попробуйте еще раз.

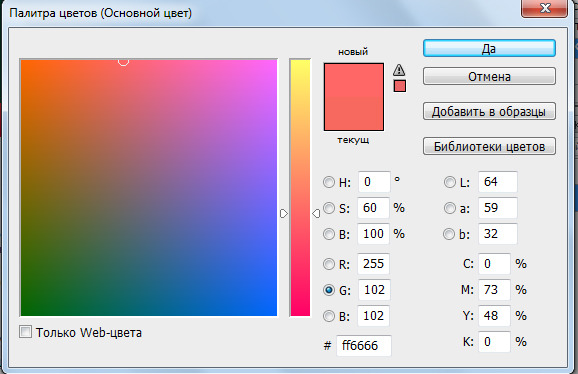


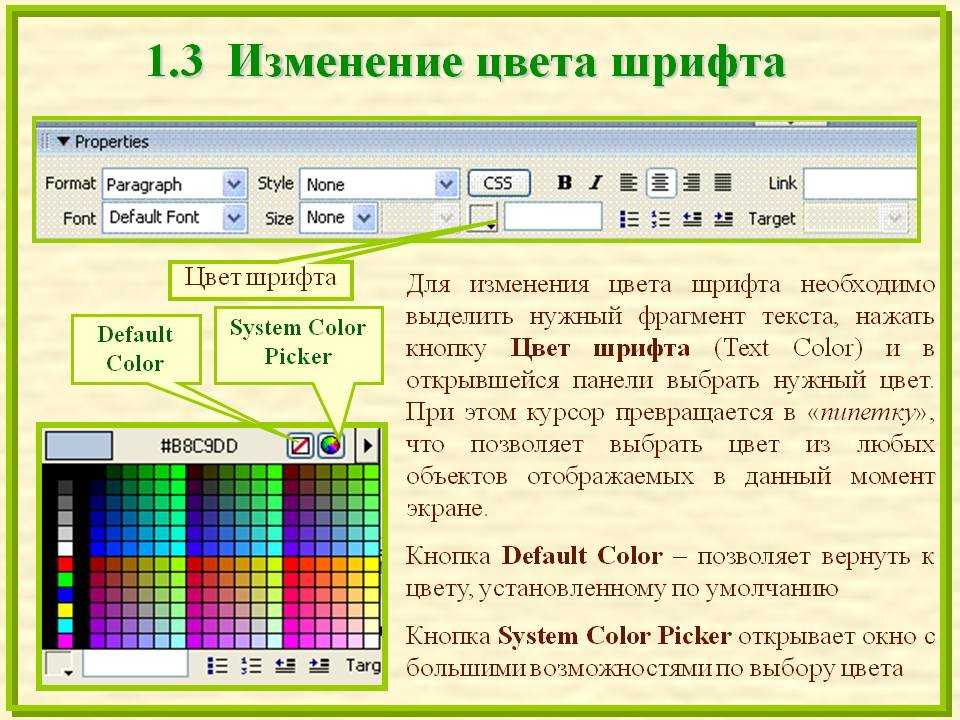




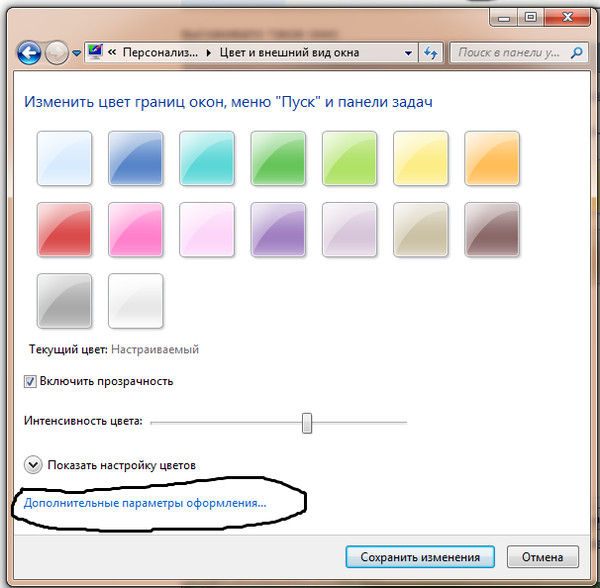
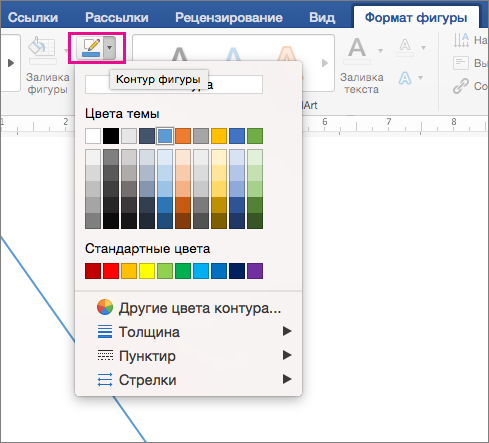
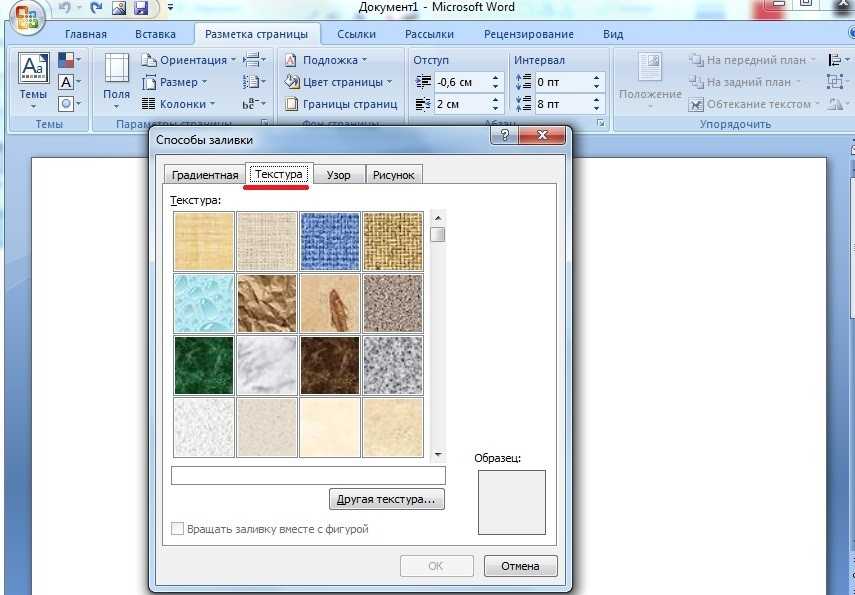
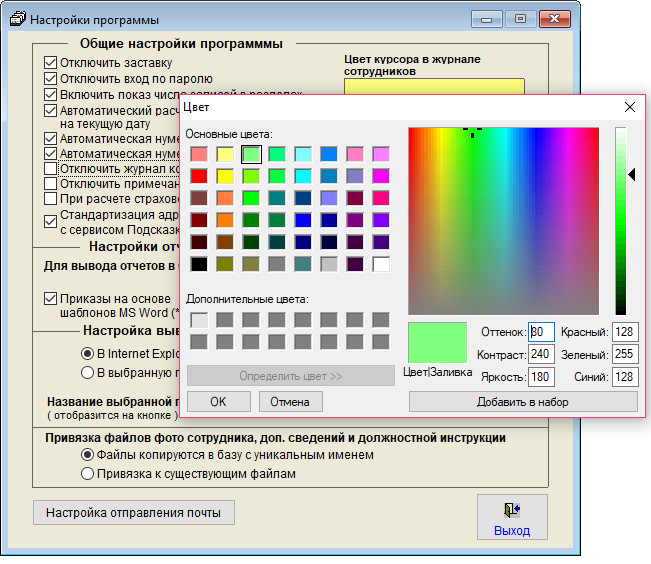
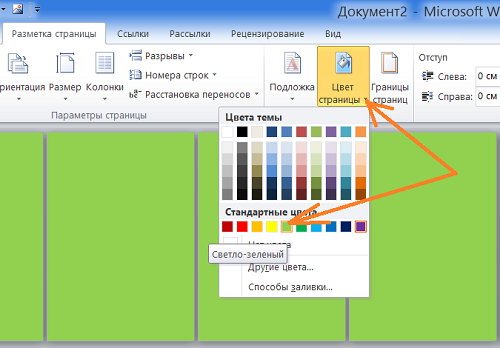
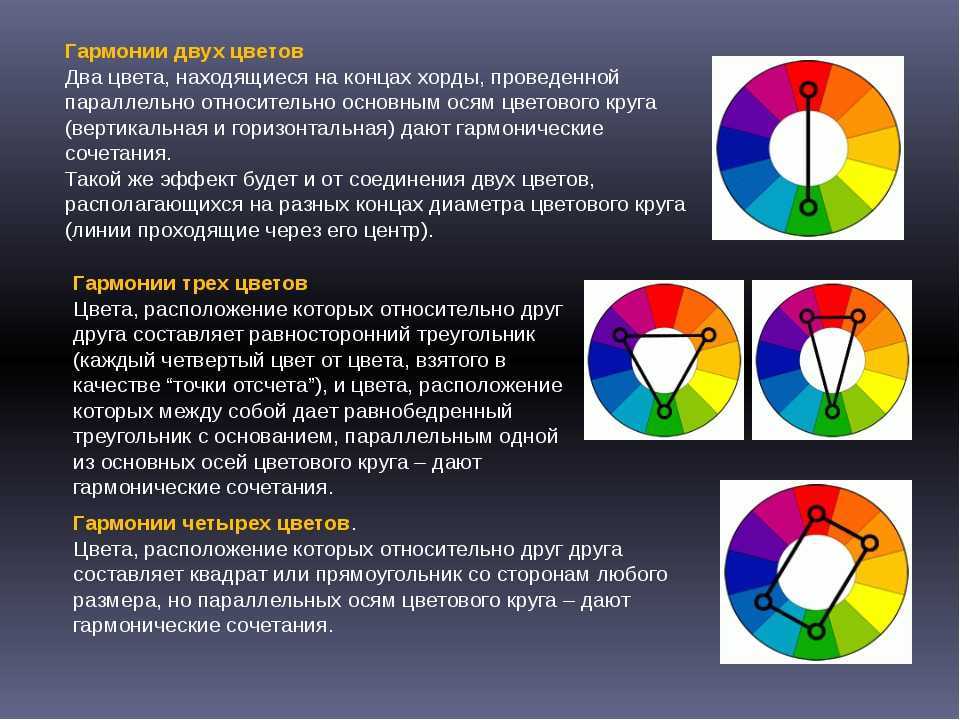

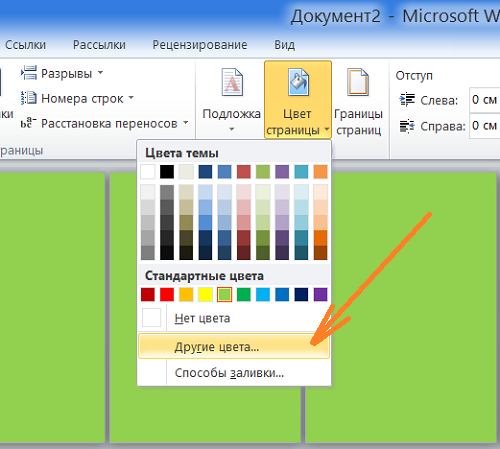
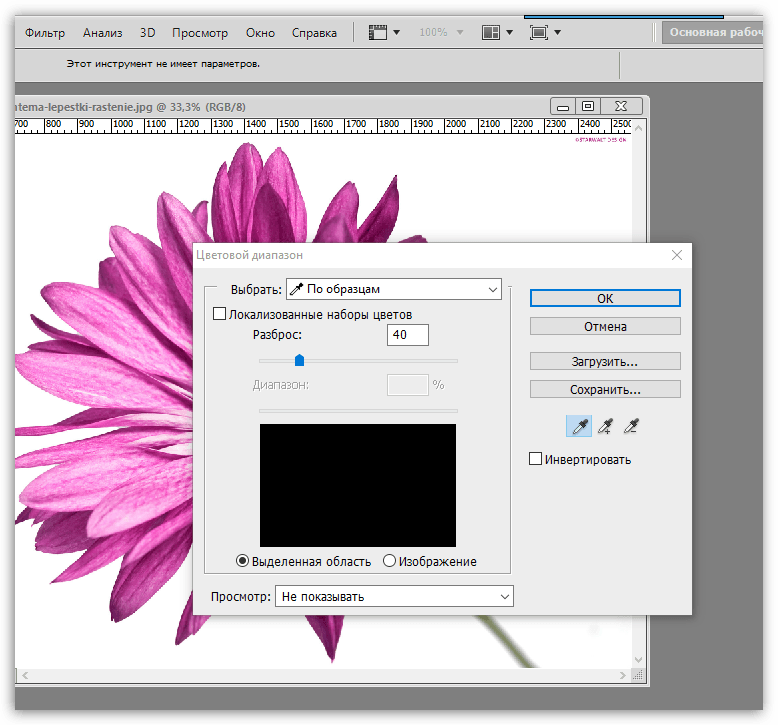
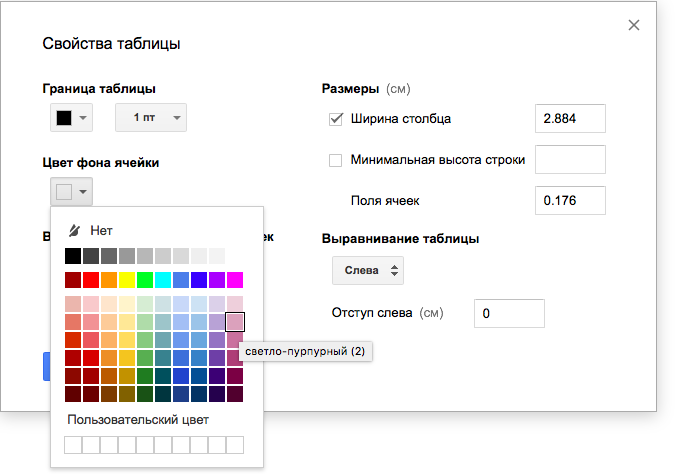 Возможно, вы помните, что меню «Эффекты» было рассмотрено в нашем уроке «Работа с фигурами», который вы можете просмотреть для получения дополнительной информации.
Возможно, вы помните, что меню «Эффекты» было рассмотрено в нашем уроке «Работа с фигурами», который вы можете просмотреть для получения дополнительной информации.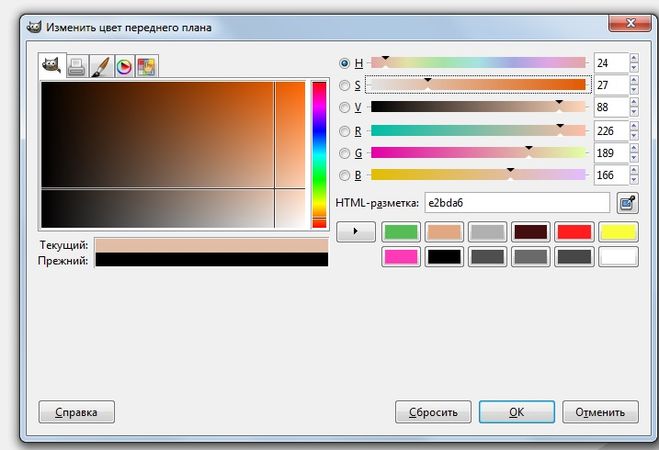 Появится вкладка Формат .
Появится вкладка Формат . После этого Word может изменить фон.
После этого Word может изменить фон.
 Появится вкладка Формат .
Появится вкладка Формат . Отсюда вы можете добавлять художественные эффекты, такие как пастель, акварель и светящиеся края.
Отсюда вы можете добавлять художественные эффекты, такие как пастель, акварель и светящиеся края.