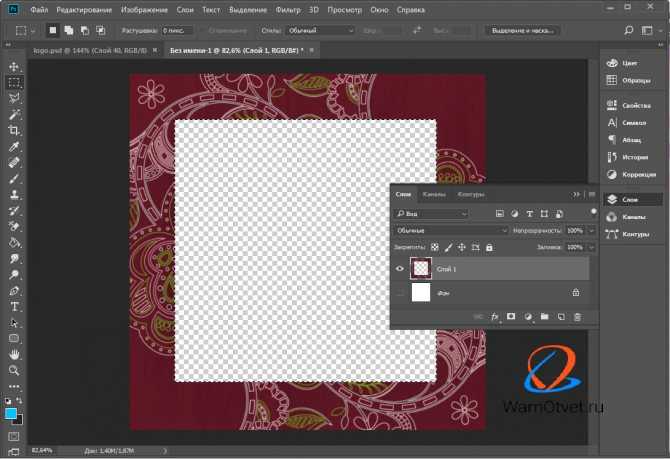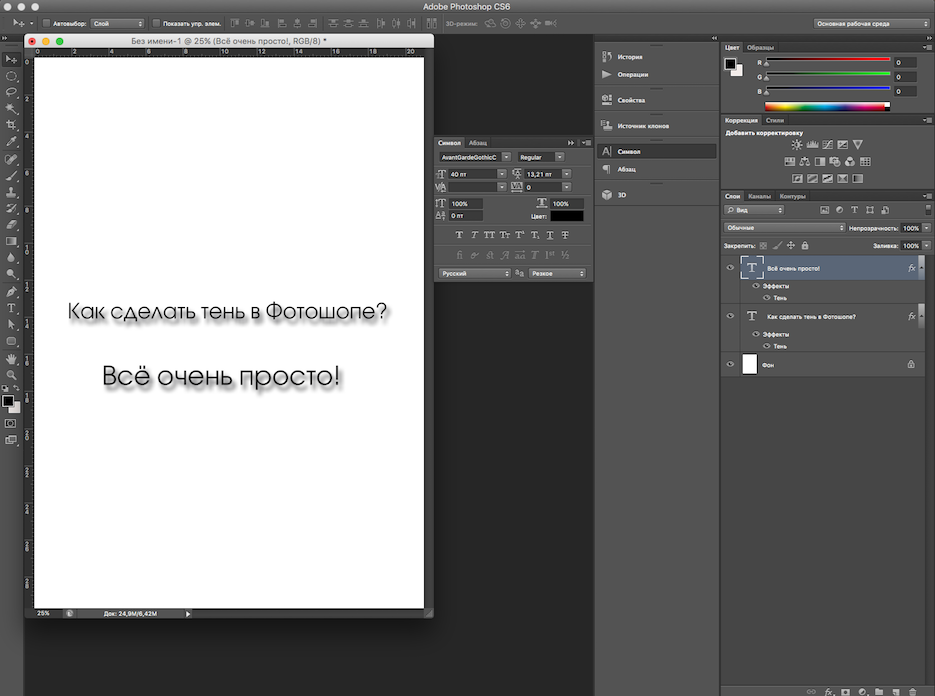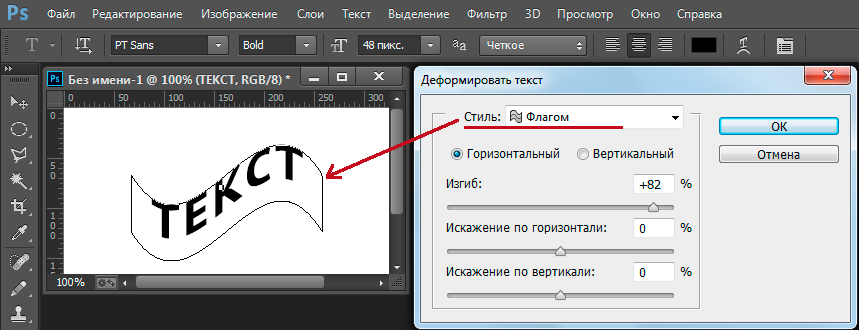Как скопировать текст из фотошопа в текстовый редактор?
Автор Кирилл Соколов На чтение 6 мин. Просмотров 300 Опубликовано
У меня есть файл Photoshop, в котором есть текстовый слой с очень длинным абзацем. Я хотел бы скопировать и вставить текст в редактор, где я пишу разметку XHTML, вместо того, чтобы переписывать его.
Как я могу это сделать? Ctrl + C и Ctrl + V не работают.
У меня Photoshop CS4.
Найдите текстовый слой в списке слоев. Дважды щелкните значок слоя (с буквой «T» на нем). Это автоматически выделит текст в слое. Затем вы можете использовать функцию копирования и вставки (Control-C для копирования).
** Это можно сделать, только если текст еще не преобразован в пиксели. Так что пока вы этого не сделали, он будет работать.
Улучшите этот ответ
ответил 13 ноября 2009 г.
добавить комментарий |
Найдите текстовый слой в списке слоев. Дважды щелкните значок слоя (с буквой «T» на нем). Это автоматически выделит текст в слое. Затем вы можете использовать функцию копирования и вставки (Control-C для копирования).
** Это можно сделать, только если текст еще не преобразован в пиксели. Так что пока вы этого не сделали, это будет работать.
Вам следует использовать инструмент «Текст» (ярлык «T»), тогда Photoshop даст вам руку для редактирования текста, позволяя копировать/вырезать/вставлять.
В случае, если он вам не поможет, то, вероятно, это не текст, и вы не сможете этого сделать.
Улучшите этот ответ
ответил 13 ноября ’09 в 18:14
добавить комментарий |
Вам следует использовать инструмент «Текст» (ярлык «T»), тогда Photoshop даст вам руку для редактирования текста, что позволит скопировать /cut/paste.
В случае, если он не подает вам руку, то, вероятно, это не текст, и вы не сможете этого сделать.
Убедитесь, что в Photoshop включен буфер обмена. Перейдите в Edit> Preferences> General..
Убедитесь, что в области «Общие» установлен флажок «Экспортировать буфер обмена».
Улучшите этот ответ
ответил 23 мая 2010 в 21:22
добавить комментарий |
Убедитесь, что в Photoshop включен буфер обмена. Перейдите в меню «Правка»> «Настройки»> «Общие».
Убедитесь, что в области «Общие» установлен флажок «Экспортировать буфер обмена».
Сначала выберите текстовый слой в палитре слоев. Затем Ctrl-A, чтобы выделить все. Ctrl-C для копирования.
Улучшите этот ответ
ответил 13 нояб., в 18:12
добавить комментарий |
Сначала выберите текстовый слой в палитре слоев. Затем Ctrl-A, чтобы выделить все. Ctrl-C для копирования.
A обходной способ добиться этого – сохранить файл в формате pdf, а затем скопировать текст оттуда. На всякий случай выберите «Сохранить возможности редактирования Photoshop» в параметрах сохранения.
Улучшите этот ответ
ответил 31 марта ’10 в 1:31
добавить комментарий |
Обходной способ добиться этого – сохранить файл в формате PDF, а затем скопировать оттуда текст. В целях безопасности выберите «Сохранить возможности редактирования в Photoshop» в параметрах сохранения..
отключить автоматический выбор срезов при использовании первый левый элемент управления (черная стрелка)
Улучшите этот ответ
ответил 24 сен. ’12 в 9:42
добавить комментарий |
отключить автоматический выбор срезов при использовании первого левого элемента управления (черная стрелка)
Я случайно нашел другую причину, когда ищу ту же проблему: когда вы копируете текст со специальными символами не работает, как в этом примере с французским «spécial», иначе он работает, если он «специальный».
Улучшите этот ответ
ответил 23 мая ’13 в 14:08
Это неприятная ошибка, на которую нужно остерегаться. Я пытался вставить несколько смайликов (😂😂) в конец длинной строки текста.
 В текстовом редакторе (блокнот ++) смайлы отображались нормально. Но текст просто не вставлялся в фотошоп. Удалил смайлики, и все заработало. – Стив Мак, 11 мая ’20 в 17:17
В текстовом редакторе (блокнот ++) смайлы отображались нормально. Но текст просто не вставлялся в фотошоп. Удалил смайлики, и все заработало. – Стив Мак, 11 мая ’20 в 17:17
добавить комментарий |
Когда я ищу ту же проблему, я случайно нашел другую причину: когда вы копируете текст со специальными символами, он не ‘ t работает как этот пример с французским «spécial», иначе он работает, если он «special».
Есть ли способ скопировать весь текст в текстовом слое Photoshop без необходимо «открыть» слой.
Я надеюсь, что есть способ, которым я могу просто выбрать слой, а затем иметь какой-нибудь ярлык, который копирует все содержимое текстового слоя без использования Инструмент «Текст» или двойной щелчок по слою.
Насколько мне известно, нет. Вы должны выделить текст. Любая другая операция копирования будет копировать пиксельные данные, а не текст.
Вы также можете дважды щелкнуть значок эскиза на панели слоев для текстового слоя.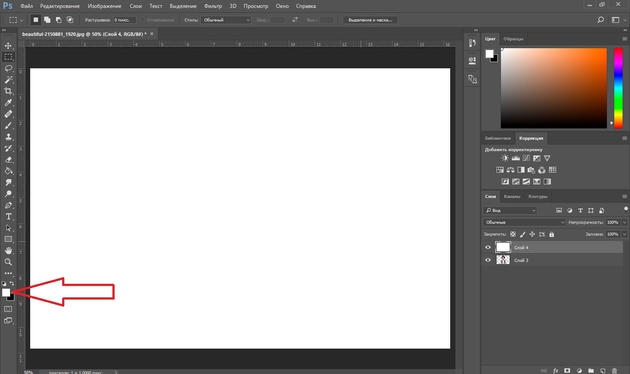 Это выделит весь текст на этом текстовом слое. Тогда это просто копирование.
Это выделит весь текст на этом текстовом слое. Тогда это просто копирование.
Да, вам нужно войти в режим редактирования, чтобы скопировать текст, насколько я знаю.
Однако, если ваша цель копирования текста – использовать его в другом (или в том же самом) файле фотошопа, вы всегда можете продублировать слой.
Ярлык для дублирования слоя в том же файле Photshop: Ctrl + J
Также см. Шаг 1 в этом ответе, чтобы быстро скопировать слой в новый файл.
Улучшите этот ответ
отредактировано 13 апреля ’17 в 12:46
Сообщество ♦
1
ответил ноя 21 ’13, 15:00
Я знаю о дублированном слое. Спасибо. Я спрашиваю, потому что для веб-разработки иногда это единственное место, где можно получить копию, и при переносе с PS на код было бы намного проще не открывать слой каждый раз. – Виан Эстерхайзен 25 нояб., 13:41
добавить комментарий |
Да, насколько я знаю, вам нужно войти в режим редактирования, чтобы скопировать текст.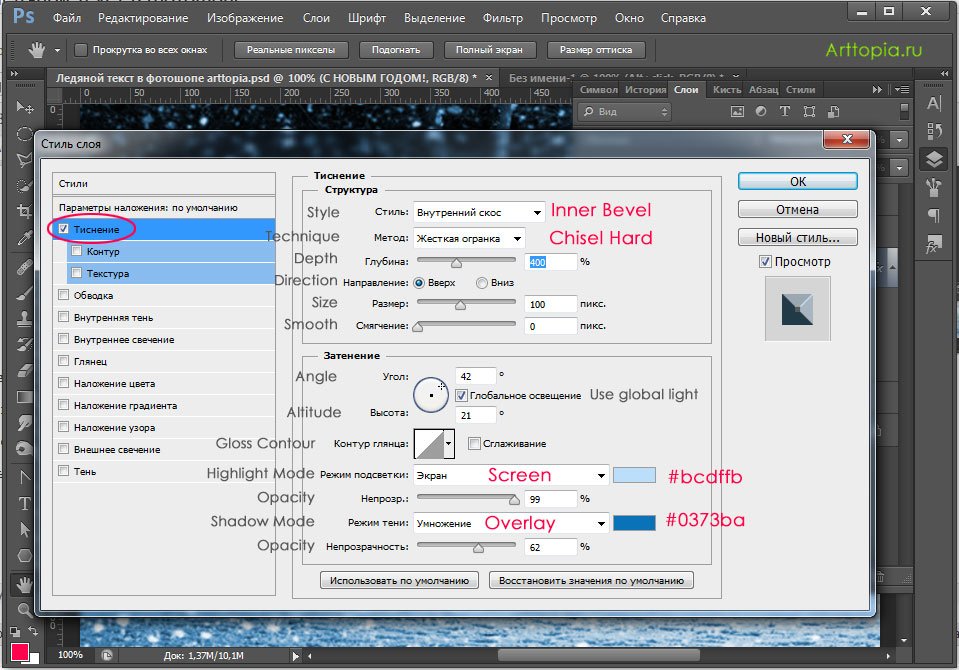
Однако, если ваша цель копирования текста – использовать его в другом (или в том же самом) файле фотошопа, вы всегда можете продублировать слой.
Ярлык для дублирования слоя в том же файле Photshop: Ctrl + J
Также см. Шаг 1 в этом ответе, чтобы быстро скопировать слой в новый файл.
Следующий скрипт поможет скопировать текст прямо со слоя.
https://gist.github.com/praveenvijayan/ b4c367f4b903a3f9f250
примечание: работает только выше CS6
Скопируйте сценарий в папку сценариев Photoshop, назначьте ярлык и наслаждайтесь. Экономит много времени.
Улучшите этот ответ
отредактировано 19 ноября 2014 г., в 14:38
Сообщество ♦
1
ответил 30 июля ’14 в 3:40
добавить комментарий |
Следующий скрипт поможет скопировать текст прямо из слоя.
https://gist.github .com/praveenvijayan/b4c367f4b903a3f9f250
примечание: работает только выше CS6
Скопируйте сценарий в папку сценариев Photoshop, назначьте ярлык и наслаждайтесь. Экономит много времени.
Экономит много времени.Как обвести текст в Photoshop Elements
Команда «Обводка» в Photoshop Elements позволяет рисовать цветную рамку вокруг слоя или выделения проще, чем когда-либо прежде.
Это один из инструментов, которые я использую в своих ежедневных манипуляциях с изображениями, и он отлично работает, чтобы обеспечить практическое написание текста.
Продолжайте читать, поскольку я делюсь подробным руководством по выделению текста в Photoshop Elements и объясняю некоторые другие возможные преобразования текста.
Нет элементов?
Загрузите Photoshop Elements
Загрузите последнюю версию Adobe Photoshop Elements, чтобы следовать этому простому руководству.
Начните бесплатную 30-дневную пробную версию сегодня
УЗНАТЬ БОЛЬШЕ
- Легко ли использовать Photoshop Elements для начинающих?
Содержание
Что такое команда «Обводка» в Photoshop Elements?
При использовании Photoshop Elements вы можете легко манипулировать текстом с помощью командного инструмента «Обводка».
Позволяет рисовать цветные рамки вокруг выделений и слоев. В зависимости от ваших предпочтений, он может применить контур к выделению или ко всему изображению.
Вам нужно начать с выделения элементов, к которым вы хотите применить команду «Обводка».
Вот краткое руководство по взаимодействию с командой «Обводка» при обводке текста в Photoshop Elements:
- После открытия изображения сделайте выделение текста для обводки
- В строке меню выберите «Обводка» (Контур) Выбор в раскрывающемся списке «Правка»
- Настройте пиксели обводки в текстовом поле «Ширина» в диалоговом окне.
- Следующим шагом является выбор цвета обводки и размещение его на выделенном фрагменте.
- Установите непрозрачность обводки в практических процентах
- Примените границу обводки, нажав кнопку «ОК». «Редактировать» и выбрав «Выделение обводки (контура)» в строке меню.
Инструмент позволяет редактировать и персонализировать дизайн схемы для получения качественных результатов.
 Вы можете добавить несколько штрихов в структуру контура и поменять цвета.
Вы можете добавить несколько штрихов в структуру контура и поменять цвета.Вы также можете загрузить и установить дополнительные шрифты онлайн для более сложных дизайнов. Убедитесь, что вы установили шрифты, прежде чем открывать Photoshop Elements, так как это позволяет им загружаться и становиться доступными на платформе.
- Как использовать Photoshop Elements?
Как обвести текст в Photoshop Elements?
Photoshop Elements полезен для всех дизайнеров типографики, поскольку в нем есть несколько инструментов, которые делают работу с текстом эффективной и простой.
Платформа позволяет этим специалистам точно настраивать внешний вид и профиль шрифта при создании текста и применении контуров.
Существует несколько причин, по которым вы можете подумать об обводке текста на изображениях, в том числе:
- Выделение текста для более красочного и эффектного контура
- Добавление чувства стиля — это поможет вам создать идеальный дизайн, который будет сочетаться с текст, гарантирующий творческое обращение к изображению
Вот руководство по обведению текста в Photoshop Elements:
1.
 Откройте пустой файл
Откройте пустой файлПервым шагом при обведении текста с помощью Photoshop Elements является открытие пустого файла во встроенном редакторе.
Нажмите «Файл», затем «Создать» и выберите «Пустой файл». Если вы новичок, лучше всего оставить конфигурацию по умолчанию, которая отображается в диалоговом окне.
После нажатия OK вы увидите в редакторе простой белый лист.
2. Настройте инструмент «Текст»
Значок «T» находится на левой панели инструментов для активации инструмента «Текст».
Щелкните этот значок и настройте шрифт в диалоговом окне в нижней части экрана. Если вы установили новые шрифты до этого процесса, вы найдете их в раскрывающемся списке.
Размер должен быть 110 пунктов, интерлиньяж должен быть 100 пунктов.
- Как выполнить фотообъединение в Photoshop Elements
3. Введите текст
После настройки формата текста следующим шагом будет ввод текста, который вы хотите выделить.

Щелкните любую область на белом листе и введите текст. Прежде чем продолжить, было бы разумно центрировать текст.
4. Создание контура
Самый лаконичный шаг в нашем процессе — создание точного контура вашего текста.
Начните с изменения цвета переднего плана на красный. Для этого щелкните вкладку цвета в левом нижнем углу страницы.
Выберите цвет контура на появившейся панели Color Pixel и нажмите OK.
Отсюда есть два подхода к обведению текста в Photoshop Elements.
Подход 1
Первый подход включает создание нового слоя и настройку его параметров стиля.
На верхней панели инструментов нажмите «Слой», выберите «Стиль слоя» и выберите «Настройки стиля».
Перейдите к Stroke на вкладке настроек стиля и настройте свой контур.
Установите цвет контура и выберите, где вы хотите разместить дизайн. Это может быть снаружи, внутри или в центре.
После определения его положения вы увидите изменения, внесенные в ваш текст.

Ползунок «Размер» позволяет настроить плотность границ, а ползунок «Непрозрачность» определяет прозрачность слоя.
Единственным недостатком этой техники является то, что границы не такие четкие и четкие, как хотелось бы большинству дизайнеров.
Подход 2
Другой подход к выделению текста в Photoshop Elements предполагает использование различных слоев для достижения желаемых результатов.
Начните с выделения текста, удерживая клавишу Ctrl/Cmd и щелкнув слой с текстом на панели «Слои». Это создаст точный контур текста, отображаемого автоматически.
Затем выберите фоновый слой на панели и щелкните значок нового слоя, чтобы создать еще один слой.
Выберите новый слой и на верхней панели инструментов нажмите «Выбрать». Выберите «Изменить», затем «Развернуть» в раскрывающемся меню «Выбрать».
На экране появится вкладка выбора расширения, и вам нужно будет указать, на сколько пикселей вы хотите расширить границу.
 Так как при настройке шрифта мы использовали 100 пунктов, зафиксируем его на 25 пикселей.
Так как при настройке шрифта мы использовали 100 пунктов, зафиксируем его на 25 пикселей.В идеале параметр «Развернуть на пиксели» должен составлять четверть фиксированного размера шрифта.
Вы заметите, что выделенный текст будет выдвинут примерно на 25 пикселей, чтобы подтвердить сделанные изменения.
На левой панели инструментов щелкните ведро с краской и щелкните любую область в пределах границ, чтобы заполнить ее цветом.
Этот подход лучше, поскольку он обеспечивает более четкие края и даже лучший внешний вид текста.
Советы по использованию текста в Photoshop Elements
Photoshop Elements предлагает различные подходы к работе с текстом для достижения удовлетворительных результатов.
Вы можете добавлять текст к изображениям, перемещать текст, добавлять фильтры и создавать контуры с помощью различных инструментов.
В этом разделе объясняется, как можно управлять текстом с помощью Photoshop Elements.
Добавление текста к изображению
Elements позволяет легко добавлять текст к изображениям.
 Это позволит вам добавлять надписи по горизонтали или вертикали, не прибегая ко всем дизайнерским сложностям.
Это позволит вам добавлять надписи по горизонтали или вертикали, не прибегая ко всем дизайнерским сложностям.Для этого используйте инструмент «Текст» на левой панели инструментов, обозначенный значком «Т».
Щелкните правой кнопкой мыши инструмент «Текст», чтобы переключиться между вертикальным и горизонтальным режимами и выбрать параметр расходов.
После определения размера текста щелкните любую область изображения, чтобы вставить текст.
Вы можете настроить цвет, шрифт и размер текста с помощью панели параметров.
Движущийся текст
Расположение текста на изображении также имеет решающее значение при разработке дизайна в Photoshop Elements.
К счастью, вы можете перемещать текстовое поле в разные области изображения, выбирая текст и перетаскивая его или перемещая текстовое поле целиком.
Было бы полезно отметить, что если у вас есть текстовое поле на изображении, оно находится на своем собственном слое.
Для перемещения слоя необходимо выбрать его на панели «Слои» и выбрать инструмент «Переместить» на панели инструментов.

Используйте маленький кружок в середине текстового поля, чтобы перетащить его на новое место.
Если на изображении нет текстового поля, используйте инструмент «Перемещение», чтобы перетащить текст в нужную область.
Редактировать текст
Photoshop Elements также позволяет исправлять опечатки, а также добавлять и удалять текст на уже обработанных изображениях.
Вы можете выполнять вышеупомянутые действия на платформе, хорошо ориентируясь в инструменте «Текст».
Следующие шаги помогут вам внести изменения в ваш текст:
Активируйте инструмент «Текст», щелкнув его значок на панели «Инструменты».
Выберите текстовый слой, над которым вы хотите работать, на панели «Слои» или щелкните в любом месте текста, чтобы автоматически выбрать текстовый слой.
Внесите изменения в текст:
- Вы можете изменить тип, цвет и размер шрифта в доступных параметрах редактирования
- Вы также можете удалить текст, выделив нужные символы с помощью двутавровой балки
- Также можно добавить текст, создав точку вставки в строке текста с помощью мыши
Возможно, вам потребуется преобразовать текст для лучших результатов в некоторых проектах.
 Начните с выбора слоя, затем выберите «Изображение» и нажмите «Преобразовать».
Начните с выбора слоя, затем выберите «Изображение» и нажмите «Преобразовать».Из предложенных вариантов выберите «Свободное преобразование».
Возьмитесь за ручку ограничивающей рамки и перетащите ее, чтобы масштабировать или повернуть. Чтобы исправить искажение, нажмите Ctrl/Cmd.
Щелкните значок с галочкой «Подтвердить» после того, как закончите редактирование текста.
Часто задаваемые вопросыКак выделить текст в Photoshop Elements?
Лучший способ выделить текст на изображении — это придать ему цвет и уникальный дизайн.
Сравните цвет текста с цветом фона, чтобы убедиться, что выбранный цвет обеспечивает идеальную контрастность и эффектность. Вы также должны убедиться, что текст находится на своем слое.
Чтобы отредактировать текст, выделите соответствующий слой на панели «Слои» и выберите «Эффекты». Выберите «Обводка» в раскрывающемся меню и выберите цвет, который идеально контрастирует с текстом и окружающим изображением.

Можете ли вы создать круглое текстовое поле в Photoshop Elements?
В Photoshop Elements есть все необходимые инструменты для преобразования текстового поля в любую форму с помощью инструментов «Эллипс» и «Текст».
Чтобы создать круглое текстовое поле, начните с выбора инструмента «Эллипс» и с его помощью растяните круг на холсте.
Затем щелкните инструмент «Текст» и щелкните в любом месте пути инструмента «Эллипс», чтобы привязать текстовый курсор к фигуре.
Эта конфигурация ограничивает ваш текст границами круга, что означает, что ваш текст будет повторять форму.
Как создать контур полого текста в Photoshop Elements?
Создание полого контура текста с помощью Photoshop Elements немного отличается от создания контура с заливкой цветом.
Начните с перехода в «Слой», затем «Стиль слоя» и выберите «Параметры наложения». Установите для параметра «Непрозрачность заливки» значение «0» и нажмите «Обводка», чтобы настроить доступные параметры.

Теперь узнайте, как обводить текст в Photoshop >>
Легко сделать текст светящимся в Photoshop — Редактируйте видео быстрее — Учебное пособие
, Джош Шорт
Некоторые из ссылок в этой статье являются «партнерскими ссылками», ссылками со специальным кодом отслеживания. Это означает, что если вы нажмете на партнерскую ссылку и купите товар, я получу партнерскую комиссию. Цена товара одинакова независимо от того, является ли он партнерской ссылкой или нет. Несмотря на это, мы рекомендуем только те продукты или услуги, которые, по нашему мнению, принесут пользу нашим читателям. Используя партнерские ссылки, вы помогаете поддерживать Edit Video Faster, и я искренне ценю вашу поддержку.
Из этого туториала вы узнаете, как заставить текст светиться в Photoshop. Вы научитесь легко применять и редактировать Outer Glow и Inner Glow.

Применение и изменение внешнего свечения в PS
Сначала найдите текстовый слой на панели «Слои». Дважды щелкните пустое место слоя на панели «Слои». Если вы дважды щелкните значок, вы сможете изменить сам текст. Двойной щелчок по имени слоя позволит вам изменить его. Поэтому найдите пустую область и дважды щелкните ее. Откроется окно стиля слоя.
В левой части окна вы увидите различные стили, которые можно добавить к текстовому слою. Давайте сначала применим Outer Glow. Внешнее свечение направлено вниз. Установите флажок, чтобы включить его.
В окне Layer Style выберите Outer GlowВозможно, вы захотите изменить настройки по умолчанию. Я предпочитаю изменить режим наложения с на Linear Light . Spread и Size — это другие настройки, с которыми вам захочется повозиться. Вы всегда можете вернуться к этим настройкам, поэтому не думайте, что вам нужно сделать все правильно с первого раза.

При изменении любого из значений свечение вашего текстового слоя будет автоматически обновляться. Если вы работаете на ноутбуке, как я обычно работаю, вам, скорее всего, нужно переместить окно Layer Style в сторону, чтобы вы могли видеть, как происходят эти изменения.
Если вы довольны свечением, нажмите OK. На панели «Слои» теперь вы увидите две строки текста под текстовым слоем, к которому вы применили свечение. Вы увидите Effects и Outer Glow . В любой момент вы можете отключить видимость внешнего свечения, щелкнув любой из символов глаза. Нажмите еще раз, чтобы снова включить его.
Вам нужен монтаж видео? Если да, то получите мое бесплатное Руководство по условиям редактирования видео на каждый день здесь!
Вот как выглядит Outer Glow, который я применил. Обратите внимание на «Эффекты» и «Внешнее свечение» на панели «Слои».Чтобы настроить любое из значений свечения, снова дважды щелкните пустую область этого слоя на панели «Слой», и вы вернетесь в окно «Стиль слоя».

Добавление внутреннего свечения к тексту в Photoshop
Вы также можете добавить свечение внутрь текстового слоя в Photoshop. Таким образом, вместо свечения, исходящего из-за текста, внутреннее свечение освещает края по направлению к центру букв.
Вернитесь в окно Layer Style. Вы найдете Inner Glow в середине стилей. Я считаю, что режим наложения Vivid Light работает хорошо.
В разделе «Элементы» вы увидите параметр для параметра «Источник», который должен быть установлен либо в центр, либо в край. Изображение, показанное ниже, настроено на Edge. Вы также захотите поиграть со значениями Choke и Size . Когда ваше внутреннее свечение выглядит хорошо, нажмите OK.
Примените внутреннее свечение с источником, установленным на край, и режимом наложения на яркий свет, чтобы получить свечение на вашем тексте, как это
Если вы уже прошли это руководство и вам все еще нужна помощь, оставьте комментарий, и я сделаю все, что в моих силах, чтобы помочь устранить неполадки.

 В текстовом редакторе (блокнот ++) смайлы отображались нормально. Но текст просто не вставлялся в фотошоп. Удалил смайлики, и все заработало. – Стив Мак, 11 мая ’20 в 17:17
В текстовом редакторе (блокнот ++) смайлы отображались нормально. Но текст просто не вставлялся в фотошоп. Удалил смайлики, и все заработало. – Стив Мак, 11 мая ’20 в 17:17 Вы можете добавить несколько штрихов в структуру контура и поменять цвета.
Вы можете добавить несколько штрихов в структуру контура и поменять цвета.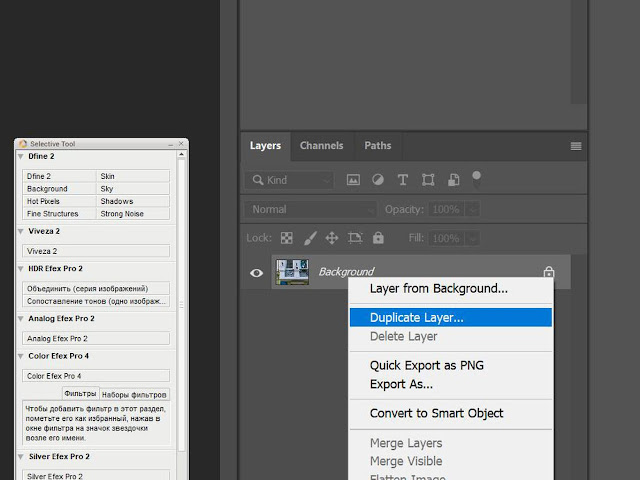 Откройте пустой файл
Откройте пустой файл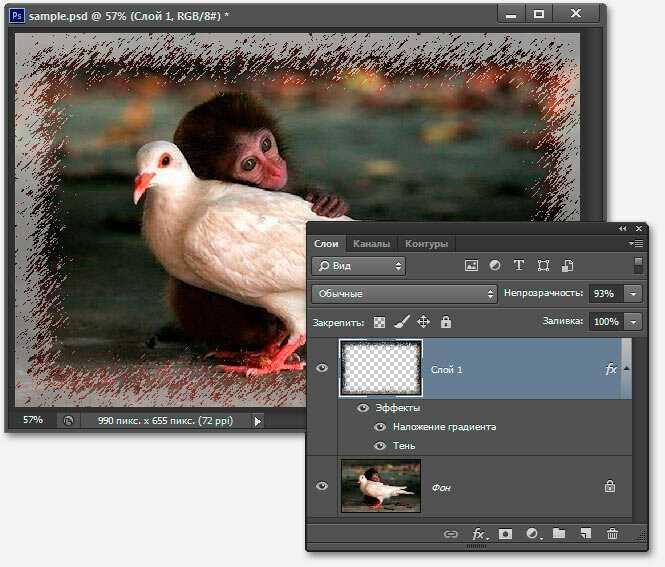
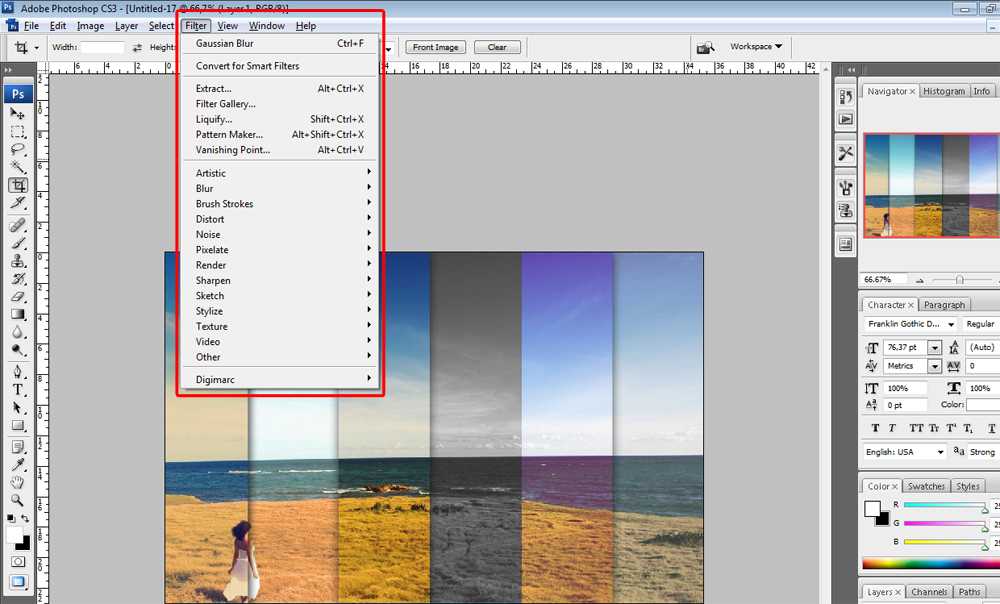
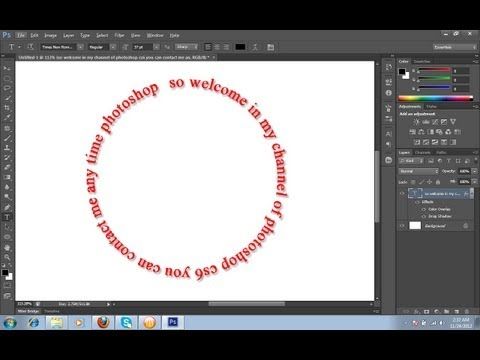 Так как при настройке шрифта мы использовали 100 пунктов, зафиксируем его на 25 пикселей.
Так как при настройке шрифта мы использовали 100 пунктов, зафиксируем его на 25 пикселей. Это позволит вам добавлять надписи по горизонтали или вертикали, не прибегая ко всем дизайнерским сложностям.
Это позволит вам добавлять надписи по горизонтали или вертикали, не прибегая ко всем дизайнерским сложностям.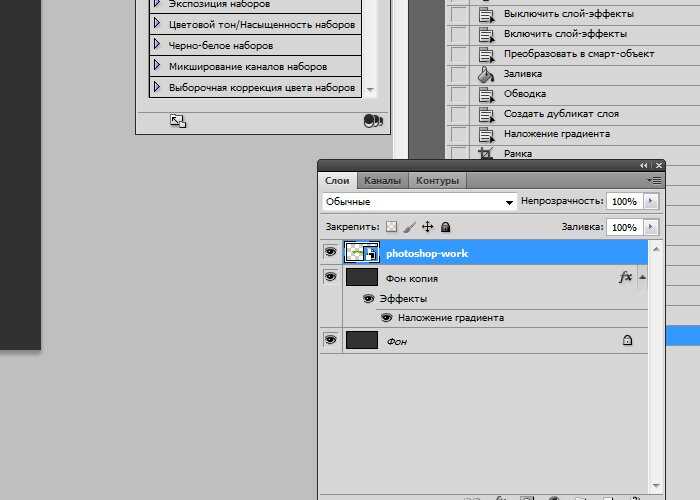
 Начните с выбора слоя, затем выберите «Изображение» и нажмите «Преобразовать».
Начните с выбора слоя, затем выберите «Изображение» и нажмите «Преобразовать».