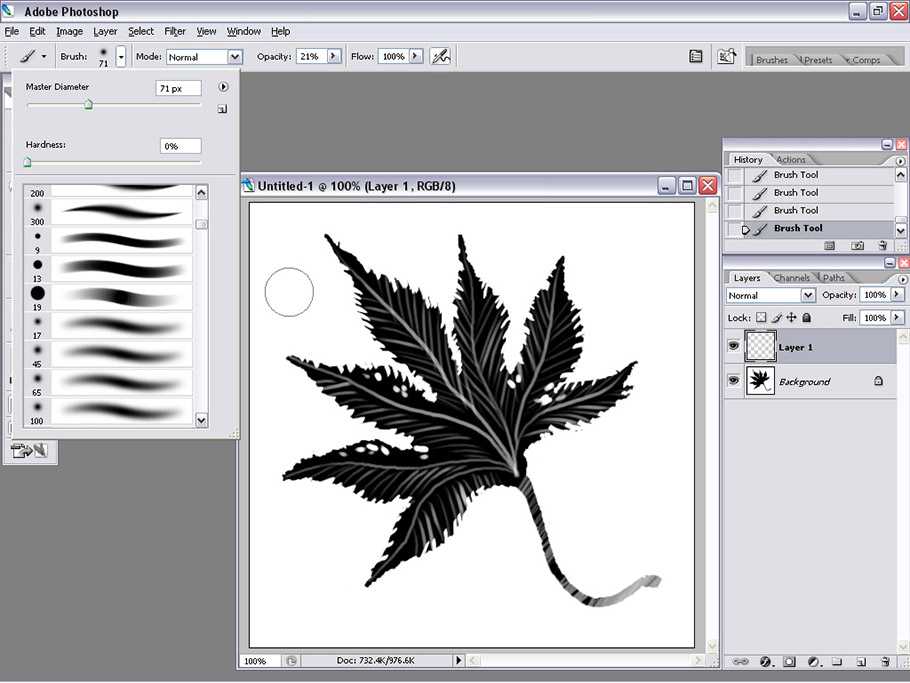Использование наборов настроек в Photoshop
Руководство пользователя Отмена
Поиск
Последнее обновление Nov 15, 2022 09:20:16 AM GMT
- Руководство пользователя Photoshop
- Введение в Photoshop
- Мечтайте об этом. Сделайте это.
- Новые возможности Photoshop
- Редактирование первой фотографии
- Создание документов
- Photoshop | Часто задаваемые вопросы
- Системные требования Photoshop
- Перенос наборов настроек, операций и настроек
- Знакомство с Photoshop
- Photoshop и другие продукты и услуги Adobe
- Работа с графическим объектом Illustrator в Photoshop
- Работа с файлами Photoshop в InDesign
- Материалы Substance 3D для Photoshop
- Photoshop и Adobe Stock
- Работа со встроенным расширением Capture в Photoshop
- Библиотеки Creative Cloud Libraries
- Библиотеки Creative Cloud в Photoshop
- Работа в Photoshop с использованием Touch Bar
- Сетка и направляющие
- Создание операций
- Отмена и история операций
- Photoshop на iPad
- Photoshop на iPad | Общие вопросы
- Знакомство с рабочей средой
- Системные требования | Photoshop на iPad
- Создание, открытие и экспорт документов
- Добавление фотографий
- Работа со слоями
- Рисование и раскрашивание кистями
- Выделение участков и добавление масок
- Ретуширование композиций
- Работа с корректирующими слоями
- Настройка тональности композиции с помощью слоя «Кривые»
- Применение операций трансформирования
- Обрезка и поворот композиций
- Поворот, панорамирование, масштабирование и восстановление холста
- Работа с текстовыми слоями
- Работа с Photoshop и Lightroom
- Получение отсутствующих шрифтов в Photoshop на iPad
- Японский текст в Photoshop на iPad
- Управление параметрами приложения
- Сенсорные ярлыки и жесты
- Комбинации клавиш
- Изменение размера изображения
- Прямая трансляция творческого процесса в Photoshop на iPad
- Исправление недостатков с помощью восстанавливающей кисти
- Создание кистей в Capture и их использование в Photoshop
- Работа с файлами Camera Raw
- Создание и использование смарт-объектов
- Коррекция экспозиции изображений с помощью инструментов «Осветлитель» и «Затемнитель»
- Бета-версия веб-приложения Photoshop
- Часто задаваемые вопросы | Бета-версия веб-приложения Photoshop
- Общие сведения о рабочей среде
- Системные требования | Бета-версия веб-приложения Photoshop
- Комбинации клавиш | Бета-версия веб-приложения Photoshop
- Поддерживаемые форматы файлов | Бета-вервия веб-приложения Photoshop
- Открытие облачных документов и работа с ними
- Совместная работа с заинтересованными сторонами
- Ограниченные возможности редактирования облачных документов
- Облачные документы
- Облачные документы Photoshop | Часто задаваемые вопросы
- Облачные документы Photoshop | Вопросы о рабочем процессе
- Работа с облачными документами и управление ими в Photoshop
- Обновление облачного хранилища для Photoshop
- Не удается создать или сохранить облачный документ
- Устранение ошибок с облачными документами Photoshop
- Сбор журналов синхронизации облачных документов
- Общий доступ к облачным документам и их редактирование
- Общий доступ к файлам и комментирование в приложении
- Рабочая среда
- Основные сведения о рабочей среде
- Более быстрое обучение благодаря панели «Новые возможности» в Photoshop
- Создание документов
- Работа в Photoshop с использованием Touch Bar
- Галерея инструментов
- Установки производительности
- Использование инструментов
- Сенсорные жесты
- Возможности работы с сенсорными жестами и настраиваемые рабочие среды
- Обзорные версии технологии
- Метаданные и комментарии
- Комбинации клавиш по умолчанию
- Возможности работы с сенсорными жестами и настраиваемые рабочие среды
- Помещение изображений Photoshop в другие приложения
- Установки
- Комбинации клавиш по умолчанию
- Линейки
- Отображение или скрытие непечатных вспомогательных элементов
- Указание колонок для изображения
- Отмена и история операций
- Панели и меню
- Помещение файлов
- Позиционирование элементов с привязкой
- Позиционирование с помощью инструмента «Линейка»
- Наборы настроек
- Настройка комбинаций клавиш
- Сетка и направляющие
- Разработка содержимого для Интернета, экрана и приложений
- Photoshop для дизайна
- Монтажные области
- Просмотр на устройстве
- Копирование CSS из слоев
- Разделение веб-страниц на фрагменты
- Параметры HTML для фрагментов
- Изменение компоновки фрагментов
- Работа с веб-графикой
- Создание веб-фотогалерей
- Основные сведения об изображениях и работе с цветом
- Изменение размера изображений
- Работа с растровыми и векторными изображениями
- Размер и разрешение изображения
- Импорт изображений из камер и сканеров
- Создание, открытие и импорт изображений
- Просмотр изображений
- Ошибка «Недопустимый маркер JPEG» | Открытие изображений
- Просмотр нескольких изображений
- Настройка палитр цветов и образцов цвета
- HDR-изображения
- Подбор цветов на изображении
- Преобразование между цветовыми режимами
- Цветовые режимы
- Стирание фрагментов изображения
- Режимы наложения
- Выбор цветов
- Внесение изменений в таблицы индексированных цветов
- Информация об изображениях
- Фильтры искажения недоступны
- Сведения о цвете
- Цветные и монохромные коррекции с помощью каналов
- Выбор цветов на панелях «Цвет» и «Образцы»
- Образец
- Цветовой режим (или режим изображения)
- Цветовой оттенок
- Добавление изменения цветового режима в операцию
- Добавление образцов из CSS- и SVG-файлов HTML
- Битовая глубина и установки
- Слои
- Основные сведения о слоях
- Обратимое редактирование
- Создание слоев и групп и управление ими
- Выделение, группировка и связывание слоев
- Помещение изображений в кадры
- Непрозрачность и наложение слоев
- Слои-маски
- Применение смарт-фильтров
- Композиции слоев
- Перемещение, упорядочение и блокировка слоев
- Маскирование слоев при помощи векторных масок
- Управление слоями и группами
- Эффекты и стили слоев
- Редактирование слоев-масок
- Извлечение ресурсов
- Отображение слоев с помощью обтравочных масок
- Формирование графических ресурсов из слоев
- Работа со смарт-объектами
- Режимы наложения
- Объединение нескольких фрагментов в одно изображение
- Объединение изображений с помощью функции «Автоналожение слоев»
- Выравнивание и распределение слоев
- Копирование CSS из слоев
- Загрузка выделенных областей на основе границ слоя или слоя-маски
- Просвечивание для отображения содержимого других слоев
- Слой
- Сведение
- Совмещенные изображения
- Фон
- Выделения
- Рабочая среда «Выделение и маска»
- Быстрое выделение областей
- Начало работы с выделениями
- Выделение при помощи группы инструментов «Область»
- Выделение при помощи инструментов группы «Лассо»
- Выбор цветового диапазона в изображении
- Настройка выделения пикселей
- Преобразование между контурами и границами выделенной области
- Основы работы с каналами
- Перемещение, копирование и удаление выделенных пикселей
- Создание временной быстрой маски
- Сохранение выделенных областей и масок альфа-каналов
- Выбор областей фокусировки в изображении
- Дублирование, разделение и объединение каналов
- Вычисление каналов
- Выделение
- Ограничительная рамка
- Коррекции изображений
- Деформация перспективы
- Уменьшение размытия в результате движения камеры
- Примеры использования инструмента «Восстанавливающая кисть»
- Экспорт таблиц поиска цвета
- Корректировка резкости и размытия изображения
- Общие сведения о цветокоррекции
- Применение настройки «Яркость/Контрастность»
- Коррекция деталей в тенях и на светлых участках
- Корректировка «Уровни»
- Коррекция тона и насыщенности
- Коррекция сочности
- Настройка насыщенности цвета в областях изображения
- Быстрая коррекция тона
- Применение специальных цветовых эффектов к изображениям
- Улучшение изображения при помощи корректировки цветового баланса
- HDR-изображения
- Просмотр гистограмм и значений пикселей
- Подбор цветов на изображении
- Кадрирование и выпрямление фотографий
- Преобразование цветного изображения в черно-белое
- Корректирующие слои и слои-заливки
- Корректировка «Кривые»
- Режимы наложения
- Целевая подготовка изображений для печатной машины
- Коррекция цвета и тона с помощью пипеток «Уровни» и «Кривые»
- Коррекция экспозиции и тонирования HDR
- Фильтр
- Размытие
- Осветление или затемнение областей изображения
- Избирательная корректировка цвета
- Замена цветов объекта
- Adobe Camera Raw
- Системные требования Camera Raw
- Новые возможности Camera Raw
- Введение в Camera Raw
- Создание панорам
- Поддерживаемые объективы
- Виньетирование, зернистость и удаление дымки в Camera Raw
- Комбинации клавиш по умолчанию
- Автоматическая коррекция перспективы в Camera Raw
- Обратимое редактирование в Camera Raw
- Инструмент «Радиальный фильтр» в Camera Raw
- Управление настройками Camera Raw
- Обработка, сохранение и открытие изображений в Camera Raw
- Совершенствование изображений с улучшенным инструментом «Удаление точек» в Camera Raw
- Поворот, обрезка и изменение изображений
- Корректировка цветопередачи в Camera Raw
- Краткий обзор функций | Adobe Camera Raw | Выпуски за 2018 г.

- Обзор новых возможностей
- Версии обработки в Camera Raw
- Внесение локальных корректировок в Camera Raw
- Исправление и восстановление изображений
- Удаление объектов с фотографий с помощью функции «Заливка с учетом содержимого»
- Заплатка и перемещение с учетом содержимого
- Ретуширование и исправление фотографий
- Коррекция искажений изображения и шума
- Основные этапы устранения неполадок для решения большинства проблем
- Преобразование изображений
- Трансформирование объектов
- Настройка кадрирования, поворотов и холста
- Кадрирование и выпрямление фотографий
- Создание и редактирование панорамных изображений
- Деформация изображений, фигур и контуров
- Перспектива
- Использование фильтра «Пластика»
- Масштаб с учетом содержимого
- Трансформирование изображений, фигур и контуров
- Деформация
- Трансформирование
- Панорама
- Рисование и живопись
- Рисование симметричных орнаментов
- Варианты рисования прямоугольника и изменения обводки
- Сведения о рисовании
- Рисование и редактирование фигур
- Инструменты рисования красками
- Создание и изменение кистей
- Режимы наложения
- Добавление цвета в контуры
- Редактирование контуров
- Рисование с помощью микс-кисти
- Наборы настроек кистей
- Градиенты
- Градиентная интерполяция
- Заливка и обводка выделенных областей, слоев и контуров
- Рисование с помощью группы инструментов «Перо»
- Создание узоров
- Создание узора с помощью фильтра «Конструктор узоров»
- Управление контурами
- Управление библиотеками узоров и наборами настроек
- Рисование при помощи графического планшета
- Создание текстурированных кистей
- Добавление динамических элементов к кистям
- Градиент
- Рисование стилизованных обводок с помощью архивной художественной кисти
- Рисование с помощью узора
- Синхронизация наборов настроек на нескольких устройствах
- Текст
- Добавление и редактирование текста
- Универсальный текстовый редактор
- Работа со шрифтами OpenType SVG
- Форматирование символов
- Форматирование абзацев
- Создание эффектов текста
- Редактирование текста
- Интерлиньяж и межбуквенные интервалы
- Шрифт для арабского языка и иврита
- Шрифты
- Поиск и устранение неполадок, связанных со шрифтами
- Азиатский текст
- Создание текста
- Ошибка Text Engine при использовании инструмента «Текст» в Photoshop | Windows 8
- Добавление и редактирование текста
- Видео и анимация
- Видеомонтаж в Photoshop
- Редактирование слоев видео и анимации
- Общие сведения о видео и анимации
- Предварительный просмотр видео и анимации
- Рисование кадров в видеослоях
- Импорт видеофайлов и последовательностей изображений
- Создание анимации кадров
- 3D-анимация Creative Cloud (предварительная версия)
- Создание анимаций по временной шкале
- Создание изображений для видео
- Фильтры и эффекты
- Использование фильтра «Пластика»
- Использование эффектов группы «Галерея размытия»
- Основные сведения о фильтрах
- Справочник по эффектам фильтров
- Добавление эффектов освещения
- Использование фильтра «Адаптивный широкий угол»
- Фильтр «Масляная краска»
- Эффекты и стили слоев
- Применение определенных фильтров
- Растушевка областей изображения
- Сохранение и экспорт
- Сохранение файлов в Photoshop
- Экспорт файлов в Photoshop
- Поддерживаемые форматы файлов
- Сохранение файлов в других графических форматах
- Перемещение проектов между Photoshop и Illustrator
- Сохранение и экспорт видео и анимации
- Сохранение файлов PDF
- Защита авторских прав Digimarc
- Сохранение файлов в Photoshop
- Печать
- Печать 3D-объектов
- Печать через Photoshop
- Печать и управление цветом
- Контрольные листы и PDF-презентации
- Печать фотографий в новом макете раскладки изображений
- Печать плашечных цветов
- Дуплексы
- Печать изображений на печатной машине
- Улучшение цветной печати в Photoshop
- Устранение неполадок при печати | Photoshop
- Автоматизация
- Создание операций
- Создание изображений, управляемых данными
- Сценарии
- Обработка пакета файлов
- Воспроизведение операций и управление ими
- Добавление условных операций
- Сведения об операциях и панели «Операции»
- Запись инструментов в операциях
- Добавление изменения цветового режима в операцию
- Набор средств разработки пользовательского интерфейса Photoshop для внешних модулей и сценариев
- Управление цветом
- Основные сведения об управлении цветом
- Обеспечение точной цветопередачи
- Настройки цвета
- Работа с цветовыми профилями
- Управление цветом документов для просмотра в Интернете
- Управление цветом при печати документов
- Управление цветом импортированных изображений
- Выполнение цветопробы
- Подлинность контента
- Подробнее об учетных данных для содержимого
- Идентичность и происхождение токенов NFT
- Подключение учетных записей для творческой атрибуции
- 3D-объекты и технические изображения
- 3D в Photoshop | Распространенные вопросы об упраздненных 3D-функциях
- 3D-анимация Creative Cloud (предварительная версия)
- Печать 3D-объектов
- 3D-рисование
- Усовершенствование панели «3D» | Photoshop
- Основные понятия и инструменты для работы с 3D-графикой
- Рендеринг и сохранение 3D-объектов
- Создание 3D-объектов и анимаций
- Стеки изображений
- Процесс работы с 3D-графикой
- Измерения
- Файлы формата DICOM
- Photoshop и MATLAB
- Подсчет объектов на изображении
- Объединение и преобразование 3D-объектов
- Редактирование 3D-текстур
- Коррекция экспозиции и тонирования HDR
- Настройки панели «3D»
Наборы, созданные в более ранних версиях Photoshop, можно переносить в более поздние версии программы.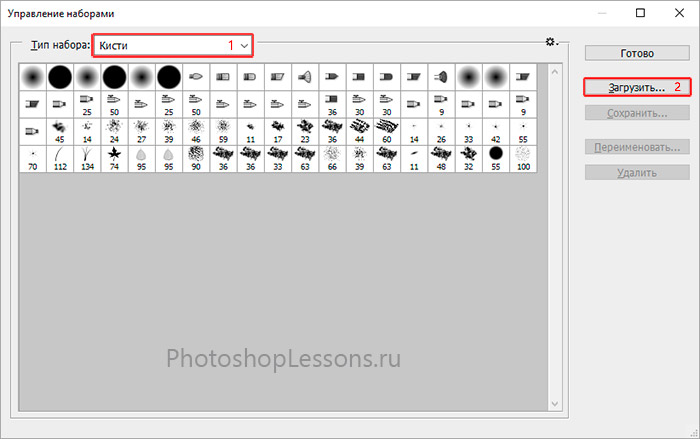 Команда «Перенести наборы» позволяет автоматически переносить кисти, образцы, градиенты, узоры и другие наборы.
Команда «Перенести наборы» позволяет автоматически переносить кисти, образцы, градиенты, узоры и другие наборы.
Выберите «Редактирование» > «Наборы» > «Перенести наборы».
Нажмите «Да», когда появится запрос на импорт наборов из более ранней версии Photoshop.
Нажмите кнопку «ОК».
Об управлении стилями
Функция «Управление наборами» позволяет сохранять или загружать наборы для контуров и инструментов. Каждой группе наборов соответствует собственное расширение и используемая по умолчанию папка. Дополнительные файлы наборов можно найти во вложенной папке Presets в папке приложения Photoshop.
Чтобы открыть окно «Управление наборами», выберите команду Редактирование > Наборы > Управление наборами. Выберите конкретный тип набора в меню Тип набора.
Чтобы удалить набор в окне Управление наборами, выделите его и нажмите кнопку «Удалить». Используйте команду Сбросить для восстановления наборов по умолчанию.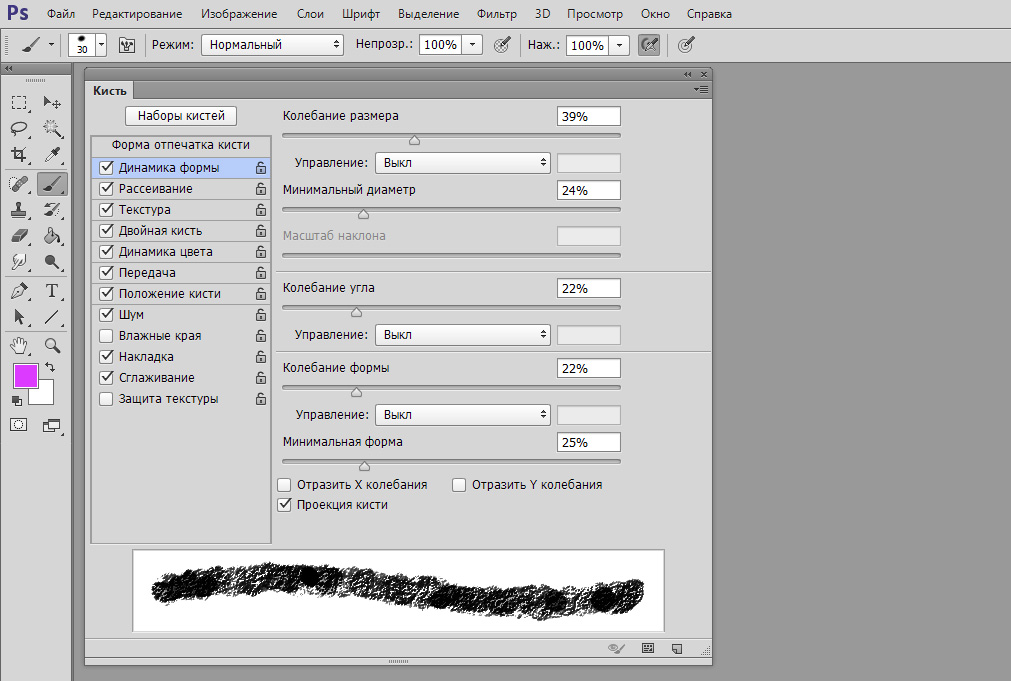
Можно настроить способ отображения наборов, щелкнув значок шестеренки в окне «Управление наборами» и выбрав один из перечисленных режимов отображения:
Только имена
Отображается название каждого элемента стиля.
«Маленькие миниатюры» или «Большие миниатюры»
Отображается миниатюра каждого элемента стиля.
«Маленькие миниатюры и имена» или «Большие миниатюры и имена»
Отображается название и миниатюра каждого элемента стиля.
Изменение порядка наборов
Чтобы изменить порядок наборов в списке, перетащите элемент вниз или вверх по списку.
Загрузка наборов
Чтобы загрузить наборы в окне «Управление наборами», выполните одно из следующих действий.
- Нажмите кнопку Загрузить…, выберите файл набора, который требуется добавить, а затем нажмите кнопку «Открыть».

- Чтобы заменить текущую группу наборов другими, выберите «Заменить» [Тип набора] в меню панели. Выберите необходимый файл набора и нажмите кнопку «Открыть».
- Нажмите кнопку Загрузить…, выберите файл набора, который требуется добавить, а затем нажмите кнопку «Открыть».
Управление наборами
Можно переименовывать и удалять наборы или создавать и восстанавливать группы наборов.
Переименование элементов стиля
Выберите элемент стиля. Для выбора нескольких элементов щелкните их, удерживая клавишу «SHIFT».
Выполните одно из следующих действий.
- Нажмите кнопку «Переименовать», а затем введите новое имя кисти, образца цвета и т. п.
- Если в управлении стилями стили отображаются в виде миниатюр, дважды щелкните стиль, введите новое имя и нажмите кнопку «ОК».
- Если управление стилями отображает стили
в виде списка или только имен, дважды щелкните стиль, введите новое имя
прямо здесь и нажмите клавишу «ВВОД» (в Windows) или «RETURN» (в macOS).

Удаление наборов
Выполните одно из следующих действий.
- Выберите элемент стиля и нажмите кнопку «Удалить».
- Щелкните элементы, которые нужно удалить, удерживая клавишу «ALT» (в Windows) или «OPTION» (в macOS).
Создание новой группы наборов
Выполните одно из следующих действий.
- Чтобы сохранить все наборы в списке, убедитесь, что выделены все элементы.
- Чтобы сохранить подгруппу из текущего списка, удерживая клавишу «Shift», выделите элементы, которые нужно сохранить.
Нажмите кнопку «Сохранить набор…», выберите запоминающуюся папку, введите имя файла, нажмите кнопку «Сохранить».
Наборы можно сохранять в любой папке. Однако если набор будет помещен в папку Presets, по умолчанию предназначенную для наборов, то после перезапуска Photoshop имя набора появится в нижней части меню панели.
Восстановление наборов по умолчанию
В меню панели выберите «Восстановить».
 Можно либо заменить текущий список, либо дополнить его наборами, используемыми по умолчанию.
Можно либо заменить текущий список, либо дополнить его наборами, используемыми по умолчанию.
Расположение стилей по умолчанию
Место сохранения, загрузки или замены наборов по умолчанию зависит от операционной системы.
- Windows 10: [диск]:\Users\[имя пользователя]\AppData\Roaming\Adobe\Adobe Photoshop [версия]\Presets\[название функции]
- Windows 7: [диск]:\Users\[имя пользователя]\AppData\Roaming\Adobe\Adobe Photoshop [номер_версии]\Presets
- Mac: <Пользователь>/Библиотеки/Application Support/Adobe/AdobePhotoshop [номер_версии]/Presets.
- Windows 10: [диск]:\Users\[имя пользователя]\AppData\Roaming\Adobe\Adobe Photoshop [версия]\Presets\[название функции]
Наборы, поставляемые с программой Adobe Photoshop, хранятся в папке приложения Photoshop.
Отображение скрытых файлов в Windows
Расположения по умолчанию для сохранения, загрузки или замены стилей по умолчанию скрыты в Windows.
Чтобы узнать, как просматривать скрытые элементы, изучите раздел Отображение скрытых файлов и папок.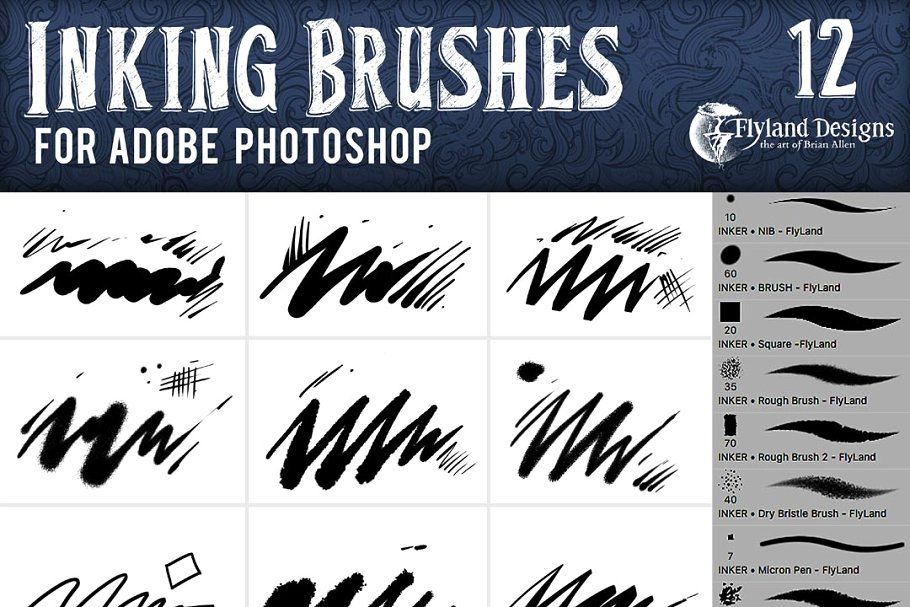
Похожие темы
- Синхронизация наборов на нескольких устройствах
- Функции, имена и местоположения файла установок Photoshop
Вход в учетную запись
Войти
Управление учетной записью
Как добавить в фотошоп новые кисти. Как добавить кисть в «фотошопе», в том числе самодельную Как добавить новые кисти в фотошоп cc
Вот сюда и надо переместить файл.abr. (можно просто перетащить мышкой, можно копировать-вставить). Для примера, я вставил файлы custom_brushes.abr и Кисти.abr :
После того, как Вы поместите файлы, закройте окно, нажав крестик в правом верхнем углу окна.
Перезапустите Photoshop, повторите действия, указанные картинке ниже, Ваши загруженные кисти появились в самом низу списка, для их выбора надо только кликнуть по соответствующей строке:
2. Установка сразу в папку
Просто поместите файл.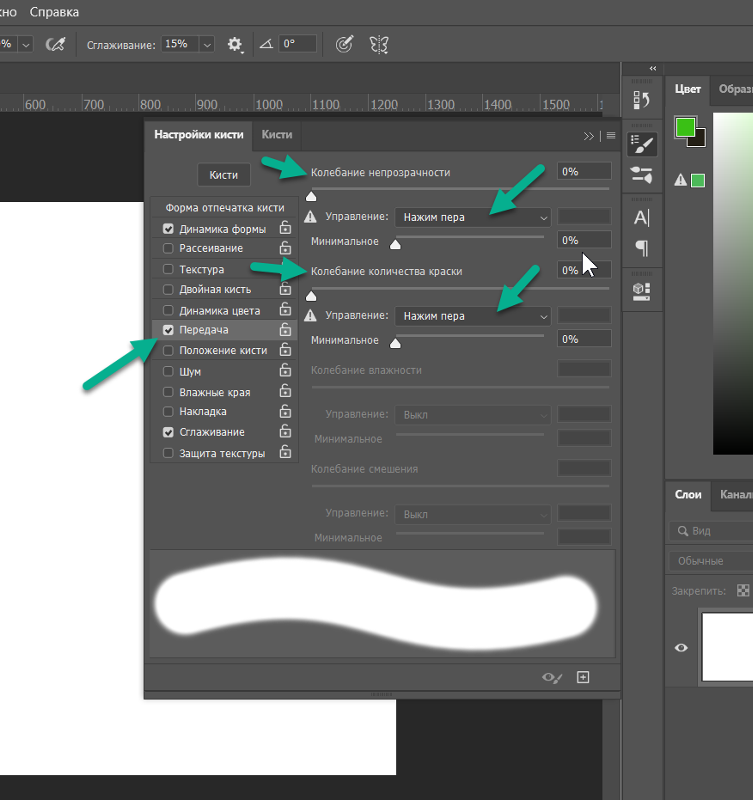 abr в папку:
abr в папку:
Для Windows Vista, 7, 10:
C:\Users\-имя пользователя-\AppData\Roaming\Adobe\Adobe Photoshop CC 2014\Presets\Brushes
Для Windows ХР:
Меню Пуск —> Мой компьютер—> Documents and Settings\-имя пользователя-\Application Data\Adobe\Photoshop\Adobe Photoshop CC 2014\Presets\Brushes
Не забываем,что эти папки скрытые, надо включить отображение скрытых папок.
После загрузки в папку, надо перезапустить Photoshop, и кисти можно открывать, как в первом способе.
3. Установка в папку Photoshop
Кисти можно загрузить и в другую папку:
C:\Program Files\Adobe\Adobe Photoshop CC 2014\Presets\Brushes
Тогда они появятся в меню вместе с кистями, изначально установленными в Photoshop, после перезапуска программы. Для примера, я закинул в эту папку файл brushesсайт.abr :
4. Быстрая установка
Самый быстрый способ — это просто дважды кликнуть по файлу.abr, расположенному на жёстком диске Вашего компьютера. Сразу после этого кисти из набора появятся в меню выбора кистей. Они добавятся к имеющимся и будут располагаться внизу меню, при этом перезапускать Photoshop не требуется:
Сразу после этого кисти из набора появятся в меню выбора кистей. Они добавятся к имеющимся и будут располагаться внизу меню, при этом перезапускать Photoshop не требуется:
Примечание . Если Вы — начинающий пользователь Photoshop, то я настоятельно рекомендую ознакомиться с материалом
После того, как был скачан архив с кистями, разархивируйте его.
Во многих операционных системах есть встроенные «средства работы с архивами », используйте их, если они у вас есть.
Разархивируем.
Теперь доступен файл в нужном формате — .ABR (Adobe Photoshop Brushes File)
Переходим в Фотошоп.
Идем через верхнее меню «Редактирование — Наборы — Управление наборами » ().
В окне «Управление наборами » (Preset Manager) выбираем «Тип набора » (Preset Type) — «Кисти » (Brushes) и нажимаем «Загрузить » (Load).
В этом примере папка и файл с кистями находятся по адресу:
«Компьютер » — «Загрузки » — «Папка с кистями » — «Файл с кистью »
«C:\Users\ИмяЮзера\Downloads» (Windows)
Выбираем файл с наборами кистей, нажимаем «Загрузить » (Load).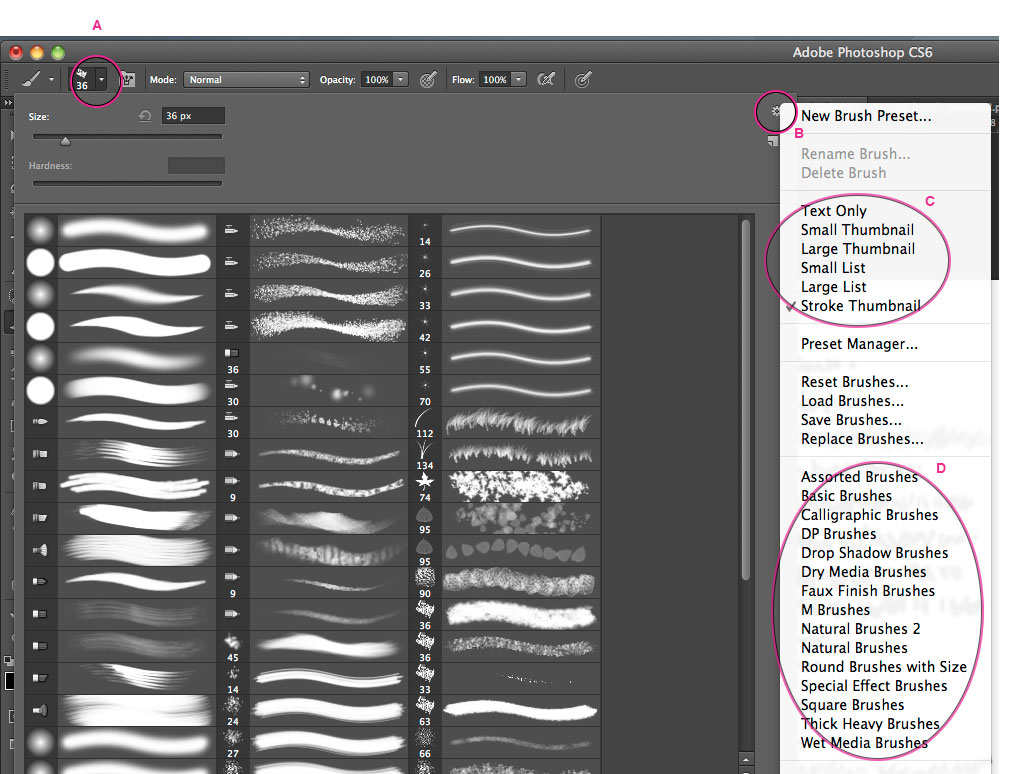
После загрузки Фотошоп добавляет кисти в свой набор.
Перейдя в «Управление наборами » (Preset Manager) и в «Окно — Наборы кистей » () при прокрутке вниз (если их много) можно увидеть новые кисти.
Этот урок поможет вам установить кисти для версии программы Photoshop CC 2017. Для других версий алгоритм будет тот же.
Многие пользователи задаются вопросом: «Как загрузить, добавить и установить новые кисти в Фотошоп ?». Именно эту тему мы подробно разберем в этом уроке.
Для начала скачайте на нашем сайте или в Интернете файл с новыми кистями и распакуйте его, если он в архиве
Самый простой способ добавить кисти в программу это просто перетащить файл ABR в фотошоп и отпустить его в любой области программы вне рабочего документа. Если вы хотите узнать более подробный процесс, то читайте инструкцию ниже..
Переходим в управление наборами
Далее, откройте программу Photoshop СS6 и перейдите в главном меню в верхней части экрана во вкладку Редактирование — Наборы — Управление наборами (Edit — Preset Manager).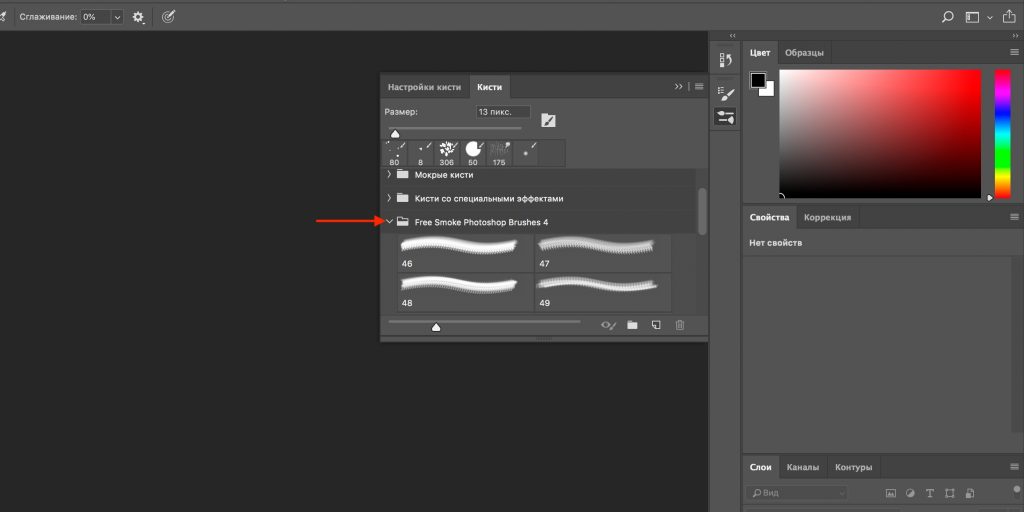 Появится вот такое окошко:
Появится вот такое окошко:
Кнопка возле первого указателя (в виде маленькой стрелки) позволяет вам выбрать вид дополнения, который вы хотите установить — кисти, текстуры, фигуры, стили и т.д.
Кнопка возле второго указателя — показывает разновидности дополнения.
Загружаем кисти в Фотошоп
Кликаем по маленькой стрелке и из появившегося списка, путем нажатия левой кнопки мышки, выбираем вид дополнения — Кисти (Brushes):
Появляется новое окошко. Здесь Вы указываете адрес скаченного файла с кистями. Этот файл находится у вас на рабочем столе или помещен в специальную папку для скачанных дополнений. В моем случае, файл находится в папке «Кисти» на рабочем столе:
Снова нажимаем Загрузить (Load)
Теперь, в диалоговом окне «Управление наборами» вы сможете увидеть в конце набора кистей новые, только что загруженные нами кисти:
Примечание: если кистей много, опустите полосу прокрутки вниз, и в конце списка будут видны новые кисти
Вот и все, программа Photoshop скопировала указанный файл с кистями в свой набор. Можете пользоваться!
Можете пользоваться!
Я вместе с вами установила себе новые кисти! Давайте посмотрим, что получилось!
У любого активного пользователя программы Adobe Photoshop CS6 рано или поздно возникает если не потребность, то желание получить новые наборы кистей. На просторах интернета есть возможность найти множество оригинальных наборов с кистями в свободном доступе или же за символическую плату, но по окончании загрузки найденного пакета к себе на компьютер у многих возникает недоумение, связанное с незнанием принципа установки кистей в Фотошоп. Давайте подробнее разберемся с этим вопросом.
В первую очередь после окончания скачивания поместите файл туда, где вам будет удобно с ним работать: на свой рабочий стол или в пустую папку. Скачанный файл должен иметь расширение ABR . В будущем есть смысл организовать отдельную «библиотеку кистей», в которой вы сможете рассортировать их по назначению и использовать без проблем. Следующим шагом вам потребуется запустить Фотошоп и создать в нем новый документ с произвольными параметрами (CTRL+N ).![]() Далее мы поговорим, как добавлять, удалять и восстанавливать наборы.
Далее мы поговорим, как добавлять, удалять и восстанавливать наборы.
Добавление
Нажав на «Загрузить» , вы увидите диалоговое окно, в котором потребуется выбрать путь до местонахождения файла с новой кистью. (Помните, мы в самом начале поместили ее в удобном месте?) Выбранная кисть (кисти) появится в конце списка. Для использования вам нужно лишь выбрать ту, которая вам нужна.
Важно: после выбора команды «Загрузить» , выбранные вами кисти появились в уже имеющемся списке с кистями. Зачастую это вызывает неудобства в процессе эксплуатации, поэтому рекомендуем вам воспользоваться командой «Заменить» и библиотека в дальнейшем будет отображать лишь необходимый вам набор.
Удаление
Чтобы удалить надоевшую или попросту ненужную вам кисть, щелкните правой кнопкой мыши по ее миниатюре и выберите «Удалить» .
Сохранение
Иногда происходит так, что в процессе работы вы удаляете кисти, которыми «никогда не будете пользоваться». Чтобы не возвращаться к проделанной работе, сохраните эти кисти как ваш новый набор и укажите, куда требуется их поместить.
Чтобы не возвращаться к проделанной работе, сохраните эти кисти как ваш новый набор и укажите, куда требуется их поместить.
Восстановление
Если, увлекшись скачиванием и установкой новых наборов с кистями, в программе пропали стандартные кисти, воспользуйтесь командой «Восстановить» и все вернется на круги своя, то есть библиотека вернется к набору по умолчанию.
Тематические материалы:
Как удалить не взаимных фолловеров в Twitter Как я узнаю, кто отписался в твиттере Как работает рамка металлоискателя Как пользоваться Фейсбуком и зачем он нужен Как отключить контент на «Билайне»: от оператора и сторонних компаний Как восстановить аккаунт гугл на андроиде если забыл пароль Как проверить, не взломан ли ваш аккаунт в Gmail Используйте оригинальное зарядное устройствоОбновлено: 20.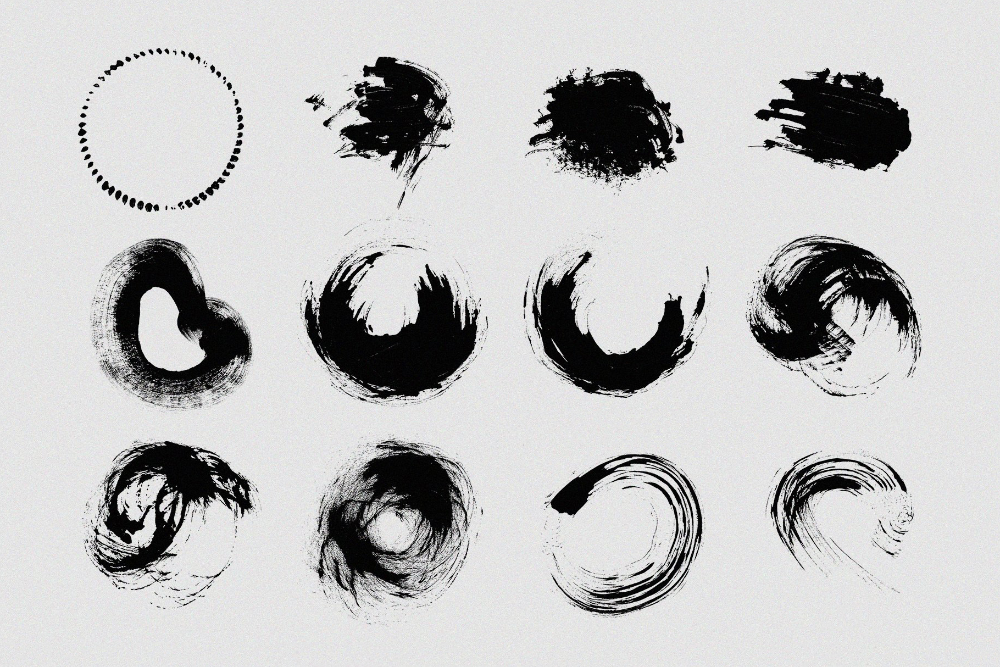 03.2021
03.2021
103583
Если заметили ошибку, выделите фрагмент текста и нажмите Ctrl+Enter
Добавление кистей в Photoshop Elements
Это Деб, и я все откладывал.* Я уже больше месяца должен был написать в блоге сообщение о добавлении кистей в Photoshop и Photoshop Elements. Иногда, однако, есть причина подождать. Как с этим постом. Сегодня я получил ежемесячное электронное письмо Adobe Discover, и первая статья была ссылкой на кисти, вдохновленные великим художником граффити Китом Харингом. Ууууу! Больше не нужно медлить. Так что же делать с этими кистями?
Найдите несколько кистей
Проще всего погуглить «Photoshop Elements Brushes Free». Одним из появившихся веб-сайтов был SpeckyBoy . Еще вы можете подписаться на журнал Adobe Discover Magazine . Он полон советов и вдохновения. Некоторые кисти будут работать в Elements, другие — нет.
Загрузите файл кисти
Независимо от того, где вы приобрели кисти, первое, что вам нужно сделать при установке новых кистей, — это загрузить и сохранить файл .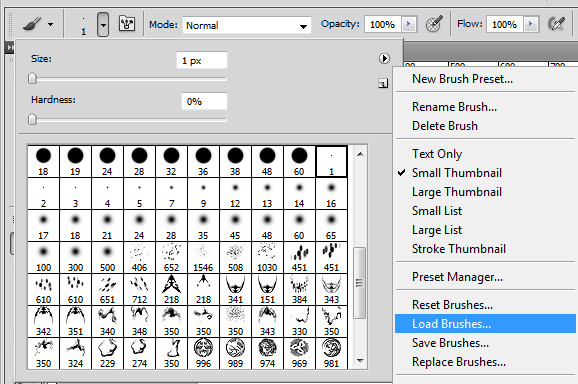 ABR. Вы можете найти этот набор кистей Keith Haring здесь .
ABR. Вы можете найти этот набор кистей Keith Haring здесь .
Но не стоит бездумно скачивать его. Возьмите за привычку сообщать браузеру, куда вы хотите, чтобы ваш компьютер поместил файл, потому что вам нужно будет найти его снова. Я создал папку на своем компьютере под названием PhotoshopBrushes. Я сохраняю все кисти, которые скачиваю, в эту папку. (Скриншоты взяты из моего интернет-браузера Firefox, но вы должны иметь возможность изменить расположение своих загрузок в других браузерах, таких как Chrome, или браузерах, которые вы используете с продуктами Apple.)
Установите кисти
Теперь пришло время открыть Photoshop или Photoshop Elements и установить кисти.
- Выберите инструмент «Кисть».
- Перейдите на панель параметров инструмента и щелкните стрелку «Дополнительно» рядом со словом «Кисть». Если вы его не видите, щелкните значок в нижней части рабочей области Photoshop Elements с надписью «Параметры инструмента».
- Щелкните значок горизонтальных линий, чтобы открыть всплывающее меню.

- Coose «Загрузить кисти».
Перейдите в папку, в которой вы сохранили файл кисти, а затем . . .
- Нажмите на имя файла.
- Щелкните Загрузить.
Новые кисти должны появиться в вашей палитре кистей. Обратите внимание, что имя Keith_Haring может отображаться или не отображаться в списке. Если кисти выглядят так, значит, они загружены.
Рисуйте весело
Откройте новый пустой файл и начните экспериментировать с кистями. В наборе кистей Кита Харинга 37 различных кистей. Некоторые делают капли, некоторые выглядят как мел, некоторые как аэрозольная краска. Одна вещь, которую вы можете сделать, это изменить значки кистей на текстовые описания. С набором кистей Keith Haring текст становится более информативным.
Отличительной особенностью этого набора кистей Кита Харинга является то, что некоторые кисти вращаются, когда вы их используете, а некоторые имеют пробелы в нарисованных линиях. Некоторые из них слегка прозрачны, а некоторые создают сплошные чернильные пятна. Попробуйте создавать и рисовать на разных слоях. Больше всего развлекайтесь. Или, как я говорю в классе, представьте, что вам десять лет — они не боятся нажимать на кнопки и смотреть, что происходит.
Попробуйте создавать и рисовать на разных слоях. Больше всего развлекайтесь. Или, как я говорю в классе, представьте, что вам десять лет — они не боятся нажимать на кнопки и смотреть, что происходит.
*Для Деб прокрастинация обычно означает уборку. Мама Деб и Крис согласились бы, что Деб не самый аккуратный человек в округе. Но когда есть работа, которую Деб не хочет делать, студия, другая комната или дом становятся безупречными (в зависимости от того, как долго она хочет откладывать). Что вы делаете, когда не хотите что-то делать?
3 способа установки кистей Photoshop (файлы .ABR)
Если вам интересно, как установить кисти Photoshop, как лучше всего легко и быстро их использовать и удалять, вот руководство из 7 шагов по установке кистей в Photoshop CC. Если вы хотите начать использовать плагины Photoshop прямо сейчас, вы можете скачать бесплатные кисти и создавать потрясающие фотографии и дизайны.
Что такое кисть Photoshop?
Кисти используются для добавления красок (травы, снега, облаков, цветов и т.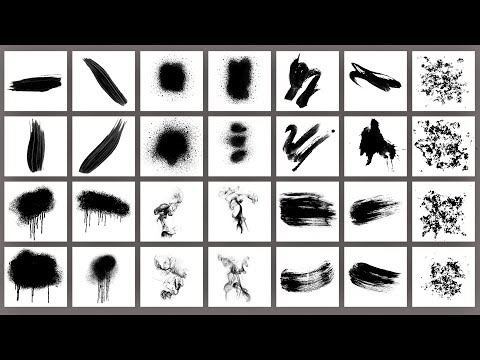 д.) на фотографии различными способами. Однако создание линий и повторяющихся фигур — не единственное, для чего они хороши. Кисти можно использовать для осветления изображения, создания текстуры или цифровой живописи. Кисти позволяют добавить вашим фотографиям невероятную глубину и плавность, но все это напрасно, если вы не умеете их устанавливать.
д.) на фотографии различными способами. Однако создание линий и повторяющихся фигур — не единственное, для чего они хороши. Кисти можно использовать для осветления изображения, создания текстуры или цифровой живописи. Кисти позволяют добавить вашим фотографиям невероятную глубину и плавность, но все это напрасно, если вы не умеете их устанавливать.
Чем полезны кисти Photoshop?
Несмотря на термин «кисть», Photoshop кисти для рисования могут делать гораздо больше, чем просто копировать физические объекты, например краски. На самом деле, кисти можно использовать в любом аспекте изображения. редактирование: от текстур, узоров до цветокоррекции. Это делает любой кисть удобный ресурс как для начинающих, так и для опытных дизайнеров или ретушеры фотографий, которые хотят добавить глубины своим проектам.
Как установить кисти Photoshop?
У вас нет программы для редактирования фотографий? Узнайте несколько легальных способов скачать Photoshop бесплатно и начните использовать кисти Photoshop прямо сейчас.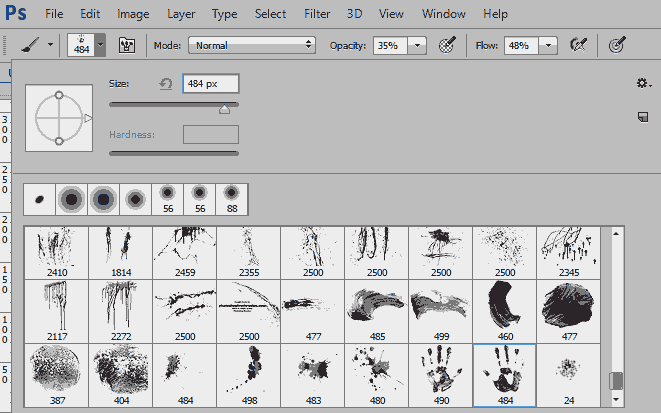
Люди часто ищут «как установить щетки в фотошопе». Хотя это довольно простой процесс, некоторые пользователи находят его сложно. Чтобы установить щетки, выполните следующие действия:
ШАГ 1. Загрузите архив файл, содержащий ваши кисти, и разархивируйте его. У вас будет новая папка, который содержит несколько файлов, один из которых представляет собой файл .ABR с кистью.
ШАГ 2. Запустите Photoshop. Вам даже не нужно открывать изображение. Просто запустите программу, чтобы установить ваши кисти.
ШАГ 3. Откройте библиотеку кистей Photoshop в Finder или Explorer. Вы должны точно знать, где они находятся.
ШАГ 4. Нажмите клавишу «В»
на клавиатуре или выберите инструмент «Кисти», чтобы открыть окно редактирования кисти.
окно в верхней части экрана. Это окно изменяется в зависимости от
инструмент, которым вы сейчас пользуетесь. Нажмите клавишу «B», чтобы переключиться на кисти. инструмент.
инструмент.
ШАГ 5. О кистях панели инструментов, нажмите на маленькую стрелку вниз. Обычно он находится рядом маленькая точка в левом верхнем углу экрана. Таким образом, вы будете откройте раздел «Управление кистями».
ШАГ 6. Щелкните значок шестеренки, а затем выберите «Загрузить кисти». Вы увидите окно, в котором нужно укажите, где хранятся ваши кисти. Вернитесь к zip-архиву и найдите файл .ABR — это ваш новый набор кистей Photoshop.
ШАГ 7. Дважды щелкните файл .ABR, чтобы установить кисти. Таким образом вы добавите кисти к текущему набору. Вы можете просмотреть их в любое время, открыв «Управление наборами кистей». Просто нажмите на маленький символ шестеренки и найдите свой новый набор кистей в нижней части выпадающее меню.
Добавьте кисти, перетащив их в окно Photoshop
Просто щелкните файл .ABR в окне или на рабочем столе и
затем перетащите его в Photoshop. Программа автоматически добавит ваш
кисти. Если ни один из этих способов не работает, попробуйте следующее:
Если ни один из этих способов не работает, попробуйте следующее:
ШАГ 1. Щелкните вкладку «Редактировать» на панели в верхней части окна.
ШАГ 2. Нажмите «Наборы» → «Управление наборами».
ШАГ 3. Убедитесь, что параметр «Тип набора:» установлен на «Кисти».
ШАГ 4. Нажмите кнопку «Загрузить», выберите свои кисти и установите их двойным щелчком мыши.
Добавление большого количества кистей
ШАГ 1 . Чтобы сэкономить время, добавьте несколько наборов кистей в ваша системная папка Photoshop. Этот метод работает как на Windows, так и на Mac. компьютеры. Прежде чем начать, закройте Photoshop.
ШАГ 2. Поиск файлов Photoshop в следующих
способы. Есть два разных варианта сделать это. На Mac все, что у вас есть
сделать, это нажать Cmd + щелкнуть значок Photoshop, чтобы открыть его систему
папка. » Папка «Предустановки», затем «Кисти», чтобы увидеть
все ваши кисти.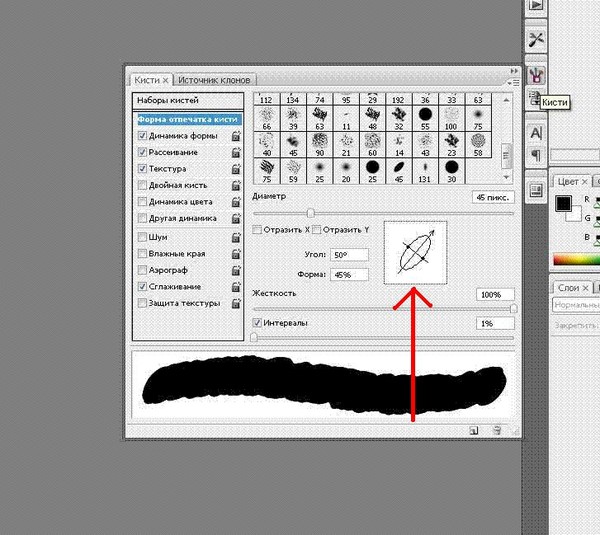 Здесь Adobe хранит все ваши кисти.
Фотошоп «ищет» новые.
Здесь Adobe хранит все ваши кисти.
Фотошоп «ищет» новые.
ШАГ 4. Перетащите новые кисти в эту папку. Когда вы открываете файл .zip, перетаскиваете файл .ABR в папку «Кисти». Новый кисти будут готовы к использованию при следующем запуске Photoshop.
Загрузка непосредственно из Photoshop
Вы можете импортировать большое количество бесплатных и платных кистей в Photoshop. Выполните следующие шаги:
ШАГ 1. На панели «Кисти» выберите «Загрузить Кисти» из выпадающего меню. После этого щелкните правой кнопкой мыши по кисти который отображается на панели «Кисти», и выберите «Получить больше кистей». из контекстного меню.
ШАГ 2. Скачать набор кистей. Например, вы можете получить бесплатные кисти Photoshop от FixThePhoto.
ШАГ 3. Дважды щелкните загруженный файл ABR.
ШАГ 4. Добавленные кисти теперь отображаются на панели «Кисти».
Как пользоваться кистями в Photoshop?
После того, как вы выбрали кисть, которую хотите использовать, просто нажмите кнопку
кнопка.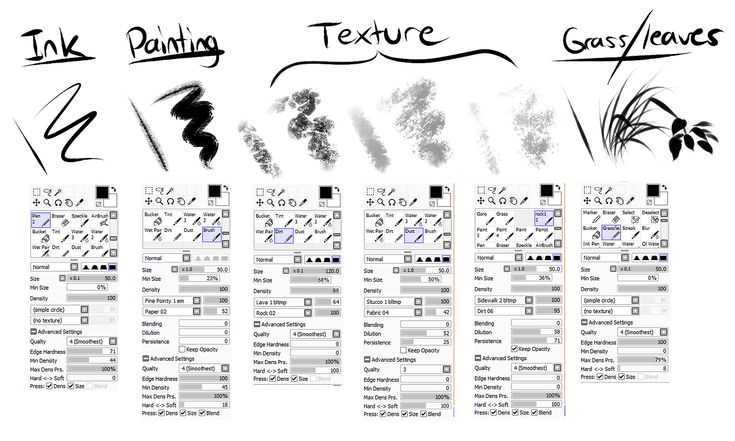 Как я уже упоминал, вы можете использовать одиночные клики, чтобы разместить
кисти, или вы можете, удерживая кнопку мыши, перетаскивать курсор по
экран для создания крутых эффектов. Если вы заметили, что ваша кисть слишком
большой, или вам просто не нравятся эффекты, которые вы создаете, вы можете контролировать
размер, режим, непрозрачность и поток кисти с помощью настроек на
панель инструментов вверху.
Как я уже упоминал, вы можете использовать одиночные клики, чтобы разместить
кисти, или вы можете, удерживая кнопку мыши, перетаскивать курсор по
экран для создания крутых эффектов. Если вы заметили, что ваша кисть слишком
большой, или вам просто не нравятся эффекты, которые вы создаете, вы можете контролировать
размер, режим, непрозрачность и поток кисти с помощью настроек на
панель инструментов вверху.
Настройки и управление кистями
Вы можете легко управлять своими кистями, объединяя их в группы на панели «Кисти».
ШАГ 1. Щелкните значок на панели «Кисти».
ШАГ 2. Введите имя группы. Нажмите «ОК».
ШАГ 3. Перетащите кисти и пресеты в группу.
Переименование предустановленной кисти
ШАГ 1. Выберите кисть на панели «Наборы кистей» и выберите «Переименовать кисть» в меню панели. Введите новое имя и нажмите OK.
ШАГ 2. Дважды щелкните кончик кисти, введите новое имя и нажмите «ОК».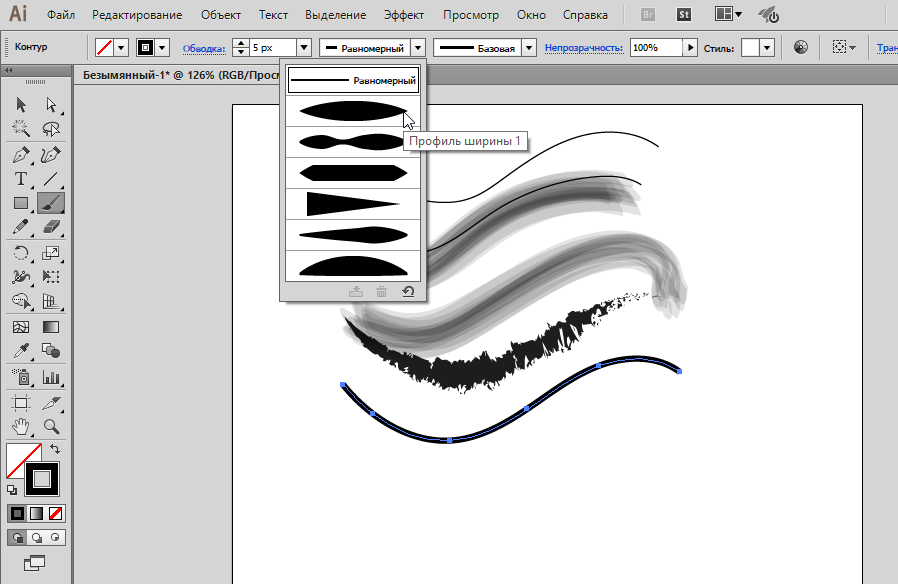


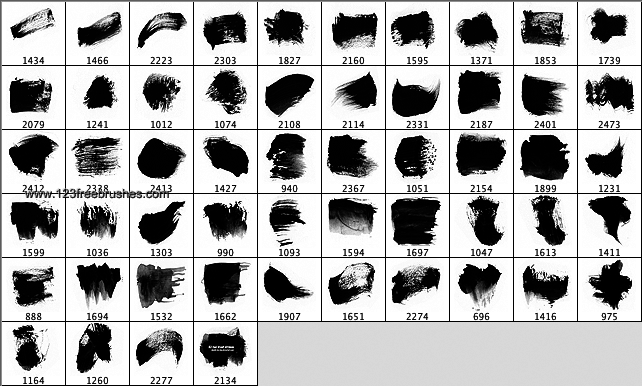
 Можно либо заменить текущий список, либо дополнить его наборами, используемыми по умолчанию.
Можно либо заменить текущий список, либо дополнить его наборами, используемыми по умолчанию.